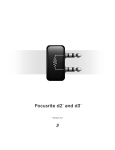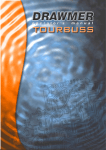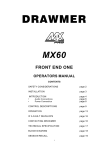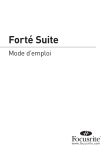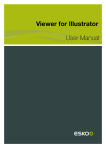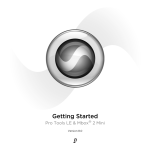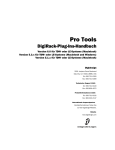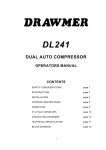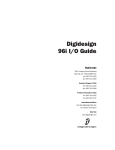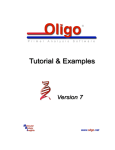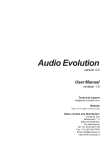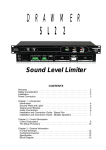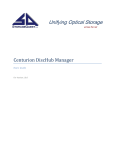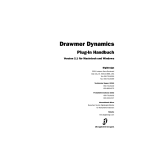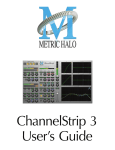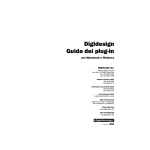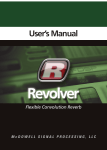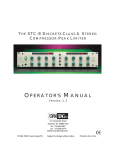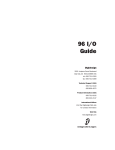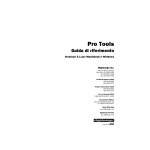Download User Manual
Transcript
Drawmer Dynamics Version 7.0 Copyright © 2005 Digidesign, a division of Avid Technology, Inc. All rights reserved. This guide may not be duplicated in whole or in part without the express written consent of Digidesign. Digidesign, Avid, and Pro Tools are either trademarks or registered trademarks of Avid Technology, Inc. in the US and other countries. All other trademarks contained herein are the property of their respective owners. Product features, specifications, system requirements, and availability are subject to change without notice. PN 9329-17758-00 REV A 10/05 contents Chapter 1. Introduction . . . . . . . . . . . . . . . . . . . . . . . . . . . . . . . . . . . . . . . . . . . . . . . . . . . . . . 1 Contents of the Boxed Version of Your Plug-In . . . . . . . . . . . . . . . . . . . . . . . . . . . . . . . . . . . . 1 System Requirements . . . . . . . . . . . . . . . . . . . . . . . . . . . . . . . . . . . . . . . . . . . . . . . . . . . . . 2 Register Your Plug-Ins . . . . . . . . . . . . . . . . . . . . . . . . . . . . . . . . . . . . . . . . . . . . . . . . . . . . . 2 Working with Plug-Ins . . . . . . . . . . . . . . . . . . . . . . . . . . . . . . . . . . . . . . . . . . . . . . . . . . . . . 2 Conventions Used in This Guide . . . . . . . . . . . . . . . . . . . . . . . . . . . . . . . . . . . . . . . . . . . . . . 3 About www.digidesign.com . . . . . . . . . . . . . . . . . . . . . . . . . . . . . . . . . . . . . . . . . . . . . . . . . 3 Chapter 2. Installation . . . . . . . . . . . . . . . . . . . . . . . . . . . . . . . . . . . . . . . . . . . . . . . . . . . . . . . 5 Installing Drawmer Dynamics . . . . . . . . . . . . . . . . . . . . . . . . . . . . . . . . . . . . . . . . . . . . . . . . 5 Authorizing Drawmer Dynamics . . . . . . . . . . . . . . . . . . . . . . . . . . . . . . . . . . . . . . . . . . . . . . 5 Removing Expired Plug-Ins . . . . . . . . . . . . . . . . . . . . . . . . . . . . . . . . . . . . . . . . . . . . . . . . . . 7 Chapter 3. Drawmer Dynamics Parameters. . . . . . . . . . . . . . . . . . . . . . . . . . . . . . . . . . . . . 9 Adjusting Parameters . . . . . . . . . . . . . . . . . . . . . . . . . . . . . . . . . . . . . . . . . . . . . . . . . . . . . 9 Expander Module . . . . . . . . . . . . . . . . . . . . . . . . . . . . . . . . . . . . . . . . . . . . . . . . . . . . . . . 10 The Gate Module . . . . . . . . . . . . . . . . . . . . . . . . . . . . . . . . . . . . . . . . . . . . . . . . . . . . . . . . 13 The Compressor Module . . . . . . . . . . . . . . . . . . . . . . . . . . . . . . . . . . . . . . . . . . . . . . . . . . 18 The Limiter . . . . . . . . . . . . . . . . . . . . . . . . . . . . . . . . . . . . . . . . . . . . . . . . . . . . . . . . . . . . 21 Meters and Indicators . . . . . . . . . . . . . . . . . . . . . . . . . . . . . . . . . . . . . . . . . . . . . . . . . . . . 22 Chapter 4. Using Drawmer Dynamics . . . . . . . . . . . . . . . . . . . . . . . . . . . . . . . . . . . . . . . . . 23 Using Plug-Ins as Inserts . . . . . . . . . . . . . . . . . . . . . . . . . . . . . . . . . . . . . . . . . . . . . . . . . . 23 Inserting Drawmer Dynamics on a Track . . . . . . . . . . . . . . . . . . . . . . . . . . . . . . . . . . . . . . . 23 Using the Side-Chain Input in DrawmerGCL . . . . . . . . . . . . . . . . . . . . . . . . . . . . . . . . . . . . . 24 Appendix A. DSP Requirements . . . . . . . . . . . . . . . . . . . . . . . . . . . . . . . . . . . . . . . . . . . . . . 27 Drawmer Dynamics DSP Requirements . . . . . . . . . . . . . . . . . . . . . . . . . . . . . . . . . . . . . . . . 28 Contents iii Appendix B. DSP Delays Incurred by TDM Plug-Ins . . . . . . . . . . . . . . . . . . . . . . . . . . . . 29 Drawmer Dynamics DSP Delay . . . . . . . . . . . . . . . . . . . . . . . . . . . . . . . . . . . . . . . . . . . . . 30 Appendix C. Drawmer Dynamics Demo Sessions . . . . . . . . . . . . . . . . . . . . . . . . . . . . . . 31 Using the Demo Sessions . . . . . . . . . . . . . . . . . . . . . . . . . . . . . . . . . . . . . . . . . . . . . . . . . 31 Index . . . . . . . . . . . . . . . . . . . . . . . . . . . . . . . . . . . . . . . . . . . . . . . . . . . . . . . . . . . . . . . . . . . . . 33 iv Drawmer Dynamics Plug-Ins Guide chapter 1 Introduction Thank you for purchasing the Drawmer Dynamics plug-in for Pro Tools|HD systems. Based in England, Drawmer has a longstanding reputation for creating high-quality, industrystandard, analog and digital signal processing devices, including microphone preamplifiers, esoteric tube equipment, equalizers, and most significantly, dynamics processors. The Drawmer Dynamics plug-in is a real-time TDM plug-in that retains the look and sound of Drawmer’s renowned hardware units, specifically, the highly-acclaimed Drawmer DS201 and DL241. Contents of the Boxed Version of Your Plug-In Your Drawmer Dynamics plug-in package contains the following components: • Installation CD-ROM • License card (for installing Drawmer Dynamics plug-ins with an iLok USB Smart Key, not supplied) • Drawmer Dynamics Plug-Ins Guide (electronic PDF guide) • Registration information card There are two configuration of the Drawmer Dynamics plug-in: • DrawmerECL, providing an Expander, Compressor, and Limiter • DrawmerGCL, providing a Gate, Compressor, and Limiter Chapter 1: Introduction 1 System Requirements To use Drawmer Dynamics, you need: ◆ A Digidesign-qualified Pro Tools|HD system Register Your Plug-Ins If you purchase a plug-in online from the DigiStore (www.digidesign.com) using Internet Activation, you are automatically registered. – or – A Digidesign-qualified Pro Tools|HD system and a third-party software application that supports the TDM plug-in standard ◆ For complete system requirements, visit the Digidesign Web site (www.Digidesign.com). The Drawmer Dynamics plug-in does not support sample rates above 96 kHz. If you purchase a plug-in boxed version, check the enclosed information card for information about how to register online. Registered users will receive periodic software update and upgrade notices. Please refer to the Digidesign Web site (www.digidesign.com) or the registration card for information on technical support. Compatibility Information Digidesign can only assure compatibility and provide support for hardware and software it has tested and approved. For a list of Digidesign-qualified computers, operating systems, hard drives, and third-party devices, refer to the latest compatibility information on the Digidesign Web site (www.digidesign.com/compato). Working with Plug-Ins Besides the information provided in this guide, refer to the DigiRack Plug-Ins Guide for general information on working with plug-ins, including: • Inserting Plug-Ins on Tracks • Clip Indicators • The Plug-In Window • Adjusting Parameters • Automating Plug-Ins • Using the Librarian 2 Drawmer Dynamics Plug-Ins Guide Conventions Used in This Guide All Digidesign guides use the following conventions to indicate menu choices and key commands: : Convention Action File > Save Choose Save from the File menu Control+N Hold down the Control key and press the N key Control-click Hold down the Control key and click the mouse button Right-click (Windows) Click with the right mouse button The following symbols are used to highlight important information: User Tips are helpful hints for getting the most from your Pro Tools system. Important Notices include information that could affect your Pro Tools session data or the performance of your Pro Tools system. Shortcuts show you useful keyboard or mouse shortcuts. Cross References point to related sections in the Pro Tools Guides. About www.digidesign.com The Digidesign Web site (www.digidesign.com) is your best source for information to help you get the most out of your Pro Tools system. The following are just a few of the services and features available. Registration Register your purchase online. See the enclosed registration form for details. Support Contact Digidesign Technical Support or Customer Service; download software updates and the latest online manuals; browse the Compatibility documents for system requirements; search the online Answerbase; join the worldwide Pro Tools community on the Digidesign User Conference. Training and Education Become a certified Pro Tools Operator or Expert; study on your own using courses available online, or find out how you can learn in a classroom setting at a certified Pro Tools Training Center. Products and Developers Learn about Digidesign products; download demo software; learn about our Development Partners and their plug-ins, applications, and hardware. News and Events Get the latest news from Digidesign; sign up for a Pro Tools demo. To learn more about these and other resources available from Digidesign, visit the Digidesign Web site (www.digidesign.com). Chapter 1: Introduction 3 4 Drawmer Dynamics Plug-Ins Guide chapter 2 Installation Installing Drawmer Dynamics Installers for your plug-ins can be downloaded from the DigiStore (www.digidesign.com) or can be found on the plug-in installer CD-ROM (included with boxed versions of plug-ins). Additionally, an installer may also be available on a Pro Tools software bundle CD-ROM. Authorizing Drawmer Dynamics The Drawmer Dynamics plug-in is authorized using the iLok USB Smart Key (iLok), manufactured by PACE Anti-Piracy, Inc. Installation steps are essentially the same, regardless of the bundle, package, or system you purchase. Installation To install Drawmer Dynamics: 1 Download and unpack the appropriate plug- in installer from the Digidesign DigiStore (www.digidesign.com), or insert the plug-in installer CD-ROM into your CD-ROM drive. 2 Click Install. 3 When installation is complete, click Finish iLok USB Smart Key The iLok is similar to a dongle, but unlike a dongle, it is designed to securely authorize multiple software applications from a variety of software developers. This key can hold over 100 licenses for all of your iLok-enabled software. Once an iLok is authorized for a given piece of software, you can use the iLok to authorize that software on any computer. (Windows) or Quit (Macintosh). When you open Pro Tools, you will be prompted to authorize your new plug-in. The iLok USB Smart Key is not supplied with your plug-in or software option. You can use the one included with certain Pro Tools systems (such as Pro Tools|HDseries systems), or purchase one separately. Chapter 2: Installation 5 If you purchased a plug-in online at the DigiStore (www.digidesign.com), you authorize the plug-in by downloading licenses from iLok.com to an iLok. See the iLok Usage Guide for details, or visit the iLok Web site (www.iLok.com). If you purchased a boxed version of a plug-in, you authorize the plug-in by inserting the enclosed License Card into an iLok. Use the following instructions to authorize any plug-ins that come with an iLok License Card. 3 Follow the on-screen instructions until you are prompted to insert the License Card into the iLok. 4 Separate the GSM cutout from the larger pro- tective card by pulling it up and out with your thumb. Do not force the cutout down with your finger. 5 Insert the GSM cutout into the iLok. Visually verify that the metal portion of the cutout makes contact with the iLok’s metal card reader. Authorizing Plug-Ins with an iLok and a License Card License Cards are specific to each plug-in or software option. You will receive the appropriate License Cards for the plug-ins that you purchase. License Cards have a small punch-out plastic chip called a GSM cutout. The authorization steps in this section must be repeated for each plug-in you purchased. For additional information about iLok technology and authorizations, see the electronic PDF of the iLok Usage Guide. To authorize a plug-in with the iLok: 1 Insert the iLok into an available USB port on your computer. 2 Launch Pro Tools. You will be prompted to authorize any installed unauthorized plug-ins or software options. If you are already using a demo version of the plug-in or software option, launch Pro Tools before you insert the iLok, then insert the iLok into any available USB port when prompted by Pro Tools. 6 Drawmer Dynamics Plug-Ins Guide iLok with License Card 6 Follow the on-screen instructions to complete the authorization process for each plug-in. 7 After the authorization has completed, re- move the GSM cutout from the iLok. (If you have to remove the iLok from the computer to remove the cutout, be sure to re-insert the iLok in any available USB port on your computer when you are finished.) Removing Expired Plug-Ins If you let a demo version of a plug-in expire, you should remove it from your system. Otherwise, each time you open Pro Tools you will be prompted with a message that the plug-in has expired. Windows To remove an expired plug-in: 1 Click Start. 2 Click Control Panel. 3 Double-click Add or Remove Programs. 4 Select the expired plug-in from the list of in- stalled applications. 5 Click the Change/Remove button. 6 Click OK to remove the plug-in. 7 When removal is complete, close the Add or Remove Programs window. Mac OS X To remove an expired plug-in: 1 Open the Plug-Ins folder on your Startup drive (Library/Application Support/Digidesign). 2 Drag the expired plug-in to the Trash. 3 Empty the Trash. Chapter 2: Installation 7 8 Drawmer Dynamics Plug-Ins Guide chapter 3 Drawmer Dynamics Parameters This chapter explains the parameters of the Drawmer Dynamics Expander, Gate, and Compressor modules. Adjusting Parameters The Drawmer Dynamics plug-in allows several methods of parameter adjustment. Editing Parameters with a Mouse Click and Drag You can adjust rotary controls with a mouse by dragging horizontally or vertically. Parameter values increase as you drag upward or to the right, and decrease as you drag downward or to the left. DrawmerECL plug-in Increment & Decrement For incremental parameter adjustment, click the up or down increment buttons at the right of each parameter text box. Using the increment and decrement buttons DrawmerGCL plug-in Chapter 3: Drawmer Dynamics Parameters 9 Editing Parameters with a Computer Keyboard Each rotary control has a corresponding parameter text field directly below it. This displays the current value of the parameter. You can edit the numeric value of a parameter with your computer keyboard. Expander Module The Expander is part of the DrawmerECL plugin and is modelled on the Drawmer DL241 and DS201 hardware processors. Features To type a parameter value: ◆ Auto-adaptive attack and release for a more musical response 1 Click on the parameter text that you want to edit. ◆ Upward expansion capability with a wide Threshold 2 Change the value. ◆ Adjustable Ratio with soft-knee options ◆ Gain reduction LED metering • Type the desired value. – or – • To increase a value, press the Up Arrow on your keyboard. To decrease a value, press the Down Arrow on your keyboard. 3 Press Enter on the numeric keyboard to input the value and remain in keyboard editing mode. – or – Press Enter on the alpha keyboard (Windows) or Return (Macintosh) to enter the value and leave keyboard editing mode. To move from a selected parameter to the next parameter, press the Tab key. To move backward, press Shift+Tab. Enabling Switches To enable a switch, click on the switch. Expander A common problem with compression is that maximum gain compensation occurs during extremely quiet passages or during pauses. This results in an increase of background noise, the degree of which depends on the amount of compression applied. The accepted way of dealing with this problem is to use an Expander for low-level gating that keeps quiet passages or pauses in the material clean. A problem with simple expanders is that they may undesirably process low-level audio signals, since the expander has no way of differentiating low-level audio signals from noise. On a vocal track, for example, this can lead to the start or ending of words being accidentally removed, especially if the singer has a wide dynamic range. 10 Drawmer Dynamics Plug-Ins Guide Auto-Adaptive Expansion Ratio Control The Expander has the ability to automatically adapt its settings to audio material. This mode of operation is enabled by turning the Ratio control fully clockwise to the Soft or Softer setting. It automatically varies ratio and release time depending on the dynamics of the signal being processed. The Ratio control sets the amount of attenuation applied to the signal as it decreases below the Threshold level. The Expander’s transition from unity gain to maximum gain reduction is then dependant on how far the input level exceeds the threshold setting. Because the onset of expansion is progressive, low-level signals will be processed with a lower ratio of expansion while the residual noise during pauses will be processed with a higher ratio of expansion (resulting in greater attenuation). This makes the Expander easier to use effectively and more likely to preserve desired audio signals that are only slightly above the residual noise floor. Expander Parameters Threshold Control The Threshold control sets the level below which expansion starts to take place. Threshold range is from –70 dB to +12 dB. Setting this control above 0 dB permits upwards expansion, where over-compressed material can be re-expanded. Ratio range is from 1.1:1 to 50:1. At 1.1:1 the Expander closes only slightly (an input signal that is 10dB below the Threshold setting will be output at –11 dB). At 50:1 the Expander functions like a Gate (an input signal that is 2 dB below the Threshold setting will be reduced by 100 dB). To enable the Expander’s ability to automatically adapt its settings to audio material, turn the Ratio control fully clockwise until either the Soft or Softer setting appears. Attack Control The Attack control sets the rate at which the Expander opens from a closed state. Attack speed ranges from 100 µS (0.0001 seconds) to 1.5 seconds. A very fast attack time can sometimes produce audible clicks on low frequency signals. Release Control The Release control determines the speed at which the Expander closes to the Range setting once the input signal has fallen below the Threshold level. Release ranges from 50 ms to 2.5 seconds. With slow, legato audio material, very fast release times can result in audible and possibly undesirable side-effects, due to the gain changing too quickly. Chapter 3: Drawmer Dynamics Parameters 11 Range Control To use the Expander: The Range control sets the level to which the Expander will close, once the input signal has fallen below the Threshold setting. Range is from 0 dB (no expansion) to infinity (∞dB). In general, use a much smaller range setting than you would with a Gate. 1 Bypass the Compressor by clicking the Com- Bypass Switch The Bypass toggle switch bypasses the Expander. Expander Gain Reduction (GR) Meter This ten-element LED meter indicates from 0 dB to 90 dB of gain reduction. The number of illuminated LEDs will change as the Range control is adjusted, indicating the maximum gain reduction achievable. Suggestions for Using the Expander The fastest way to begin using the Expander is to choose one of the presets in the Librarian menu. (See the DigiRack Plug-Ins Guide for details.) Alternatively, create your own settings using the procedure that follows. 12 Drawmer Dynamics Plug-Ins Guide pressor Bypass toggle. 2 Select the desired amount of reduction using the Range control. 3 Set the Attack and Release controls based on the character of the audio material you want to expand. For material with long, legato release, set a long Release. For material with a lots of low frequency content, set a slow Attack. For sharp, percussive sounds, set a short Attack. 4 Set the Ratio control based on the character of the audio material. Try a maximum setting of 2.5:1 for vocals, and higher ratios for dynamic, full mix material. 5 Adjust the Threshold control until the the vertical VU meter and the Expander Gain Reduction (GR) meter begin to light. As a rule, the Threshold should be between 6 dB to 10 dB below the average input level. Use a section of audio material with pauses and adjust the threshold to be as low a dB level as possible while still attenuating the noise during pauses. Listen carefully to how the sounds come in after the pauses and how cleanly they fade away again. If the Expander changes the sound in an unacceptable way, the Threshold is probably set too high. The Gate Module The Gate is part of the DrawmerGCL plug-in. It is based on the highly acclaimed Drawmer DS201 hardware dynamics processor, which was instrumental in creating many recording effects that have become industry standard practice such as the Gated reverb, and enhanced percussive kick-drums. Features ◆ Variable high-pass and low-pass filters for frequency-conscious gating Comprehensive envelope control with attack, hold, release and range ◆ ◆ Ultra-fast response time ◆ Comprehensive side-chain filtering Key listen capability for monitoring the effect of the Key Filter ◆ ◆ LEDs for clear indication of Gate status ◆ Duck mode for voice-overs Gate Parameters HF & LF Key Filters These controls adjust the roll-off frequencies of the Key filters. The LF or low frequency filter ranges from 32 Hz to 4 kHz and attenuates signals below the cut-off frequency at 12 dBs per octave. The HF or high frequency filter ranges from 250 Hz to 16 kHz and attenuates signals above the cut-off frequency. When both filters are used, only the frequency band between the two settings remains. These controls do not overlap each other, since this would produce very little audio output. Side-Chain/Internal Control Setting this control to Side-Chain enables sidechain processing. Side-Chain processing permits triggering of the Gate by a mono source or key input other than the gated material itself. Setting this control to internal disables side-chain processing. (See “Using the Side-Chain Input in DrawmerGCL” on page 24 for more information.) Key Listen/Normal Switch Gate Set this toggle to Key Listen to monitor the audio specified as the key input. (See “Using the Side-Chain Input in DrawmerGCL” on page 24 for more information.) Threshold Control The Threshold control sets the level below which gating takes place (the level at which the output of the Key Filter triggers the Gate). Threshold ranges from –70 dB to 0 dB. Setting this control fully counter-clockwise closes the Gate. Chapter 3: Drawmer Dynamics Parameters 13 For most noise removal applications, set the Threshold as low as is possible, so that none of the desired signal is lost. Attack Control The Attack control sets the rate at which the Gate opens from a closed state. Attack ranges from 20 µS (about 1 sample) to 1.7 seconds. A very fast attack time can sometimes produce audible clicks on low frequency signals. Hold Control The Hold control determines the amount of time the Gate is held open after the signal falls below the Threshold setting. Hold range is from 2 ms to 2.2 seconds. Hold helps prevent spurious re-triggering of the Gate when using fast release times. It is also useful for creating the classic gated reverb sound often applied to drums. The Hold cycle starts when the Threshold is crossed. Audio material with slow attacks requires the Hold setting to be at least as long as the Attack setting for it to complete its attack cycle. Release Control The Release control determines the speed at which the Gate closes to the Range setting after the input signal has fallen below the Threshold level. Release range is from 1 ms to 9 seconds. Longer releases help retain the original envelopes of the gated audio. Range Control The Range control sets the level to which the Gate closes after the input signal has fallen below the Threshold setting. 14 Drawmer Dynamics Plug-Ins Guide The range is from 0 dB (no gating) to infinity (fully gated, or no signal). When Ducking is enabled, the Range control sets the level to which the signal will be reduced when open (triggered). For Ducking set this between –3 dB and –12 dB. Gate/Duck Control This toggle switch selects the Gate’s mode of operation. In Gate mode, a signal above the Threshold will cause the Gate to open. In Duck mode, the audio passes unattenuated until the signal exceeds the Threshold. Ducking is mainly for applications such as voice-overs or removal of pops and clicks. Bypass Control The Bypass control bypasses the Gate. Gate Envelope LED Meter This traffic light-style LED shows the active state of the Gate envelope: • When the Gate is closed, the red LED is lit. • When the Gate is open, only the green and yellow LEDs are lit. • When the input signal falls below the threshold, the yellow LED will light then fade over the duration of the release time. In Duck mode, the green LED indicates an untriggered (resting) state. Suggestions for Using the Gate The fastest way to begin using the Expander is to choose one of the presets available in the Librarian menu. (See the DigiRack Plug-Ins Guide for details.) Alternatively, create your own settings using the procedure that follows. Additional Tips for Effective Gating Initially, set the LF Key Filter fully counterclockwise and the HF Key Filter fully clockwise. This lets you hear the full audio spectrum of the key input. Set the Range control fully counterclockwise and Key Listen to Normal. To use the Gate: 1 Bypass the Compressor by clicking the Com- pressor Bypass toggle. 2 Choose the key input mode (Side-Chain or Internal). If you select Side-Chain, from the Side Chain Input pop-up, choose the input/bus that carries the audio you want to use to trigger gating. With the Release control set at its midway position, and with suitable program material fed into the Gate module, increase the Threshold level from its counter-clockwise position until the Gate starts to operate. This will be indicated by the LEDs. Pauses in the program should now be silent. If the Threshold setting is too high, the Gate will start to cut out desired audio. If so, adjust it as low as possible. 3 To hear the key input audio source you have selected to control gating, click Key Listen. 4 To filter the key input so that only certain fre- quencies trigger the plug-in, set the LF Key Filter and HF Key Filter controls to the desired frequency range. 5 Begin playback. Gating is now controlled by If the ends of sounds are obviously being truncated, a longer Release time may help. On the other hand, if unwanted noise is audible after the desired audio has ended, a shorter Release time is more appropriate. Filtering Out Noise the input/bus you chose as a key input. 6 Select the desired amount of reduction using the Range control. Typically, set this fully counter clockwise. 7 Set the Attack, Hold and Release controls. For material with long legato release, use a long Release time. For material with a lot of low frequency content, use a slow Attack. 8 Adjust the Threshold control until the the vertical VU meter and the LED meters, show gating activity. As a rule, the Threshold should be about 3 dB below the average input level to see and hear the dynamic processing. There may be circumstances when the program material contains unwanted random noise or other sounds. For example, in a multi-miked drum kit set up, hi-hat will inevitably leak into the snare microphone, snare drum will leak into the kick drum microphone, and so on. Similarly, when processing audio recorded on location, you may experience problems due to wind or traffic noise or close-by conversation. If the unwanted noise is different in pitch to the desired audio, it is often possible, using Key Listen, to use the filters to tune in to the wanted sound while excluding as much of the unwanted sound as possible. Used carefully, these filters can significantly decrease false triggering of the Gate. Chapter 3: Drawmer Dynamics Parameters 15 Adjusting Attack Time Effectively The Attack control has a very wide range. At its fastest, it can open instantaneously. Conversely, setting the Gate attack time too fast on material with a slow or moderate attack can cause clicks, particularly if the Threshold has to be set high because of excessive background noise. This is a common problem with noise gates, especially when processing low-frequency audio such as bass guitar or bass drum. With a high threshold, a low frequency sine wave will be ignored as the signal starts from its zero level point. As this wave climbs towards its peak, the level will suddenly exceed the threshold setting. At this point a very fast attack rate will switch the signal through the noise Gate with such a steep (almost vertical) leading edge that the low frequency sound will have a single high frequency square wave added to its first cycle, causing a click. In cases like these, start with a fast attack time and moderate threshold, then gradually lengthen the attack time until the click disappears when the Gate opens. Performing Ducking Probably the most common form of Ducking is that used by radio announcers, whereby the volume of the background music being played is dropped, enabling them to speak over it. In Duck mode the Gate module can perform this effect. The music signal is routed to the input and the announcer's microphone signal is fed into the key input. (Be sure to set the key input to Side-Chain.) 16 Drawmer Dynamics Plug-Ins Guide The Range control is used to set the level to which the music will drop when the Ducker is triggered from the key input. The envelope controls determine the rate at which the level will drop and then recover. It is usual to select a medium to fast Attack time, so that the music level drops rapidly as soon as the announcer begins to speak—with a slow Release time of a second or so. This will bring the music level back up slowly and smoothly. Some Hold time will help prevent chattering, when the voice on the key input pauses to breathe. This technique can also be used to reduce the level of other instruments during a solo. Besides voice over applications, the Duck function of the Gate module can also be used to treat a signal where the peaks are too loud and require attenuating. In this application, Duck and Side-Chain key input modes should be selected, and the Range control adjusted to give the desired attenuation to signals above the Threshold setting. In extreme cases, the ducking action may be used to attenuate signal peaks, and by careful use of the filters, it may be possible to remove a snare drum from a drum mix or clicks and pops from a recording. For most ducking applications, the lowest practical Threshold setting must be used. Using a Stereo Gate When using the Gate on a stereo signal, be aware that the control signal is derived by averaging the left audio channel with the right audio channel. Where one channel differs significantly from another in a stereo track, better results may be obtained if the channels are treated as two mono channels. (For a side-chain key signal, the control is always a mono signal.) By setting up a stereo plug-in with one channel in Gate mode and the other in Duck, the envelope controls can be used to create interesting triggered panning effects, simply by feeding a mono signal into left and right channels and setting the Range control to maximum attenuation. Difficult Material To Gate As with any Gate, noise can only be removed during pauses in the desired material. If noise contamination is serious enough to be evident even during moderately loud program material, simple gating will do little to help. In fact, the very fact that the Gate produces silence during pauses can make the noise content of the program material even more apparent. In extreme cases, restricting the Range of the Gate to about –15 dB will adequately reduce noise during pauses but not sufficiently to cause an unacceptably dramatic change in noise level as the Gate opens and closes. Creative Use of the Key Input Filters The key input filters in the Gate may also be used to good effect in situations where the desired audio does not occupy the full audio spectrum. Conventional equalizers seldom have a sharp enough response to remove unwanted noise without also removing desired audio. Used with electric guitar, this produces little below 100 Hz or above 3 kHz, so setting the Gate to Key Listen mode will enable you to use the filters to exclude much of the amplifier hum at the low end and hiss at the top end while having little effect on the sound of the guitar. The same is true for acoustic guitar. The filters can be used to reduce fret noise or a player's breathing. Other applications of the filters include removing unpleasant overtones from direct-injected instruments and warming up digital synthesizer sounds. Tips For Using Key Inputs and Key Input Filtering Complicated Keying For a more intricate and musical key input, combine several tracks together by bussing them to Auxiliary Inputs. Leaving Key Listen Enabled You can use the Gate as a simple filter by enabling Key Listen. Key Filter Propagation Delay Key input filtering with high frequency attenuation can cause a slight delay in the time the Gate takes to trigger. Under most circumstances this will be imperceptible. However, when transient sounds are being processed with the HF Key Filter control set to a very low value, some degradation of the attack transient may become apparent. Consequently, always set the HF Key Filter control to the highest possible value when processing percussive sounds and set the Threshold as low as possible. Cleaner Keying It is often useful to use a Drawmer Dynamic plug-in to process the key input before it is used. Good results can be achieved by using an Expander (with the Compressor bypassed) on the key input source. This will give the key input source a more accentuated difference between Chapter 3: Drawmer Dynamics Parameters 17 program and silence. With a cleaner key input, any associated gating will be more defined, and the Gate’s Threshold settings will be easier to optimize. The Compressor Module The Compressor appears in both the DrawmerECL and DrawmerGCL plug-ins. Compressor Parameters Threshold Control The Threshold control determines the input level above which gain reduction will be applied. Threshold range is from –64 dB to +0 dB. Soft knee compression takes place for signals exceeding the threshold level by up to 10 dB. Above this level, conventional ratio compression is applied. Features Wide Threshold range for accurate compression ◆ Ratio Control ◆ Auto-adaptive Attack and Release for a more musical response The Ratio control sets the compression ratio applied after the 10 dB soft-knee region of the Threshold is exceeded. ◆ Adjustable Ratio, ranging from very gentle compression to absolute Limiting Ratio ranges from 1.1:1 to infinity. This allows hard limiting with adjustable attack and release. ◆ Soft knee for progressive and unobtrusive compression Attack Control ◆ Automatic Gain Make-up calculates the most suitable output Gain position for maximum data dynamic range ◆ Gain reduction meter The Attack control sets the rate at which the Compressor will respond to input signals that exceed the Threshold level setting. Attack ranges from 100µS to 100 ms. When Auto Attack and Release is enabled, the control knobs have no effect. Auto (Attack & Release) Switch Compressor The Compressor combines aspects of both traditional ratio-style compressors and soft-knee compressors, making it equally adept at creative work and subtle level control. Traditionally, soft-knee compressors have been preferable for subtle level control where the original sound is changed as little as possible. Ratio-type compressors are generally considered better suited to creative applications where large amounts of gain reduction are required. 18 Drawmer Dynamics Plug-Ins Guide This toggle switch disables the Attack and Release rotary controls and instead optimizes the Attack and Release times to suit the dynamics of the material being processed. Enabling this setting will often produce the subtlest level control on signals with widely varying dynamics or complete mixes. Release Control Auto Gain Make-Up Switch The Release control sets the rate at which gain returns to normal after the input signal level has fallen below the Threshold. Release range is from 50 ms to 5 seconds. With Auto Gain Make-Up on, Gain Make Up is adjusted automatically when the Compressor’s Threshold, Attack and Ratio or Limiter Threshold are adjusted, so that the output level is as close as possible to the Limit Threshold. With very long release settings the Compressor may not have enough time to recover between the signal peaks. With very short release settings low frequency signals will have a tendency to distort as the Compressor tries to release on the signal sine wave. Gain Control When set to extremes, the Auto Gain Makeup feature cannot restore enough gain to make back all the level that would be required to repair excessive Compression. Compressor Gain Reduction Meter This nine-element LED-style meter indicates from 0 dB to 30 dB of gain reduction. The Gain control has two functions, depending on the current state of the Auto Gain Make-up toggle switch. When Auto Gain Make-up is on, the control has a center-zero and is used as a fine trim for optimum output level. This should be centered at 0 dBfs, but can be reduced up to 9 dB, or driven harder, in which case the signal will hit the Limiter. Limit Threshold Control When Auto Gain Make Up is turned on, the gain control becomes a ±9 dB trim. In manual mode, up to 36 dB of gain compensation can be added for level changes caused by Compression. The Compressor Gain control should be used to ensure that the Peak Limiter operates rarely, if at all. Alternatively, you can deliberately drive it into limiting for creative effects. In the signal path, this control comes before the Peak Limiter detector. This fact should be taken into account when setting the Peak limiter threshold. Driving the gain too hard will often produce excessive limiting. Limit Gain Reduction Meter The Limit Threshold control sets an absolute limit in decibels that the output signal is not allowed to exceed. This control is normally left in its fully clockwise position, where preventative limiting will sometimes occur with audio material containing high level peaks. This five-element LED-style meter indicates from 1 dB to 16 dB of gain reduction. The meter scale has been designed so that more sensitive amounts of limiting are displayed, rather than the maximum available. Chapter 3: Drawmer Dynamics Parameters 19 Bypass (Compressor and Limiter) Switch This toggle switch bypasses the Compressor and Peak Limiter. Normally it is used to compare the unprocessed signal with the processed signal. Suggestions for Using the Compressor The fastest way to begin using the Expander is to choose one of the presets available in the Librarian menu. (See the DigiRack Plug-Ins Guide for details.) Alternatively, create your own settings using the procedure that follows. To use the Compressor: 1 Bypass the Gate or Expander by clicking their Bypass toggle. 2 Turn on Auto Attack & Release. 3 Turn on Auto Gain Make-up. 4 Set the Limiter control fully clockwise. 5 Set the Ratio control. For vocals, try 2.5:1 or less. For full mixes use even less. For dynamic single tracks, use more. 6 Adjust the Threshold control until the the vertical VU meter and the Compressor Gain Reduction (GR) meter show activity. As a rule, the Threshold should be 6 dB to 10 dB below the average input level to hear much change. Additional Suggestions for Using the Compressor Setting up the Compressor is simpler if the Expander or Gate is initially set to Bypass and the Peak Limiter threshold set to maximum. This lets you adjust the Compressor in isolation. 20 Drawmer Dynamics Plug-Ins Guide Ratio Amount The Ratio setting depends on how much the signal dynamics need controlling. As a rule, higher ratios provide a higher degree of control but also tend to be more audible in operation when high levels of gain reduction are required. The softknee feature of the Compressor makes this far less pronounced. Overall, a higher ratio can be used than on conventional compressors without compromising the sound quality. Effective Gain Reduction If the Attack & Release switch is set to Auto, setting up is simply a matter of adjusting the Threshold control until the desired amount of gain reduction occurs. You can judge this partly by ear and partly by observing the gain reduction meter. A maximum gain reduction of between 8 dB and 12 dB is usually adequate. If more gain reduction is necessary, consider applying compression during recording and then further compression while mixing. With Auto Gain Make-up disabled, rotate the Gain control until as near to 0 dB (full scale) signal output is seen at the VU meter. For greater simplicity, select Auto Gain Make-Up. Background Noise Compression during a mix increases the subjective level of background noises during pauses and quiet passages. Unless the noise problem is serious, the Expander can attenuate this noise to a very high degree, without compromising the desired audio signal. Attack Times The longer the attack time, the longer the Compressor takes to respond to increases in signal level and a slow attack time is often used to accentuate the beginning of percussive or plucked sounds such as drums, basses and guitars. a long attack time can also permit peaks to pass unattenuated. The limiter will pick these up, so it is quite common with slow attack times to see increased limiter activity. A fast attack time will bring the input signal under control very quickly. Pumping Pumping refers to heavy compression with incorrectly set envelope parameters. This results in very audible gain changes when the compressor attacks and releases. It is often an indication that the release time is too long. Release time should be set short enough so that the gain has returned to normal before the next signal peak occurs, and, in general, it should be set as short as possible before audible gain pumping occurs. In most cases, an output of 0 dBfs is the optimum output level. Lower output levels can be set using the Limiter Threshold. You might want to do this so that later inserts can better receive an optimized signal level at their input. If so, set the Peak Limiter Level to the desired output value then adjust the Compressor Auto or manual Gain control to ensure minimum Limiter activity. Peak Limiter Bypass The Peak Limiter has no bypass control. However, turning the Level control fully clockwise will prevent virtually all limiting. To use the Limiter while effectively bypassing the Compressor, turn the Compressor Threshold fully counter clockwise to its maximum of +0 dB. Then set the Ratio to its lowest setting of 1.1:1 if Gain Make-Up is set to manual. Set the Gain to 0 dB if Auto Gain is enabled. Compensating for Apparent Dullness in Compressed Material Compression can sometimes seem to have the effect of dulling audio material. Most of the energy in typical broadband music is contained within the bass range. This high energy causes the Compressor to operate, causing any quieter, high frequency sounds occurring at the same time to be reduced in level. That is why the cymbals and hi-hats in a heavily compressed drum track seem to dip in level whenever a loud bass drum or snare drum beat occurs. The solution is to use less compression or increase the attack time to allow the leading edge of the brighter sounds to pass through the Compressor before gain reduction occurs. Though the semi-soft-knee compression systems used in Drawmer Dynamics modules tend to minimize this effect, in extreme cases, it may be necessary to add a little artificial brightness to the processed sound using equalization or some form of exciter. The Limiter If the Compressor module is used with higher ratios, it will function as a Limiter. In addition to this feature, there is a separate auto-adaptive Peak Limiter. This not only catches any peaks that a slow Compressor attack might pass through unprocessed, but also lets the user set an absolute output signal level that will not be exceeded. Chapter 3: Drawmer Dynamics Parameters 21 Limiting is extremely valuable in digital recording where an absolute maximum recording level exists. When overdriven with Gain, it can also be used creatively to produce deliberate levelpumping effects. Meters and Indicators Drawmer Dynamics provides several types of LED-type signal meters and indicators. VU meter (stereo) Peak Input LED The Peak Input LED indicates peaks in input signals. At 1.0 dB below digital full scale the LED is amber. At –0.01 dB, (just below full scale input) it is red. If the Peak Input LED frequently flashes red, the input signal is clipping and should be reduced. Stereo Input Balance This control, which appears only when Drawmer Dynamics is used in stereo, lets you correct an imbalance between stereo input images without introducing any gain. (Stereo dynamic control is best achieved with a mix that is equally centered.) Peak Input LED VU Meter Stereo Input Balance control The sixteen-element LED VU Meter shows output levels after processing. Metering ranges from 60 dB below full scale to 0 dBfs. Green LEDs indicate levels below –4 dB. Yellow LEDs indicate levels from –3 dB to –1 dB. An amber LED indicates –0.5 dB and turns red for peaks held at 0 dBfs. The LEDs show relative input balance and how far off center the incoming stereo mix is. A perfectly matching stereo input should produce virtually no LED activity, regardless of audio level. When centered, the Stereo Input Balance control has no effect. Moving the control to the left attenuates the right input signal by up to 6 dB and pans the image to the left. Moving the fader to the right attenuates the left input signal by up to 6 dB and pans the image to the right. Peak input LEDs appear at both ends of the meter. 22 Drawmer Dynamics Plug-Ins Guide chapter 4 Using Drawmer Dynamics Drawmer Dynamics is a real-time TDM plug-in. It processes audio non-destructively in real time. It does not alter the original source audio, but only applies its effects during playback. Inserting Drawmer Dynamics on a Track Using Plug-Ins as Inserts To show inserts in the Mix window: To use the Drawmer Dynamics plug-in, you must insert it in-line on an audio track, Auxiliary Input, or a Master Fader. When more than one insert is used on a track, they process the audio in series, each effect being added to the previous one, from top to bottom in the Mix window. Pre-Fader Operation To use Drawmer Dynamics in a Pro Tools session, add it to a track as an insert. ■ Choose View > Mix Window > Inserts. To insert Drawmer Dynamics on a track: 1 Click the Inserts selector on a track and select the plug-in that you want to use. 2 Click Play on the Transport to begin audio playback. 3 Adjust the parameters of the plug-in for the effect you want. Drawmer Dynamics functions as a pre-fader insert, meaning that its level is not affected by a track’s volume fader (except when used on a Master Fader). For this reason, clipping can occur if you boost its gain to extremes. This is particularly true on tracks recorded at high amplitude. Watch onscreen metering to identify and rectify clipping if it occurs. Adding Drawmer Dynamics as an insert Shortcuts ■ For finer adjustments, Control-drag (Windows) or Command-drag (Macintosh), the desired parameter. Chapter 4: Using Drawmer Dynamics 23 To return a control to its default value, Altclick (Windows) or Option-click (Macintosh) the control. ■ To remove Drawmer Dynamics from a track: ■ A common production technique is to use these controls to filter a drum track so that only specific high frequencies (a hi-hat, for example) or low frequencies (a tom or a kick, for example) trigger the gate. Click the Insert selector and choose No Insert. Using a Key Input for External Side-Chain Processing To use a filtered or unfiltered external key input to trigger dynamics processing: Removing Drawmer Dynamics 1 Click the Key Input selector and select the input or bus carrying the audio from the reference track or external audio source. Using the Side-Chain Input in DrawmerGCL The side-chain is the split-off signal used by a plug-in's detector to trigger dynamics processing, and is generally drawn internally from the input signal. However, some plug-ins (such as the DrawmerGCL) let you switch between internal and external side-chain processing. With external side-chain processing, a plug-in's detector is triggered by an external signal (such as a separate reference track or audio source) known as the key input. Selecting a Key Input 2 Set the Key section to the Side-Chain setting. Key Listen Side-Chain A typical use for this feature is to use a kick drum track to gate and tighten up a bass track, or a rhythm guitar track to gate another instrument track such as a keyboard pad. Side-Chain Filters The DrawmerGCL plug-in also features highpass and low-pass side-chain filters, which lets you can make dynamics processing more or less sensitive to certain frequencies. 24 Drawmer Dynamics Plug-Ins Guide LF Key Filter HF Key Filter Side-chain controls in DrawmerGCL 3 To hear the audio source you have selected to control side-chain input, click Key Listen. 4 To filter the side-chain input so that only certain frequencies trigger the plug-in, set the LF Key Filter and HF Key Filter controls to the desired frequency range. 5 Begin playback. The plug-in uses the filtered input signal to trigger dynamics processing. 6 To fine-tune side-chain triggering, adjust the plug-in controls. 5 Begin playback. Gating is now controlled by the input or bus you chose as a key input. 6 Adjust the Noise Gate’s Threshold to fine tune side-chain triggering. 7 Adjust other parameters to achieve the exact effect you want. Using a Filtered Input Signal for Side-Chain Processing To use the filtered input signal to trigger dynamics processing: 1 Ensure the Key Input selector is set to No Key Input. 2 Set the Key section to the Internal setting. Internal LF Key Filter Key Listen HF Key Filter Side-Chain section 3 To hear the audio source you have selected to control side-chain input, click Key Listen. 4 To filter the side-chain input so that only certain frequencies trigger the plug-in, set the LF Key Filter and HF Key Filter controls to the desired frequency range. Chapter 4: Using Drawmer Dynamics 25 26 Drawmer Dynamics Plug-Ins Guide appendix a DSP Requirements The number of TDM plug-ins you can use at one time depends on how much DSP power is available in your system. Since the TDM hardware on Pro Tools cards provide dedicated DSP for plugins, plug-in performance isn’t limited by CPU processing power. The DSP tables in this appendix show the theoretical number of instances of each plug-in that can be powered by a single DSP chip on Pro Tools|HD cards. DSP usage differs according to card type. DSP tables show the theoretical maximum performance when no other plug-ins or system tasks (such as I/O) are sharing available DSP resources. You will typically use more than one type of plug-in simultaneously. The data in these tables are provided as guidelines to help you gauge the relative efficiency of different plug-ins on your system. They are not guaranteed performance counts that you should expect to see in typical real-world sessions and usage. There are a total of nine DSP chips on a Pro Tools|HD card (HD Core, HD Process, and HD Accel). HD Core and HD Process cards provide identical chip sets. HD Accel cards provide newer, more powerful DSP chips (making the HD Accel card ideal for DSP-intensive plug-ins, and for high sample rate sessions). Not all plug-ins are supported on all types of chips. The following tables indicate the number of compatible chips per card. Using Multi-Mono Plug-Ins on Greater-Than-Stereo Tracks Plug-ins used in multi-mono format on greaterthan-stereo tracks require one mono instance per channel of the multi-channel audio format. For example, a multi-mono plug-in used on a 5.1 format track, requires six mono instances since there are six audio channels in the 5.1 format. Monitoring DSP Usage The System Usage window (Window > System Usage) shows how much DSP is available in your system and how it is being used in the current Pro Tools session. For more information about DSP usage and allocation, see the Pro Tools Reference Guide. DSP Requirements 27 Drawmer Dynamics DSP Requirements The Drawmer plug-ins have the following DSP requirements: HD Accel Card Table 2. Maximum instances of plug-ins per DSP chip for an HD Accel card, at different sample rates, (mono and stereo). Sample Rate: Plug-In 44.1/48 kHz 88.2/96 kHz Compatible DSP chips per HD Accel card Mono Stereo Mono Stereo DrawmerECL 8 4 4 2 9 DrawmerGCL 8 4 4 2 9 HD Core and HD Process Cards Table 3. Maximum instances of plug-ins per DSP chip for an HD Core or HD Process card, at different sample rates (mono and stereo). Sample Rate: Plug-In 28 44.1/48 kHz 88.2/96 kHz Compatible DSP chips per HD Core or HD Process card Mono Stereo Mono Stereo DrawmerECL 4 2 2 1 9 DrawmerGCL 4 2 2 1 9 Drawmer Dynamics Plug-Ins Guide appendix b DSP Delays Incurred by TDM Plug-Ins Virtually all TDM plug-ins incur some amount of signal delay. If you are working with mono tracks, or are processing all channels with the same plug-in, the signal delays are not long enough to be significant and should not be a concern. This signal delay is significant only if you use a plug-in on one channel of a stereo or multichannel signal but not the others, since this can cause the channels to be slightly out of phase. Table 3 shows the delays inherent in each Drawmer Dynamics plug-in. Compensating For Delays Automatic Delay Compensation Pro Tools HD systems provide automatic Delay Compensation to compensate for signal processing delays. For details, see the Pro Tools Reference Guide. Manual Delay Compensation If it becomes necessary to manually compensate for plug-in delay, use the TimeAdjuster plug-in included with Pro Tools to offset other tracks, as appropriate. See the DigiRack Plug-Ins Guide or the Pro Tools Reference Guide for more information on TimeAdjuster. Channel Delay Indicator The Channel Delay Indicator in the Mix window displays the total delay, in samples, incurred on the track from the use of any TDM plug-in on that channel. To see the amount of time delay on a track that uses plug-in inserts. In the Mix window, Control-click (Windows) or Command-click (Macintosh) the track’s Volume Indicator to toggle between Volume (“vol”), Peak (“pk”) and Channel Delay (“dly”) indications. ■ DSP Delays Incurred by TDM Plug-Ins 29 Drawmer Dynamics DSP Delay ≈ Table 3. Samples of delay incurred by each TDM plug-in on Pro Tools|HD cards Plug-In 30 Samples of Delay on Pro Tools|HD Cards DrawmerECL 7 DrawmerGCL 7 Drawmer Dynamics Plug-Ins Guide appendix c Drawmer Dynamics Demo Sessions Several demo sessions are included with Drawmer Dynamics. These sessions illustrate how to use the plug-in during typical recording scenarios. Using the Demo Sessions Before opening a demo session, you must have already installed and authorized the Drawmer Dynamics plug-in. “Gated Tones” Demo This session illustrates keying of two different tone bursts from an existing short drum loop using the Gate. The three-channel session uses two Gates. The key input is from the original drum track. The unprocessed audio in this session is very loud. Turn down your monitoring system if you plan to bypass the Gate. “Snare” Demo To open a demo session: 1 Locate and open the demo sessions folder (Digidesign/Drawmer Dynamics/Drawmer Dynamics Demo/Demo Sessions). 2 Double-click the desired demo session. 3 When the session opens, press the Spacebar to begin playback. This session illustrates a gated reverb effect using the Gate and a modified variation of “Gate&Comp Staccato” setting with a reduced Gate Threshold to compensate for low signal level. Notice how the reverberated sound is shortened. Imagine that the reverb could also be high level noise. Gate Release greatly affects the output. 4 Click Bypass to compare the track with and without dynamics processing. About the Demo Sessions Following are brief descriptions of each demo session and the features they illustrate. “Noise Removal” Demo This session illustrates how to use the Expander to effectively remove excessive background hiss from a short drum loop. Use the Bypass button to compare the processed and unprocessed audio. Appendix C: Drawmer Dynamics Demo Sessions 31 “Wrong & Right” Demo “Extra-Clean-Key & Drum” Demo This session illustrates the right and wrong way to use a Gate. The same bass guitar audio appears on two tracks. Both tracks have the same Gate assigned, but each has differing parameter settings. Notice that using the wrong Threshold, Attack, Hold and Release settings can give very poor results from low frequency signals. Use Solo and Mute to compare the effect of the right and wrong settings. This session illustrates keying of a short drum loop from a composite track of mixed sine wave tones. The tone mix is first cleaned using the Expander assigned to the first mixer insert button. This audio is then used as a key input. The result is a cleaner key signal for the Gate. “VoxOver” Demo This session illustrates how to use the Gate to perform ducking. Note how the levels of the music tracks are attenuated whenever the vocal track comes in. This technique is frequently used in radio, film, and commercial voice-overs, or anywhere that automatic control over background pad level is required. Note that one audio source (the vocal track) is used to trigger two separate mono backing tracks by positioning the key selector switch centrally. In reality, the amount of ducking in this demo is excessive, and often as little as 3 dB of attenuation may be sufficient. The main vocal track utilizes the Expander to remove headphone spill/background noise. Try inverting the Gate/Duck switch of one of the Gates. This will result in distinct panning of the outputs during the duration of the vocal track. 32 Drawmer Dynamics Plug-Ins Guide This demo includes automation that shows how you can vary the Threshold parameter to ignore a key input. “Clean & Dirty Drums” Demo This session illustrates three different styles of processing using both the Gate and the Expander. There are three audio tracks, each of which demonstrates a different effect: ◆ The left audio channel (“Rhythm <L”) carries the original “scratchy” audio. The DrawmerGCL plug-in is loaded in a bypassed state. Adjusting the Gate Threshold to about –20 dB will allow the rest of the drum track to pass through the plug-in. ◆ The right audio channel (“Rhythm >R”) carries the audio after being bounced and processed. This channel has a DrawmerECL plug-in that once enabled, demonstrates Upward Expansion. This shows how to add more life to a track that suffers from an over-squashed dynamic range. ◆ The center channel carries audio that has been over processed. This shows the kind of effect that can be achieved with this type of double-pass processing. index A adjusting parameters 9 Attack parameter 11, 14, 18 adjusting 16 Auto-Attack and Release 18 authorizing plug-ins 6 Auto Gain Make-Up parameter 19 auto-adaptive expansion 11 Auto-Attack and Release 18 B boxed version 1 Bypass parameter 12, 14, 20 C clipping levels 23 Compressor 18 features 18 parameters 18 suggestions for using 20 Compressor Gain Reduction Meter 19 D decrement buttons 9 delay DSP-induced delays 29 demo sessions 31 “Clean & Dirty Drums” 32 “Extra-Clean-Key & Drum” 32 “Gated Tones” 31 “Noise Removal” 31 “Snare” 31 “VoxOver” 32 “Wrong & Right” 32 DrawmerECL 1 DrawmerGCL 1 DSP delays inherent in plug-ins 29 DSP requirements 27 ducking 16 E editing parameters moving to the next field 10 Expander 10 auto-adaptive expansion 11 features 10 parameters 11 suggestions for using 12 external side-chain processing 24 F filtering noise 15 G Gain parameter 19 gain reduction 20 Gain Reduction Meter 12 Gate 13 features 13 gating difficult material 17 parameters 13 suggestions for using 15 using in stereo 16 Gate Envelope LED meter 14 Gate/Duck parameter 14 guide conventions 3 H help 3 HF & LF Key Filters 13 Hold parameter 14 Index 33 I R iLok 6 increment and decrement buttons 9 input signal, filtering with side-chain filters 25 inserting plug-ins on a track 27 inserts 23 Installing Drawmer Dynamics 5 internal side-chain processing 24 Range parameter 12, 14 Ratio parameter 11, 18 registration 2 Release parameter 11, 14, 19 removing Drawmer Dynamics 24 removing expired plug-ins Windows 7 rotary controls adjusting 9 K Key Input using effectively 17 Key Input Filters parameters 13 propagation delay 17 using effectively 17 Key Listen 17 Key Listen/Normal parameter 13 keyboard shortcuts 23 L LF Key Filter 13 License Card 6 Limit Threshold parameter 19 Limiter 21 N noise background 20 filtering 15 P package contents 1 Peak Input LED 22 Peak Limiter 21 plug-ins as inserts 23 pre-fader operation 23 registration 2 removing 24 pre-fader insert operation 23 pumping 21 34 Drawmer Dynamics Plug-Ins Guide S side-chain filters 24 side-chain processing 24 Side-Chain/Internal parameter 13 Stereo Input Balance parameter 22 System Usage window 27 T TDM plug-ins DSP requirements 27 technical support 3 Threshold parameter 11, 13, 18 V VU meter 22 W www.digidesign.com 3