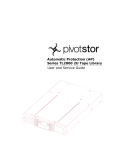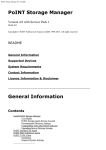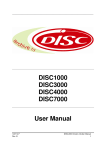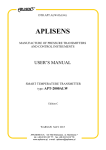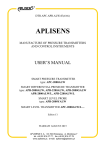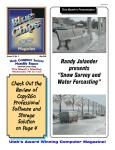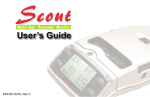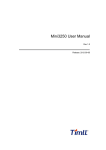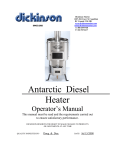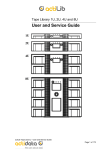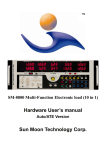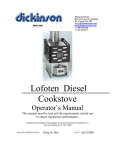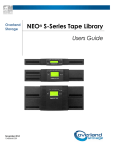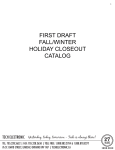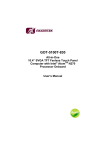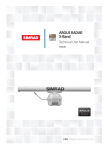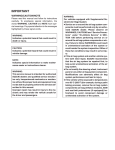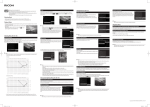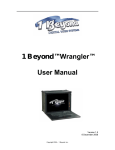Download AP Series TL80008U User Manual PDF
Transcript
Automatic Protection (AP) Series TL8000 8U Tape Library User and Service Guide Copyright Copyright 2007 by PivotStor, LLC. All rights reserved. This item and the information contained herein are the property of PivotStor, LLC. No part of this document may be reproduced, transmitted, transcribed, stored in a retrieval system, or translated into any language or computer language in any form or by any means, electronic, mechanical, magnetic, optical, chemical, manual, or otherwise, without the express written permission of PivotStor, LLC. Trademark Notices PivotStor, LLC makes no representation or warranties with respect to the contents of this document and specifically disclaims any implied warranties of merchantability or fitness for any particular purpose. Further, PivotStor, LLC reserves the right to revise this publication without obligation of PivotStor, LLC to notify any person or organization of such revision or changes. Contacting PivotStor, LLC USA PivotStor, LLC 7274 Clairemont Mesa Blvd San Diego, CA 92111 USA 858.279.7807 About this guide This guide provides information about: Installing the AP Series TL8000 8U tape library Configuring and operating the AP Series TL8000 8U tape library Troubleshooting the AP Series TL8000 8U tape library Upgrading and servicing the tape library Installing the Optional Remote Management Unit (RMU) Installing the tape library in a Rack Intended audience This guide is intended for system administrators and general users who need physical and functional knowledge of the AP Series TL8000 8U tape library. 1 Warnings and symbols ! IMPORTANT All safety and operating instructions should be read before this product is operated, and should be retained for future reference. This unit has been engineered and manufactured to assure your personal safety. Improper use can result in potential electrical shock or fire hazards. In order not to defeat the safeguards, observe the following basic rules for its installation, use and servicing. DANGER High voltage! Risk of electric shock. Do not remove cover (or back). No user-serviceable parts inside. Refer servicing to qualified service personnel. DANGER A danger condition due to the weight of the unit. Weight symbols are accompanied by an approximation of the product’s weight. CAUTION A discharge of static electricity can damage static-sensitive devices or micro circuitry. Proper packaging and grounding techniques are necessary precautions to prevent damage. NOTE Provides additional information. Read this manual Do not open Top Cover No servicing except that which is described in this manual Ventilation – The product should be situated so that its location or position does not interfere with proper ventilation. Heat – The product should be situated away from heat sources such as radiators, heat registers, furnaces, or other heat producing appliances. Power sources – The product should be connected to a power source only of the type directed in the operating instructions or as marked on the product. Power cord protection – The AC line cord should be routed so that it is not likely to be walked on or pinched by items placed upon or against it, paying particular attention to the cord at the wall receptacle, and the point where the cord exits from the product. Object and liquid entry – Care should be taken to insure that objects do not fall and liquids are not spilled into the product’s enclosure through openings. Servicing – The user should not attempt to service the product beyond that described in the operating instructions. All other servicing should be referred to qualified service personnel. Precautions Do not expose the unit to moisture. The operating temperature for this unit is between 10°C (50°F) and 35°C (95°F). Use the unit on a firm level surface free from vibration, and do not place anything on top of the unit. Product Warranty Caution The warranty for the tape library shall not apply to failures of any unit when: The tape library is repaired or modified by anyone other than the manufacturer's personnel or approved agent. The tape library is physically abused or used in a manner that is inconsistent with the operating instructions or product specification defined by the manufacturer. The tape library fails because of accident, misuse, abuse, neglect, mishandling, misapplication, alteration, faulty installation, modification, or service by anyone other than the factory service center or its approved agent. The tape library is repaired by anyone, including an approved agent, in a manner that is contrary to the maintenance or installation instructions supplied by the manufacturer. The manufacturer's serial number tag is removed. The tape library is damaged because of improper packaging on return. Unauthorized modifications to the unit configuration by the customer may result in loss of guarantee by the vendor. Rack stability WARNING To reduce the risk of personal injury or damage to equipment: Extend levelling jacks/feet to the floor. Ensure that the full weight of the rack rests on the levelling jacks/feet. Install stabilizing feet on the rack. In multiple-rack installations, secure racks together. Extend only one rack component at a time. Racks may become unstable if more than one component is extended. 2 Contents 1 Warnings and symbols .........................................................................................................4 Precautions ..................................................................................................................................5 Product Warranty Caution ........................................................................................................5 Rack stability ...............................................................................................................................5 2 Contents .....................................................................................................................................6 3 Figures ........................................................................................................................................9 4 Tables ........................................................................................................................................10 5 Installing the tape library.................................................................................................11 AP Series TL8000 8U tape library features and requirements .......................................11 Maximum storage capacity and data transfer rate ............................................................11 Front panel ................................................................................................................................12 Rear panel..................................................................................................................................14 Inside components.......................................................................................................................16 Location requirements .................................................................................................................17 SCSI requirements...................................................................................................................17 SCSI host bus adapters (HBAs) ............................................................................................18 LUN scanning ............................................................................................................................18 Fibre Channel ..............................................................................................................................18 Preparing the host........................................................................................................................18 Verifying the connection...............................................................................................................19 Unpacking the tape library ...........................................................................................................19 Identifying product components...................................................................................................20 Rackmounting the library .............................................................................................................20 Connecting the SCSI and power cable........................................................................................23 6 Operating the tape library ................................................................................................25 6.1 Operator Control Panel (OCP) ..........................................................................................25 Navigation Menu................................................................................................................25 Example:............................................................................................................................25 Navigation Dialog...............................................................................................................26 Examples: ..........................................................................................................................26 See here: ...........................................................................................................................27 6.2 General behavior............................................................................................................27 Error handling ....................................................................................................................27 Command response ..........................................................................................................27 Animations .........................................................................................................................28 Home screen .....................................................................................................................28 6.3 Main menu entry structure ..........................................................................................28 Mail slot open menu functions ...........................................................................................28 Status Menu functions Library – Dialog.............................................................................29 Drive1.4 – Dialog ...............................................................................................................29 SCSI – Drive Dialog...........................................................................................................29 FC – Drive Dialog ..............................................................................................................30 SAS – Drive Dialog ............................................................................................................30 Information.........................................................................................................................30 Library – Dialog..................................................................................................................30 Drive1..4 – Dialog ..............................................................................................................31 Network..............................................................................................................................32 Inventory ............................................................................................................................32 Commands menu functions .........................................................................................................33 Re-inventory – Dialog ........................................................................................................33 Unlock right magazines – Dialog .......................................................................................33 Unlock left magazines – Dialog .........................................................................................34 6.4 6.5 6.6 6.7 6.8 6.9 6.10 6.11 6.12 6.13 6.14 6.15 6.16 6.17 7 Move media - Dialog..........................................................................................................34 Configuration Manu function..............................................................................................34 Library – Dialog..................................................................................................................34 Drives – Dialog ..................................................................................................................34 Network – Dialog ...............................................................................................................35 Service...............................................................................................................................35 View Logs ..........................................................................................................................35 Error – Dialog.....................................................................................................................36 Warning – Dialog ...............................................................................................................36 Informational – Dialog........................................................................................................36 Detailed:.............................................................................................................................36 Configuration – Dialog .......................................................................................................36 All Events – Dialog.............................................................................................................36 Library submenu functions ................................................................................................37 Run Tests - Dialog .............................................................................................................37 Firmware Upgrade by USB - Dialog ..................................................................................37 Security Settings – Dialog .................................................................................................37 Restore Default Settings - Dialog ......................................................................................37 Drives.................................................................................................................................37 Test - Dialog ......................................................................................................................37 Power.................................................................................................................................37 Drive 1 to Drive 4 - Dialog .................................................................................................37 Cleaning.............................................................................................................................38 Drive 1 to Drive 4 - Dialog .................................................................................................38 Firmware Upgrade by tape - Dialog...................................................................................38 OCP Menu Flow Charts.....................................................................................................38 Information.........................................................................................................................38 Commands ........................................................................................................................39 Configuration .....................................................................................................................39 Service...............................................................................................................................40 Tape cartridges..................................................................................................................40 AP Series tape Library cartridge type................................................................................40 Using and maintaining tape cartridges ..............................................................................40 Labeling tape cartridges ....................................................................................................41 Write-protecting tape cartridges ........................................................................................42 Backward read compatibility..............................................................................................42 Barcode reader ..................................................................................................................42 Magazines .........................................................................................................................42 Inserting tape cartridges into a magazine .........................................................................43 Mail slot..............................................................................................................................43 Mail slot configuration........................................................................................................43 Unlock Mail slot..................................................................................................................44 Remote Management Unit (RMU) .....................................................................................45 Overview............................................................................................................................45 Library status icons............................................................................................................46 Login 46 Identity ...............................................................................................................................47 Status.................................................................................................................................47 Configuration .....................................................................................................................49 Operations .........................................................................................................................52 Service...............................................................................................................................53 Rebooting the Library ........................................................................................................54 Troubleshooting.........................................................................................................................56 7.1 Installation problems..........................................................................................................56 SCSI ID..............................................................................................................................56 LUN scanning ....................................................................................................................56 SCSI Cabling .....................................................................................................................56 Termination........................................................................................................................56 Compatibility ......................................................................................................................56 SCSI Host Adapter Installation ..........................................................................................57 Backup Application Installation..........................................................................................57 7.2 7.3 Device Driver Installation...................................................................................................57 Troubleshooting table ........................................................................................................57 Removing stuck tapes from slots.......................................................................................62 Magazine does not unlock via OCP or RMU (Emergency release) ..................................62 Tape Library error codes ...................................................................................................62 Example error code ...........................................................................................................62 8 Servicing .....................................................................................................................................69 8.1 Possible tools needed .......................................................................................................69 8.2 Electrostatic Discharge......................................................................................................69 8.3 Removing and replacing a tape drive ................................................................................69 8.4 Removing and replacing the Library controller..................................................................71 8.5 Removing and replacing a power supply ..........................................................................71 8.6 Replacing a redundant power supply ................................................................................72 8.7 Removing and replacing a magazine ................................................................................73 8.8 Removing and replacing a magazine using the RMU .......................................................73 8.9 Removing and replacing the base chassis........................................................................74 9 Technical AP Series TL8000 8U specifications ......................................................................75 9.1 Physical specifications.......................................................................................................75 9.2 Maximum storage capacity and data transfer rate ............................................................75 9.3 Environmental specifications .............................................................................................76 10 Packaging before transportation .............................................................................................77 11 Recycling and disposal .............................................................................................................78 12 Regulatory information .............................................................................................................79 12.1 Device Standards ..............................................................................................................79 12.2 FCC (United States) ..........................................................................................................79 12.3 Canadian Certification .......................................................................................................79 13 Index............................................................................................................................................80 3 Figures Figure 11 Installing the rails into the rack.............................................................................................................21 Figure 11 Installing the mounting brackets and guide pulleys .........................................................................21 Figure 13 Attaching the SCSI cable to the LTO3 full height drive....................................................................23 Figure 14 Attaching the terminator to the LTO3 full height drive ....................................................................23 Figure 15 Attaching the power cable ......................................................................................................................24 Weight..............................................................................................................................................................................75 4 Tables Table 1 Table 2 Table 3 LTO3 HH tape library specifications ......................................................................................................11 LTO3 FH tape library specifications.......................................................................................................11 LTO4 FH tape library specifications .....................................................................................................11 5 Installing the tape library AP Series TL8000 8U tape library features and requirements The AP Series tape library provides a compact, high-capacity, low-cost solution for simple, unattended data backup. This unique design houses up to 96 tape cartridges in a compact 8U form factor with easy access to tape cartridges via eight removable magazines and a mailslot (left-side, triple mailslot). The magazines can hold up to twelve (left magazine including mailslot) and twelve (right magazine) cartridges. The library can support up to six LTO3 half height tape drives, four LTO3 full height tape drive or four LTO4 full height tape drives. The library occupies one SCSI target address (for the single drive version) and uses dual LUNs for the tape drive and library robotic. The AP Series tape library is compatible with most operating systems and environments that support the SCSI interface. However, the library requires either direct support from the operating system or a compatible backup application to take full advantage of its many features. Maximum storage capacity and data transfer rate Maximum storage capacity and maximum data transfer rates are as follows: Table 1 LTO3 HH tape library specifications CHARACTERISTIC SPECIFICATION Maximum storage capacity, 96 data cartridges Native: 38.4TB (96 x 400 GB) Compressed: 76.8TB (2:1 compression) Native: 60 MB/s (216 GB/hr.) Compressed: 120 MB/s (432 GB/hr.) (2:1 compression) Native: 120 MB/s (432 GB/hr.) Compressed: 240 MB/s (864 GB/hr.) (2:1 compression) Maximum data transfer rate - one drive Maximum data transfer rate - two drives Table 2 LTO3 FH tape library specifications CHARACTERISTIC SPECIFICATION Maximum storage capacity, 96 data cartridges Native: 38.4 TB (48 x 400 GB) Compressed: 76.8TB (2:1 compression) Native: 80 MB/s (288 GB/hr.) Compressed: 160 MB/s (576 GB/hr.) (2:1 compression) Maximum data transfer rate per drive Table 3 LTO4 FH tape library specifications CHARACTERISTIC SPECIFICATION Maximum storage capacity, 96 data cartridges Native: 76.8TB (48 x 800 GB) Compressed: 153.6TB (2:1 compression) Native: 120 MB/s (432 GB/hr.) Compressed: 240 MB/s (864 GB/hr.) (2:1 compression) Maximum data transfer rate per drive Front panel The front panel of the AP Series TL8000 8U tape Library provides access to the power button, operator control panel (OCP), left and right magazines, LED’s, and the mail slot. The Operator panel consists of a QVGA graphic display 5 push button switches and a power on/off button. The circuitry to illuminate internal LED’s has also been incorporated into the current level of hardware Figure 1 Front panel Number Description 1 Air vents 2 Power button. Pressing the button will initiate a controlled Power Down of the unit (soft power down 3 LED “READY” (Green). Illuminated when power is on. Blinking when there is tape or Library robotics activity. 4 LED “CLEAN” (Amber). Illuminated when the tape drive has determined that a cleaning cartridge should be used. Cleaning is only necessary when the Library directs you to do so. Additional cleaning is not necessary. 5 LED “ATTENTION” (Amber). Illuminated if the Library has detected a condition that requires attention by the operator. 6 LED “ERROR” (Amber). Illuminated if an unrecoverable tape drive or Library error occurs. A corresponding error message displays on the LCD screen (see for more information). 7 Right Magazine 12-slot mail slot 8 Front panel “OCP” display, consisting of a QVGA graphic display The OCP screen displays actions and status information, menu items or error messages equivalent to the operation mode. 9 Right Magazines 10 “UP” button The UP button is used to navigate through menu items. 11 “RIGHT” button The RIGHT button is used to navigate through menu items. 12 Control key “ENTER” button The ENTER button is used to go to a sub menu or execute an action. 13 Window panel front 14 Control key “DOWN” button The Down button is used to navigate backward through menu items. 15 “LEFT” button. The LEFT button is used to navigate through menu items. 16 Left magazine with Mail slot 17 Left Magazins Table 1 Front panel overview Rear panel The rear panel of the tape Library provides access to SCSI, Fibre Channel (FC) and SAS connectors, tape drive bays, the power connector, Ethernet, serial and the USB port. Figure 2 Rear panel with four full height FC tape drive Figure 3 Rear panel with four full height SCSI tape drive Number Description 1 Fan vent 2 Power connector: The Library requires a 110/220 volt AC power connection 3 Fiber channel connectors 4 68-pin HD SCSI connectors 5 Tape drive 6 Tape drive 7 Tape drive 8 Tape drive 9 Product label 10 Tape Drive LED 11 Ethernet port 12 Serial port 13 Controller LED 14 USB port (Host) 15 Slots for redundant Power Supply Table 2 Rear panel overview Inside components Figure 4 Inside components Number Description 1 Robotic with bar code reader 2 Drive sled 3 Controller 4 Power supply 5 Chassis Table 3 Inside components Location requirements Choose a location that meets the following criteria Criteria Definition Rack requirements Standard 19-inch rack with 8U of clearance Room temperature 10-35º C (50-95º F) Power source AC power voltage: 100-127 VAC; 200-240 VAC Line frequency: 50-60 Hz Place the Library near an AC outlet. The AC power cord is the product’s main AC disconnect device and must be easily accessible at all times. Weight without media Single FH drive unit: 43 kg (94.6 lbs) Two FH drive unit: 46 kg (101.2 lbs) Two HH drive unit: 44 kg (96.8 lbs) Four FH drive unit 52 kg (114.4 lbs) Weight with media (96 LTO cartridges) Single FH drive unit: 64 kg (140.8 lbs) Two FH drive unit: 67 kg (147.4 lbs) Two HH drive unit: 65 kg (143.0 lbs) Four FH drive unit: 73 kg (160.6 lbs) Air quality The Library should be placed in an area with minimal sources of particulate contamination. Avoid areas near frequently used doors and walkways, stacks of supplies that collect dust, printers, and smoke-filled rooms. Excessive dust and debris can damage tapes and tape drive. Humidity 20-80 percent RH non-condensing Clearance Back: Minimum of 15.4 cm (6 inches) Front: Minimum of 30.8 cm (12 inches) – for mail slot Minimum of 60 cm to remove magazines Sides: Minimum of 5.08 cm (2 inches) Table 4 Location requirements SCSI requirements The AP Series tape library incorporates a wide SCSI-2 or SCSI-3 Low-Voltage Differential (LVD) SCSI bus, but may also be attached to a Single-Ended (SE) SCSI bus. Make sure your SCSI host adapter or controller supports these standards. If you connect the library to an SE SCSI bus, or if there are SE devices attached to the same SCSI bus, the library’s performance is limited to the maximum data transfer speed and maximum cable lengths of the SE bus. For these reasons, PIVOTSTOR, LLC strongly recommends that you do not use a SE SCSI bus with the library. IMPORTANT: Do not connect an LTO3 device to a SE SCSI bus, as it will severely degrade performance. IMPORTANT: The AP Series tape library is NOT compatible with a standard differential (Diff) or HighVoltage Differential (HVD) SCSI bus. This library is compatible with a narrow (50-pin) SCSI bus using a 68-pin to 50-pin adapter that terminates the unused 18 pins (Not included with the library). These adapters are sometimes labeled high-byte termination. SCSI host bus adapters (HBAs) To get optimum performance from your AP Series tape library you need a SCSI bus that can transfer data at a rate that supports the library’s maximum burst transfer speed, see ”Maximum storage capacity and data transfer rate” on page 11. If necessary, install a SCSI host adapter, software, and compatible driver(s). Refer to the manuals for the host computer and the SCSI host adapter for detailed information. A single-ended SCSI host bus adapter will severely degrade performance and limit cable length. Also, if there is any SE devices on the same SCSI bus, the entire SCSI bus will negotiate down to SE speed, severely degrading performance. LUN scanning The AP Series tape library uses a single SCSI ID per drive and dual LUNs to control the tape drive (LUN 0) and library robotic (LUN 1). The library requires an HBA that supports LUN scanning. If it is not enabled, your host system will not scan beyond LUN 0 and will fail to discover the library. It will just see the tape drive. IMPORTANT: Some HBAs, such as RAID controllers, do not support LUN scanning. Fibre Channel Fibre Channel allows for an active intelligent interconnection scheme, called a Fabric, to connect devices. Everything between the ports on Fibre Channel is called the Fabric. The Fabric is most often a switch or series of switches that takes the responsibility for routing. The library allows the selection of the following Fibre Channel port behaviors: LN Port (default setting) – an automatic configuration that tries arbitrated loop first, then switched Fabric L Port - arbitrated loop N Port – point to point protocol in a switched Fabric topology Preparing the host IMPORTANT: Use proper procedures to prevent electrostatic discharge (ESD) (see use wristgrounding straps and anti-static mats when handing internal components. Follow these general guidelines: Make sure that your backup application supports the SCSI host bus adapter. If the host server is connected to a network, check with the system administrator before turning off power. Install a suitably rated HBA. Remember that if there are any SE devices on the same SCSI bus, the entire SCSI bus will negotiate down to SE speed and severely degrade performance and limit cable length. Make sure that LUN scanning is enabled on the SCSI host adapter. Verifying the connection Depending on the server configuration, you may need to change the SCSI IDs of the library. When the host server is powered on, install the software and/or driver(s) that are compatible with the library. Backup software packages may require additional software or licensing to communicate with the library robotics. Ensure the library is properly terminated. If the library is the only SCSI device, other than the SCSI host adapter on the selected SCSI bus, it must be terminated. Likewise, if the library is physically the last SCSI device on the SCSI bus, it must be terminated. Only the devices physically located at the beginning and end of the SCSI bus should be terminated. Confirm the host server’s operating system recognized the library in Microsoft® In Windows® XP, Windows® Server 2003 or in Windows 2000® by going to: Settings > Control Panel > System > Hardware > Device Manager > Tape Drive and/or Media Changer. For more information on verifying the connection of SCSI devices, consult the operating system documentation. Unpacking the tape library Before you begin, clear a work surface to unpack the library. Select an open 8U rack location allowing easy access to the host server and an easily accessible power outlet. CAUTION: If the temperature in the room where the library will be installed varies by 15º C (30º F) from the room where the library was stored, allow the library to acclimate to the surrounding environment for at least 12 hours before unpacking it from the shipping container. Unpacking the library: 1. Before opening and removing the library from the shipping container, inspect the container for shipping damage. If you notice any damage, report it to the shipping company immediately. 2. Open the box. (See step 1) 3. Carefully remove the shipping materials from the top of the Library. Remove the accessory package and set aside. 4. Remove the two rack rails (if included) and set aside. 1. Lift the Library out of the carton and remove the bag from the Library. Remove the foam cushion from the back of the Library. Save the packaging materials for future use. CAUTION: Do not place the library on either end or sides as this may damage the library. Identifying product components Confirm that you have received the following: Library Terminator (not in all configurations) SCSI, FC or SAS cable (not in all configurations) Power cord (not in all configurations) Rack mount kit: (not in all configurations) 2 rack mount rails 1 bag of eight M6 screws for the Rack (9.5 mm square holes in the rack column) 1 bag of eight M6 screws for rack mounting (6.85 mm round holes in the rack column) 2 mounting brackets 4 M3x6 Torx screws to fix the mounting brackets 2 guide pulleys 2 M3x6 Torx screws to fix the guide pulleys 2 M5 screws to secure the mounting brackets to the rack Documentation CD Quick Start Guide Rackmounting the library The Library easily installs into a standard 19” rack system taking up 8U of space. The AP Series TL8000 8U tape Library (with two FH drive) weighs 24.5 kg without media. WARNING! Weight! Risk of personal injury or damage to the Library. always remove all tapes to reduce the overall weight of the Library obtain adequate assistance to lift and stabilize the library during installation or removal observe local health and safety requirements and guidelines for manual material handling Required tools: 1. #3 Phillips screwdriver 2. T10 Torx screwdriver (included in you shipment) There are two sets of eight M6 screws in the accessory package that came with your library. The type of rack that you have will determine the type of M6 screw that you will use. To install the library: 1. Determine the location in your rack for your Library to be installed and, using a pencil, mark the location on each vertical rail in your rack. 2. Using the appropriate M6 screws for your rack type, and a #3 Phillips screwdriver, secure one rail to each side of the rack in your chosen rack location. Secure both the front and back of each rail to the rack. The rails extend to fit a variety of rack depths. The correct orientation of the left and right rails is shown in Figure 11 Figure 11 Installing the rails into the rack 3. Secure the Library to the rack using a #3 Phillips screwdriver placed through the small holes in the mounting bracket to tighten the M5 screw on each side of the Library. Figure 11 Installing the mounting brackets and guide pulleys 2 1 3 4. Install the library guide pulleys on each side of the library using the 2 Torx screws included in the rack kit (see Figure 10 step 2). 5. Install the mounting brackets of the library using the 4 Torxs screws included in the rack kit. Shown in Figure 10 (step 3). 6. With library guide pulleys and mounting brackets installed, slide the library onto the rails. 7. Secure the library to the rack (see Figure 12) using a 3# Phillips screwdriver placed through the small holes in the mounting bracket to tighten the M5 screw on each side of the library. Figure 12 Securing the library to the rack Connecting the SCSI and power cable NOTE: The LTO3 tape drive is an Ultra 160 or 320 SCSI LVD device. Only cables and terminators specified for Ultra160 or 320 use or labeled as Multi Mode should be used. WARNING! Use approves power cords! Not doing so can result in the following: not meeting individual country specific safety requirements; insufficient conductor amp city that could result in overheating with potential personal injury and/or property damage; an unapproved power cord could fracture resulting in the internal contacts being exposed, which potentially could subject the user to a shock hazard. Manufacturer disclaims all liability in the event a non-manufacturer approved power cord is used. Manufacturer disclaims all liability in the event a non-manufacturer approved power cord is used CAUTION: Failure to remove the power cables from these devices could result in damage to the library. To connect the SCSI and power cable to the tape library: 1. Shut down and turn off the selected server. Turn off all attached devices, such as printers and other SCSI devices. Remove the power cables from the server and all attached accessories. 2. Attach one end of the SCSI cable (included in the accessory package) to one of the connectors on the back panel of the library (see Figure 13). Figure 13 Attaching the SCSI cable to the LTO3 full height drive Remove before operation! 3. Attach the other end of the SCSI cable to the connector on the SCSI host bus adapter or to the connector on the previous device on the SCSI bus. NOTE: The host bus adapter should be LVDS. A SE SCSI host bus adapter will work, but will severely degrade performance, and limit cable length. If there are any SE devices on the same SCSI bus, the entire SCSI bus will negotiate down to SE speed and severely degrade performance. Never attach the LTO3 tape drive to a SE SCSI bus. 4. Attach the terminator to the remaining SCSI connector on the back panel of the library, if the library is the last or only device on the SCSI bus (see Figure 13). Otherwise, attach one end of a SCSI cable to the remaining port and the other end to the next device on the SCSI bus. Make sure that the last device on the SCSI bus in properly terminated. Figure 14 Attaching the terminator to the LTO3 full height drive Remove before operation! 5. Attach the power cable to the power connector on the back panel of the library (see Figure 14). 6. Plug the power cable into the nearest properly grounded power outlet. Figure 15 Attaching the power cable Remove before operation! CAUTION: To disconnect all power from the library, remove the power cord from the outlet. The power button only puts the power on stand-by. 7. Turn on the library using the power button. Check the LCD screen to make sure the library is receiving power. If it is not, check the power connections and your power source. During the Power-On-Self-Test (POST), all four LEDs are illuminated briefly, followed by a flashing Ready LED. When the initialization sequence is complete, the Home screen will be displayed. 8. Plug in the host server or workstation and all attached devices. 9. Turn on any other devices you turned off earlier. 10. Turn on the server. 6 6.1 Operating the tape library Operator Control Panel (OCP) Navigation Menu The navigation screen is divided into two columns. The left column lists the main menu items, and the right column lists the submenu topics of the currently selected main menu item. To select one of the main menu items, press the UP/DOWN button – the menu topics will scroll so that the active topic will always be in the center of the screen. When scrolling to a new menu item, the submenu topics will be automatically displayed on the right side of the screen. To select a main menu item, press OK – the main menu item is now fixed and the submenu topic item is now inverted. Pressing UP/DOWN will now scroll the submenu topics up and down. Example: AP Series 8U 15:47 Pressing Enter AP Series 8U 15:47 Navigation Dialog Key Action Comment Up Choose previous item in dialog Circular movement Down Choose next item in dialog Circular movement Left For some dialogs, a new page is shown if there are more than one similar dialogs. e.g. in the drive configuration dialog, you can step from Drive 1 to the next/prev Drive. Note: All configurations you made are lost if you have not saved the changes made in the current page. If the dialog displayed has more than one page, arrows will appear on the right side pointing up and/or down, when you press down on the last item of the current page you switch to the next page of the dialog topic. Right See above See above Enter Selects current item to change the current value. Pressing Enter again makes the changes valid and you can choose another item with Up/down buttons. Examples: AP Series 8U 15:47 This example shows a basic informational dialog where no changes can be made. The left/right button navigate the user through inventory magazines. AP Series 8U FlexStor 8U 13:40 13:40 Configuration Drive 1 Library Master X Port A Settings Speed Type Loop Mode ALPA Yes Automatic Automatic Around the world Automatic Status: Ready This dialog shows multiple pages. If DOWN is pressed at the ALPA item, the next page will appear. See here: FlexStor AP Series8U 8U 13:40 13:40 Configuration Drive 1 X Port B Settings Speed Type Loop Mode ALPA Automatic Automatic Around the world Automatic [Save] [Cancel] Status: Ready At these dialogs all changes are lost if you are change with left/right button to another dialog unless you press the save button. NOTE NOTE At these dialogs all changes are lost if you are change with left/right button to another dialog unless you press the save button. 6.2 General behavior Error handling Any error is displayed as a pop up on top of the current screen. This dialog has to be confirmed. A warning will be handled in the same manner, but it will disappear after a defined period of time. The dialog will show the error code in hexadecimal format and the associated text description. Command response After a command is executed an information window will pop up to give brief information about success or failure. Animations Any command where the execution takes longer, a pop up dialog with information about current actions or necessary user instructions is displayed. Home screen After a timeout of approximately 3 minutes without user interaction, the menu returns to the home screen automatically. The home screen displays the following information. Description Text Values Comments Library Status Ready, Warning, Error including any library activities Library Name string IP Address valid IP V4 Address Drive 1 Ready, Error(error code), Drive status Not present, Disabled, Idle Drive 2 Ready, Error(error code), Drive status Not present, Disabled, Idle Drive 3 Ready, Error(error code), Drive status Not present, Disabled, Idle Drive 4 Ready, Error(error code), Drive status Not present, Disabled, Idle Slots empty/full Xx/xx 0 – max. Slots with reserved slots Drive status: Ready => drive is connected. Error => drive is connected and has reported an error. Not present => drive was removed. Disabled => drive present and powered off. Idle => drive is connected and has a cartridge loaded. 6.3 Main menu entry structure Mail slot open menu functions There are no dialogs available for this menu entry. Entering this entry starts directly the mailslot opening operation. AP Series 8U 15:47 Status Menu functions Library – Dialog Description Text Values Comments Robotic Activity Moving, Recovery, Idle, etc. Activities reported by robotics Last Error String Last entry of error trace Reserved/Active Slots Xx/xx 0 – max. Slots Library Mode Manual, & (Random|Sequential) | Auto Autoclean Enabled, Disabled Cleaning Cartridges Xx Count of cleaning cartridges Cleaning Request Drive 1 Which drives requests cleaning Drive1.4 – Dialog Only logical valid drives were shown. These tables show the common part of dialog for all drive types. Description Text Values Comments Drive Status Idle, Rewind, etc. Activities from drives Drive Tape Source Not loaded | unknown | label + slot number Last Error String Temperature (Temp. Range) xx° In degrees Celsius SCSI – Drive Dialog Additional dialog fields for SCSI drives. Description Text Values Cooling Fan On|Off Drive Activity String Comments FC – Drive Dialog Additional dialog fields for FC drives. Description Text Values Comments Cooling Fan On|Off fan status Drive Activity String activities from drive x Link(A/B) no light|no link|logged out|logged in status of connection for port A and B Speed(A/B) -|1|2|4|8Gbps current speed SAS – Drive Dialog Additional dialog fields for SAS drives. Description Text Values Cooling Fan On|Off Drive Activity String Comments Information Information at these dialogs always show current settings from library/drive. These are the settings made by configuration dialogs and not a status. Library – Dialog Description Text Values Serial number 0123456789 Product ID String Controller FW Revision x.xx/x.xxx Boot code FW Revision x.xx IP – Address xxx.xxx.xxx.xxx Library Mode Manual, & ( Random | Sequential) | Auto Reserved Slots Xx Mailslot Enabled | Disabled Library LUN Host Drive X Comments Drive1..4 – Dialog SCSI drive dialog Description Text Values ID String String Serial Number String Firmware Revision String SCSI ID Xx Physical Drive Slot X Element Address Xx Library LUN Host Drive No|Yes Comments FC drive dialog Description Text Values Firmware Revision String Vendor ID String Product ID string Serial Number string WWNN string Topology A Auto|point to point|arb loop Speed A Auto|1|2|4|8 Gbp/s Loop ID A --|0..127 Topology B Auto|point to point|arb loop Speed B Auto|1|2|4|8 Gbp/s Loop ID B --|0..127 Comments SAS drive dialog Description Text Values Firmware Revision String Vendor ID String Product ID string Serial Number string WWPID A string WWPID B string Firmware Revision String Comments Network Description Text Values DHCP enabled, disabled IP Address xxx.xxx.xxx.xxx Netmask xxx.xxx.xxx.xxx Gateway xxx.xxx.xxx.xxx Link Active|Inactive MAC Address xx xx xx xx xx xx Comments Inventory This is a graphical dialog which shows the inventory of the library magazine by magazine. Pressing Left/Right Buttons changes to the next/previous magazine in the order: lower left, lower right, 2nd level left, 2nd level right, etc. Pressing Up/Down gets you back to previous menu. AP Series 8U 15:47 Commands menu functions Re-inventory – Dialog Pop Up Dialog during scanning shown. AP Series 8U 15:47 After scanning is complete the command response Popup should indicate the success of the scanning or an error message. Unlock right magazines – Dialog AP Series 8U 15:47 After robotic has unlocked the magazines the following message will be shown AP Series 8U 15:47 Unlock left magazines – Dialog Same procedure as right magazines - see previous section. Move media - Dialog Description Text Values Sort criteria By Label | by Slot | by Type Source Slot number | Barcode label Destination Slot number | Drive1..4 6.4 Comments Configuration Manu function Library – Dialog Description Text Values Comments Library Master Drive 1..4 only enabled drives Library Mode Random|Automatic|Sequential Autoload Yes|No in Library Mode Random not available Loop Yes|No in Library Mode Random not available Reserved Slots 0..96 count of reserved slots Mailslot(s) enabled enabled|disabled Auto Cleaning enabled|disabled Drives – Dialog Description Text Values Comments SCSI Valid SCSI ID’s From 4 to 15 Following items will be shown for FC Drives / Port A and B: Description Text Values Comments Port A Fibre Speed Auto Detect|1|2|4|8 Gb/s shows only speeds supported by drive Port A Type Automatic|point to point|arb loop According to loop mode Port A Loop Mode Soft|Hard No choice available if Type is set to Automatic or point to point Port A Loop ID 0..124 No choice available if Type is set to Automatic or point to point Port B Fibre Speed Auto Detect|1|2|4|8 Gb/s shows only speeds supported by drive Port B Type Automatic|point to point|arb loop According to loop mode Port B Loop Mode Soft|Hard No choice available if Type is set to Automatic or point to point Port B Loop ID 0..124 No choice available if Type is set to Automatic or point to point Description Text Values Comments DHCP enable|disable IP – Address IPV4 Gateway IPV4 Netmask IPV4 Network – Dialog 6.5 Values form 0 – 254 Service View Logs The following screenshots display typical log dialogs. All logs are displayed in the same manner. You can browse to each dialog entry by pressing right button. If you press enter you will see a more detailed description of the chosen log entry. To choose an entry use up/down button. There is no circular function at this page handling. If you reached the first or last element you can only move backwards. To exit this dialog, press left button. Error – Dialog Please see example in Informational – Dialog Warning – Dialog Please see example in Informational – Dialog Informational – Dialog AP Series 8U 15:47 Detailed: Pressing right button will get you on the next log entry. AP Series 8U 15:47 Configuration – Dialog Please see example at Informational – Dialog All Events – Dialog Please see example at Informational – Dialog 6.6 Library submenu functions Run Tests - Dialog Description Text Values Comments Test Library Verify|Slot2Slot|System Cycles 1|2|5|10|20|50|100|200|500|1000|endless Drive All Drives|Drive 1..4 select drives to test Firmware Upgrade by USB - Dialog Description Text Upgrade Library Source Values USB File filename from USB memory stick Comments Description Text Values Comments New admin password xxxx 0000 is a valid password Security Settings – Dialog Restore Default Settings - Dialog Pop-up dialog for user confirmation. 6.7 Drives Test - Dialog Description Text Values Comments Drive Drive 1..4 All enabled drives Test Test supported by drive Choice list 6.8 Power Drive 1 to Drive 4 - Dialog Ok, Cancel dialog. Power on/off depends on current state of selected drive. Shows only present drives availability. 6.9 Cleaning Drive 1 to Drive 4 - Dialog Ok, Cannel dialog. Shows only enabled drives. Firmware Upgrade by tape - Dialog Description Text Values Comments Target Drive Drive 1..4 Shows only enabled drives Source Type Magazine1..8 Shows only full magazines Source Slot1..96 shows only available full slots 6.10 OCP Menu Flow Charts INFORMATION Following flow chart only describes the menu/dialog flow to facing the basic navigation and NOT the detailed information for each menu/dialog. Information Figure 5 Interaction Mode, Information Commands Figure 6 Interaction Mode, Commands Configuration Figure 7 Interaction Mode, Configuration Service Figure 8 Interaction Mode, Service 6.11 Tape cartridges Before you begin using the Library, an understanding of the media type, use, maintenance, and how to properly label and write-protect your tape cartridges will help you to prolong the life of your tape cartridges as well as the tape Library. AP Series tape Library cartridge type The cartridge types supported depends on the drive types installed. The Library will support any type of data cartridge and cleaning cartridge the drive will support. INFORMATION Some tape drives includes support for both rewriteable and WORM data cartridges. Write-Once, Read-Many (WORM) data cartridges provide an enhanced level of data security against accidental or malicious alteration of data on the tape cartridge. The WORM data cartridge can be appended to maximize the full capacity of the tape cartridge, but the user will be unable to erase or overwrite data on the cartridge Using and maintaining tape cartridges Do not degauss Ultrium LTO data cartridges! These data cartridges are pre-recorded with a magnetic servo signal. This signal is required in order to use the cartridge with Ultrium LTO tape drives. Keep Ultrium LTO cartridges away from strong magnetic fields. Before you use the Library to ensure the longest possible life for your data cartridges, follow these guidelines: Use only the data cartridges that are designated for your model of library/drive Clean the tape drive when the Clean Drive LED is illuminated. Be sure to use only Ultrium Universal cleaning cartridges. Do not drop a cartridge. Excessive shock can damage the internal contents of the cartridge, or the cartridge case itself, making that cartridge unusable. Do not expose your data cartridges to direct sunlight or sources of heat, including portable heaters and heating ducts. The operating temperature range for your data cartridges is 10 to 35º C. The storage temperature range is -40 to +60º C in a dust-free environment in which relative humidity is always between 20 percent and 80 percent (non-condensing). If the data cartridge has been exposed to temperatures outside the ranges specified above, stabilize the cartridge to operating temperature for the same amount of time it was exposed to extreme temperatures or 24 hours, whichever is less. Do not place data cartridges near sources of electromagnetic energy or strong magnetic fields such as computer monitors, electric motors, speakers, or X-ray equipment. Exposure to electromagnetic energy or magnetic fields can destroy data and the embedded servo code written on the media by the cartridge manufacturer, which can render the cartridge unusable. Place identification labels only in the designated area on the cartridge. Labeling tape cartridges Attaching a barcode label to each tape cartridge enables the Library and application software to identify the cartridge quickly, thereby speeding up inventory time. Make it a practice to use bar code labels on your tape cartridges. Your host software may need to keep track of the following information via the associated barcode: • Date of format or initialization • Tape’s media pool • Data residing on the tape • Age of the backup • Errors encountered while using the tape (to determine if the tape is faulty). IMPORTANT The misuse and misunderstanding of bar code technology can result in backup and restore failures. To ensure that your bar codes meet manufactures quality standards, always purchase them from an approved supplier and never print bar code labels yourself. Ultrium tape cartridges have a recessed area located on the front of the cartridge next to the writeprotect switch. Use this area for attaching the adhesive-backed bar code label. Only apply labels as designated in Figure 9 Figure 9 Ultrium tape cartridge and proper bar code label placement IMPORTANT The bar code label should only be applied as shown in Figure 24 with the alphanumeric portion facing the hub (bottom) side of the tape cartridge. Never apply multiple labels onto a cartridge, as extra labels can cause the cartridge to jam in a tape drive. Write-protecting tape cartridges All rewritable data cartridges have a write-protect switch to prevent accidental erasure or overwriting of data. Before loading a cartridge into the Library, make sure the write-protect switch on the front of the cartridge is in the desired position. Slide the switch to the right to write-protect the cartridge. A small pad-lock is visible indicating that the cartridge is write-protected (see Figure 10). Slide the switch to the left to allow the Library to write data to the cartridge (see Figure 10). Figure 10 Write protecting the Ultrium data cartridge Number Description 1 Write-enabled 2 Write-protected 3 Write-protect switch 4 Barcode label 5 Insertion arrow Table 5 Write protecting Backward read compatibility See compatibility guide of tape drives used. Barcode reader The barcode reader provides inventory feedback to the host application and/or LCD screen by reading the cartridge barcode labels. The Library stores the customized inventory data in memory. 6.12 Magazines Cartridges are stored in magazines. Up to 12 cartridges can be stored in each magazine. Magazines may be removed and inserted individually. The AP Series tape Library has two removable magazines in the 8U Library (see Figure 11 and Figure 12). Magazine access can be password protected. For safety reasons, the robotic motion is stopped when a magazine is removed. See section Error! Reference source not found. The magazines can be released using the Operator Control Panel or the Remote Management Unit (RMU). In case the OCPor RMU initiated process has failed or the Library no longer has power, a manual emergency release is available. See section 0. Inserting tape cartridges into a magazine The slot numbering scheme is shown in Figure 11 for the left magazine and Figure 12 for the right magazine. 12 10 9* 5* 6 2 11 7 3 8 4 1* Figure 11 Slot numbering left magazine with mail slot Number Description 1*, 5*, 9* Mail slot 2÷12 LTO slot Table 6 Slot numbering, left magazine 1. Unlock the magazines and remove it from the Library Use the OCP, see section 8.7, or use the RMU, see section 8.8 2. Insert cartridge in the magazines 3. Put the magazines back to the tape Library. Mail slot Mail slots are used to import/export individual cartridges without interrupting Library operation. The command to open the mail slot may be denied if the robotics is busy with some operation. In that case „Busy“ is displayed and the command has to be repeated once the robotics operation is finished. The AP Series 8U library provides different types of mail slot magazines. In the bottom left position a 3 mail slot is supported. In the top right position a 12 mail slot is supported. The library should always allow the user to configure of all possible combinations that the product could physically allow. For example, if the product has a 3 mail slot capable lower left magazine, the configurable options would be for a 0, 3, 12, or 15 mail slot capacity product. The user may select any one of these options. Mail slot configuration During inventory scan the unit detects the number of mail slots physically available. Depending on this number, the menu item “mail slot Configuration” provides different options for the user to select the number of mail slots. Default factory setting: all physically available mail slots are disabled. When all mail slots are disabled and the user goes in to the OCP menu area to configure the mail slots, the first option that can be selected should be that all available mail slots are enabled. Next option should be Bottom Left and then Top Right. All mail slots that are not selected as mail slot will be handled as normal data slots. Unlock Mail slot When the user requests to open the mail slot(s) (only available from the OCP), the OCP may give the user the option of opening the two mail slot areas independently or together. If the library is configured for the mail slot in only one physical area (either only the lower left or only the upper right) then the Unlock Mail slot function from the OCP will perform that function with out asking the user to select a mail slot location to open. If there are both physical locations configured, then the OCP will offer the user the option to select from them. The default option will always be to open both locations and the last option will be the 12 slot magazine mail slot. For example, if 15 mail slots are configured, would be: Unlock mail slots Both 15 Bottom left 3 Top right 12 Menu item Unlock 1 mailslot + 12 mailslot or Unlock 3 mailslot + 12 mailslot The robotics always opens the mail slot in the bottom left magazine first. After verifying that the mail slot has been opened the robotics moves to the top right magazine and unlocks the 12 mail slot magazine. It holds the magazine unlocked for 30 sec. The screen on the OCP will alert the user that the top right mail slot magazine is unlocked and shows an icon illustrating where that magazine is to the user. If the user does not open the upper magazine within 30 seconds, the robot will lock that magazine and go to monitor the bottom left mail slot if it is configured as a mail slot. It stays in this position as long as the lower left mail slots are open. If the top right mail slot magazine has not already been opened and closed, when the lower left mail slot is closed, the robot will again go unlock the top right magazine. This process is intended to address the situation where the user has unlocked both mail slot positions and is first working on exchanging cartridges in the bottom left mail slot before removing the top right mail slot magazine. After exceeding the 30 sec timeout a messaging such as “To access the top right mail slots must be closed” is required to inform the user why the top right magazine is not immediately accessible. The robot again holds the mail slot magazine in the unlocked state for 30 seconds with the messaging and icon displayed to the user informing them of this state. From this state, the user should have the ability to press the OK key to cancel the 30 second timeout, lock the 12 slot mail slot and proceed with an inventory of the mail slots. If a SCSI command initiates a move operation while the mail slot(s) is/are open the robotics moves back to the bottom left monitoring position as soon as the operation has been completed, regardless if the SCSI command was executed successfully or failed. While the 12 mail slot is unlocked (but not removed), an incoming SCSI command needs to be queued. The command will be executed as soon as the user has removed the magazine or the timeout has been exceeded. Menu item. Unlock 12 mail slot magazine. The robotics moves to the top right magazine and unlocks the 12 mail slot magazine. It holds the magazine unlocked for 30 sec waiting for the user to remove the magazine. The screen on the OCP will alert the user that the top right mail slot magazine is unlocked and show an icon illustrating where that is to the user. If the user does not open the upper magazine within 30 seconds, the robot will lock that magazine. While the user has removed the 12 mail slot magazine the robotics stays at the top right home position. As soon as the user has re-inserted the mail slot magazine the robotics starts the mail slots inventory scan. While the 12 mail slot is unlocked (but not removed), an incoming SCSI command needs to be queued. The command will be executed as soon as the user has removed the magazine or the timeout has been exceeded. If a SCSI command comes in while the 12 slot magazine is removed, the robot will service that command and then inventory the 12 slot magazine if it was inserted during the SCSI command. Figure 12 Slot numbering right magazine Number Description 13÷24 LTO slots Table 7 Slot numbering, right magazine 6.13 Remote Management Unit (RMU) Overview Many of the same operations performed from the operator control panel can also be performed remotely using the Remote Management Interface The RMU lets you monitor and control your Library from any terminal connected to your network or through the World Wide Web (WWW). The RMU hosts a dedicated, protected Internet site that displays a graphical representation of your Library. After establishing a connection to the Library, open any HTML browser and enter the IP address of the Library. To configure the RMU, you must set the IP address at OCP or DHCP. Library status icons Status icons indicate the following conditions. Symbol Description The green Status Ok icon indicates that the Library is fully operational and that no user intervention is required. The yellow exclamation point for Status Warning indicates that user intervention is necessary, but that the Library is still capable of performing operations. The red X Status Error indicates that user intervention is required and that the Library is not capable of performing operations. Table 8 Status icons Login CAUTION Some options of the RMU take the Library offline. This inactive mode can interfere with host-based application software, causing data loss. Make sure the Library is idle before attempting to perform any remote operations that will take the Library offline. To login, select the access type and enter the correct password. There are three levels of access: • Standard user level • Admin user level • Service personnel user level. Access to this level is by Service personnel only. • Each level affects which areas you have access to and what actions you can initiate from those areas. Figure 13 RMU Login page Identity This page provides access to the static information about the system. The following information can be found, although no changes can be made from this page: • Serial Number • Product ID • Currently Installed Library Firmware • Boot code Firmware Revision • IP Address • Library Mode Figure 14 Identity, Library page Viewing static drive information This page provides detailed information about the drive. No changes can be made from this page. Figure 15 Identity, drive page 6.14 Status Viewing dynamic Library information This page displays the dynamic information about the Library, such as the current status of the components. The following information can be found on this page: • Status • Cartridge in Operation • Odometer • Total Power On Time • Robotic Status • Magazine Left • Magazine Right • Mail slot Figure 16 Status, Library page Viewing dynamic drive information This page provides detailed information about all drives that are present in the Library. Figure 17 Status, Drive page Viewing the tape cartridge inventory This page provides detailed information about the tape inventory in the Library. A summary of each magazine is shown. To get detailed information, click on the + button. This will expand the display for the specified magazine. Figure 18 Status, Inventory page 6.15 Configuration Changing the system configuration As changes are made, they will only be applied after the “Apply Selections” or the “Submit” button is selected. After making the selection, a warning page will inform the user of the impact of their proposed change. In some cases a pop-up screen will ask the operator to confirm their change. Many changes will also require a reboot. Changes that can be made are: • Library Name • Library LUN Hosted by Drive • Library Mode: Random, Sequential, Automatic Auto load, Loop • Active Slots • Mail slot Enabled Figure 19 Configuration, System page Changing the license key configuration This page (if present) allows the user to add additional functionality to the unit by entering license key information. Please contact your supplier to see if this function is available in your model. Figure 20 Configuration, License Key page Changing the drive configuration This page shows the current configuration of all drives in the Library and allows modification to the configuration. The user is also able to select Power on through this page white activates the drive. Figure 21 Configuration, Drive page Changing the network configuration This page shows the current network configuration of the Library and allows modification to the configuration. When a change is requested, a pop-up box will ask to confirm the changes. A list of changes that can be made are: • DHCP Address – checked On or unchecked • IP Address • Network Mask • Gateway Address Figure 22 Configuration, Network page Changing the administrative password This • • • • • • • • • • page allows the user to add and modify user accounts. Access Level – Choose from 1 (Standard), 2 (Admin), or 3 (Service). Access Level Name – the name associated with the chosen Access Level New Password – The password can be a maximum of ten characters. Repeat Password – Enter the new password again. OCP Access PIN Enabled – Select this item, if you would like the Operator Control Panel display to be password protected. OCP Access PIN Code – the password for accessing the OCP when the OCP Access PIN is enabled. Repeat OCP Access PIN Code – Enter the OCP Access PIN Code again. Support Name – the name of the individual within your company to contact for RMU or Library support Support Phone – the phone number of the individual within your company to contact for RMU or Library support Support Email – the email address of the individual within your company to contact for RMU or Library support Figure 23 Configuration, User page Setting date/time This page allows the user to set the time and date, and how it will be displayed. Figure 24 Configuration, Date/Time page Setting error log mode This page allows service personal to set the error log mode to Off, Continuous, or to stop trace at first error. Figure 25 Configuration, Log page INFORMATION The trace level and trace filter selection options can only be set by Service personnel. Setting event notification parameters This page allows the user to set event notification to On. Choices for event notification are: • Notify Errors – Select this item to be notified of Library errors via email • Notify Warnings – Select this item to be warnings of Library errors via email • To E-mail Address – Enter the email address of the individual you would like to receive the errors and/or warnings • E-mail Domain – Enter the email domain name of the individual you would like to receive the errors and/or warnings • SMTP Server Address – Enter the address of thee mail server of the individual you would like to receive the errors and/or warnings Figure 26 Configuration, Event notification page Restoring factory defaults This page allows the user to reset the configuration to the factory defaults, restore vital product data, and save vital product data. Figure 27 Configuration, Restore defaults page 6.16 Operations Moving media within the Library This page allows the user to move tape cartridges within the Library. The source and destination are selected and then the move button in the center of the screen is clicked to activate the move. Figure 28 Operations, Move Media page Determining current media inventory This page provides the user with a means to re-scan the Library to determine the current media inventory. Figure 29 Operations, Inventory page Releasing and replacing magazines This page allows the user to release the right or left magazine from the Library. Figure 30 Operations, Magazine page INFORMATION To manually release a magazine, see ”Magazine emergency release” section 0 However, this manual process should only be used if the magazine cannot be released using the Operator Control Panel or the Remote Management Interface 6.17 Service Performing general Library diagnostics This page provides the system administrator with general tests to verify the usability and reliability of the Library. The user selects the number of test cycles before starting the test. To cancel the test before it completes the cycles, select the Stop button. Figure 31 Service, General Diagnostic page Determining and updating firmware This page displays the current Library and all drive firmware versions. Firmware can be downloaded to the host then uploaded to the drive in the Library by using this page. CAUTION After a Library upgrade the system restarts automatic Figure 32 Service, Firmware page Rebooting the Library CAUTION Some options of the RMU take the Library offline. This inactive mode can interfere with host-based application software, causing data loss. Ensure that the Library is idle before attempting to perform any remote operations that will take the Library offline. This page is used to perform a Library reboot. There is a default time delay when the Web page refreshes itself. This time should be sufficient to reload the page. However, during a reboot, the connection to the Library may be lost. If the connection is lost, the user will have to reload the page manually. Figure 33 Service, Reboot page Viewing Library logs This • • • • • • • page allows the user to view the Library logs after entering the following: Log Type Total Number of Entries Start Entry Number of Entries per Page Update Clear Log Dump Log Figure 34 Service, Library Logs page Cleaning tape drive This page allows the user to clean the tape drive. Figure 35 Service, Clean drive page 7 Troubleshooting 7.1 Installation problems Problems encountered during the installation of the Library are usually caused by improper SCSI bus configuration, application software configuration errors, or an incorrectly configured operating system. If the application software that you are using is not communicating with the Library after installation, check the following: SCSI ID The Library uses a single SCSI ID. Depending on other devices attached to the same SCSI bus and their SCSI IDs, you may need to change the SCSI ID of the Library or tape drive before you can use the Library. Review the manuals for the other devices on the SCSI bus or your operating system to determine which SCSI IDs are currently in use. LUN scanning Use dual LUNs to control the tape drive (LUN 0) and Library robotic (LUN 1). These models require an HBA that supports LUN scanning and LUN scanning must be enabled. SCSI Cabling Verify that all SCSI cables are securely connected at both ends. Check the length and integrity of your SCSI cabling. Check the SCSI connector for bent pins. The length of the internal SCSI cabling inside the Library is 2 feet (60 cm). This length must be included in any calculations of cable length. For LVD SCSI the maximum length for a single device is 82 feet (25 meters). For multiple devices, the maximum combined internal/external length is 40 feet (12 meters). If you have a combination of LVD and SE devices on the bus, the maximum cable length reverts to the SE specification, which for Ultra devices is 10 feet (3 meters) for four or fewer devices, and 5 feet (1.5 meters) for more than four devices. Termination If the Library is the only SCSI device — other than the SCSI host adapter — on the selected SCSI bus, it must be terminated. Likewise, if the Library is physically the last SCSI device on the SCSI bus, it must be terminated. Only the devices physically located at the beginning and end of the SCSI bus should be terminated. Refer to the manuals supplied with other devices on the SCSI bus for information on enabling or disabling termination on those devices. To terminate the Library, locate the terminator in the accessories package and press it firmly into either of the two SCSI connectors on the back panel of the Library. Secure the terminator by tightening the finger-screws until snug. The supplied terminator is “dual mode” and will work on both Low-Voltage Differential (LVD) and Single Ended (SE) SCSI buses. Check all SCSI and power connections and confirm that the unit is attached to a valid SCSI SE or LVDS bus. Compatibility Ensure that the Library is compatible with the SCSI host adapter and backup application you plan to use. For a list of compatible SCSI adapters and application software, check with your SCSI host adapter manufacturer or backup application vendor. INFORMATION The host bus adapter for the Library should be SCSI-3 LVDS. A singleended SCSI host bus adapter will severely degrade performance. Also, if there is any SE devices on the same SCSI bus, the entire SCSI bus will negotiate down to SE speed and severely degrade performance. SCSI Host Adapter Installation Verify that your SCSI host adapter is installed correctly. Refer to the manual that came with your SCSI host adapter for installation and troubleshooting instructions. Pay particular attention to any steps describing the settings of various jumpers and/or switches on the host adapter, if applicable. Make sure that the host adapter is properly seated in the motherboard slot and the operating system correctly detects the host adapter. Make sure that the proper device driver is installed for the SCSI host adapter. Backup Application Installation Refer to the documentation included with your backup application for instructions on how to verify proper installation. Some backup software packages require an additional module to communicate with the Library robotics. Device Driver Installation Make sure that the proper device driver, if applicable, is installed for the Library. Contact your support representative for more information. INFORMATION 7.2 Many backup applications use their own drivers for the Library and drive. Before installing a driver, make sure it will not be in conflict with the software. Troubleshooting table Problem Solution Power Library does not power on Check all power cord connections. Make sure the power switch on the front panel is in the ON position. Make sure there is power to the outlet. Try another working outlet. Replace the power cord. Contact your service representative. No display messages appear Make sure the power cord is connected. Make sure the power switch is on. Power cycle the Library. Download Library firmware. Contact your service representative. Tape Movement Tape stuck in drive Power cycle the Library, allow it to complete initialization, which in rare cases can take as long as 10 minutes, and then retry unloading the tape using the Library operator control panel. Allow the tape drive to complete all operations. This may take as long as ten minutes if you reset or cycle power on the Library while the cartridge is positioned at the physical end of the media. Make sure that the backup software is not reserving the slot or preventing the tape drive from ejecting the cartridge. The backup software needs to cancel the reservation and any hold it has on the tape drive. Temporarily disconnecting the Library from the host server and power cycling eliminates the host and its software as a problem source. Contact your service representative. Tape stuck in storage slot See "Removing stuck tapes from slots" on page Error! Bookmark not defined.. Media Cleaning or data cartridge incompatible with drive. Make sure you are using data and cleaning cartridges that are compatible with the drive and model of your Library. The Library automatically unloads incompatible cartridges, the Media Attention LED flashes, and an exclamation mark (!) is displayed in the inventory display for the indicated slot number. Export the media in order to clean the state. Cannot write to or read from tape. Make sure that the cartridge is write enabled (move the write-protect switch to the enabled position). Make sure you have the appropriate data cartridge for your Library model. Make sure you are using an Ultrium cartridge that has not been degaussed. Do not degauss Ultrium cartridges. Make sure that the cartridge has not been exposed to harsh environmental or electrical conditions and is not physically damaged in any way. Many backup applications do not read or write to cartridges that were created using a different backup application. In this case, you may have to perform an erase, format, or label operation on the cartridge. Make sure you understand any data protection or overwrite protection schemes that your backup application may be using, which could prevent you from writing to a given cartridge. Retry the operation with a different, known good tape. Clean the tape drive. See „Cleaning the tape drive” on page Error! Bookmark not defined.. Cleaning Cannot load the cleaning cartridge Make sure you are using an Ultrium universal cleaning cartridge. (See “Cleaning the tape drive” on page Error! Bookmark not defined..) Contact your service representative. Errors Displayed on Operator Control Panel “!” in Library operator panel inventory display See "Operator control panel (OCP) overview” on page Error! Bookmark not defined. for more information. There is an error code on the LCD Look up the error code, try to resolve the failure, and power cycle (see "Tape Library error codes” on page Error! Bookmark not defined.). SCSI ID Changed drive SCSI ID, but the host server does not recognize the new ID Make sure that all SCSI devices on the same bus have unique ID numbers. If the SCSI bus is narrow (50-pin) only SCSI IDs 0 through 7 are available. Make sure that you cycle power on the Library after changing the SCSI ID. Reboot the host server. Tape Library Performance The Library is not efficiently backing up data. Make sure the Library and tape drive are on their own SCSI bus and not daisy-chained to another tape drive or to the hard drive being backed up. Make sure the Library is connected to a LVDS SCSI bus and there are no SE devices on the same bus, because this will cause the entire bus to negotiate down to SE speed. Use an Ultra320 SCSI bus and high-quality cabling with the Library. Do not connect the Library to a narrow SCSI bus. Bad performance Try a new cartridge. A marginal cartridge can cause performance problems due to bad spots on the tape requiring retries. Backing up data that compresses poorly or is already compressed will lower performance. Check the size of the files. Small file size can impact performance. Confirm that the backup application is utilizing block sizes of at least 32KB, preferably 64KB. Refer to the backup application documentation for details. Check the network bandwidth from the host computer. If you are backing up data over a network, consider comparing to a local-only backup. Make sure the backup server has enough memory to handle the bandwidth of the backup or restore. Clean the tape drive. See "Cleaning the tape drive” on page Error! Bookmark not defined. for instructions. Media Attention LED Issues Contamination by loose debris. Avoid contamination by ensuring that the Library is installed in a clean, contamination-free environment. Cartridges should be stored vertically in their plastic cases. Continue cleaning the tape drive as needed. Non-acclimated media A cartridge should be acclimated for at least 24 hours before being used, particularly if it has been stored at a substantially different temperature or level of humidity than the Library. Cartridge is incompatible Use only cartridges that are compatible with the drive type. Make sure you are using an Ultrium universal cleaning cartridge. (See "Cleaning the tape drive” on page Error! Bookmark not defined..) Expired cleaning cartridge A cleaning cartridge is good for Ultrium universal libraries: 50 cleans Bad/defective/contaminated media If the Media Attention LED is cleared and –although the drive has been cleaned - immediately re-displays each time a particular cartridge is reloaded that cartridge should be suspected as being defective. Export the cartridge and load a known good cartridge. In some cases, a cartridge can be worn out, have a defective Cartridge Memory, or have been formatted as a Firmware Upgrade Cartridge. Any cartridge that is suspected of being defective or contaminated should NOT be reused in any drive. Device Not Detected on SCSI Bus Connected to a high voltage differential SCSI bus/host adapter Attach device to a LVDS SCSI host adapter/bus. SCSI cable length exceeded, use shorter cable, or remove other devices from the bus. Check for conflicting SCSI IDs. Check that the HBA supports LUN scanning and this feature is enabled. Device not properly terminated. See "Installation problems” on page Error! Bookmark not defined.. Power on device before powering on the host computer. Check that the device has been powered on and is not in an error state. Check the SCSI connector for bent pins. Table 9 Troubleshooting table Removing stuck tapes from slots 1. Unlock the magazine and remove it from the Library a. Use the OCP, see section 8.7, or b. use the RMU, see section 8.8 The finger holes on the back side of the magazines (see Error! Reference source not found.) allow the user to push the cartridges out of the slot. Remove and insert the cartridge mechanically. Repeat the process ten times. During this process any burrs on the cartridges will be removed. Insert cartridge in the magazine Put the magazine back to the tape Library. 2. 3. 4. 5. Magazine does not unlock via OCP or RMU (Emergency release) If you are not able to remove the magazines using OCP and RMU, an emergency release mechanism is available. WARNING 1. 2. Use only in emergency fall! Unplug the power cord from the Library. Find the access holes for the right and left magazines (see Error! Reference source not found.). Number Description 1 Right magazine release 2 Left magazine release Table 10 Access to manually release a magazine 3. To manually release the magazines, push the end of a straightened paper clip into the access hole for each magazine at the back of the Library. While holding the paper clip, have a second person pull the magazine out of the front of the unit. See Error! Reference source not found. Step Process 1 Insert pin into access hole 2 Release and remove magazine Table 11 Removing the left magazine If there are additional tapes still in the Library, or if you were unable to manually remove the magazines and drive, please contact service for further instructions. 7.3 Tape Library error codes If an error occurs during operation of the Library, the Library stops the current operation and displays an error code on the LCD screen. Unless otherwise noted in Table 11 on page Error! Bookmark not defined., try to resolve the error by cycling power to the Library and retrying the last operation. If the error persists, contact support personnel Support menu tree. Example error code EVENT -6 A5 F1 Where: Sequence number –6 indicates the position in sequence list, 0 being the most recent. Log shows a load error (code A5 = fan error, sub code F1 = caused by the fan at the back connector plate). The event log with the Library also includes a date stamp for each event. Press Enter to display the associated timestamp in the following format: ddd:hh:mm:ss:HH where: ddd: days hh: hours mm: minutes ss: seconds HH: 1/100 second A description of each error code and possible solution is provided in the following table Error Code Description User Action 80 Barcode Reader Error, cannot initialize BCR Retry operation; after several occurrences contact technical support 81 Barcode Reader Error, no response from BCR Retry operation; after several occurrences contact technical support 82 EEPROM Error, no response from EEPROM (located on robotic controller) Retry operation; after several occurrences contact technical support 83 Robotic controller generic problem Reset the unit and retry operation. After several occurrences contact technical support 84 Setting of gripper motor parameters failed Reset the unit and retry operation. After several occurrences contact technical support 85 Setting of slider motor parameters failed Reset the unit and retry operation. After several occurrences contact technical support 86 Setting of elevator motor parameters failed Reset the unit and retry operation. After several occurrences contact technical support 87 Setting of rotation motor parameters failed Reset the unit and retry operation. After several occurrences contact technical support 88 Setting of sled motor parameters failed Reset the unit and retry operation. After several occurrences contact technical support 89 Gripper blocked Run ‘Library Health Check’, after several occurrences contact technical support 8A Slider blocked Run ‘Library Health Check’, after several occurrences contact technical support 8B Elevator blocked Run ‘Library Health Check’, after several occurrences contact technical support 8C Rotation blocked Run ‘Library Health Check’, after several occurrences contact technical support 8D Sled blocked Run ‘Library Health Check’, after several occurrences contact technical support 8E Cannot find gripper block within the expected range Run ‘Library Health Check’, after several occurrences contact technical support 8F Cannot find slider block within the expected range Run ‘Library Health Check’, after several occurrences contact technical support 90 Cannot find elevator block within the expected range Run ‘Library Health Check’, after several occurrences contact technical support 91 Cannot find rotation block within the expected range Run ‘Library Health Check’, after several occurrences contact technical support 92 Cannot find sled block within the expected range Run ‘Library Health Check’, after several occurrences contact technical support 93 Gripper outside range, Gripper has reached a position beyond the expected range Run ‘Library Health Check’, after several occurrences contact technical support 94 Slider outside range, Slider has reached a position beyond the expected range Run ‘Library Health Check’, after several occurrences contact technical support 95 Elevator outside range, Elevator has reached a position beyond the expected range Run ‘Library Health Check’, after several occurrences contact technical support 96 Rotation outside range, Rotation has reached a position beyond the expected range Run ‘Library Health Check’, after several occurrences contact technical support 97 Sled outside range, Sled has reached a position beyond the expected range Run ‘Library Health Check’, after several occurrences contact technical support 98 Cartridge present sensor not found Run ‘Library Health Check’, after several occurrences contact technical support 99 Sled home sensor not found Run ‘Library Health Check’, after several occurrences contact technical support 9A Rotation home sensor not found Run ‘Library Health Check’, after several occurrences contact technical support 9B Sled position sensor not found Run ‘Library Health Check’, after several occurrences contact technical support 9C Gripper range out of specification Run ‘Library Health Check’, after several occurrences contact technical support 9D Slider range out of specification Run ‘Library Health Check’, after several occurrences contact technical support 9E Elevator range out of specification Run ‘Library Health Check’, after several occurrences contact technical support 9F Rotation range out of specification Run ‘Library Health Check’, after several occurrences contact technical support A0 Sled range out of specification Run ‘Library Health Check’, after several occurrences contact technical support A1 Open Mail Slot (Import/Export Element) failed Retry operation, after several occurrences contact technical support A3 Sled motor #2 blocked Run ‘Library Health Check’, after several occurrences contact technical support A4 Cannot find sled #2 block within the expected range Run ‘Library Health Check’, after several occurrences contact technical support A5 Sled home sensor #2 not found Run ‘Library Health Check’, after several occurrences contact technical support B0 Robotic controller response timeout. A command did not complete in the required amount of time. Reset the unit and retry operation. After several occurrences contact technical support B1 NACK received from robotic controller Reset the unit and retry operation. After several occurrences contact technical support B2 Robotic controller communication failed Reset the unit and retry operation. After several occurrences contact technical support B3 Robotic controller urgent stop due to a released magazine Check if magazine are completely inserted and retry operation. After several occurrences contact technical support B4 Cartridge did not transport completely Gripper could not pick cartridge and CP sensor not present After pushing the cart CP sensor still present B5 Robotic controller does respond on command Reset the unit and retry operation. After several occurrences contact technical support C0 Network initialization failed Check network cable and network configuration. If the error recurs, contact technical support C1 Telnet Interface initialization failed Check network cable and network configuration. If the error recurs, contact technical support C2 Web server initialization failed Check network cable and network configuration. If the error recurs, contact technical support C6 Ping command did not reached target Check network cable and network configuration. If the error recurs, contact technical support C7 Cannot Upgrade from USB Retry of Firmware upgrade, if not successful contact technical support D0 ROM error ROM checksum incorrect Retry of Firmware upgrade, if not successful contact technical support D1 RAM error Power on Self Test ( POST ) has failed, Retry operation; after several occurrences contact technical support D2 NVRAM error R/W operation to NVRAM has failed Retry operation; after several occurrences contact technical support D5 Display Error Communication to display failed Retry operation; after several occurrences contact technical support D7 Fatal system error Retry operation; after several occurrences contact technical support D8 Data base error Retry operation; after several occurrences contact technical support D9 No SCSIIC detected Retry operation; after several occurrences contact technical support DA In Library Health Check Test the barcode reader has read different barcode data for the same cartridge label Check barcode on scratch cartridge and run ‘Library Health Check’ again. If the error recurs, contact technical support DC I²C Bus failure Check if the indicated fan is operational and not obstructed. If the error persists, contact technical support F0 Drive Over temperature Condition Check ambient temperature conditions and check all fans, after several occurrences contact technical support Sub code 00: drive sled #1 Sub code 01: drive sled #2, etc. F1 Drive Communication Error, Library controller has lost communication to drive Retry operation; if not successful contact technical support Sub code 00: drive sled #1 Sub code 01: drive sled #2, etc. F2 Drive Sled not present Sub code 00: drive sled #1 Sub code 01: drive sled #2, etc. F3 Drive Hardware Error Sub code 00: drive sled #1 Sub code 01: drive sled #2, etc. F4 Drive Load Timeout Drive has run in a timeout while loading a tape Retry operation; if not successful contact technical support Cycle Power, after several occurrences contact technical support Retry operation; if not successful contact technical support Sub code 00: drive sled #1 Sub code 01: drive sled #2, etc. F5 Drive Unload Timeout Drive has run in a timeout while unloading a tape Sub code 00: drive sled #1 Sub code 01: drive sled #2, etc. Table 12 Main error codes Retry operation; if not successful contact technical support 8 Servicing 8.1 Possible tools needed To service a Library you may need one or more of the following tools: Flat-blade screwdrivers (large and small) #3 Phillips screwdriver Ground strap 8.2 Electrostatic Discharge CAUTION Static sensitive! A discharge of static electricity can damage static-sensitive devices or micro circuitry. Proper packaging and grounding techniques are necessary precautions to prevent damage. To prevent electrostatic damage, observe the following precautions: • Transport products in static-safe containers such as conductive tubes, bags, or boxes. • Keep electrostatic-sensitive parts in their containers until they arrive at static-free stations. • Cover the Library with approved static-dissipating material. Provide a wrist strap connected to the work surface and properly grounded tools and equipment. • Keep the work area free of no conducting materials, such as ordinary plastic assembly aids and foam packing. • Make sure you are always properly grounded when touching a static-sensitive component or assembly. • Avoid touching pins, leads, or circuitry. • Use conductive field service tool 8.3 Removing and replacing a tape drive Tape drives are installed at the back of the Library. When replacing one drive in a two drive configuration, you can power down the drive that you are replacing without interrupting power to the rest of the Library. INFORMATION This part is hot pluggable. It is not mandatory to power down the Library to replace a drive. To remove a tape drive: 1. Using your Remote Management Unit or the Operator Control Panel, unload the tape cartridge(s) from the drive to be removed. 2. Select menu item Service|Drives|Power and power off the drive Figure 36 Replacing a tape drive Steps Description 1 Power down the Library using the power button on the front pan. 2 The LED on the tape drive being removed is off. 3, 4, 5 Remove the power cable, SCSI cable and terminator if applicable, from the tape drive being remowed. 6 Loosen the captive thumbscrews on the drive Table 13 Description for Figure 50 IMPORTANT 3. Before pulling the lower drive sled out, please pull the product ID tag located below the drive sled (see Figure 53 detail 1). Otherwise the slide or the attached label could be damaged. Pull straight back on the tape drive handle to remove it from the Library. Take care to slightly push down the product ID slide so it does not interfere with the drive sled To replace a tape drive: 1. Before installing the new drive inspect the connectors on the tape drive. Ensure that the connectors are intact, free of any foreign objects, and have no cracks or deformed or bent contacts. Slowly insert the new tape drive into the drive bay, and align the connectors on the Library while 2. supporting the drive assembly 3. Push the tape drive slowly into the drive bay until the drive seats itself against the back of the Library. INFORMATION 4. 5. 6. 7. 8. 9. 8.4 If you are adding an additional tape drive to your Library, or if you are upgrading an existing drive, be sure to use supported cabling configurations. Push the Product ID tag slide back underneath the drive sled. When inserted properly, only the handle of the slide will be visible. Tighten the captive thumbscrews until the drive is secure. Connecting the power cable, SCSI cable and terminator. Power on the Library (or power on the drive refer to “Changing the drive configuration” using the power button on the front panel. Select menu item Service|Drives|Power and power on the drive Run the Library Verify test Removing and replacing the Library controller To remove a Library controller: Library controller is installed at the back of the Library. Before you remove the Library controller: 1. Turn off power to the Library (power button on the front panel). 2. Remove the power cord cable. 3. Loosen the two captive thumbscrews on the Library controller (see Figure 37). Figure 37 Position of the thumbscrews 4. Pull straight back on the Library controller to remove it from the Library Replacing the Library controller: 1. Unpack the new Library controller from its package. 2. Slowly insert the new Library controller into the bay, and align the connectors on the Library while supporting the controller assembly. 3. Tighten the captive thumbscrews until the Library controller is secure. 4. Replace the power cord cable. 5. Switch on power to the Library (power button on the front panel). The Library maintains a backup of all Critical and Configuration Data separate from the Library controller, so that when replacing the Library controller, the Critical and Configuration data can be maintained and will not have to be entered manually again. When replacing a Library controller, or a chassis FRU, there will be a mismatch between the data on the Library controller and the backup data. When such a mismatch is detected, the user will be requested to determine which set of data is correct. If the Library controller has been replaced, then select “Identity data mismatch” to copy the backup data onto the Library controller. If the chassis FRU or Robotics FRU has been replaced (maintaining the original Library controller), then select “Replace backup data” 8.5 Removing and replacing a power supply To remove a power supply: Power supply is installed at the back of the library. Before you remove the power supply: 1. 2. 3. Turn off power to the library (power button on the front panel). Remove the power cord cable. Loosen the three captive thumbscrews on the power supply (see Figure 55). Figure 38 Position of the three thumbscrews 4. Pull straight back on the power supply to remove it from the library Replacing the power supply 1. Unpack the new power supply from its package. 2. Slowly insert the new power supply into the bay, and align the connectors on the library while supporting the power supply assembly. 3. Tighten the captive thumbscrews until the power supply is secure. 4. Replace the power cord cable. 5. Switch on power to the library (power button on the front panel 8.6 Replacing a redundant power supply INFORMATION The second power supply can be installed without powering down the library. Figure 39 Replacing a redundant power Supply 1. 2. 3. 4. Loosen the three screws on the library (see Figure 39, step 1). Unpack the redundant power supply from its package. Slowly insert the new power supply into the bay (see Figure 39, step 2), and align the connectors on the library while supporting the power supply assembly. Tighten the captive thumbscrews until the power supply is secure 8.7 Removing and replacing a magazine CAUTION The magazine must only be removed manually in an emergency. Failure to follow normal procedure can cause data loss and equipment damage. The magazines should be released using the Operator Control Panel (OCP) or the Remote Management Unit (RMU). Recommends that you release the magazine using the OCP or RMU, however, if the OCP process fails, or if the magazine needs to be removed when the power to the tape Library is off, you can manually release the magazines. This OCP option lets you gain access to the left and right magazine. Access to the magazines requires the use of the Administrative password. To remove a magazine: 1. From the Home screen, press “Previous” or “Next” on the OCP until the screen displays Operations. 2. Press “Enter” to select. 3. Press “Up” or “Dawn” until the screen displays either Unlock Left Magazine, or Unlock Right Magazine. 4. Press “Enter” to select the desired magazine to unlock. 5. “Enter” the Administrative password if requested. 6. The display will read Left Magazine Unlocked, or Right Magazine Unlocked. 7. Pull the released magazine out of the Library. The screen will now display Insert Left Magazine, or Insert Right Magazine. The Library cannot perform any other operation until the magazine is replaced. After exchanging tapes in a magazine, slide the magazine completely into the Library. The magazine will lock into place once it is correctly installed and the Library will inventory the magazine. 8.8 1. Removing and replacing a magazine using the RMU To login, enter the correct password, and press Enter. Figure 40 RMU Login page 2. 3. Go to Operations > Magazines. This page (see Figure 41) allows the user to release the right or left magazine from the Library. Press the Release button. Figure 41 Operations, Magazine page 8.9 Removing and replacing the base chassis You will need a #3 Phillips screwdriver to remove and replace the base chassis assembly. Before beginning, be sure the tape drive or drives does not contain a tape cartridge. To remove a cartridge, see "Moving tapes in the Library” on page Error! Bookmark not defined.. To remove the components in the base chassis and the base chassis from the rack: 1. Obtain adequate assistance to lift and stabilize the Library during removal and replacement. 2. Remove the magazines from the Library. 3. Turn off power to the Library and disconnect all cables. 4. From the front of the Library loosen the two screws anchoring the mounting brackets on the Library to the rack. These are captive screws and cannot be removed. 5. Remove your Library from the rack. 6. Remove the replacement Library enclosure from the packing materials. 7. Place the replacement Library enclosure on a solid surface in preparation for installation in to the rack. 8. Remove the mounting brackets and guide pulleys from your Library and install them on the replacement Library. 9. Loosen the blue thumbscrews on the power supply, and pull the power supply from your Library. 10. Install the power supply in your replacement Library. 11. Loosen the blue thumbscrews on the tape drive, and pull the tape drive handle while supporting the bottom of the drive to remove from your Library. 12. Install your drive in the replacement Library enclosure. 13. Loosen the blue thumbscrews on the Library controller and remove the controller form the Library. 14. Install the Library controller in your replacement Library. 15. Slide the replacement Library enclosure onto the metal rails that are already in position in the rack. 16. Tighten the mounting bracket screws to anchor the replacement Library enclosure to the rack. 17. Plug in the power cord and host interface cable into the replacement Library enclosure. 18. Power on the Library. 19. Run the Library Verify test (refer to OCP “Service: Library Verify”). 20. Securely package the Library enclosure that was replaced, and return to repair center (see section 10) 9 Technical AP Series TL8000 8U specifications 9.1 Physical specifications Characteristics Product alone Packaged Height 352.0 mm 533.0 mm Width 480.0 mm 589.0 mm Depth 806.00 mm 987.0 mm (max.) Weight Appr. 21.3 kg (1 full height drive) 41.3 kg (1 full height drive, accessories: power cord, CD, Quick Start Guide) Table 14 AP Series TL8000 8U physical specification 9.2 Maximum storage capacity and data transfer rate AP Series TL 8000 8U tape Library with LTO3 half height drive Maximum storage capacity (96 data cartridges) Native: 38.4 TB Compressed: 76.8 TB (assuming 2:1compression) Maximum data transfer rate per drive Native: 60 MB/s (216 GB/hr.) Compressed: 120 MB/s (432 GB/hr.) (assuming 2:1compression) Drive type LTO3 half height drive (up to 6) Number of slots 96 (including mail slots) MSBF 1 Million Interface SCSI LVD/SE, SAS AP Series TL8000 8U tape Library with LTO3 full height drive Maximum storage capacity (96 data cartridges) Native: 38.4 TB Compressed: 76.8 TB (assuming 2:1compression) Maximum data transfer rate per drive Native: 60 MB/s (216 GB/hr.) Compressed: 120 MB/s (432 GB/hr.) (assuming 2:1compression) Drive type LTO3 full height SCSI/SAS drive (up to 4) Number of slots 96 (including mail slots) MSBF 1 Million Interface SCSI LVD/SE, SAS AP Series TL8000 8U tape Library with LTO3 full height FC drive Maximum storage capacity (96 data cartridges) Native: 38.4 TB Compressed: 76.8 TB (assuming 2:1compression) Maximum data transfer rate per drive Native: 80 MB/s (288 GB/hr.) Compressed: 160 MB/s (576 GB/hr.) (assuming 2:1compression) Drive type LTO3 full height FC drive (up to 4) Number of slots 96 (including mail slots) MSBF 1 Million Interface Fibre Channel (FC) 4 Gb/s Table 15 Maximum storage capacity 9.3 Environmental specifications Characteristic Specification Temperature Operating 10º to 35º C (50º-95º F) Non-operating -30º to 60º C Temperature shock immunity maximum rate of change 10º C per hour Humidity Operating 20% to 80% RH non-condensing Non-operating 20% to 80% RH non-condensing Table 16 Environmental specification 10 Packaging before transportation 1. Please disconnect the Library. 2. Before you sending the defect Library back, please contact the service department to give the information’s of the Part and Serial Numbers 3. Packaging the tape Library. Please use this reason original Box 4. Sending the Library to the service center. Number Description 1 Pallet 2 Bottom Box 3 Bottom shell 4 Unit 5 Middle shell 6 Top shell Table 17 Re-Packaging description 11 Recycling and disposal INFORMATION Disposal of Waste Equipment by Users in Private Household in the European Union and Norway Figure 42 WEEE Symbol This symbol on the product or on its packaging indicates that this product must not be disposed of with your other household waste. Instead, it is your responsibility to dispose of your equipment by handling it over to a designated collection point for the recycling of waste electrical and electronic equipment. The separate collection and recycling of your waste equipment at this time of disposal will help to conserve natural resources and ensure that it is recycled in a manner that protects human health and the environment. For more information about where you can drop off your waste equipment for recycling, please contact your local city office, your household waste disposal service or the shop where you purchased the product. 12 Regulatory information This section describes the tape Library compliance with safety and regulatory agency standards: INFORMATION To comply with the following regulations and standards, the tape Library must be properly installed in an office or industrial environment with shielded cables and adequate grounding of the SCSI bus and the input power. 12.1 Device Standards ANSI Small Computer System Interface-2 (SCSI-2), X3.131 – 1994 ANSI SCSI-3 Primary Commands, X3.301 - 1997 ANSI Information and Technology. SCSI-3 Medium Changer Commands (SMC), NCITS.314:1998 ANSI SCSI Parallel Interface-2 (SIP-2), X3.302:1998 IEC 60297 Rack Standards Countries Standard (by BDT) European Union CE USA/Canada FCC, ETL Germany GS Semco 12.2 FCC (United States) The computer equipment described in this manual generates and uses radio frequency (RF) energy. If the equipment is not installed and operated in strict accordance with the manufacturer’s instructions, interference to radio and television reception might result. Tested To Comply With FCC Standards For Home or Office Use This equipment complies with Part 15 of the FCC Rules. Operation is subject to the following conditions: (1) This device may not cause harmful interference, and (2) this device must accept any interference received, including interference that may cause undesired operation. Part 15, Class A, of the FCC Rules, is designed to provide reasonable protection against radio and television interference in a residential installation. Although the equipment has been tested and found to comply with the allowed RF emission limits, as specified in the above cited Rules, there is no guarantee that interference will not occur in a particular installation. Interference can be determined by turning the equipment off and on while monitoring radio or television reception. The user may be able to eliminate any interference by implementing one or more of the following measures: Reorient the affected device and/or its receiving antenna. Increase the distance between the affected device and the computer equipment. Plug the computer and its peripherals into a different branch circuit from that used by the affected device. If necessary, consult an experienced radio/television technician for additional suggestions. 12.3 Canadian Certification This Class A digital apparatus meets all requirements of the Canadian Interference-Causing Equipment Regulations (ICES-003, Class A). 13 Index Air vents ..................... .............. 15 backup application ............................... 23 Backup........................ .............. 23 Barcode label ............... .............. 41 Barcode reader............. .............. 41 cartridges using....................................... 40 Cartridges labeling ................................... 41 write-protecting ........................ 41 Cleaning ...................... .............. 15 Configuration ............... .............. 49 Date/Time................................ 52 Drive....................................... 50 Event notification ...................... 53 Log ......................................... 52 Network................................... 51 Restore defaults........................ 53 System.................................... 49 User........................................ 51 drive ........................... .............. 20 Drive .......................... .............. 56 Drive sled .................... .............. 19 Emergency release....... , ............. 55 error POST....................................... 72 error ........................... .............. 15 codes ...................................... 67 LED......................................... 15 Robotic.................................... 71 Fan vent...................... .............. 18 Front panel .................. .............. 14 Identity ....................... .............. 46 drive ....................................... 47 Installation problems..... .............. 58 Installing ..................... .............. 20 Installing location requirements ..... 20 Interaction Mode Status Information .................... 35 Interaction Mode Inventory................................. 36 Interaction Mode Configuration ........................... 37 label ........................... .............. 39 Library compatible ............................... 12 support ................................... 12 Login .......................... .............. 45 LUN scanning ............... .............. 23 Magazines ................... .............. 41 Mail slot ...................... .............. 16 OCP ............................ .............. 41 Operating the tape Library ............ 32 Operation Magazine ................................. 55 Operations................... .............. 54 Inventory................................. 54 Move Media.............................. 54 Operator Control Panel .. .............. 32 Menues ................................... 34 Packaging .................... .............. 77 Physical specifications ... .............. 75 POST .......................... .............. 31 Power cable Remove ................................... 71 Replace ................................... 72 Power connector ........... .............. 18 Preparing the host ........ .............. 23 Product label ................ .............. 18 Rack mounting ............. .............. 20 rear panel.................... .............. 14 Rear panel ................... .............. 78 Recycling..................... .............. 79 Regulatory information .. .............. 45 Remote management unit ............. 74 Removing base chassis............................. 71 Library controller ...................... 73 magazine................................. 73 stuck tapes .............................. 69 tape drive ................................ 41 RMU ........................... .............. 23 robotic ........................ .............. 19 Robotic........................ .............. 18 SCSI Cabling.................................... 28 connecting ............................... 23 device ..................................... 59 Host Adapter ............................ 21 host bus adapter....................... 23 IDs ......................................... 50 Service........................ .............. 50 Clean drive .............................. 55 Firmware ................................. 54 General Diagnistic ..................... 53 Library .................................... 55 Reboot .................................... 52 Servicing ..................... .............. 69 Status ......................... .............. 46 drive ....................................... 47 Inventory................................. 47 lodaer ..................................... 46 tape............................ .............. 20 drive ....................................... 28 Movement................................ 58 Tape cartridges ............ .............. 39 Tape Drive LED......................................... 18 Termination ................. .............. 56 terminator ................... .............. 29 Terminator................... .............. 25 Troubleshooting............ .............. 56 Unpacking 24