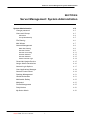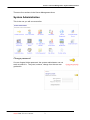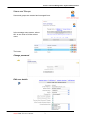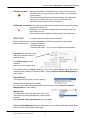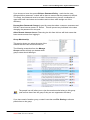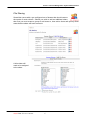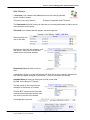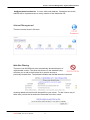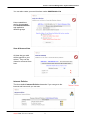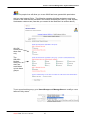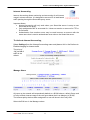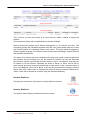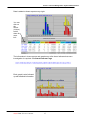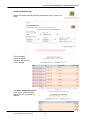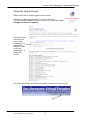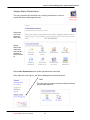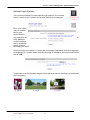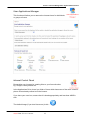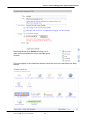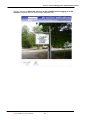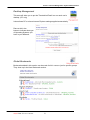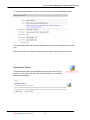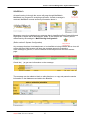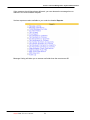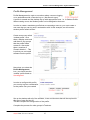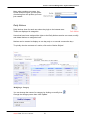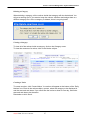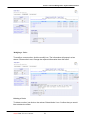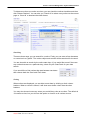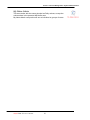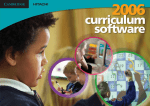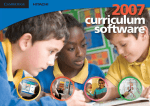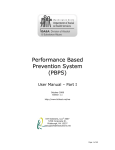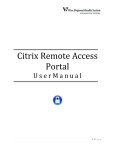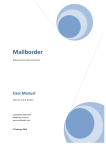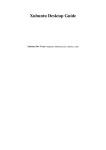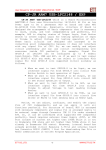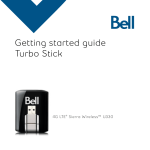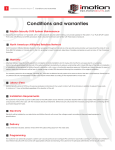Download Server Management: System Administration
Transcript
Section 4: Server Management: System Administration SECTION 4 Server Management: System Administration System Administration 4-2 Change password 4-2 Users and Groups 4-3 4-4 4-5 Add Users Group Membership File Sharing 4-6 Mail Aliases 4-7 Internet Management Web Site Filtering Internet Policies Internet Accounting Intranet Statistics Internet Statistics Search Internet Logs 4-8 4-8 4-9 4-11 4-12 4-12 4-14 Smart-Net Update Service 4-15 Assign Admin Permissions 4-16 Intranet Login Options 4-17 User Applications Manager 4-18 Intranet Control-Panel 4-18 Desktop Management 4-21 Global Bookmarks 4-21 Multimedia Gallery 4-22 Mailwatch 4-23 Profile Management 4-25 Daily Notices 4-26 My Notes Admin 4-30 Smart-Net 2.1 User’s Manual 1 Section 4: Server Management: System Administration There are four sections in the Server Management Area. System Administration This is the one you will use most often. Change password If a user forgets his/her password, the system administrator can not work out what it is. They can, however, change it so the user can get back in. Smart-Net 2.1 User’s Manual 2 Section 4: Server Management: System Administration Users and Groups Users and groups are created and managed here. In the manage users screen, select ALL to see a list of all the current users The icons: Change password Edit user details Smart-Net 2.1 User’s Manual 3 Section 4: Server Management: System Administration Disable account Selecting this option is advisable when a user is to be away for some time but you expect that they will be back (eg. a teacher on a years leave). This will lock the profile which will preventkeep any information stored on the users Home drive or their email from being accessed in their absence without deleting it. Delete the account When a user leaves the system, advise them to copy and remove and personal data first. Deleting a user will remove all data from their Home drive and their email account This should be done regularly at least at the end of each year. Add User to create a new user identity on the network Before setting up any users it is advisable to define the protocol for user names. Some examples are: firstname.lastname, firstinitial.lastname, firstname.last initial etc do not use capitals or apostrophes Username will create an email address at the same time as creating a user The display name is case sensitive Enter the user’s proper name The default option for Profile is Roaming. If you log on with a Domain log in, then other profiles can be created and will show here. Refer to Section 4 Profile Management for more details Internet Policy The drop down box gives you three options Filtered Internet access is the default. You can create your own policies which will show here, refer to Section 4 Internet Management for more details Managed by The drop down box gives options for this user to have their home drive managed by another group of users. Refer Section 2 Using the Network for more details Allow Personal Webpage will put a placeholder on the intranet page with details about where to access and store the web page. Smart-Net 2.1 User’s Manual 4 Section 4: Server Management: System Administration If you choose to have the system Enforce Password Policy , each time the user changes his/her password, a check will be done to ensure that the password is difficult. To comply, the password must be at least 6 characters long, have a combination of upper and lower case letters and numbers and not be a word straight out of the dictionary. Prevent User Password Change is good for users that share a common username and DO NOT have internet access. Ie. Room1. This will prevent any individual in the class changing the password for everyone. Allow Remote Intranet Access. Removing the tick from this box will block users that have remote access from logging in Group Membership This area is where you select the parts of the network that the user will have access to. The following screenshot from the Manage Groups section will help you decide which groups users should belong to. The people icon will allow you to view the members who belong to this group (and remove them from the group if they are not supposed to be there) If you have need of another group, create it here then see File Sharing to allocate permissions to the group Smart-Net 2.1 User’s Manual 5 Section 4: Server Management: System Administration File Sharing Smart-Net comes with a pre configured set of shares that should cater to the needs of most schools. Should you wish to add an additional share, then first you must create a group to add users to, then add a share and specify which areas that the share will have access to. A drive letter will need to be assigned to the share. Smart-Net 2.1 User’s Manual 6 Section 4: Server Management: System Administration Mail Aliases A mail alias, is a created email address that has end user(s) specified for the receipt of emails. There are 3 set up by default: Principal, Postmaster and ITContact. The Postmaster alias will receive all mail that is incorrectly addressed or that is sent to users that don’t exist (spam) ITContact is an address that the system will send reports to Select the edit icon next to the alias Remove the tick from the sysadmin user and select a valid user to receive the emails.sent to this email address. Distribution lists can also be set up here. A distribution list set up in the mail aliases will allow the list to be used by anyone from any internet capable computer in the world.( – not just from within the school) Add Mail Alias will bring up the screen to enter a new alias. Eg. bot. for the Board of Trustees. Tick the boxes for the users that are members of the Board of Trustees All other BOT members can have their external email addresses entered (one at a time) in the box at the bottom. Press add after each one. Smart-Net 2.1 User’s Manual 7 Section 4: Server Management: System Administration [email protected] is now a valid email address. Messages sent to this address will be copied and sent to every member of the distribution list. Internet Management There are several icons in this area Web Site Filtering There are over 900,000 web sites automatically blocked because of objectionable content. The three lists that are in the standard setup will allow you to add to the blocked list or provide access to previously blocked sites. The padlock indicates that the list cannot be removed. Anything added to these lists will be specific to your school. To add a site to any of these lists, just tick the list and enter the details in the box below Smart-Net 2.1 User’s Manual 8 Section 4: Server Management: System Administration You can also create your own lists here under Add Website List Lists created here can be incorporated into Internet Policies and applied to different groups View & Remove Sites All sites that you add will be specific to your school. They can be viewed or removed from here. Internet Policies The three default Internet Policies determine if you can get to the internet and how much you can see. Smart-Net 2.1 User’s Manual 9 Section 4: Server Management: System Administration The people icon will allow you to see WHO has been granted this permission. Add you own Internet Policy . The following example will allow students to only have access to the sites that are included in the Custom Allowed Site Lists Eg. Solar System, Underwater creatures etc (lists that you created in the Web Site List section above) ALLOW access to these lists only The 900,000+ blocked sites you don’t see are divided up into these groups To put users into this group, go to Users/Groups and Manage Users to modify a users Internet Policy status. Smart-Net 2.1 User’s Manual 10 Section 4: Server Management: System Administration Internet Accounting Internet Accounting allows monitoring and accounting for all Internet usage in almost real time. It is designed to account for all web based traffic passing through the Smart-Net proxy server. Important Notes: • Internet Accounting will only work when your Smart-Net server is setup to use Smart-Net as the proxy. • Only web based traffic is accounted for. It does not monitor or account for FTP or E-mail traffic. • Authentication from another server may be used however an account with the same name that is used to authenticate must exist on the Smart-Net server. To Activate Internet Accounting, Select Settings from the Internet Accounting menu and place a tick in the first box to Enable charging for Internet traffic The price of 10¢ per MB of traffic is the default. Manage Users All users on the network will automatically default to a $0.00 balance, default Group and a Policy to Block internet usage if the user goes below their Low balance (of $0.00) The Internet policy that has been assigned to a user will show in the Policy field. Select the Edit icon in the Manage column Smart-Net 2.1 User’s Manual 11 Section 4: Server Management: System Administration This is where you can add money to a users account, make a charge or adjust the balance. The transaction history will be updated daily at around midnight. Internet Accounting allows group based management of all Internet accounts. The accounting groups are completely separate from the user groups listed under the ‘Users and Groups’ section for managing access to the server. The group based management allows for global changes to be made to users Internet account settings, Internet Policies and monetary transactions. The status of an Internet account is determined by how much credit a user has and what the minimum amount required is to use the Internet. By default if a user has less than the minimum amount required their account status is set to ‘Low Balance’ and they will be unable to use the Internet. Optionally an action of ‘Block’ or ‘Allow’ can be set for each Internet account to determine what action to take when a user’s account status is set to ‘Low Balance’. When set to ‘Block’ a user will be prevented from using the Internet further until their credit meets or exceeds the minimum amount required. When set to ‘Allow’ a user will be allowed to continue using the Internet indefinitely. Intranet Statistics The reports in this section are based on activity within the Intranet Internet Statistics The detail in these reports are based on Internet activity. Smart-Net 2.1 User’s Manual 12 Section 4: Server Management: System Administration Data is added to these reports every night. You can click on the month (in blue) to drill down for more info. The information in these reports and graphs may often be an indicator that more investigation is required. See Search Internet Logs Each graph is also followed up with detailed information Smart-Net 2.1 User’s Manual 13 Section 4: Server Management: System Administration Search Internet Logs Refine the reports here by entering information in any, some or all fields. The information displayed below indicates that the user visited Google The Quick Usage Reports will allow you to quickly produce reports by user, computer or website Smart-Net 2.1 User’s Manual 14 Section 4: Server Management: System Administration Smart-Net Update Service Details of the last 20 update appears in this section Updates are obtained nightly when you server checks in. You can manually update the server at any time by clicking on Save Settings and Check for updates Schoolzone sites are required to enter a valid schoolzone username & password and must have update 0154 to enable this service. The Smart-Net header will indicate the update number your server is up to. Smart-Net 2.1 User’s Manual 15 Section 4: Server Management: System Administration Assign Admin Permissions This very powerful tool will allow you to assign permission to users to access the Server Management area Select the user from the drop down box. Check ONLY the areas this user will be allowed to have access to. Select Save Permissions from at the top beside the username. Now, when the user logs on, the Server Management link will be there. AND The user will only see the icons that they have been granted permission for. Smart-Net 2.1 User’s Manual 16 Section 4: Server Management: System Administration Intranet Login Options This function will allow you customise the login page for your intranet. Select a name for your intranet and choose pictures to be displayed. Enter your school name or another title for your school Intranet. Any icons that are to be displayed on the front page can be positioned above or below the image you select. to Select an image and upload it. If more than one image is uploaded, then the images will be displayed on a random basis each time the page is refreshed. Note the maximum file size of 3MB. Thumbnails of all the uploaded images will be displayed here so that they can be deleted when necessary. Smart-Net 2.1 User’s Manual 17 Section 4: Server Management: System Administration User Applications Manager This function will allow you to remove the intranet icons for individuals or groups of users. Intranet Control Panel Personalise your Intranet by creating links to your favourite sites. Eg. Google, Library search etc. In the Applications Drive, there is a folder of icons which has some of the more common picture icons already resized to fit the intranet. If you have your own icon, ensure that it is sized appropriately and less than 40KB in size. The default image (if you don’t have one) is this… Smart-Net 2.1 User’s Manual 18 Section 4: Server Management: System Administration Removing the tick from Global will allow you to make the icon available for only a specified group of users. The icons display on the Smart-Net intranet, below the user icons and above the Daily Notices. Smart-Net 2.1 User’s Manual 19 Section 4: Server Management: System Administration Ticking the box to Allow this site icon to be viewable before logging in to the Intranet will place the icon on the Log In page as well Smart-Net 2.1 User’s Manual 20 Section 4: Server Management: System Administration Desktop Management This area will allow you to put the Thunderbird Email Icon on each user’s desktop. (PC only) It also allows PC’s to have Internet Explorer settings applied automatically. Place a tick in the boxes to indicate what type of Operating Systems you have in your Network. Global Bookmarks Bookmarks added in this section can be made for ALL users or just for specific groups. They show up in the User Bookmark section. Smart-Net 2.1 User’s Manual 21 Section 4: Server Management: System Administration To add a global bookmark, enter or copy the URL into the New Bookmark area. The Set Dates feature will allow the bookmark to show for a specified period of time only. Remove the tick from Global to assign the bookmark to specific groups of users. Multimedia Gallery The Multimedia Gallery will automatically create an index every 15 minutes. If you can’t wait, then this option will allow you to update the index immediately Smart-Net 2.1 User’s Manual 22 Section 4: Server Management: System Administration MailWatch All email coming in through the server will pass through MailWatch MailWatch is a program for analyzing mail traffic. As each message is received, MailWatch records summary information about it. Messages are colour coded and any message that is classified as Bad Content/infected High Spam or Spam will be identified as “spam” in the Subject line. Delivery will be determined by the settings in Mail Filtering Configuration (Refer section 5 System Configuration) Any message that has a bad attachment or is classified as being infected with a virus will not be delivered. Mail scanner will have the message stored in quarantine. If the message is genuine, it can be released to the recipient from the mail scanner page. Check the ( ) to get more information on the message. The message can be added to black or white lists here, or copy and paste the sender information in the Lists area and add to the Blacklist Smart-Net 2.1 User’s Manual 23 Section 4: Server Management: System Administration If the message should have been delivered, you can release the message here or redirect it to a more suitable recipient. Various reports are also available to you under the header Reports. Message Listing will allow you to access mail older than the most recent 50 Smart-Net 2.1 User’s Manual 24 Section 4: Server Management: System Administration Profile Management Profile Management is used on occasions where users are logging on to workstations with a Domain Log on. (Not Smart Logon). A profile is created and the desktop set up with appropriate icons. ie. .A Student Profile. When creating users, the Student profile can be assigned to that user. In order to create a mandatory profile that we can assign users to, you must create a new user that you can log onto a workstation with. In this example, we will create a student profile called ‘student’. Create a new user called ‘student.profile’. Give them a display name and add them to any groups that the profile needs access to. Also make them a member of ‘Domain Admins’. - This is so that you can install software into the profile. Now when you select the Profile Management icon, you should see the ‘student’ profile listed as Unconfigured. In order to configure this profile, you need to log into a workstation as the profile user you created Set up the desktop with all of the software, icons and shortcuts that will be required for this type of user and log off. This will complete the configuration of the profile. Complete the process for other groups ie.Teachers. Smart-Net 2.1 User’s Manual 25 Section 4: Server Management: System Administration Now, when creating new users, the Profile section will give you the option of selecting from the profiles you have just created. Daily Notices Daily Notices show for each user when they login to the intranet area. These are displayed in categories. Users that have been assigned the rights to the Daily Notices section can create, modify and delete Notices or categories here. Notices can be created to display on one day only or on several consecutive days. To quickly view the contents of a notice, click on the ‘Notice Subject’. Modifying a Category You can change the name of a category by clicking on modify icon. Change the category name then click ‘Update’ Smart-Net 2.1 User’s Manual 26 Section 4: Server Management: System Administration Deleting a Category When deleting a category, all the notices inside that category will also be deleted. You will get a warning first. If you want to keep the notices, edit them and assign them to a different category first. Once a category is deleted, there is no going back! Viewing a Category To view all of the notices inside a category, click on the Category name. To view the contents of a notice, click on the Notice subject. Creating a Notice To create a notice, click ‘Create Notice’. A new box will appear at the bottom of the ‘Daily Notices’ box. Enter in the notice subject, content, select the category to be displayed in and the start and end dates. If you would like the notice to show for one day, select the start and end date to be the same. Remember to click ‘Save’. Smart-Net 2.1 User’s Manual 27 Section 4: Server Management: System Administration Modifying a Notice To modify a current notice, click the modify icon. The information will popup in a box where ‘Create notice’ was. Change the required information then click save. Deleting a Notice To delete a notice, just click on the notices ‘Delete Notice’ icon. Confirm that you would like to delete the notice. Smart-Net 2.1 User’s Manual 28 Section 4: Server Management: System Administration To delete more than one notice at a time, you can check the notices checkbox and then click ‘Delete Checked’. You can also you ‘Check All’ to select every notice on the current page or ‘Clear All’ to deselect the check boxes. Searching There are three ways you can search for a notice. Firstly you can enter a few characters or a word such as ‘giraffe’. The notice subject and content will be searched for the word. You are also able to search by the notice start days. If you would like to see if there are any notices that start on a particular day, select only the ‘Start Date’ for your date search. If you would like to find notices that start between two dates then choose both the ‘Start’ and ‘End’ dates. Sorting When notices are displayed, you are able to sort them by clicking on their column headers. When a column is sorted, it will show as a darker colour than the other headers. You may also choose how many notes you would like to view at one time. The default is 10 notes at a time, but you do have the option to view 20 or all notices at once. Smart-Net 2.1 User’s Manual 29 Section 4: Server Management: System Administration My Notes Admin This area works with the same principal as Daily notices, except the notices show in the personal My Notes area. My Notes Admin can push notes out to individual or groups of users. Smart-Net 2.1 User’s Manual 30