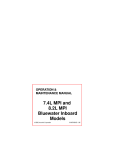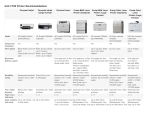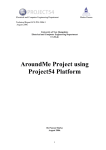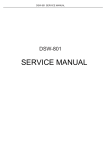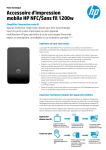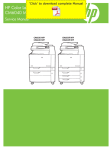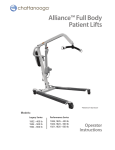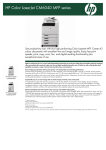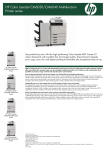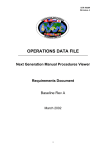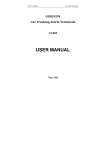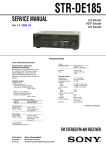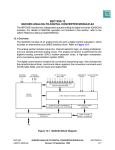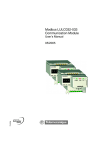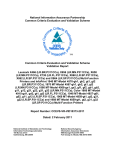Download HP LaserJet Product Update Newsletter.
Transcript
HP LaserJet Product Update Newsletter. Welcome to the HP LaserJet Product Update Newsletter! In this issue, you’ll find a wide range of informative articles that provide technical responses, updates and resolutions to specific challenges encountered in the field. Our current newsletter begins with a new release announcement for the HP Universal Print Driver as well as other UPD-related news, and continues with helpful troubleshooting tips for a variety of monochrome and color HP LaserJet devices. As always, we appreciate your ongoing feedback and suggestions for articles. Please continue sending any questions or comments to [email protected]. Enjoy! Table of Contents Late-breaking support........................................................................................................................... 2 UPD 5.0 Update training (recorded)...................................................................................................... 2 Universal Print Driver Release 5.0 due mid-July....................................................................................... 2 UPD System Administrators Guide to be updated.................................................................................... 2 HP Monochrome LaserJet printer updates................................................................................................. 3 HP LaserJet P2015 Series Printer: Abnormal LED pattern.......................................................................... 3 HP LaserJet P2015 Series Printer: Dealing with old font or FW/Font combo DIMM...................................... 3 HP LaserJet P3005 Printer Series: Formatter part numbers........................................................................ 4 HP Monochrome LaserJet MFP updates.................................................................................................... 4 HP LaserJet M3027/M3035 MFP Series: Rhythmic hum or gear-grinding noise from backside or fuser area of device................................................................................................... 4 HP LaserJet CM3530 MFP Series: Firmware fix for ADF jams.................................................................... 7 HP Color LaserJet printer updates............................................................................................................ 7 HP Color LaserJet CP3525 Printer Series: 68.2 error, 49.1D33 error, initialization hang............................... 7 HP Color LaserJet CP6015de Printer: Printer always warming up............................................................... 8 HP Color LaserJet CP3505 Printer Series: New part numbers for memory DIMMs....................................... 8 HP Color LaserJet MFP updates............................................................................................................... 9 HP Color LaserJet CM6030/6040 MFP Series: Carriage assembly and inverter not compatible.................... 9 HP Color LaserJet CM6040/6030 MFP Series: Rotate Offset feature......................................................... 9 HP Color LaserJet CM3530 MFP Series: Power on – boot-up hangs......................................................... 10 HP Color LaserJet CM3530 MFP Series: Troubleshooting 30.01.41 scanner failure.....................................11 HP Color LaserJet CM6030/CM6040 MFP Series: 49.4C02 error when scanning A5 documents from the ADF...............................................................................................................11 HP Color LaserJet CM4730 MFP Series: Hang in processing or “?” message........................................... 12 HP Color LaserJet CM6040/CM6030 MFP Series: NVRAM initialization incorrectly documented in service manual........................................................................................................... 12 HP Color LaserJet printer and MFP updates............................................................................................ 13 HP Color LaserJet CM3530 MFP and CP3520 Series Printers: Missing color due to broken cartridge pressure lever....................................................................................................... 13 HP Color LaserJet CP6015 Printer and CM6030/CM6040 MFP Series: 58.04 error.................................. 13 HP Color LaserJet CP6015 Printer and CM6030/CM6040 MFP Series: 59.30 error.................................. 13 HP Color LaserJet CP3525 Printer and CM3530 MFP Series: “Tray 2 open” message............................... 14 HP Color LaserJet CP6015 Printer and CM6030/CM6040 MFP Series: Premature replace cartridge message................................................................................................................ 14 HP Color LaserJet CP6015 Printer Series and HP Color LaserJet CM6040/6030 MFP Series: Grinding noise when Tray 2 lifts............................................................................................... 15 HP Color LaserJet CP6015 Printer and CM6030/CM6040 MFP Series: Clarification of stapler/stacker and bookletmaker product numbers......................................................... 16 Late-breaking support Registration: 1. Logon to Grow @hp. UPD 5.0 Update training (recorded) 2. Click Advanced Search. Duration: 1 hrs. 30 mins. Format: HPVC 3. Click Courses. 4. Input the course ID number 00107996 in the ID field and click Search Learning Catalog. Description: Recorded April 21, 2009. Provides training on new UPD 5.0 features. DMC utility usage and driver upgrade discussion. 5. The course displays at the bottom of your screen. Click on the course title. Objectives: Support personnel will be able to explain and support the new UPD 5.0 features. 7. Once registered, select Launch content. Audience: All support personnel Prerequisites: UPD support knowledge. This is not a UPD beginner course. Equivalencies: Not applicable System Requirements: To participate, you must have access to a computer with Internet access and a telephone to connect to the audio bridge line. Depending on your location, you may be able to dial in using a toll-free number, but for some locations you may have to dial a long-distance or international number. The dial-in numbers will be provided to you several days prior to your v-ILT event, so please ensure that you will be able to dial in using one of the numbers provided. Please also ensure that your PC meets the minimum technical requirements for the HP Virtual Training Room. https://www.rooms.hp.com/requirements/ (view the requirements) https://www.rooms.hp.com/testsetup/ (test your system) 6. Click the Register button. For issues related to a course or to the Grow @hp system, use the Contact HR support link provided on your learner home page. Universal Print Driver Release 5.0 due mid-July The next major release of the Universal Print Driver (UPD) is expected in mid-July 2009. This release will incorporate both defect fixes and new features. Please see the release notes accompanying the software for a list of fixes and enhancements. Watch for the new release on www.hp.com/go/upd. Special requests for the new release will also be handled by the LaserJet Technical Marketing Group in Boise, Idaho. UPD System Administrators Guide to be updated In conjunction with release of UPD 5.0, the UPD Systems Administrators Guide will also be updated. The new guide contains updated information about UPD functionality as well key instructions regarding such topics as plug-and-play support, Citrix and Terminal Server installations, and UPD roll-out planning. The new guide will be posted at www.hp.com/go/upd in July. Please take time to review it. For more information, visit: www.hp.com 2 HP Monochrome LaserJet printer updates HP LaserJet P2015 Series Printer: Dealing with old font or FW/Font combo DIMM HP LaserJet P2015 Series Printer: Abnormal LED pattern Background: Since the HP LaserJet P2015 formatter is not flashable, a font DIMM or combo Font/FW DIMM has to be installed to resolve specific font and networking issues, as well as other related issues. Issue Description: After powering on the HP LaserJet P2015 series printer, it does not go to a ready state (i.e., green light on), but instead boots to an error state with abnormal LED patterns. For example: •The paper jam light is always on, even if there is no paper jam •The paper-out light remains on, even though there is paper in the tray This is caused by a charged USB cable that subsequently discharges when it is inserted into the printer, causing permanent damage to the formatter. Solution: To discharge the USB cable without causing any damage to the formatter, plug the cable into the host device first (e.g., computer, hub, router, etc.), then plug it into the printer. If the formatter has already been damaged, it will need to be replaced. Once replaced, follow the steps above for properly plugging in the USB cable. Please note: •The HP LaserJet P2015 printer may require one to two minutes to boot up and reach a ready state, especially after a P2015 Font/FW combo DIMM has been installed. •Do no replace the formatter to resolve any issues (e.g., networking, font, etc.) that are listed in the P2015 firmware fix list. DIMM roll history: There are four types of font DIMMs and combo Font/ FW DIMMs due to each FW update: •CB456-67901 (Font DIMM) •CE517-67901 (combo Font/FW DIMM with FW datecode 2XX70813) •CE517-67902 (combo Font/FW DIMM with datecode 2XX80312) •CE517-67903 (combo Font/FW DIMM with datecode 2XX80915) Issue Description: The DIMMs listed above are not flashable by customers, and the upgrade can only be done by the manufacturer. If there is already a DIMM (including CB456-67901, CE517-67901 and CE517-67902) in an HP LaserJet P2015 series printer when a customer installs the latest combo Font/FW DIMM for firmware update, please refer to the guidelines described in the Solution section below. Solution: If the quantity of old font or FW/Font combo DIMMs is less than 500 pieces, please regard them as replacement parts and the old DIMMs do not need to be returned. If the quantity of old font or combo Font/FW DIMMs is greater than 500 pieces at a customer site (i.e., big corporate account), please regard them as exchangeable parts and contact Sean at [email protected] to rework. Please note: •For GSC (Global Solution Center), GCC (Global Competency Center), TCs and ATS, please do not order the FW/Font combo DIMM by the part number mentioned in this article. A FW/Font DIMM is available at: https://external1.collaboration. www.hp.com/external/pcc/default.aspx •For GPSC (Global Parts and Supply Chain), please order the FW/Font combo DIMM directly through the manufacturer. For more information, visit: www.hp.com 3 HP LaserJet P3005 Printer Series: Formatter part numbers Issue Description: The service manual for the HP LaserJet P3005 product family did not include the service part numbers. Solution or Workaround: The part numbers are as follows: Q7847-61004 (P3005, P3005d) Q7848-61004 (P3005n, P3005dn, P3005x) Rhythmic hum – This noise is typically seen only on units that have printed in excess of 100,000 pages. This noise is caused by tooth wear on the Fuser Idler Gear RU5-0957-000CN. This noise tends to get louder as the wear gets greater. We have not seen this produce grinding or gear slippage, but it may at its extreme. Fuser Idler Gear RU5-0957-000CN HP monochrome LaserJet MFP updates HP LaserJet M3027/M3035MFP Series: Rhythmic hum or gear-grinding noise from backside or fuser area of device Issue Description: Customers may report a noise coming from the HP LaserJet M3027 or HP LaserJet M3035 MFP family of products. This noise is usually reported after the device has been installed and used for some time, so it does not appear to be an out-of-the-box noise issue. To identify this particular noise: •Power off the device and remove the toner cartridge. Good gear Worn Gear The worn gear above was from a unit that had over 230,000 engine cycles on it and the unit still functioned properly, although it did have the rhythmic humming noise. Fuser gear grinding and paper jams – This is usually seen earlier in life around 20,000 to 50,000 pages. This behavior is caused by wear on the bushing that supports the fuser pressure roller shaft. It seems that only the blue/green bushings have this wear issue. This bushing can be easily identified by removing the fuser and locating the bushing on the left side of the fuser assembly. •Open the rear door to gain access to the fuser compartment. Fuser Pressure roller shaft bushing located on the drive side of the fuser. •When you power on the device, you will hear the noise as the fuser rotates and then it will stop. If no noise is detected, replace the toner cartridge and repeat the power-on evaluation. If the noise is coming from the toner cartridge, replace it. The unit with the worn blue/green bushing was making a very loud grinding noise and would no longer transport paper without jamming. •If the noise is heard coming from the fuser area with the toner removed, you may want to install the toner cartridge and further evaluate the noise by printing internal pages. As pages are printed, listen for the rhythmic noise or gear-grinding noise to determine if it is coming from the fuser area. Identify the component that is responsible for the noise. There are two components that can cause noise from the fuser gear train. For more information, visit: www.hp.com Good Brown Bushing Worn Blue/Green Bushing 4 Solution: 2. Open the cartridge door. Currently we believe these noise issues can be resolved 3. Open the rear output bin all the way, and then by replacing the fuser or the Fuser Idler Gear RU5-0957press the output bin down firmly to disengage two 000CN. We have not seen a unit that exhibited both door-stops (callout 2 in Figure 5-20). worn parts. It is important to inspect these two parts to 4. Use a flat-blade screwdriver to press one tab understand what component is causing the issue. If the (callout 3) toward the back of the device, and then fuser bushing is brown, it is probably good and there rotate the cover away from the back of the device. should be no need to replace the fuser. If in doubt, it is best to err on the side of caution and replace both parts. Figure 5-20 Removing the left-side cover (2 of 3) Parts required: Fuser, 110-127V RM1-3740-000CN 1 Fuser, 220-240V RM1-3741-000CN 1 17 Gear, 20T RU5-0957-000CN 1 Caution: Gears 17 and 19 have teeth that slant in opposite directions. Please be careful that these gears are installed in their proper positions or gear grind will occur. You shouldn’t need to remove gear 19 to perform this service. 5. Slide the cover toward the front of the device to clear tabs at the front (callout 4), and then lift the cover away from the device. Figure 5-21 Removing the left-side cover (3 of 3) Repair Procedure: To replace these components, please follow the steps below. Left-side cover 1. Remove two screws (callout 1). Back cover 1. Remove the left-side cover and leave the rear output bin all the way open. 2. Remove two screws (callout 1). Figure 5-22 Removing the back cover (1 of 2) Figure 5-19 Removing the left-side cover (1 of 3) For more information, visit: www.hp.com 5 3. Release one tab (callout 2) inside the device and then rotate the bottom of the cover away from the device. Figure 5-23 Removing the back cover (2 of 2) 2. Disconnect the fuser power cable (callout 2) and remove the cable from the cable guide (callout 3). Also disconnect two cables (callout 4) at the right side of the fuser and remove one of the cables from the cable guide (callout 5). Figure 5-60 Removing the fuser (2 of 3) 4. Lift the cover away from the device. I/O cover 1. Rotate the I/O cover to clear tabs at the right side of the cover. Figure 5-24 Removing the I/O cover 2. Lift the cover off of the device. 3. Remove three self-tapping screws (callout 6) and one grounding screw (callout 7). Figure 5-61 Removing the fuser (3 of 3) 4. Tilt the fuser slightly toward the back of the device, and then slide the fuser out of the back of the device. Fuser 1. Remove the duplexer inlet guide by releasing two tabs (callout 1) on the guide, and then sliding the guide toward the back of the device. Figure 5-59 Removing the fuser (1 of 3) Reinstallation tip. Make sure that both tabs snap into place when reinstalling the duplexer inlet guide. For more information, visit: www.hp.com 6 1. Remove the two fuser drive gears as indicated below HP LaserJet CM3530 MFP Series: Firmware fix for ADF jams Issue Description: Early shipments of the HP LaserJet CM3530 MFP are experiencing several ADF jam issues. Most of these jams are fixed in the latest revision of the firmware. Solution or Workaround: Update firmware to date code 53.011.2. The firmware is now available on hp.com and fixes most ADF jams. Note: There is one ADF jam failure that is not fixed in version 53.011.2. If the paper fails to deliver completely to the output bin, replace the ADF. HP color LaserJet printer updates 2. Replace just RU5-0957-000CN HP Color LaserJet CP3525 Printer Series: 68.2 error, 49.1D33 error, initialization hang 3. Finally, install a new fuser if needed or replace the existing fuser and reassemble the device. Solution: In the case of an initialization hang, it should be confirmed that pressing a control panel button causes the 68.2 Error. If not, the customer may be experiencing a different issue. Summary or Cause: The root cause of these noises are not understood at this time. However, we are continuing to investigate these parts. Updates to these issues will continue as more information is gathered. We would like for field personnel to use the procedures and parts outlined in this document to resolve these noise issues. If you find that this process does not resolve the issue or that the noise returns, or if you come across any additional information, please escalate your case so we can further investigate the issue. Issue Description: With the HP Color LaserJet CP3525 printer, customers may see a 68.2 Error, a 49.1D33 Error, or a hang on printer initialization after a power cycle, followed by a 68.2 Error when a control panel button is pushed. This is typically caused by damage to the Interconnect Board (ICB) component. In all other instances, the customer will most likely need to replace the Inner Connecting PCA Assembly (RM1-5695-000CN), also known as the Interconnect Board. Instructions for replacing this component may be found in the service manual on page 238. The formatter should NOT be replaced to correct these errors. NOTE: Please ensure that the flat flexible cable between the ICB and DC Controller is fully connected on both ends when replacing the ICB. Failure to seat this cable correctly may result in a 55.04 error. Warranty Considerations: The Warranty period for this product is one year unless an extended warranty has been purchased. The HP LaserJet M3035mfp and HP LaserJet M3027 MFP data sheets specify Recommended Monthly Page Volume of 2,000 to 6,000 pages. Within these parameters, a customer would typically print between 24,000 and 72,000 pages per year. The device would have a normal life expectancy of 2 to 6 years. For more information, visit: www.hp.com 7 HP Color LaserJet CP6015de Printer: Printer always warming up Issue Description: Customers who have purchased an Energy Star-compliant HP Color LaserJet CP6015de device may discover that the printer remains in “warming up” mode longer than other CP6015 family products. This is because Energy Star Compliancy has been enabled in the printer. Solution: Customers may select a different energy usage mode. This can be done via the control panel: 1. Select Menu 2. Scroll down to Configure Device and select 3. Scroll down to System Setup and select HP Color LaserJet CP3505 Printer Series: New part numbers for memory DIMMs Issue Description: The user manual and service manual of the HP Color LaserJet CP3505 series printer did not include the service part numbers for the various memory DIMMs. Please note that these DIMMs are only for the CP3505 and will not work with the CLJ3800 and CLJ3000 printers, since they require a different DIMM as outlined in their respective manuals. Solution or Workaround: The service part numbers and associated memory sizes for the DIMMs are as follows: CC409-67951 128 MB DIMM 4. Scroll down to Optimum Speed/Energy Used and select CC410-67951 256 MB DIMM CC411-67951 512 MB DIMM There are three options under this category: “Save Most Energy,” “Faster First Page,” and “Save Energy.” If “Save Most Energy” is selected (the default setting), then the printer is in Energy Star Compliancy mode. To reduce the amount of time the printer needs to warm up, select either the “Faster First Page” or “Save Energy” setting. This will take the printer out of Energy Star Compliancy mode. CC412-67951 1 GB DIMM For more information, visit: www.hp.com 8 HP Color LaserJet CM6030/6040 MFP Series: Carriage assembly and inverter not compatible Issue Description: When replacing either the carriage assembly (Q393867973) or inverter (Q3938-67905), the cable that connects from the carriage assembly to the inverter is a different size and will not connect. Solution: In July 2008, the carriage assembly was rolled to a new version that is compatible only with the corresponding new version of the inverter. If the product was manufactured with the previous version of the carriage assembly and inverter, then when one of those parts is replaced, the other must be replaced as well. To resolve this, the carriage assembly and inverter part numbers will be discontinued and a new kit will be provided as a replacement. This new kit contains both the carriage assembly and inverter and is part number Q3938-67972. Until the kit is available, if you install a carriage assembly and discover that the cable has an incompatible number of pins to connect to the inverter, order the inverter to be replaced as well. Conversely, if you install an inverter and find that the cable from the carriage assembly has an incompatible number of pins to connect to the inverter, order the carriage assembly to be replaced. in landscape, and so on. Once Rotate Offset is enabled, regardless of inactivity period, the first copy of a job outputs in the alternate orientation to the last copy of the previous job. See the table below for an example of how the document outputs. Copy 1 Previous job’s final copy output in landscape orientation. Therefore, the first copy of the next job outputs in portrait orientation. Copy 2 HP Color LaserJet MFP updates This feature helps users sort through output copies easily without the need for an external output device. Rotate Offset can only be used with Letter/A4 media sizes. (NOTE: This feature cannot be enabled on MFPs that have external output devices attached.) How does it work? The Rotate Offset feature requires the use of at least two trays. One tray is used to feed paper in long edge orientation, and the second tray is used to feed paper in short edge orientation. For example, load Tray 2 with Letter paper, and load Tray 3 with Letter-R (rotated) paper. To enable Rotate Offset Rotate Offset can be enabled through Web Jetadmin, the Embedded Web Server, or through the MFP control panel. To enable Rotate Offset through the control panel, follow these steps: Additionally, it’s important to configure the jumpers on the SCB when these parts and others are replaced. A document is included with all pertinent parts explaining how to configure the jumpers. The jumpers are included as well. 1. Touch Administration HP Color LaserJet CM6040/6030 MFP Series: Rotate Offset feature NOTE: When Rotate Offset is enabled, all compatible print and copy jobs are output in Rotate Offset format. What is it? Rotate Offset is a feature that allows users to print multiple copies of a job in alternate orientations. This new feature can be used with either the Print or Copy path. For example, the first copy outputs in landscape orientation, the second outputs in portrait orientation, the third For more information, visit: www.hp.com 2. Touch Device Behavior 3. Touch Rotate Offset 4. Touch Enable Software and driver notes Supported PDLs include: •PostScript •PCL 5 •PCL 6 •Direct PDF printing 9 Performance Using the Rotate Offset feature affects printing speed. •First page out (FPO) speed slows due to the engine rendering images to two different pages at the beginning of the Rotate Offset job. •Additional copies beyond the first two pages are fractionally slower compared to regular Letter/A4-sized print or copy jobs because feeding in Letter-R/A4-R (short edge first) orientation is slower than feeding in Letter/A4 (long edge first) orientation. FW version and compatibility Rotate Offset is currently only compatible with the CM6040 MFP and CM6030 MFP. You must upgrade your printer’s firmware version to 20090209 52.031.1_ i13380 or later to take advantage of this new capability. Solution: If a boot-up hang occurs, record the phase and component of the failure (ex. 6/6B). See the table below for troubleshooting information. Table 1: Troubleshooting Boot-up Hangs Phase ( 1/6 – 6/6 ) Component (A – F) Troubleshooting steps 1/6 A-F more troubleshooting info will be added later 2/6 A-F more troubleshooting info will be added later 3/6 A-F more troubleshooting info will be added later 4/6 A-F more troubleshooting info will be added later 5/6 C Scanner communications 6/6 B 1) Check cables: • At top of ICB, reseat USB and PCI-e cables When is Rotate Offset not available? There are a number of conditions under which the Rotate Offset feature is not available, even if it has been enabled. For a complete list of these conditions, please see the whitepaper entitled “Rotate Offset feature for the HP Color LaserJet CM6040/30 MFP” at www.hp.com. • Reseat PCI-e at SCB (see troubleshooting section below) 2) Reseat formatter 3) Replace SCB Hard disk drive (HDD) communications HP Color LaserJet CM3530 MFP Series: Power on – boot-up hangs Issue Description: Beginning with the HP LaserJet CM3530, LaserJet MFPs will now display a “Boot Progress Indicator” from poweron to Ready state. (see Figure 2 below) Figure 2. Boot Progress Indicator 1) Try a DISKINIT 2) Reseat HDD cables connections at HDD and formatter 3) Replace HDD (Note: unlike previous mfps, the CM3530 will NOT boot without a HDD) Additional Troubleshooting: 5/6C – Check scanner cabling: if a boot-up hang occurs at this phase, power down the MFP and remove the rear cover of the scanner. Reseat the cable connections as indicated below: Figure 3. Cables at rear of scanner (rear cover removed) 2 The boot process is broken down into phases and components within the phases: •The phases are indicated as 1/6, 2/6, 3/6, 4/6, 5/6 and 6/6. •The components within the phase are indicated as A, B, C, D, E and F. 1 3 1. Reseat PCI-e cable at top of ICB 2. Reseat PCI-e cable at SCB pca •(Note: The component indicators first appear gray, 3. Reseat Control Panel USB cable at side of ICB and then turn black as that component is completed.) For more information, visit: www.hp.com 10 HP Color LaserJet CM3530 MFP Series: Troubleshooting 30.01.41 scanner failure HP Color LaserJet CM6030/CM6040 MFP Series: 49.4C02 error when scanning A5 documents from the ADF Issue Description: The 30.01.41 scanner error is the result of lost communication between the formatter and the scanner control board (SCB). The message can also be displayed as “Scanner error, Scanner power, Cable, and CPB” (the copy process board [CPB] on this product is combined with the SCB). Issue Description: With firmware version 52.031.1 or earlier, scanning A5 or other sizes when combined with specific Default Original page size settings from the ADF results in a 49.4C02 error. Control Panel ICB Formatter USB cable SCB/CPB ICB backplane connector PCI-e cable Paper Size ADF Orientation Default Originals Page Size Result A5 Short Edge* A5 No Error A5 Short Edge* All Other Page Sizes 49.4C02 LTR/A4 Short Edge (LTRR, A4-R) LTR, A4 49.4C02 LTR/A4 Long Edge LTR, A4 No Error LTR/A4 Short Edge (LTRR, A4-R) LTR-R, A4-R No Error LTR/A4 Long Edge LTR-R, A4-R No Error * Long-Edge A5 is not supported from the ADF. Solution: Perform the following steps: 1. Upgrade the firmware (RFU) to 53.011.2. (This revision contains a fix which resolves a potential timing conflict at boot-up). 2. If the 30.01.41 continues and is intermittent, it is likely related to a seating issue with one of the cables in the communication path. Perform the following steps: •Reseat the formatter •Reseat the PCI-e cable at the top of the ICB (#1 below) •Reseat the PCI-e cable at the SCB (#2 below) Figure 3. Cables at rear of scanner (rear cover removed) 2 Note that the 49.4C02 error can also occur if a user is scanning any size document other than A3 and the user has depressed the A3 ADF flag sensor. The error occurs because the component that processes image data fails if it receives a scanned image that is shorter than expected. Solution: There are several possible workarounds for this issue: 1. Change the “Optimize Text/Picture” setting from “Manually Adjust” (default setting) to one of the other settings available. Note that Text works well with Fax, but does not work well for Send to Email when scanning color documents. 2. Ask users to change the Document Size to A5 in “More Settings” before either Faxing or Digitally Sending A5 documents from the ADF. 3. The issue does not occur if documents are scanned from the flatbed. HP expects to release a revision of firmware in mid2009 that will resolve this issue. 1 If the 30.01.41 is a hard failure, try reseating the cables as indicated above. Carefully inspect the standoffs into which the cable attaches on the SCB. Verify the standoffs are securely fastened to the SCB. If the failure persists, replace the SCB (CC454-60003). For more information, visit: www.hp.com 11 HP Color LaserJet CM4730 MFP Series: Hang in processing or “?” message Issue Description: The touch panel of the HP Color LaserJet CM4730 MFP shows the status as “Processing,” but the job never prints. Additionally, if firmware version 50.161.2 or newer is installed, the Attention screen on the touch panel only displays a question mark after a job is sent, but the job never prints. This typically occurs because the sensor flag on the fuser is blocked, usually because a small piece of paper remains in the fuser after a paper jam has been cleared. Solution: Use the following steps to locate and remove the paper. (Note: The fuser may be hot. Be careful when removing the fuser.) 1. Open the MFP’s upper right door. 2. Using the green handle, lift the fuser access door to reveal the fuser. 3. Grasp the purple handles on either side of the fuser and pull the fuser out of the MFP. 4. Locate the output sensor flag on the back side of the fuser, as shown below. It is a black flag with a small clear roller on the end. 5. Clear any paper located in the fuser. The paper is likely near the fuser exit flag, which is being blocked by the paper. 6. After clearing the paper, reinstall the fuser in the printer and close the upper right door. Once the paper has been cleared, please elevate the case to level 3 for visibility to the case. This is a firmware issue that is being investigated. The correct 13.20 paper jam message will be posted in the event log, but is not being correctly posted on the touch panel. HP Color LaserJet CM6040/ CM6030 MFP Series: NVRAM initialization incorrectly documented in service manual Issue Description: The service manual for the HP Color LaserJet CM6040/ CM6030 MFP series contains incorrect instructions for performing an NVRAM initialization. If performed as instructed in the manual, all NVRAM settings (including page counts) will be reset. This type of initialization should only be performed under select circumstances. Solution: The correct procedure is as follows: 1. Turn the product off and then on. 2. When the memory count appears on the control panel display, press and hold 9 until all three LEDs flash once and then stay on. This may take up to 20 seconds. 3. Press and release 3, then press and release Start. 4. Press and release 6. For more information, visit: www.hp.com 12 HP Color LaserJet printer and MFP updates HP Color LaserJet CM3530 MFP and CP3520 Series Printers: Missing color due to broken cartridge pressure lever Issue Description: If a color is missing when the device is first powered on, remove the print cartridge and check the front of the cartridge slot at the top. If the pressure lever on the slot is broken, the ground spring will be pulled up and away from the cartridge and the color will not print (see Figures 1a and 1b). Figure 1a. Good lock lever HP Color LaserJet CP6015 Printer and CM6030/CM6040 MFP Series: 58.04 error Issue Description: The service manual for the HP LaserJet CP6015/ CM6030 MFP/CM6040 MFP devices has the incorrect troubleshooting steps for a 58.04 error. Additionally, an issue has been discovered that may cause a 58.04 to occur intermittently when the product comes out of Powersave mode. Solution: •CP6015: A firmware upgrade is available on Tech Web IV that will solve this issue. Please escalate the issue to your HP representative for them to send the file. •CM6030/CM6040 MFP: A firmware upgrade is now available at: www.hp.com •If the error will not clear after the firmware upgrade, replace the low-voltage power supply. If the error continues, replace the fuser power supply. If the error still continues, replace the fuser. HP Color LaserJet CP6015 Printer and CM6030/CM6040 MFP Series: 59.30 error Figure 1b. Broken lock lever Issue Description: Sometimes, when a printer shows a 59.30 error, it may actually be “hiding” or masking a power supply error. This is due to the way errors are prioritized in the firmware, as well as the fact that the printer can only show one error at a time. Solution: Follow the standard troubleshooting sequence for this error (listed below), but add “Replace the Power Supply” as a last troubleshooting attempt. Solution: Replace the pressure lever (RC2-3983-000CN). The instructions for replacement can be found in document number cxxxxxxxx. Summary or Cause: Rough handling during shipment causes the pressure lever to fail. The lever provides the ground path for the drum current during image formation. If there is no ground, there is no image. A newly designed pressure lever will soon be implemented to provide greater immunity to rough handling during shipping. For more information, visit: www.hp.com 1. Perform the fuser motor component test in the Diagnostics Menu. 2. Reconnect the connectors of the fixing motor (J1711), intermediate (J1720) and the DC Controller PCA (J105). 3. Replace the fuser motor. 4. Replace the DCC PCA. 5. Replace the Low Voltage Power Supply. 13 HP Color LaserJet CP3525 Printer and CM3530 MFP Series: “Tray 2 open” message Issue Description: “Tray 2 Open” message continues even though Tray 2 has been closed. Solution: 1. Remove the individual color print cartridge indicated in the control panel error message. 2. Turn the cartridge upside down, as shown in the image below. 3. Check to make sure the toner gate on the cartridge Solution: Check the Tray 2 present flag on the back of the tray. The flag can be knocked out of position when reinstalling the tray if the tray is not correctly positioned on the rails. Reposition the flag to fix the problem. Figure 4a. Tray 2 present flag in correct position on gear shaft. is closed. Open the shutter to see the gate. The image on the left shows the gate open. The gate is closed in the image on the right – this is the proper position when the cartridge is outside the printer. Figure 4b. Tray 2 present flag incorrectly positioned on flange of shaft – needs to be moved down to ride on the shaft. HP Color LaserJet CP6015 Printer and CM6030/CM6040 MFP Series: Premature replace cartridge message Issue Description: After printing as few as 800 pages from a new print cartridge, the Replace <Color> Cartridge message appears on the control panel (due to the nature of the issue, toner may have spilled inside the printer as well). This typically occurs because the toner gates of the print cartridge and the image drum are out of sync during installation, thereby preventing toner from moving from the print cartridge into the image drum. When the image drum requests toner from the print cartridge and the level does not change in the image drum, the cartridge is assumed by the system to be empty and a Replace <Color> Cartridge message appears on the control panel. For more information, visit: www.hp.com 4. If the gate is open, push the release lever up, then turn the white gear 90 degrees until the gate closes (see picture below). The white gear should end straight up (note: it can actually be turned in either direction). 5. Once the gate is closed, reinstall the cartridge into the printer. Note: It’s important to make sure the gate is closed when the cartridge is being installed or removed from the printer, as toner can easily escape the cartridge if the gate is open. 6. Remove the image drum that corresponds with the print cartridge. 14 7. Locate the toner gate on the top rear of the image drum. The image on the left shows the gate open and the image on the right shows the gate closed. Closed is the proper position when the image drum is outside the printer. HP Color LaserJet CP6015 Printer Series and HP Color LaserJet CM6040/6030 MFP Series: Grinding noise when Tray 2 lifts Issue Description: With the HP Color LaserJet CP6015 Printer Series and HP Color LaserJet CM6040/6030 MFP Series, when the customer closes tray 2 and the tray attempts to lift, it makes a grinding noise. 8. If the gate is open, press the black lever release down, the turn the white gear until the gate closes completely (see image below). Rotate white gear until gate is closed. Solution: 1. Remove tray 2 and inspect the small white gear on the rear of the paper tray. Note the tab which holds the gear in place. It should be flush against the center of the gear. The photos below show the tab in both the correct and incorrect positions. Tab in the correct position. Press black release lever down. 9. Once the gate is closed, reinstall the image drum into the printer. Tab pulled out of position. 10.If the message does not clear, power cycle the printer. 11.If the message still does not clear, replace both the image drum and print cartridge. If the Replace Cartridge message has been posted to the control panel, then the cartridge e-label may have been written to with information that indicated the cartridge life has been fully consumed. Because of this, the error may not clear. If that is the case, both the image drum and print cartridge must be replaced to clear the error message. Note: It is important to make sure the gate is closed when the image drum is outside the printer, as toner can escape the drum if the gate is open. Additionally, if either the cartridge gate or image drum gate was in the wrong position when the cartridge was installed in the printer, toner may have escaped the cartridge and spilled inside the printer. A service technician will need to use a toner vacuum to clean up any spilled toner. For more information, visit: www.hp.com 2. If the tab is pulled out of position, the gear will not mesh with the gear on the lift assembly, causing a grinding noise as the lift assembly attempts to lift the tray. 3. Replace the paper tray. The tab is being reinforced to keep this from occurring in the future. 15 HP Color LaserJet CP6015 Printer and CM6030/CM6040 MFP Series: Clarification of stapler/stacker and bookletmaker product numbers Products Affected Product Number(s) Affected Starting SN Ending SN Q3931A All All Q3932A All All Q3933A All All Q3934A All All Q3938A All All Q3939A All All CE664A All All CE665A All All CC517A All All CC516A All All Q6998A All All Q6999A All All Issue Description: This document is intended to provide clarification to the product numbers for the Stapler/Stacker and Bookletmaker finishers for use on the Color LaserJet CP6015 and CM6040/6030MFP products. The Stapler/Stacker and Bookletmaker for the CP6015 and CM6040/6030MFP have different product numbers because these devices ship with an Intermediate Paper Transport Unit (IPTU) that is appropriate for either the CP6015 or CM6040/6030MFP. However, the physical Stapler/Stacker or Bookletmaker is the same device for all three products. It is important to order the correct finisher for the model printer/MFP to which it will be connected. The product numbers for the finishers are as follows: Product Output device Product Number CP6015 Stapler/Stacker Q6998A CP6015 Bookletmaker Q6999A CM6040/6030MFP Stapler/Stacker CC517A CM6040/6030MFP Bookletmaker CC516A The finisher is received as one box which, when the over-box is removed, reveals two boxes. One of the inner boxes contains the finisher and the other contains the IPTU. Some confusion has been caused because the inner box that contains the finisher has the product number for the CP6015 (Q6998A or Q6999A), even if the finisher ordered was for the CM6040/6030MFP (CC516A, CC517A). Additionally, the product number on the serial number stocker located on the rear of the finisher also has the Q6998A or Q6999A product number. This is due to the fact that the physical finishing device is the same for both the CP6015 and For more information, visit: www.hp.com CM6040/ 6030MFP. If the correct product number is on the outer box (CC517A, CC516A), the correct product has been received. This may be further verified by installing the IPTU, since the IPTUs for the CP6015 and CM6040/ 6030MFP cannot physically be installed on an incorrect product. If a configuration page is printed on a CM6040/ 6030MFP, the product number for the finisher, listed under Paper Trays and Options, will either be Q6998A or Q6999A instead of CC517A or CC516A. Please be assured that the correct output device has been installed, since the IPTU for the CP6015 cannot physically be installed on a CM6040/6030MFP. Scope All Stapler/Stackers will have the product number Q6998A and Q6999A on the serial number label located on the rear of the finisher and the Configuration Page for the CP6015 and CM6040/6030MFP will always read Q6998 or Q6999A. Resolution If the correct product number is on the outer box, please disregard the product number on the inner box containing the finisher. When reviewing a configuration page for a CM6040/6030MFP, recognize that it will indicate the finisher is a Q6998A or Q6999A instead of CC517A or CC516A. Parts required Replacement Part Number Quantity Description Download File Location None Downloadable solutions Product Number NA Service Action When unboxing a finisher to be connected to a CM6040/630MFP, verify that the correct product number (CC517A/CC516A) is on the outer box. Please disregard the product number on the inner box containing the finisher. When reviewing a Configuration Page for a CM6040/6030MFP, recognize that it will indicate the finisher is a Q6998A or Q6999A instead of CC517A or CC516A. This is normal behavior and does not indicate the wrong finisher is attached. The finishers are the same for both the CP6015 and CM6040/6030MFP. Only the IPTU is different and cannot physically be installed in the wrong printer/MFP. 16 To learn more, visit www.hp.com © Copyright 2009 Hewlett-Packard Development Company, L.P. The information contained herein is subject to change without notice. The only warranties for HP products and services are set forth in the express warranty statements accompanying such products and services. Nothing herein should be construed as constituting an additional warranty. HP shall not be liable for technical or editorial errors or omissions contained herein. July 2009