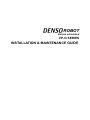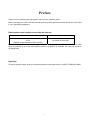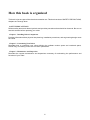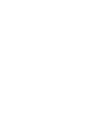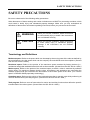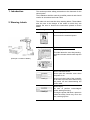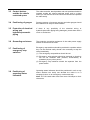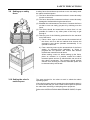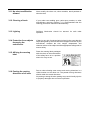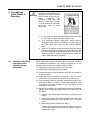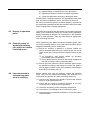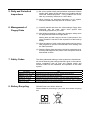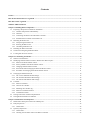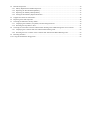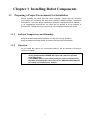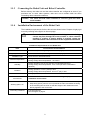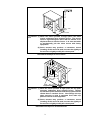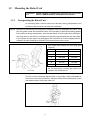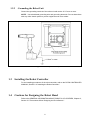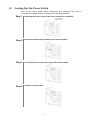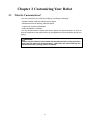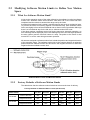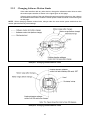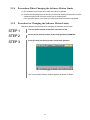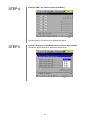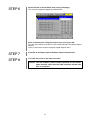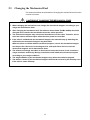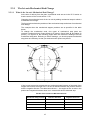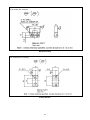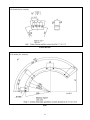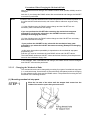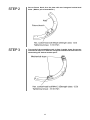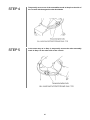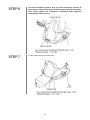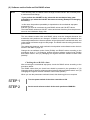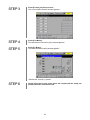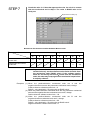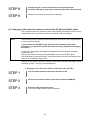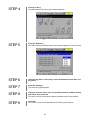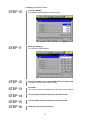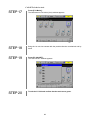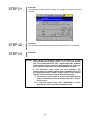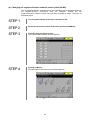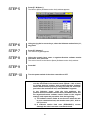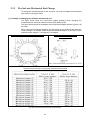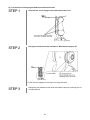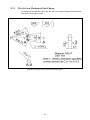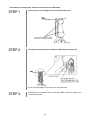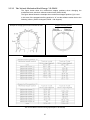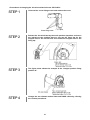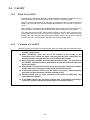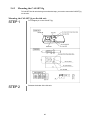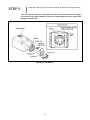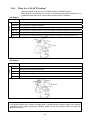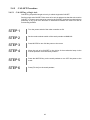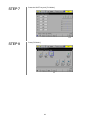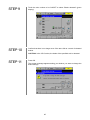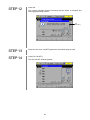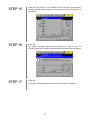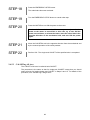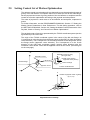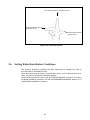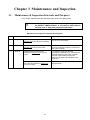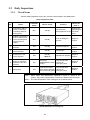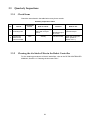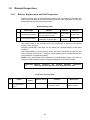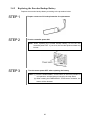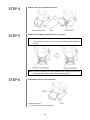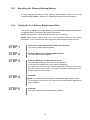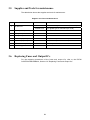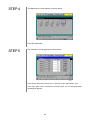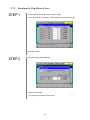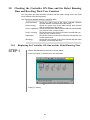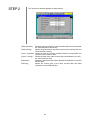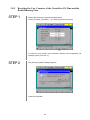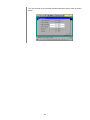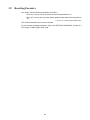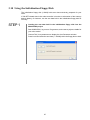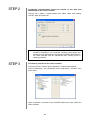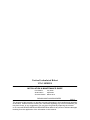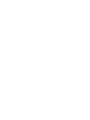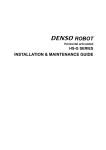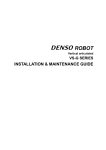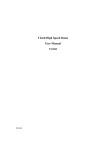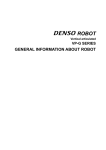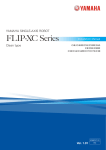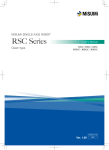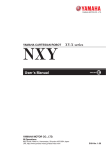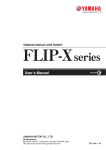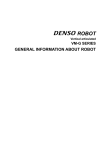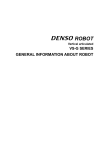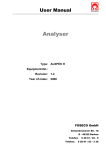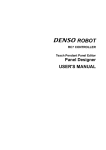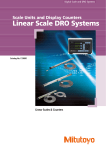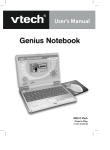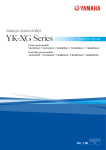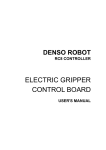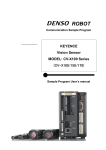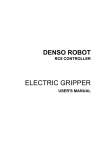Download VP-G SERIES INSTALLATION & MAINTENANCE GUIDE
Transcript
ROBOT Vertical articulated VP-G SERIES INSTALLATION & MAINTENANCE GUIDE Copyright © DENSO WAVE INCORPORATED, 2005-2010 All rights reserved. No part of this publication may be reproduced in any form or by any means without permission in writing from the publisher. Specifications are subject to change without prior notice. All products and company names mentioned are trademarks or registered trademarks of their respective holders. Preface Thank you for purchasing this high-speed, high-accuracy assembly robot. Before operating your robot, read this manual carefully to safely get the maximum benefit from your robot in your assembling operations. Robot series and/or models covered by this manual Series Model Mini-sized, vertical articulated VP-G (Models configured with RC7M controller) VP-6242G (6-axis type) VP-5243G (5-axis type) NOTE 1: Model names listed above apply to the models of robot systems. The model names of robot units are followed by M. If the robot system model is VP-6242G, for example, the robot unit model is VP-6242E/GM. Important To ensure operator safety, be sure to read the precautions and instructions in "SAFETY PRECAUTIONS". i How the documentation set is organized The documentation set consists of the following books. If you are unfamiliar with this robot and option(s), please read all books and understand them fully before operating your robot and option(s). GENERAL INFORMATION ABOUT ROBOT Provides the packing list of the robot and outlines of the robot system, robot unit, and robot controller. INSTALLATION & MAINTENANCE GUIDE - this book Provides instructions for installing the robot components and customizing your robot, and maintenance & inspection procedures. STARTUP HANDBOOK Introduces you to the DENSO robot system and guides you through connecting the robot unit and controller with each other, running the robot with the teach pendant, and making and verifying a program. This manual is a comprehensive guide to starting up your robot system. SETTING-UP MANUAL Describes how to set up or teach your robot with the teach pendant or mini-pendant. For the panel designer functions, refer to the Panel Designer User's Manual (SUPPLEMENT). WINCAPSIII GUIDE Provides instructions on how to use the programming support tool WINCAPSIII which runs on the PC connected to the robot controller for developing and managing programs. PROGRAMMER'S MANUAL I, Program Design and Commands Describes the PAC programming language, program development, and command specifications in PAC. This manual consists of two parts; Part 1 provides the basic programming knowledge, and Part 2, details of individual commands. PROGRAMMER'S MANUAL II, PAC Library Describes the program libraries that come with WINCAPSIII as standard. RC7M CONTROLLER MANUAL Provides the specifications, installation and maintenance of the RC7M controller. It also describes interfacing with external devices, system- and user-input/output signals, and I/O circuits. ERROR CODE TABLES List error codes that will appear on the teach pendant or mini-pendant if an error occurs in the robot system. These tables also provide detailed description and recovery ways. OPTIONS MANUAL Describes the specifications, installation, and use of optional devices. For the extension board "conveyer tracking board," refer to the OPTIONS MANUAL (SUPPLEMENT). ii How this book is organized This book is just one part of the robot documentation set. This book consists of SAFETY PRECAUTIONS, chapters one through three. SAFETY PRECAUTIONS Defines safety terms and related symbols and provides precautions that should be observed. Be sure to read this section before operating your robot. Chapter 1 Installing Robot Components Provides information about physical site planning, installation procedures, and engineering-design notes for hands. Chapter 2 Customizing Your Robot Describes how to customize your robot--defining the software motion space and restricted space, CALSETing, and setting control set of motion optimization. Chapter 3 Maintenance and Inspection Describes the regular maintenance and inspections necessary for maintaining the performance and functions of your robot. iii SAFETY PRECAUTIONS SAFETY PRECAUTIONS Be sure to observe all of the following safety precautions. Strict observance of these warning and caution indications are a MUST for preventing accidents, which could result in bodily injury and substantial property damage. Make sure you fully understand all definitions of these terms and related symbols given below, before you proceed to the text itself. WARNING Alerts you to those conditions, which could result in serious bodily injury or death if the instructions are not followed correctly. CAUTION Alerts you to those conditions, which could result in minor bodily injury or substantial property damage if the instructions are not followed correctly. Terminology and Definitions Maximum space: Refers to the space which can be swept by the moving parts of the robot as defined by the manufacturer, plus the space which can be swept by the end-effector and the workpiece. (Quoted from the ISO 10218-1:2006.) Restricted space: Refers to the portion of the maximum space restricted by limiting devices (i.e., mechanical stops) that establish limits which will not be exceeded. (Quoted from the ISO 10218-1:2006.) Motion space: Refers to the portion of the restricted space to which a robot is restricted by software motion limits. The maximum distance that the robot, end-effector, and workpiece can travel after the software motion limits are set defines the boundaries of the motion space of the robot. (The "motion space" is DENSO WAVE-proprietary terminology.) Operating space: Refers to the portion of the restricted space that is actually used while performing all motions commanded by the task program. (Quoted from the ISO 10218-1:2006.) Task program: Refers to a set of instructions for motion and auxiliary functions that define the specific intended task of the robot system. (Quoted from the ISO 10218-1:2006.) 1. Introduction This section provides safety precautions to be observed for the robot system. The installation shall be made by qualified personal and should confirm to all national and local codes. 2. Warning Labels The robot unit and controller have warning labels. These labels alert the user to the danger of the areas on which they are pasted. Be sure to observe the instructions printed on those labels. Warning label Instructions printed on the label Risk of injury. Never enter the restricted space. Label (1) <Except HM> For UL-Listed robot units only Risk of injury. This label alerts the user that pressing the brake release switch could drop the arm. (Example: Location of labels) <HM> Label (2) Risk of electrical shock. Never open the controller cover when the power is on. Label (3) Never touch the inside of the controller for at least 3 minutes even after turning the power off and disconnecting the power cable. Risk of injury. Label (4) Be sure to perform lockout/tagout before starting servicing. Turning the power ON when a person is inside the safety fence may move the arm, causing injuries. SAFETY PRECAUTIONS 3. Installation Precautions 3.1 Insuring the proper installation environment For standard type and cleanroom type The standard and cleanroom types have not been designed to withstand explosions, dust-proof, nor is it splash-proof. Therefore, it should not be installed in any environment where: (1) there are flammable gases or liquids, (2) there are any shavings from metal processing or other conductive material flying about, (3) there are any acidic, alkaline or other corrosive material, (4) there is a mist, (5) there are any large-sized inverters, high output/high frequency transmitters, large contactors, welders, or other sources of electrical noise. For dust- & splash-proof type The dust- & splash-proof type has an IP54-equivalent structure, but it has not been designed to withstand explosions. (The HM/HS-G-W and the wrist of the VM/VS-G-W are an IP65-equivalent dust- and splash-proof structure.) Note that the robot controller is not a dust- or splash-proof structure. Therefore, when using the robot controller in an environment exposed to mist, put it in an optional protective box. The dust- & splash-proof type should not be installed in any environment where: (1) there are any flammable gases or liquids, (2) there are any acidic, alkaline or other corrosive material, (3) there are any large-sized inverters, high output/high frequency transmitters, large contactors, welders, or other sources of electrical noise, (4) it may likely be submerged in fluid, (5) there are any grinding or machining chips or shavings, (6) any machining oil not specified in this manual is in use, or Note: Yushiron Oil No. 4C (non-soluble) is specified. (7) there is sulfuric cutting or grinding oil mist. 3.2 Service space The robot and peripheral equipment should be installed so that sufficient service space is maintained for safe teaching, maintenance, and inspection. 3.3 Control devices outside the robot's restricted space The robot controller, teach pendant and mini-pendant should be installed outside the robot's restricted space and in a place where you can observe all of the robot’s movements and operate the robot easily. 3.4 Positioning of gauges Pressure gauges, oil pressure gauges and other gauges should be installed in an easy-to-check location. 3.5 Protection of electrical wiring and hydraulic/pneumatic piping If there is any possibility of the electrical wiring or hydraulic/pneumatic piping being damaged, protect them with a cover or similar item. 3.6 Grounding resistance The protective grounding resistance of the robot power supply should not be more than 100Ω. 3.7 Positioning of emergency stop switches Emergency stop switches should be provided in a position where they can be reached easily should it be necessary to stop the robot immediately. (1) The emergency stop switches should be red. (2) Emergency stop switches should be designed so that they will not be released after pressed, automatically or mistakenly by any other person. (3) Emergency stop switches should be separate from the power switch. 3.8 Positioning of operating status indicators Operating status indicators should be positioned in such a way where workers can easily see whether the robot is on a temporary halt or on an emergency or abnormal stop. Note: The UL-Listed robot units have motor ON lamps on their robot arms. SAFETY PRECAUTIONS 3.9 Setting-up a safety fence A safety fence should be set up so that no one can easily enter the robot's restricted space. (1) The fence should be constructed so that it cannot be easily moved or removed. (2) The fence should be constructed so that it cannot be easily damaged or deformed through external force. (3) Establish the exit/entrance to the fence. Construct the fence so that no one can easily get past it by climbing over the fence. (4) The fence should be constructed to ensure that it is not possible for hands or any other parts of the body to get through it. (5) Take any one of the following protections for the entrance/ exit of the fence: 1) Place a door, rope or chain across the entrance/exit of the fence, and fit it with an interlock that ensures the emergency stop device operates automatically if it is opened or removed. 2) Post a warning notice at the entrance/exit of the fence stating "In operation--Entry forbidden" or "Work in progress--Do not operate" and ensure that workers follow these instructions at all times. When making a test run, before setting up the fence, place an overseer in a position outside the robot’s restricted space and one in which he/she can see all of the robot’s movements. The overseer should prevent workers from entering the robot's restricted space and be devoted solely to that task. 3.10 Setting the robot's motion space The area required for the robot to work is called the robot's operating space. If the robot’s motion space is greater than the operating space, it is recommended that you set a smaller motion space to prevent the robot from interfering or disrupting other equipment. Refer to the INSTALLATION & MAINTENANCE GUIDE, Chapter 2. 3.11 No robot modification allowed Never modify the robot unit, robot controller, teach pendant or other devices. 3.12 Cleaning of tools If your robot uses welding guns, paint spray nozzles, or other end-effectors requiring cleaning, it is recommended that the cleaning process be carried out automatically. 3.13 Lighting Sufficient illumination should be assured for safe robot operation. 3.14 Protection from objects thrown by the end-effector If there is any risk of workers being injured in the event that the object being held by the end-effector is dropped or thrown by the end-effector, consider the size, weight, temperature and chemical nature of the object and take appropriate safeguards to ensure safety. 3.15 Affixing the warning label Place the warning label packaged with the robot on the exit/entrance of the safety fence or in a position where it is easy to see. 3.16 Posting the moving directions of all axes Post a notice showing axes names and moving directions in a visible location on the robot unit. The posted moving directions should match the actual directions. No posting or wrong direction posting may result in bodily injuries or property damages due to incorrect operation. SAFETY PRECAUTIONS 4. Precautions while Robot is Running Warning Touching the robot while it is in operation can lead to serious injury. Please ensure the following conditions are maintained and that the cautions listed from Section 4.1 and onwards are followed when any work is being performed. 1) Do not enter the robot's restricted space when the robot is in operation or when the motor power is on. 2) As a precaution against malfunction, ensure that an emergency stop device is activated to cut the power to the robot motor upon entry into the robot's restricted space. 3) When it is necessary to enter the robot's restricted space to perform teaching or maintenance work while the robot is running, ensure that the steps described in Section 4.3 "Ensuring safety of workers performing jobs within the robot's restricted space" are taken. 4.1 Creation of working regulations and assuring worker adherence When entering the robot’s restricted space to perform teaching or maintenance inspections, set "working regulations" for the following items and ensure workers adhere to them. (1) Operating procedures required to run the robot. (2) Robot speed when performing teaching. (3) Signaling methods to be used when more than one worker is to perform work. (4) Steps that must be taken by the worker in the event of a malfunction, according to the contents of the malfunction. (5) The necessary steps for checking release and safety of the malfunction status, in order to restart the robot after robot movement has been stopped due to activation of the emergency stop device (6) Apart from the above, any steps below necessary to prevent danger from unexpected robot movement or malfunction of the robot. 1) Display of the control panel (See Section 4.2 on the next page.) 2) Assuring the safety of workers performing jobs within the robot's restricted space (See Section 4.3 on the next page.) 3) Maintaining worker position and stance Position and stance that enables the worker to confirm normal robot operation and to take immediate refuge if a malfunction occurs. 4) Implementation of measures for noise prevention 5) Signaling methods for workers of related equipment 6) Types of malfunctions and how to distinguish them Please ensure "working regulations" are appropriate to the robot type, the place of installation and to the content of the work. Be sure to consult the opinions of related workers, engineers at the equipment manufacturer and that of a labor safety consultant when creating these "working regulations". 4.2 Display of operation panel To prevent anyone other than the worker from accessing the start switch or the changeover switch by accident during operation, display something to indicate it is in operation on the operation panel or teach pendant. Take any other steps as appropriate, such as locking the cover. 4.3 Ensuring safety of workers performing jobs within the robot's restricted space When performing jobs within the robot’s restricted space, take any of the following steps to ensure that robot operation can be stopped immediately upon a malfunction. (1) Ensure an overseer is placed in a position outside the robot’s restricted space and one in which he/she can see all robot movements, and that he/she is devoted solely to that task. c An emergency stop device should be activated immediately upon a malfunction. d Do not permit anyone other than the worker engaged for that job to enter the robot’s restricted space. (2) Ensure a worker within the robot's restricted space carries the portable emergency stop switch so he/she can press it (the emergency button on the teach pendant) immediately if it should be necessary to do so. 4.4 Inspections before commencing work such as teaching Before starting work such as teaching, inspect the following items, carry out any repairs immediately upon detection of a malfunction and perform any other necessary measures. (1) Check for any damage to the sheath or cover of the external wiring or to the external devices. (2) Check that the robot is functioning normally or not (any unusual noise or vibration during operation). (3) Check the functioning of the emergency stop device. (4) Check there is no leakage of air or oil from any pipes. (5) Check there are no obstructive objects in or near the robot’s restricted space. SAFETY PRECAUTIONS 4.5 Release of residual air pressure Before disassembling or replacing pneumatic parts, first release any residual air pressure in the drive cylinder. 4.6 Precautions for test runs Whenever possible, have the worker stay outside of the robot's restricted space when performing test runs. 4.7 Precautions for automatic operation (1) At start-up Stay out of the safeguarded space with a safety fence when starting the robot; in particular, take extra caution in Internal automatic operation. Before starting the robot, check the following items as well as setting the signals to be used and perform signaling practice with all related workers. 1) Check that there is no one inside the safeguarded space (with a safety fence). 2) Check that the teach pendant and tools are in their designated places. 3) Check that no lamps indicating a malfunction on the robot or related equipment are lit. (2) Check that the display lamp indicating automatic operation is lit during automatic operation. (3) Steps to be taken when a malfunction occurs Stop the robot's operation by activating the emergency stop device when it is necessary to enter the safeguarded space with a safety fence to perform emergency maintenance in the case of malfunction of the robots or related equipment. Take any necessary steps such as posting a notice on the start switch to indicate work is in progress to prevent anyone from accessing the robot. 4.8 Precautions in repairs (1) Do not perform repairs outside of the designated range. (2) Under no circumstances should the interlock mechanism be removed. (3) When opening the robot controller's cover for battery replacement or any other reasons, always turn the robot controller power off and disconnect the power cable. (4) Use only spare tools specified in this manual. 5. Daily and Periodical Inspections (1) Be sure to perform daily and periodical inspections. Before starting jobs, always check that there is no problem with the robot and related equipment. If any problems are found, take any necessary measures to correct them. (2) When carrying out periodical inspections or any repairs, maintain records and keep them for at least 3 years. 6. Management of Floppy Disks (1) Carefully handle and store the "Initial settings" floppy disks packaged with the robot, which store special data exclusively prepared for your robot. (2) After finishing teaching or making any changes, always save the programs and data onto floppy disks. Making back-ups will help you recover if data stored in the robot controller is lost due to the expired life of the back-up battery. (3) Write the names of each of the floppy disks used for storing task programs to prevent incorrect disks from loading into the robot controller. (4) Store the floppy disks where they will not be exposed to dust, humidity and magnetic field, which could corrupt the disks or data stored on them. 7. Safety Codes The safety standards relating to robot systems are listed below. As well as observing the safety precautions given in this manual, ensure compliance with all local and national safety and electrical codes for the installation and operation of the robot system. Standards ANSI/RIA R15.06-1999 ANSI/UL1740: 1998 CAN/CSA Z434-03 ISO10218-1: 2006 NFPA 79: 2002 8. Battery Recycling Title Industrial Robots and Robot Systems--Safety Requirements Safety for Robots and Robotic Equipment Industrial Robots and Robot Systems--General Safety Requirements Robots for industrial environments--Safety requirements--Part 1: Robot Electrical Standard for Industrial Machinery DENSO Robot uses lithium batteries. Discard batteries according to your local and national recycling law. Contents Preface ................................................................................................................................................................................ i How the documentation set is organized ........................................................................................................................ii How this book is organized .............................................................................................................................................iii SAFETY PRECAUTIONS Chapter 1 Installing Robot Components ........................................................................................................................ 1 1.1 Preparing a Proper Environment for Installation................................................................................................... 1 1.1.1 Ambient Temperature and Humidity .............................................................................................................. 1 1.1.2 Vibration......................................................................................................................................................... 1 1.1.3 Connecting the Robot Unit and Robot Controller .......................................................................................... 2 1.1.4 Installation Environment of the Robot Unit ................................................................................................... 2 1.2 Mounting the Robot Unit ...................................................................................................................................... 4 1.2.1 Transporting the Robot Unit........................................................................................................................... 4 1.2.2 Securing the Robot Unit ................................................................................................................................. 5 1.2.3 Grounding the Robot Unit .............................................................................................................................. 6 1.3 Installing the Robot Controller.............................................................................................................................. 6 1.4 Cautions for Designing the Robot Hand ............................................................................................................... 6 1.5 Locking Out the Power Switch ............................................................................................................................. 7 Chapter 2 Customizing Your Robot ................................................................................................................................ 8 2.1 What Is Customization? ........................................................................................................................................ 8 2.2 Modifying Software Motion Limits to Define New Motion Space....................................................................... 9 2.2.1 What Is a Software Motion Limit? ................................................................................................................. 9 2.2.2 Factory Defaults of Software Motion Limits.................................................................................................. 9 2.2.3 Changing Software Motion Limits ............................................................................................................... 10 2.2.4 Precautions When Changing the Software Motion Limits ........................................................................... 11 2.2.5 Procedure for Changing the Software Motion Limits .................................................................................. 11 2.3 Changing the Mechanical End ............................................................................................................................ 14 2.3.1 The 1st-axis Mechanical End Change .......................................................................................................... 15 2.3.2 The 2nd-axis Mechanical End Change ......................................................................................................... 32 2.3.3 The 3rd-axis Mechanical End Change.......................................................................................................... 34 2.4 CALSET.............................................................................................................................................................. 39 2.4.1 What Is CALSET?........................................................................................................................................ 39 2.4.2 Cautions at CALSET .................................................................................................................................... 39 2.4.3 Mounting the CALSET Jig........................................................................................................................... 40 2.4.4 What Is a CALSET Position? ....................................................................................................................... 42 2.4.5 CALSET Procedure...................................................................................................................................... 43 2.5 Setting Control Set of Motion Optimization ....................................................................................................... 49 2.6 Setting Robot Installation Conditions ................................................................................................................. 50 Chapter 3 Maintenance and Inspection ........................................................................................................................ 51 3.1 Maintenance & Inspection Intervals and Purposes ............................................................................................. 51 3.2 Daily Inspections................................................................................................................................................. 52 3.2.1 Check Items.................................................................................................................................................. 52 3.3 Quarterly Inspections .......................................................................................................................................... 53 3.3.1 Check Items.................................................................................................................................................. 53 3.3.2 Cleaning the Air Intake Filter in the Robot Controller ................................................................................. 53 3.4 Biennial Inspections ............................................................................................................................................ 54 3.4.1 Battery Replacement and Belt Inspection..................................................................................................... 54 3.4.2 Replacing the Encoder Backup Battery........................................................................................................ 55 3.4.3 Replacing the Memory Backup Battery ....................................................................................................... 57 3.4.4 Setting the Next Battery Replacement Date ................................................................................................. 57 3.5 Supplies and Tools for maintenance.................................................................................................................... 58 3.6 Replacing Fuses and Output ICs ......................................................................................................................... 58 3.7 Checking the Odometer and Trip Meter.............................................................................................................. 59 3.7.1 Displaying the Odometer, Trip Meter, and Oil Change Intervals ................................................................. 59 3.7.2 Resetting the Trip Meter to Zero .................................................................................................................. 61 3.8 Checking the Controller ON-Time and the Robot Running Time and Resetting Their User Counters............... 62 3.8.1 Displaying the Controller ON-time and the Robot Running Time ............................................................... 62 3.8.2 Resetting the User Counters of the Controller ON-Time and the Robot Running Time .............................. 64 3.9 Resetting Encoders.............................................................................................................................................. 66 3.10 Using the Initialization Floppy Disk ................................................................................................................... 67 Chapter 1 Installing Robot Components 1.1 Preparing a Proper Environment for Installation Before installing the robot unit and robot controller, confirm that the operating environment is in conformity with each item of SAFETY PRECAUTIONS, "Installation Precautions". Also, take proper measures to protect the components from vibration. In an inappropriate environment, the robot will not operate to its full capacity or performance, components may not last long, and unexpected failure may result. 1.1.1 Ambient Temperature and Humidity Keep the ambient temperature between 0°C and 40°C during operation. Keep the ambient humidity at 90% or below to prevent dew condensation. 1.1.2 Vibration Do not install the robot in an environment where it will be exposed to excessive vibration or impact. Caution: When the excessive vibration is added to the robot unit at power-off during transportation, ERROR 2AF1 (Encoder reference position error) may occur. If the ERROR 2AF1 occurs when turning the robot controller ON at first after purchasing the robot, refer to the “ERROR CODE TABLES” or contact our Robot Service Section. 1 1.1.3 Connecting the Robot Unit and Robot Controller Before delivery, the robot unit and the robot controller are configured as a set. If you purchase two or more robot systems, take care not to mistake each set when connecting robot units and controllers. Caution: The robot unit and robot controller in a set are given the same serial number. 1.1.4 Installation Environment of the Robot Unit The installation requirements for the robot unit are shown below. Prepare a highly rigid mount by referring to the figure on the next page. Caution Do not electric-weld the equipment including the robot. A large current may flow through the motor encoder or robot controller resulting in a failure. If electric welding is required, remove the robot unit and the robot controller from the equipment beforehand. Installation Requirements for the Robot Unit Item Environments and Conditions Flatness of the mount 0.1/500 mm (See the upper figure on the next page.) Rigidity of the mount Use steel materials. (See the figure on the next page.) Installation type Ambient temperature Floor-mount or Overhead mount During operation: 0 to 40C During storage and transportation: -10 to 60C Humidity During operation: 90% or less (No dew condensation allowed.) During storage and transportation: 75% or less (No dew condensation allowed.) Vibration During operation: 4.9 m/s (0.5G) or less 2 During storage and transportation: 29.4 m/s (3G) or less 2 Altitude Safe installation environment Working space, etc. Grounding conditions During operation: 1,000 m or less Refer to the SAFETY PRECAUTIONS, 3.1 "Insuring the proper installation environment" • Sufficient service space must be available for inspection and disassembly. • Keep wiring space (190 mm or more) behind the robot, and fasten the wiring to the mounting face or beam so that the weight of the cables will not be directly applied to the connectors. Functional ground See the figure on page 6. 2 20 or more 1000 or less 100 × 100 pipe 500 or more Caution (1) When the robot operates at high speed, the robot mount undergoes large reaction forces. The mount must be rigid enough so that it will not vibrate or be displaced due to reaction forces. It is also advisable to mechanically join the robot mount with heavy equipment. (2) Some mounts may produce a resonance sound (howling). If this sound is loud, increase the rigidity of the mount or slightly modify the robot speed. Robot Mount Example for Floor-mount Strut Mounting face 350 × 350 × 20 or more 100 × 100 × t6.0 (square steel pipe) Caution (1) When the robot operates at high speed, the top plate structure undergoes large reaction forces. Design the vibration-proof mount so that the top plate will not vibrate due to reaction forces. Also design the top plate structure so that it separates from other top plate structures in the equipment. (2) Some mounts may produce a resonance sound (howling). If this sound is loud, increase the rigidity of the mount or slightly modify the robot speed. Robot Mount Example for Overhead-mount 3 1.2 Mounting the Robot Unit Caution 1.2.1 Before handling or installing the robot unit, be sure to read SAFETY PRECAUTIONS, "Installation Precautions." Transporting the Robot Unit An arm fixing plate is used to secure the robot arms during transportation from the factory and should be removed after installation. Caution: The robot unit should only be moved prior to installation if the arm fixing plate is in place. The arm fixing plate should also be affixed if there is the possibility of great impact being applied to the robot unit during transportation. (See the table below for axes angles when affixing the arm fixing plate.) If the robot unit is subjected to significant impacts when the arm fixing plate is not in place, the arm angles may shift slightly and cause Error 6773 to be displayed on the controller. Encoder resetting and CALSET must be performed if this occurs. Axis angles when affixing the arm fixing plate (degrees) Axis VP-6242G VP-5243G J1 -90.0000 -90.0000 J2 -40.0420 -39.9915 J3 158.9266 128.9209 J4 0.0000 - J5 61.1154 91.0706 J6 0.0000 0.0000 Note: Release the brake for all axes after affixing the arm fixing plate to ensure that stress is not applied to the individual axes. Robot Unit and Arm Angles When Packaged (When securing the arms with the arm fixing plate) The VP-G robot unit weighs approximately 15 kg (32 lbs), making it possible for the unit to be moved by one person. Always exercise the necessary level of care and attention when moving the robot unit. Arm fixing plate Handling the VP-G Robot Unit 4 1.2.2 Securing the Robot Unit (1) Drill four bolt holes (M8) 20-mm deep or more, and two dowel pin holes (φ4, H7 for diamond shaped pin, and φ6H7 for internally threaded positioning pin) 10-mm deep or more in the robot mounting position where the robot unit is to be secured, according to the dimension in the figure below. (2) Drive the diamond-shaped pin into the φ4H7 hole so that it orients as shown below. (3) Drive the internally threaded positioning pin into the φ6H7 hole. NOTE: Be sure to drive the knock pins. It can minimize positional deviations that may be caused by the removal/installation of the robot unit for maintenance or the vibration during operation. (4) Set the robot unit into place on the robot mount. (5) Secure the robot unit to the mount with four bolts and plain washers. ⋅ Bolt: M8 × 30 mm (strength class: 12.9) ⋅ Tightening torque: 35 ±7 Nm Bolt Positions for Securing the Robot Unit (VP-G series) 5 1.2.3 Grounding the Robot Unit Ground the grounding terminal of the robot unit with a wire of 5.5 mm2 or more. NOTE: Use a dedicated grounding wire and grounding electrode. Do not share them with any other electric power or power equipment such as a welder. Grounding the Robot Unit (VP-G series) 1.3 Installing the Robot Controller For the installing procedures of the robot controller, refer to the RC7M CONTROLLER MANUAL, Section 6.2 "Installing the Robot Controller." 1.4 Cautions for Designing the Robot Hand Refer to the GENERAL INFORMATION ABOUT ROBOT for VP-G SERIES, Chapter 3, Section 3.5 "Precautions When Designing the End-effectors." 6 1.5 Locking Out the Power Switch Lock out the power switch during maintenance and inspection jobs using a commercially available padlock, according to the following procedure. Step 1 Check that the power switch of the robot controller is turned OFF. Step 2 Remove the lockout bar provided on the robot controller. Step 3 Put the lockout bar on the upper side of the power switch. Step 4 Padlock the lockout bar. 7 Chapter 2 Customizing Your Robot 2.1 What Is Customization? You may customize your robot by modifying or setting the following: - Software motion limits for defining motion space - Mechanical ends for defining restricted space - Control set of motion optimization - Robot installation conditions You are recommended to define new motion space and restricted space in order to prevent interference with other devices or entanglement of the end-effector wiring and piping. WARNING: Always set the software motion limits and mechanical ends so that the motion space will be within the restricted space. Otherwise, the robot will bump the mechanical stops, causing serious accidents. 8 2.2 Modifying Software Motion Limits to Define New Motion Space 2.2.1 What Is a Software Motion Limit? A limit to the operation range of the robot defined by the software is called a software motion limit. Software motion limits become valid after CAL of the robot has been completed and the robot has entered the range set by the limits. A mechanical operation limit is called a mechanical end and set by a mechanical stop. To prevent the robot from striking against a mechanical stop, each software motion limit is set slightly in front of the mechanical end as shown in the figure below. Although there is no mechanical stop for the 6th axis, a software motion limit is set. If the robot reaches a software motion limit during manual or automatic operation, an error message will be displayed (error code starting from 6070; the first digit represents the axis number) and the robot will come to a stop. The power to the motor is also turned OFF in such a case during automatic operation. All axes are assigned a software motion limit in both the positive and negative direction of the operation range. The software motion limit in the positive direction is called the positive-direction software motion limit and that in the negative direction is called the negative-direction software motion limit. Software Motion Limits and Mechanical Ends 2.2.2 Factory Defaults of Software Motion Limits The table below lists the software motion limits that are set at the time of delivery. Factory Defaults of Software Motion Limits (VP-G series) Robot model VP-6242G VP-5243G 1st axis 2nd axis 3rd axis 4th axis 5th axis 6th axis Positive direction 160° 120° 160° 160° 120° 360° Negative direction -160° -120° 19° -160° -120° -360° Positive direction 160° 120° 136° 120° 360° Negative direction -160° -120° -128° -120° -360° 9 2.2.3 Changing Software Motion Limits If the robot interferes with any other device, change the software motion limits to make the motion space smaller as shown in the upper figure on this page. If the air piping or wiring of the end-effector becomes taut as the robot runs, then change the software motion limits to make the motion space smaller as shown in the lower figure on this page. NOTE: When changing software motion limits, always make the new motion space smaller than the motion space defined by initial settings. Example 1: Changing Software Motion Limits Example 2: Changing Software Motion Limits 10 2.2.4 Precautions When Changing the Software Motion Limits (1) The software motion limits are invalid until CAL is completed. (2) Confirm the operating space of the robot in the actual working environment. Set the software motion limits using the correct unit of measurement. If the operating space is too small, the robot may seem to become inoperable. 2.2.5 Procedure for Changing the Software Motion Limits Described below is the procedure for changing the software motion limits. STEP 1 Turn the power switch of the robot controller to ON. STEP 2 Set the mode selector switch of the teach pendant to MANUAL. STEP 3 Press [F2 Arm] on the top screen of the teach pendant. F2 The Current Robot Position window appears as shown in Step 4. 11 STEP 4 Press the SHIFT key and then press [F12 Maint.]. F12 The Maintenance Functions (Arm) window will appear. STEP 5 Press [F1 M Space] on the Maintenance Functions (Arm) window. The Motion Space window will appear as shown below. F5 12 STEP 6 Select the item to be modified, then press [F5 Change]. The numeric keypad will appear as shown below. Enter a desired value using the numeric keys, then press OK. The new value will be set on the line of the item selected in the Motion Space window. If two or more items must be changed, repeat Steps 5 and 6. STEP 7 Press OK in the Motion Space (Software motion limit) window. STEP 8 Turn OFF the power to the robot controller. Caution: The new software motion limit(s) specified for the motion space will take effect after the robot controller restarts and CAL is completed. 13 2.3 Changing the Mechanical End This section describes the procedures of changing the mechanical ends from the 1st-axis to 3rd-axis. CAUTIONS AT CHANGING THE MECHANICAL ENDS 1. When changing the mechanical ends, design the mechanical stoppers according to your usage and manufacture them. 2. After changing the mechanical end, the software motion limits (PLIMs, NLIMs) should be changed not to interfere the mechanical end at the robot operation. 3. The mechanical stoppers may not limit the workable area of the robot. Therefore, do not enter the robot’s restricted space when the robot power is turned ON. 4. If the robot is collided with the mechanical stopper, the robot will stop by detecting the collision but the mechanical stopper may be broken. When the robot is collided with the mechanical stopper, remove the mechanical stopper. And inspect the robot and surrounding devices, and repair them. Do not re-use the mechanical stoppers and re-manufacture them. 5. The reference drawings described on this manual cannot be covered on the customer’s usage conditions sufficiently. Design, manufacture and install the mechanical stoppers according to your usage conditions. 6. The weight addition by the mechanical stoppers may affect the maximum payload. 7. The failures caused by the mechanical stoppers shall not be covered by the warranty even if the robot is under warranty. 14 2.3.1 The 1st-axis Mechanical End Change 2.3.1.1 What is the 1st-axis Mechanical End Change? At the time of delivery from the plant, mechanical ends are set in the VP-G series so that the stroke of the 1st axis will be ±170. Changing the mechanical ends of the 1st axis by adding mechanical stops is called a mechanical end change. The figure below shows the positions of the mechanical stops at the time of mechanical end change. The example when the mechanical stopper positions are as specified in the table below. To change the mechanical ends, four types of mechanical stop parts are required—mechanical stop, fixture blocks A (2 pieces), fixture block B, and plates (2 pieces). The figures on the following pages show the reference drawings of those mechanical stop parts. Referring to those drawings, you should prepare mechanical stop parts as necessary so that your desired motion space may be set. Locations of Mechanical Stops in the VP-G Series If the 1st axis comes into contact with any mechanical stop because of the width of the stopper and its bolt, the angle of the 1st axis is different between the positive direction and the negative direction. The table below shows --- the angles of the 1st axis in the positive and negative directions when it is in contact with each mechanical stop. Stroke of the 1st Axis to Mechanical Ends Mechanical stop position Positive direction A 4° - A’ - -4° B 94° - B’ - -94° 15 Negative direction VP-G series (For 1st-axis) Mechanical Stop VP-G series (For 1st-axis) Fixture Block A 16 VP-G series (For 1st-axis) Fixture Block B VP-G series (For 1st-axis) Plate 17 Precautions When Changing the Mechanical Ends After a mechanical end change, the software motion limits (PLIMs, NLIMs) must be changed. And also, if you change the RANG values after a mechanical end change, the CALSET must also be performed. Note: A RANG is the angle that determines the relationship between the reference position of the robot and the mechanical ends, and is also called a reference angle or ready angle. (1) If the following case, the RANG values change and the CALSET are not necessary after a mechanical end change. If you can perform the CALSET after removing the mechanical stop parts prepared by you from the robot when the CALSET becomes necessary (Example: Exchanging the motor). (2) If the following case, the RANG values change and the CALSET are necessary after a mechanical end change. If you perform the CALSET for the robot with the mechanical stop parts prepared by you when the CALSET becomes necessary (Example: Exchanging the motor). In this case, the position repeatability is depended on the mechanical stop parts prepared by you. And also you need to note down the new RANG values and CALSET values. The initial RANG values and CALSET values at the time of delivery from the plant are saved in the initialization floppy disk. In this example, after a mechanical end change, the RANG values must be changed, and CALSET must also be performed. 2.3.1.2 Changing the Mechanical Ends The mechanical ends can be changed by mounting four types of mechanical stop parts (i.e., mechanical stop, fixture blocks A, fixture blocks B, and plates) and then changing the set software motion limits and the RANG values. The procedures for doing this are described in the following sections. (1) Mounting mechanical stop parts STEP 1 Move the 1st axis of the robot until the stopper bolt comes into the inside of the motion space that you want to set. 18 STEP 2 Secure fixture block A to the plate with two hexagonal socket-head bolts. (Make a pair of assemblies.) STEP 3 Turn each of the assemblies made in Step 2 upside down. Secure two mechanical stops to it with two hexagonal socket-head bolts each for determining the desired motion space. 19 STEP 4 Temporarily secure one of the assemblies made in Step 3 to the side of the 1st axis with hexagonal socket-head bolts. STEP 5 In the same way as in Step 4, temporarily secure the other assembly made in Step 4 to the other side of the 1st axis. 20 STEP 6 Link the assemblies together that you have temporarily secured in Steps 4 and 5, using fixture block B and hexagonal socket-head bolts. Then firmly tighten the hexagonal socket-head bolts tightened temporarily in Steps 4 and 5. STEP 7 Fix the stopper bolt on the robot unit. 21 (2) Software motion limits and Set RANG values Note: If the following case, the RANG values change and the CALSET are necessary after a mechanical end change. If you perform the CALSET for the robot with the mechanical stop parts prepared by you when the CALSET becomes necessary (Example: Exchanging the motor). In this case, the position repeatability is depended on the mechanical stop parts prepared by you. And also you need to note down the new RANG values and CALSET values. The initial RANG values and CALSET values at the time of delivery from the plant are saved in the initialization floppy disk. The set software motion limits and RANG values must be changed whenever the mechanical end positions are changed. A RANG is the angle that determines the relationship between the reference position of the robot and the mechanical ends, and is also called a reference angle or ready angle. The RANG value checking procedure is given below. The relationship between each mechanical end position and software motion limits is shown in the table on page 23. Change the set software motion limits (PLIMs) and RANG values according to the procedures given in "(3) Changing positive-direction software motion limits (PLIMs) and RANG values” and "(4) Changing the negative-direction software motion limits (NLIMs)". Checking the set RANG values After mounting the mechanical stop parts, check the RANG values according to the procedure below. The RANG values that you check here should be entered in the procedure of "(3) Changing positive-direction software motion limits (PLIMs) and RANG values” and "(4) Changing the negative-direction software motion limits (NLIMs)." When you use the permanent mechanical end, this checking job is not required. STEP 1 Turn the power switch of the robot controller to ON. STEP 2 Set the mode selector switch of the teach pendant to MANUAL. 22 STEP 3 Press [F2 Arm] on the top screen. The Current Robot Position window appears. STEP 4 Press [F12 Maint.]. The Maintenance Functions (Arm) window appears. STEP 5 Press [F3 Brake]. The Brake Release Setting window appears. Release the 1st axis (J1) brake. STEP 6 Gently bring the 1st axis of the robot into contact with the newly set positive-direction mechanical end. 23 Check the value in J1 box that appears when the 1st axis is in contact with the mechanical end in Step 6. The value is RANG value to be newly set. STEP 7 Angle of the 1st axis (J1) Mechanical End Positions and Set Software Motion Limits Positive-direction mechanical end Positive-direction software motion limit A B A’ B’ 0 90 - - Negative-direction software motion limit Negative-direction mechanical end A B A’ B’ - - 0 -90 Caution: If you set mechanical ends (in addition to the permanent mechanical end), set the software motion limits 4° inside from the mechanical ends (RANG value). If the software motion limits are set merely less than 4° inside from the mechanical ends, the robot may bump against the mechanical stops before it stops by software. Examples (1) When the positive-direction mechanical ends are A and negative-direction ones are the permanent mechanical ends, change: the Positive-direction software motion limit = 0 RANG = value obtained in "Checking the set RANG value" (2) When the positive-direction mechanical ends are the permanent mechanical ends and the negative-direction mechanical ones are B’, change: Positive-direction software motion limit = -90 (3) When the positive-direction mechanical ends negative-direction mechanical ends are A’, change: are Positive-direction software motion limit = 90 RANG = value obtained in "Checking the set RANG value" Negative-direction software motion limit = 0 24 B and the STEP 8 Gently bring the 1st axis of the robot to the original position. Press the emergency stop button, and the brake of the robot is locked. STEP 9 Release the emergency stop button by turning it. (3) Changing positive-direction software motion limits (PLIMs) and RANG values The set positive-direction software motion limits (PLIMs) and RANG values must be changed whenever the positive-direction mechanical ends are changed. Note: If the following case, the RANG values change and the CALSET are necessary after a mechanical end change. If you perform the CALSET for the robot with the mechanical stop parts prepared by you when the CALSET becomes necessary (Example: Exchanging the motor). In this case, the position repeatability is depended on the mechanical stop parts prepared by you. And also you need to note down the new RANG values and CALSET values. The initial RANG values and CALSET values at the time of delivery from the plant are saved in the initialization floppy disk. Change the set positive-direction software motion limits (PLIMs) and RANG values according to steps 1 through 23 described below. Changing Positive-Direction Software Motion Limits (PLIMs) STEP 1 Turn the power switch of the robot controller to ON. STEP 2 Set the mode selector switch of the teach pendant to MANUAL. STEP 3 Press [F2 Arm] on the top screen. The Current Robot Position window appears. 25 STEP 4 Press [F12 Aux.]. The Maintenance Functions (Arm) window appears. F1 STEP 5 Press [F1 M Space.]. The Motion Space (Software motion limit) window appears as shown below. STEP 6 Using the jog dial or cursor keys, select the Software motion limit (+J1, deg) field. STEP 7 Press [F5 Change.]. The numeric keypad appears. STEP 8 Using the numeric keys, enter the positive-direction software motion limit value, then press OK. The screen returns to the Motion Space (Software motion limit) window. STEP 9 Press OK. The screen returns to the Maintenance Functions (Arm) window. 26 Changing Set RANG Values STEP 10 Press [F2 RANG.]. The RANG window appears as shown below. F5 STEP 11 Press [F5 Change.]. The numeric keypad appears. STEP 12 Using the numeric keys, enter RANG values, then press OK. The screen returns to the RANG window. STEP 13 Press OK. The screen returns to the Maintenance Functions (Arm) window. STEP 14 Turn the power switch of the robot controller to OFF. STEP 15 Turn the power switch of the robot controller to ON. STEP 16 Press [F2 Arm] on the top screen. 27 CALSET of the 1st Axis STEP 17 Press [F12 Maint.]. The Maintenance Functions (Arm) window appears. F6 STEP 18 Bring the 1st axis into contact with the positive-direction mechanical end by hand. STEP 19 Press [F6 CALSET.]. The Set CALSET window appears. STEP 20 Touch the J1 field and confirm that the mark turns green. 28 STEP 21 Press OK. The message window appears asking you whether you want to execute CALSET. STEP 22 Press OK. The message window appears informing you that CALSET is completed. STEP 23 Press OK. Caution: After CALSET is completed, move the 1st axis over the full stroke in the manual mode (speed = 10% or less) to confirm that the positive-direction and negative-direction software motion limits function properly. If they are valid, the axis stops just before the mechanical end, and ERROR6071 appears. In the following cases, reset the bolt positions, the positive-direction software motion limits, the RANG values and the negative-direction software motion limits to the original settings, and repeat the procedure from the beginning: 1) The software motion limits do not function when the axis is near a mechanical end, and another error (6111, 6121 or 6171) occurs. 2) A software motion limit error (ERROR6071) occurs although the axis is not near a mechanical end. 29 (4) Changing set negative-direction software motion limits (NLIMs) The set negative-direction software motion limits (NLIMs) must be changed whenever the negative-direction mechanical ends are changed. Change the set negative-direction software motion limits (PLIMs) according to steps 1 through 10 described below. STEP 1 Turn the power switch of the robot controller to ON. STEP 2 Set the mode selector switch of the teach pendant to MANUAL. STEP 3 Press [F2 Arm] on the top screen. The Current Robot Position window appears. F12 STEP 4 Press [F12 Maint.]. The Maintenance Functions (Arm) window appears. F1 30 STEP 5 Press [F1 M Space.]. The Motion Space (Software motion limit) window appears. STEP 6 Using the jog dial or cursor keys, select the Software motion limit (-J1, deg) field. STEP 7 Press [F5 Change.]. The numeric keypad appears. STEP 8 Using the numeric keys, enter a negative-direction software motion limit value, then press OK. The screen returns to the Motion Space (Software motion limit) window. STEP 9 Press OK. STEP 10 Turn the power switch of the robot controller to OFF. Caution: After changing the software motion limit(s), move the 1st axis over the full stroke in the manual mode (speed = 10% or less) to confirm that the positive- and negative-direction software motion limits function properly. If they are valid, the axis stops just before the mechanical end, and ERROR6071 appears. In the following cases, reset the bolt positions, the positive-direction software motion limits, the RANG values and the negative-direction software motion limits to the original settings, and repeat the procedure from the beginning: 1) The software motion limits do not function when the axis is near a mechanical end, and another error (6111, 6121 or 6171) occurs. 2) A software motion limit error (ERROR6071) occurs although the axis is not near a mechanical end. 31 2.3.2 The 2nd-axis Mechanical End Change To change the mechanical end for the 2nd-axis, you need to prepare the mechanical stop shown in the figure below. (1) Example of changing the 2nd-axis mechanical end The figure below show the mechanical stopper positions when changing the mechanical ends, and their software motion limits (PLIM, NLIM). The figure below shows the examples when mechanical stopper position (5) and (10) are used. When using two mechanical stoppers, set the motion range (PLIM, NLIM) within the common range. For example, when using the mechanical stopper (5) and (10), set the software motion range to “–32 degree to +32 degree”. Example of changing the 2nd-axis mechanical ends Reference drawing for the 2nd-axis mechanical stopper Software motion limits when changing the 2nd-axis mechanical ends The 2nd-axis Mechanical End Change (Examples) 32 (2) Procedures of changing the 2nd-axis mechanical ends STEP 1 Unscrew four cover-fixing screws and remove the cover. STEP 2 The figure below shows the example of “Mechanical stopper (5)”. Fix the 2nd-axis stopper to the robot unit using two bolts. STEP 3 Change the set software motion limits and RANG values by referring the 1st -axis procedures. 33 2.3.3 The 3rd-axis Mechanical End Change To change the mechanical end for the 3rd-axis, you need to prepare the mechanical stop shown in the figure below. Reference drawing for the 3rd-axis mechanical stopper 34 2.3.3.1 The 3rd-axis Mechanical End Change: VP-6242G The figure below show the mechanical stopper positions when changing the mechanical ends, and their software motion limits (PLIM, NLIM). The figure below shows the example when mechanical stopper position (2) is used. In this case, set the software motion limit to the following values. (PLIM: 150 degrees, NLIM: 19 degrees) Example of changing the 3rd-axis mechanical ends Software motion limits when changing the 3rd-axis mechanical ends The 3rd-axis Mechanical End Change (Examples of VP-6242G) 35 <Procedures of changing the 3rd-axis mechanical ends: VP-6242G> STEP 1 Unscrew four cover-fixing screws and remove the cover. STEP 2 The figure below shows the example of “Mechanical stopper (2)”. Fix the 3rd-axis stopper to the robot unit using two bolts. STEP 3 Change the set software motion limits and RANG values by referring the 1st-axis procedures. 36 2.3.3.2 The 3rd-axis Mechanical End Change: VP-5243G The figure below show the mechanical stopper positions when changing the mechanical ends, and their software motion limits (PLIM, NLIM). The figure below shows the example when mechanical stopper position (2) is used. In this case, if the stopper-bolt fixing position is “A”, set the software motion limit to the following values. (PLIM: 60 degrees, NLIM: -128 degrees) Example of changing the 3rd-axis mechanical ends Stopper bolt fixing position Software motion limits when changing the 3rd-axis mechanical ends The 3rd-axis Mechanical End Change (Examples of VP-5243G) 37 <Procedures of changing the 3rd-axis mechanical ends: VP-5243G> STEP 1 Unscrew four cover-fixing screws and remove the cover. STEP 2 Release the 3rd-axis brake by the teach pendant operation, and move the 3rd-axis to the position that you can see the fixing tap for the stopper bolt on the second arm. And install the stopper bolt on the fixing tap. STEP 3 The figure below shows the example of the “Stopper position fixing position A”. STEP 4 Change the set software motion limits and RANG values by referring the 1st-axis procedures. 38 2.4 CALSET 2.4.1 What Is CALSET? Calibrating the relationship between position-related information recognized by the robot controller and the actual position of the robot unit is called CALSET. CALSET must be performed when the motor is replaced or when the encoder backup battery goes dead and the position-related data retained in the encoder is lost as a result. After CALSET is completed, the calibrated data of the robot unit will be stored in the robot controller. This data is called CALSET data which is different on each robot. This robot has been CALSET before delivery and the CALSET data is stored in the floppy disks that come with the robot unit. Therefore, even if the memory backup battery in the robot controller dies so that the CALSET data is lost, you do not need to CALSET the robot. Just reload the CALSET data from the floppy disks. 2.4.2 Cautions at CALSET CALSET requires some space for bringing each axis into contact with the mechanical end. Caution: (1) To CALSET the 6th axis having no mechanical stop, you need to mount the CALSET jig on the axis. (2) When CALSETing, move the axis to be CALSET in the vicinity of the mechanical stop, release the brake, and bring the axis into contact with the mechanical stop. In the VP-G series, each of all axes has a brake. (3) When performing CALSET, be careful with the robot motion. The execution of the CALSET command releases motor brakes so that the robot arms will move by its own weight. (4) After CALSET, confirm in the manual mode that each axis stops at the software motion limit before coming into contact with the mechanical end. (5) In automatic operation, start to run the robot at low speed. Ensuring safety, gradually increase the speed. It makes adjustment easy. (6) Position-related data in some programs made before CALSET may vary somewhat after CALSET. (7) If the RANG values have not been changed after a mechanical end change, remove the changed mechanical end(s) before performing CALSET. 39 2.4.3 Mounting the CALSET Jig To CALSET the 6th axis having no mechanical stop, you need to mount the CALSET jig on the axis. Mounting the CALSET jig on the 6th axis STEP 1 Fit a stopper pin in the CALSET jig. STEP 2 Release the brake of the 6th axis. 40 STEP 3 Install the CALSET jig on the 6th axis flange as shown in the figure below. TIP: The CALSET position of the 6th axis refers to the point where the stopper pin (shown in the figure below) comes into contact with bolt (A) by turning the flange of the 6th axis. Mounting a CALSET Jig 41 2.4.4 What Is a CALSET Position? The limit position of an arm to be CALSET is called a CALSET position. Each axis has a mechanical end in each of the positive and negative directions. The mechanical ends shown in the figure below are the CALSET positions. <VP-6242G> Position Axis CALSET position 1st axis Turning end in the positive direction (counterclockwise end when viewed from top) 2nd axis Turning end in the negative direction 3rd axis Turning end in the positive direction 4th axis Turning end in the positive direction (counterclockwise end when viewed from the arm end) 5th axis Turning end in the positive direction 6th axis Turning end in the positive direction, which is set by a CALSET jig. (See Section 2.3.3.) CALSET Positions (VP-6242G) <VP-5243G> Position Axis CALSET position 1st axis Turning end in the positive direction (counterclockwise end when viewed from top) 2nd axis Turning end in the negative direction 3rd axis Turning end in the positive direction 5th axis Turning end in the negative direction 6th axis Turning end in the positive direction, which is set by a CALSET jig. (See Section 2.3.3.) CALSET Positions (VP-5243G) Caution for using customized mechanical ends: If the RANG values have not been changed after a mechanical end change, remove the changed mechanical end(s) before performing CALSET. (Refer to the "Precautions When Changing the Mechanical Ends".) 42 2.4.5 CALSET Procedure 2.4.5.1 CALSETing a Single Axis CALSETing a specified single axis only is called single-axis CALSET. Perform single-axis CALSET if the motor of an axis is replaced so that the axis must be CALSET, or if some axes cannot be moved to the CALSET positions (mechanical stop positions) at any given time because of interference between the robot unit and its surrounding facilities. STEP 1 Turn the power switch of the robot controller to ON. STEP 2 Set the mode selector switch of the teach pendant to MANUAL. STEP 3 Press MOTOR to turn ON the power to the motor. STEP 4 Move the axis to be CALSET in the vicinity of the mechanical stop via the manual operation from the teach pendant. STEP 5 Press the MOTOR key on the teach pendant to turn OFF the power to the motor. STEP 6 Press [F2 Arm] on the teach pendant. 43 STEP 7 Press the SHIFT key and [F12 Maint.]. F12 STEP 8 Press [F3 Brake.]. F3 44 STEP 9 Touch the axis number to be CALSET to select "Brake released" (green display). STEP 10 Confirm that there is no danger even if the arms fall as a result of released brakes. CAUTION: In the VP-G series, the brake of the specified axis is released. STEP 11 Press OK. The system message appears asking you whether you want to change the brake settings. 45 STEP 12 Press OK. The system message appears informing that the brake is released and warning against drop of arms. [F6 CALSET.] STEP 13 Press the axis to be CALSET against the mechanical stop by hand. STEP 14 Press [F6 CALSET.]. The Set CALSET window appears. 46 STEP 15 Press the axis number to be CALSET to select CALSET (green display). Deselect CALSET (black display) for the other axes that are not required to be CALSET. STEP 16 Press OK. STEP 17 Press OK. The system message appears asking whether you want to carry out CALSET and showing a caution that the robot reference position will change. The system message appears informing that CALSET is completed. 47 STEP 18 Press the EMERGENCY STOP button. STEP 19 Turn the EMERGENCY STOP button to cancel robot stop. STEP 20 Press the MOTOR to turn ON the power to the motor. The robot brake becomes activated. Caution: A "motor lock overload" error may occur just after the power to the motor is turned ON. In this case, try to turn ON the power several times, or release the brake, move the axis a little in the opposite direction of the mechanical end, and turn ON the power again. STEP 21 Move the CALSETed axis in the opposite direction from the mechanical end by the manual operation of the teach pendant. STEP 22 Perform CAL. The single-axis CALSET of the specified axis is completed. 2.4.5.2 CALSETing All Axes The CALSET of all axes is called all-axis CALSET. The procedure is the same as that for single-axis CALSET except that you should select all axes for brake release and CALSET in Steps 9 and 15. For details of the procedure, see "CALSETing a Single Axis." 48 2.5 Setting Control Set of Motion Optimization The optimum speed or acceleration will vary depending upon the payload and center of gravity of an end-effector or workpiece that is to be set at the end of the robot flange. Set the payload and center of gravity position of the end-effector or workpiece and the control set of motion optimization according to the payload and robot posture. The mass of payload is a total mass of an end-effector and workpiece, expressed in grams. For further information, see the PROGRAMMER'S MANUAL, Section 4.7 "Setting the Master Control Parameters in User Preferences." For the setting procedure, refer to the SETTING-UP MANUAL, Section 2.9 "Setting the Master Control Parameters of the Payload, Center of Gravity, and Control Set of Motion Optimization." The payload center of gravity is represented by the TOOL0 coordinate system (see the figure below) in the unit of mm. The origin of the TOOL0 coordinate system is the center of the 6th axis flange. Its Y-component is in the direction from the flange center to the φ5H7 pin hole (orientation vector direction). The Z-component is in the vertical direction to the flange face across the flange center (approach vector direction). The X-component is in the X-axis direction of the right hand coordinate system (normal vector direction) with the orientation vector as the Y-axis and the approach vector as the Z-axis. (See the figure on the next page.) + Zb Orientation vector (Y-axis) φ5H7 (pin hole) Orientation vector Normal vector (X-axis) Approach vector (Z-axis) 6th axis flange Center of flange Approach vector TOOL0 coordinate axis + Xb + Yb Z Position of payload center of gravity (X6, Y6, Z6) X6 Y Z6 Y6 X Payload Center of Gravity 49 Y-axis positive direction (orientation vector) Z-axis positive direction (approach vector) X-axis positive direction (normal vector) Right Hand Coordinate System 2.6 Setting Robot Installation Conditions The optimum operating conditions will differ depending on whether the robot is floor-mounted or overhead-mounted. When the robot leaves the factory, it is set for floor-mount. If you overhead-mount your robot, you need to change the installation settings. For the setting procedure, refer to the SETTING-UP MANUAL, Section 2.10 "Setting the Robot Installation Condition" and the PROGRAMMER'S MANUAL, Section 4.7.3 "Setting Robot Installation Conditions." 50 Chapter 3 Maintenance and Inspection 3.1 Maintenance & Inspection Intervals and Purposes Carry out the maintenance and inspection jobs show in the table below. Caution: Before performing maintenance and inspection jobs, read the SAFETY PRECAUTIONS, "4. Precautions while robot is running" and "5. Daily and periodical inspections." Maintenance & Inspection Intervals and Purposes No. Intervals Purposes 1 Daily Perform inspection jobs specified in Section 3.2 every day before starting operations. To use your robot safely. 2 Quarterly Perform inspection jobs specified in Section 3.3 every three months. To maintain the precision of the robot and to prevent failures caused by overheat of the robot controller. 3 Biennial Replace backup batteries as specified in Section 3.4 every two years. To retain the robot-specific data (programs, parameters, etc.) stored in the internal memory of the robot controller and the position data stored in the electronic absolute encoder build in the robot unit. Check the timing belts on the 3rd and 5th axes as specified in Section 3.4 every two years. 51 To prevent the belt from the lack of teeth or excessive wear. 3.2 Daily Inspections 3.2.1 Check Items Before starting operation every day, check the items listed in the table below. Daily Inspections Table No. Controller Power Check: How to check: What to do: (Note 1) Criterion 1 Connectors (CN1 to CN10 on the robot controller) and their mating parts OFF Visually Engage the No looseness, parts properly disengagement or dirt. and clean them. 2 Cables (connected to CN1 to CN10 on the robot controller) and robot’s external cables OFF Visually Free of damage or gouges. Repair or replace. 3 LCD on the teach pendant ON Visually Properly displayed Repair or replace. 4 Pilot lamps on the robot controller ON Visually Should light. Repair or replace. 5 Cooling fan in the robot controller ON Should work properly. Repair or replace. 6 EMERGENCY STOP button on the teach pendant or the mini pendant ON Press the EMERGENCY STOP button. The robot should come to an emergency stop. Repair or replace. 7 Safety door ON Operate the safety The robot should door switch and open come to an the switch-wiring door. emergency stop. Repair or replace. Visually (Note 2) Note 1 Some repair and replacement operations, shown in "What to do:" column, may involve special work. Contact our Robot Service Section. Note 2 The normal operation of the cooling fan is as shown below. Normal Operation of Cooling Fan 52 3.3 Quarterly Inspections 3.3.1 Check Items Check the items listed in the table below every three months. Quarterly Inspections Table No. 1 2 Controller Power Check: Robot base mounting bolts OFF Cooling fan filters in the robot controller OFF 3.3.2 How to check: Measure the tightening torque with a torque wrench. Visually Criterion No looseness. Specified torque: 35 ±7 Nm No dust or dirt. What to do: Tighten the bolts to the specified torque. Clean the cooling fan filters. (Refer to Section 3.3.2.) Cleaning the Air Intake Filter in the Robot Controller For the cleaning procedures of the air intake filter, refer to the RC7M CONTROLLER MANUAL, Section 6.4 "Cleaning the Air Intake Filter." 53 3.4 Biennial Inspections 3.4.1 Battery Replacement and Belt Inspection Replace the two types of backup batteries listed in the upper table on this page and inspect the timing belts for the 3rd and 5th axes shown in the lower table on this page during biannual inspection and maintenance. Backup Battery Types Battery type Used to: Located: Refer to: 1 Encoder backup battery Back up the position data of the servomotor encoder. In the robot unit Section 3.4.2 2 Memory backup battery Back up programs, parameters, and CAL data. In the robot controller Section 3.4.3 The position data of the encoder built in the servomotor is stored in the internal memory of the encoder. Programs, parameters, CAL data, etc. are stored in the internal memory of the robot controller. The backup battery for each memory retains the above data while the power to the robot controller is turned OFF. However, these batteries have a limited lifetime and must, therefore, be replaced regularly. NOTE: If two years elapse from replacement of either backup battery, the "Time to change controller backup battery" message will appear on the teach pendant. Caution: Without replacing the backup batteries, important robot-specific data stored in each memory will be lost. Inspection of Timing Belts No. 1 Check: Timing belts on the 3rd and 5th axes Controller Power How to check: OFF Visually Criterion No lack of teeth or excessive wear. 54 What to do: Contact our Robot Service Section. 3.4.2 Replacing the Encoder Backup Battery Replace the encoder backup battery according to the procedure below. STEP 1 Prepare a new set of 3 backup batteries for replacement. STEP 2 Turn the controller power ON. Note: When replacing the encoder backup battery, do not turn the controller power OFF. If you do so, the encoder positional data may be lost. STEP 3 Turn the motor power OFF when replacing the battery. Note: (1) Push the EMERGENCY STOP button on the teach pendant or mini pendant, and the button is locked in the stop status. (2) When rotating the EMERGENCY STOP button clockwise, the button will be released. 55 STEP 4 Remove the cover from the robot unit. STEP 5 Replace an old battery with new one, one by one. Note: Do not disconnect all old batteries at the same time before connecting a new one. If you do so, the encoder positional data may be lost. Note: Be sure to replace all of three batteries with new ones at one time. Otherwise, the battery service life will become short. STEP 6 Reinstall the cover to the robot unit. Tightening torque: Cross pan-head screw: 0.59 Nm 56 3.4.3 Replacing the Memory Backup Battery For the replacing procedures of the memory backup battery, refer to the RC7M CONTROLLER MANUAL, Section 6.5 "Replacing the Memory Backup battery.” 3.4.4 Setting the Next Battery Replacement Date After replacing the memory backup battery, set the next battery replacement date from the teach pendant, according to the following procedure. NOTE: This procedure cannot be performed with the mini pendant. NOTE: Check that the system clock of the robot controller shows the correct date beforehand. If it is incorrect, the next replacement date will also become incorrect. STEP 1 On the top screen of the teach pendant, press [F6 Set]. The Settings (Main) window appears. STEP 2 Press [F6 Maint.] in the Settings (Main) window. The Maintenance menu appears. STEP 3 Press [F4 Battery] in the Maintenance menu. The Next Battery Replacement Date window appears. In the top of the window, the current setting is displayed. The date entry areas show the default replacement date that is two years later the current data at which you open this window, assuming that the battery service life is two years. STEP 4 STEP 5 Press OK. NOTE: If you do not want to change the replacement date, press Cancel. The message "Are you sure you want to set the next battery replacement date?" appears. Press OK. The screen returns to the Settings (Main) window. 57 3.5 Supplies and Tools for maintenance The table below shows the supplies and tools for maintenance. Supplies and Tools for Maintenance No Name Part No. Remarks 410053-0100 For standard type of controllers (FS-1705W) 410053-0110 For global type of controllers (FS-1705) Memory backup battery 410076-0260 For RC7M controller 3 Fuse (1.3A) 410054-0230 For LM13 for controller I/O 4 Fuse (3.2A) 410054-0270 For LM32 for controller I/O 5 IC for output (NPN) 410077-0010 IC (M54522P) for controller output 6 IC for output (PNP) 410077-0020 IC (M54564P) for controller output 7 Encoder backup battery 410611-0070 3-battery set 8 CALSET jig 410192-0010 For 6th-axis CALSET 1 Air filter set 2 3.6 Replacing Fuses and Output ICs For the replacing procedures of the fuses and output ICs, refer to the RC7M CONTROLLER MANUAL, Section 6.6 "Replacing Fuses and Output ICs." 58 3.7 Checking the Odometer and Trip Meter You may check the odometer and trip meter which count traversed distance of each axis in the Odometer window of the teach pendant. The access to the Odometer window is [F6 Set]—[F6 Maint.]—[F5 Odometer]. The Odometer window shows the following items: [Odometer] Shows the total distance of each axis traversed after the robot leaves the factory. You cannot reset the odometer. [Trip meter] Shows the distance of each axis traversed after you reset the trip meter to zero. You can reset the trip meter by pressing [F6 Reset] in the Odometer window and following the guidance shown on the screen. 3.7.1 Displaying the Odometer, Trip Meter, and Oil Change Intervals STEP 1 Turn the controller power ON. STEP 2 On the teach pendant, set the mode switch to the MANUAL position. STEP 3 On the top screen, press [F6 Set]. The Settings (Main) window appears as shown below. F6 Press [F6 Maint.]. 59 STEP 4 The Maintenance menu appears as shown below. F5 Press [F5 Odometer]. STEP 5 The Odometer window appears as shown below. F6 In the above Odometer window, the J1 through J6 are expressed in rpm. If the Trip meter count exceeds the Interval value, the oil change prompt message will appear. 60 3.7.2 Resetting the Trip Meter to Zero STEP 1 Display the Odometer window as shown below. Access: [F6 Set]—[F6 Maint.]—[F5 Odometer] from the top screen. F6 Press [F6 Reset]. STEP 2 The following message appears. Press the OK button. The trip meter has been reset to zero. 61 3.8 Checking the Controller ON-Time and the Robot Running Time and Resetting Their User Counters You may check the robot controller ON-time and the robot running time in the Total hours window of the teach pendant. The Total hours window shows the following items: [Total operation] Shows the grand total of the robot controller ON-time counted after the controller leaves the factory. [Total running] Shows the grand total of the robot running time counted after the robot leaves the factory. [Cumu. operation] Shows the total of the robot controller ON-time counted after you reset the user counter to zero. [Cumu. running] Shows the total of the robot running time counted after you reset the user counter to zero. [Operation] Shows the ON-time of the robot controller counted after it is turned ON this time. [Running] Shows the running time of the robot counted after the robot controller is turned ON this time. 3.8.1 Displaying the Controller ON-time and the Robot Running Time STEP 1 Display the Maintenance window as shown below. Access: [F6 Set]—[F6 Maint.] from the top screen F1 Press [F1 Total h]. 62 STEP 2 The Total hours window appears as shown below. [Total operation] Shows the grand total of the robot controller ON-time counted after the controller leaves the factory. [Total running] Shows the grand total of the robot running time counted after the robot leaves the factory. [Cumu. operation] Shows the total of the robot controller ON-time counted after you reset the user counter to zero. [Cumu. running] Shows the total of the robot running time counted after you reset the user counter to zero. [Operation] Shows the ON-time of the robot controller counted after it is turned ON this time. [Running] Shows the running time of the robot counted after the robot controller is turned ON this time. 63 3.8.2 Resetting the User Counters of the Controller ON-Time and the Robot Running Time STEP 1 Display the Total hours window as shown below. Access: [F6 Set]—[F6 Maint.]— [F1 Total h] from the top screen F4 To reset the user counter of the controller ON-time (Cumu.operation), for example, press [F4 Cumu. o]. STEP 2 The following system message appears. Press the OK button. 64 The user counter of the controller ON-time has been reset to zero as shown below. 65 3.9 Resetting Encoders You need to reset encoders and perform CALSET if: - Error 641* occurs due to run-down encoder backup batteries, or - Error 677* occurs due to a great impact applied to the robot when the power is off. (* is any of 1 to 6 denoting the object axis.) This section describes how to reset encoders. For the encoder resetting procedure, refer to the SETTING-UP MANUAL, Section 5.3 "[F2 Arm]-[F12 Maint.]-[M11 ENC rest]”. 66 3.10 Using the Initialization Floppy Disk The initialization floppy disk (*.WAM) holds arm data exclusively prepared for your robot. If CALSET-related data in the robot controller is lost due to exhaustion of the memory backup battery, for instance, use the arm data held in the initialization floppy disk for recovery. STEP 1 Loading the arm data held in the initialization floppy disk into the WINCAPSIII project Start WINCAPSIII, log on as a Programmer, and create a project suitable for your robot model. Choose Tool | Arm parameters to display the Arm Parameter window. Press Load and select the arm data (***.WAM) held in the floppy disk to load. 67 STEP 2 Configuring communication options for transfer of arm data from WINCAPSIII to the robot controller Choose Tool | Option | Communication tab. Select "Data send setting: CALSET data" and press OK. Note: During ordinary operations, the "Data send setting: CALSET data" should be deselected. If it is selected, creating a new project and transferring arm parameters overwrites the CALSET-related data in the robot controller with the transferred data, causing errors in teaching positions. STEP 3 Transferring arm data to the robot controller Choose Connect | Transfer data to display the Transfer data window. Select Parameters | Arm parameters and Configuration | CALSET, then press Send. Upon completion of transfer of the CALSET-related arm data, restart the robot controller. 68 Vertical Articulated Robot VP-G SERIES INSTALLATION & MAINTENANCE GUIDE First Edition July 2005 Sixth Edition April 2009 Seventh Edition March 2010 DENSO WAVE INCORPORATED 3M**C The purpose of this manual is to provide accurate information in the handling and operating of the robot. Please feel free to send your comments regarding any errors or omissions you may have found, or any suggestions you may have for generally improving the manual. In no event will DENSO WAVE INCORPORATED be liable for any direct or indirect damages resulting from the application of the information in this manual.