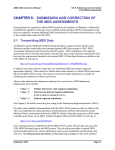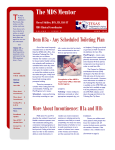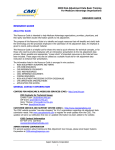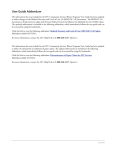Download MDS Long Term Care Facility User`s Guide
Transcript
A
MDS TUTORIAL
PURPOSE...................................................................................................................2
ESTABLISHING THE COMMUNICATION CONNECTION.........................................3
DIAL-IN INSTRUCTIONS ............................................................................................3
ACCESSING THE MDS SYSTEM ..............................................................................5
01/2006
Minimum Data Set (MDS)
Long Term Care Facility User’s Guide
APPENDIX
A-1
PURPOSE
This tutorial is intended to augment the user’s manual as a training tool for the
basic functions of the MDS System. The tutorial contains basically the same
instructions as the manual and often refers you to the manual for more
detailed information. The tutorial also includes figures of the screens with
specific fields or options annotated in the figure and corresponding text with
numeric references (i.e., Î). The tutorial also contains notes to users. Prior to
using the MDS System, you should:
•
Ensure you have received any necessary training in the use of the MDS
encoding software. It would also be helpful to acquire, either through
formal training or self-study, some familiarity with Windows and a browser
prior to using the MDS System.
•
Ensure all software and hardware listed in Section 2 (hardware/software
requirements) has been correctly installed. Contact the appropriate
vendor should problems occur.
We recommend that you use this tutorial as a guide when making your first
MDS data file submission.
01/2006
Minimum Data Set (MDS)
Long Term Care Facility User’s Guide
APPENDIX
A-2
ESTABLISHING THE COMMUNICATION CONNECTION
The communications part of the MDS System supports the transfer of MDS
data between LTC facilities and their respective State agencies. In order to
connect to the State agency, you must first ensure that the software and
hardware are correctly installed. Installation instructions should have been
provided by the AT&T Global Network. All your equipment, to include the
modem, should be turned on before you access the browser.
Dial-in Instructions
Once your AT&T software is installed and configured, you will be able to
connect to the Medicare Data Communication Network (MDCN) for your file
transfer needs.
For Windows 95/98 and Windows NT Users
1. Activate the shortcut entitled AT&T Global. The AT&T Global NetworkLogin window will appear. (Figure A-1)
Figure A-1. Dialer Window
2. Enter the password (same as your User ID) assigned to you by AT&T
Global and select Connect at the bottom of the window. DO NOT select
the Save password box as this is a security violation. Your modem will
dial and connect to MDCN.
NOTE: Periodically the IGS will make updates to your software by
downloading updated files at the time of connection. When this occurs, do
not be alarmed. Allow the download to be completed, select OK, then go to
the next step.
01/2006
Minimum Data Set (MDS)
Long Term Care Facility User’s Guide
APPENDIX
A-3
The first time you connect to AT&T Global Services and periodically in the
future, your password will expire. Enter your new password and confirm it
in the appropriate boxes.
Password rules:
■
A password must begin with an alphabetic character.
■
Passwords can contain alpha or numeric characters (no special
characters).
■
You may not reuse a password for six months.
■
Passwords are a minimum of 5 characters and a maximum of 8
characters.
■
Passwords are not case sensitive.
3. The AT&T Global Network Dialer - [Network View] window will open. It will
take a few moments for this window to appear. This window will depict a
connection between your computer, the IGS, and a private intranet.
(Figure A-2)
Figure A-2. Network View
NOTE: If you have not configured your system to go directly to the MDS
System, you will need to double click the browser icon in Windows.
01/2006
Minimum Data Set (MDS)
Long Term Care Facility User’s Guide
APPENDIX
A-4
ACCESSING THE MDS SYSTEM
You are now ready to begin using the Medicare Data Communication
Network. Open your browser and select MDS. (Figure A-3)
Figure A-3. CMS Links Page
NOTE: If you have set the optional preference within the browser to default to
the CMS MDS Welcome window, it will be the first to appear upon startup of
the browser.
If you have established a browser “bookmark” for the MDS System, you
would select that bookmark in order to access the MDS System.
NOTE: If you have not set any preferences or bookmarks, you must enter the
IP address in the Location or Go To field. Select the field and then enter in
the IP address of the State Agency that was provided to you by IBM Global
Services.
If this IP address does not result in the MDS Welcome Page, contact IBM
Global Services.
If you are on a network, follow the directions established with your network
administrator in order to access the CMS MDS Welcome window.
01/2006
Minimum Data Set (MDS)
Long Term Care Facility User’s Guide
APPENDIX
A-5
You are connected you to your State’s Welcome page (Figure A-4).
Figure A-4. CMS MDS Welcome Page
The CMS MDS Welcome Page provides several options to you that may
include the following:
o
MDS Submissions
o
Analytic Reports
o
CASPER Reporting (Online Reports)
o
Bulletins
NOTE: The Bulletins option may initially contain little or no information until
the system has been in use for a period of time in your State.
o
01/2006
Points of Contact
■
Select MDS Submissions to access the main MDS system menu.
■
Select Analytic Reports to view previously requested Quality
Indicator Reports.
Minimum Data Set (MDS)
Long Term Care Facility User’s Guide
APPENDIX
A-6
■
Select CASPER Reporting to access the CASPER Reporting
System to request and view facility reports - now including QI/QM
Reports.
■
Select Bulletins to view any information that may have been posted
by the State.
■
Select Points of Contact for a list of your State agency points of
contact.
Select MDS Submissions. You must enter a valid user name and password
in the Username and Password Required window (Figure A-5) that appears
on your screen.
Figure A-5. Username and Password Required Window
Note: Contact the State agency if you do not have a designated user name
and password.
To enter your User Name, select the field and enter your user name. You
may press the Tab key or select the Password field to enter your
password. This window includes two buttons. Cancel allows you to
discontinue the login process. Otherwise you may select OK or press the
Enter key to continue the login process.
NOTE: Be sure to use your Caps Lock and/or Shift key where needed. Do
not press Enter until you have typed in BOTH your user name and password.
Select OK to continue after you have entered the user name and password.
If you receive a message indicating you have entered an invalid user name
and password, enter the data again. If you repeatedly receive an error
message, contact your State agency system administrator.
01/2006
Minimum Data Set (MDS)
Long Term Care Facility User’s Guide
APPENDIX
A-7
The CMS MDS Main (Figure A-6) will appear.
Figure A-6. CMS MDS Main Window
The primary functions of processing MDS data and receiving Final
Validation Reports are on this menu. There is a link to Frequently Asked
Questions (FAQ) that contains common questions and answers to issues
or problems encountered while using the MDS System. The option
Receive Validation Reports will be described after completing the
submission process.
Select Process MDS Data to continue.
NOTE: Ensure that the MDS data file you wish to submit has been encoded
in accordance with CMS’s standard record layout specifications for version
2.0 of the MDS. Contact your encoding software vendor if you have any
questions.
01/2006
Minimum Data Set (MDS)
Long Term Care Facility User’s Guide
APPENDIX
A-8
The MDS File Submission window (Figure A-7) will appear.
Figure A-7. MDS File Submission Window
The MDS File Submission window provides instructions and information
about the submission process. It contains one data entry field for the
Name of the MDS File. The Browse button allows you to select the file
you wish to submit from a list of files. After selecting a file for submission
using Browse, the file name should appear in the Name of the MDS File
field. Once a file name is in the Name of the MDS File field, you may
select the Send button to submit the file. The screen also allows you to
return to the CMS MDS main menu by selecting the underlined link.
NOTE: Although you may choose to simply type the file name into the Name
of the MDS File field, we recommend that you use the Browse - File Upload
method of selecting the file you wish to send. This ensures that the correct
path for the file is indicated. Should you decide to type in the file name, you
must type in the entire path, e.g., C:\mds\myfile.xxx.
01/2006
Minimum Data Set (MDS)
Long Term Care Facility User’s Guide
APPENDIX
A-9
Select the Browse button to access the File Upload window (Figure A-8)
where you can select the file you wish to submit from your computer’s hard
drive or from a diskette inserted into the computer disk drive.
Figure A-8. File Upload Window
Ensure that the Files of type: field indicates All Files {*.*} and the correct drive
is selected in the Look in: field (c: for the computer hard drive and a: or b: for
a floppy disk drive). A list of available file names will appear in the area
above the File name field.
To select a file for submission, select a file name and then select Open or
point and double click on the name of the file you wish to send. It will appear
in the File name field. You can select Cancel to exit the File Upload window
and return to the MDS File Submission window without selecting a file.
If you have selected the file you wish to submit, select Open or press Enter.
The name of the file you selected appears in the Name of the MDS File field
on The MDS File Submission window.
01/2006
Minimum Data Set (MDS)
Long Term Care Facility User’s Guide
APPENDIX
A-10
Select the Send button to upload (i.e., submit) the file. A Send Confirmation
window (Figure A-9) will appear.
Figure A-9. Send Confirmation Window
The Confirmation window serves as a reminder that the time required to
generate the Initial Feedback Report will vary depending on file size,
modem speed, and system activity. It also indicates that you should wait
for the Initial Feedback Report (which will indicate whether the submission
was accepted or rejected) prior to continuing with any other MDS or
browser functions. If, for some reason, you do not wish to wait for the
Initial Feedback, you may choose Cancel to discontinue the submission
process.
Select OK or press Enter to confirm the Send command. You will return to
the MDS File Submission window to await the Initial Feedback Report.
NOTE: Do not execute any other MDS or browser functions until the Initial
Feedback Report appears on your screen. You risk losing your connection
and interrupting the file submission process if you do so.
01/2006
Minimum Data Set (MDS)
Long Term Care Facility User’s Guide
APPENDIX
A-11
When the Initial Feedback Report (Figure A-10) appears, the first Report Field
you should check is the Status of the submission, which will be either
received or rejected. Refer to Section 3 of the manual for details on
interpreting the Initial Feedback Report. It is recommended that you save
and/or print the report.
Figure A-10. Initial Feedback Report
NOTE: You should note both the Submission Date/Time and the Submission
Batch ID number for use when troubleshooting any problems with the State
System Administrator. You will need the Submission Batch ID number when
retrieving the corresponding Final Validation Report.
If your submission was rejected, this indicates the initial validation check
discovered a fatal error. See the Validation Report Messages and
Description Guide for a list of possible fatal errors. Contact your MDS
encoding software vendor for assistance in correcting the error(s).
o
01/2006
After reviewing, saving, or printing the Initial Feedback Report, you
may choose to return to the CMS MDS data submission window or
main menu by selecting either underlined option. Given the time
required to generate the Final Validation Report may vary depending
on the file size and system activity, you may choose to exit the MDS
System completely. You should be able to access the Final Validation
Report within 24 hours of submission of the file. To exit the system,
exit the browser. To end the communication connection to the State
Minimum Data Set (MDS)
Long Term Care Facility User’s Guide
APPENDIX
A-12
agency you must also select the Disconnect option in the window at
the upper right corner of your screen that opened when you initiated
the Dial-in connection.
To view the Final Validation report, select Receive Validation Reports from
the CMS MDS Main window (Figure A-6 above).
The Validation Report Listing window (Figure A-11) will appear.
Figure A-11. Validation Report Listing Window
The reports are identified by Submission Batch ID number. If you do not see
a Final Validation report title that corresponds to your file submission, you
may go back to the Main menu by selecting the main menu link (underlined
text). To access a report on the Validation Reports window, select the
underlined file name.
01/2006
Minimum Data Set (MDS)
Long Term Care Facility User’s Guide
APPENDIX
A-13
The Final Validation report (Figure A-12) is displayed.
Figure A-12. Final Validation Report
The top portion of the Final Validation report is essentially the same as the
Initial Feedback Report. Check the Batch Submission ID to ensure this is the
report you wish to review. For each record that is accepted with errors, the
report detail section includes the record type, effective date, resident ID,
resident name, field name in error (e.g., AA8a), submitted data, and
description of the error. If an accepted record has multiple errors, all errors
are listed. The report also indicates if any of the assessments submitted were
out of sequence.
NOTE: Once your file passes the initial validation checks (as indicated in the
Initial Feedback Report), your file will be processed and accepted even with
errors or exceptions to specifications in the data. See Section 3 of the
manual for details on interpreting the Final Validation Report.
If your computer is connected to a printer, you can select Print from the File
menu to print the Final Validation Report. You may also select Save As from
the File menu to save the report to a floppy disk or your hard drive. To exit
the MDS System, select Exit from the File menu. Also select Disconnect in
the upper right corner of the window to end the communications connection to
the State agency.
01/2006
Minimum Data Set (MDS)
Long Term Care Facility User’s Guide
APPENDIX
A-14














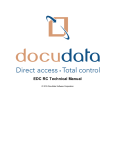
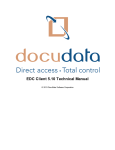

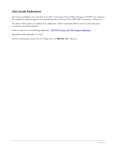
![Front End Risk Adjustment System [ FERAS ] User](http://vs1.manualzilla.com/store/data/005730281_1-6f4c2bdb0bfee36132bd7754fa830eb4-150x150.png)