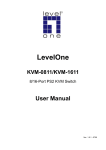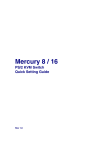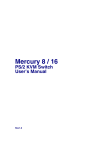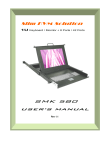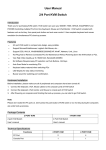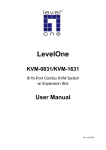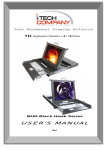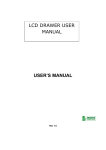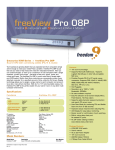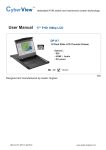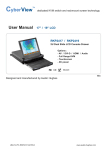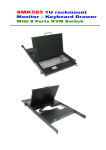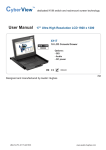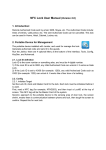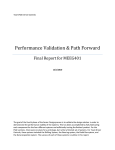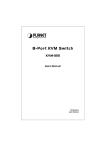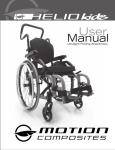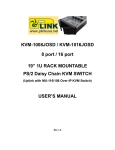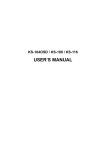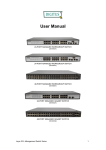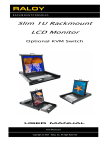Download User`s manual
Transcript
Rack-KVM9000 User’s manual 4-in-1 (KVM switch, Keyboard, LCD display, touch pad) 19” 1U RACKMOUNT CONTROL CENTER Rev 1.1 TABLE OF CONTENTS INTRODUCTION……………….…………………………………….. FEATURES…………...………………………………………………. PACKAGE CONTENTS……………...…………..…………………… TECHNICAL SPECIFICATIONS………..……………………………. SYSTEM REQUIREMENT………………………………………….. CABLE DIAGRAMS…………………………………………………. PRODUCT DETAILS………………………………………………… HARDWARE INSTALLATION……………………………………… USAGE………………………………………………………………… DAISY CHAIN CONNECTION DIAGRAM………………………… HOT PLUG…………………………………………………………… ON SCREEN DISPLAY OPERATION…………………………… TROUBLESHOOTING………………………..……………………. ACCESSORIES……………………………………………………... CERTIFICATES…………………………………………………….. Introduction The Rack-KVM9000 is a 1U 4 in 1 control center (KVM switch, KEYBOARD, LCD monitor and Touchpad). It can control up to 8 PCs or 128 PCs by using Daisy Chain connecting eight units per port. There is no interface card or software to configure. Installation is as easy as connecting cables between Rack-KVM9000 and your computers. Operation is simple-pressing push button, entering hot-key command and navigating through the userfriendly on-screen menu. Depending on the model you have, it switches up to 8 (S8), 16 (S16) IBM-compatible computers. The KVM Switches is independent of the computer operating system each computer is using. 1 Features l 1U-19” rack mount design. l Support Microsoft Intellimouse, Microsoft Intellimouse Explorer, Logitech Net Mouse or any other fully compatible MS mouse. l Support DOS, Win3.X, Win95/98/98SE/2000/ME/XP, WinNT, Netware, Unix, Linux l Support iMAC, Power MAC and Sun Microsystems with USB port (Need work with USB-PS2 adapter) l Hot Plug - Add PCs or Remove Connected PCs for Maintenance without Powering Down the KVM switch or PCs. l Very High Video Quality - Up To 1920X1440, Bandwidth: 200MHz. (Limited by monitor specification) l No Software Required - easy PC selection via On Screen Display Manual, Push Buttons, Hot Keys l Password protection-up to 8 characters and support PC server name search. l Auto Scan Mode for monitoring PCs and flexible Scan time from 5~99 seconds l Keyboard status restored when switching PCs l LED Display for easy status monitoring l Buzzer sound for switching port confirmation. l Built-in extra daisy chain port l No DIP switch setting needed and auto detect daisy chain bank Package Contents Model No.: Rack-KVM9000-S8 (8-port 1U Rack Mount KVM Switch) 8 ports PS2 Control Center 1 PCS User’s manual 1 PCS AC to DC Power Adapter 1 PCS Rack Mount Kit 1 SET Daisy Chain Cable 2 SETS Model No.: Rack-KVM9000-S16 (16-port 1U Rack Mount KVM Switch) 16 ports PS2 Control Center 1 PCS User’s manual 1 PCS AC to DC Power Adapter 1 PCS Rack Mount Kit 1 SET 2 Daisy Chain Cable 2 SETS Model No.: Rack-KVM9000-S4 (4-port 1U Rack Mount KVM Switch) 4 ports PS2 Control Center 1 PCS User’s manual 1 PCS AC to DC Power Adapter 1 PCS Rack Mount Kit 1 SET Daisy Chain Cable 2 SETS Technical Specifications Model No. Rack-KVM9000 -S8 (standard) -S4 (option) -S16 (option) 8-Port KVM Switch 4-Port KVM Switch 16-Port KVM Switch PC Port 8 4 16 Console Port 1 1 1 PC Port Connector (All Female Type) HDDB 15pin ( shared with VGA,PS2 keyboard and Mouse ) Console Port Connector (All Female Type) VGA HDDB 15pin (For test only) Daisy Chain Port Connector (All Female Type) PS/2 Keyboard mini Din 6 pin PS/2 Mouse Mini Din 6 pin VGA HDDB 15pin PC selection On Screen Display Manual, Hot Key, (Push Button optional) On Screen Display Control Yes Scan Intervals 5~99 Sec. Keyboard Emulation PS2 Mouse Emulation PS2 VGA Resolution Max 1920X1440 (Limited by TFT LCD monitor) Bandwidth 200MHz Daisy Chain MAX Level 8 levels MAX PC Connection 120 Housing Metal Power in DC 12V 4A (with one AC to DC power Adapter) Operation Temperature 0~50_ Storage Temperature -20 ~ 60_ 116 3 128 Humidity 0~80%, Non-Condensing Size 19” Rack Mount / 1U 19” Rack Mount / 1U System Requirements Specifications: Model No. Console side Rack-KVM9000-S8 8-port 1U Rack Mount KVM Switch VGA Monitor _ 1 (Test only) Computer side HDDB 15 pin male to one HDDB 15 pin and Mini Din 6 pin special cables _ 2 Model No. (option) Console side Rack-KVM9000-S4 4-port 1U Rack Mount KVM Switch VGA Monitor _ 1 (Test only) Computer side HDDB 15 pin male to one HDDB 15 pin and Mini Din 6 pin special cables _ 2 Model No. (option) Console side Rack-KVM9000-S16 16-port Slim Rack Mount KVM Switch VGA Monitor _ 1 (Test only) Computer side HDDB 15 pin male to one HDDB 15 pin and Mini Din 6 pin special cables _ 2 Cable Diagrams PC Port Special Cable: 15 pin male to one HDDB 15 pin and Mini Din 6 pin special cables ------------‡ AT to PS/2 keyboard adapter: (Optional) Din 5 pin Male to Mini Din 6 pin Female 4 19” Rack Mount/ 1U Daisy Chain Cable: PS/2 Cable: Mini Din 6 pin Male to Male , VGA Cable: HDB15 pin Male to Male Product Details Rear Panel of 4-port Rack Mount KVM Switch: Rear Panel of 8-port Rack Mount KVM Switch: Rear Panel of 16-port Rack Mount KVM Switch: 5 Hardware Installation Before installation, please make sure all of peripherals and computers have been turned off. This installation example is based on 8-port Rack Mount KVM Switch and the 4-port Rack Mount KVM Switch and 16-port Rack Mount KVM Switch will follow the same installation procedure Step 1 Find a convenient place to put your KVM Switch. The 19” rack mount form factor makes it ideal for a 19” rack. When mounting to a rack, attach the included brackets to the sides of the KVM Switch. Step 2 The PC connections will be made through the monitor (VGA) connections first. Connect a VGA cable (15-pin HDDB Male / Male) with the Male side to both of the PC and the rear panel of the KVM switch to the connector labeled VGA. Repeat this for all PCs. The Rear Side of PC Step 3 Connect the first computer’s mouse cable to the KVM Switch. If using a PS/2 cable, connect one end to the PS/2 mouse port on the computer, and the other end to the PC1 PS/2 mouse port on the back of KVM Switch. If using a serial mouse cable (optional), connect one end to a DB-9 serial port on the computer, and the other end to the PC1 DB-9 serial mouse port on the back of the KVM Switch. If you need Serial DB-9 to PS2 Mini Din 6 pin adapter, please contact your supplier. The Rear Side of PC Step 4 Connect the first computer’s keyboard cable to the KVM Switch. Using another PS/2 cable connect one end to PS/2 keyboard port on the computer, and the other end to the PC1 keyboard port on the back of KVM unit. If your computer has an AT type keyboard port, you will need a PS/2 to AT keyboard adapter. The rear side of PC 6 Step 5 Double-check all of the connections. You can check the color of keyboard and mouse connector to make sure the keyboard and mouse cables are connecting to the correct ports. Step 6 Repeat step 2 to 5 for the remainder of the computers. Step 7 Attach the power supply to the Control Center unit and plug the other end into an electrical receptacle. Now you will see the LED for Power light up, and you will hear a beep sound. Switch on your monitor. NOTE: Please remember to plug in the power adapter. Although the PCs connected to KVM Switch are able to support enough power to the stand alone switch, KVM Switch still needs a power adapter for daisy chain more banks. If you forgot to plug in the power adapter when using daisy chain, it may cause the unexpected status occurred. Usage The power on state of 4/8/16 port KVM switch: When you power on KVM switch, it will ask you the password, the default password value is eight zero –“ 00000000 “. Please key in eight zero and enter the same value at retype field. Note: Before you become familiar with the operation of OSD manual, please don’t change the password – i.e. keep default eight zero (00000000) value. Otherwise, if you have set the password and forget the password, you need send it back to your distributor to reset the password. Keyboard Hot Key Commands: You can also conveniently command the KVM switch by switching ports through simple key sequences. To send commands to KVM switch, the “SCROLL LOCK” key must be pressed twice within 2 seconds. You will hear a beep for confirmation and the keyboard is in hot key mode now. If you do not press any key in hot key mode within 2 seconds (It means to key in any key follows up “Scroll Lock” “Scroll Lock” key, the keyboard will return to Operation System control state. Below are the different hot key commands: within 2 seconds Scroll+ Lock Scroll Lock + Scroll = Previous Channel Lock Scroll Lock _ _ 7 + + Scroll+ Lock = Next Channel (Note: You also can press “up arrow key” or “down arrow key” for a longer time to speed up the destination port selection) + Scroll = Previous Bank Page Lock + Scroll Scroll+ Lock Lock To select PC port: Scroll+ Lock Scroll Lock + Scroll Lock + + Scroll Lock Up = Next PageBank Down Bank No 1~8 Port No 0 or 1 Port No. 1~4 (4 port) 1~8 (8 port) 1~16 (16 port) = Beeper (Note: TheBdefault Beeper function is ON and beeper control is only available for Scan Mode ) + + = Auto Scan Scroll Scroll S LockMode, Press any key or SPACE bar. ToLock get out of Auto Scan Scroll Lock + + = OSD setting back to factory default value Scroll (Note: Not including password) R Lock ROM REFLASH Scroll Lock + Scroll+ Lock = Search the same PC name (Note:FSearch PC name starting from 1st PC port) FIND:_ Scroll Lock + Scroll + Space bar = On Screen Display Menu Lock Example_ A. To access a computer attached to Port 4 of the 3rd Bank. You can press through hot key as below: Scroll lock + Scroll lock + 3 + 04 B. To access a computer attached from Bank 3 to Bank 4, You can press through hot key as below: Scroll lock + Scroll lock + Page Down Note: Bank no. and Port no. selection must be made using the numeric keys on the keyboard. Numeric keys on the keypad are not available as a hot key command. Daisy Chain Connection Diagram Please use the attached 3 feet 3-in-one daisy chain Cable Kit to daisy chain the KVM Switch. A. Connect Keyboard, Mouse and Monitor to the console port (white color block) to bank 1 KVM switch. B. Use one end of the 3-in-one Cable Kit to connect the daisy chain port on bank 1 KVM 8 switch and connect the other end to the console port (white color block) on bank 2 KVM switch. C. Please repeat item B to daisy chain more bank as you want. The maximum daisy chain bank is eight levels. D. Before chaining the slave bank up to six banks, you need a VGA extender between the fifth bank and the sixth bank to enhance the VGA signal. (Note: If you would like to daisy chain 8 port and 16 port PS2 or USB KVM Switch together, the master bank must be 16 port PS2 or USB KVM Switch) Hot Plug The KVM Switch supports “Hot Plug“ function for easy addition or removal of PCs. The user can arrange or maintain PCs as follows: a. A PC can be disconnected and reconnected to the same or different port of the KVM unit without having to power it off as long as it is not the Daisy-chain port or pass through port. b. The pass through port PC (i.e. The pass through port means the console port is connected to PC directly) is powered on. Before you go hot plug function, please switch to this pass through port to next port (or say emulation port ) and then switch back to the pass through port. c. You may unplug the mouse or the keyboard from the console port and plug it back in at 9 any time. NOTE: Some O.S. (Operation Systems) like SCO Unix is unable to support “ Hot Plug ” function. If you apply “Hot Plug” to this kind of O.S., it will cause unpredictable behavior or shut down the PC. Before attempting to use “ Hot Plug ”, please make sure your O.S. and mouse software driver supports the “Hot Plug” function. KVM switch On Screen Display Operation 1. OSD menu can be used for powered on PC ports, non-powered on PC ports or empty PC ports. The resolution of OSD menu is fixed to 1024X768 for non-powered on PC ports or empty PC ports. 2. When you switch to the OSD menu window using the hot key, you will see the following small window on your monitor. BANK : 1 01 a. The 1ST line bar is Bank no. SYSTEM 01 02 _SYSTEM 02 E 03 _SYSTEM 03 04 _SYSTEM 04 05 _SYSTEM 05 06 07 SYSTEM 07 08 _SYSTEM 08 09 SYSTEM 09 11 _SYSTEM 11 10 SYSTEM 10 1 12 _SYSTEM 12 13 14 _SYSTEM 14 SYSTEM 13 15 _SYSTEM 15 16 SYSTEM 06 SYSTEM 16 OSD : 1 0 SEC. CHANGE PASSWORD SCAN: 1 0 SEC. CONSOLE ON/OFF ESC : QUIT TAB : NEXT ENTER :COMPLETE INSERT :EDIT «/»: SELECT PORT b. The 2nd block is your PC system name list. You will find the system number list from 01 to 04 ( if the current box is 4 port) or from 01 to 8 (if the current box no. is 8 port)or from 01 to 16 (if the current box no. is 16 port). You can define your PC name in maximum 8 characters. The factory default of 16 port KVM switch PC name is from “SYSTEM 01”, “SYSTEM 02” ,…, “SYSTEM 16” and 8 port KVM switch is from “SYSTEM 01”, “SYSTEM 02”,…, “SYSTEM 08”. Besides, the sun symbol “ _ “ near to the PC name represents the PC system is powered on. PgDn/PgUp: BANK SELECT To use up arrow key “ “ or down arrow key “ “ to select port for destination PC name. After you have selected the PC port already, you can press the ENTER Key to switch the PC port you want immediately Use “ PgUp “ key or “ PgDn” key for selecting previous or next Bank no. (or Box No.) BANK : 1 01 SYSTEM 01 02 _SYS_EM 02 E To press “ INS” key for editing PC name. After finishing editing, please press “ Enter “ key for saving information. 10 Use “ Tab “ key to select items like Bank, OSD, SCAN, CHANGE PASSWORD, CONSOLE ON/OFF, etc… 15 _SYSTEM 15 16 SYSTEM 16 OSD : 1 0 SEC. E CHANGE PASSWORD SCAN: 1 0 SEC. ESC : QUIT CONSOLE ON/OFF ENTER :COMPLETE TAB : NEXT a. The “ OSD: 10 SEC” means that the OSD windows will display PC system name for 10 sec. on your monitor. You can modify it from 05 sec to 99 sec. The factory default value is set to 10 sec.. INSERT :EDIT b. The “ SCAN TIME” means that scan interval from one PC port to next PC port. The default SCAN time is 10 sec and the maximum scan time is 99 sec. c. The “ CHANGE PASSWORD” is for user to avoid PC intrusion. The default password is 8 digits “ 00000000 “. ENTER PASSWORD : _ : QUIT ENTER : COMPLETE When you selectESC this item, an enter password window will show up. Press the Enter key. The maximum password allowed is eight digits. After you key in the password already and press the Enter key, there is another window for confirming your typed password. ENTER NEW PASSWORD : _ ESC : QUIT ENTER : COMPLETE RETYPE NEW PASSWORD : _ COMPLETE ESC QUIT again for ENTER : COMPLETE You need to retype the:password rechecking your previous key-in password is matched or not. NEW PASSWORD COMPLETE ESC : QUIT ENTER : COMPLETE The “ CONSOLE ON/OFF “ is used to manage the console of KVM switch. If you select “ CONSOLE ON “, it means that any user can use the console. If you select “ CONSOLE OFF “(factory default is set to OFF state), it means that no other user will be allowed to use the console unless you enter the password. When you enter the password and pass the KVM switch authentication, the CONSOLE will be set to ON. After you finish using KVM switch, please don’t forget to set the CONSOLE state back to OFF state. If current CONSOLE is set to ON state and you reset KVM switch, the CONSOLE will be set back to OFF state. d. When you finish setting up the PC names and exit the OSD setting mode, you will find the PC name showed at the up-left corner of monitor. Now, you can use ESC key to clear the message right away if you don’t need it. 102 _SYSTEM 02 11 e. If you want OSD returning back to factory default value, you can execute “SCROLL LOCK”, “SCROLL LOCK” , “R” keys in order. ROM REFLASH Troubleshooting 1. Ensure that all cables are well connected. Label all cables with number for each respective computer to avoid confusion. 2. The recommended VGA cable distance is 5 meters maximum without ghosting and degradation. Normally, the cable length is based on the driver capacity of your VGA card. If you need longer VGA cable, please use VGA extender (Model No. VGA-100, MAX. 100) to meet your requirement. 3. The recommended PS2 cable distance is 5 meters maximum. Normally, the cable length is based on driver capacity of your motherboard PS2 port. If you need longer PS2 cable, please use PS2 extender ( Model No. PS-100, MAX. 100 feet ) to meet your requirement. 4. The Power Jack polarity is center positive and the power adapter need be DC12V, 1A or DC9V, 1A. 5. Don’t press any keys on the keyboard while the selected computer is booting up. Otherwise, it might cause the keyboard error to cause keyboard not being detected at PC side. The computer boot up fine, but keyboard doesn’t work Make sure the keyboard works when directly plugged into the computer. Try a different keyboard, but use only 101, 102 or 104-key keyboard. 6. l l 7. l l l l l 8. The Mouse is not detected during PC boot up. Make sure the mouse works when directly plugged into the computer. Make sure the mouse is a true PS/2 mouse. A combo mouse will work just as long as it is set for PS/2 mode with the correct adapter. Try a different mouse. Avoiding moving the mouse or pressing the mouse buttons when switching ports. Avoiding switching ports during shutting down the PC process. When you switch one PC port to another PC port, the best scan time setting need to be set to 5 sec or more. Normally, the VGA monitor change one resolution mode to another will take one or two seconds. Therefore, the scan time is recommended to set to above 5 seconds. The power switch is off, but the switch still works fine or power adapter is unplugged 12 from the switch, but the switch still works fine. KVM Switch unit draws the power source from power adapter and all PC’s PS2 port. Some PC’s PS2 port can support enough power for the switch, but some PC’s PS2 port ( like notebook computer…etc.) is unable to supply enough power for the switch. In order to make sure the system can work steadily, please do not set power switch to off state or remove the power adapter from the switch. Although the PCs connected to KVM Switch unit are able to support enough power to the stand alone switch, KVM Switch unit still needs a power adapter for daisy chain more banks. 9. If you forget the “ password ” you typed, please contact your supplier. Accessories Ordering information: 1. VGA-100 VGA Extender (DB15 Female to DB15 Female) MAX. 100 feet 2. PS2-100 PS2 Extender (Mini Din 6 Female to Mini Din 6 Female) MAX. 100 feet 3. VGA-CAT5 VGA Extender---Transmitter & Receiver (DB15 Female to RJ-45 ) MAX. 450 feet 4. PS2-DB9 PS2 to Serial adapter (Mini Din 6 Female to DB9 Female) 5. PS2KVM-Cable 3-in-one 6 feet VGA and PS2 cable for pc port to PS2 KVM Switch 6. RMB-2 Rack Mount Brackets 7. USB-PS2 USB to PS2 for converting KVM PS2 port to USB PC, MAC or USB SUN Microsystems. CERTIFICATIONS FCC This equipment has been tested and found to comply with Part 15 of the FCC Rules. Operation is subject to the following two conditions: (1) This device may not cause harmful interference (2) This device must accept any interference received. Including interference that may cause undesired operation. CE – Certificate This equipment is in compliance with the requirements of the following regulations: EN 55 022: CLASS B 13 MANMCS4/8/16GA 14