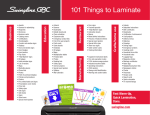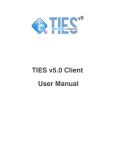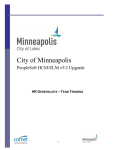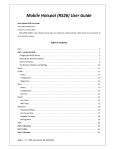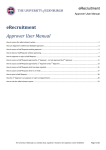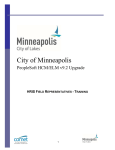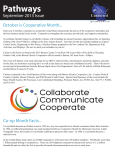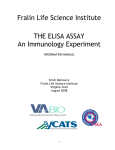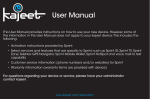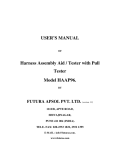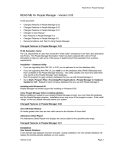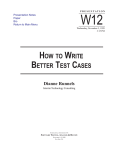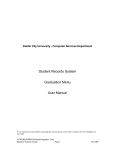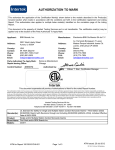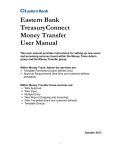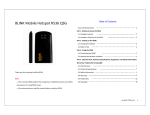Download NEOGOV Department User Manual
Transcript
Department User Guide ONLINE HIRING CENTER Requisitions (HR Requests) Revised 9/25/2012 TABLE OF CONTENTS Chapter 1: Introduction Chapter 2: Login 3 4-5 Chapter 3: OHC-Dashboard 6 Chapter 4: Creating a New Requisition 7 Chapter 5: Completing the Requisition Form 8-12 Chapter 6: Routing the Requisition for Approval 13 Chapter 7: Adding Attachments to a Requisition 14-15 Chapter 8: Reviewing/Approving a Requisition 16-17 Chapter 9: Viewing the Status of a Requisition 18 Chapter 10: Creating a Copy of a Requisition 19 Chapter 11: Re-Routing a Requisition 20-21 Chapter 12: Human Resources (HR) Processing 23 Chapter 13: Reviewing Candidates, Interviews and Selection Department User Guide (Requisitions) 24-29 Page 2 of 29 Revised 9/25/2012 Chapter 1: Introduction NEOGOV’s core product, Insight, is successfully utilized by over 200 government agencies across the United States. NEOGOV works exclusively with public sector clients and our unique hiring/staffing requirements. Insight will be used to facilitate the requisition, job posting and application process. This will include: 1. 2. 3. 4. Online completion of job requisitions Automated/online posting of open positions Online applicant/application process Automation of the process and information flow between HR and hiring managers The focus of this Department User Guide is on the requisition approval process. The requisition approval process provides the mechanism for routing requisitions for approval according to the routing path designated by the initiator of the requisition. Insight provides the flexibility for users to route a requisition according to the business rules without confining the user to a pre-defined routing process for every requisition. In the same way that staff would need to ensure that a paper requisition was routed appropriately, Insight users are responsible to ensure that the appropriate approval routing is selected. This flexibility allows for simpler administrative set-up and maintenance without the problems that result from strict pre-defined routing rules. The process need not be identical for every section or every requisition within a division. This guide will cover the entire requisition process including creating, routing, and approving a requisition. As with any larger scale change initiative, the key to success will be the on-going involvement of stakeholders and feedback from staff. HR Services staff will continue to seek your feedback and participation to ensure the success of this effort. System Administrator: Lisa Miller [email protected] 404-657-2591 Department User Guide (Requisitions) Page 3 of 29 Revised 9/25/2012 Chapter 2: Login Training Environment: http://training.neogov.com Production (LIVE) Environment: www.neogov.com Click LOGIN Department User Guide (Requisitions) Page 4 of 29 Revised 9/25/2012 Select “Online Hiring Center” Username: username (i.e. [email protected]) Levels of Access Note: You will be notified via-e-mail from NEOGOV to set up (click to reset) your password. You must set up your password within 24 hours of receiving the email. Originator – A department user who can only create and route requisitions and cannot view any other user’s requisitions. Approver – A department user who can approve or deny requisitions or hire actions that have been routed to him/her for approval. This level of access is appropriate for second level supervisors and higher-level positions. HR Liaison – A department user who can create requisitions, view requisitions created by others within the assigned department/section, view eligible lists. Hiring Manager – The highest level of access. A department user who can view recommended applicants from an eligible list and take action to interview, select or reject an applicant. Hiring Managers will also be given HR liaison level access and approver level access. Department User Guide (Requisitions) Page 5 of 29 Revised 9/25/2012 Chapter 3: OHC - Dashboard The Online Hiring Center (OHC) dashboard is the portion of NEOGOV where department users can login to the system to create requisitions, approve requisitions, approve recommendations, review applications, etc. The dashboard options will vary based on the assigned level of access. Open New Requisition: To create a new requisition. request a position and not for temporary or contract help. Show All Reqs in My Dept.: To view all requisitions created for the assigned department. Depending on the level of access granted, users may be limited to viewing requisitions for their assigned section. Show Approval Detail: To view the status of the requisition and the various stages in the approval process. The approval detail will show the requisition status (i.e. approved, cancelled, on hold, etc.) and who took the action and the date the action was taken. Show Filled Reqs: To view requisitions that have been approved and filled. Show Cancelled Reqs: To view requisitions that have been cancelled. Department User Guide (Requisitions) This requisition system is only to Page 6 of 29 Revised 9/25/2012 Chapter 4: Creating a New Requisition To create a new requisition To create a new requisition you can either click on the “Create New” link next to the desired classification as shown above, or click on the class title (i.e. Chemist I, II) and click on the “Create Requisition” link as shown below. To create a new requisition Department User Guide (Requisitions) Page 7 of 29 Revised 9/25/2012 Chapter 5: Completing the Requisition Form *Required fields have a red star. Desired Start Date: Enter the desired start date. This date may be based on an incumbent’s retirement date, etc. and must be a future date. Working Title: Enter the position title Vacancies: The number of vacancies will always be 1. A new requisition should be created and routed for each vacancy, even if they are in the same classification in the same work location. This allows each vacancy to be considered separately by management. *Division: Select the appropriate division. This was set-up intentionally for approval routing and system access purposes. Section: Select an appropriate section. The division selected will determine the sections available. *Hiring Manager: Select the appropriate hiring manager(s) from the list provided. Names will be provided after a division is selected. Job Term: Select from the drop down menu. List Type: Select the desired list type. o Regular – Job Opportunity available to everyone (internal & external) Department User Guide (Requisitions) Page 8 of 29 Revised 9/25/2012 o o o o Promotional Only – for single incumbent classifications Departmental Promotional Only – DPH employees only Regular and Promotional – not applicable to the Districts Transfer Position Type: New Position (allocation) or Existing Position. Position Control: If the requisition is for an existing authorized position, click on “Add Another Vacancy” to activate the options shown below: If you selected “Existing Position (Replacement of Staff)” for the Position Type, you can enter “N/A” for the first and last name of the former incumbent if you do not have that information and the actual vacancy date or anticipated vacancy date. If you selected “New Position” you will not need to complete the Position Control fields. Skills: Please include any desirable qualifications you would like included on the job posting. Desirable qualifications are those that are not required but would likely result in a candidate being rated higher. For example, it may be desirable for a Chemist I, II to have experience using a LIMS. Or a Program Associate to have experience using PowerPoint. Comments: Please include any comments about the position, classification, or selection process. This is where you will include any information not covered elsewhere in the requisition. *Hiring Manager Phone No: Enter the Hiring Managers phone number. *Hiring Manager Email Address: Enter the Hiring Managers email address. *Personnel Action: o Request to Fill o Allocation o Reallocation – Filled o Reallocation – Vacant o Transfer o Promotion Only o Promotion/Request to Fill o Salary Increase o Temporary Salary Supplement o Direct Appointment o Direct Appt/Request to Fill o Abolish Department User Guide (Requisitions) Page 9 of 29 Revised 9/25/2012 *Pay Grade: Enter the Pay Grade of this position Cost of Total Current Vacant Positions for the Program (only if State funded position): Budget staff will enter this amount if you do not know this info. *State-Federal Funding Source: Select the appropriate funding source for this position. *%State: Enter the percentage of state funding for this position. (i.e. 100%) If no state funds are used to fund this position enter 0%. *%Federal: Enter the percentage of federal funding for this position. (i.e. 100%) If no federal funds are used to fund this position enter 0%. FLSA: Fair Labor Standards Act – Employees who are covered by the Wage and Hour provisions of FLSA are considered FLSA non-exempt employees. FLSA exempt employees are specifically exempted from the provisions of FLSA because their work assignments fall into one of the following categories: Executive, Professional or Administrative. If you do not know the FLSA status of the position, designations of exempt or non-exempt status are made by the Human Resources Section. Please contact the HR Section. Requested Base Annual Salary: Enter the salary you are requesting. Managers will be allowed to determine the hiring salary for positions pay grade 14 and above that fall in the salary range of minimum to midpoint (based on budget availability). Fringe: Calculate fringe based on the Rate given in the field. Annual Total: Base annual salary plus fringe BUDGET – Pre-Approved Annual Salary MIN: Usually midpoint – but determined by budget availability. BUDGET – Approved Annual Salary MAX: Managers will be allowed to determine the hiring salary for positions pay grade 14 and above that fall in the salary range of minimum to midpoint PLUS 7% (based on budget availability). o Example: The minimum salary for a pay grade 15 is $35,569.36. Midpoint is $48,935.59. So the potential hiring range would be from $35,569.36 to $51,783.28. Funding Program: Select the program where the funds are coming from to pay for this position. Justification Statement with Details: This statement should include: Critical impacts associated with hiring delay (program and potential loss of federal/other funding); time sensitivity of need; number of positions currently doing the same job. Approval From Facilities for office/cubicle space (2PT only): You must send an email request for approval and/or verification of the office/cubicle space for the position to Delores Williams, [email protected] for a request to fill. Department User Guide (Requisitions) Page 10 of 29 Revised 9/25/2012 The next fields are for the budget codes. Dept ID: Account#: Funding Source: Sub-Program Code: 2nd Dept ID: If there is more than one source of funding, the secondary source is listed here. 2nd Account#: 2nd Funding Source: 2nd Sub-Program Code: 3rd Dept ID: If there is more than two sources of funding, the third source is listed here. 3rd Account#: 3rd Funding Source: 3rd Sub-Program Code: If Promotion, requested salary increase: Enter amount If Supplement, requested Supplement Amount: Enter Amount If ReAllocation, current Pay Grade: Current Pay Grade before reallocation If ReAllocation, current Job Code: Current Job Code before reallocation If ReAllocation, current Job Title: Current Job Title before reallocation If ReAllocation, current Dept ID: Current Dept ID where position currently resides If ReAllocation, current Mail Drop: Current Mail Drop where position currently resides If ReAllocation, current Division/Section of position: Current Division/Section where position currently resides. FREE Advertising (check those where you want this job to be posted): o Agency Website (DPH) o SPA – Careers.ga.gov o Dept of Labor o Emory o Morehouse o CSTE.org (Council of State and Territorial Epidemiologists) o Public Health Colleges Additional Cost Advertising: o Association of Public Health Laboratories o AJC There is a cost to advertise on these sites. Please verify that you have funds available to cover the costs. Other Advertising: Please list any other locations you would like your job posted. Duties and Responsibilities (Attach Current PMF): List the job responsibilities in this space and attach the current PMF. Department User Guide (Requisitions) Page 11 of 29 Revised 9/25/2012 New or Additional Duties & Responsibilities (Attach New PMF): If ReAllocation, Salary Increase or Salary Supplement list the new or additional duties. Will this request require a change in your org chart? If yes, you must attach the new org chart.: If this request is moving a position on your org chart, you must attach the new org chart showing the new location of the position. No Approvals: Do not check this box. All requests require approvals. established by NEOGOV and cannot be removed.) Department User Guide (Requisitions) (This box is Page 12 of 29 Revised 9/25/2012 Chapter 6: Routing the Requisition for Approval Approval 1 –Section Director or District Health Director **Note: If funding is provided by another program, you must add the Funding Source Section Director as Approval 2. Approval 2 – Budget **Note: Approvals 1-2 should be designated as “Must approve before next approval” Approval 3 – Executive Leadership (Final Approval) **Note: Please make sure to click on the name of the person designated as the approver even if only one name appears. You must click on his/her name to highlight it in blue before routing the requisition. If the name is not highlighted in blue an error message will appear and you will be unable to route the requisition forward. Note: Multiple approvers can be selected for a single approval step. In the case below, either Dwayne Fischer or Maria Pang can give approval since both of their names have been highlighted for Approval 1. Whoever takes an action on the requisition first (i.e. approve, deny) will be the approver and the requisition will continue in the routing process. Please discuss the appropriateness of this option with your Supervisor/Manager. Save – Click “Save ONLY ” to save the requisition in a draft mode. Also use “Save” to save the requisition as a draft before adding attachments (see Chapter 7 for a complete explanation) Department User Guide (Requisitions) Page 13 of 29 Revised 9/25/2012 Chapter 7: Adding Attachments to a Requisition The attachment feature allows users to add multiple files, of an unlimited size, to a requisition. Valid document attachment types are: Microsoft Word (.doc) PDF (.pdf) Microsoft Excel (.xls; .xlc; .xll; .xlm; .xlw) Attachments can only be added to a requisition after the requisition form has been saved as a draft by clicking “Save Only” on the bottom of the requisition form after it has been completed. To save the requisition in a draft mode After selecting “Save Only” the draft requisition will immediately appear on the screen. The attachments feature can be found at the bottom of that page. By clicking on “Add New”, a new screen will appear where the attachment(s) can be added. Department User Guide (Requisitions) Page 14 of 29 Revised 9/25/2012 Because the requisition was only saved and not saved and released, it has not been forwarded for approval. First, you will need to return to the main page of the OHC by clicking on the “My Requisitions Link”. After navigating to the main page, the requisition will appear under the Draft Requisitions heading. You must click on “Edit”, scroll to the bottom of the page and click on “Save and Release” to have the requisition, with attachment(s), routed for approval. To open the requisition To route the requisition with attachment(s) for approval Save and Release - This will start the routing approval process. You will be able to track the progress and status of the requisition in the OHC. Department User Guide (Requisitions) Page 15 of 29 Revised 9/25/2012 Chapter 8: Reviewing/Approving a Requisition Select “Approvals” and “Requisitions” An e-mail will be sent to each approver indicating a requisition is awaiting action. The link shown above will display the current requisitions that are awaiting action. Click on the Job Title to view the requisition Select “Approve/Deny” Each person in the requisition routing process can take one of several actions on each requisition. Regardless of the action taken, a record will be created for reference. Department User Guide (Requisitions) Page 16 of 29 Revised 9/25/2012 Approve – If a requisition is approved, it will go to the next approver or on to Human Resources after the final approval, depending on how the original approval chain was created. On Hold/Pending – The requisition creator will see the status change to “On Hold”. He/she may then go in and edit the requisition, after which it can be routed for approval. The requisition stays with the person who places it on hold. That person must approve the requisition for it to move forward in the approval path. Deny - If a requisition is denied, the person taking the action can choose the person it will be returned to with any applicable comments. When the requisition is denied, the requisition is returned to the person selected in the “return to” field and it will be displayed in his/her list of “In Progress Requisitions” section. The person the requisition was returned to can then edit and reroute the requisition without creating a new requisition. The person the requisition was returned to can also choose to cancel the requisition. If cancelled, the requisition will appear under the “Cancelled Reqs” heading. Cancel – When a requisition is cancelled, it has essentially been placed in the “trash can.” When a requisition has been cancelled, it will appear under the “Cancelled Reqs” section. To view cancelled requisitions, you must click on the “Show Cancelled Reqs” link at the top of the page. No further action can be taken on a cancelled requisition (i.e. it cannot be modified and rerouted for approval). However, a cancelled requisition can be copied for future use. Note – Once the classification is selected for a requisition, it cannot be changed. If the incorrect classification is selected, the requisition should be cancelled with a note to that effect and a new requisition should be created. Department User Guide (Requisitions) Page 17 of 29 Revised 9/25/2012 Chapter 9: Viewing the Status of a Requisition Click “Show Approval Detail” to view the approval status, or Click “History” to view the approval history, or use the “Show Approval Detail link at the top of the page. Department User Guide (Requisitions) Page 18 of 29 Revised 9/25/2012 Chapter 10: Creating a Copy of a Requisition This feature helps users save time by copying a previously created requisition for current use. For example, a user may have created and routed a requisition for a Laboratory Technician I, II. A few weeks later a position in the same classification became vacant; the user can create a copy of the previous requisition, make any necessary modifications, and route for approval. Any of the previously created requisitions can be copied by clicking on “Copy Req”. This will open up the requisition, but the system will give it a new requisition number once it is saved. The approval routing designation will also appear as it was identified on the original requisition. Please note that “Draft” status requisitions can be viewed by other users in the department. For example, if Ed Chu (Originator level access) creates a draft requisition for future use, it will appear under the “Draft Requisitions” heading on other users’ dashboards, including the Division Head. Therefore it is advisable to use the “Copy Req” function rather than creating and saving a draft requisition for future use. Department User Guide (Requisitions) Page 19 of 29 Revised 9/25/2012 Chapter 11: Re-Routing a Requisition There will be times when a requisition is routed and one person in the designated route is unavailable (i.e. on vacation). To avoid having a delay, the requisition can be re-routed. Please confirm with your section manager and/or supervisor to determine his/her preferences in these situations. The best course of action in this scenario is to use the “Copy Req” feature to create a copy of the requisition where you will be able to easily change the approval path. The requisition with the incorrect approval path should then be cancelled. When using this option, please remember to copy the requisition before canceling it. The other, less desirable option is to edit the requisition approval route by clicking on “Edit” under the Action heading on the OHC-Dashboard. This option will only be available for requisitions that are in progress and the link will open the requisition in a form that can be modified. When using this method, you must select the next approver’s name twice. This person will then be required to approve the requisition twice before it moves on in the approval path. As a result, this option can cause confusion and is less desirable than copying the requisition and canceling the incorrect requisition. Note: As described earlier under “”Routing the Requisition for Approval”, selecting multiple approvers for a single approval step may eliminate the need to modify the routing approval process. Department User Guide (Requisitions) Page 20 of 29 Revised 9/25/2012 The “Edit Approvers” option will be available when the approver has not yet taken an action on the requisition. Since Dwayne Fischer has not taken an action on this requisition, the edit option is available. The edit option is not available for Chris Wissman because he has already taken an action on this requisition. Please note that the minimum approval required for HR to move forward on a requisition includes: Program Director, Budget, and Executive Leadership. Please discuss the necessary approval path prior to the Executive Leadership level with your section management. Department User Guide (Requisitions) Page 21 of 29 Revised 9/25/2012 Chapter 12: HR Processing After the requisition has been approved, the Human Resources (HR) Intake person assigned to the Division receives a notification that a requisition is awaiting his/her action. The HR Intake will “open” the requisition and assign it to a Recruiter or Analyst. The requisition will now appear under the “Open Requisitions” heading. This means that the vacancy will be posted. Department User Guide (Requisitions) Page 22 of 29 Revised 9/25/2012 Passwords – Users should select strong passwords that are easy to remember but difficult for others to guess. Individual users can manage their account information, including passwords, by clicking on “Preferences” on their OHC Dashboard. Individuals can also identify if they would like to be notified at every step of the requisition process or only when their action is required. Department User Guide (Requisitions) Page 23 of 29 Revised 9/25/2012 Chapter 13: Reviewing Candidates, Interviews and Selection Hiring Managers and HR Liaisons will receive an initial e-mail, shown below, indicating that candidates have been referred. This e-mail means that the pool of applicants have been screened and the qualified candidates have been placed on an eligible list and referred. At this time, designated hiring managers and HR Liaisons will be able to login to the OHC and view the list of candidates eligible for the position. To view the list of eligible candidates, click on My List. Only designated Hiring Managers and HR Liaisons are able to view these lists. Select “My List” to view all available lists Department User Guide (Requisitions) Page 24 of 29 Revised 9/25/2012 Click on View to see the referred candidates’ information Referred: Candidates listed here have passed all of the selection measures and are considered eligible. Click on the Name to view the application. Department User Guide (Requisitions) Page 25 of 29 Revised 9/25/2012 Place a check in the box for the candidates you want to interview. Interview Scheduled: Hiring Managers and HR Liaisons can move their selected candidates from the referred list to the interview list. Place a check in the box by the name of the candidate you want to schedule for an interview. Pull down the drop box and select Schedule Interview, enter instructions for the candidate, such as we are located right next to the Five Points Marta Station, and stop at the Guard Station on the first floor and get a visitor’s pass. When complete, click GO. Enter the information for the interview appointment, click Save and the system will send an email to the selected candidate with their interview appointment information. Repeat for each candidate. OR Schedule the interview appointments by phone and then enter the information here in NEOGOV as you move them from Referred to Interview Scheduled. It’s important to enter your interview schedule so that HR can see when are planning to interview. Offer Pending: Will not be used Department User Guide (Requisitions) Page 26 of 29 Revised 9/25/2012 Hired: Hiring Managers can move their recommended final candidate to the “Hired” section for HR to evaluate and approve. Put a check in the box beside the name of your final candidate selection. Click on the drop down menu and select “Hire”, click GO. This will populate the Position Action form. Department User Guide (Requisitions) Page 27 of 29 Revised 9/25/2012 Offer Amount $: The amount you desire to offer the selected candidate. Bonus Amount $: Will not be used Answer Date: Do not change the populated date Filled On Date: Do not change the populated date Start Date: Do not change the populated date Orientation Date: Do not change the populated date Keep Active on Eligible List: No Comments: *Position No: Enter the position number *FLSA Status: Check the appropriate FLSA status *Job Title: Enter the Job Title for this candidate *Division/Unit: Enter the Division/Section/Unit for this candidate *Dept ID: Enter the Dept ID for this candidate *Unit Contact Name: Enter the name of the supervisor for this candidate *Contact Phone: Enter the phone number of the supervisor *Appointment: Select the appropriate appointment type *Pay Grade: Enter the Pay Grade for this candidate Selection Justification: – if the offer/salary is above mid-point + 7%: Enter a justification Approvals: Enter approvals, if needed (Section Director, etc) or click No Approvals Click SAVE ONLY - then you can edit and ADD ATTACHMENTS (These forms must be completed by the candidate and attached: Salary History & Approval for Reference Check Form, Authorization to Conduct Criminal Background Check, Fair Credit Reporting Act Form, Loyalty Oath, Authorization to check Educational Credentials) After adding the appropriate attachments, click SAVE and RELEASE This will move the candidate to the Hired list and notify HR you have selected your final candidate for approval. Department User Guide (Requisitions) Page 28 of 29 Revised 9/25/2012 Final Steps to Complete a Hire When the Hire has been approved, HR will contact the respective Hiring Manager and/or supervisors to arrange for an effective date. Optional - At this time, the candidates that interviewed should be notified of their status in the selection process. One member of the interview panel is responsible for contacting all of the candidates that interviewed to notify them of their non-selection. The Hiring Manager will be notified by HR when the candidate is approved for hire. The candidate recommended for hire will be contacted by HR On-Boarding with a verbal offer. If the candidate accepts the offer, HR On-Boarding will notify you of the acceptance. The new hire will receive the offer and instructions by email from the HR On-Boarding Consultant. The Hiring Manager will be copied on the email to the new employee. Department User Guide (Requisitions) Page 29 of 29