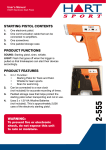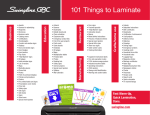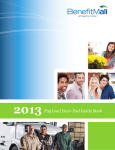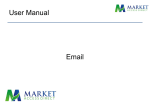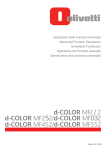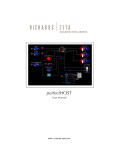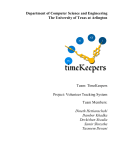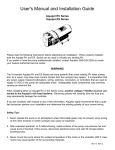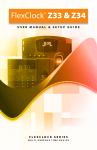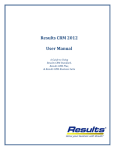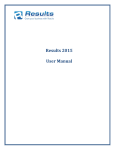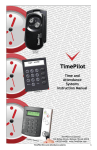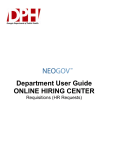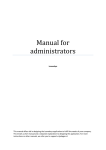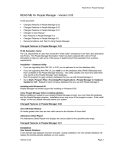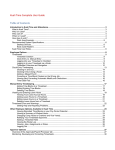Download VCU RealTime Timekeeper and Manager Guide
Transcript
Table of Contents 2 Introduction to VCU RealTime Roles and Responsibilities 2 Key Terms 3 Accessing VCU RealTime 3 Editing Employee Hours 4 Adding Hours 4 Editing Hours 6 Reviewing and Approving Missed Punches 7 Approving Leave Requests for Faculty and Classified Staff 8 11 Modifying Leave Requests Prior to Approval Editing Approved Leave Requests 13 Splitting Segments 14 Approving Hours Worked 16 Rounding 18 Other Information for Managers and Timekeepers Managers & Timekeepers 18 Approved Office Closings and Delays for Non-exempt Classified Staff 18 Overtime for Non-exempt Classified Staff 19 Holidays 19 Reports and Criteria 23 Messaging 23 Glossary Introduction to VCU RealTime Roles and Responsibilities What is RealTime? Manager and timekeeper roles and responsibilities for reviewing and approving employees’ recorded work hours and leave requests remain largely the same with the VCU RealTime system as they were with the paper timekeeping system: VCU RealTime is the university’s time recording and leave processing system. It replaces paper forms and eliminates redundant keying of information into prior systems that did not link together. Why are we making a change to RealTime? The RealTime system helps to ensure accuracy and compliance with the Fair Labor Standards Act (FLSA). As the name indicates, the system tracks employees’ time worked as it happens, not after the fact, and is thus more accurate. The following is a list of some of the advantages of using an electronic timekeeping system like RealTime: ● ● ● ● ● ● It’s paperless. It ensures we are in compliance with FSLA. Users can view real-time hours and time history. Reports can be easily created. It stores work history so you can access it later. Managers can more easily monitor attendance, overtime, and leave usage. The responsibilities are not new, but RealTime makes it easier. Who will use RealTime? The system usage differs by employee types. ● ● ● ● Hourly employees use the system to clock in and out and record their hours worked for payment. Non-exempt classified staff use the system to clock in and out and request leave. Faculty and exempt classified staff use the system to request leave. Timekeepers and managers have specific monitoring, review, and approval responsibilities that are outlined and delineated below. Managers monitor, review, correct and approve hours worked, overtime and leave requests. Managers are ultimately responsible for monitoring and approving their employees’ work hours and leave requests. VCU RealTime also allows managers to correct timekeeping errors when employees are unable to do so and to approve a timekeeping error (i.e. a missed punch that an employee has corrected). Timekeepers review employees’ recorded time worked, and leave requested/taken, to ensure it is compliant with policy. Timekeepers review work hours for hourly and non-exempt employees to be sure they are equal to the expected work hours for the period. If an hourly or wage employee works more than 40 hours in a week, the timekeeper records his/her overtime compensation; if a non-exempt classified employee works less than the expected hours, he/she should have leave entered for the missing hours. There may be instances in which a timekeeper will perform timekeeping actions that are typically manager responsibilities. While this user manual identifies most of the system functions as manager responsibilities, timekeepers must learn and understand the same processes so they can perform them on the rare occasions that it is necessary. ****Failure to approve entries by manager before payroll deadlines may result in incorrect pay for non-exempt employees. **** ****Failure to use the system correctly can result in disciplinary action or department fines, depending on the type of noncompliance. **** Remember the supervisor’s “DYNAMIC DUO”: Missed punches and leave. Get in the habit of checking for both every single day. 2 Key Terms RealTime employee number – An employee’s unique identifier in RealTime, found by replacing the V in the VID with a 9 (e.g. An employee whose VID is V00123456 would have the RealTime number 900123456). Clock in – a clock in initiates the system to record an employee’s hours worked. Clock in is used at the start of a work day or shift and after returning from a meal break and is similar to the “time in” term used on the paper timesheet. Clock out – A clock out ends the system tracking of an employee’s hours worked. It is only used at the end of the work day or shift and is similar to the “time out” term used on the paper timesheet. Break (Go on Break) – Time not worked for lunch or meal. Meal breaks are unpaid and non-exempt employees should clock out for the meal break using the “Go on Break” button and not the “clock out” button. This is not the discretionary “15-minute” break that some departments may permit. Missed Punch – Employee failed to either clock in for work, clock out after work, clock out for a meal break or clock in upon returning from a meal break. Segment – The length of time from a “clock in” action until a “clock out” action. For example, most full-time employees will have two segments each day, one before the meal break and one after. Segments can be edited, added or split. Segments cannot be deleted. For more terms used in VCU RealTime, see the Glossary at the end of this manual. 3 Accessing VCU RealTime Faculty and staff will access VCU RealTime to record time and request leave by going to www.go.vcu.edu/realtime and clicking on the Employee link. (Certain departments may use physical clocks. Instructions for using physical time clocks are available from Human Resources.) To access VCU RealTime as a timekeeper or manager, visit www.go.vcu.edu/realtime. Click on the Manager or Timekeeper link. Your eID and eID password will be required to log in. Please note that, for security reasons, the system will log you out after 30 minutes of inactivity. Editing Employee Hours When managing employee hours (hourly and non-exempt classified) the Edit Hours function will be used. Within this function, managers can add, edit, and split employees’ hours, as needed. Adding Hours It may be necessary to add a time segment when an employee fails to record hours for the entire day or fails to submit a leave request and payroll is closing. 1. Go to Employee > Edit Hours 2. Double-click on an employee. Alternatively, filter employees by entering the RealTime employee Number (replace the V in the VID with a 9), or by entering First or Last name. 4 3. Click the Shift button at the bottom of the screen and the Add Segment window will appear (alternatively, right-click anywhere in the right side of the screen and choose Add Segment). 4. Enter the date and time of the segment ● The dates shown will default to today’s date for both time in and time out, and the default time in and time out are 9 a.m. and 5 p.m. ● Change time and/or date. If the employee has more than one job, select the appropriate Job Code using the drop-down menu. 5. Enter a comment in the Note field. 6. Click OK when finished. 7. Once a record has been edited, a Y will appear in the Edited column. Hover over the Y to view a note identifying the change made and the Employee Number of the individual who made the adjustment. 5 Editing Hours 4. Click the Shift button at the bottom of the screen and select Edit Segment or right-click and select Edit Segment. It may be necessary to change times, dates, and job codes if an employee failed to do so or made an error. 1. Go to Employee > Edit Hours 5. Make the desired changes, which could include: 2. Double-click on an employee. Alternatively, filter employees by entering the RealTime employee Number (replace the V in the VID with a 9), or by entering First or Last name. 3. Select the segment that you wish to edit. • Editing date in, date out, time in or time out • Selecting correct job code to record leave 6. Enter a reason for the edit in the Note field if desired. 7. Click OK when finished. 8. Once a record has been edited, a Y will appear in the Edited column. Hover over the Y to view a note identifying the change made and the Employee Number of the individual who made the adjustment. Note: ONLY PAYROLL CAN DELETE A SEGMENT. 6 Reviewing & Approving Missed Punches 2. Enter the desired range in the Start and End date fields, or select a date range from the drop-down menu. The “missed punch” system is designed to catch errors if an hourly or non-exempt classified employee forgets to clock in or out at the right time. If an employee forgets to clock out at the end of a shift and then tries to clock in the next day, the system will recognize that a punch is missing and prompt for a correction. Managers must approve all instances in which an employee missed and corrected a “clock in” or “clock out” either at the beginning or end of the day, or over a meal break. Employees cannot correct more than one missed punch in a row. Multiple consecutive missed punches must be corrected by the manager. Missed punches awaiting correction will always be listed in blue text in the employee’s work record. ● Missed punches that are not corrected can result in overtime or and possibly errors that impact over several segments. It is critical that missed punches be corrected in a timely manner. So remember the supervisor’s... “DYNAMIC DUO”: Missed punches and leave. Get in the habit of checking for both every single day. 1. Go to Employee > Missed Punches 3. Click the Update button. ● Lines of data in blue indicate missed punches that have been fixed by the employee, but not yet approved by the manager. ● Once approved, the missed time will appear in green. 4. Click on the segment that includes an unapproved missed punch; then right-click on it. ● If an edit to the time that the employee entered is needed, select “Edit hours for [employee’s name]” from the menu. This will take you to Edit Hours, to make the appropriate changes. See page 4 for Edit Hours instructions. 5. Select “Approved selected missed in” or “Approve selected missed out.” To approve multiple missed in or out punches for one or more employees, select the first employee, hold down the shift key while selecting the last employee, and click “Approve Out” or 7 “Approve In” at the bottom of the screen. A confirmation message will appear. Click OK. Approving Leave Requests for Faculty and Classified Staff In VCU RealTime, managers can perform three functions when they receive an email or a RealTime system request to use leave from faculty and classified staff. They can: 1. Approve or deny the leave request. 2. Modify a leave request that has not yet been approved. However, if the supervisor has not yet approved the leave request, the employee can cancel it and submit a new one. Thus, no manager action is required. 3. Change an approved leave request. Leave requests for faculty and classified staff must be approved in a timely manner. Once a leave request is approved, the employee’s timesheet will be updated the following day. Failure to approve requests may result in the employee’s pay being incorrect. NOTE: Employees have been instructed to: NOT change the “Starting Time” and “Ending Time” when submitting a leave request for a full day(s). The system is set to default to 9:00 a.m. and 5:00 p.m. to ensure a request for eight hours. Changing the start and end time may result in a request for more leave than intended. NOT include the meal break in the time off request if leaving before or arriving after a meal break. Doing so will cause the system to charge the meal break to the leave request also. For example, if an employee works from 8:00 a.m. to 12:00 p.m. and leaves for the remainder of the day, he/she should report the leave start time as 1:00 p.m. and end time as 5:00 p.m. to ensure only four hours of leave are taken. Finally, if the employee is requesting two different types of leave for the same day, he/she must complete a separate request for each leave type, and managers will have to review multiple requests. 8 1. Go to Tools > Request Manager. 2. Look at the two boxes in the upper right corner of the screen, named Request Type and Request Status. 3. Request Type should always be checked Time-off. We are not using scheduling in RealTime. 4. Under Request Status, check the boxes for the types of leave you would like to view. To find leave requests not already approved or denied, choose Pending. 5. This screen shows all leave requests for all employees. Select the request you wish to approve by double-clicking on the row. You can view requests in a list in the Details tab, or in a calendar in the Calendar tab. 9 6. The Request Detail box will open. In the Approve/Deny tab, you can choose to approve or deny under the status drop down menu. Only managers and timekeepers will see messages entered in the “Manager notes” area. 7. Click Generate to create a generic message to be sent to the employee in VCU RealTime. You may edit or add to this message if you wish. 8. In the Send message using field, select BOTH from the drop-down menu to ensure that the employee will receive the approval or denial notice in VCU RealTime and by email. Click Apply. Once you have selected multiple rows, choose Detail. Follow the same steps as above in the Request Detail screen. After clicking Apply, the Schedule Request Manager window appears. Click Schedule for each row of approved leave. 9. The Edit Segment box will appear. Double check the details of the leave request, including the Job code. 10. Click Ok. Review the verification message, and click Ok again. Approving multiple days: It is possible to approve multiple days of leave for a single employee at one time. On the Request Manager screen, select the first row you wish to approve, then hold down the shift key while selecting the last row you wish to approve: Click Close to close the Schedule Request Manager window, then click Close to close the Request Detail window. ** Do not approve multiple employees’ leave requests at one time; each employee’s request should be reviewed individually. 10 Modifying Leave Requests prior to Approval 3. Request Status should always be checked for Time-off. We are not using scheduling in RealTime. A manager may be aware of needed changes to an employee’s leave request prior to approval. For example, an employee may request a full 8 hours of annual leave and then find out that she can only take 4 hours due to a mandatory meeting scheduled in the morning. Modifications to leave requests prior to approval can be managed in two ways: 4. Ensure the Request Status box is checked so that you can view the types of leave you would like to view. To find leave requests not already approved or denied, choose Unknown and Pending. 1. The employee can make changes to his/her own request. 2. The manager can make the change before approving. To modify a leave request before approving, follow the steps to find the unapproved leave request: 1. Go to Tools > Request Manager 2. Look at the two boxes in the upper right corner of the screen, named Request Type and Request Status. 11 5. This screen shows all leave requests for all employees. Select the request you wish to approve by double-clicking on the row. View requests in a list in the Details tab, or in a calendar in the Calendar tab. 6. In the Status field, select Approved from the drop-down menu. Only managers and timekeepers will see messages entered in the “Manager notes” area. 8. Click Apply, and make the appropriate modifications in the Edit Segment screen. Note that it is still possible to return and edit the Message to employee by clicking Cancel, if necessary. 7. In the Message to employee field, add a note to the employee explaining the modification that will be made: 9. When modifications are complete, click Ok to approve the request and send the message to the employee. The employee will see the message at the next log-in: 12 Editing Approved Leave Requests It may be necessary to edit a leave request for an employee who requested the wrong type of leave, or keyed in the wrong hours, or requested leave that they ended up not taking. Once the manager has approved the leave request, ONLY the manager or timekeeper can make changes. Approved leave requests are edited in Edit Hours: 1. Go to Employee > Edit Hours 2. Double-click on an employee. Alternatively, filter employees by entering the RealTime employee Number (replace the V in the VID with a 9), or by entering First or Last name. 3. Locate the approved leave in employee’s record for the time period. 4. Double-click on the approved leave you wish to edit. The Edit Segment dialogue box will open. 5. Edit the details of the leave request. Click Ok. 13 6. Once a record has been edited, a Y will appear in the Edited column. Hover over the Y to view a note identifying the change made and the Employee Number of the individual who made the adjustment. Splitting Segments 4. Click the Shift button at the bottom of the screen and select Split Segment. Right-click and select Split Segment. Hours worked by hourly and non-exempt classified employees must be approved by the manager. Managers should not approve hours until any necessary edits have been made. Communication between managers and timekeepers is important, to be sure that timekeepers have completed any editing before the hours are approved. If a segment is edited after it is approved, the revised segment must be approved again. A record may be split into different segments if necessary. • Add a meal break if an employee failed to clock out for lunch and clock in. • Change a job code: When a non-exempt employee works over 40 hours in a week, the timekeeper may split a segment to change the job code from regular earnings (REG) to overtime earnings. 5. Select the number of segments to split the current shift into and press OK. The system will default to two segments. 1. Go to Employee > Edit Hours The quantity defaults to “2” and a change can be made if needed. For example, if an employee who had two different jobs clocked in to one job, changed to a second job without remembering to clock out of the first job and in on the correct job and then went into overtime all in the same segment, that segment should be split into three segments. 2. Double-click on an employee. Alternatively, filter employees by entering the RealTime employee Number (replace the V in the VID with a 9), or by entering First or Last name. 3. Select the shift to split. 14 6. Enter the correct dates and times for the segments and change job code if necessary. ● Split a segment for overtime: the “time out” should reflect the time when the employee reaches 40 hours for the week. Enter the “time in” that the overtime begins and change the job code to OTX1.5 (or correct description in the drop-down menu.) This screen may also be used to manage shift differential and on-call shifts. ● It is important that “time out” and “time in” are the same time when splitting a shift for overtime. 7. Enter shift notes. 8. Click Save. 9. Once a record has been split, a Y will appear in the Edited column. Hover over the Y to view a note identifying the change made and the Employee Number of the individual who made the adjustment. 15 Approving Hours Worked Hours worked by hourly and non-exempt classified employees must be approved by the manager. These hours may be approved in Edit Hours or by using the Approval Manager tool. Approving Hours in Edit Hours (to approve hours for one employee at a time) 1. Go to Employee > Edit Hours 2. Double-click on an employee. Alternatively, filter employees by entering the RealTime employee Number (replace the V in the VID with a 9), or by entering First or Last name. 3. Click the Shift button at the bottom of the screen and select Approve All > Management or right-click on the shift and select Approve All > Management. Approving Hours Using the Approval Manager Tool (to quickly assign approval to multiple shifts or multiple shifts for multiple employees) 1. Go to Employee > Approval Manager. 2. Enter the desired range in the Start and End date fields, or select a date range from the drop-down list. 3. Click the Update button. 4. Review the hours and verify that they are correct. If corrections are required, double-click on the segment to open Edit Hours and make the necessary corrections, or notify the timekeeper to correct the hours before proceeding with approval. 5. To indicate Management approval for a particular employee, right-click on the shift, select Approve Selected (only approves one segment). To select and approve multiple employees, select the first employee, then hold down shift key while selecting the last employee and select Approve Selected and click Management. 16 Note: Shifts that have not been approved will not be exported to Banner. All shifts should be approved prior to the day the Payroll office exports time into the Banner system. For dates, refer to the Payroll processing schedule at http://hr.vcu.edu/payroll-and-leave/payroll-services/payrollprocessing-schedule. Failure to approve shifts may result in loss of employee pay. Rounding The RealTime system is recording the employee’s exact time in and time out. Those hours will be displayed rounded to the nearest quarter hour. (This is the same as it is with timesheets.) her lunch break, the total length of the lunch break is rounded to the nearest 15-minute increment, starting from the “Go on break” time. • You are scheduled to work 8:00 a.m. to 5:00 p.m. with a one-hour lunch break. You clock in at 7:55 a.m. (five minutes early). For break, you clock out at 12:02 p.m. and clock back in at 12:59 p.m. (three minutes short of the 60-minute break). At the end of the day, you clock out at 5:02 p.m. (two minutes late). The system is going to record 8.00 hours: o 7:55 a.m. rounded to 8:00 a.m. o 12:02 p.m. (Go on break) o 12:59 p.m. (Clock in to return from break.) Total break time is actually 57 minutes, and the system rounds up to one hour, which is the nearest quarter-hour increment. The clock-in time is displayed as 1:02 p.m. o 5:02 p.m. rounded to 5:00 p.m. • You are scheduled to work 8:00 a.m. to 5:00 p.m. with a one-hour lunch break. You clock in at 7:55 a.m. (five minutes early). For break, you clock out at 12:02 p.m. and clock back in at 12:53 p.m. (nine minutes short of the 60-minute break). At the end of the day, you clock out at 5:02 p.m. (two minutes late). The system is going to record 8.25 hours: o 7:55 a.m. rounded to 8:00 a.m. o 12:02 p.m. (Go on break) o 12:53 p.m. (Clock in to return from break.) Total break time is actually 51 minutes, and the system rounds down to 45 minutes, which is the nearest quarter-hour increment. o 5:02 p.m. rounded to 5:00 p.m. RealTime is designed to round employee clock in and clock out actions to the nearest 15 minutes, just as employees have been instructed to do on paper timesheets. • Non-exempt employees are paid for hours worked, and it is important to realize that the minutes worked could be rounded up to result in overtime or could be rounded down resulting in the need for a leave request. • Hourly employees are paid for hours worked. Hourly employees are restricted to an average of 29 hours per week such that overtime is not normally an issue. In those cases where an hourly employee may be scheduled to work 40 hours in a particular week, it is important to realize that the minutes worked could be rounded up to result in overtime. Examples of rounding: • • You are scheduled to work 8:00 a.m. to 5:00 p.m. with a one-hour lunch break. You clock in at 7:55 a.m. (five minutes early) and clock out at 5:02 p.m. (two minutes late) with exactly one hour break at lunch. The system is going to record 8.00 hours: o 7:55 a.m. rounded to 8:00 a.m. o 5:02 p.m. rounded to 5:00 p.m. You are scheduled to work 8:00 a.m. to 5:00 p.m. with a one hour lunch break. You clock in at 7:52 a.m. (eight minutes early). At the end of the day, you clock out at 4:55 p.m. (five minutes early) with exactly one hour break at lunch. The system is going to record 8.25 hours: o 7:52 a.m. rounded to 7:45 a.m. o 4:55 p.m. rounded to 5:00 p.m. In the interest of accuracy, rounding works a little differently around meal breaks. When an employee chooses “Go on break,” the exact time will be recorded and reflected on her record; when she clocks in at the end of 17 All non-exempt employees are encouraged to observe their clocking in and out times carefully to avoid working less than a full shift or working any unapproved overtime. Remember that any additional time worked must be pre-approved and failure to arrive and depart timely could result in formal disciplinary action if overtime is accrued without approval. A NOTE ABOUT ROUNDING: The VCU RealTime system rounds time for you, but on occasion an employee may create a “rounding error” because of a missed punch. In such cases, timekeepers, managers, and employees will see in the system that the hours listed in the “Total” column are not in 15-minute increments. (In the example below, the “Meal” is 28 minutes, and the total time recorded for 6/27/2014 is 5:32.) There is no need to correct these hours; they will be rounded in accordance with FLSA guidelines and our current policy (a.k.a. “the seven-minute rule”). The recorded time that is sent from VCU RealTime to Banner will be rounded to the nearest 15-minute increment before being processed. Other Information for Managers and Timekeepers Approved Office Closing and Delays for Non-exempt Classified Staff Hours will be preloaded for approved university-wide closings and delays. You will need to edit begin or end times for employees whose work hours vary from the approved closing. (Note: You will not have to make any adjustments for faculty, exempt classified and hourly employees.) Example: Office opening is delayed until 10:00 a.m. The times of 8:00 a.m. to 10:00 a.m. will be loaded. Timekeepers will need to edit begin time if the employee’s normal start time differs from 8:00 a.m. If the employee’s normal start time is 7:30 a.m., you must edit start time to 7:30 a.m. If normal time is 8:30 a.m., then edit start time to 8:30 a.m. This ensures that the employee will receive a 40-hour week. For employees who are eligible to accrue compensatory leave when working during an office closing, timekeepers must edit the preloaded office closing segment to reflect compensatory leave accrued or split the segment to reflect the portion of the office closing that the employee accrued compensatory leave. Overtime for Non-exempt Classified Staff Non-exempt employees must be compensated for all hours worked more than 40 in a workweek (at straight time or time and one-half, as appropriate) or receive overtime leave accrual if a signed agreement is in place. Timekeepers MUST edit, split, or add segments according to the overtime policies to ensure accurate compensation. Remember: any additional time the employee works must be preapproved, and failure to arrive and depart timely could result in formal disciplinary action if overtime is accrued without approval. Contact Employee Relations for assistance. 18 Holidays Running a Report Holiday hours will be preloaded into VCU RealTime. The following occurs if an employee works during a holiday, depending upon employee type: To view a list of available period reports, choose Reports from the Period menu. To run a report, click on the name of the report in the list on the left of the page. ● Eligible faculty and exempt classified staff will submit a request for holiday leave accrued that the manager will review and approve, if appropriate. ● Hourly and non-exempt classified staff will clock in and out as normal and the timekeeper will split the segment. Example: Employee clocks in at 10:00 a.m. and clocks out at 1 p.m. on a holiday. The timekeeper will split the day into three segments: 8 a.m. to 10 a.m. should remain as university was closed then, 10 a.m. to 1 p.m. will be changed to holiday leave accrued, and 1 p.m. to 4 p.m. will remain as university was closed. NOTE: In certain rare cases, employees are given an amount of holiday or other leave that is prorated based on their FTE. Please see the timekeeping resources on the Human Resources website (http://hr.vcu.edu/timekeepers/) for more information, or contact Human Resources if you need help with these unusual situations. Reports and Criteria VCU RealTime makes available many reports for managers and timekeepers. Complete Payroll Report gives a timesheet-like view of selected employee(s) recorded hours and leave taken. Weekly Punch Report shows actual times as well as rounded times, which enables managers to watch for abuse of rounding. Missed Punches Report displays a list of approved and unapproved missed punches, listed by employee. Other reporting tools not in the Period > Reports menu: Tools > Who’s Here can be used to see who is currently clocked in, who is currently on break, and hours and long shifts. Period > Approaching Overtime displays a list of employees who are within 120 minutes of 40 hours for the week. 19 DATES: Enter begin and end dates or click on the calendar to choose dates. The report may display a message that says, “Exceptions were generated during the reporting process. Would you like to view the exceptions?” Choose Yes to view the Exception List, then close. Note: The first column in the calendar displays the week number. For example, the week th st of May 25 through 31 is the nd 22 week of the year. Alternatively, choose a pre-set date range from the drop-down menu. TimeClock Week is the oldest active week in TimeClock. Choose “TimeClock Week to Date” to include all active time in the report. Click “Print” to see the output options. Which Print option should you choose? Print to PDF … to print the report on paper. Print to HTML …to view the report on your computer. Print to Office OpenXML …to open the report as a spreadsheet in Excel. 20 While the report is running, the system may display a progress notification: Criteria Choose “Criteria.” Use the checkboxes to select criteria to filter. For example, to view a report of users from a particular department, check the “Filter on department” box, and click on the green plus sign to view a list of available departments. Check one or more department boxes. Choose Ok. 21 To see the records that will be included in the report, click “Preview,” and check the box at the top of the screen: “Hide information that will be filtered using this criteria.” Click Close to close the Preview Selection window. Before running the report, click Save and give the filter a name. Once it has been named and saved, a filter is available throughout the system. For instance, if you edit and save criteria in Period Reports, you can later load that same filter when viewing “Who’s here…” or “Request manager” under the Tools menu. Options Click Options to view the Period Report Options: Formatting Options, Miscellaneous, Print Options, and Cost Code. Formatting Options: Date, time, and name display formats may be changed from their defaults here. Miscellaneous: Choose one or more fields to sort by. Print Options: Choose colors and formatting for the printed report. Cost Code: Cost codes are not generally in use; this tab can safely be ignored. Messaging The messaging feature allows messages to be sent and viewed and viewing confirmed. To send an individual message: 1. Go to Employee > Messaging. 2. Select the option to Send a message to selected individuals. 3. Place a check next to the employee(s) you wish to send the message to. 4. Enter the Message you wish to send. 5. Click the Send button to send the message to the employee(s). To Review Message Status: 1. Go to Employee > Messaging. 2. Place a check next to the employee and click History. 3. A list of all individual messages sent to this employee will appear with the status: Not Read or [date read]. Settings The Settings menu will display a list of options specific to the report that is currently selected. Some reports have more options than others. 22 must meet standards for exemption from FLSA. Exempt employees use VCU RealTime only to request and track leave. Glossary • Break (Go on Break) – time not worked for lunch or meal. Meal breaks are unpaid, and non-exempt employees should clock out for the meal break using the “Go on Break” button and not the “clock out” button. This is not the discretionary “15-minute” break that some departments may permit. • Clock in – a clock in initiates the system to record an employee’s • Hourly employee – an employee whose wages are based on the number of hours worked, not a total salary. Hourly employees include student workers and work-study students. Hourly employees who work more than 40 hours in a week must be paid overtime. • Job code – time is captured and tracked with job codes. Job codes include a REG code for each non-exempt employee, and codes for each of the leave and earn codes the individual employee is eligible to use. hours worked. Clock in is used at the start of a work day or shift and after returning from a meal break and is similar to the “time in” term used on the paper timesheet • Clock out – a clock out ends the system tracking of an employee’s • out after work, clock out for a meal break or clock in upon returning from a meal break. hours worked. It is only used at the end of the work day or shift and is similar to the “time out” term used on the paper timesheet. • Conflicting shift – a shift that overlaps with another. Most often, • • Designee – managers at the dean level or above have the option to identify a permanent designee in RealTime who will complete all time and leave approvals and other responsibilities (apart from approving their own time and leave). In cases where a designee is identified, BOTH parties are responsible for accurate and timely approval of employee time and leave and the supervisor retains final responsibility. Appointing a designee requires that the VCU RealTime Supervisor-Designee Information and Request form be completed by the supervisor, signed by the supervisor and designee, and approved by Human Resources. Employee record – a complete segment of hours worked during • Proxy – a person identified within a department as a back-up for the timekeeper who is trained and authorized to perform timekeeper responsibilities when the appointed timekeeper is unable to do so. • RealTime employee number – an employee’s unique identifier in RealTime, found by replacing the V in the VID with a 9 (e.g. an employee whose VID is V00123456 would have the RealTime number 900123456). • 23 Exempt employee (FLSA-exempt employee) – an employee who is exempt from regulation under the Fair Labor Standards Act (FLSA). All faculty are FLSA exempt; exempt classified employees Segment – the length of time from a “clock in” action until a “clock out” action. For example, most full-time employees will have two segments each day, one before the meal break and one after. Segments can be edited, added or split. Segments cannot be deleted. one shift or work period beginning with “clock in” and ending with “clock out.” Each employee record is displayed as one line of data in VCU RealTime. • Non-exempt employee (non-FLSA-exempt employee) – an employee who does not meet the requirements for exemption from regulation under the Fair Labor Standards Act (FLSA). Non-exempt employees must be compensated at a rate of one and one-half times for hours worked over 40 in a work week. conflicting shifts are the result of an employee working during a time when leave was loaded for a holiday or office closing. • Missed punch – employee failed to either clock in for work, clock • Time Clock Week – the oldest active week in RealTime. Notes 24 hr.vcu.edu