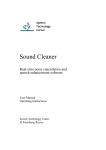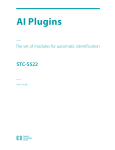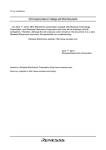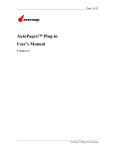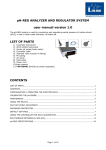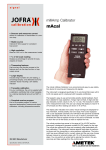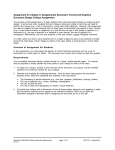Download User Manual - Speech Technology Center
Transcript
Guide to install driver GNOME-P Miniature digital stereo recorder STC-H368 Guide to install driver for Windows 7 x32/64 ABSTRACT Thank you for purchasing the Gnome-P miniature digital recorder! We hope that our software will improve the quality of your tasks accomplishment. Before getting started, read this User’s Guide (then – manual) carefully. We welcome your feedback, questions and concerns regarding the Gnome-P product. If there are any questions concerning the use of the Gnome-P product, please contact the Speech Technology Center technical support service. You can contact the technical support service by: Saint-Petersburg, Russia e-mail: [email protected] tel: (7) (812) 325-8848 fax: (7) (812) 327-9297 via our official web-site: Moscow, Russia e-mail: [email protected] tel: (7) (495) 623-5505 fax: (7) (495) 623-5517 http://www.speechpro.com. To improve our help, please be ready to provide the following information: – name and version of the program; – problem description; – computer configuration; – name and version of the operating system. The manufacturer keeps the right to introduce any changes regarding the improvement of the product design into the manual without the notification. These changes can be found in a new edition of the manual or downloaded from the STC official website: http://www.speechpro.com. We welcome your feedback, questions and concerns regarding our products. Please contact the offices of our company or regional dealers. Quality Management System has been developed, implemented and now is used successfully in Speech Technology Center. It corresponds with ISO 9001-2008; our company has certificate of conformity, issued by the independent international certification company Det Norske Veritas. Any part of this publication may not be reproduced, transmitted, stored in a retrieval system or translated into any language in any form or by any means, without the written permission of Speech Technology Center, Ltd. CONTENTS INTRODUCTION........................................................................................................................................................ 4 General ............................................................................................................................................................................................ 4 Manpower requirements........................................................................................................................................................... 4 Typography conventions .......................................................................................................................................................... 5 Copyright ........................................................................................................................................................................................ 6 1 GENERAL INFORMATION .................................................................................................................................. 7 1.1 About the system and the producer............................................................................................................................... 7 1.2 Technical support.................................................................................................................................................................. 7 2 DRIVER INSTALLATION....................................................................................................................................... 8 3 SOUND MANAGER SOFTWARE INSTALLATION ...................................................................................... 10 4 DRIVER UNINSTALL ........................................................................................................................................... 17 5 SOUND MANAGER GNOME-P UNINSTALL ............................................................................................... 18 6 TROUBLE SHOOTING ........................................................................................................................................ 19 3 INTRODUCTION INTRODUCTION General The current software designed by Speech Technology Center (STC) is intended for users of the Gnome-P miniature digital recorder (then – recorder). Digital stereo voice recorder is designed for high-quality audio recording in real-life noisy conditions. This User Guide contains information on how to (un)install the driver of the recorder and the Sound Manager Gnome-P. This paper does not replace academic, reference books and manuals from the manufacturers of the operating system and common software. Manpower requirements Staff, producing the installation of the Gnome-P product, should have professional skills to (un)install the software. 4 INTRODUCTION Typography conventions The following typographic conventions are used in the manual: Font Description Normal Body text of the manual Italic The first appearance of a term. Meaning of the term is explained here or in the appendix. Also it is used to attract attention or to make up notes. Bold Names of software components and interface elements (headings, buttons, etc.). BoldItalic Names of files and paths to them. Menu selection is marked with an arrow , i.e. the combination Menu Command should be understood as following: select Menu and then find the item Command. The word combination «press the button» means: «to place the mouse cursor on button and click». To indicate the importance of any information, the following comments and notes are used in the manual: Note: Useful information Warning: Important information Caution: Essential instructions which are obligatory to be fulfilled to prevent any fatal error in the system functioning. 5 INTRODUCTION Copyright Gnome-P is trademark of Speech Technology Center Ltd. All rights reserved. All other companies and products mentioned in the manual are property of their respective owners. 6 GENERAL INFORMATION 1 GENERAL INFORMATION 1.1 About the system and the producer Name Conditional name Producer Postal address Miniature digital stereo recorder Gnome-P STC-H368 Speech Technology Center, Ltd. Russia, 196084, St. Petersburg, 4 Krasutskogo str. Phone (7) (812) 325-88-48 Fax (7) (812) 327-92-97 Technical support: E-mail [email protected] Website http://www.speechpro.ru/support 1.2 Technical support If you encounter any technical problems, please, contact our technical support service. Please, when you address to the service, be sure to provide the following information: – Name and version of the program; – Problem description; – Computer type and configuration; – Name and version of the operating system. 7 DRIVER INSTALLATION 2 DRIVER INSTALLATION Connect the Gnome-P recorder to a PC using the USB-cable and insert the installation disk into the drive. The device Gnome-P will appear in the Other devices category in the Windows Device Manager. To launch Device Manager, from the Start Device Manager. menu click Control Panel. In the Control Panel window click There are “amd64” for 64-bit systems and “i386” for 32-bit systems in the “Drivers” folder in the installation disk. Please select the driver that conforms to your PC OS capacity from the installation disk (Figure 1). This step should be taken with special attention! Figure 1– Gnome-P drivers in the installation disk STC Gnome-P driver will be installed onto your PC (Figure 2). Figure 2– Driver installation window 8 DRIVER INSTALLATION After installation you should restart your system for the configuration changes take effect. Click Yes to restart (Figure 3). Figure 3– “STC gnome driver” dialog box After successful driver installation, the recorder will appear as the GNOME-R Portable recorder in the Universal Serial Bus controllers category or the USB controllers category in the Device Manager. Driver installation process is completed; you should install Sound Manager Gnome-P software. 9 SOUND MANAGER SOFTWARE INSTALLATION 3 SOUND MANAGER SOFTWARE INSTALLATION Installation of general and special software, which are in the delivery Gnome-P set, is performed by a complex installer. To install the Gnome-P Sound Manager software, run the Setup.exe file located in the root directory on the distribution disk. The distribution disk contains the additional software components. The Setup Wizard will automatically determine their availability on the computer and if one of them lacks, the program offers to install it (Figure 4). If any program has already been installed, it doesn’t need to be reinstalled and the previously installed components will not be displayed. Click the Install button to proceed (Figure 4). Installation procedure starts (Figure 5). Figure 4– Installing prerequisites window Figure 5– Microsoft Visual C ++ 2005 Redistributable installation process 10 SOUND MANAGER SOFTWARE INSTALLATION If the additional software components have been already installed, the main window of the custom installation software will appear. Click the Gnome-P Installation option (Figure 6). Figure 6 – Main window of the installation program In welcome window (Figure 7) click Next> and follow instructions of the Installation Wizard appearing on the screen. Figure 7 – “Welcome” window 11 SOUND MANAGER SOFTWARE INSTALLATION Please enter information about the user and click Next> (Figure 8). Figure 8 – User registration Read the license agreement, select “I accept the terms in the License Agreement” and click Next> (Figure 9). Figure 9 – “End-User License Agreement” window 12 SOUND MANAGER SOFTWARE INSTALLATION Select the Sound manager component to be installed on a PC by clicking on the icon in the component tree. If necessary, change the path location of the program file using the Browse… button. Click the Disk Usage button to show the information about free space on hard disks. Click Next> to proceed (Figure 10). Figure 10 – “Custom Setup” dialog box 13 SOUND MANAGER SOFTWARE INSTALLATION If necessary, create a program shortcut on the desktop or/and in program menu to quick launch of the program and click Next> (Figure 11). Figure 11 – “Shortcuts creation” dialog box Review the installation settings. If you want to change them, click the Back button. To start the installation program on your PC, click Install (Figure 12). Installation procedure starts (Figure 13). Figure 12 – “Ready to Install” dialog box 14 SOUND MANAGER SOFTWARE INSTALLATION Figure 13 – “Installing Gnome-P” dialog box To complete the installation program, click Finish (Figure 14). Figure 14 – “Completing the Gnome-P Setup Wizard” dialog box 15 SOUND MANAGER SOFTWARE INSTALLATION On completion of the installation, the main installation window opens. Now it has the string “Gnome-P is already installed” (Figure 15). Click Exit to exit the Setup Wizard program. Figure 15 – Main installation window of Gnome-P 16 DRIVER UNINSTALL 4 DRIVER UNINSTALL To uninstall the driver, launch the Device Manager, right-click on the GNOME-R Portable recorder and from the context menu click Uninstall (Figure 16). Figure 16 – Context menu of the “GNOME-R Portable recorder” device In the Confirm Device Uninstall dialog box select the Delete the driver software for this device check box and click OK (Figure 17). Figure 17 – “Confirm Device Uninstall” dialog box After successful driver uninstallation you should restart your computer. 17 SOUND MANAGER GNOME-P UNINSTALL 5 SOUND MANAGER GNOME-P UNINSTALL To uninstall Sound Manager Gnome-P, from the Start menu click Control Panel. In the Control Panel window click Programs and Features (Figure 18). In the Programs and Features window, select Gnome-P from the list and then click Uninstall. The program will be uninstalled (Figure 19, 20). Figure 18 – “Programs and Features” dialog box Figure 19 – Preparing to remove Gnome-P Figure 20 – Gnome-P removing process 18 TROUBLE SHOOTING 6 TROUBLE SHOOTING Error messages may occur during driver’s installation or upgrade. They are as follows: “This driver cannot be installed on the computer” or “Installable driver is not compatible with this Windows operating system (OS)”. These errors may occur in the following cases: – While installing, the driver is selected that does not conform to OS capacity; – Before installing the driver of 1.0.0.127 version and above, attempts to install earlier versions of the drivers, which are not designed to run on Windows 7, were made. In case of the errors firstly make sure that during the installation process the driver was correctly selected and driver’s capacity corresponds to the PC OS. If the driver is selected incorrectly, you should restart the driver installation process and then select the driver of the appropriate OS capacity. If the driver is selected correctly and there are errors while installing the driver, you should uninstall the driver (refer to 4) and then try to install it again. 19