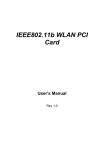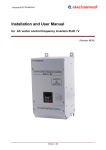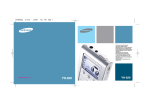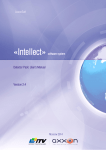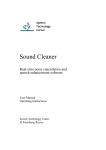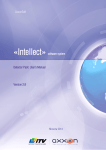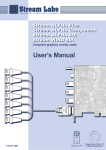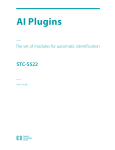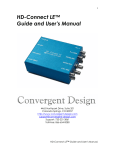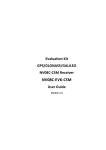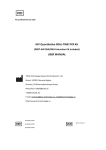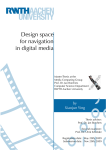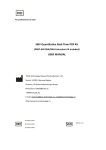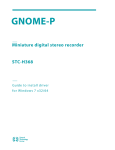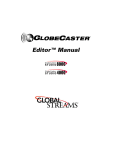Download User Manual - Speech Technology Center
Transcript
Portable digital video/audio recorder STC-H383 AVIDIUS mobile User Manual Saint-Petersburg Speech Technology Center User Manual Dear Customer! Thank you for purchasing our product! We hope you will enjoy working with our portable digital video/audio recorder. Please read this manual carefully before using the product. It will help you to learn all the diversity of video and audio recorder’s possibilities. Our Tech Support is always ready to assist you. In case of any questions, please don’t hesitate to contact us: E-mail: [email protected] Tel: +7 (812) 325-8848 Fax: +7 (812) 327-9297 Web-site: http://www.speechpro.com Please note that we are always ready to develop any customized solution for you. Any questions regarding our products and development costs should be addressed to our Sales department: [email protected]. AVIDIUS mobile Table of contents 1 INTRODUCTION ........................................................................ 3 2 DELIVERY SET .......................................................................... 4 3 SPECIFICATIONS ...................................................................... 5 4 MAIN FEATURES ....................................................................... 6 5 RECORDED DATA PROTECTION ................................................... 7 6 GENERAL INFORMATION ............................................................ 8 6.1 Controls and jacks................................................................ 8 6.2 Display ............................................................................... 9 6.3 Connecting video camera .................................................... 12 6.4 Connecting an external microphone and a remote control unit................................................................................. 12 6.5 Recording from an external audio source ............................... 13 6.6 Connecting headphones ...................................................... 13 6.7 Connecting to a PC ............................................................. 13 6.8 Power supply ..................................................................... 14 6.9 Flash memory.................................................................... 14 7 BASIC OPERATION .................................................................. 15 7.1 Preparing AVIDIUS mobile for operation ................................ 15 7.1.1 7.1.2 7.1.3 7.1.4 Before recording .................................................................. 15 Switching on the recorder ..................................................... 16 Setting recorder’s parameters................................................ 16 Real-time channel viewing..................................................... 18 7.2 Recording ......................................................................... 18 7.2.1 Manual recording start/stop................................................... 18 7.2.2 Voice Activation recording mode ............................................ 19 7.2.3 Timer recording ................................................................... 19 7.3 Erasing recorded information ............................................... 20 7.4 RESET button .................................................................... 21 8 AVIDIUS MOBILE SOFTWARE..................................................... 22 8.1 AVIDIUS mobile software kit and its functions ......................... 22 8.2 System requirements........................................................... 22 8.3 Software installation ............................................................ 22 8.4 Using AV Manager software ................................................. 23 8.4.1 Running the program. AV Manager main window ...................... 23 8.4.2 Setting and changing a PIN code ............................................ 27 User Manual 8.4.3 8.4.4 8.4.5 8.4.6 8.4.7 8.4.8 8.4.9 Setting current date and time ............................................... Setting recording parameters ................................................ Loading a current profile to the recorder’s memory .................. Creating and changing user profiles ....................................... Working with records (playing, exporting to HDD and deleting).. Verifying digital signature ..................................................... Recording diagnostics .......................................................... 29 29 34 34 35 40 41 9 OPERATING CONDITIONS .........................................................43 10 TRANSPORTATION AND STORAGE ............................................43 11 WARRANTY ...........................................................................43 12 REGISTRATION CERTIFICATE ..................................................44 APPENDIX A DESCRIPTION OF JACKS AND CABLES .........................45 A.1 Video camera connection jack...............................................45 A.2 Video camera connection cable .............................................46 A.3 Microphone, remote control unit and line input audio cable (stereo) jack .............................................................47 APPENDIX B VIDEO CAMERA QN-C619 (LCL-619)............................48 AVIDIUS mobile 1 INTRODUCTION Portable digital video and audio recorder AVIDIUS mobile (hereinafter – video/audio, recorder, device) is designed for synchronous high quality recording of audio and video information in heavy conditions using an external miniature video camera and internal or external microphones. Recorded video and audio data is stored in a built-in flash memory card of the device. Due to compact size and light weight the recorder can be used for covert or body-worn surveillance. Video and audio recording may be started and stopped manually or automatically (using built-in timers and/or preset Voice Activation threshold). The recorder has an integrated rechargeable battery which is also used for an external video camera power supply. External video camera and microphones can be fastened firmly under severe operating conditions because of durable plugs and ports with a fixation possibility. Metal case protects the recorder from hits, which are unavoidable for such devices, and guards from electromagnetic emission effects (from such sources as computers, mobile phones etc.). In the recorder, the most up-to-date video codec Analog Devices ADV212 JPEG2000 is used. High resolution (720х576) and frameaccurate compression allows fixing a variety of events, including those with a great quantity of moving objects. It’s easy to extract any frame of a record for analysis and, for example, identification of a controlled object. The recorder is delivered with AV Manager software for setting video and audio recording parameters, playback in different modes (rapid, slow and frame-by-frame), saving separate frames, and exporting to other video formats. You can create three different user recording profiles by combining camera, video and audio recording settings. You can preset settings for various conditions using a PC. 3 User Manual 2 DELIVERY SET Portable digital video/audio recorder AVIDIUS mobile with an integrated battery 1 Video camera connection cable (length – 0.8m) 1 AV Manager software and recorder’s driver on mini-CD 1 Mini-USB 2.0 5 pin cable (length – 0.4m) 1 Power supply adapter (110-240V/50-60Hz) 1 Line input audio cable (stereo), length – 0.3m 1 External microphone with a remote control unit (cable length – 0.8m) 1 Video camera QN-C619 (LCL-619) with a cable (length – 0.8m) 1 1 Miniature headphones 1 User Manual 1 Package 1 Accessories Power supply adapter (110-240V/50-60Hz) Miniature headphones Remote control unit External microphone External microphone with a remote control unit External microphone on a stand Video camera VZA-734 with a cable Video camera VEA-634 with a cable Video camera QN-C619 (LCL-619) with a cable Video camera connection cable Line input audio cable (stereo) External microphone connection cable Mini-USB 2.0 5 pin cable (length – 0.4m) Shockproof case Peli-1200 micro 1 4 Please see Appendix B for more information about the QN-C619 (LCL-619) video camera. AVIDIUS mobile 3 SPECIFICATIONS Video signal parameters Video standard PAL, NTSC Picture resolution 720х576 Video compression algorithm JPEG2000 Frame rate PAL 1...25 fps NTSC 1...30 fps Video bit rate 1...20 Mbit/sec Audio signal parameters Analog signal compression No compression μ-law (2-x compression) Analog signal coding PCM 16 Recording mode mono, stereo Sampling rate, kHz 8 or 16 kHz Signal-to-noise ratio 72 dB min. Total harmonic distortion 0.05% max. Manual gain control range -30...+30 dB Automatic gain control depth 12 dB Inputs Headphones: resistance Microphone Line 16 Ohm min. General Built-in flash memory size Microsoft OS supported 12 GB Windows XP Windows Vista PC connection interface USB 2.0 Hi Speed Operating temperature -10...+60°С (+14...+140°F) Dimensions 112 х 59 х 15.8 mm Weight 180 g (with battery) Case material Metal 5 User Manual 4 MAIN FEATURES AVIDIUS mobile and co-delivered software provide: 6 • Video and audio recording from external camera and built-in or external microphones. • Control of video camera pointing precision with built-in screen (real-time channel). • Audio only recording. • Audio recording with double compression or without compression. • Audio recording with different sampling rates. • Starting and stopping recording by means of the ON/OFF switch on the recorder’s body or on a remote control unit. • Timer recording. • Starting the recording automatically when a sound level threshold is exceeded (Voice Activation). • Effective automatic gain control of audio signal. • Connecting the recorder to a PC with the USB-interface. • Saving video and audio recordings to a PC’s hard drive in a unique .amr format. Playing files with this extension is possible only with the help of the AV Manager software. • Playing speed control. • Loop playback mode. • Recorded information protection from unauthorized operations. • Access to the recorder’s settings by means of a personal identification number (PIN code). • Built-in battery charging from the adapter (110-240 V/ 50-60 Hz, connected to USB port of the recorder) or from the PC USB port. • Built-in time and date. AVIDIUS mobile 5 RECORDED DATA PROTECTION To protect recorded information from unauthorized use and disclosure, main recorder’s functions (recorded data playback and deleting, recording parameters modification) can be realized only by means of AV Manager software. If desired, the user can protect recorded information with a digital PIN code which is to be set and changed with the help of AV Manager software. PIN code protection is not a default setting. For more details see section 8.4.2. AVIDIUS mobile provides recorded data authentication after copying them to a PC hard drive by means of a digital signature (see section 8.4.8). 7 User Manual 6 GENERAL INFORMATION 6.1 Controls and jacks The video/audio recorder’s front, top and side views with indicated controls and jacks are shown in Figure 1. For explanation see Table 1. Figure 1 –Front, top and side views of the recorder Table 1 – Video/audio recorder controls and jacks No. 8 Marking Description 1 Control buttons 2 Video camera connection jack 3 Microphone, remote control unit and line input audio cable connection jack 4 Headphones connection jack (3,5 mm) 5 OLED-display AVIDIUS mobile No. Marking 6 Description Internal microphone 7 I 8 Recording ON/OFF switch RESET button 9 USB PC and external power supply connection jack 6.2 Display The video/audio recorder has a color graphical OLED-display with 128х96 pixels resolution. Three types of the display’s main operating screens are shown in Figure 2. In the upper field of each operating screen the current date and time are located. The rest part of the screen contains 6 fields with information and control items (depending on the screen type). The information and control items of each screen are listed and explained in Table 2. To enable display (and the recorder), just press any of the recorder’s control buttons or the recording ON/OFF switch. The backlight switches on and the 1st screen (Figure 2a) appears on the display. The 1st screen represents the recorder’s status information and the current recording profile settings. control button, you can pass on to the 2nd screen Using the (Figure 2b) where the recording profiles menu is represented. The 3rd screen (Figure 2c) is used for setting the current recording profile parameters. a b c Figure 2 – The OLED-display. Screen types Please see Table 2 and section 7 for more details about functions 9 User Manual of each screen graphical items. Table 2 – Information and control items of the screens Item Description 1st screen – Status information and current settings (Figure 2a) Recording is started (if recording is off, the field is empty) AVRecorder status: - Timer recording is enabled ( ). - Battery indicator ( ). - Free memory, % ( ). Video settings: - Video system (AUTO, NTSC, PAL). - Video bit rate, Mbit/sec. - Picture resolution (720х576). - Frame rate, fps. Audio settings: - Mono recording from an internal/external microphone ( ) or through a line input ( ). - Stereo recording from an internal and external microphones ( ), from internal/external microphone and through a line input ( ) or from 2 line inputs ( ). - Sampling rate, kHz ( - Gain, dB ( ). ). 2nd screen – Recording profiles menu (Figure 2b) Back to the 1st screen Manual mode (changing the current profile settings quickly) Default profile (impossible to change) User profile I (created and changed with the AV Manager software) 10 AVIDIUS mobile Item Description User profile II (created and changed with the AV Manager software) User profile III (created and changed with the AV Manager software) 3rd screen – Current profile settings menu (Figure 2c) Back to the 2nd screen VA Voice Activation mode Voice Activation (VA) is enabled/disabled (ON/OFF) ON Level 0 VA start/stop threshold Timer 0 Time period during which the recording still goes on after the input level fell below the VA threshold value Timer 1 ON Date 01 Jan 2000 Timer mode Time 00:00 Duration 00:00 Priority ON System AUTO Video recording parameters Timer number (1..5) and status (ON/OFF) Date of record session start (day, month, year) Time of record session start (hh:mm) Record session duration (hh:mm) Priority of timer recording over operator’s commands (ON/OFF) Video system: AUTO NTSC (M, 443) PAL (BG, M, N) Bit rate 1..20 Mbit/sec Frame rate 1..25 fps for PAL 1..30 fps for NTSC Brightness Contrast Color Camera VCC Video camera supply (5, 6, 9 or 12 V) 11 User Manual Item Description Source L INT MIC Source R NONE Audio recording parameters Channels MONO Left channel INT MIC EXT MIC LINE L, R NONE Right channel Record format: MONO / STEREO Sample rate 16 kHz 8 kHz or 16 kHz Gain 0 Coding PCM AGC OFF Gain level, dB Coding – PCM (uncompressed) uLaw-compression (μ-law) Automatic gain control (ON/OFF) Information (serial number, firmware version number) 6.3 Connecting video camera Connect a cable of a color or black-and-white video camera to the video camera jack of the recorder (see 2, Figure 1) 6.4 Connecting an external microphone and a remote control unit An external microphone and a remote control unit (Figure 3) are connected to the recorder’s jack 3 (see Figure 1) with a multiplecontact plug. External microphone combined with a remote control unit is also connected to the jack 3 by means of a common multiplecontact plug. Figure 3 – External microphone and remote control unit 12 AVIDIUS mobile To realize recording from an external microphone set EXT MIC as an audio signal source of the left or the right channel using the recorder’s manual mode settings (see Table 2) or the AV Manager software (see section 8). 6.5 Recording from an external audio source To connect an external audio source (tape recorder, audio player etc.) to the recorder use line input audio cable (stereo). Audio cable (Figure 4) is connected to the recorder’s jack 3 (see Figure 1) with a multiple-contact plug. Figure 4 – Line input audio cable (stereo) To realize recording from an external audio source set LINE L as an audio signal source of the left channel and LINE R as an audio signal source of the right channels using the recorder’s manual mode settings (see Table 2) or the AV Manager software (see section 8). 6.6 Connecting headphones Connect headphones to the jack 4 of the recorder (see Figure 1). 6.7 Connecting to a PC Video/audio recorder is connected to a PC by means of the USB connection cable. Follow these steps to provide correct connection and operation: 1) Connect the USB cable (provided) to the USB port of the recorder. 2) Connect the USB cable to the USB port of your PC. 3) Run the AV Manager software. 4) Choose Service ► Connect to device menu command or press F5 button on a PC keyboard (see section 8.4). 13 User Manual 5) Enter a PIN code, if it is set. When using the recorder for the first time, PIN code is not set. Attention! Before connecting the recorder to a PC make sure that PC case is effectively grounded. Connection to ground is strictly recommended if you intend to connect the recorder to a PC and an external power supply and/o an external signal source at the same time. 6.8 Power supply Video/audio recorder is powered by an integrated Li-ion battery (1800 mAh). The recorder’s battery is charged from an external power source (power supply adapter 110-240V/50-60 Hz). 6.9 Flash memory Video and audio data is recorded to and stored in a built-in nonvolatile 12GB NAND flash memory. Even if the recorder is not powered, all data is stored in its flash memory for up to 10 years. All recordings can be erased from the recorder’s memory either manually or by means of the AV Manager software (see 7.3). 14 AVIDIUS mobile 7 BASIC OPERATION 7.1 Preparing AVIDIUS mobile for operation Before using the recorder for the first recommended to charge an integrated battery. time it’s highly The recorder with a fully charged battery is ready to operate in active (manual) mode or with a PC (using the AV Manager software). In active mode the recorder can only perform data recording and erasing. Creating user profiles, setting a PIN code, playback recordings and other functions can be realized only by means of the AV Manager software. For that connect the recorder to a PC using a USB cable and install the driver and the AV Manager software from the installation CD. For more details please read the section 8. 7.1.1 Before recording Before recording with the recorder do the following: 1) Connect the recorder to an external power supply source (if necessary). 2) Connect an external video camera to the recorder. 3) Connect an external microphone, a remote control unit or an external microphone with a remote control unit to the jack 3 of the recorder. 4) Connect an external audio signal source to the jack 3 of the recorder (if necessary). 5) Connect headphones to necessary). the jack 4 of the recorder (if 6) Switch the recorder on. 7) Set current date/time and recording parameters considering the recording conditions. 8) Point connected video camera at the aim using the real-time channel mode (see section 7.1.4) 15 User Manual 7.1.2 Switching on the recorder To switch the recorder on press any control button or recording ON/OFF switch. The 1st screen with recording parameters values will appear on its display (see Figure 2a, Table 2) after the recorder is switched on. When used for the first time, the recorder starts operating with the following default (manufacturer’s) settings. Video settings: • Video standard: PAL. • Bit rate: 20 Mbit/sec. • Picture resolution: 720х576. • Frame rate: 25 fps. Audio settings: • Audio recording mode: MONO. • Sampling rate: 16 kHz. • Compression: NONE. • Input gain level: +30 dB. • Automatic gain control (AGC): OFF. • Left channel audio signal source: internal microphone (INT). General settings: • Timer recording: OFF. • Voice Activated (VA) recording: OFF. • PIN and date/time are not set. 7.1.3 Setting recorder’s parameters Functions of the display’s graphical items are listed in the Table 2. Setting recording parameters The 1st screen of the AVIDIUS mobile display shows status information and current recording profile parameters (see Figure 2a, Table 2). When switching on the recorder for the first time, the 1st screen shows default settings. 16 AVIDIUS mobile After pressing the button twice, the display will show the 2nd screen (if the recorder is connected to a PC, press the button once). The 2nd screen displays a Recording profiles menu (Figure 2b): • Manual mode (changing and saving current profile settings). • Default mode. • User profiles (created in the AV Manager software). and buttons, to To navigate in a profiles menu, use the button. To go to the previous activate a required mode use the screen select and press . If one of the user profiles or default mode is activated, the momentary message “Loading...” will appear on the display. After that the 1st screen with the selected mode information will be represented on the display. When choosing the manual mode, the 3rd screen appears. It displays a Current profile settings menu (Figure 3c): • Video recording parameters. • Audio recording parameters. • Voice Activation parameters. • Timer recording parameters. To navigate in a current profile settings menu and to choose any and ). When choosing the item, an item use control buttons ( , informational screen containing the recorder’s serial number and firmware version number appear. . The selected To enter any group of parameters, press and buttons to parameters group setting screen will appear. Use button to activate or choose a parameter in the list and the deactivate a corresponding field. To save changes and exit the setting screen, choose Apply and press . To quit the setting screen without saving, choose Exit and press . Select and press to exit a current profile setting menu. Setting date/time Current date and time are located in the upper part of each screen. To set date/time, enter the 3rd screen. or Shift a cursor to the upper field of the third screen using control button and press . The date/time setting screen will appear. 17 User Manual Select date in the Date field and time in the Time field. To save settings, choose Apply. To cancel changes, choose Exit. The date and time can be also adjusted by means of the AV Manager software (see section 8.4.3). Note All set parameters (except current date and time) are stored in the recorder’s flash memory regardless of the battery power status. If the battery has fully run down, date and time are to be set anew. 7.1.4 Real-time channel viewing The real-time channel viewing allows user to control a video camera pointing precision. This option can be used both before starting the recording and during the recording process. To view the real-time channel on the display, press the control button. If the recorder is connected to a PC, the real-time channel may be represented in the preview or player windows of the AV Manager software (see section 8). 7.2 Recording 7.2.1 Manual recording start/stop The video and audio recording process can be started/stopped both manually and automatically. To start recording manually, set the switch on the recorder’s body (7, Figure 1) to the I (REC) position or on a remote control unit to the ON position. At that the recorder may be switched either on or off. After the recording is started, the 1st screen will appear on the is display. During the whole recording process an animated item being displayed in the upper field of the screen. With the recording process completed, this field becomes empty. The recorder’s control buttons are blocked when the recording is on. For the purpose of the recording protection from possible detection the display’s backlight automatically switches off in a short period of time after the process starting. 18 AVIDIUS mobile To stop the recording, set the switch on the recorder’s body to the (STOP) position or on a remote control unit to the OFF position. 7.2.2 Voice Activation recording mode To perform voice activated recording, first enable the Voice Activation (VA) mode and specify the required VA start/stop threshold and other VA settings when adjusting manual mode parameters (if this mode is supposed to be used) on the recorder or creating a user profile by means of the AV Manager software. To start recording in the VA mode, set the switch on the recorder’s body (7, Figure 1) to the I (REC) position or on a remote control unit to the ON position. At that the recorder may be switched either on or off. As soon as the input level exceeds the specified threshold value, will appear on the recording will be started and an animated item the display. The recording will be stopped in a defined period of time after the input level falls below the specified threshold. This period is to be determined when enabling the VA mode. To stop the voice activated recording manually, set the switch on the recorder’s body to the (STOP) position or on a remote control unit to the OFF position. VA mode can be used in combination with the timer recording. 7.2.3 Timer recording Timer recording is used if for some reason the recording cannot be started manually or by voice activation. This mode permits automatic recording at any desired time by using built-in timers. The timers allow you to schedule up to 5 recording sessions. Timer recording will be started and stopped automatically regardless of whether the recorder is switched on or off. To enable the timer recording mode, turn one or several timers on and set the desired start date/time and duration for each recording session when adjusting manual mode parameters on the recorder or creating a user profile by means of the AV Manager software. The operator’s commands usually have higher priority than the timer settings, i.e. the user can always stop manually the recording process started by a timer. To do it, just set the switch on the 19 User Manual recorder’s body (7, Figure 1) or on a remote control unit first to REC and then to STOP. But, if necessary, you can activate the Priority option in the timer parameters menu when adjusting manual mode parameters on the recorder or creating a user profile by means of the AV Manager software. This option enables timer to ignore the operator’s commands, i.e. the timer recording session cannot be stopped manually. The session will stop only after its scheduled end, or when the memory gets full, or as a result of the battery discharge. The Priority option is to be set separately for each timer. The timer recording can be used along with the VA mode. Note If the VA and the timer recording modes are enabled simultaneously, the recording will be started at the preset time and stopped in a defined time period after the input level falls below the specified VA threshold. 7.3 Erasing recorded information Recorded information can be erased from the flash memory using either the recorder’s control buttons or the AV Manager software. To delete recordings quickly with the help of the control buttons, do the following: 1) Activate deletion option ticking Enable erase button in the device settings window of the AV Manager software (for details refer to the section 8.4.4) 2) Set either the 1st screen or the 2nd screen on the recorder’s display. 3) Press and buttons at one moment. 4) The question “Erase memory?” will appear on the display. To confirm erasing, choose YES. To cancel erasing, choose NO. Please note that ALL recordings will be removed from the recorder’s flash memory. Attention! Information deleted from the recorder’s flash memory can not be recovered. 20 AVIDIUS mobile 7.4 RESET button The RESET button (8, Figure 1) is to be used to reset the recorder if it hung up. The button can be pressed by means some very thin object only (e.g. a clip). At that all the recorder’s settings will be kept. 21 User Manual 8 AVIDIUS MOBILE SOFTWARE 8.1 AVIDIUS mobile software kit and its functions The software kit delivered with the recorder includes AVIDIUS mobile device drivers and the AV Manager program. The AV Manager software allows: • Viewing video recorder information (serial number, available memory size, battery level etc.). • Setting recording parameters. • Playing recording in various modes (original, rapid, slow, frameby-frame). • Loop playback of any selected recording’s fragment. • Saving separate frames. • Exporting to other video formats (.avi format). • Setting and changing access code (PIN code) to the recorder’s parameters. 8.2 System requirements • CPU Intel Core 2 Duo 6300 1.86 GHz. • RAM 1 GB or more. • OS: MS Windows XP SP2 or Microsoft Windows Vista. • At least 40 GB hard disk free space. • One free USB port. • Video card compatible with Direct3D 9 (with Pixel Shader 2 support to control brightness, contrast and color) 8.3 Software installation Connect video recorder to a PC. The operating system detects a new device and suggests installing an appropriate driver for it. Insert your installation CD into your CD ROM drive and follow the installation wizard instructions. Specify the folder containing AVIDIUS mobile drivers. The system will copy necessary files and let you know when the installation is done. After the driver has been installed you can install the AV Manager software. Just run the setup.exe file and follow the instructions on 22 AVIDIUS mobile the screen. Specify the target folder to copy the program files (by default it is C:\Program Files\Speech Technology Center\ Avidius mobile for MS Windows XP or C:\Users\ <User_Name>\ AppData\Roaming\Speech Technology Center\Avidius Mobile for MS Windows Vista). Attention! It is highly recommended to exit the AV Manager before starting record (Voice Activated, by timer or using ON switch). 8.4 Using AV Manager software 8.4.1 Running the program. AV Manager main window To run AV Manager software, select its entry in the Start menu (by default it is installed in the group All Programs ► Speech Technology Center ► AVIDIUS mobile). Note If a PC with the installed AV Manager software is connected to local net or Internet, then program loading takes up to 2.5 minutes. Please follow these recommendations to resolve the problem: 1) Select Start ► Control Panel ► Internet Options. In the Connections tab of the Internet Properties window click the LAN Settings… button and tick Automatically detect settings or Use automatic configuration script. If OS MS Windows Vista is used, enabling the Automatically detect setting does not give a result sometimes. In view of Firefox Web browser becomes very popular, the parameters mentioned above are most likely not to be set. 2) You may use more radical method, but it is not quite safety. In the Internet Properties window go to the Advanced tab and disable Check for publisher’s certificate revocation parameter. 23 User Manual After starting you will see the main window of the AV Manager (Figure 5). Figure 5 – The main window of the AV Manager This window contains the main menu, toolbox, workspace, preview window, informational panel and status line. Table 3 – Menu and toolbox commands of the AV Manager Menu File Command Button Description Play from disk Play recording from the hard disk Recent files Drop-down list with the last 5 played files Exit Exit from the program Player window Open the player window Customize... Open the window of GUI settings View 24 AVIDIUS mobile Menu List Service Help Command Button Description Load and play Load and play selected item Export to disk Export selected recordings to the hard disk Delete all Erase all recordings from the device memory Select all Select all recordings in the list Deselect Remove selection Device settings Call the recording parameters setting window Set current time Call the current date and time setting window Set device profile Load current profile to the recorder Play video signal Preview the video camera realtime channel Diagnostics Identify recording errors Connect to device Connect the recorder and a PC Enter PIN code Call the window to enter an access PIN code to the recorder settings Change PIN code Call the PIN code setting and changing window Authenticate Call the digital signature authentication window Export public key Call the public key format selection window About AV Manager... View short program info 25 User Manual The main window workspace consists of two tabs: AVIDIUS and PC. The AVIDIUS tab contains a list of recordings stored in the recorder’s memory and their attributes: • № – recording number • Started – date and time of a record start • Duration • Video system • Frame rate • Stream –video bit rate • Sound – sampling rate, mono/stereo, compression The PC tab represents a list of recorded files in .amr and .avi formats saved on a hard disk and their attributes: • Name – file name • Size (KB) – file size in KB • Modified – date and time of the last change Playing of the .amr files is possible only in the AV Manager program. The .avi files can be played in the Windows Media Player in the presence of a special codec (it is installed during AV Manager software installation). A status line of the main window shows the following information: • Total/Selected – number of all records in the list (or number of files in the selected folder) / number of selected records (files) • Connected ( No connection) – the recorder is (is not) connected to a PC • Loaded – number of records loaded from the recorder’s memory • Player – recording’s number (file name) loaded for playing The PREVIEW window is destined for playing records and viewing a real-time channel of the connected video camera. Under the preview window, there are a playback slider and control buttons: 26 AVIDIUS mobile ( ) Play/Pause (button of double action) Stop Playing Play next item Play previous item In the DEVICE INFO panel you can see following information about the recorder: • Serial number • Total memory (MB) • Free memory (MB) • Battery – battery indicator • Charging – battery charge is on ( ) / off ( ) • Time – current time and date of the device With the help of menu command View ► Customize… the GUI settings window opens (Figure 6). Figure 6 – The GUI settings window Here you can choose a position of the DEVICE INFO panel (to the left or the right of a workspace) and change language (English or Russian). After changing language, it is necessary to restart the program. 8.4.2 Setting and changing a PIN code If desired, the user can set a PIN code protection for the recorder settings. To set a PIN code, select Service ► Change PIN code.... The following window will be displayed (Figure 7). 27 User Manual Just enter the desired PIN code (succession of 1-8 digits) in the New PIN code field, confirm the PIN code in the Confirmation field and click the OK button. Figure 7 – The PIN code setting window The PIN code can be subsequently changed or removed at any time using the Service ► Change PIN cod... command. In this case you will have to enter a currently used PIN code in the Old PIN code field and a new one in the New PIN code field. Confirm the new PIN code by entering it again in the Confirmation field and press the OK button. To remove PIN code protection, leave the last two fields empty (Figure 7). After a PIN code has been set, all subsequent launches of the software will start with a PIN code query (Figure 8). If a PIN code has not been entered or has been entered incorrectly, the access to the settings and recordings is impossible. Figure 8 – The PIN code query window If you failed to enter a correct PIN code, the program will give you a notification. To enter a PIN code once more, choose Service ► Enter PIN code... command. The query window (Figure 8) will appear again. 28 AVIDIUS mobile 8.4.3 Setting current date and time To set or change date and time use Service ► Set time... command. The Set device date-time window will appear (Figure 9). Figure 9 – The Set device date-time window The device and the PC current date and time are shown in the Device date-time field and the Computer date-time fields accordingly. To set time manually, enter current date and time to the Set date-time field. To set the PC current date/time onto the recorder, tick Synchronize computer and device time flag. After settings are done, press the OK button. 8.4.4 Setting recording parameters To set recording parameters (profiles), choose Service ► button. The Device settings Device settings… or press the window appears (Figure 10) with the current parameters of the connected recorder. If one of three user’s profiles (1, 2, 3) is set on the recorder, the corresponding number is shown in the Profile field; otherwise, this field is empty (in case of default or another current settings). 29 User Manual Figure 10 – The Device settings window In the VIDEO SETTINGS group-box you can choose: • Video system (AUTO, PAL, NTSC) • Frame rate (frame per second) • Bit rate (Mbit per second) • (brightness) • (contrast) • (color) Frame rate is regulated in range from 1 to 25 fps (for PAL) or from 1 to 30 fps (for NTSC). Bit rate is regulated from 1 to 20 Mbit/sec. According to the bit rate value, three video recording quality variants are possible: 30 AVIDIUS mobile • High quality – best quality, minimum duration; • Long duration – maximum duration, poor quality; • Normal – satisfactory quality, long-term recording. In order to set video parameters, you have to activate the Enabled flag. If the flag is not set video parameters are disabled (audio recording only). In the AUDIO SETTINGS group-box you can choose: • Mono / Stereo / Mute • Sampling rate (8 or 16 kHz) • Compression (on/off) Audio information can be recorded in mono or stereo format, without compression or with 2x-compression by μ-law, with sampling rate 8 or 16 kHz. If you choose Mute (video recording only), audio recording is disabled and audio settings are not available. In the LEFT CHANNEL and RIGHT CHANNEL group-boxes you can choose audio signal source types for the right and the left channels. Stereo signal is recorded from both channels, while for mono recording only the left channel is used. The following signal source types can be selected for the left channel: • External Mic (in mono mode only) • Internal Mic • Left linear input For the right channel, a signal source is set automatically depending on the left channel source: • External Mic (Internal Mic as the left channel); • Right linear input (Left line input as the left channel) In the LEFT CHANNEL and RIGHT CHANNEL group-boxes you can also choose the way to control an audio signal gain level: with automatially (AGC) or manually. In the manual mode drag the slider to set the desired gain level. You can disable gain control by dragging the slider to the leftmost position. The VOICE ACTIVATION group-box allows you to enable automatic recording start at a preset sound level (VA threshold). For that it is necessary to activate the On flag. 31 User Manual The VA threshold can be set within the 0..63 dB range. Current operation threshold is shown below. Current input level indicator displayed below can be used for reference. In the Time field you have to assign time period during which the recording still goes on after the signal level fell below the VA threshold value. In the TIMERS group-box you can enable recording with the help of timers (from 1 to 5). Tick the desired timer(s) and specify recording start time/date (dd:mm:yy, hh:mm:ss) and duration time (hh:mm:ss). The minimum interval between successive recording sessions should be 1 minute. In order to prevent an accidental manual interruption of the scheduled recording, activate the Priority flag for each enabled timer. In this case, the recording cannot be stopped manually with the help of switch 7 on the recorder’s body ( see Figure 1) or using a remote control unit. Setting the Enable erase button flag in the right part of the window allows enabling option to delete all recordings from the recorder’s memory with the help of the control buttons on its body (see section 7.3). In the Camera supply field you have to choose power supply of the video camera (5 V, 6 V, 9 V или 12 V) which is supposed to be used for the recording with adjusted parameters. After pressing the OK button, all set parameters will be loaded to the recorder as a current profile. The Cancel button cancels settings. With the help of the Default button you can return parameters of the default recording profile (manufacturer’s settings). In the bottom of the window you can see Max. record time available with current settings (hh:mm:ss): • total memory – time of recording to the whole memory (12 GB) • free memory – time of recording to the unused memory Saving, loading and deleting parameters You can save your recording settings to a file of an internal data base on the PC’s hard disk. These settings can be loaded later. In order to save settings, press the Save… button. The Save device settings window will appear (Figure 11). 32 AVIDIUS mobile Figure 11 – The Save device settings window Enter a new file name or choose the old one from a drop-down list where the settings are to be saved to and press the OK button. In order to load saved settings, press the Load… button. In the Load device settings window (Figure 12) choose necessary file and press the OK button. Figure 12 – The Load device settings window Loaded parameters will be shown in the Device settings window. To delete a file with the parameters press Delete… button. In the Delete device settings window (Figure 13) choose necessary file and press the OK button. Figure 13 – The Delete device settings window 33 User Manual 8.4.5 Loading a current profile to the recorder’s memory To load a recording profile to the memory of the recorder connected to a PC by means of the AV Manager software, you can use 2 ways: • Select the Service ► Set device profile… menu command (see Table 3). • Press the Profile… button in the Device settings window (Figure 10). Whatever you choose, the Set current device profile window will appear (Figure 14). Figure 14 – The Set current device profile window Here, you have to choose from a drop-down list one of the three user profiles (#1, #2, #3) or a default profile (Default). After pressing the OK button, chosen recording profile will be loaded to the recorder’s memory as a current profile. 8.4.6 Creating and changing user profiles You can use three user profiles with the different parameters to for video and audio recording. Profiles are to be created with the help of the AV Manager program and loaded to the recorder’s memory. To create or change any of three profiles, you have to connect the device to your PC, run the AV Manager program and carry out following actions: 1) Load to the device one of three user profiles as a current profile (see section 8.4.5). At the first use of the recorder all three profiles and default presets are equal. 2) With the Service ► Device settings… menu command or the button open the Device settings window (if it was not opened before). In the window (Figure 10) you will see the current profile’s settings (chosen user profile) of the connected device. In the Profile field you will see a number of the profile (1, 2 or 3). 34 AVIDIUS mobile 3) Change the required parameters and press the OK button. The settings will be saved in the recorder’s memory with the given number and loaded to the device as a current profile. If you want to decline changes, press the Cancel button. 4) Repeat these actions in order to create or change other user profiles. 8.4.7 Working with records (playing, exporting to HDD and deleting) With the help of the AV Manager software you can work with recordings stored in the device memory and with files (.amr and .avi formats) exported from the recorder to a PC. All recordings stored in the device memory with their attributes are shown in the AVIDIUS tab of the main window (Figure 5). Files exported from the device memory are shown in the PC tab of the main window (Figure 5). Playing records The program allows you to play records of the device memory without copying them to HDD. It is also possible to play files of .amr and .avi formats exported from the device memory to HDD. To start playing you have to select a record in the AVIDIUS tab or a file in the PC tab. Then make one of the following actions: • Choose the Play command in the main or contextual menu. • Click twice with the left mouse button at the recording’s name. • Press the Enter key. • Press the button in the toolbox. The recording will be played in the PREVIEW window (Figure 5). The slider shows a current recording playback position. To start playing files exported from the device memory to HDD, use File ► Play from disk menu command. Playing records in the player window The program lets you play records in a special Player window with larger resolution and additional functions (Figure 15). To open it window, choose View ► Player window menu item or press the button in the top of the main window. 35 User Manual The Player window functions allow: • Playing records in various modes (original, rapid, slow, frameby-frame). • Loop playback of any recording’s fragment. • Saving separate frames to your PC’s HDD. Figure 15 – The Player window You can control playback with the help of the slider and buttons: ( ) Play/Pause Stop Play next item Play previous item Show next frame Show previous frame In the PROPERTIES group-box of the Player window start recording date/time, duration of the recording and its audio-video settings are shown. 36 AVIDIUS mobile To adjust image settings and volume, use the controls in the right bottom part of the window. You can switch the sound on/off by button. pressing the If there are quick-changing images in the played recording, set the Filter flag in order to avoid a “needle” effect. In this case, only even-numbered lines of each frame will be shown. Note If you are going to play recordings produced with technical errors, (unstable camera signal, floating contact in the video camera jack, operator’s fault etc.), it is highly recommended to enable the Filter. Otherwise, such recordings are impossible to be played. By pressing the button in bottom part of the window, one of two parameters can be displayed: • Relative time – recording duration from the start to the current position (Figure 16) • Absolute time – time in the current position Figure 16 – Relative/absolute time You can speed up or slow down playback with the help of a special slider (Figure 17). Figure 17 – The playback speed slider Moving the slider to the left or to the right, allows increasing or decreasing record playback speed in 2, 4, 8 times. The current playback speed is represented in a xN format (N=1, 2, 4, 8). The x1 value conforms to the original speed. To view the recording in the Frame-by-frame mode, you have button). You can pass to the first to pause playing (press the previous or next frame with the help of the and buttons. In the frame-by-frame mode, you can save a current frame to a hard disk of your PC as a .bmp file. Press the button at necessary 37 User Manual moment and define path and name of your file in the standard Save window. In order to set parameters of the Loop playback of a fragment, button). Then mark out you have first to pause playing (press the the beginning and the end of a fragment on the playback scale and enable the Loop playback mode: • Move the slider of the playback scale to the left border position of the fragment and press the button (Figure 18). • Move the slider of the playback scale to the right border of the fragment and press the button (Figure 18). • Press the button (the symbols of the fragment’s borders on the scale will become red-colored). Figure 18 – The borders of a fragment To control playback in the Loop mode, use the , button again. buttons. To stop the Loop mode, press the and To pass to the main window of the AV Manager program (without button. To return to closing the Player window), press the button in the main window. the Player window, press the Viewing real-time channel The AV Manager software allows viewing real-time channel of the video camera attached to the recorder (if the recorder is connected to a PC). Choose the Service ► Play video signal button of the toolbox. command or press the Video signal will be played in the PREVIEW window or the Player window. To stop viewing the real-time channel, press the button again. Exporting records to HDD The export function lets you save all or selected recordings from the device memory to the PC’s HDD (hard disk). Select desired recordings and choose the List ► Export to disk button of the toolbox. The Export options command or press the window will appear (Figure 19). 38 AVIDIUS mobile Figure19 – The Export options window Here, select a folder to save the recordings to and choose format of the file (AVI or RAW). A RAW file will get the unique .amr extension. When exporting to HDD files in the AVI format, you can use filter. If there are quick-changing images in the played recording, set the Filter flag in order to avoid a “needle” effect. In this case, only evennumbered lines of each frame will be saved to AVI file and the image will be more natural while further playing. Each recording will be saved as a separate file a selected format. File creation date will correspond to date of copying a recording to the hard disk. For the subsequent authentication of the recording exported to HDD, you may create a digital signature during copying (section 8.4.8). To create a digital signature, tick Create digital signature in the Export options window. The file of a digital signature will be saved with the .dsg extension at the same folder as the corresponding exported file. Press the OK button to start the process of the recordings export. Deleting records In order to delete all recordings from the device memory, choose button on the the List ► Delete all command or press the toolbox of the main window. Confirm or cancel erasing in the opened window (Figure 20). 39 User Manual Figure 20 – The confirmation of erasing Keep in mind that deleting a lot of recorded data can take several minutes. 8.4.8 Verifying digital signature A digital signature lets you certain of the recording authenticity after exporting it to HDD. Any digital signature software can be used for verifying a digital signature. To authenticate the recording with the help of the AV Manager software, choose the Service ► Authenticate command in the main window. In the opened window (Figure 21), choose the file names of the recording and corresponding digital signature and press the OK button. Figure 21 – The Authentication window To verify a signature by other software means, you should get a public key. A public key is saved to the file on a PC’s HDD. In this case, authentication is produced with the help of the SHA1 hashing algorithm and the RSA unsymmetrical enciphering algorithm. To generate a public key, use the Service ► Export public key command. Choose the public key format (binary or XML) in the displayed window (Figure 22). 40 AVIDIUS mobile Figure 22 – The Public key format window Press the OK button and select a folder for a public key file location. The file will have .bin or .xml extension). 8.4.9 Recording diagnostics The diagnostics function of the AV Manager allows identifying errors of reading data from the recorder or failure of data logical structure. As usual, it is impossible to play the recording with such errors (partially sometimes). In order to realize diagnostics, select the recording in the list and choose the Service ► Diagnostics menu command. It will start the process of diagnostics (Figure 23). Figure 23 – Process of recording diagnostics The process can take a long period of time. For instance, the time of diagnostics for the recording with 20 Mbit/sec bit rate is about one third of its duration. When the diagnostics process is finished, the message with the result will appear (Figure 24). In case of finding an error, the message contains error code. The error code is a combination of flags (see Table 4). 41 User Manual Figure 24 – The result of diagnostics Table 4 – The flags of the error code Flag Description 0х01 Error of data reading from the device 0х02 Error of video pages indexes 0х04 Error of audio pages indexes 0x08 Error of frame rate 0х10 Error of next frame search 0х20 Error of frame index 0х40 Error of even/odd frames 0хff Unknown error More detailed information about detected errors contains in the GvDevice.log file (the _LOGS folder). By default the _Logs folder is located in C:\Program Files\Speech Technology Center\ Avidius Mobile. Note If the AV Manager program is run on MS Windows Vista, the _LOGS folder is by default in C:\Users\<User_Name>\AppData\ Roaming\Speech Technology Center\Avidius Mobile, where <User_Name> is a folder with the name of a current Windows user. 42 AVIDIUS mobile 9 OPERATING CONDITIONS The video/audio recorder should be used in the following conditions: − − Temperature: -10...+60°C (+14...+140°F); Relative humidity (non-condensing): less than 95% at +30°C (+86°F). 10 TRANSPORTATION AND STORAGE Transportation is carried out by all transport vehicles at the temperature from range -50...+60°C (-58...+140°F) with protection from direct sunlight, atmospheric precipitation and excessive mechanical vibration. Shelf life in warm conditions at the temperature from range +5...+40°C (+41...+104°F) and humidity below 80% is 5 years. 11 WARRANTY The manufacturer guarantees that the issued devices conform to the technical requirements, whereby the user observes the conditions and regulations of operation, storage and transport, for a period of 24 months from the date of sale. During the warranty period the manufacturer is obliged to repair the devices at no charge. The guarantee does not apply to the battery. Repair of devices disabled as a result of improper use, storage and/or transport, as well as repair after the time of the guarantee has expired, may be provided by the manufacturer according to a separate agreement. 43 User Manual 12 REGISTRATION CERTIFICATE Portable digital video/audio recorder AVIDIUS mobile STC-H383, serial number___________________________________________, conforms to technical requirements and is declared suitable for use. Adjustment conducted by Stamp ______________________ ______________________ subscription name ______________________ date Date of issue ________________ _____________ _____________________ date subscription name Components of the device serial number 44 AVIDIUS mobile APPENDIX A DESCRIPTION OF JACKS AND CABLES The video/audio recorder is delivered with two connection jacks for connecting external devices: • Video camera connection jack. • Microphone, remote control unit and line input audio cable (stereo) connection jack. A.1 Video camera connection jack Type of the jack: MINI S2CL0C-P04MCC0-3000. Manufacturer: ODU, Germany, www.odu.de. Figure A.1 – General view of the jack Figure A.2 – Non-assembled view Figure A.3 – Assembled view Figure A.4 - Contacts Table A.1 – Contacts # Name Function 1 Video Camera signal 2 GND Common bus (ground) 3 Camera Power Camera power 4 NC Not used 45 User Manual When assembling the jack, insert the plug into the socket before tightening the thread bushing to avoid any circular displacement of the plug's contacts relatively to the socket. A.2 Video camera connection cable The video camera connection cable has a color marking (see Figure A.5). Figure А.5 – Color marking 46 AVIDIUS mobile A.3 Microphone, remote control unit and line input audio cable (stereo) jack Type of the jack: 3240-10P-C. Manufacturer: Hirose Electric Co., Ltd, Japan, http://www.hirose.com/. Figure А.6 – General view with numbered contacts Figure А.7 – Non-assembled view Table А.2 – Contacts # Name Function 1 Signal GND Common bus (ground) 2 Lin L input External line signal input (left channel) 3 Lin R input External line signal input (right signal) 4 Video Out Video signal output 5 Distance On Remote control 6 Ctrl 1 Not used 7 Ctrl 2 Not used 8 Ext Mic In External microphone input 9 3,6V External devices’ power Digital GND Digital signal GND 10 47 User Manual APPENDIX B VIDEO CAMERA QN-C619 (LCL-619) The recorder’s delivery set includes QN-C619 (LCL-619) video camera (Figures B.1). Figure B.1 –The QN-C619 (LCL-619) video camera The main parameters of the QN-C619 (LCL-619) camera are listed in the Table B.1. Table B.1 – Main parameters of the QN-C619 video camera 48 Sensor 1/4" CCD Total number of pixels 752x582 Format PAL Video out 1 V, 75 Ohm Resolution 450 tvl Sensitivity 1.5 lx (F1.2) Lens Pinhole 3.7мм (F2.0) SNR 47 dB Electronic shutter 1/50~1/10000 sec AGC yes Gamma correction 0.45 White balance Auto Power supply 5V 05-24022010