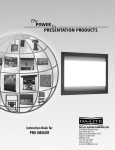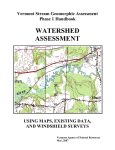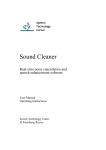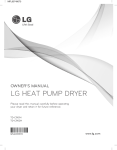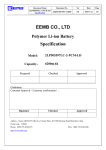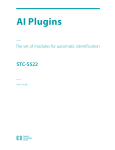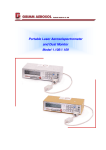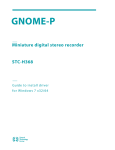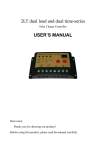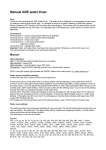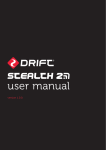Download User Manual - Brokke System
Transcript
Pocket Stereo Digital Voice Recorder Gnome-2M c User Guide Speech Technology Center Russia Pocket Stereo Digital Voice Recorder Gnome-2M c STC-H203M User Manual Copyright c 1999-2005 by Speech Technology Center Limited (STC Ltd.). All rights Copyright reserved. Disclaimer Speech Technology Center accepts no liability whatsoever for any loss or injury incurred by the owner or by any third party while using this product and its User Manual and specifically disclaims any warranties, merchantability or fitness for any particular purpose. Contents of this User Manual are subject to change without notice. 3 Dear Customer, Thank you for purchasing this product! For optimum performance and safety please read these instructions carefully. 4 Contents 1 Introduction 7 2 Delivery set 8 3 Specification 9 4 Overview 5 Protection 11 5.1 Protection from unauthorized access . . . . . . . . . . . . . . . . . . . . . . . . . . 11 5.2 Recorded data protection . . . . . . . . . . . . . . . . . . . . . . . . . . . . . . . . 11 6 Device operation 6.1 Control panel and commutation sockets . . . . . . . . . . 6.2 Keyboard . . . . . . . . . . . . . . . . . . . . . . . . . . 6.3 LCD panel . . . . . . . . . . . . . . . . . . . . . . . . . . 6.4 Microphones . . . . . . . . . . . . . . . . . . . . . . . . 6.5 PC connection cable . . . . . . . . . . . . . . . . . . . . 6.6 Connecting the headphones . . . . . . . . . . . . . . . . . 6.7 Power supply . . . . . . . . . . . . . . . . . . . . . . . . 6.7.1 Power supply elements. Setting up. Operating time 6.7.2 External power supply . . . . . . . . . . . . . . . 6.8 Memory cards . . . . . . . . . . . . . . . . . . . . . . . . 7 10 . . . . . . . . . . . . . . . . . . . . . . . . . . . . . . Gnome-2Mc operation 7.1 Gnome-2Mc operational states . . . . . . . . . . . . . . . . . . 7.2 Preparing Gnome-2Mc for recording . . . . . . . . . . . . . . 7.2.1 Standard preparation order . . . . . . . . . . . . . . . . 7.2.2 Switching Gnome-2Mc on/off . . . . . . . . . . . . . . 7.2.3 Setting up and controlling operating parameters . . . . . 7.2.4 Sound recording time . . . . . . . . . . . . . . . . . . . 7.2.5 Gain level control . . . . . . . . . . . . . . . . . . . . . 7.2.6 Connecting microphones . . . . . . . . . . . . . . . . . 7.2.7 Setting and changing PIN-Code and masking algorithm . 7.3 Sound recording . . . . . . . . . . . . . . . . . . . . . . . . . . 7.3.1 Sound recording hints . . . . . . . . . . . . . . . . . . 7.3.2 Manually switching sound recording on/off . . . . . . . 7.3.3 Voice activation mode . . . . . . . . . . . . . . . . . . 7.3.4 Timers’ mode . . . . . . . . . . . . . . . . . . . . . . . 5 . . . . . . . . . . . . . . . . . . . . . . . . . . . . . . . . . . . . . . . . . . . . . . . . . . . . . . . . . . . . . . . . . . . . . . . . . . . . . . . . . . . . . . . . . . . . . . . . . . . . . . . . . . . . . . . . . . . . . . . . . . . . . . . . . . . . . . . . . . . . . . . . . . . . . . . . . . . . . . . . . . . . . . . . . . . . . . . . . . . . . . . . . . . . . . . . . . . . . . . . . . . . . . . . . . . . . . . . . . . . . . . . . . . . . . . . . . . . . . . . . . . . . . . . . . 12 12 13 14 16 16 17 17 17 18 18 . . . . . . . . . . . . . . 20 20 21 21 21 22 23 24 24 24 24 24 25 25 26 CONTENTS 7.4 7.5 8 9 7.3.5 Loop mode . . . . . . . . . . . . . . . . . . . . . . . . . . . . . . Playback of sound recordings . . . . . . . . . . . . . . . . . . . . . . . . . 7.4.1 Playing sound recordings through Gnome-2Mc . . . . . . . . . . . 7.4.2 Controlling playback volume, noise suppression and playback speed Deleting recordings from CF memory cards . . . . . . . . . . . . . . . . . Gnome-2Mc software 8.1 Gnome-2Mc software kit and its functions . . . . . . . . . . . . . . . 8.2 Software installation and system requirements . . . . . . . . . . . . . 8.3 Sound Manager application . . . . . . . . . . . . . . . . . . . . . . . 8.3.1 Sound Manager Main Window . . . . . . . . . . . . . . . . . 8.3.2 Setting and changing PIN-Code and masking algorithm . . . . 8.3.3 Basic sound operations (unmasking, playing, copying, erasing) 8.4 Upgrading the software . . . . . . . . . . . . . . . . . . . . . . . . . . . . . . . . . . . . . . . . . . . . . . . . . . . . . . . . . . . . . . . . . . . . . . . . . . . . . . . . . . . . . . . . . . . . . . . . . . . 26 26 26 27 27 . . . . . . . 28 28 28 29 29 30 30 31 Transportation and service 32 9.1 Operating conditions . . . . . . . . . . . . . . . . . . . . . . . . . . . . . . . . . . 32 9.2 Transportation and storage . . . . . . . . . . . . . . . . . . . . . . . . . . . . . . . 32 10 Registration certificate 33 6 Chapter 1 Introduction The STC-H203 pocket stereo digital voice recorder (hereafter – Gnome-2Mc ) is a professional sound recording unit. It is designed to be used for on-line (spontaneous, non-prepared) recording of speech signals in poor acoustic conditions, indoors and outdoors, using built-in or external microphones. Recorded sound is stored on removable Compact Flash I memory cards. Mono-recording mode and data compression can be used to increase overall record duration. Recording may be started and stopped manually or automatically, according to timers or gain level (Voice Activation Mode). The device is controlled by a set of external switches, LCD panel and headphones. The built-in clock automatically sets time and date of start and end of each recording session. All the data are simultaneously protected. This feature ensures authenticity of recorded data and provides protection from unauthorized access. Playback of recordings is possible either directly from the Voice Recorder (an 8-digit PIN code is required) or by means of special software. Slim design, solid 2mm thick metal case, no kinematic noise and electromagnetic radiation allow voice recording to be concealed and greatly decrease the probability of recording detection and suppression by special equipment. Gnome-2Mc may be optionally supplied with additional STC’s hard- and software according to the user’s requirements. Check www.speechpro.com for detailed information. 7 Chapter 2 Delivery set Nomenclature Digital Voice Recorder STC-H203 Memory card 220V/50Hz power supply adapter LR03 AAA battery Telephone adapter External microphones set PC-connection cable Headphones Headphones adapter “Sound Manager” software on CD User Manual Carrying case Device Name Note c Gnome-2M Compact Flash I 512 Mb (up to 2GB by request) — — 2 pcs. — — — — — — — — Figure 2.1: Gnome delivery set 8 Chapter 3 Specification Sampling rates Record format Compression type THD (in direct channel at 1 kHz) SNR (in direct channel at 1 kHz) Dynamic range (with respect to Gain Control) Type Microphone Sensitivity Noise floor Detachable memory cards type Autonomous Power supply External Power consumption (in record mode) Maximum recording duration (without power supply change) Size Weight 9 6, 8, 10, 16, 32, 48 kHz PCM 16 bit µ-law, A-law not worse than 0.04% not worse than 72 dB 90 dB Electret – 55 dB 25 dB Compact Flash I (CF), FAT16/32 2×LR03 (1.5V AAA alkaline) 3V (+ at central conductor of the socket) not more than 0.4 W about 14±0.5 hours (using Duracell Plus or Ultra alcaline batteries) 115×55×15 mm 130g Chapter 4 Overview Gnome-2Mc provides a lot of capabilities for easy and comfortable speech recording: • The data are recorded by built-in or external microphones to removable Compact Flash I memory cards. • The recording may be started and stopped either manually or automatically at a specified time. It is possible to schedule recording sessions using up to 5 timers simultaneously. Once the timer’s priority mode option has been enabled, the recording cannot be stopped manually. • Switching compression on/off. • Sampling rate can be changed to better suit the recording conditions. • Voice Activation mode (VA ) allows the recording to start only if the gain level is higher than a certain threshold value (Start Threshold ). • Recording in loop mode (Loop) allows continuous recording into limited disk space. Once the limit of the disk space has been reached, previously recorded data will be erased and replaced with new data. • Noise-cancellation features are now available during recording playback (for sound recordings made at a sampling rate of 8, 10 and 16 kHz). Gnome-2Mc includes broadband and composite (i.e. broadband & inverse) filters. Suppression depth for both filters is adjustable within the 0-30 dB range with a 6 dB step. • Playback speed control. This mode allows acceleration and deceleration of playback tempo up to 2,5 times. Available for sound data recorded at 8, 10 and 16 kHz. • LCD may be automatically switched off during recording. This mode perfectly protects the recording from possible detection. • List of all the existing recordings can always be viewed. • Loop playback of any selected recording or its fragment is available. • Gnome-2Mc can be used as a standard Sound Blaster. This allows playback of sound files from a PC connected to the voice-recorder. • Quick search for voice signal in long sound recordings. • PIN-code and protect key changing possibility. 10 Chapter 5 Protection 5.1 Protection from unauthorized access To protect Gnome-2Mc from unauthorized access an 8-digit PIN-code is used. It blocks access to basic recorder functions (playback and deletion of recorded data, modification of operating parameters). A PIN-code is to be set via the Sound Manager software (Section 8). The manufacturer sets no PIN-code by default. 5.2 Recorded data protection To avoid unauthorized access and recorded data forgery, time and date of recording start/end are set automatically. Moreover, Gnome-2Mc ’s operating parameters are registered for every recording session. This makes it impossible to interfere with the recorded data using Gnome-2Mc . Acoustic signals recorded at 6, 8 or 10 kHz can be masked to prevent recorded data from playing on any other playback device (including those similar to Gnome-2Mc ). The masking key can be easily set by the user via Sound Manager (see Section 8). 11 Chapter 6 Device operation 6.1 Control panel and commutation sockets Gnome-2Mc size is 115×55×15 mm. Its control panel and commutation sockets are shown in Fig. 6.1. Figure 6.1: Voice recorder connectors and controls Pos. 1 2 3 4 5• 5• 6 7 8 9 10 Marking on the box Rec/Stop Int/Ext DC 3V Description Keyboard Built-in LCD Recording On/Off switch Memory card Compact Flash I socket with ejector Microphone left channel jack Microphone right channel jack Internal/external microphone switch Connector for external devices (microphones, headphones, PC) Instant erasure button Power supply connection jack Power supply module cover plate 12 6.2. KEYBOARD 6.2 Keyboard The film coated tactile keyboard is durable and resistant to abrasion and other external influence. Every key has several different functions listed in Table 6.1. Table 6.1: Keyboard functions Key Function - Switch Gnome-2Mc on/off - Selected highlighted menu item - Save or enter parameter value (PIN-code, record preferences) - Select playback parameter to be adjusted (Volume — playback volume control; B.B.Filter — broadband and harmonic filter; Composit — composite filter, Stretcher — playback speed control) - Turn on direct channel mode for 10 seconds - Input “1” - Switch to setting parameters and save entered parameter value - Set left/right loop border during playback - Set Voice Activation threshold - Input “2” and “6” - Screen cursor control - Increase/decrease selected parameter value - Input “3” and “4” - Screen cursor control - Rewind to the recording start/end - Automatically search for speech fragment (double-click) - Input “5” - Switch to the higher level screen menu (dialog window) - Input “7” - Confirm playback of the selected recording - Play next recording - Input “8” - Switch to playback mode - Playback control: play/pause - Input “9” - Stop playback and rewind to recording or selected playback fragment start - Input “0” - Delete selected playback fragment borders - Delete selected recording - Turn Voice Activation off 13 CHAPTER 6. DEVICE OPERATION 6.3 LCD panel Gnome-2Mc LCD panel is shown in Fig. 6.1. It consists of an operating area (97×32 dots) and a string of digits and mnemonic symbols located at the bottom of the screen. By default, the screen operating area (it is marked by a dotted line in Fig. 6.2) is used to display current voice recorder parameters. Digits and mnemonic symbols show the number of the recordings at the memory card and current batteries’ state of charge. Figure 6.2: LCD panel LCD symbols and messages are listed and explained in Table 6.2. Table 6.2: Graphic symbols Graphic Symbol Function User Identification ENTER PIN PIN-code query LCD Operating Area REC USB connected –34. . . +12 dB 25May 13:24:17 Sound record is on Voice recorder is connected to the PC Current input gain level Current date and time Automatically switch LCD panel off during record Loop mode is active Protect key is active Record by timers mode is active Voice activation mode is active 14 6.3. LCD PANEL Table 6.2: continued Graphic Symbol Insert a card Bad format 00:00:00 Function No CF card inserted Memory card is damaged or its format is wrong Maximum recording time (hh:mm) for current voice recorder settings and memory card free space H/L6. . . 48 High or Low audio record quality and signal sampling rate (06. . . 48 kHz) Bar indicator of the signal level in the left and right channels Number of the recordings at the memory card and power supply current charge level Parameter Settings DATE & TIME RECORD TIMERS VA Level PCM/A-law/µ-law Mono/Stereo 06. . . 48 kHz Auto/Manual TIMER #1. . . 5 ON/OFF St. 01 JAN 00:00 Duration 00:00 Prio. ON/OFF Activate Time LOOP DISPLAY On/Off Size 00:00 Left 00:00:00 Off in rec On/Off Light On/Off RESET TO DEF Record Settings Set current date and time Record format: PCM (uncompressed) / A-law compression / µ-law compression Record Mode: Stereo/Mono Sampling Rate Input gain control: Auto/Manual Timer number and status Timer Mode Date and time of record session start Record session duration (hh:mm) Settings Timers’ priority over user’s commands Voice activation mode (switched on/off) Voice Activation Mode Settings VA start/stop threshold. Threshold value is schematically shown on the gain level bar indicator Time during which a recording still goes on after the signal level gets lower than the threshold value Loop mode on/off Loop mode Loop length (hh:mm) Settings Maximum possible recording time (with current record parameters) LCD panel LCD is automatically turned off during record Settings LCD light on/off Reset to default settings Playback Play 15 CHAPTER 6. DEVICE OPERATION Table 6.2: continued Graphic Symbol Function Pause Rewind/Forward Play selected fragment in loop Deleting records DELETE RECORD YES/NO DELETE ALL RECORDS YES/NO 6.4 Confirm current record deletion Confirm all records deletion Microphones External microphones’ set (see Fig. 6.3) includes two microphones (2), a voice recorder remote control unit (5) with a headphones connection jack (6) and is plugged in Gnome-2Mc with a multiple-contact plug (1). The left and right microphone cables are marked (3). The right channel microphone wire has a darker marking. Each microphone is also supplied with a wire tab (4) for fastening it to buttons, hooks etc. Figure 6.3: Microphones set To start recording from external microphones place the switch (Fig. 6.1, 6) to ”EXT”. 6.5 PC connection cable Gnome-2Mc connects to a PC by a special cable shown in Fig. 6.4. The cable has a multiple-contact plug (1) for connection to the voice recorder (Fig. 6.1, 7) and a standard USB-connector(2) for connecting Gnome-2Mc to a PC. 16 6.6. CONNECTING THE HEADPHONES Figure 6.4: PC connection cable 6.6 Connecting the headphones Headphones can be connected to the voice recorder either using the headphone jack provided on the remote control unit (Fig. 6.3, 6) or with a headphones adaptor included in the delivery set ( Fig. 6.5) and connectable directly to the voice recorder (Fig. 6.1, 7). Figure 6.5: Headphones adaptor Attention! When connecting external microphones or a PC connection cable to the voice recorder, make sure that the inscription on the plug is directed opposite to the panel containing the status indicator LED and the erase button. When disconnecting a cable from the voice recorder, first press the PUSH button at the plug and then pull out the plug. 6.7 6.7.1 Power supply Power supply elements. Setting up. Operating time The voice recorder power supply consists of two alkaline LR03 batteries (AAA type). Each battery has 1.5 V voltage. It is not recommended to use accumulators, saline batteries or unknown manufacturer’s batteries. To change batteries, switch off the recorder and remove the power supply module cover plate, as shown in Fig. 6.6). Then remove old batteries and insert new ones. Batteries lifetime is indicated on the LCD panel of the voice recorder. If you use external power supply, recording length is limited only by the Flash Card capacity. Important! - Don’t use old or damaged batteries. - Don’t mix old batteries with new ones. - Don’t use different types of batteries. - Don’t try to recharge old batteries. 17 CHAPTER 6. DEVICE OPERATION Figure 6.6: Power supply module with batteries 6.7.2 External power supply The power supply adapter is usually used in steady-state conditions, e.g. during joint operation of the voice recorder and PC or for playing sound recordings. Power supply is plugged in the respective voice recorder connection jack (Fig. 6.1). Important! Don’t plug in the power supply if the device is in the recording mode. It can cause the voice recorder to turn off and the recording will be interrupted. 6.8 Memory cards Detachable permanent memory cards Compact Flash I are used for data storage. To set the card, position the voice recorder and memory card as shown in Fig. 6.7. Then pull the ejector (Fig. 6.1, p. 4) out till it stops. Place the CF so that its ledge (Fig. 6.7, p. 2) and guide slits (Fig. 6.7, p. 3) are turned upwards and insert it into the recorder as shown in Fig. 6.7. Important! You should never force the CF into its place under any circumstances. If the card does not seem to fit, ensure that it is properly placed. To remove the CF, pull the ejector (Fig. 6.1, p. 4) and manually remove the card. Then push the ejector back to its initial position. Attention! Don’t try to remove the ejector from the voice recorder or pull it out more than 4 mm, as it may cause recorder’s failure. 18 6.8. MEMORY CARDS Figure 6.7: Setting CF memory card To safely remove the memory card from your PC or from the voice recorder when it is PC-connected use the ”Safely Remove Hardware” function accessible after right-clicking on the respective sign in the system tray (at the bottom right of the screen). Another way to access the device is via ”My Computer – Removable Disk”: right-click on the device image and select ”Eject”. 19 Chapter 7 Gnome-2M operation c 7.1 Gnome-2M operational states c Gnome-2Mc has four operational states: • storage and transportation • standby • enabled • recording We recommend that you store and transport the voice recorder in a standard package, without power supply batteries and memory card CF. Gnome-2Mc is in a standby state when the power supply and the memory card are installed. Gnome-2Mc is switched from one state to the other according to the following scheme: When the voice recorder is enabled, it is possible to playback recordings, set the operating parameters and connect to a PC to change the PIN-code or the protect key. Recording start/stop is possible practically in any state. Set ”REC/STOP” switch (Fig. 6.1) to the appropriate position. Details of the Voice recorder operations are considered below. 20 7.2. PREPARING GNOME-2Mc FOR RECORDING Figure 7.1: LCD panel (operating area) when Gnome-2Mc is switched on for the first time 7.2 Preparing Gnome-2M for recording c Quick preparation Install the power supply batteries (or plug in the network adapter) and the memory card for quick recording. The voice recorder is ready to operate with the default settings (stereo recording at 16 kHz sampling rate without signal compression and masking; auto gain level control is enabled; PIN-code, date and time are not set). 7.2.1 Standard preparation order Prepare the voice recorder as follows: 1. Install the power supply (Section 6) or plug in the adapter (Section 6) 2. Insert the memory card 3. Switch on the voice recorder and set current date and time 4. Select operating parameters with respect to sound recording conditions 5. Set new access code (PIN-code) and masking algorithm (if necessary) 6. Connect microphones and headphones (if necessary) 7.2.2 Switching Gnome-2Mc on/off To switch Gnome-2Mc on, install the power supply batteries, memory card, and press and hold the key for 1,5 seconds. After the recorder is switched on, its operating parameters should appear on the LCD screen. This may take up to three seconds. 21 CHAPTER 7. GNOME-2Mc OPERATION If a PIN-code was set (Section 8), you will be requested to enter it as you switch Gnome-2Mc on. The LCD panel after the first Gnome-2Mc activation is shown in Fig. 7.1. Functions of the graphic symbols and terms are listed in Table 6.2. If the inappropriate memory card format message ”BAD FORMAT” appears on the screen after switching ”On”, then it is necessary to format the memory card. To do it, install the memory card into the voice recorder or the special card reader device, connect it to the PC and use OS Windows tools for formatting. The voice recorder is switched off by pressing and holding (approximately 2 secs) the till the LCD panel switches off. 7.2.3 key Setting up and controlling operating parameters The list of operating parameters (Fig. 7.2) will appear after the voice recorder is switched on and the key is pressed. To select a parameter to be edited use menu, press the and . To quit the parameters key. Figure 7.2: Setting parameters menu Using cursor keys (Table 6.1 and Table 6.2), activate necessary voice recorder operating modes and set required parameter values. Use the current menu item and the key to enter submenu items, the key to change key to return to higher level menus. To exit the setting parameters mode without saving, just press the operating area appears on the screen (Fig. 7.1). key several times till the To exit the setting parameters mode and save changes, you should press the key. All parameter changes will appear on the screen as symbols representing different modes (see Fig. 7.3). Attention! All voice recorder parameters (except current date and time) are saved in the memory, independent of the power supply batteries set. Date and time are to be set anew, if the voice recorder was disconnected from the built-in or external power supply source for more than one minute. 22 7.2. PREPARING GNOME-2Mc FOR RECORDING Figure 7.3: LCD panel view after operating parameters have been modified 7.2.4 Sound recording time Chosen sound recording parameters and free memory space directly determine the maximum recording time indicated on the screen. Approximate record duration for different recording modes and CF cards is listed in Table 7.1. Table 7.1: Sound recording time with different recording parameters Recording Settings Recording mode Stereo Sampling rate, Hz 64 Mb 128 Mb 256 Mb 512 Mb 6000 48min/ 1h:36min 1h:36min/ 3h:12min 3h:12min/ 6h:24min 6h:24min/ 12h:48min 8000 35min/ 1h:10min 1h:10min/ 2h:20min 2h:20min/ 4h:40min 4h:40min/ 9h:20min 10000 28min/ 56min 56min/ 1h:50min 1h:50min/ 3h:40min 3h:40min/ 7h:20min 16000 18min/ 35min 35min/ 1h:10min 1h:10min/ 2h:20min 2h:20min/ 4h:40min 9min/ 18min 18min/ 35min 35min/ 1h:10min 1h:10min/ 2h:20min 6min/ 11min 11min/ 23min 23min/ 45min 45min/ 1h:30min 6000 1h:36min/ 3h:12min 3h:12min/ 6h:24min 6h:24min/ 12h:48min 12h:48min/ 25h:36min 8000 1h:10min/ 2h:20min 2h:20min/ 4h:40min 4h:40min/ 9h:20min 9h:20min/ 18h:40min 10000 56min/ 1h:50min 1h:50min/ 3h:40min 3h:40min/ 7h:20min 7h:20min/ 14h:40min 16000 35min/ 1h:10min 1h:10min/ 2h:20min 2h:20min/ 4h:40min 4h:40min/ 9h:20min 32000 18min/ 35min 35min/ 1h:10min 1h:10min/ 2h:20min 2h:20min/ 4h:40min 32000 48000 Mono Recording time for standard CF, hours:minutes (without compression / with compression) 23 CHAPTER 7. GNOME-2Mc OPERATION 11min/ 23min 48000 23min/ 45min 45min/ 1h:30min 1h:30min/ 3h Important! You may encounter sound playback problems when using low-speed CF cards at 32 and 48 kHz sampling rates. In this case try to use faster CF cards or record the sound at lower sampling rates. 7.2.5 Gain level control The channel’s gain level can be controlled via headphones or visually – by means of a twochannel indicator bar on the screen (Fig. 7.4). Figure 7.4: Gain level indicator bar It is generally assumed that the gain level is optimal when it does not exceed the left and right boundaries of the indicator bar at weakest and strongest signal levels correspondingly. Gain level may be adjusted either manually or automatically. Gain level is adjusted manually before sound recording when the voice recorder is enabled. To enable manual gain level adjustment, you should set “MANUAL” in the “RECORD” menu (Section 7). To adjust the gain level use the keys. You may also use them during audio recording. Switching “MANUAL” in the “RECORD” menu to “AUTO” will enable automatic gain control mode. When adjusting gain level, you should keep in mind that external microphones are slightly more sensitive than internal ones. Microphones’ position relative to signal source should also be taken into consideration. 7.2.6 Connecting microphones Microphones (Section 6) are connected to the voice recorder to increase stereo base and recording quality. After connecting microphones do not forget to set the microphone switch to ”EXT” (Fig. 6.1). 7.2.7 Setting and changing PIN-Code and masking algorithm To limit access to Gnome-2Mc general parameters and stored data, PIN-code and masking may be activated. It is done via the Sound Manager software as described in section 8. 7.3 7.3.1 Sound recording Sound recording hints To obtain high-quality audio recording you can follow these guidelines: 24 7.3. SOUND RECORDING Use stereo recording without compression at 16, 32 or 48 kHz sampling rate if possible. Stereo recording provides speech intelligibility even in noisy conditions. Mono recording enables you to record longer sound signals. Use manual gain level adjustment if possible (Section 7). In order to avoid useful signal loss, use voice activation mode (Section 7) only if signal level is stable. Place microphones as close to the useful signal (speech) source as possible and as far from the acoustic and electromagnetic noise sources as possible. The closer the microphones are placed to the acoustic signal (speech) source, the smaller is reverberation (echo), and the higher is gain level and speech intelligibility. External microphones are more sensitive and at the same time can be easily concealed (under jacket’s lapel, shirt’s collar, on the cuff). The distance between external microphones should be more than 15 cm. Try to place microphones in such a way as to avoid vibration, impact and rubbing against other surfaces. Avoid permanent contact of the voice recorder’s box or external microphones with rough or metal surfaces (such as table plate, car, concrete structures). If the mono recording mode is active, the left channel signal will be recorded. Make a test recording if possible, to be sure that the voice recorder and microphones are correctly set, and that gain and voice activation levels are adjusted correctly. To conceal the sound recording process and/or avoid record suppression by special devices (HF generators) try to keep the voice-recorder with its backside to a supposed detector and/or suppressor. Automatically switching LCD off is also a good choice in this case. Besides, note that using built-in microphones greatly decreases the probability of recorder detection. 7.3.2 Manually switching sound recording on/off You may switch the recording on/off both manually and automatically. If external microphones are used during sound recording, the microphone switch must be set in the “EXT” position (Fig. 6.1 p.6). To switch sound recording on manually, set the switch on the recorder body (or on the remote control unit) to “REC” or ”ON” (Fig. 6.1 p.3). The ”REC” message will appear on the screen after recording is switched on. Record time counter will appear instead of the maximum record duration. To switch sound recording off, you should set the switch on the recorder (or on the remote control unit) to “STOP” or “OFF” (Fig. 6.1 p. 3). The voice recorder will return to the parameters menu. 7.3.3 Voice activation mode (VA ) To record sound using voice activation (VA) you should enable this mode (see Section 7) and define the start/stop recording threshold. If you use VA, Gnome-2Mc will only record signals exceeding the defined threshold level. This threshold is displayed as a black arrow (↓) To set the threshold in the “VA” menu select “Level”. key sets the threshold to 0 dB. The keys and disable voice activation mode. To save VA settings use key. To adjust threshold value use and keys. Note that even after the signal level gets lower than the threshold value, recording still goes on for the given period of time (by default for ten seconds). To specify this period of time in the “VA” menu select “Time”. 25 CHAPTER 7. GNOME-2Mc OPERATION To begin recording in the VA mode just place the record switch to “REC” or “ON”. The voice recorder can be either on or off at this moment. As soon as the signal level exceeds the defined threshold value, sound recording will start and the “REC” message will appear on the LCD. Place the switch to “STOP” or “OFF” to stop the recording procedure. This brings the recorder back to its initial state. You may use VA along with the timers’ mode (see 7) 7.3.4 Timers’ mode (Timers ) If, for some reason, you cannot start the recording manually or use voice activation, you may schedule up to 5 different record sessions using the timers’ mode. To do it you have to turn one or several timers on in the parameters menu (Section 7) and select recording session start time and duration for each timer. Recording will be started regardless of Gnome-2Mc being turned on or off. If you set the duration of the recording session to zero (00 : 00), the timer is turning off. Then, when you turn on the timer, its duration will be automatically set to 00:01. The operator’s commands usually have higher priority than the timer settings, i.e. you can always stop the recording process if it was started by a timer. But if you activate the “Prio.” option in the timer parameters menu, it will enable the timer to override operators commands. In this case the scheduled recording session will go on regardless of any circumstances, including turning the recording or voice-recorder off. The session will stop only after its scheduled end, or if the CF is full or batteries are completely discharged. Timers can be used along with the VA mode (see 7). 7.3.5 Loop mode (Loop ) In the loop mode sound data are recorded into a specified fragment of the CF card. After this fragment is full, the older records are deleted and replaced with new ones. Loop length is specified as hh:mm in the Loop menu (Section 7). Loop may always be used along with any other mode. 7.4 Playback of sound recordings While the voice recorder stores recorded data as *.wav files, they may be played (if the data are not masked) either by the voice recorder, or by standard Windows applications. 7.4.1 Playing sound recordings through Gnome-2Mc To play recordings stored on the CF memory card via the voice-recorder, plug headphones in the respective jack on the microphone or headphones adaptor cable, connect the cable to Gnome-2Mc and press the key. You will have to enter the PIN-code (if set). Then you will see a list of audio recordings stored on the CF card. Select a recording you wish to play with the keys and press . The sound recording’s parameters (date and time of recording session start, sound recording length, quality and mode: compression, sampling rate, mono/stereo) will be displayed on the screen. 26 7.5. DELETING RECORDINGS FROM CF MEMORY CARDS To start playback press . You will see the playback level indicator bar, playback time counter and playback status symbols (see Table 6.1). You can control playback and invoke Gnome-2Mc features (loop playback, speech signal search, playback level adjustment and noise-cancellation) by pressing respective keys as described in Table 6.1. 7.4.2 Controlling playback volume, noise suppression and playback speed In the playback mode the following functions are available: • volume control • noise suppression (in dB) • speed control Parameter selection is performed with the key (“Volume” for playback volume control; “B.B.Filter” for broadband and harmonic noise suppression; “Composit” for composite noise suppression; “Stretcher” for playback speed control). To adjust the selected parameter use on the voice recorder keyboard. Playback volume can be changed within the range of -73+6 dB, noise suppression for both filters is between 0 and 30 dB, speed control allows acceleration and deceleration of playback tempo up to 2,5 times (in the range between 40% and 250% relative to the initial 100%). Important! Enabling noise suppression and/or speed control in the playback mode causes considerable increase in power consumption. Therefore it is recommended to use external power supply. If the device is battery-powered make sure the current batteries’ state of charge indicator shows at least one graduation mark. 7.5 Deleting recordings from CF memory cards You may delete records from the CF card using either the voice-recorder or the Sound Manager software (see Section 8). To erase all the existing records press the red button (Fig. 6.1 p.8). Enter your PIN-code (if set) and confirm the action. All the recordings will be erased from the CF card. To delete only some of the existing records, enter the playback mode (see Section 7), select a record and press the key. Important! Do not remove the memory card from the voice recorder until the deletion process is completely finished. Otherwise part of the CF free memory may remain inaccessible, even though the recordings have been physically deleted. After you deleted all information from the CF card, check it for available memory space: if it is less than the initial memory capacity, reformat the card. 27 Chapter 8 Gnome-2M software c 8.1 Gnome-2M software kit and its functions c The software kit delivered with the voice recorder includes drivers for the Compact Flash disk drive, Sound Manager STC-S203 application and Gnome-2Mc device drivers. The Sound Manager software is necessary to: • set and change PIN-code • set and change recorded signal masking algorithm • view existing records’ parameters and play them via PC • remove signal masking and save existing records on PC hard drive or other media 8.2 Software installation and system requirements System requirements for Gnome-2Mc are: • PC with a free USB port; • MS Windows 2000/XP; • Any common Windows application capable of playing *.wav files (e.g., Windows Media Player); • Enough free space on the hard drive for audio files storage; You may copy or read records stored on the CF card via the voice recorder or a CF card reader. In the latter case you will have to install its device drivers supplied on the CD. If you connect Gnome-2Mc to a PC and do not install voice recorder device drivers, it will be detected by your MS Windows system as an external CF disk drive. If you plan to use Gnome2Mc as an external sound device (instead of a common Sound Blaster), you will have to install its drivers. These drivers are to be found on the “Sound Manager” CD. Just follow the software installation wizard instructions. After the drivers are installed, you can select Gnome-2Mc as your sound recording ans playback device on the control panel. After the necessary drivers are installed, you should install the Sound Manager software. To do it run the setup.exe file on the respective CD and follow the instructions of the wizard. 28 8.3. SOUND MANAGER APPLICATION 8.3 Sound Manager application 8.3.1 Sound Manager Main Window To run Sound Manager find its entry in the Start menu (by default it is installed in the “Speech Technology Center” group). Picture 8.1 displays the Sound Manager main window. It consists of the header, explorer panel, toolbar and operating area. Figure 8.1: Sound Manager main window The Sound Manager operating area displays all wav-files in the currently opened folder and their basic attributes. Menu File View Recorder Command Delete selected Exit Toolbar Status bar Button Effect Delete selected sound files Exit Sound Manager Show/hide toolbar Show/hide status bar Connect Connect Gnome-2Mc to PC Change PIN Change or remove PIN-code Change Key Change or remove signal masking algorithm 29 CHAPTER 8. GNOME-2Mc SOFTWARE Take off protection Help About Synchronize time Convert to special file 8.3.2 Unmask selected audio files and save them on the hard drive View short program info Synchronize voice recorder time with PC timer Convert selected files to special format Setting and changing PIN-Code and masking algorithm The PIN-code and signal masking are not set by default. To set them follow these steps. Establishing connection between Gnome-2Mc and PC The first thing you have to do is to connect your Gnome-2Mc to a free USB-port of a PC with a provided USB-cable. Then you should run Sound Manager and establish connection by pressing the button or selecting “Connect” from the “Recorder” menu. You will be requested to enter your PIN-code. Enter it, if it is already set, otherwise leave the string empty. Setting and changing your PIN-Code After the connection is established, you can press the button to set a new PIN-Code or change from the previous one, if it has already been set. You will have to enter your current PIN-Code and then type the new one twice. To remove the PIN-Code just enter the existing one and leave both new PIN-Code strings empty. Setting and changing the signal masking algorithm. Pressing the button will open the signal masking window. After you enter your PIN-Code and press “OK” all the signals recorded at 6, 8 and 10 kHz will be masked. Masked recordings may be played only by Gnome-2Mc , which was used to record it or by Sound Manager (only after the recordings are unmasked). The “Reset” button enables you to change the current masking algorithm to a new one. “Cancel” turns signal masking off. 8.3.3 Basic sound operations (unmasking, playing, copying, erasing) Sound Manager works with .wav files stored on the CF card or PC hard drive. To start the work use the explorer panel to open a folder containing necessary files. Sound recordings made by Gnome-2Mc are always automatically placed in the “RECORDER” folder on the CF card. Wav files stored in the currently opened folder are listed in the operating area. In addition to the file name each string also contains recording details: date and time of recording session start, its duration, recording parameters and file size. The symbol in , or columns means that the recording was made using voice activation, loop or timers’ mode respectively. The may contain the symbol indicating that the recording was masked. 30 column 8.4. UPGRADING THE SOFTWARE Playback Double-click on any audio recording in the operating area to play it. Sound Manager will automatically load it into an application used for playing wav files in your system. Copying to the hard drive To copy recordings to the hard drive just move the selected recordings with the mouse to the desired folder. Unmasking and copying recordings to the hard drive Before unmasking recordings you should specify a folder on your hard drive where they will be saved. Select a path to this folder from the droplist in the program toolbar. Then you can select one or several files with the mouse and press the the selected folder. button. The files will be unmasked and saved in Erasing recordings The button erases selected recordings. Export to the special format As in the case with unmasking, select a path to the folder at which converted files should be saved. Then select one or several files and press the selected folder. 8.4 button. The files will be saved in the Upgrading the software For a fast upgrade of your Gnome2-M software copy the GNMUPGR.BIN file into the root directory of your voice recorder Compact Flash. Then insert the flash into the device (if not yet done so). You will see the “Upgrade flash?” question displayed on the screen. By default NO is selected. Select YES using the keys and press . This will initiate the upgrading procedure. The message “UPGRADING” and the progress indicator will be displayed. Keep the device on until the process is finished. When upgrading you’re recommended to use a power supply unit to prevent the device from switching off due to battery discharge. After successful upgrading the message “Please reboot” will appear. To enable newly added features switch the voice recorder off and on again. The GNMUPGR.BIN file will be automatically deleted from the Compact Flash. 31 Chapter 9 Transportation and service 9.1 Operating conditions – Temperature: from -5 to +40o C. – Relative humidity (non-condensing): less than 95% at +30o C. 9.2 Transportation and storage Transportation is carried out by all transport vehicles and at the temperature between -50 and + 60 C with protection from excessive vibration. Shelf life in warm conditions at temperature between -5 and +40o C and humidity less than 80% is 5 years. o 32 Chapter 10 Registration certificate Tested and approved The pocket stereo digital voice recorder Gnome-2Mc , serial number nical requirements and is declared suitable for use. conforms to tech- Adjustment conducted by Date of issue Warranty The manufacturer guarantees that the issued devices conform to the technical requirements, whereby the user observes the conditions and regulations of operation, storage and transport, for a period of 24 months from the date of sale. During the time of the guarantee, the manufacturer is obliged to repair the devices at no charge. Repair of devices disabled as a result of improper use, storage and/or transport, as well as repair after the time of the guarantee has expired, may be provided by the manufacturer according to a separate agreement. Support Our developers are always ready to assist you. In case of any questions, please don’t hesitate to contact us: Tel: +7 (812) 325-8848 Fax: +7 (812) 327-9297 E-mail: [email protected] Web-site: http://www.speechpro.com We hope that you will like our product. Please note that we are always ready to develop any customized solution for you. Any questions regarding our products and development costs should be addressed to our Sales department: [email protected]. 33 03-160306