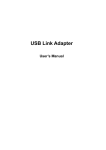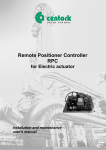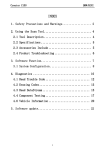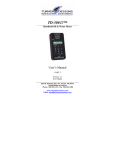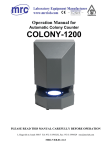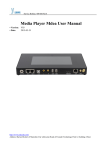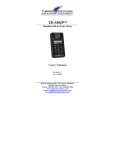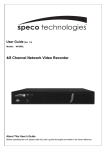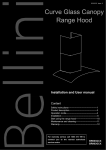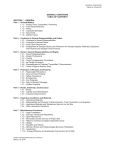Download USB Link Adapter - Good Way Technology Co., Ltd.
Transcript
USB Link Adapter User’s Manual USB Link Adapter ABOUT THIS MANUAL This manual is designed for use with the USB Link Adapter. Information in this document has been carefully checked for accuracy; however, no guarantee is given to the correctness of the contents. The information in this document is subject to change without notice. The manufacturer does not make any representations or warranties (implied or otherwise) regarding the accuracy and completeness of this document and shall in no event be liable for any loss of profit or any commercial damage, including but not limited to special, incidental, consequential, or other damage. SAFETY INSTRUCTIONS Always read the safety instructions carefully: Keep this User’s Manual for future reference Keep this equipment away from humidity If any of the following situation arises, get the equipment checked by a service technician: The equipment has been exposed to moisture. The equipment has been dropped and damaged. The equipment has obvious sign of breakage. The equipment has not been working well or you cannot get it to work according to the User’s Manual. COPYRIGHT This document contains proprietary information protected by copyright. All right are reserved. No part of this manual may be reproduced by any mechanical, electronic or other means, in any form, without prior written permission of the manufacturer. TRADEMARKS All trademarks and registered trademarks are the property of their respective owners or companies. i Table of Contents Table of Contents 1. Introduction ............................................................................................................3 Features..............................................................................................................4 Package Contents...............................................................................................4 System Requirements.........................................................................................4 2. Installation ..............................................................................................................5 On Windows 2000 / Windows XP / Windows Vista / Windows 7 .................5 3. Using the USB Link Adapter .................................................................................7 GO!Suite .............................................................................................................7 GO!Bridge .......................................................................................................9 Remote Share ............................................................................................... 11 Folder Sync ...................................................................................................16 Outlook Sync.................................................................................................18 4. Specifications.......................................................................................................20 5. Regulatory Compliance .......................................................................................21 FCC Conditions ................................................................................................21 CE.....................................................................................................................21 WEEE Information ............................................................................................20 ii USB Link Adapter 1. Introduction USB Link Adapter is the premier file management and quickly data search device with its Go! Suite utility software. You can share and transfer the data between two PCs directly if you connecting the USB Link Adapter. USB Link Adapter provides simple USB 2.0 Plug-n-Play functionality in two easy steps-connect a USB port on both PCs and start transferring data. The new Go! Suite utility software is already embedded on it and will automatically load onto your system. The USB Data Transfer Cable also works between different operating systems, Windows 2000, Windows XP, Windows Vista and Windows 7 to easily setup your new computer with a fast data transfer rate. Now you can easily share music, videos and data files with your friends or co-workers. There are no file size or capacity limitations like when using external storage media that can easily be lost or become full. 3 USB Link Adapter Features Fully compatible with High-speed USB 2.0 Easy Plug and Play and automatically load onto your system. Convenient compact design Bi-directional data transfer between two computers or different operating systems: Notebooks and desktops. Windows 2000 / Windows XP/ Windows Vista / Windows 7 operating System Fast transfer rate of up to 16MB/second Unlimited file size or media capacity limitations such as those found with external media cards New Go! Suite Software applications program loads automatically and easy manager / transfer the data Package Contents USB Link Adapter x1 User’s Manual x1 System Requirements Windows 2000 , Windows XP, Windows Vista , Windows 7 4 USB Link Adapter 2. Installation On Windows 2000 / Windows XP / Window Vista / Windows 7 1. Plug in USB Link Adapter on your computer first. After the connection, only under Windows Vista and Windows 7 operating system will be few pop-up screens appear as below. You may select Open folder to view files and directly open the source Disk as above or to use GO! Suite and execute the installer program. 5 USB Link Adapter Notice for Windows Vista users: If you encounter a User Account Control dialog box when attempting to install a program, enter an administrator password or click Allow to start the installation. 2. When the GO!Suite prompted as below, please click on the Go! Bridge / Remote Share/ Folder Sync/ Outlook Sync to use the function that you like. 3. The installation has been completed, you can find the GO! Suite icon pop in the notification area and you may start to enjoy using your USB Link Adapter. *Actual strings depend on your operation system. These screen shots are from Windows Vista and might vary slightly for each operation system. 6 USB Link Adapter 3. Using the USB Link Adapter GO! Suite 1. When using the function of GO! Bridge / Remote Share/ Folder Sync / Outlook Sync and seeing the screen prompted as below; please plug the USB cable to another computer to connect two computers as figure and follow the steps to use the USB Link Adapter. 7 USB Link Adapter 2. After plugging the USB cable to connect two computers, the application may not be started automatically on the other computer. Please open “My Computer” on the other Computer, right click the “GO! Suite” drive and choose “AutoPlay”; or just click on the preselected program at the small pop-up window to manually start it. 3. When the connection has been made, the pop-up message of “The other computer is connected” will show up. 8 USB Link Adapter GO!Bridge The function of GO! Bridge allows you share and transfer data between two PCs / Computer directly. 1. Please click on GO! Bridge or select GO! Bridge in the notification area of GO! Suite icon. 2. You may drag or drop file or data directly into the destination folder and start to share and transfer data and file between two computers directly. 9 USB Link Adapter 3. When data/file transfer between two PCs, you may find the Copy screen prompted as below, the exaction time will depend on your file or data size. 4. When data transfer succeeds, you may return to your GO! Bride panel and find the file appear on the path of destination folder. 10 USB Link Adapter Remote Share 1. The function of “Remote Share” allows you to use the internet connection and CD drive of other computer. Please click on” Remote Share” or select “Remote Share” in the notification area of GO! Suite icon. 2. The “Warning! Antivirus Softeware may cause this application malfunction” will show up, please click “continue” to connect the other computer. 11 USB Link Adapter 3. It will take for a while to make connection with the other computer. 4. The connection with the other computer has been made. Now you can choose “ I will use CD Drive of the other computer” or “ I will share my Internet resource/ I will use the Internet of the other computer”. The message of “I will share my Internet resource” will show up at local host computer. The message of “I will use the Internet of the other computer” will show up at the other computer. 12 USB Link Adapter ■ I will use CD Drive of the other computer 1. The connection with other computer has been made. Please click “I will use CD Drive of the other computer”. 2. The other computer’s CD Drive has been shared, you can open Windows Explorer to use the other computer’s CD Drive. 3. You can use CD Drive of the other computer now. 13 USB Link Adapter ■ I will share my Internet resource / I will use Internet of the other computer 1. The connection with other computer has been made. Please click “I will share my Internet resource” and “I will use the Internet of the other computer”. You need to click “I will share my Internet resource” at local host computer to share Internet resource to the other computer. You will need to click “I will use the Internet of the other computer” to connect with the other computer. Notice: You wuill need to click both messages of “I will share my Internet resource” and “I will use the Internet of the other computer” at the same time. 2. Please wait while the internet is sharing. After internet is shared, both computers can go online at the same time. 14 USB Link Adapter 3. The internet sharing is completed; both computers can go online at the same time. 15 USB Link Adapter Folder Sync The function of Folder Sync allows you Synchronize user data file between two PCs. Please click on Folder Sync or select Folder Sync in the notification area of GO! Suite icon. Add Folder Sync 1. Press the “Add Task” button to add a new sync task. 2. Input the “Task Name” and Press “browsing” button on sync contents to select the sync folders and direction for one-way or two-way synchronization. 16 USB Link Adapter Add IE My Favorites Sync 1. Press the “Add Task” button to add a new sync task. 2. Input the “Task Name” and select “IE My Favorites Sync” and set up the sync direction to sync IE My Favorites. Sync History When the settings of sync tasks are completed, you can press” Sync this task “ to execute single task synchronization or press “Sync All” button to sync all tasks. After the sync tasks are completed, users can select to view sync records promptly or press “Open Sync History” to view sync records later, on the top-right corner of the main panel. 17 USB Link Adapter Outlook Sync The function of Outlook Sync allows you Synchronize Microsoft Outlook mail, contacts, calendar, task journal, and notes between two PCs. First Time Use If you use Microsoft Exchange Server on you first time to open Outlook Sync you have to set up mail sync to designate Microsoft Exchange Server and input user account information before executing mail sync. 18 USB Link Adapter Sync Contents You can select sync direction and items. In sync contents, you can select not only the default items but also user-created folders in sync contents, and then press ”Next”. Setting Rules Before executing synchronization to limit the mail amount to sync and facilitate sync time, you can set up the sync rules and then press “Next “to start data sync. Besides, before executing data sync, the application will ask users to close Microsoft Outlook. 19 USB Link Adapter 4. Specifications ITEM Description Interface USB 2.0 Type A Standard Interface Standard:USB 1.1 / 2.0 supports and IO Requirement Interface:USB Type A Male Power Mode Bus Powered LED Mode Power , Data Transfer Indicate Support OS Windows 2000 , Windows XP, Windows Vista , Windows 7 Supported English, Languages Spanish, Simple Chinese, Traditional Chinese Regulation Compliance French, German, Italian, Japanese, Korean, CE , FCC *Specifications are subject to change without further notice 20 USB Link Adapter 5. Regulatory Compliance FCC Conditions This equipment has been tested and found to comply with Part 15 Class B of the FCC Rules. Operation is subject to the following two conditions: (1) This device may not cause harmful interference (2) This device must accept any interference received and include interference that may cause undesired operation. CE This equipment is in compliance with the requirements of the following regulations: EN 55 022: EMC Directive 2004/08/EC (EN55022/EN55024) WEEE Information For EU (European Union) member users: According to the WEEE (Waste electrical and electronic equipment) Directive, do not dispose of this product as household waste or commercial waste. Waste electrical and electronic equipment should be appropriately collected and recycled as required by practices established for your country. For information on recycling of this product, please contact your local authorities, your household waste disposal service or the shop where you purchased the product. 21