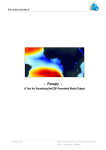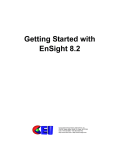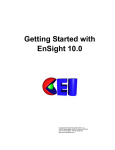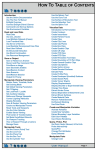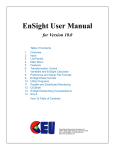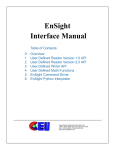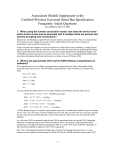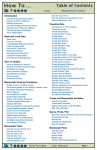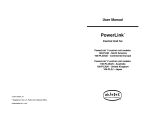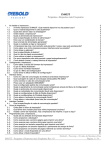Download PDF document
Transcript
FDS and EnSight Index: 1. Execute FDS ............................................................................................................................................................. 2 2. File Transformation, *.q files to *.res files .............................................................................................................. 3 3. Open CEI EnSight ..................................................................................................................................................... 4 4. Import FDS results into EnSight ............................................................................................................................... 4 5. Visualization, Sections ............................................................................................................................................. 8 6. Transient cases, At what instant are we?.............................................................................................................. 11 7. Different Viewports at the Screen......................................................................................................................... 12 8. Dynamic Graph Generation …………………………………………………………………………………………………………………………………14 9. Saving Images/Animations ………………………………………………………………………………………………………………………………….16 1. Execute FDS The user must execute the FDS software using a series of flags at the definition file (*.fds) so that FDS will automatically export the results in PLOT3D format and the user must modify the time intervals so FDS can save the results using short period of times. For example, 10 seconds using the following header. “&HEAD CHID='room_fire', TITLE='Habitacion' /&TIME T_END=200.00/&MISC SURF_DEFAULT='WALL'/&MESH ID='Grid', IJK=52,54,24, XB=0.00,5.20,0.80,4.60,0.00,2.40/&DUMP PLOT3D_QUANTITY(1:5)='TEMPERATURE', 'Visibility','U-VELOCITY','VVELOCITY','W-VELOCITY', WRITE_XYZ = .TRUE. ,DT_PL3D=10.0/” This header uses: The tutorial room fire with the title Habitacion. The total fire time is 200 seconds (TIME T_END). The mesh is defined at the line MESH. The line DUMP of the header shows what FDS variables, and at which order they are exported to be read by EnSight. Therefore, the user can control the variables in transient studies. FDS, for example, creates 20 files, *.q, during a transient analysis. To create more detailed analysis using EnSight, the user would need to modify FDS so the user can obtain files with smaller time increments, for example each 10 seconds (DT_PL3D=10.0). The flag (WRITE_XYZ=.TRUE.”) defines the mesh format (*.xyz). 2. File Transformation, *.q files to *.res files The FDS exported files in *.q format can be read independently into EnSight, as EnSight can read PLOT3D files. The users of FDS apply the software to Fire simulation where transient analysis of the fire development is the key factor. It means that there are many *.q files. The files *.q must be consistent in time, the names of the files must be modified as FDS outputs files at different tenths of a second, as the user did not specify time increments in the output control. FDS exports the results to the closest times step, for example: \mv -f room_fire_0010_01.q room_fire_0010.q \mv -f room_fire_0020_02.q room_fire_0020.q \mv -f room_fire_0030_01.q room_fire_0030.q \mv -f room_fire_0040_03.q room_fire_0040.q \mv -f room_fire_0050_00.q room_fire_0050.q etc.. For the transformation is very useful to create *.res file that describe to EnSight exactly what variables are read by EnSight, and if they are either scalar or vector, and what time increments the user is analyzing. For example, it is necessary to create a result file results_v200_10.res, with the following content: “2 1 0 20 10.0 20.0 30.0 40.0 50.0 60.0 70.0 80.0 90.0 100.0 110.0 120.0 130.0 140.0 150.0 160.0 170.0 180.0 190.0 200.0 0010 10 room_fire_****.q S 1 Temperature room_fire_****.q S 2 Visibility room_fire_****.q S 3 4 5 Velocity” The file description can be found at the “User Manual of EnSight, Chapter 11 of User Manual (in the “PLOT3D Results File Format” Section). For clarification: The second line:”2” indicates that there are two scalar variables. “1” indicates that there is 1 vector variable. “0” indicates that there no mesh modification. “20” indicates that there are 20 time intervals. The third line describes the 20 time intervals that EnSight must load using the *.res file. The sixth, seventh, and eighth lines describe each of variables to be loaded, describing which ones are scalars (1 and 2) and which ones are vector (3, 4, and 5) to form the velocity. The file *.xyz includes the geometry case. 3. Open CEI EnSight Go to (START) -> Programs files -> CEI -> EnSight 10.0 4. Import FDS results into EnSight Once, the FDS is finished, and using the previously described procedure, the user can load the FDS results into EnSight. Assure that the “Advanced Interface” is activated. Select the *.xyz file, then click on the “Set geometry”. Now the interface will change to allow the result file selection. The user select the result file, and we can proceed to choose the parts using the option: “Choose parts” After Choosing Parts, EnSight will show you a list of available parts (but not yet loaded). You then Right Click on the Greyed out Part that you would like to load, and select “Load Part”. With this Part Loader Dialog Open, we can specify how we want to load this part. We select the option “outside”, we assign it the Name “Dominio 1” We repeat this operation for “inside”, we assign it the Name “Dominio 2” The result of the previous steps is shown here. 5. Visualization, Sections We will proceed to show how different planes are represented; these planes are colored by loaded variables. Initially, we will blank the mesh corresponding to the “inside”, in this case Dominio 2. Right click over the “Dominio 2”, and select “Hide”. Then, the user can only see the elements corresponding to the solids. We can change the visualization mode, to leave the solids in wireframe mode. With Dominio 1 selected, the user can proceed to generate a group of 3 planes colored by temperatures to obtain information inside of the solids. In the option “clip”, the user chooses (slices) according to the z axis (horizontal sections). The user chooses a group of 3 in this case. As the user selects the group of sections in the tree, the user can color them using any of the available scalar variables. The user can repeat this operation with Dominio 2, now the user analyzes the air part. It is recommended to the user to check the tool Slice options, both in size and in position. Additionally, the user can modify the options of the “Part Color” window. Users select the Parent part for the Clip first (Dominio 1), and click on the Clip Icon at the top menu The user then select the direction, location, and number of Clips that they would like to make in the Clip Dialog, followed by clicking the “Create with selected Parts” To color the parts with a variable, simply drag the required variable from the Variable List, and drop the variable onto the Part in the Parts List to color by it. Here, the resulting image showing (3) clip planes through the Air side (Taken a 3 X locations), along with (3) clip planes through the solid (In Z direction), all colored with Temperature. 6. Transient cases, at what instant are we? In transient analysis, the user must know at what instant data are shown. In EnSight, the “Time” Control is shown above the Part(s) List. The user can use the buttons to stop/play/advance/rewind the solution, or simply drag the bar indication to a desired timestep. The user can see in the above sequence how the conditions are modified in the sequence. 7. Different Viewports at the Screen This option allows the comparison in different Windows the evolution of two different variables at the same time. In this case, we can see two planes with temperature and visibility at once. The user generates two planes of Dominio 2 as we could see earlier. The user has option to make a copy of the planes in the same tree menu (on the left hand side) clicking with the mouse right button over the same planes. Once the planes are copied, the user can split the window in two views or as many views are needed just Right clicking over the viewport (main graphics window), selecting the Viewport Option, and selecting the desired split of Viewports. We can color the “copy” planes by visibility, the user can keep the original planes colored by temperatures or the user can click over the option “visibility per viewport (1)”. The user selected the copied parts in the tree (2), and then clicking over the viewports (3), hiding the planes according to the user’s convenience. The user can just move the mouse over the legend, and with the left mouse button drag it to a new location in the viewport. 8. Dynamic Graph Creation The Dynamic graphs follow the format (x,y,z), then it is possible to observe the variation of a function/cloud point over time represented in a Cartesian axis. Logically, first the user needs to generate a graph (x,y). For this tutorial, we are going to create a line according to the vector (1,0,0) in the fluid domain (Dominio 2), the user will measure the temperature in the computational domain. Then, the user will represent the temperature as a function of X. Automatically, the graph changes when the user modifies the time instant. The user can export the graphs in ASCII/csv /txt formats. Creation of a line to measure the temperature, simply select the Pick option at the bottom of the graphics window, and select the option “Pick Line Tool Location” -- > Using 2 Points: The user can now choose two locations in the View for the two end points of the Line. To do this, move the mouse over one desired location, and press the ‘p’ key. Move the second location, and press the ‘P’ key again. This “picks” the two end points of the line. Creation of a line to measure the temperature, simply select the Pick option at the bottom of the graphics window, and select the option “Pick Line Tool Location” -- > Using 2 Points: Now, the user can do a Right Click on the center of the line tool (the cursor will change to a ‘+’ sign when you are close to the center of line tool. From the Right Click Menu, choose “Query”, followed by the variable that you would like to Query. Selection of the Temperature Variable, for instance, will then automatically create the following Query and Plot. The graph will automatically update as time changes. For more detailed control the graph and the queries being plotted, simply click on the “Plot/Queries” tab at the lower right corner, and select/edit with the Right mouse button. 9. Saving Images/Animations To save off images or animations, users can simply go to the File -- > Export option, choose image or animation, along with the specifics of format/size and what to animate (in this instance, animate solution time):