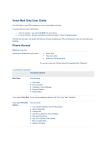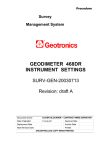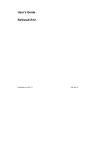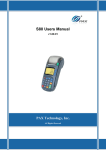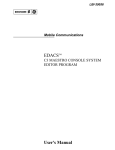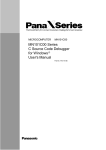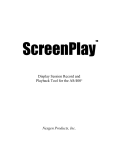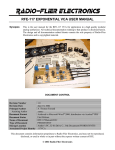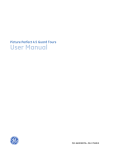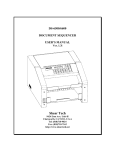Download The QuestView Learning Guide
Transcript
TM Magnify your View™ Learning Guide (or “Up and Running in Ten Minutes”) Touchtone Corporation, Costa Mesa, CA http://www.touchtonecorp.com Seventh Edition (March, 2008) This edition applies to Release 9.0 of Touchtone Corporation’s data base utility, QuestView, and to all subsequent releases and modifications until otherwise indicated in new editions. Changes or revisions are periodically made to the information contained within this Guide; any such changes will be reported in subsequent revisions. This product contains examples of data and attributes used by programmers in daily business activities. To illustrate QuestView’s capabilities as completely as possible, the examples include the names and addresses of individuals along with other relevant company information. These names, addresses and related data are for purposes of demonstration only; in no way should they be construed as being existing companies. For additional copies of this manual or information regarding Touchtone Corporation’s other product offerings, please call or write to: Touchtone Corporation Telephone: (714) 755-2810 Web Site: http://www.questview.com E-mail: [email protected] Copyright Touchtone Corporation, 1996-2008. All Rights Reserved Worldwide. AS/400, OS/400, iSeries, and System i are products and trademarks of IBM Corporation. QuestView™ Learning Guide Introduction to QuestView is an easy-to-use, interactive database utility which allows you QuestView to perform two major functions quickly. First, you can view and update database files immediately, utilizing a rich set of options that allow you to alter how the records are presented. Secondly, you can generate customized inquiry programs which can be incorporated into end-user application systems. The object programs QuestView creates can be used by programmers, or easily tailored for a user audience. About This Learning Guide This guide contains information to better acquaint you with the functions and features of QuestView. It is not intended to serve as a comprehensive User’s Manual. This guide has been designed to give a general explanation of the Action Bar, screen displays, input-capable fields, and function keys. Additionally, this guide could suitably serve as a reference tutorial for staff who may require a brief introduction to, or refresher of, QuestView and its fundamental capabilities. What’s New in Release 9.0? The most notable new features in QuestView 9.0 are our Undelete capability, and our plug-in for Eclipse—based development environments. Previous releases introduced Unicode support, and enhanced ASCII support. Typographical Conventions Information typed or displayed on a terminal is shown in Swiss Monospaced type. Keys on your keyboard, such as e, + or ], are shown as KEYCAPS. Getting Started Before using this guide, verify that QuestView has been loaded onto your system, and that the library AQUESTVIEW is in your library list. If it is not present in your library list, add it temporarily by typing the following command: ADDLIBLE AQUESTVIEW and see your system administrator about adding it permanently. You are ready to begin working with QuestView. From any Command Line, type the command: VIEW VIEWCUS and press e. QuestView™ Learning Guide Copyright © Touchtone Corporation, 1996-2008 3 The Single Record Data Screen The screen you are currently viewing is the Single Record Data Screen. Press e to remove the copyright notice. The Function Keys located at the bottom of the display are presented in sequential order, and follow SAA Common User Access standards. All function keys specific to this screen can be displayed by pressing the ] key. To display the Function Keys’ definitions, along with general help for the screen currently displayed, press +. The top portion of the screen contains the following input and output fields: Action Bar This is a standard pull-down menu bar, also conforming to CUA guidelines. Available on both the single-record and multiple-record data screens, it offers an easy method of performing most common QuestView tasks. Use of the Action Bar is discussed in greater detail on page 6. Page Number Pg: indicates the page of fields displayed. The screen shown above is displaying page 1 of a two-page display. The “+” sign in the lower right corner of the display also indicates more pages. To move to page 2, you can either type a 2 in the Pg: field, or press > to page forward. By pressing <, you can move back to page 1. Under the Pg: field, the screen mode is indicated. This screen shows “Display” mode. File, Library, and Member File: specifies the name of the file selected for data display; Libr: and Mbr: specify the Library in which the file is located, and the file member, respectively. Entering a question mark (?) in the first position of any of these fields, or pressing $ with the cursor on any of these fields, will display a selection list. The type of file being shown is indicated above the File: field. Format Fmt: indicates the format name for the file. If a logical file has multiple formats, this field shows the format name of the record(s) currently being displayed. 4 QuestView™ Learning Guide Copyright © Touchtone Corporation, 1996-2008 Record Number Rec: indicates the relative record number of the current record. The Roll/Page keys (p/q or ~/®, depending on your terminal keyboard) will move through the records, and Function Keys < and > will move through pages of fields. You can reverse these functions via Options menu item number 3, Roll key controls... The Rec: field cannot be used to perform positioning unless the file displayed is in relative record number sequence. VIEWCUS is a keyed file; its Customer Number key is shown highlighted above all the file’s data fields. If no highlighted field appears above the data, the file is in arrival sequence. The key field is used to move between records in a keyed file. If no value is entered in the field, the file is positioned at the record with the lowest key value. It is possible to change from keyed file access to relative record number access. Enter F into the Action Bar, and select item 2, By arrival access path from the File menu. The Rec: field will become input-capable, allowing access to records by their relative record number. Scan Scan: allows you to scan for specific data in a field by entering a value in the Scan: field and using / to scan forward, or : to scan backward from the displayed record. If the scan criterion is not found, the message “End of file reached; scan argument not found” will appear and the last record searched will be displayed. The File Data The next section of the screen displays data fields and their descriptions for the current record. The field descriptions are column headings extracted from DDS if column headings were used when the fields were created. If column headings were not used, the field text would be substituted. If neither are available, field names are used. Numeric fields are displayed in accordance with their Edit Code. Fields may also be changed to display in hexadecimal format. Selecting Screen Formatting from the Options menu will allow you to change the data representation to hexadecimal, as well as changing a variety of other display formatting options. Display, Update, and Add Modes While in Display mode (the default), fields cannot be updated. The lines that appear under the data indicate field length only. To change information in a record, press _ for Update mode. The word “Update” will replace “Display” on your screen, and the data fields will become input-capable. To add records, enter Add mode by pressing (. Blank fields will be presented for entry of new data. After typing in the data, press e to add the record to the file. To delete records, position yourself at the record to be deleted, while in Update mode, and press \ to delete the record. A message to confirm the deletion will appear; press \ again to confirm; press e or = to abort the deletion. QuestView™ Learning Guide Copyright © Touchtone Corporation, 1996-2008 5 The Action Bar Pressing ) from any location on the Data Screen positions the cursor in the two-character Action Bar field. If the cursor is positioned in the Action Bar when ) is pressed, it will move to your file’s “Position To” field (either the highest order key or the RRN field). Once positioned in the Action Bar field, enter the first character of your desired action and press e. A menu will drop down under the chosen action, allowing further selection. Your second selection can be made in one of three ways: you can (1) enter the number of your selection, (2) enter the mnemonic letter of your selection, or (3) position the cursor on your selection and press e. If the menu item you select is shown followed by an ellipsis (...), it will then display a pop-up window (or full screen) dialog, allowing entry of additional parameters. If it is shown without the ellipsis (e.g. By arrival/keyed access path on the File menu), the selected action is executed immediately, as it requires no parameters. The Action Bar also allows you to select both menu and menu item in one step by entering two characters in the Action Bar field. The first character should represent the menu, while the second character should be the number or mnemonic for the menu item. If your selection uses a pop-up window dialog, QuestView will drop down the menu, with your selection indicated, before acting on it; otherwise, it will simply act on your selection immediately. For example, entering O1 or OS in the Action Bar field would have the same result as entering O in the Action Bar field and 1 or S in the menu field: the Options menu would drop down, and the Screen Formatting dialog window would appear. 6 QuestView™ Learning Guide Copyright © Touchtone Corporation, 1996-2008 The Multiple Record Data Screen By pressing - from the Single Record Data Screen, you can change to the Multiple Record Data Screen. This screen displays records vertically and fields horizontally. As with the Single Record Data Screen, the Function Keys are displayed at the bottom. However, some of these keys are different from those available on the Single Record Data Screen. For example, \ (Delete) does not appear because this function is handled differently on the Multiple Record display. The Pg: field indicates that there are four pages used to display all the fields for this file. Just as with the Single Record display, Function Keys < and > allow you to move backward or forward through the pages of fields; one may also enter a page number in the Pg: field. The Roll/Page keys are used to move through the records of the file; once again, the Roll/Page functions and the </> functions can be swapped using the Roll Key Controls item on the Options menu. Individual records can be selected for display by typing a 1 in the selection column field to the left of the record, and pressing e. The selected record is then displayed on the Single Record Data Screen. - (Single Record) will also return you to the Single Record display. Pressing ( (Add) from the Multiple Record display will return you to the Single Record when entering Add mode, as there is no Multiple Record Add Mode. QuestView™ Learning Guide Copyright © Touchtone Corporation, 1996-2008 7 The Field Attributes Screen The Single Record and Multiple Record Field Attributes displays can be accessed by pressing , from their respective data screens. These Attributes screens control the display of data independently of each other. For each of the data screens, you can select which fields to display, and rearrange their order of appearance. Each line of the Attributes Screen represents a field from the database file, or a user-defined field. Use the Roll/Page keys to display all the fields in the current record format. The Attributes screens contain file information fields at the top of the display. They perform the same functions as those on the data screens. However, the Scan: field possesses additional capabilities relevant to both the Attributes and Data displays. Within the Attributes screen, //:(Scan) can be used to locate a specific field name, and also to position the Data Display to that field’s page location. The Attributes screen is also where the Scan functions can be made field-sensitive on the Data screen. To restrict the Scan function to one or more selected fields (up to 16), type S in the first position of the Seq field(s) and press e. The Seq fields will be redisplayed in reverse image. When the Scan functions (/ and :) are used on the Data screen, only the selected fields are searched. To remove the field restriction of the Scan function, return to the Attributes display, type D in each of the previously selected field(s), and press e. The reverse-imaged Seq field(s) will return to normal. The Attribute Columns Sequence 8 The Seq column displays the sequence of the fields within the display in multiples of five. This field is input-capable. A reverse image sequence number indicates that the field is selected for scanning; lack of a sequence number indicates that the field is not displayed. QuestView™ Learning Guide Copyright © Touchtone Corporation, 1996-2008 Page Number The Pg column displays the number of the page the field is on. An underline indicates the end of each page. Key The K column indicates whether the field is part of the file’s key, and if so, which key position it holds. Field Name Type Length The Field column displays the field name. The T column displays the data type: alphanumeric (A), packed (P), signed (S), etc. The Len column displays the field’s length in characters. Display Length The Dl column (not shown on 80-column Single Record Attributes) shows the field’s display length. Change this field to alter the space taken by the field on the Multiple Record display. Alphanumeric fields will be extended or truncated on the right; numeric fields on the left. Decimal Positions The Fd column displays the number of decimal positions defined for the field. The Dd column displays the number of decimal positions displayed on the Data screen. You may change this field to alter the position of the decimal point on the Data screen display. Edit Code The E column (not shown on 80-column Single Record Attributes) displays the edit code for numeric fields. If no Edit Code has been assigned to the field, a default value of L will be used. Although this attribute affects both the Single and Multiple Record data screens, it only appears on the Multiple Record Attributes screen. This field is also input-capable. Refer to the Help Text or the User’s Guide for a selection of the available Edit Codes. From and To These columns (not shown on 80-column Multiple Record Attributes) show the field’s starting and ending byte positions in the buffer. Prompt Type The Prmpt column (132-column only) shows whether the field’s single-record prompt is derived from column headings, field text, or field name. Color Codes These columns (Fc, Pc, and Hc, on 132-column only) show the field (Fc), prompt (Pc) and column heading (Hc) colors (“Df” = default). Protection The Prot column (132-column only), if set to Y, protects the field from being changed on the Update and Add screens. Auto-Duplicate The AutoDup column (132-column only), if set to Y, automatically duplicates the previous entry for a field in Add mode. Fields which have an entry in the Seq column will be displayed on the corresponding data screen in the indicated sequence. You can blank the Seq number to deselect a field from the data screen, or change the number to alter the field’s position in the display sequence. When you press e, the fields will be resequenced in multiples of 5, with deselected fields positioned at the end of the list. You can reselect a QuestView™ Learning Guide Copyright © Touchtone Corporation, 1996-2008 9 field by assigning it a sequence number. This number will determine the field’s position. The ( key allows you to create your own field definitions for externally and non-externally described files. Pressing ( will display a pop-up dialog window allowing you to enter definitions for new fields. Pressing $ will bring up a similar window, allowing you to change existing field definitions. From either dialog, e saves the definition and returns you to the dialog, while = closes the window and returns you to the Attributes screen. The Attribute Services Screen By pressing * from either of the Field Attributes screens, you will be taken to the Attribute Services display. The Attribute Services display contains four Function Keys to facilitate field selection on a broader scale. The Function Keys are: / will deselect all fields starting at the indicated sequence number in the First sequence number to de-select field. If this field is blank, all fields will be deselected. : will select for display all fields currently deselected. They will be given sequence numbers following the currently selected fields. ; resequences the fields alphabetically by field name. ? will copy the field sequence from the opposite Attribute screen to the current one. Extended Attributes and 80/132 Column Attribute Services also contains a feature that allows changes to a field’s column headings. A 1 in the Attributes/Extended Attributes field selects the Attributes screen already discussed; a 2 selects the Extended Attributes screen. The extended attribute columns for the 80-column Single Record Attributes screen are Prot and AutoDup. The extended attribute columns for the 80-column Multiple Record Attributes screen, and both 132-column attributes screens, are the respective 10 QuestView™ Learning Guide Copyright © Touchtone Corporation, 1996-2008 first, second, and third line column headings. Additionally, the 132-column Extended Attributes screens show the Justification, Edit Word, and 3-digit-year settings. Each of the two attribute screens can be independently set for normal or extended attributes; they retain their settings for the duration of the QuestView session, or until changed from the Attribute Services screen. The Options Menu From either of the Data screens, you may select the Options menu from the Action Bar. The following are only a few of the options available, grouped according to the Options menu items accessing them: Screen Formatting Display file info controls display of the input-capable fields at the top of the Data screens. If this option is changed to N, these fields will not be displayed. Display field names will substitute field names from the database file for column headings on the Data displays. Data Options Allow Display/Update/Add/Delete functions: If you select N for these options, the corresponding functions will be disabled, and their function keys suppressed from the display. Print Options Record Images to Print on Update will provide an audit trail of changes made to records from the Add and Update modes, and the Delete function, either before or after changes, or both. Scan Options Max no. of rcds (maximum number of records to scan at a time) allows up to 999 records to be searched in a single scan function. The larger the number of records specified, the longer the response time. Scan Type (for numeric/full-field scan) allows you to change the type of comparison used when scanning. These are some of the most commonly used options. For an explanation of other options available, press the + key, or see the QuestView User’s Guide. QuestView™ Learning Guide Copyright © Touchtone Corporation, 1996-2008 11 The Data Base Relations Screen When viewing a file, you can display the Data Base Relations screen by entering FD (Database relations on the File Menu) in the Action Bar from either the Single or Multiple Data or Attributes screens and pressing e, or by pressing ; from any of these screens. This screen displays the logical files defined over a specified physical file, or the physical files referenced by a specified join or multiple-format logical file, together with their key fields. The File/Library table on the right displays the physical file first, followed by its related logical files (or if the current file is a join or multiple-format logical file, that file, followed by its related physical files). The Key table to the left defines the key field relationship for each file. The numbers in the heading, and the vertical stripes, correspond to the file numbers and horizontal stripes in the file/library table. The numbers in the body of the table indicate the order of the key fields for each file, with the highest ordered key numbered 1. The File/Library table contains a column of selection fields to the right of each entry, allowing you to access one of these files. To open a specified file, use the number 1. Once chosen, the file is displayed on the screen from which you entered the Data Base Relations screen. To display details about a specified file, use the number 5. To execute file-related commands for a specified file, use the number 8. Search and Replace Pressing . from either data screen, while in update mode, activates the Search and Replace Function, bringing up a simple full-screen dialog with two entry fields, marked “Search For” and “Replace With.” Pressing . or \ after entering the Search and Replace strings replaces all occurrences of the Search string in the file with the Replace string. If fields have been selected for the Scan function (using the Field Attributes screen), only the selected fields are affected; otherwise, all fields are affected. 12 QuestView™ Learning Guide Copyright © Touchtone Corporation, 1996-2008 Global Update In addition, if exactly one field is selected for scanning, [ on the Search and Replace screen will activate a Global Update function, replacing the contents of the selected field with the Replace string, regardless of the present contents of that field. Program Creation One of QuestView’s most useful features is Program Creation.Pressing , or pulling down Create A Program on the Program menu opens a pop-up window allowing you to enter the specifications for a View Program, which will capture all of the current QuestView settings in a small program, which can then be called directly from the command line, attached to a command, or called from any other program. Once a View Program has been created, pressing ?, or pulling down Load a Program on the Program menu, opens a pop-up window allowing you to load the settings from any View Program for modification. Once the settings have been loaded and modified to your satisfaction, the program can be re-created the same way it was created originally. An Example of Program Creation To illustrate program creation, try the following exercise: First, if you are not already in QuestView, looking at the file “VIEWCUS,” start QuestView as shown on page 3 of this guide. Go to the Single Record Field Attributes screen, and remove the sequence numbers from the CUSORT, CUSTDT, CUFIDT, and CULIDT fields. Once you press e, the fields disappear, and move to the bottom of the list. Then place the cursor on the line for the CUZIPC field and press $. Then enter N on the line marked Edit Code, and press e and =. Then press , to return to the data screen. Looking through the file, you should note that the fields you removed are no longer appearing, and that zip codes beginning with zero now show their leading zeroes. To freeze these settings into a View program, press ^. A pop-up window will appear. In the Program Name field, type TESTCUS. Press ^ again. After a few seconds, the window should disappear, and a message, notifying you of the successful creation of the program, should appear. Press # to exit QuestView, and type the following commands: RCLRSC e VIEW VIEWCUS e Note that all settings have returned to their original default values. Press # again to exit QuestView, and type the command: CALL TESTCUS e The QuestView data screen appears, with all the settings as they were when the program was created, and the name of the program in the upper right corner of the screen. QuestView™ Learning Guide Copyright © Touchtone Corporation, 1996-2008 13 ViewDemo This exercise barely scratches the surface of what can be done with View programs. To see an example of just how far one may go, try the demonstration we have provided. From the command line, type VIEWDEMO e All of the screens in the demonstration are done with View programs, with the single exception of one RPG program, the Parts Master, which was done in RPG to demonstrate QuestView’s high-level language interface. We have provided source code for this RPG program and its display file, and left “observability” intact on it, so that if you can understand RPG, you can easily see how a high-level language program can be interfaced to QuestView. New in Release 9.0 Undeleting a Record QuestView 9.0 incorporates an Undelete feature, based on the UNDEL2 technology developed by Dave McKenzie. Conveniently, VIEWCUS includes several deleted records that you can recover. To begin, return to a command line, and type VIEW VIEWCUS e. When the QuestView data screen appears, press * to get to the Services screen, then press \ for Undelete. After several seconds of processing, the following screen should appear: Notice that the fields are shown with field names, and that the record is flagged as “DELETED.” (If it is flagged as “ACTIVE,” you can search for a deleted record with the < and > keys.) Press \ to undelete the record. A message will appear asking you to press \ again to confirm. After pressing \ a second time, some processing will take place, and a message will appear, indicating that 14 QuestView™ Learning Guide Copyright © Touchtone Corporation, 1996-2008 the record has been successfully undeleted (or not, as the case may be), and the “DELETED” flag will change to “ACTIVE” (assuming a successful undeletion). To return to the Questview data screen, press #. You should now be able to find the undeleted record. Using the Eclipse Client This exercise requires the QuestView Server to be launched. If it is active, a WRKACTJOB will show a job called VIEWSERVER. If it isn’t running, you can launch it from the WRKVIEWINF utility, by pressing the ^ key. (If your license doesn’t include this feature, the “F6=Start Server” function key legend will not appear.) You also need to have installed our plug-in client into your Eclipse development environment. Once you have done so, you should be able to locate and open the QuestView plug-in. Initially, you should see a number of blank gray panes, and a Server Connections pane that may or may not have connections already listed (if you’ve just installed the plug-in, there should be none.) If you don’t see a connection listed for your server, click the green plus-sign. A window will appear, asking for connection information.Enter a name for the connection, the IP address of your host, the port number(11092 is the default), your user-ID, and your password. Click the “Test Connection” button to verify that you can connect. Once you have a connection in your connection list, double-click it. A progress window will appear, and after a few seconds, the red square on the connection’s icon will change to a green arrowhead, and QuestView™ Learning Guide Copyright © Touchtone Corporation, 1996-2008 15 the “Libraries” pane will show a library/file/member tree, with all the libraries you have access to. Double-click the AQUESTVIEW library (it should be near the top). The database files in AQUESTVIEW should then appear below the library name. Double-click VIEWCUS, and the “Data View” pane should light up with something very much like the Multi-Record data screen you saw earlier in this tutorial. You can scroll the view to the left and right with the scroll-bar below the data, and you can move through the records by clicking on the arrow buttons above it, or by using the tabs of the Search pane below it. At the lower right corner of the data pane is a legend: “Table View - Display.” This is actually a button to activate a pop-up menu. If you select “Form View - Display,” you will get something very much like the Single Record data screen.If the horizontal scroll bar disappears, you can bring it back by resizing the window slightly. Next to the Search tab below the data pane, you’ll find a Database Relations tab. At this point, clicking it just brings up an empty pane: retrieving database relations is a relatively costly operation, whether in 16 QuestView™ Learning Guide Copyright © Touchtone Corporation, 1996-2008 a terminal-based or client-server envitonment, and processing it to provide the multiple views available in our Eclipse plug-in is also somewhat time-consuming, so we only load this pane on request. Find the Database Relations button over the data pane (it has an arrow pointing to a file tree), and click it. A “Please wait” window will appear, and then four tabbed views will appear under the Database Relations tab. The first tab shows a tree rooted in VIEWCUS, showing all logical files that are at least partly based on it. Directly below “AQUESTVIEW/VIEWCUS” you will see a notation that it is uniquely keyed, and a list of its key fields, then the logical files appear below it, listing their key fields. The “Table View” tab shows something very The Table View (right) and the terminal display (left) much like the classic, terminal-based Database Relations screen, except for two important differences: First, it’s a good deal easier to read, and second, you can click on any field name, to shift the columns for the files keyed to that field to the left. The third and fourth tabs show tree views rooted in the CUNMBR and CUSORT fields, showing which files have those fields as their primary, secondary, and lower level keys. The Field Attributes button brings up a Field Attributes window, very similar to the Field Attributes screen you’ve already seen. Selecting and deselecting fields for display is somewhat different, though, as it involves a separate pop-up window, reached from the Field Selection & Sequencing button. The Appearance button brings up a dialog that controls the appearance of the data. As of Release 9.0, it only controls the number of rows displayed. The Query Settings button brings up a dialog that provides easy access to OPNQRYF, for simple queries. The CSV button QuestView™ Learning Guide Copyright © Touchtone Corporation, 1996-2008 17 allows you to export data to a Column-Separated Value format, which can be easily imported to spreacsheets and so forth, while the Print button prints the displayed data locally. For more details on how to use the QuestView Eclipse Client, please see Appendix I of the QuestView User’s Guide. 18 QuestView™ Learning Guide Copyright © Touchtone Corporation, 1996-2008