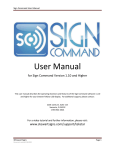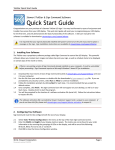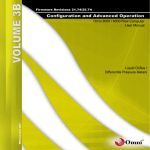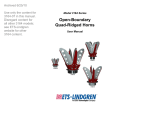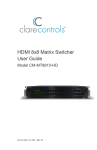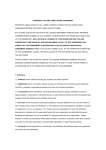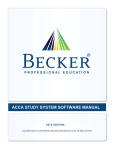Download Sign Command v0.20 Software User Manual
Transcript
Sign Command User Manual User Manual for Software Version 0.20 This user manual describes the operating functions and features of the Sign Command software version 0.20 for your Stewart TekStar LED display. For additional support, please contact: 2201 Cantu Ct. Suite 115 Sarasota, FL 34232 1-855-841-4624 - or visit our TekStar Support website at - www.stewartsigns.com/support/tekstar ©Stewart Signs Document revision 12/20/2012 Page 1 Sign Command User Manual Copyright Notice, Terms and Conditions ©Stewart Signs This software is subject to the following license terms and conditions. Please read this license before installing the software on your PC. If you do not agree to the terms and conditions of this license you may return the software for a full refund. BY CLICKING ON THE "ACCEPT" BUTTON, OPENING THE PACKAGE, DOWNLOADING THE PRODUCT OR USING THE EQUIPMENT THAT CONTAINS THIS PRODUCT, YOU ARE CONSENTING TO BE BOUND BY THIS AGREEMENT. IF YOU DO NOT AGREE TO ALL OF THE TERMS OF THIS AGREEMENT, CLICK THE "DO NOT ACCEPT" BUTTON AND THE INSTALLATION PROCESS WILL NOT CONTINUE, RETURN THE PRODUCT TO THE PLACE OF PURCHASE FOR A FULL REFUND, OR DO NOT DOWNLOAD THE PRODUCT. SINGLE COPY SOFTWARE LICENSE THIS IS A SINGLE COPY SOFTWARE LICENSE granted by the J.M. Stewart Corporation (“Stewart Signs”), with its mailing address at 2201 Cantu Ct., Suite 215, Sarasota, FL 34232. The software in this package is licensed to you as the end user. It is not for resale. 1.0 License 1.1 The software enclosed in this package is copyrighted material. Once you have paid the required single copy license fee, you may use the software for as long as you like provided you do not violate the copyright and if you follow these simple rules. 1.1.1 You may use the software on multiple computers for which it is designed. 1.1.2 You may not make any changes or modifications to the licensed software, and you may not decompile, disassemble, or otherwise reverse engineer the software. 1.1.3 You may not rent it or lease it to others. 2.0 Limited Warranty 2.1 Stewart Signs warrants that the media which the software is recorded on and the documentation provided with it are free from defects in materials and workmanship under normal use. 2.2 Stewart Signs warrants that the software itself will perform substantially in accordance with the specifications set forth in the documentation provided with it. 2.3 The above express warranties are made for a period of ninety (90) days from the date the software is delivered to you as the first user. 2.4 Obligations of Stewart Signs during the warranty period: 2.4.1 Stewart Signs will replace the CD which proves defective in materials or workmanship, without additional charge, on an exchange basis. In the case of an error in the documentation, Stewart Signs will correct errors in the documentation without charge by providing addenda or substitute pages. 2.4.2 Stewart Signs will either replace or repair without additional charge any software that does not perform in substantial accordance with the specifications of the documentation. This will be done by delivering to you a corrected copy of the software or corrective code, on an exchange basis. 2.4.3 If Stewart Signs is unable to replace defective documentation or defective media or if Stewart Signs is unable to provide a corrected copy of the software or corrected documentation within a reasonable period of time, Stewart Signs will either replace the software with a functionally similar program or refund the license fees paid for use of the software. 2.5 Exclusion of other Warranties 2.5.1 Stewart Signs does not warrant that the functions contained in the software will meet your requirements or that the operation of the software will be uninterrupted or error free. 2.5.2 The warranty does not cover any media or documentation which has been subjected to damage or abuse by you. 2.5.3 The software warranty does not cover any copy of the software which has been altered or changed in any way by you or others. 2.5.4 Stewart Signs is not responsible for problems caused by changes in the operating characteristics of the computer hardware or operating system which are made after the delivery of the software. ©Stewart Signs Document revision 12/20/2012 Page 2 Sign Command User Manual 2.6 Any implied warranties including any warranties of merchantability or fitness for a particular purpose are limited to the term of the express warranties. 2.6.1 Some states do not allow limitations on how long an implied warranty lasts, so the above limitation may not apply to you. Stewart Signs shall not in any case be liable for special, incidental, consequential, indirect or other similar damages arising from any breach of these warranties even if Stewart Signs or its agent has been advised of the possibility of such damages. 2.7.1 Some States do not allow the exclusion or limitation of incidental or consequential damages, so the above limitation or exclusion may not apply to you. 2.7 DISCLAIMER: EXCEPT AS SPECIFIED IN THIS WARRANTY, ALL EXPRESS OR IMPLIED CONDITIONS, REPRESENTATIONS, AND WARRANTIES INCLUDING, WITHOUT LIMITATION, ANY IMPLIED WARRANTY OF MERCHANTABILITY, FITNESS FOR A PARTICULAR PURPOSE, NONINFRINGEMENT OR ARISING FROM A COURSE OF DEALING, USAGE, OR TRADE PRACTICE, ARE HEREBY EXCLUDED TO THE EXTENT ALLOWED BY APPLICABLE LAW. IN NO EVENT WILL STEWART SIGNS OR ITS SUBSIDIARIES, DIVISIONS OR SUPPLIERS BE LIABLE FOR ANY LOST REVENUE, PROFIT, OR DATA, OR FOR SPECIAL, INDIRECT, CONSEQUENTIAL, INCIDENTAL, OR PUNITIVE DAMAGES HOWEVER CAUSED AND REGARDLESS OF THE THEORY OF LIABILITY ARISING OUT OF THE USE OF OR INABILITY TO USE THE SOFTWARE EVEN IF STEWART SIGNS OR ITS SUPPLIERS HAVE BEEN ADVISED OF THE POSSIBILITY OF SUCH DAMAGES. In no event shall Stewart Signs’ or its suppliers’ liability to Customer, whether in contract, tort (including negligence), or otherwise, exceed the price paid by Customer. The foregoing limitations shall apply even if the above-stated warranty fails of its essential purpose. 2.8 2.9 Your Obligations Under The Warranty: 2.8.1 You must call Stewart Signs customer service department for authorization to return any defective item to Stewart Signs, during the warranty period. 2.8.2 If Stewart Signs customer service representative is unable to correct your problem by telephone, you will be provided with a return authorization number and an address for returning the defective item for warranty service or replacement. 2.8.3 You must insure any defective item being returned because Stewart Signs does not assume the risk of loss or damage while in transit. Other Conditions: 2.9.1 The warranties set forth above are in lieu of all other express and implied warranties, whether oral, written or implied, and the remedies set forth above are your sole and exclusive remedies. 2.9.2 Only an authorized officer of Stewart Signs may make modifications to this warranty, or additional warranties binding on Stewart Signs. 2.9.3 Accordingly, additional statements such as advertising or presentations whether written, oral or implied do not constitute warranties by Stewart Signs and should not be relied upon as such. 2.9.4 This warranty gives you specific legal rights, and you may also have other rights which may vary from state to state. 3.0 Limitation Of Liability 3.1 In no case shall Stewart Signs’ liability exceed the license fees paid for the right to use the Licensed Software or One Hundred Dollars ($100.00), whichever is greater. 4.0 Integration 4.1 This License shall be governed by and construed in accordance with the laws of the State of Florida, United States of America, as if performed wholly within the state and without giving effect to the principles of conflict of law. If any portion hereof is found to be void or unenforceable, the remaining provisions of this License shall remain in full force and effect. This license constitutes the entire agreement and understanding between the parties and supersedes any prior agreement or understanding whether written, oral or implied, relating to the subject of this license. 4.2 This agreement may only be modified by a written agreement signed by Stewart Signs. ©Stewart Signs Document revision 12/20/2012 Page 3 Sign Command User Manual Table of Contents What is Sign Command? ................................................................................................................... 5 Terminology ...................................................................................................................................... 5 System Requirements ....................................................................................................................... 5 Installing the Software ...................................................................................................................... 6 Activating the Software .................................................................................................................... 7 Configuring the Display .................................................................................................................... 8 Screen Overview .............................................................................................................................. 9 Working with Script Files .................................................................................................................. 10 Understanding Frames, Windows & Display Items ........................................................................... 10 Working with Frames ........................................................................................................................ 11 Working with Windows ..................................................................................................................... 11 Working with Display Items .............................................................................................................. 12 Adding Pixel Text .................................................................................................................. 13 Adding Text .......................................................................................................................... 13 Adding Images ...................................................................................................................... 14 Adding Video Clips ............................................................................................................... 15 Adding the Date & Time ....................................................................................................... 15 Adding the Temperature ...................................................................................................... 16 Scheduling a Frame ........................................................................................................................... 17 Previewing a Frame ........................................................................................................................... 17 Transmitting to the Display ............................................................................................................... 18 Exporting to USB ............................................................................................................................... 18 Setting Password Protection ............................................................................................................. 19 Changing the Time ............................................................................................................................ 19 Setting Other Options ....................................................................................................................... 20 The Information boxes located within this manual contain additional important notes. ©Stewart Signs Document revision 12/20/2012 Alert boxes contain instructions that must be followed to ensure proper performance of the software or display. Page 4 Sign Command User Manual What is Sign Command? Sign Command is an advanced Windows®-based software application that controls the message on your LED display. With it, you can add text, images and video clips that can be scheduled on certain days of the month or times. Due to the variety of matrix sizes and display colors that are compatible with Sign Command, the examples contained in this manual may not reflect the capabilities of your display. Terminology The following terminology is used throughout this manual. • • • • • • • Display – The portion of your outdoor sign that contains the LEDs and other electronic components. Displays come in a variety of sizes, and can be single or double-sided. Display Item - Text, images, video clips or other items that will be shown on the display. Frame – A single unit of a script file that can contain one or more windows. A frame can be scheduled to be shown on a certain date or at a certain time. Script File – A sequential list of frames that will be shown on your display. The script file also contains information on duration, scheduling, and any transition effects selected. Preview – Viewing the frame within the software to see how it will look on the display. Transmit – Sending the script file to the display for viewing by the public. Window – A portion of a frame that can contain one or more display items. System Requirements Sign Command can be run on any modern Windows®-based computer. The following are the minimum requirements for installation: • • • • • • Microsoft Windows® XP or above 512 MB RAM 24-bit graphic card 100 MB free drive space Network card (if using the network connection method) USB port (if using the USB connection method) ©Stewart Signs Document revision 12/20/2012 Page 5 Sign Command User Manual Installing the Software If there is an existing version of Sign Command installed on your computer, it must be uninstalled before proceeding. Download the software from www.stewartsigns.com/support/tekstar. Double click on the signcommand.exe file or run it from your web browser to start the installation process. 1. If you use Windows® 7 or Windows® Vista, you may have to click Yes to the User Account Control window. 2. Click the Next button to start the software installation. Windows® 7 and Windows® Vista only 3. Accept the default destination location by clicking the Next button. 4. Accept the default Start Menu Folder by clicking the Next button. 5. Confirm your selections by clicking the Install button. 6. Complete the installation by clicking the Finish button. Once installed, the Sign Command icon will be available on your desktop and within your Start menu. Click on the icon to start Sign Command. ©Stewart Signs Document revision 12/20/2012 Page 6 Sign Command User Manual Activating the Software In order to prevent unauthorized use of the software, each installation of Sign Command requires a unique activation file provided by Stewart Customer Support. This security measure helps to ensure that your display cannot be changed by a third party. When first opening an unregistered version of Sign Command, the software activation window will appear. Click Copy to Clipboard to place the eight digit PC code into your computer’s clipboard. Go to www.stewartsigns.com/support/tekstaractivation and complete the required form for software activation. When prompted for your PC code, press Ctrl+V on your keyboard to paste it into the field. Software Activation Window A Stewart support representative will process your request during regular business hours. Once complete, an email will be sent to you with a file attachment named serial.inf. Save this file attachment anywhere on your computer. Click Select Serial File in the software activation window, and browse to where you saved the serial.inf file attachment. Select it and click Open. If the file is valid, you will now be able to click OK in the software activation window and register your installation of Sign Command. Browse to the location where you saved the serial.inf file attachment A unique serial.inf file is required for each computer that will have Sign Command installed. Repeat this registration process for each computer if installing in multiple locations. ©Stewart Signs Document revision 12/20/2012 Page 7 Sign Command User Manual Configuring the Display Before you can use Sign Command, you must first configure your display in the settings. Click Tools > Device Configuration in the top file bar. The Device Configuration window will appear with the General tab in front. Enter the Width and the Height of your display matrix in pixels. The matrix size can be found in your order information or by counting the groupings of LEDs on the display, and will be one of the following: 80 by 16, 80 by 24, 112 by 16 or 112 by 24. Device Configuration of display width and height in pixels The software can communicate with your sign in two ways: • A USB drive can be used to physically move information from your computer to the sign. All TekStar signs have an external USB plug for this purpose. • A network connection can be used to communicate instantly with the sign. This connection can be achieved with a network cable, wireless network router or other equipment. This method is optional and was determined at the time the sign was purchased or installed. Sign Command will automatically locate the sign if it is connected to the network. To establish a network connection, your computer and TekStar sign must be on the same computer network. Network configuration is the responsibility of the customer. ©Stewart Signs Document revision 12/20/2012 Page 8 Sign Command User Manual Screen Overview The main screen for Sign Command has the following sections with a window selected: 1 2 3 4 5 6 7 8 9 10 1. File Bar – All functions of the software such as previewing, saving and transmitting a script file are available from this bar. 2. Toolbar – Allows quick access to some of the more commonly used functions in the file bar. 3. Frame Controls – These controls allow you add, remove and order frames. 4. Window Controls – These controls allow you to add, remove and position windows within the frame. A zoom control also allows you to adjust the zoom level of the frame editor. 5. Window & Frame Tree – A list of all existing frames and windows in your script file. Clicking on a frame or window within the tree will select it for editing. 6. Frame Editor – This editor allows you to visually arrange windows within the frame. 7. Frame Settings – These controls allow you to schedule and have repeat or duration times set for the selected frame. 8. Window Settings – These controls allow you specify settings for the selected window. 9. Display Item Controls – These controls allow you to add, remove and order various display items such as text, images, video clips, time and temperature. 10. Display Item List – This list will show all display items that have been added to the selected window. ©Stewart Signs Document revision 12/20/2012 Page 9 Sign Command User Manual Working with Script Files A script file is a list of text, images, and video clips that will be shown on your display. The script file also contains information on duration, scheduling, and any transition effects selected. To create a new script file, click . . Browse to where the file is located and click Open. To open an existing script file, click To save your open script file to your computer, click . When Sign Command is closed and later restarted, it will open the last script file that was saved. Sign Command script files use the .usc file extension. It is recommended that you save these files into the default folder (C:\Users\[username]\SignCommand). You may create as many script files as you would like. Understanding Frames, Windows & Display Items A Sign Command script file contains several layers of information. This layering allows for more flexibility in designing what can be shown on the display. A script file must contain one or more frames. A frame is the basic unit of the script file. The frame is always the same pixel size as the display (for example 112 pixels wide by 24 pixels high). The layers of a script file. All scheduling, such as setting a message to display at a certain date and time, takes place at the frame level. To be displayed, a frame must contain one or more windows. A window is a section of the frame dedicated for displaying one or more items. A window may be the entire size of the frame, or may only use a portion of the frame. If multiple windows are added to a frame, they are shown at the same time. To be displayed, window must contain one or more display items. A frame containing two windows. The left window contains three display items. The right window contains one display item. A display item is a piece of information to be shown on the display. Text, images and video clips are all display items. Display items always use the entire size of the window that they reside in. If multiple display items are added to a window, they are shown one at a time. ©Stewart Signs Document revision 12/20/2012 Page 10 Sign Command User Manual Working with Frames A frame can be added to the script file by clicking the New Frame button. The new frame will be added to the end of the script file. New script files contain one frame by default. The frames contained in your script file can be seen in the Frame & Window Tree. The frame that is selected within the tree can have its properties and contents edited. Frames can also be reordered by clicking the Move Frame Up or Move Frame Down Frame & Window Tree with the first of two frames selected. buttons. Frames can also be cut or copied, and then pasted elsewhere in the script file. Right-click on a frame and select Cut or Copy. Select a different frame within the script file, right-click it and select Paste. Frames can be deleted by clicking the Delete Frame display items residing in the frame. button. This will also remove any windows and Frames can be scheduled for display at certain dates and times. See the Scheduling a Frame section for more information. Working with Windows With a frame selected, click the New Window button. This will add a new window inside the frame. By default, the window takes up the entire size of the frame. Orange sizing boxes used to resize the window. To size the window smaller, click and drag one of the orange sizing boxes surrounding it. You can also directly enter values into the Window Settings box to resize and position the window. The values are measured in pixels. By adding multiple windows to a frame, you can display multiple items at the same time. For example, showing text next to an image, or the temperature next to the time. Window settings box with values in pixels. A frame with two windows, allowing two items to be displayed at the same time. ©Stewart Signs Document revision 12/20/2012 Page 11 Sign Command User Manual Other Window Controls Delete Window - Removes the window and any display items inside the window. Maximize Window - Resizes the window to fit the entire frame. Move Window Up – Moves a window in front of another if they are overlapping. Only available if there are multiple windows in the frame. Move Window Down – Moves a window behind another if they are overlapping. Only available if there are multiple windows in the frame. Tile Window Horizontal - Sizes and positions windows so they are stacked horizontally. Only available if there are multiple windows in the frame. Tile Window Vertical – Sizes and positions windows so they are stacked vertically. Only available if there are multiple windows in the frame. Load Window Template – Loads the size and position of all windows from a file created by Save Window Template. Save Window Template – Saves the size and position of all windows to a file that can be loaded into another frame. Working with Display Items A display item can be added selecting a window and clicking one of the Add buttons below. If more than one display item is added to a window, they will be shown one at a time for the length specified by each item. If multiple windows are placed within the frame, each will rotate through their display items independently of the other. With a window selected, the following display item controls are available: Add Pixel Text – Adds text in an LED font to the selected window. Add Text – Adds text in any Windows® font to the selected window. Add Image – Adds an image to the selected window. Add Video Clip – Adds a video clip to the selected window. Add Date/Time – Adds the current date or time to the selected window. Add Temperature – Adds the current temperature to the selected window. Modify Item – Edits the properties for the selected item. Delete Item – Removes the selected item from the window. Move Item Up – Moves the selected item to show sooner in the list. Move Item Down – Moves the selected item to show later in the list ©Stewart Signs Document revision 12/20/2012 Page 12 Sign Command User Manual Adding Pixel Text Pixel text uses special fonts designed for maximum readability and optimal message length on your LED display. It is recommended to use pixel text in most situations. With a window selected, click Add Pixel Text in the Display Items toolbar. Type the message into the black box at the center of the window. The Font Size and Color can be selected independently for each line. Select an Entry Effect if you would like the text to transition on and off of the display. The speed of the effect can be controlled with the slider. The Stay Time is the duration that the text will stay on the sign. Stay times are always listed as hours:minutes:seconds, and does not include the time used by the Entry Effect. Add Pixel Text Window A Background color can also be selected for the text. The default color is black. The amount of text you can place on the display depends on the matrix size. Displays 16 pixels high can fit up to two lines of text; 24 pixels high can fit up to three lines of text. Adding Text The Text display item allows you to use any font installed on your Windows™ operating system. For TekStar signs, it is recommended that this feature is only used for a single line of text. With a window selected, click Add Text Display Items toolbar. in the Type the message into the black box at the center of the Text window. The vertical white line represents the right edge of the display. Font, Size and Color can be selected independently for each character. As with Pixel Text, the Entry Effect, Stay Time and Background color can also be specified. Add Text Window ©Stewart Signs Document revision 12/20/2012 Page 13 Sign Command User Manual Scrolling Text A line of text can be scrolled from right to left across the display in a continuous motion. After typing a line of text and selecting the font, size and color, change the Entry Effect to Scroll Text. Adjust the Speed to a low setting. It is recommended to use the lowest speed setting. Adjust the Stay Time to 00:00:00. This will prevent the text from pausing during playback. Scrolling text should be used sparingly, as it is inefficient at communicating large amounts of information. Scrolling Text Settings Adding Images Images can be added to your TekStar display. The following image file formats are compatible with Sign Command: .BMP, .JPG, .JPEG, .PNG, .TIF and .TIFF. With a window selected, click Add Image in the Display Items toolbar. and browse to where Click the folder icon the image file is located on your computer. Select it and click Open. Select a Layout for the image. Scale to Window will resize the image proportionally, while Fit to Window will stretch the image to fill the entire window. Add Image Window An Entry Effect and Stay Time can also be specified. The amount of detail that can be shown on your display is dependent on the matrix size. Images that contain a large amount of detail may not show well on your LED display. ©Stewart Signs Document revision 12/20/2012 Page 14 Sign Command User Manual Adding Video Clips Video clips can be added to your TekStar display. The following video file formats are compatible with Sign Command: .ASF, .AVI, .GIF, .MOV, .MP4, .MPEG, .MPG, .RMVB, .VOB and .WMV. With a window selected, click Add Video Clip in the Display Items toolbar. and browse to where Click the folder icon the video file is located on your computer. Select it and click Open. Select a Layout for the image. Scale to Window will resize the video file proportionally, while Fit to Window will stretch the video file to fill the entire window. Add Video Clip Window Video clips will play in their entirety, and do not have a Stay Time value. The amount of detail that can be shown on your display is dependent on the matrix size. Video clips that contain a large amount of detail may not show well on your LED display. Special Instructions for Monochrome Displays If your display is only capable of showing shades of red, special consideration must be made in selecting image and video clip files. Because a monochrome display cannot show multiple colors, different colors of similar brightness will all show as red on the display. It is best to use a grayscale image or video clip that only uses black, white and shades of gray. Other high-contrast color combinations are also acceptable. If you are using a full-color image or video clip on a monochrome display, it is recommended to test it on the display or convert it into grayscale using photo editing software. ©Stewart Signs Document revision 12/20/2012 Because a monochrome display cannot show white, this image is displayed as entirely red. A high contrast image in grayscale works well for a monochrome display. Page 15 Sign Command User Manual Adding Date & Time Sign Command allows you to include the current date and time within a window. The date and time are derived from an internal clock within the display, which is updated from the computer running Sign Command. With a window selected, click Add Date/Time in the Display Item toolbar. Select your desired options. It may be necessary to reduce the font size to fit the text within the window. The following formats are available for date and time. The examples use the date and time of Wednesday, July 4th, 2012 at 9:30 PM. Format M/D/YYYY M/D/YY MMM DD YYYY MMMM DD WWWW YYYY-MM-DD DD-MMM-YY h:mm AP HH:mm Example 7/4/2012 7/4/12 Jul 04 2012 July 04 Wednesday 2012-07-04 04-Jul-12 9:30 PM 21:30 Add Date/Time Window If the clock is incorrect on your computer, the time or date may show incorrectly on the display. It is recommended to use a time-syncing service on your computer to keep this information accurate. Adding Temperature Sign Command allows you to include the current temperature within a window. The temperature is derived from a temperature probe attached to the sign. With a window selected, click Add Temperature in the Display Item toolbar. Select a Scale of either Fahrenheit or Celsius. Select your desired options. It may be necessary to reduce the font size to fit the text within the window. Add Temperature Window ©Stewart Signs Document revision 12/20/2012 Page 16 Sign Command User Manual Scheduling a Frame Individual frames can be scheduled to be displayed on certain days of the month or at certain times. These frames will begin showing at their scheduled start time, and end at the stop time. Click with the frame selected that you wish to schedule. Select Every Day and a Start and Stop time to display a frame during the same time period every day. Select Every Month and a Start date/time and a Stop date/time to display a frame during the same period every month. A frame scheduled to be displayed every day between 8:00 AM and 9:00 AM. Select All Day for the frame that you wish to be displayed when no other frames are scheduled. This frame will loop continuously until another scheduled frame is started. There must be one frame in the script file that has the “All Day” setting. This ensures that there is always something showing on the display. Only one frame can be set to “All Day”. th A frame scheduled to be displayed on the 5 day of every month between 1:00 PM and 5:00 PM. If more than one frame is scheduled at the same time, the frame that is listed last in the Window & Frame tree is displayed. A frame scheduled as “All Day” will be displayed continuously unless another frame is scheduled for that time. Previewing a Frame to view how the Once the windows and display items are added and configured, click frame will appear on the display. Once you are done previewing the frame, click the X in the top right of the Preview window to close it. ©Stewart Signs Document revision 12/20/2012 Page 17 Sign Command User Manual Transmitting to the Display The following feature is only available for displays with a network connection. If your sign is not network connected, use the Exporting to USB method to transmit your script file. Click to open the Play window. If you have not yet saved your script file to the computer, you will be prompted to save it. Click Send to transmit the file. The log will post each step of the transmission. Once complete, click Close. The script file will now be playing on the display. Play Window Once the file transfer is complete, it is not required to leave the Sign Command program running or your computer on. Exporting to USB The USB drive that you use must not contain other data, and must have enough storage space for all video clips and images used in the script file. Plug in your USB drive into an open USB port on your computer. When the computer recognizes the USB drive, make note of the drive letter. Click in the top toolbar. Click the folder icon next to the Export To box. Select your USB drive from the folder list. Click OK in the Browse for Folder window, and then click Apply to export the file. You will be alerted if the export was successful. Close the Export window and remove your USB drive from the computer. Export Window Plug in the USB drive into the USB port on the sign. The transfer of data will be automatic, and the file will begin playing momentarily. Once the new file begins playing, the file transfer is complete. It is not required to leave the USB drive in the sign. ©Stewart Signs Document revision 12/20/2012 Page 18 Sign Command User Manual Setting Password Protection Two levels of password protection can be set within Sign Command: • A User password prevents unauthorized use of the Sign Command software by requiring the password at startup. This is the most common type of password protection. • An Administrator password prevents unauthorized changes to device settings, such as matrix size, and/or application settings, such as changing passwords. Select Tools > Options from the file bar, and click the Account tab. To set a User password, click Set Password in the User box. Type your desired password and click OK. Put a check mark in Ask for password on application startup. To an Administrator password, click Set Password in the Administrator box. Type your desired password and click OK. Put a check mark in one or both of the device info and application options boxes. If you are setting both the User and Administrator passwords, it is recommended that they are different from each other. Options Window When specifying a password, be sure to type your password correctly and keep a written copy of it in a secure location. Changing the Time The date and time shown on your TekStar sign is derived from an internal clock. This clock may occasionally become out of sync with the actual time due to variations in environmental conditions within the display, or due to time changes as with Daylight Savings Time. When a new message is transmitted using Send to Sign, the current date and time information from your computer is sent to the display. If you use a network connection to communicate to the sign, simply resend your most recent script file to change the internal clock. ©Stewart Signs Document revision 12/20/2012 Page 19 Sign Command User Manual If you place messages on your sign only using Export to USB, the current date and time cannot be transferred using a USB drive. Follow the steps below to transmit a script file using Send to Sign in order to set the internal clock. • • • Plug an Ethernet cable into the side of the sign. The Ethernet port is located next to the USB port. Plug the other end into a laptop or other computer with Sign Command installed. Transmit your script file using Send to Sign. Setting Other Options In the General tab of the Options window, Sign Command can be set to launch automatically when your computer is started. The auto preview of display items in the frame editor can also be disabled. Options Window ©Stewart Signs Document revision 12/20/2012 Page 20