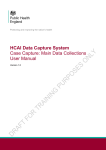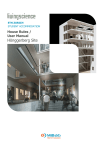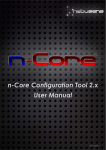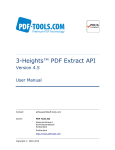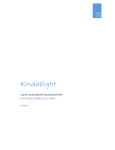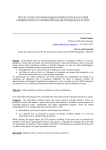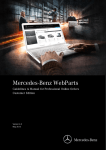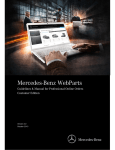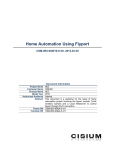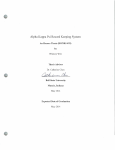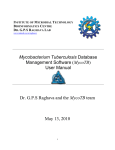Download QScience - QLectives
Transcript
QScience User Manual Version 7.x-‐1.2 Compiled by Maria Xenitidou and David Rozas University of Surrey UK The work leading to this document has received funding from the European Union's Seventh Framework Programme ([FP7/2007-‐2013] under grant agreement n° [231200] Contents Contents ................................................................................................................................ 2 QScience: an introduction ............................................................................................... 3 A. Installation in 10 steps ............................................................................................... 4 B. Configure your new site ........................................................................................... 11 B.1 The main menu: a quick tour ........................................................................................ 11 B2. QScience Content Types ........................................................................................ 18 C. QScience Modules ...................................................................................................... 23 C1.The Patterns Module ......................................................................................................... 23 C2. Drupal to Drupal (D2D) .................................................................................................. 27 C2.1. D2D use case: Patterns Server and Patterns Client ..................................................... 29 C3. Visual Science ..................................................................................................................... 29 C3.1 Visual Science Doc Graph (+ PDF Parser) ......................................................................... 31 C4. Quality Trust and Reputation (QTR) module .......................................................... 32 2 QScience: an introduction QScience is a distributed platform for scientists allowing them to locate or form new communities and quality reviewing mechanisms, which are transparent and promote quality. The QScience distribution is developed in Drupal (http://drupal.org), a powerful, open source content management system for the web. Distributions are full copies of Drupal that include Drupal Core, along with additional software such as themes, modules, libraries, and installation profiles (see https://drupal.org/documentation/build/distributions). The QScience distribution integrates a set of Drupal modules developed with the purpose of supporting scientific activities (such as PDF Parser, VisualScience, QTR, etc.), automatically solves all the dependencies, and offers an easy an intuitive installation process. Figure 1 Welcome screen The distribution has been contributed to Drupal.org (drupal.org/project/qscience_profile) and the version described in this manual 3 can be downloaded from http://ftp.drupal.org/files/projects/qscience_profile-‐ 7.x-‐1.2-‐core.tar.gz. This manual aims to guide you through the installation and use of QScience. A. Installation in 10 steps The installation of QScience consists in a set of configuration steps with input forms pre-‐filled with default values to help non-‐technical users. The URL used for the process described in this manual will be locahost, but the process is the same as installing it in a server with a domain. STEP 1: setting up your local environment Create a local environment to run the QScience installation program. There are several ways of doing this, for example using MAMP. In case you have already installed a MAMP/LAMP/WAMP stack you can move to Step 3. Before moving to step 3, ensure you have created a database for the instance using the database client of your current installation (Step 2)! Creating a local environment using MAMP Install MAMP For mac users: Go to www.mamp.info, download and install For pc users: go to http://www.wampserver.com/en/ For GNU/Linux users: https://drupal.org/node/262 You will only need to do this once. The ‘generic’ installation page is: https://drupal.org/documentation/install. In order to make the process easier in this manual, it is explained with the use of MAMP/WAMP (GNU/Linux users would need to install these packages manually). STEP 2: setting up a local database You need to create as many Drupal databases as Drupal websites. Go to http://drupal.org/node/66187 and follow the instructions to create a user with permissions over the database. STEP 3: download QScience Get the latest QScience distribution (including Drupal) from: https://drupal.org/project/qscience_profile Download and unzip the QScience distribution. Copy and paste the content of the unzipped archive into the root folder of your http server: applications/mamp/htdocs (Mac) . C:\wamp\www (Windows) /var/www (GNU/Linux) Now all the Drupal files are stored locally. Rename the folder into a name that you want the URL to appear in, e.g qscience 4 STEP 4: go to localhost Point your browser to your localhost address. localhost:8888/qscience (Mac) or localhost/qscience (Windows and GNU/Linux) The website will appear and will now need to be configured. STEP 5: configuring Drupal Read and tick ‘I would like to install a QScience instance’, and then press the ‘Let’s Get Started!’ button. Choose your language. It is possible to install more languages afterwards (see https://drupal.org/node/21145 for more details). Currently there are more than 100 languages supported. The ‘Verify requirements’ page will indicate possible errors. For example, if you get an error message that “Patterns folder doesn’t exist or is not writable”: Go to the http root directory where you copied the content of the QScience zip archive (see step 3). Open the qscience directory. Go to sites/default/files/ and create a folder called ‘patterns’. In some environments you will need to give writing and execution permissions to this folder (see drupal.org/node/244924 ‘Securing file permissions and ownership’). Go back to the website and reload the page. In the Database type choose option 1: MySQL and then type in the database name, username and password that you used when you created the database in Step 2, eg. qscience. Save and continue. STEP 6: configuring QScience 5 Figure 2 Configure site By default the name of the site you have created will appear as MyQScience web site. You can change this. Site e-‐mail address This is the main e-‐mail address of the website, for example [email protected] ‘Admin’ refers to the user of the website, not the credentials of the database. These are the credentials of the person with the most permissions in the website. Ensure this e-‐mail address is a valid one as you will need it to recover your password in case you don’t remember it. The password of the administrator of the Drupal account Server settings are recognized automatically Now Drupal has been installed and all the modules that QScience requires have been installed. Up to this point the process was Drupal generic. The next step consists of performing the configuration of QScience. STEP 7: configuring the PDF Parser Module PDF Parser From this phase onwards steps are QScience specific. Each module requires configuration 6 Figure 3 PDF Parser settings The PDF Parser module requires an encrypted parsing service. The university of Szeged provides this parsing service for free but if you want to create your own PDF Parser server go to: https://github.com/QScience/pdfparser-‐server/blob/master/README STEP 8: configuring the Quality, Trust and Reputation (QTR) module The QTR algorithm configuration (for details on the QTR algorithm see arxiv.org/abs/1208.4042) is done here. The main step is to choose the content types to be considered by the algorithm. By default, only ‘Paper’ and ‘Paper from arxiv’ are chosen because they are assumed to be more informative for user reputation than the other content types. 7 Figure 4 QTR algorithm configuration The ‘Advanced Configuration’ tab allows you to modify the default weights of respective interactions between users and content (view, download, submit). Click ‘Save’ at the end to save your choices. 8 STEP 9: configuring the Drupal to Drupal module (D2D) D2D requires a name which is the name of your D2D instance. This is the name of the URL by default, e.g. qscience, but it can be changed. Then there is a unique global identifier. One is created by default but it can be modified. The address is the URL which is going to be available to all your Drupal friends in order to request information from your site. In case the installation is only accessible locally this instance will only be able to communicate with instances installed in the same computer. The option ‘Automatically select public / private key pair and go online’ is ticked by default. These keys are stored in your computer. Uncheck it if you do not wish to use it. If you wish to make friends you will be asked to share your public key. Figure 5 Drupal to Drupal (D2D) settings 9 STEP 10: sharing your configuration Figure 6 Share Configuration The final step during the installation offers the user the option to install an extra module that allows sharing the configuration of the ‘QScience’ modules in one click (For more details see Section C.1). Sharing a configuration is possible only if QScience is installed on a server, and not on localhost. The QScience installation is now complete. To go to your new site click ‘Visit your new site’. 10 B. Configure your new site B.1 The main menu: a quick tour Add new content Figure 7 Welcome to your QScience site STEP 1 Content Go to ‘Content’ in the main menu This screen will normally display the summary of all the nodes of the system Click ‘Add content’ A list of all the content types will appear. 11 Figure 8 List of Content Types Choose for example ‘Event’ Go through the fields setting up your event. Fields with an asterix are mandatory. Click Save to save the node you created in the content type ‘Event’. This node is public by default but can be edited Drupal forwards you the main page of that node where the information you created is displayed Go back to ‘Content’ to review the node you have created. The node will be listed and can be deleted or edited. The ‘Update’ function is for mass operations STEP 2 Structure Go to ‘Structure’ in the main menu. Four entities appear by default: Blocks, Content types, Menus, Taxonomies Figure 9 Structure 12 Click Blocks. If you wish to view the structure of the webpage click on ‘Demonstrate Block Regions’. Exit to go back to the ‘Blocks’ menu. The Blocks menu displays the Blocks that Drupal provides by default plus the QScience specific block ‘Highlighted contents’. This is the block where the most popular papers are displayed based on QTR. Figure 10 Blocks You can modify the position of the blocks by selecting from the options provided or through ‘drag & drop’. Hover over the arrows and the ‘Drag to re-‐order’ option will appear. Click ‘Save blocks’. To view the changes you made, go to the main page which displays a visual of your Blocks. Go to ‘Structure’ Click on ‘Content types’. This is where the Content types created in Content can be configured. You can Edit, Manage Fields, Manage Display, Comment Fields and Comment Display of the Content types listed. You can Save and/or Preview your modifications and choices Note: the aim of Patterns is that all these actions are grouped and provided in ONE (click) Pattern, so that the user does not have to go through these one by one (see Section C1). Go to ‘Structure’ Click on ‘Menus’. There are four ‘Menus’ by default: ‘Main menu’, ‘Management’, ‘Navigation’ and ‘User menu’. A menu is a collection of links. The ‘Main menu’ is the menu that appears at the top. There is one link by default: ‘Home’. You can ‘Add link’. Enter name, URL and weight of the links added. Weight can also be done through ‘drag & drop’ once the link has been added. 13 Remember to ‘Save’. The ‘Management’ menu is for the administrator only. The ‘Navigation’ menu displays all the links of the website. The ‘User menu’ contains links related to the user's account. Go to ‘Structure’ Click on ‘Taxonomy’. This is a type of entity (see Appendices) used for categorizing content. Terms are grouped into vocabularies. You can ‘Add vocabulary’, e.g. types of publications such as edited volumes. The only existing vocabulary in Drupal 7 is ‘Tags’, which is open. For example: 14 Figure 11 Taxonomy Example You can ‘edit vocabulary’, ‘list terms’ and ‘add terms’. In ‘RELATIONS’ you can assign the weight of terms, i.e. arrange them hierarchically by entering the weight or through ‘drag & drop’. Remember to ‘Save field settings’. To connect the vocabulary you have created to a Content type go to Structure> Content types>manage fields>Add new field. Enter the name of the new field, select field type and widget and click ‘Save’. Choose the Vocabulary for your new field in the Field settings. Remember to ‘Save’. The next time you create a new item of the specified content type (for example ‘Book Review’), you will find a input box allowing for tag insertion. Inserted tags are automatically added to the vocabulary. Remember to ‘Save’. STEP 3 Appearance In Drupal there is the ‘logic’ – the back-‐end – and the appearance – the ‘theme’. There are thousands of downloadable free themes in Drupal (at: https://drupal.org/project/themes). Go to ‘Appearance’ in the main menu Figure 12 Appearance 15 Choose a theme and click on ‘settings’ to edit ‘COLOR SCHEME’. Figure 13 Edit Color Scheme The function of the locks appearing next to colours is to change the variation of a set of colours in a synchronized way: if you "lock" two or more colours and then change the value in the colour picker, all of them vary. Enable or disable the display of certain page elements At the end click ‘Save configuration’. STEP 4 People People is another type of entity. Go to ‘People’ in the main menu. Figure 14 People This will display the list of users. One user appears by default, the superuser (or admin). To add a user click on ‘Add user’ Drupal provides certain fields by default such as ‘Username’, E-‐mail address’, ‘Password’, ‘Status’ and ‘Roles’. These fields can be extended. 16 Users can have different roles. By default there is ‘admin’, ‘anonymous user’ and ‘authenticated user’. The ‘anonymous user’ option is not displayed here as no instances of anonymous users are recorded. You can create your own roles. To create your own roles go to People, click on the ‘Permissions’ tab and then on ‘Roles’. Figure 15 People>Roles Click ‘Create new account’ to finish adding a new user To assign permissions click on the ‘Permission’ tab. This will display a list of all the modules in Drupal. Figure 16 People>Permissions Modules To view modules in this configuration go to ‘Modules’ in the main menu. For a full list of Drupal modules go to: https://drupal.org/project/modules Remember to ‘Save permissions’ Reports Go to ‘Reports’ in the main menu 17 This is a set of reports about your website. Some of the most important types of reports are: ‘Status reports’ which inform you about the status of your website including errors and problems. ‘Recent log messages’ which displays a history of actions. ‘Top pages’ which displays the most visited pages in your website. B2. QScience Content Types Content types provided by default by the distribution To view them Go to Content>Add content STEP 1 Click on Article This is a content type provided by default by Drupal Intended for general purpose information that is updated more frequently (e.g. news if we do not have a specific content type for them) Enter information in each field as a test. Remember to ‘Save’ STEP 2 Click on Author Content type provided by the QScience distribution to store information about the authors of the papers In general terms, this type of content is created automatically by PDF Parser, but can be created manually through here. Enter information in each field as a test. Remember to ‘Save’ STEP 3 Click on Basic Page This is a content type provided by default by Drupal Intended for general purpose information that is usually static (e.g. About section) Enter information in each field as a test. Remember to ‘Save’ STEP 4 Click on Book Review Content type provided by the QScience distribution to store information about book reviews, including the title, author, reviewer and the review. Online example: http://www3.unifr.ch/econophysics/?q=content/complexity-‐explained Enter information in each field as a test. Remember to ‘Save’ STEP 5 Click on Editorial Content type provided by the QScience distribution to store information about editorial news, including title, author, abstract and content. Online example: 18 http://www3.unifr.ch/econophysics/?q=content/futurict-‐and-‐social-‐sciences-‐ big-‐data-‐big-‐thinking Online example of editorial presentation: http://www3.unifr.ch/econophysics/?q=editorial Enter information in each field as a test. Remember to ‘Save’ STEP 6 Click on Event Content type provided by the QScience distribution to store information about editorial events, including title, start date, end date, location and the website of the event (optional). Enter information in each field as a test. Remember to ‘Save’ Figure 17 Create Event For a real example of ‘Event’ implementation see 18 below. 19 Figure 18 Online example of events presentation: http://www3.unifr.ch/econophysics/?q=events STEP 7 Click on Institution Content type provided by the QScience distribution to store information about institutions, including title, country, city, location and the website of the institution (optional). Enter information in each field as a test. Remember to ‘Save’ STEP 8 Click on Journal Content type provided by the QScience distribution to store information about journals, including title and areas. In general terms, this type of content is created automatically by PDF Parser, but can also be created manually through here. Enter information in each field as a test. Remember to ‘Save’ STEP 9 Click on News Content type provided by the QScience distribution to store information about news, including title, body and prefix (type of news). Online example of news presentation: http://www3.unifr.ch/econophysics/?q=news Enter information in each field as a test. Remember to ‘Save’ STEP 10 Click on Paper Content type provided by the QScience distribution to store information about papers, including title, abstract, authors (reference to nodes of content type ‘Author’), references and journal (reference to node of content type ‘Journal’). PDF parser autocompletes the fields automatically if enabled (it is by default in the QScience distribution), and creates nodes for the references if they do not exist already (e.g. author). 20 Figure 19 Create Paper This content type is the default one on which the QTR algorithm is applied. This content type is also the default one employed by VisualScience_docgraph to display graphically the relationships for authors and references. Online example: http://www3.unifr.ch/econophysics/?q=content/testing-‐power-‐law-‐cross-‐ correlations-‐rescaled-‐covariance-‐test Online example of papers presentation: http://www3.unifr.ch/econophysics/?q=papers Upload a paper as a test. Remember to ‘Save’ STEP 11 Click on Paper Arxiv Content type provided by the QScience distribution to store information about papers stored in Arxiv. The only field required is the serial number, and the module autocompletes the information. Enter a serial number of a paper stored in Archiv as a test. Remember to ‘Save’ 21 Figure 20 Create Paper from archive 22 C. QScience Modules Modules in Drupal are classified into core (approx. 50), contributed (approx. 2,000), and custom (such as the QScience modules QTR, VisualScience, PDF Parser). This section presents and guides you through the implementation of QScience modules. C1.The Patterns Module The Patterns module is built to bypass the manual configuration management bottleneck by managing and automating site configuration by storing the configuration on XML or YAML. The configurations that most fit your needs can be downloaded, to create and run to create an even smoother setup process. To use the Patterns module, go to ‘Patterns’ in the main menu. The first time you click on Patterns, the patterns page will give you a welcome message. Click ‘OK!’ Figure 21 Patterns overview Quick tour: The first tab ‘LOCAL’ displays all the Patterns you have already in your computer. The second tab ‘REMOTE’ provides the option to fetch patterns from the server. To do this instances have to become friends (see Section C2 below). The third tab ‘EXPORT’ provides the option to export the configuration of the website. The fourth tab ‘IMPORT’ provides three options: import source code, file or from URL. The fifth tab ‘LAB’ provides options to merge patterns. If you ‘agreed to share your configuration’ during the installation (Section A, Step 10), the tab ‘QSCIENCE’ will appear here. This offers you the possibility to share the configuration of QScience very easily. There are two requirements to perform this automatically: • Establish a friendship with the server (via D2D). • Generate and send the credentials. 23 A set of checks is performed to see if these requirements are satisfied. In case they are not, a set of links are offered to perform the operations automatically. Figure 22 The QScience tab Click ‘Share “My QScience instance” configuration’ to share the configuration of your QScience modules in one just click. The tab ‘SETTINGS’ provides information about where patterns are stored, how they are run, etc. The tab ‘INFO’ contains information about parsers enabled, etc. Main functionalities: STEP 1 Go to the first tab ‘LOCAL’ Choose ‘Block’ as an example and click ‘edit’. This is what a ‘Pattern’ looks like. Figure 23 Patterns code The Pattern’s code provides the code. Click on ‘Run’ and ‘Confirm’ when asked. You can check that this block has been successfully added using Patterns at 24 Structure>Blocks. It will appear as ‘Automatic Pattern Block’ and can be configured, deleted and arranged there. STEP 2 In order to validate the Pattern select a Pattern, for example go to ‘Block’ and click ‘Edit’. Go to the bottom of the page and click ‘Validate’. You will be presented with the option to choose the Validation level, ‘Syntax only’ or Semantic and Syntax’. Figure 24 Pattern Validation Syntactic validation refers to grammar, i.e. if something is not properly written in the Pattern’s code, by selecting ‘Validate’ ‘Syntax only’, you will receive an error message. Semantic validation validates the pattern in the context it appears. For example, no two patterns with the same name can exist in the system (for more information see Deliverable D4.2.4 at: http://www.qlectives.eu/wiki/images/f/f2/Qd4-‐2-‐4v11.pdf; https://drupal.org/node/1933180; https://drupal.org/node/1933212). STEP 3 The third tab ‘EXPORT’ allows the exportation of the configuration of the components that support Patterns module, allowing the creation of Patterns files automatically (to view the Improvement of the export functions and components extension go to: https://drupal.org/node/1933202). 25 Figure 25 Patterns>Export Go to ‘Block’ for example and chose what you want to export. In the EXPORT OPTIONS choose ‘Export as a set of MODIFY actions’ if you are exporting in your own website and wish to override the current settings or ‘Export as a set of CREATE actions’ if you wish to export to a new website. The INFO SECTION is optional and provides autocomplete metadata. The name of the pattern will also be autocompleted by default but you can change the name. Click ‘Export’. Click on the pattern and validate it. STEP 4 In the fourth tab ‘IMPORT’, the ‘Import source code’ option requires to fill in the pattern by hand. The ‘Import File’ option is for files received, which you are required to name and which then appear on the list of Patterns. The ‘Import from URL’ option is similar to the one above only a URL will need to be specified. Click ‘Import’ at the end of these actions. 26 STEP 5 The fifth tab ‘LAB’ enables mixing patterns together. Select which patterns you wish to mix by ticking them. In ‘Action’ choose ‘Import into the database’ and click ‘Go’. STEP 6 In the tab ‘SETTINGS’ you can choose to execute the tags in Batches or as PHP. The ‘FILE SYSTEM OPTIONS’ provides information for actions performed by others. The Sharing Options gives you the option to share patterns with others (see Section C2.1 below). Figure 26 Patterns>Settings STEP 7 The tab ‘INFO’ contains general information about parsers enabled, patterns components available and the directories scanned for Patterns files. C2. Drupal to Drupal (D2D) Establishing a friendship (4 STEPS) D2D is a module that creates the network of QScience instances. By joining the network, you can establish friendships with other QScience instances, and decide what to share and with whom. D2D leaves you full control on your own data. 27 STEP 1 You need to establish a friendship between (the) two instances, for example qsinstance01 and qsinstance02. These would normally exist. The only required field is the URL of the instance you want to connect to. In our example we will set up a new local instance in order to show how the process is performed in both sides. Go to D2D>Instances>Address and copy the URL of each other For example http://localhost/qsinstanceXX/xmlrpc.php At the bottom click ‘Auto complete form’ and then click ‘Add instance’. STEP 2 For each instance, click on ‘N/A’ in the Public Key column and receive and select the public key. STEP 3 From one of the instances, click on Friend>no and send a Friendship request. STEP 4 In the other instance, click ‘Notifications’ and accept the request. At this point both instances are friends. Figure 27 D2D Quick tour of the options in D2D: Notifications: provides notifications/messages. For example, a welcome message will appear first time you use it: ‘As a first step you might want to add other Drupal installations running D2D to your list of instances and send them a friendship request. Have fun!’ Groups and permissions: you can assign remote permissions for each group (by default the module provides the group ‘friends’). System: provides options to ‘force’ sending the messages between the instances. Settings: contains the protocol parameters, the public and private keys, and ‘Advanced’ (with the option to put the instance online). 28 C2.1. D2D use case: Patterns Server and Patterns Client At this point, both instances (Section C2 above) are clients. As an example, transform qsprofile02 into a ‘Patterns Server’ (5 STEPS) STEP 1 At qsprofile02 Go to Modules>Patterns Server beta and tick to enable: Click ‘Save configuration’ STEP2 At qsprofile02 Go to D2D>’Groups’ and ’Permissions’ Go to ‘Permissions’ Click and select all the new permissions to the group ‘Friends’ Figure 28 D2D Permissions STEP 3 At qsprofile01 Go to Patterns>Share Select the server URL, tick ‘Automatically publish patterns’ and click ‘Save’ STEP 4 REGISTER A NEW USERNAME Register a new user in the server, for example: Username: qsprofile01, Password: qsprofile01, [email protected] STEP 5 Go to Patterns>Remote. Now you can pull and push patterns to the server via D2D. C3. Visual Science The Visual Science module integrates Living Science into Drupal (see http://livingscience.ethz.ch). It enables searches about the users in a visual way as well as comparing them. It also allows to create conferences between the users and to contact them. In the main page Go to Block>Navigation>Visual Science 29 Figure 29 Visual Science search items Figure 30 Visual Science search See www.ia.ethz.ch/visualscience as a functioning example of Visual Science installation 30 Figure 31 Visual Science search results C3.1 Visual Science Doc Graph (+ PDF Parser) Go to Content>Add Content>Paper>Select and Upload After uploading, the document will be parsed in order to automatically fill out its basic metadata (title, authors, etc.) Click ‘Save’ at the bottom You will be re-‐directed to the node ‘View’ of the paper, where the references are displayed in a graphical way at the bottom. The block Visual Science Document Graphs provides an overview of all the authors/references of all the papers currently included in the system. 31 Figure 32 Visual Science Document graphs C4. Quality Trust and Reputation (QTR) module Provides a block with ‘Top Papers’ which are obtained by the QTR algorithm (available at arxiv.org/abs/1208.4042) – see Figure 32. The module also computes user reputation which is then shown alongside other user information – see Figure 33. Go to the main page>Top papers The following options appear: § Top value § Most downloaded § Most voted For a real example of ‘QTR’ implementation see Figure 33 below. 32 Figure 33 QTR Implementation example at www3.unifr.ch/econophysics/ (see Top papers block) Figure 34 User reputation produced by the QTR module 33