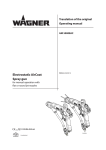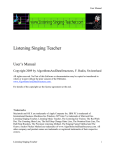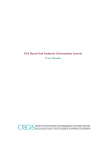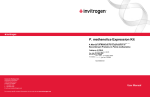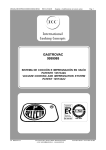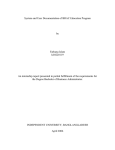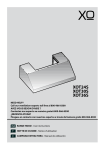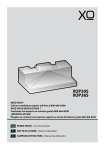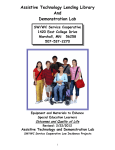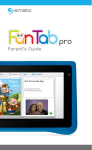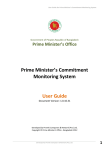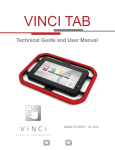Download RIMES (MIS Website) User Manual
Transcript
RIMES (READ Implementation Monitoring and Evaluation System) USER Manual Table of Content Content Page Table of Content i-ii List of Figures iii-iv Chapter One: Introduction 5 1.1 Introduction 5 1.2 Purpose 5 Chapter Two: RIMES 6-7 2.1 What is RIMES 6 2.2 The User Interface 6 2.3 Target Users 7 Chapter Three: RIMES Data Management 8-9 3.1 Input of Data 8 3.2 Output/ Reports 8 Chapter Four: Step by Step guideline with screenshot for RIMES 10-28 4.1 Login 10 4.2 Main Menu 10 4.3 Administration 11 4.3.1 Change Password 11 4.4 Registration 12 4.5 Service 12 4.5.1 Training 12 4.5.1.1 Event 13 4.5.1.2 Participant 14 i Content Page 4.6 Monitoring & Evaluation Tools 15 4.6.1 Instructional Adjustment Tools (IAT) 16 4.6.2 School Visit Tools 17 4.6.2.1 General Information 17 4.6.2.2 Book Distribution (School Based) 18 4.6.2.3 Book Distribution (Community Book Bank) 18 4.6.2.4 Assessment (IAT Use and Change Instruction) 19 4.6.2.5 Parenting Session 20 4.6.3 School Profile 20 4.6.3.1 General Information 21 4.6.3.2 Infrastructure Info. 22 4.6.3.3 Student Info (January 2014-March 2014) 22 4.6.3.4 Student Info (January 2014-December 2014) 23 4.6.3.5 Teacher Info 23 4.6.3.6 Grade wise Teacher 24 4.6.3.7 Training Info 24 4.6.3.8 Story Book Info 25 4.7 Reports 25 4.7.1 Training Summary 26 4.7.2 Performance Summary 27 4.8 Logout 28 ii List of Figures Figure No. Name Page Figure-1: Title Bar 6 Figure-2: Menu Bar 7 Figure-3: Login Page 10 Figure-4: Main Menu 10 Figure-5: Administration 11 Figure-6: Change Password 11 Figure-7: Service 12 Figure-8: Training 12 Figure-9: Event 13 Figure-10: Add Participant 14 Figure-11: List of Participant 15 Figure-12: Monitoring & Evaluation Tools 15 Figure-13: IAT 16 Figure-14: School Visit Tools 17 Figure-15: General Information of School Visit Tools 17 Figure-16: School based book distribution (School Visit Tools) 18 Figure-17: Community based book distribution (School Visit Tools) 18 Figure-18: IAT Use and Change Instruction 19 Figure-19: Parenting Session 20 iii Figure No. Name Page Figure-20: School Profile 21 Figure-21: General Information of School Profile 21 Figure-22: Infrastructure Info. 22 Figure-23: Student Info (January 2014-March 2014) 22 Figure- 24: Student Info (January 2014-December 2014): 23 Figure- 25: Teacher Info. 23 Figure- 26: Grade Wise Teacher 24 Figure- 27: Training Info. 24 Figure- 28: Story Book Info. 25 Figure- 29: Reports 25 Figure- 30: Training Summary (Data Input) 26 Figure- 31: Training Summary 26 Figure- 32: Performance Summary (Data Input) 27 Figure- 33: Training Summary 28 Figure-34: Log out 28 iv Chapter One: Introduction 1.1 Introduction: Though the status of primary education in Bangladesh is developing day by day, there is some crisis in early grade Bangla competencies including phonemic awareness, letter knowledge, reading comprehension and vocabulary. The first graders can read only 16 words per minute, while the second graders only 33, which is much lower than the target of 45-60 words required for a child to read with understanding the meaning of the text, said a study (The Daily Star, June 27, 2014). So the READ program is working with an objective that the reading competencies of the students of Grade-1 to 3 will increase in READ selected schools. For this purposes READ MIS team has developed RIMES, a web based system to fulfill the M&E requirement of the program. RIMES will help to follow the program performance through various indicators like reports (Training Summary, Performance Summary). So it can be said that the system can be applied effectively to monitor program activities. 1.2 Purpose: This user manual is to help different types of user to learn how to perform their assigned tasks using RIMES. The document provides stepwise instruction with screenshot of each task, so that users can use the system effectively. The visual screenshots are given for easy and better understanding. RIMES is a web based system, users can access from anywhere anytime. 5 Chapter Two: RIMES 2.1 What is RIMES: RIMES stands for READ Implementation Monitoring and Evaluation System. It is a web based GIS integrated MIS system to monitor the changes happened by the READ programme of Save the Children International in Bangladesh. This MIS system has a desktop version as well as mobile version. It is possible to entry, edit, view and delete data by mobile devices (phone, tablet etc.) and from desktop or laptop computer. It is also possible to query and/view reports from mobile devices and desktop. This system is hosted in a state of the art facility to ensure maximum availability and data security. Data will be processed through latest software’s. It will also process data to generate GIS map dynamically depending on queries. READ M&E team continuously working to further enhance the MIS system. 2.2 The User Interface: An interface is a set of commands or menus through which a user communicates with a program. The Main parts of RIMES user interfaces are1. Title Bar: The topmost horizontal bar which contains Save the Children Logo on the left side and displays RIMES on the right corner. It also shows the user name and logout option. Figure-1: Title Bar 2. Menu Bar: The horizontal bar just below the title bar is the Menu Bar. It contains different menus and sub-menus. The menus are Administration Registration 6 Service Monitoring and Evaluation Tools Reports Figure-2: Menu Bar 2.3 Target Users: There will be various types of users for RIMES depending on given responsibility. Some users will be responsible for entering data in the system and some will be responsible for monitoring of proper information management. The target users for RIMES are SCI READ Team Program Coordinators of partner NGO’s Senior Technical Officer- M&E Technical Officer Field Officer (RIMES-Mobile) 7 Chapter Three: RIMES Data Management 3.1 Input of Data: A. Registration (For RIMES-Mobile Users) New Registration Student Registration Teacher Registration SMC Registration AUEO Registration Edit Registration Training Attendance B. Service Training Event Participant Library C. Monitoring and Evaluation Tools Academic Result Instructional Adjustment tools (IAT) School Visit Tools Training Assessment Tools School Profile 3.2 Output/ Reports: Primarily two reports can be generated by this system. These reports are generally District based. These reports will be generated based on some specific parameters. These parameters are as followingA. Training Summary: Summaries will be generated according to training titles; Type of participants (Teacher, SMC, Govt.); 8 Number of Male and Female participation (Separately and in total); Estimated budget for instruction, training and travel; Actual expense regarding instruction, training and travel. B. Performance Summary: Number of students (Male and Female) enrolled; Number of teachers trained. Number of SMC trained. Number of Govt. officials trained. C. Will be add later: 9 Chapter Four: Step by Step guideline with screenshot for RIMES 4.1 Login: The address for accessing on RIMES is http://www.rimes.readbangladesh.org . After entering the address the following log-in screen will appear. The user has to enter Username and Password provided by the READ MIS team in the LogIn screen, as indicated below: Figure-3: Login Page 4.2 Main Menu: After entering the username and password, the user has to click on Log In button, to access the services provided to the user. The following screen will be displayed: Figure-4: Main Menu 10 The top panel of the screen is the "Main Menu". The items of the Main menu are described below: Administration Registration Service Monitoring & Evaluation Tools Reports 4.3 Administration: The menu Administration is provided with one sub menu and it is Change password Figure-5: Administration 4.3.1 Change Password: When the user selects the "Change password" option, then the following screen is displayed. User can change the password from this option. READ MIS Team has given a general Password to every user and it is “123”. So the user has to change the Password after first time logging in to the system. It is advisable to change the user password frequently. Figure-6: Change Password 11 To change password, user need to enter "Current Password" in the first text box, and enter the “New Password” in second textbox and Re-type new password in the third text box as shown in the Figure-6. 4.4 Registration: This option is only for Field Officers (RIMES-Mobile User). There is a separate guideline for RIMES-Mobile Users. So this section is not going to be discussed here. 4.5 Service: There are two sub menus under “Service” Menu. These are1. Training 2. Library Initially the training informations could be updated in the system. Figure-7: Service 4.5.1 Training Two types of training information will be discussed here. One of these is Event and another one is Participant. Figure-8: Training 12 4.5.1.1 Event: Following Steps should be followed to input event information: 1. Click Service > Training > Event. The Event screen will be displayed. Figure-9: Event 2. Select Upazila in where the event is being conducted from dropdown list. On the right side of the event information box, there will show another box named “List of Event”. This box will contain the title of the events which are active or already been completed under that certain Upazila. 3. Enter the title of the event. Previously entered active events can be edited by selecting from the “List of Event”; 4. Click to enter start date of the event; 5. Click to enter end date of the event; 6. Enter Duration of the event; 13 7. Enter Venue of the event; 8. Enter budget according to instruction, training and travel; 9. Enter actual expense regarding to instruction, training and travel; 10. Select Whether the Event Status is Active/ Completed. (*Be very careful here. Before completing next steps, that is adding participant and giving their attendance it should be ‘Active’.) 11. Click on Save button. The Event information will be added to the system. 12. If the information are saved successfully system will return a success message and an Event ID will generate automatically. 4.5.1.2 Participant: Following Steps should be followed to input Participants List: 1. Click Service > Training > Participant. The Event Participant screen will be displayed. Figure-10: Add Participant 2. Select Event from dropdown list; 3. Select Upazilla from Dropdown list; 4. Select School name from dropdown list. A list of registered teachers will show; 5. Select Participant Type from Dropdown list; (*This option is included as some of the SMC members are teacher, but they are registered as SMC member. So while giving the event attendance their participation must be counted.) 6. Select the Teachers/SMC from the list to be participated in the event; 14 7. In this way the participants from different schools for the event on certain upazila should be selected; 8. Click on Save button. The Event Participants will be updated to the system; 9. If the information are saved successfully system will return a success message; 10. A list of Participants from different schools will be shown. Figure-11: List of Participant 4.6 Monitoring & Evaluation Tools: There are five sub menus under “Service” Menu. These are1. Academic Result 2. Instructional Adjustment Tools (IAT) 3. School Visit Tools 4. Training Assessment Tools 5. School Profile Figure-12: Monitoring & Evaluation Tools Initially the Yellow highlighted sections could be updated in the system. 15 4.6.1 Instructional Adjustment Tools (IAT): Following Steps should be followed to update IAT1. Click Monitoring & Evaluation Tools > Instructional Adjustment tools (IAT). The IAT screen will be displayed. Figure-13: IAT 2. Select Union from Dropdown List; 3. Select Teacher from Dropdown List; 4. Select Section from Dropdown List. If there is only one section then Section A have to be selected, Section B is for two sections and Section C is for three sections; 5. Enter ID No. of teacher; 6. Select School from Dropdown List; 7. Select Grade from Dropdown List; 8. Select Roll No. from Dropdown List; 9. Enter Name of the Student; 10. Click to enter survey date; 11. Click on Save button. IAT will be updated to the system; 12. If the information are saved successfully system will return a success message. 16 4.6.2 School Visit Tools: There are mainly five sections to fill School Visit Tools. These are1. General Information 2. Book Distribution (School Based) 3. Book Distribution (Community Book Bank) 4. Assessment (IAT Use and Change Instruction) 5. Parenting Session Following Steps should be followed to update School Visit Tools Click Monitoring & Evaluation Tools > School Visit Tools. Figure-14: School Visit Tools 4.6.2.1 General Information: Figure-15: General Information of School Visit Tools 1. Select Partner NGO from Dropdown list; 2. Select Union from Dropdown list; 3. Select School from Dropdown list. 17 4.6.2.2 Book Distribution (School Based): Figure-16: School based book distribution (School Visit Tools) 1. Select whether book distribution held in last month or not. In other cases select NA; 2. Enter number of times book distributed in previous month; 3. Enter grade wise number of books distributed; 4. Enter number of level book distributed most in each grade. For example, level 4 books could be most distributed level in Grade 2. In that case, it should be entered 4 for Grade2. 4.6.2.3 Book Distribution (Community Book Bank): Q (5-8) As same as above. Figure-17: Community based book distribution (School Visit Tools) 18 4.6.2.4 Assessment (IAT Use and Change Instruction): Figure-18: IAT Use and Change Instruction 9. Select whether reading supervised done in last month or not (Grade Wise). In other cases select NA; 10. Select whether reading supervision has been done by HT/ UEO or Both; 11. Select whether teachers keeping record for formative assessment or not (Grade Wise). In other cases select NA; 12. Select whether teachers are using IAT to assess children or not (Grade Wise). In other cases select NA; 13. Select whether teachers are changed instruction based on IAT findings or not (Grade Wise). In other cases select NA; 14. Select whether teachers are keeping record for IAT or not (Grade Wise). In other cases select NA. 19 4.6.2.5 Parenting Session: Figure-19: Parenting Session 15. Select whether Parenting sessions are held or not (Grade Wise). In other cases select NA; 16. Enter the number of the last session. For example, it could be session number 8 for Grade-1; 17. Enter the number of parents attended on that certain session. Click on Save button. School Visit Tools will be updated to the system; If the information are saved successfully system will return a success message. 4.6.3 School Profile: There are mainly eight sections to fill School Visit Tools. These are General Information Infrastructure Info. Student Info (January 2014-March 2014) Student Info (January 2014-December 2014) Teacher Info Grade wise Teacher Training Info Story Book Info 20 Following Steps should be followed to update School Profile Click Monitoring & Evaluation Tools > School Profile. The following screen will be displayed. Figure-20: School Profile 4.6.3.1 General Information: Figure-21: General Information of School Profile 1. Select Year from Dropdown list; 2. Select Union from Dropdown list; 3. Select Partner NGO from Dropdown list; 4. Select School from Dropdown list. 21 4.6.3.2 Infrastructure Info. : Figure-22: Infrastructure Info. 1. Enter Total number of usable rooms; 2. Enter Total number of Class rooms; 3. Enter Total number of shifts; 4. Select whether there is any school library inside the school or not; 5. Select whether there is any classroom library inside the school or not. 4.6.3.3 Student Info (January 2014-March 2014): There are mainly four parts of the section. Information would be entered as numbers. There are certain sub parts for two main parts (Enrolled & Disable Children). So the data should be entered very carefully according to each part’s headline. The four main parts are Grade Enrolled Children Disable Children Section Figure-23: Student Info (January 2014-March 2014) 22 1. Enter the number of Boys and Girls enrolled in each grade; 2. Enter the number of disable Boys and Girls studying in each grade; 3. Enter the number of sections for each grade. 4.6.3.4 Student Info (January 2014-December 2014): There are six parts of this section. Here also there are certain sub parts as Boys, Girls, ‘Total’ for each parts. These ares Grade Enrolled Student Dropout Student Repeated Student Promoted Student Transferred Student. Figure- 24: Student Info (January 2014-December 2014): The information should be entered same as above discussed table. 4.6.3.5 Teacher Info: Figure- 25: Teacher Info. 1. Enter number of allocated / approved Male and Female teachers; 23 2. Enter number of Male and Female teachers in service; 3. Enter number of Female teachers in maternity leave; 4. Enter number of Male and Female pera-teachers in service. 4.6.3.6 Grade wise Teacher: Figure- 26: Grade Wise Teacher 1. Enter the number of grade wise Male and Female teachers. 4.6.3.7 Training Info: Figure- 27: Training Info. 2. Enter the number of teachers (Male/ Female) received C-in-Ed/DipED; 3. Enter the number of teachers (Male/ Female) received training on reading instruction/RBM; 4. Enter the number of teachers (Male/ Female) received training on Bangla. 24 4.6.3.8 Story Book Info: Figure- 28: Story Book Info. 1. Enter the quantity of storybooks in each grade; 2. Enter the total number of storybooks; 3. Select whether there is any provision of book distribution. Click on Save button. IAT will be updated to the system; If the information are saved successfully system will return a success message. 4.7 Reports: There are two sub menus under “Report” Menu. These are1. Training Summary 2. Performance Summary Figure- 29: Reports 25 4.7.1 Training Summary: This option will give a summary of training information for the given period of time of a certain division. Following Steps should be followed to update Training Summary1. Click Reports > Training Summary. The Training Summary screen will be displayed. Figure- 30: Training Summary (Data Input) 2. Click to enter Start date; 3. Click to enter End date; 4. Select Division from Dropdown list. 5. Now click show. It will show the training summary for the given period of time in that Division. The following table is given as example. Figure- 31: Training Summary 26 As like above table it will give specific type of information. These are1. Training titles, it will give an idea about the type of training that been conducted; 2. Type of participants; 3. Number of Male and Female participation; 4. Estimated budget for instruction, training and travel; 5. Actual expense regarding instruction, training and travel. 4.7.2 Performance Summary: This option will give a summary of performance information for the given period of time of a certain division. Following Steps should be followed to update Training Summary1. Click Reports > Performance Summary. The Performance Summary screen will be displayed. Figure- 32: Performance Summary (Data Input) 1. Click to enter Start date; 2. Click to enter End date; 3. Select Division from Dropdown list. 4. Now click show. It will show the performance summary for the given period of time in that Division. The following table is given as example. 27 Figure- 33: Training Summary As like above table it will give specific type of information. These are1. It will give a clear idea about the number of students (Male and Female) enrolled in READ selected schools of certain division; 2. Number of teachers, SMC and Govt. officials trained. 4.8 Logout: Log out button is on the lower right corner of the Title bar that shows in the following figure. For signing out of the system the user have to click on that option. Figure-34: Log out 28