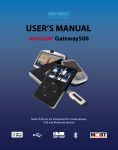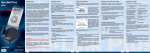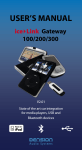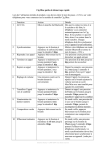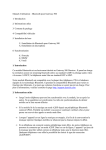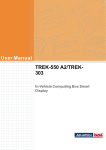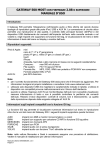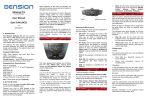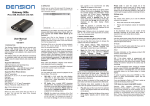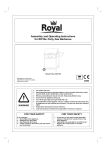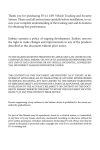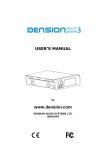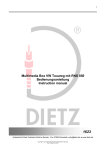Download USER`S MANUAL - Enfig Car Stereo
Transcript
USER’S MANUAL ice4Link Gateway500 V2.02 State of the art car integration for media players, USB and Bluetooth devices Warning! Do not allow the player to distract you from driving! Operate the unit only when stationary or ask passengers to operate it for you. Neither Dension Audio Systems Ltd, its regional offices, distributors or resellers accept any responsibility for any damage or injury as a result of using ice>Link Gateway while driving! Exercise good judgment and keep your eyes on the road at all times! Warranty The Dension ice>Link Gateway carries one in same markets limited warranty that protects you from defects in material and workmanship of products sold by Dension or its authorised distributors and retailers. We do not warrant any installation work or damage due to negligence, improper installation or operation. For claims a proof of purchase is required. If you need assistance in using this product, please contact your local supplier or visit: http://support.dension.com, where you find comprehensive and up to date Knowledge Base support on FAQs, firmware upgrades, trouble shooting, or you can contact technical support stuff. Disclaimer Dension Audio Systems Ltd, its regional offices, distributors or resellers are not liable for any incidental, consequential or indirect damages. In case of any kind of erratic behavior of your car’s electrical system, please disconnect your ice>Link first and have it checkedby your installer. Dension does not asume ability for any diagnostic fees. At service When you have your car serviced you must set the mode selector switch to Service/CDC position, /otherwise the service computer may detect an unknown device. However this do not cause any problem in the fiber optic system it can lead to errors repored by the computer. Service/CDC mode Introduction ice>Link Gateway 500 is a vehicle-specific media player integration kit, which enables CD-quality audio and safe control from the vehicle’s entertainment system. Supported devices depend on the kit or accessory you have purchased: Gateway Aux In iPod USB 500 Bluetooth PND Acc - CDC IVE Acc Acc: feature requires an optional accessory. If you have not purchased this, but you require it, please contact your retailer for a retrofit installation. iPod: 4/5th Generation, Photo, mini, nano 1G/2G/3G, Classic, iPod Touch, iPhone. USB: Flash or hard disk drives (mass storage devices) Formats: MP3/OGG/WMA (unprotected) and uncompressed PCM-WAV. Playlist formats: M3U, PLS File systems: FAT-16/32 on the first primary partition. Bluetooth: BTA1000 Accessory supports headset profile (HSP) and A2DP/AVRCP profiles for audio playback and handsfree profile (HFP) for hands-free telephony. PND: Portable Navigation Devices: This feature is under development. See an up to date list of supported devices at http://www.dension.com/pnd CDC: Original CD-Changer retention is a car-specific capability, see Install Guide for more details. IVE: Video Extender (IVE1000), extracts A/V signals of 5th Gen (video) iPod for a video monitor or for rear seat entertainment systems. Gateway 500 has a built in video output on V1RX, V2RX hardware models. This manual assumes that the Gateway interface is already installed in your vehicle. For assistance with installation please refer to the installation guide. Regarding the general use of the media player, or its related software (as iTunes, creating playlists, etc.) please consult the related operating manuals. Getting started Is your player up-to-date? Before you start, please check your player’s firmware, and make sure it is upgraded to the latest version. For iPod firmware visit http://www.apple.com/support/ipod. Dension only guarantees proper functionality with the latest version of firmware and the latest iTunes. 3 Study your radio manual! Please study the owner’s manual for your radio. This guide cannot provide detailed support regarding the various system-specific features, e.g.: • CD changer and disc selection • Next/Previous Track, Fast Forward and Rewind (FF/REW) • Repeat, Random (aka Shuffle or Mix), Scan • Display and text configuration, automatic scroll, etc. • Built in browsing functionality, selection, etc. – if any. Enabling text display Some car radios can display song information or browse music content. This feature is manually enabled during installation. Pelase visit http://support.dension.com/enabletext for a current list of radios that support this feature and instructions on how to enable it. Playback control Select the CD changer source on the radio and the last used player source will start playback automatically. Deselecting the CD changer or switching off the radio will pause the media player. Generally players turn off automatically after a few minutes. Playback control buttons on the radio (NEXT, BACK, FF, REW, Repeat, Scan) work as expected. Notes: • Certain USB media player devices do not support FF/REW operation in MTP connectivity mode. Also Next/Previous Track may take longer than usual. • The Track number displayed on the radio is limited to 2 digits; the real track number is always truncated as such. • If the iPod is in Stop mode at connection or at the first connection of a USB device, the Gateway will start PlayAll. In any other scenario, playback continues from the last position. • Random may work differently on iPod/USB and car radio and the radio may be out of synchrony with the iPod or USB. To turn Random off first switch it on again then switch it off. Menu & General Operation Most of the radios in Gateway 500 compatibility range supports some text and browsing capability. In case your radio was not like this, please see page 8 for operation details. On text capable radios the source selection and browsing is organized in a Menu - available by selecting Disc6 or in the car’s built in Browser. Due to the very different graphic interface of various cars the Menu may look different as well. Navigation in the Menu is just like you were selecting Tracks on a CD. Use : Next/Back Track, or turn the Jog-wheel FF, or Jog-wheel press, or dedicated Select button REW, or wait for time out 4 to highlight an item in the list, to select, or enter the selected item, to quit the Menu level. Some cars equipped with dedicated Select butons or joystick mounted on the steering wheel buttons. wich can be used as well. Most cases the Menu text gives you clear indication what to do, enough to act logically. Disc5 is a „parking position” for some Gateway operations, i.e. after a function has been executed (or after a certain time out) the radio will return to Disc5 automatically and waits for new commands. In Parking the Next/Back/FF/REW works as expected, while other Disc selections result these buttons controlling their respective functions. Below table summarize the operations assigned to Discs: Track Aux Disc # iPod User Interface iPod Gateway Interface Bluetooth Audio USB Bletooth Hands Free Reserved PND Media Player Menu / Source Select 6 Parking Next=Accept Call/ Voice dial/ Pairing (If not connected) Back=Reject/ Terminate Call/ Redial - Parking 5 Parking Parking 4 - Scan Chapter - - - - - - 3 - Scan Album Scan Album FF=Album Play Scan Album FF=Album Play - - - - 2 - - Scan Artist FF=Artist Play Scan Artist FF=Artist Play - - - - Scan Playlist FF=Playlist Play Scan Playlist or Folder FF=FolderPlay Setup Setup - - 1 - Scan Playlist Parking & Play_All Parking & Play_All Parking Next= Next Track Pairing Back= Back Track Operation in Detail About Sources • • • • • • In AUX the Radio displays AUX / Track#99 and a dummy Time counter. iPod User Interface: the iPod functionality remains normal, but additional control from the radio or steering wheel is available. Track#, Time and Song information on the radio is invalid. Use this mode for video playback. iPod Gateway interface: iPod’s click wheel is not functional, iPod displays the currently played song info only. iPod control is possible from the Radio or steering wheel: Track#, Time and Song info is displayed, generally direct browsing available in the Menu. Alternatively you can set the iPod before connecting it to the Gateway. Video Playback on iPod is not possible. You see “no device_name” in the list for supported but actually not connected devices. Selecting an unsupported device, or a supported device is not present, then the Gateway exits the selection menu without any change. Connecting a new device the playback automatically switches to the new source. 5 • • Disconnecting a device the last played source or the highest priority available device will start play back. Connection or disconnection of a device initiates a Magazine Eject/Load sequence, which may cause transient information on the radiodisplay. If the radio switches to tuner (FM) mode, reselect CD changer manually. This is the normal behavior of certain radios. About content navigation At multiline applications the Gateway automatically segments long lists into Pages. First and last line in such a list jumps to the previous or next page. When there is long list of Artist or Albums Gateway browser may insert a virtual item, called ABCSEARCH. By selecting this, the elements of the list will be sorted in alphabetical groups, so accessing an artist begining with “Z” does not require a scan trough all the artists. Mark ” >” before a line indicates, that by selecting the item you go one level deeper in the browsing hierarchy. A line without mark is already a song that can be played back by selecting it. Scan Playlist, Folder, Artist, Album, Chapter Selecting Disc 1-3 the Next/Back Track buttons will start playback of the next/previous Playlist or Folder, Artist, and Album respectively. Please refer to the Summary table on page 4. This way you can scan the music content, even if you do not have a text capable radio. Ones you find the music you wish, press FF to confirm the selection. Press REW to exit the SCAN mode. ArtistPlay & AlbumPlay When selecting Disc 1-3 you enter SCAN mode as described above, however you are still hearing the currently playing song. Pressing FF starts playback from the first song of the Folder, Artist or Album. This is a great feature if you listen to large music collections randomly and you want to hear the whole album the currently played song or all the songs of the current artist. At the end of Artist- or AlbumPlay the iPod will stop, and USB player will continue the original playback program. This feature is not available in iPod UI mode. For example you are listening to the Beatles song “Yesterday”, which is on the album “Help”. By selecting Disc2 (Artist): Next: will play e.g. Cranberries (next artist following the Beatles) Back: will play e.g. Abba (the artist before the Beatles) FF: will start to play all Beatles songs By selecting Disc3 (Album): Next: will play e.g. “Irish Jigs& Reels” By Various Artists (next album to “Help!” ) Back: will play e.g. “Goodby” by Cream (previous album to “Help” ) FF: will start to play the whole album “Help” from the bigining. 6 USB Player: Playlist and Folder control is combined, playlists are sorted first. Artist and Album operations are based on scanning the ID3 tags of the music content. As a result of a background database building, an index file is stored on the USB drive which is used next time. Depending on the capacity of the drive the whole database building may take some time (~0.5 GB/ minute). During the process you may not have access to the entire content. On browsing capable applications an “!” (exclamation mark) indicates those Menu entries, which may not be complete. On certain head units this status is not refreshed automatically, you must enter into a directory and exit to have it updated. Files withhout ID3 tags will be not added to the database, so you can’t reach them by browsing this way. Use folder based navigation to search the real file stucture. Before disconnecting the USB drive, switch off the Gateway 500 or the USB source and wait until LED goes off or stops blinking. Hint: Playlists and Folders are sorted in alphabetical order. Prefix these with numbers to make them available in a desired sequence (e.g. 1Rock, 2Pop, 3Classic, etc.). This may make content browsing simpler. About Bluetooth Pairing BTA1000 stores the last 4 paired devices. At power on, BTA1000 automatically connects to the latest available device in the order of previous connections. To manage pairing, BTA1000 assigns commands to various Track# of Disc1. To activate a command select Disc1, set the relevant Track# and press FF to confirm the selection: Track1 Disconnect current device. Use this command if you want to close the connection temporarily or you want to pair a new device. Track2 Connect: Restart connection process with previously paired devices. Useful if you have disconnected the device or the connection has been lost for any reason. Track3 Pairing: Set up a new connection with all available profiles. It does not matter in which profile you operate this function, the Gateway will connect all profiles to the same Bluetooth device. Allow pairing on the Bluetooth device and enter Pin# 0000 to establish the connection. Start the pairing process on both devices at the same time to avoid unwanted termination by a minute time out. Track4 Clear list of paired devices and disconnects the actual device. Track5 Advanced paring: Disconnects the current device in the selected profile and starts a new pairing for the selected profile only. This allows you to connect different devices for audio or hands-free use Track6 Disable: Disconnects the actual device and permanently disables hands free operation on the BTA1000. Use this command, if you do not want to use the BTA1000 for hands free operation - e.g. you have another hands free kit installed in your vehicle. You can re-enable hands free operation by selecting Connect command (Disc1/Track2). Available in hands free mode only. 7 Notes: • • • • For successful connection you need to configure your Bluetooth device too! Please consult the device user guide for information regarding specific functionality. Some telephones store paired device information for a long time and do not allow a new connection attempt with a stored PIN. To reconnect a previously used device with BTA1000 after 4 different BTA1000 connections, you may need to delete the telephone BTA1000 pairing information before re-pairing. Sony/Ericsson devices generally require pairing to be initiated from the device for a successful connection. On some Radios with built in browser capability it is not enough to select the track to activate the command, but you must definitely press FF, as described above. Audio BTA1000 supports A2DP/AVRCP and HSP profiles for audio playback. Due to limitations of these standards no song information is provided by the Bluetooth device and only Next/Back/Pause/Play functions are available from the car radio or the steering wheel. Note, that with certain Bluetooth devices: • Playback remote control may not be available • The media player may have to be started/stopped manually Navigation prompts from a Bluetooth device If your device runs navigation software, then select Bluetooth Audio to hear navigation prompts. During this, you may or may not be able to listen to music from the device’s media player, depending upon its software characteristics. Hands Free Calling To initiate a call, first select Bluetooth Hands Free as source device (Disc6/Track6). To start Voice Dialing, simply press Next Track. To Redial the last number press Back Track. Depending upon the implementation on your telephone, this command will dial the last incoming or outgoing number. You can dial directly on the phone as usual. In this case you do not need to select Bluetooth hands free on the radio; you can keep going to listen other Gateway source. Bluetooth hands free will be automatically selected when the connection is established. Incoming calls activate the Bluetooth Hands Free source automatically if any other Gateway source is selected. To Accept or Reject the call, use Next or Previous Track buttons. After finishing the call, the Gateway will return to the original Gateway source. If Radio or CD is selected, than an incoming call mutes the radio periodically allowing you to hear the telephone ring. By selecting the CD Changer source, Bluetooth Hands Free activates automatically and Next/Back track will accept or reject the call, as above. After finishing the call, you can switch back to the Radio manually. 8 Mute or Pause on the radio disconnects the Bluetooth connection without terminating the actual phone conversation. You can continue the call by using the handset. Canceling Mute or Play will restore the Bluetooth connection and the hands free mode. Note: Certain phones are not able to reconnect Bluetooth connection during a call, only just after. About PND To listen music from the PND’s media player, select Source Select (Disc6/Track8) and control playback on the PND. You can use also radio or steering wheel buttons for basic media control playbac The navigation prompts fade in and out automatically if a Gateway source is playing. The navigation prompts fade in and out automatically if a Gateway source is playing. If you are listening to a radio station, then depending on the car radio type, one of the following options will happen: • Announcement in the two front speakers • Announcement in PND speaker while radio mutes About Original CD Changer The Installation Guide gives indication, weather your car can keep the original CD changer or not. Some cars support multiple instances of CD changers. Simply select the proper Disc as desired. Select Disc5 to return to the latest Gateway sources or Disc6 to select a new Gateway source. Other cars can handle one CD changer only. When you want to change between the CD Changer and the Gateway 500 set the mode selector switch (See page #1) to the wished position. For the change become effective the car’s infotaintment system must shut down: turn off the ignittion and wait 1-5 minutes depending your car’s characteristic. Operation in Non-Text capable cars Unfortunately not all the cars feature with text capable radios and sometimes the built in CD-text capability is not accessible for the external CD changer – where the Gateway is connected. To learn more about text capabilities of your vehicle, please consult the Installation Guide or visite the Knowledge Base at http://support.dension.com/enabletext. If your car do not support text, than instead of a Menu, you can select a source by seting a Track# on Disc6. When you select Disc6, the Track# will indicate the currently active source. This may take a few seconds. Chnage the Track# and press FF to select a new source device. This table indicates the Track# assignment to the possible sources: DISC6 AUX iPod User Interface iPod Gateway Interface USB Bluetooth Audio Bluetooth Hands Free Reserved PND Track # 1 2 3 4 5 6 7 8 9 For example, you listen iPod in Gateway interface mode and you want to select Aux input as source: • Press Disc6 (or select it with +/- Disc buttons). • Track3 will be displayed on the Radio. • Press Back Track button 2 times or set Track1 with the jog wheel. • Press FF (or a dedicated Select button on some Radios) The other functionalities are independent from the text capability. They are same as described above, however you will not see text guidence, nor song information. Unfortunately you have to memorize the Disc and Track numbers related to the important functions. For the non-text applications the best way to select content is: • Use iPod User Interface mode (Disc6/Track2) or • Set the iPod before connecting it in Gateway User Interface mode • Organize Playlists (both on iPod and USB) • Use SCAN Playlist, Artist, Album mode (Disc1-2-3) and find the music by using Next/Back track buttons 10 Troubleshooting You cannot switch your head unit to CD Changer mode: 1. Check that the mode selector switch is in the right position. 2. Reset Gateway 500. (Push the reset button on the top of the AUX box. See figures on page 1.) 3. Consult with your installer or contact your local Dension support centre. You cannot control the iPod from the radio: 1. 2. Make sure the firmware on your iPod is the most recent. For updates please visit www.apple.com/support/ipod Reset the iPod. On the click-wheel iPods hold the centre button and the Menu buttons. (Resetting will not erase your music, it will only restart the operating system of iPod.) iPod does not turn on: 1. Verify that the iPod’s battery is not depleted. Gateway is not able to power up a completly empty iPod. Please charge the iPod with another charging device at last 15 minutes. Gateway works well with USB flash drives but do not work with a hard disk: Hard Disk applications are critical to the power budget. 1. Use the original USB cable included with the hard disk. 2. Remove the USB extension cable delivered with the Gateway device. 3. Use the UPB1000 Power Booster Accessory to generate more power for the hard disk. Firmware Information: 1. Turning on ignition and the head unit, a connected iPod will show the Gateway 500 Firmware version and the selected car configuration. Car configuration G5_MB_2.08 DENSION www.dension.com ID00001254 Fw version Service tag You have to refere to this in case you need to contact Dension technical support. 11 For up to date information about available Gateway accessories visit Dension’s WEB Site at http://www.dension.com/accessories Apple, iPod, iTunes, USB and Bluetooth are registered trademarks of their respective holders. DEGW5-9204-4