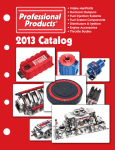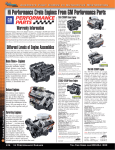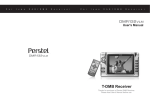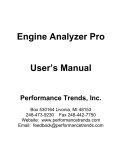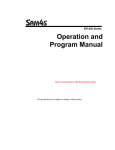Download Appendix 5: New Features in Version 3.2
Transcript
(C) Performance Trends Inc 2003 Engine Analyzer Appendicies Appendix 5: New Features in Version 3.2 Here is a brief listing of some of the features new in Version 3.2: • Program is now a 32 bit version, fully compatible with newer operating systems, starting with Windows, 95, then 98, Me, XP, and 2000. This also allows you to use much longer, more descriptive file names for saving vehicles, suspensions and engines. It is also more compatible with newer printers. • The program is now designed for 600 x 800 or higher resolution screens. Screen colors are also more compatible with Windows XP. • The graph screen is now larger, and generally fills the entire screen. • There is now a separate “Examples” folder for example engine files provided by Performance Trends. New engines which you save will be saved to a separate folder. • File commands to save a vehicle file to a floppy disk, or open a vehicle file from a floppy disk. This allows easy transfer of files from one computer to another. • You can now choose to list engine files alphabetically (as normally done) or by saved date, with the most recently saved files listed first. This should make it easier to find recent files more quickly. • New Example Engines have been added, like Crate Engines. • The user’s manual is now available from inside the program by clicking on Help at the top of the main screen, then Display User’s Manual. The manual is in a high quality PDF format • The Performance Trends website is now available from inside the program by clicking on Help at the top of the main screen, then Performance Trends on the Web. • Several features have been added to make the process of picking example components, calculating performance, making comparison graphs faster. Once an example has been selected on an input specification has been changed, the <F5> key lets you progress toward calculating performance and making a graph. Then the <Esc> key backs you up to the same point as where you started. This is explained in more detail below. • The program now remembers the point where you picked an example component, so if you choose to pick another, it will default to the last component chosen. • The ‘Flow Efficiency’ of the ports can now be calculated from up to 3 flow/lift points. • The calculation accuracy has been “tweaked”. Most evident changes are: • Low RPM torque is higher for some engine combos. (C) Performance Trends Inc 2003 Engine Analyzer Appendicies • Spark knock simulation is improved for more realistic trade-offs between knock, octane and power loss from spark retard. • The required spark advance for a particular engine has been improved. • Revised the BSAC calculation to be more consistent with fuel flow (not change so significantly 'with weather conditions as done in earlier v3.0). • Very Rich gas as fuel option to help to reduce detonation. • On program shut down, the program now asks if you want your changes saved to the “Library Copy” of the file you are working with. • Several features have been added to the graphs, including: • • The Graph cursor now interpolates between points. This means that if one power curve has results at 2000, 2400 and 2800 RPM, and another has results at 2000, 2500 and 3000, the cursor will read both curves at all RPM points you ran, 2000, 2400, 2500, 2800 and 3000. Figure A1 Calculation Menu for Flow TDC and BDC labels are now Efficiency displayed on the Valve Lift graphs. If you are using a cursor, the cursor value is also given as, say “24 deg ABDC”. • You can now print graphs in color or B&W with various styles of dashed lines. • A Preference lets you turn off the Graph always AutoScaling a new graph. This means that if you have found a set of scales you like, the program will maintain them. • The powerful ‘Optimize’ feature at the main screen lets you try thousands of combinations of critical engine specs to find the best combo automatically. • Hundreds of new example parts have been added, including the entire Crane Cams Catalog, Brodix, AFR, Edelbrock, World Products, Dart and TFS heads, more Import parts, motorcycle parts and kart parts, and more. • New Printing options for reports, including different Font Sizes and omitting the “Starting Point (C) Performance Trends Inc 2003 Engine Analyzer Appendicies Suggestions” for cam and runner dimensions (in Preferences). “Starting Point Suggestions” are now done much better through the “Optimize” feature. • New Printing options for graphs, including “Dot Matrix Printer Adjustment”, Width adjustments and more (in Preferences). • Version 3.0 let you send a power curve to a vehicle program to be loaded and run in that vehicle. Version 3.2 lets you do that also. However, that process requires several key strokes and time. Version 3.2 lets you “Auto-Link” with a vehicle program of your choosing. AutoLink runs every power curve you produce through a vehicle program, and produces a summary of the results. Now you can instantly see how a cam change, head swap, more nitrous will affect ET or circle track Lap Times. At the time of printing this manual, Auto-Link was only available for the Drag Racing Analyzer v3.2 and Circle Track Analyzer v3.2. Figure A2 New Options at Main Screen Example Engines are now stored separately from vehicles you create. Powerful Optimize Feature Demo program can now be easily unlocked from Main Screen. Windows Printer Setup now available from Main Commands to Open From and Save To floppy drive makes it easy to transfer vehicle files from one computer to another. (C) Performance Trends Inc 2003 Engine Analyzer Appendicies Figure A3 Optimize Screen to Have Program Try Hundreds of Combinations Automatically to Find the Best One 1) Click on “Optimize” to open this screen 2) Choose which engine specs you want to Adjust to find the best combo. The more you choose, the better the final combo but the longer it takes. 5) Click here to start the process. 6) If the process is taking too long, click Cancel and “de-select” some of the engine specs to adjust. 3) Choose what you want optimized. Averages are calculated for entire RPM range set in Calculation Conditions on Main Screen 4) Set what Idle Vacuum is required, the more vacuum, the more “streetable” the final combo. 7) When finished you can click here to keep the Adjusted specs. Otherwise, click on Cancel to close out. Notes: • All other specs during the Optimize process are at the current settings in the individual Component menus. • Average Torque and HP are calculated for the entire RPM range you have set in the Calculate Performance Conditions menu. If you want to optimize the Average Torque or HP from just 5000 to 7000 RPM, set this range in the Calculate Performance Conditions menu before Optimizing. (C) Performance Trends Inc 2003 Engine Analyzer Appendicies Figure A4 <F5> and <Esc> Keys for Quicker Calculations and Graphs 2) Press <F5> from Follow steps 1-8 component menu to immediately calculate performance. 1) Pick an example part, then press the <F5> key to return to component menu. 8) You will see your previously picked Example highlighted, so you can pick the next one in series, if you wish. 3) Press <F5> from here to make a graph. 6) Press <Esc> to return to the Component screen 7) Press <Esc> to return to the Examples screen 4) At the graph screen you can compare the current results with some previous results. 5) Press <Esc> to return to the Test Results screen Note: You can just start at step 2, change a component spec setting, press <F5> twice to get a graph, then press <Esc> twice to return to the component menu to make another change. You may want to adjust Preference and Graph settings to make this process more streamlined. (C) Performance Trends Inc 2003 Engine Analyzer Appendicies Figure A5 New Graph Features Printing graphs in Black & White (dashed lines) is now available. Even though no results were calculated for 6200 for the “last results”, the program interpolates and displays the value A Preference lets you choose to Not have a new graph always Autoscaled. (must be in Experienced user mode). For Valve Lift graphs, the cursor location now includes location before or after TDC or BDC. Graph now fills your computer screen for most any screen resolution. (C) Performance Trends Inc 2003 Engine Analyzer Appendicies Figure A6 List Vehicle Files by Date Last Changed in Open File Screen Note longer, more descriptive file names. You can display files which only have certain words in the name, like “Chev” or “Import” New Option to List Files by Date Last Changed, which lists the files you most recently worked with first. Figure A7 New Help Options New Help Options available by clicking on Help at top of Main Screen. (C) Performance Trends Inc 2003 Engine Analyzer Appendicies Figure A8 Auto-Linking to a Vehicle Program (Drag Racing Analyzer v3.2 shown here) In Preferences, choose which Vehicle Program to “Auto-Link” to. At this time, only Drag Racing Analyzer v3.2 and Circle Track Analyzer v3.2 will Auto-Link. Click here to have system locate the Vehicle Program you have chosen. The results of the New (current) Engine Power Curve coupled with the Vehicle File in the Vehicle Program produces these results. The “Last” results are for the previous Engine Power Curve coupled with the same vehicle. Click on these results to get a summary of the New vehicle results as shown here. You do not need to start the vehicle program; the Engine Analyze will do it automatically. The vehicle file being used is the last vehicle you were working with when you shut down the vehicle program (the vehicle that would be opened when you start the vehicle program). A 2-3 second time delay is built in the Engine Analyzer to ensure reliable communications when doing Auto-Link. You will not be able to click on Back to return to the Main Screen before this delay is over. You may also notice the progress bar from the Vehicle Program momentarily appear on the screen, indicating the vehicle program is running.