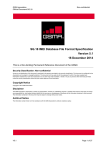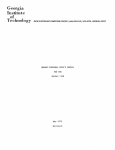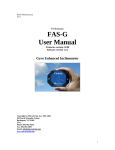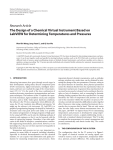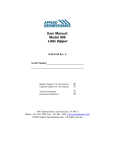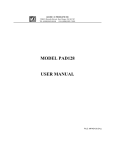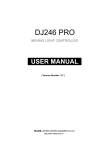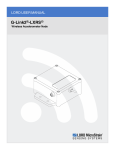Download FAS-G Data Acquisition & Display Software
Transcript
Version 1.22 MICROSTRAIN, INC. Microminiature Sensors FAS-GDataAcquisition&DisplaySoftware MicroStrain, Inc. MicroStrain, Inc. FAS-G Data Acquisition and Display Software Version 1.2.2 Screens • • • • • • • • • • About Angles – Dials Angles - Graph Bits – Graph Communication Ports Configure EEPROM Main Save Angles and Bits Scaled Sensor Data – Graph 2 MicroStrain, Inc. About Main > Help > About The About screen is for information purposes only and relates 1) the software name and version, 2) the copyright, and 3) the company name, address, website and telephone. To return to Main screen: • Click <OK> to return to Main screen. 3 MicroStrain, Inc. Angles – Dials Main > Display > Angles-Dials The Angles-Dials screen allows the user to visualize an ANGLES sampling session via a 360-degree dial with Uncompensated and Gyro Compensated pointers. The screen allows the user to start a session, record a session, capture bias and stop a session. To begin sampling an FAS-G: • Click <File>. • Click <Sample>. A check will occur to the left of the menu item indicating sampling is in progress. • The application will begin sampling the FAS-G and will display both the Uncompensated and Gyro Compensated angles of the unit. To capture bias: • Click <File>. • Click <Capture Bias>. • Note: Review FAS-G User Manual for use of this function. To stop sampling an FAS-G: • Click <File>. • Click <Sample>. The check to the left of the menu item will disappear indicating sampling has stopped. To save data to a file: • Click <File>. • Click <Save>. • A “common dialog” box named Save As will appear. • You may create a new name for the data file in the File Name textbox and select a file type in the Save As Type textbox or you may select an existing file as the data file. Click the Save button. The common dialog will disappear. • A check will now appear to the left of the <Save> menu item indicating that a file is in place to receive data anytime sampling is active. To stop saving data to a file: • Click <File>. • Click <Save>. The check to the left of the menu item will disappear indicating saving has stopped. To return to Main screen: • Click <File>. • Click <Return>. 4 MicroStrain, Inc. Angles – Graph Main > Display > Angles-Graph The Angles-Graph screen allows the user to visualize an ANGLES sampling session via a line graph with Uncompensated and Gyro Compensated values represented on the YAxis and elapsed time represented on the X-Axis. The screen allows the user to start a session, record a session, capture bias and stop a session. To begin sampling an FAS-G: • Click <File>. • Click <Sample>. A check will occur to the left of the menu item indicating sampling is in progress. • The application will begin sampling the FAS-G and will display both the Uncompensated and Gyro Compensated angles in continuous line form along the Y-Axis of the graph with elapsed time in seconds displaying along the X-Axis. To capture bias: • Click <File>. • Click <Capture Bias>. • Note: Review FAS-G User Manual for use of this function. To stop sampling an FAS-G: • Click <File>. • Click <Sample>. The check to the left of the menu item will disappear indicating sampling has stopped. To save data to a file: • Click <File>. • Click <Save>. • A “common dialog” box named Save As will appear. • You may create a new name for the data file in the File Name textbox and select a file type in the Save As Type textbox or you may select an existing file as the data file. Click the Save button. The common dialog will disappear. • A check will now appear to the left of the <Save> menu item indicating that a file is in place to receive data anytime sampling is active. To stop saving data to a file: • Click <File>. • Click <Save>. The check to the left of the menu item will disappear indicating saving has stopped. To return to Main screen: • Click <File>. • Click <Return>. 5 MicroStrain, Inc. Bits – Graph Main > Display > Bits-Graph The Bits-Graph screen allows the user to visualize a BITS sampling session via a line graph with Ax, Ay and Gx bits values represented on the Y-Axis and elapsed time represented on the X-Axis. The screen allows the user to start a session, record a session and stop a session. To begin sampling an FAS-G: • Click <File>. • Click <Sample>. A check will occur to the left of the menu item indicating sampling is in progress. • The application will begin sampling the FAS-G and will display the Ax, Ay and Gx bits values in continuous line form along the Y-Axis of the graph with elapsed time in seconds displaying along the X-Axis. • Note: “Ticks” will also be displayed continuously in the Tick text box. These “ticks” will be recorded in any data file created under the <Save> function. These ticks are not graphed. To stop sampling an FAS-G: • Click <File>. • Click <Sample>. The check to the left of the menu item will disappear indicating sampling has stopped. To save data to a file: • Click <File>. • Click <Save>. • A “common dialog” box named Save As will appear. • You may create a new name for the data file in the File Name textbox and select a file type in the Save As Type textbox or you may select an existing file as the data file. Click the Save button. The common dialog will disappear. • A check will now appear to the left of the <Save> menu item indicating that a file is in place to receive data anytime sampling is active. To stop saving data to a file: • Click <File>. • Click <Save>. The check to the left of the menu item will disappear indicating saving has stopped. To return to Main screen: • Click <File>. • Click <Return>. 6 MicroStrain, Inc. Communication Ports Main > Tools > Comm Port The Communication Ports screen allows the user to select a specific serial port to connect to the FAS-G. Note: When the software is launched, the application automatically searches for a configuration file and if found, sets the serial port found in the configuration file as the default. If this setting occurs, a check will appear next to the <Comm Port> menu item on the Main screen. The configuration file is named ‘FASSettings.ini’ and is found in a sub-folder under the application directory named ‘Logs’. To specify a serial port: • Go to Main screen. • Click <Tools>. • Click <Comm Port>. The Communication Ports screen will appear. • Using you mouse, click the “radio” button of the communications port where the FAS-G is connected. • Click <OK>. The Communication Ports screen will disappear and the selected port will now be used for all communications between the computer and the FASG. • Note: You must select a communication port in order to proceed with the application. If you select a serial port that doesn’t exist or is used by another device, you will receive errors. To auto detect the FAS-G: • Go to Main screen. • Click <Tools>. • Click <Comm Port>. The Communication Ports screen will appear. • Click <Auto Detect>. The application will poll each of the available serial ports and attempt to locate the FAS-G. • If the FAS-G is found, a message will appear indicating that the FAS-G was found on a particular serial port. Click <OK>. • If the FAS-G is not found, a message will appear indicating that the FAS-G was not found. Click <OK>. 7 MicroStrain, Inc. Configure Main > Tools > Configure The Configure screen allows the user to read and write certain settings maintained in memory on-board the FAS-G. These settings include gains, offsets, filtering, and tare. The settings are used to condition the FAS-G for particular situations and should only be changed after a thorough understanding of their effect on the device. Note: See the Using the Settings on the Configure Screen section of this Help file for details of each setting. To read settings: • Click <File>. • Click <Read>. The program will retrieve the settings from the on-board memory of the FAS-G and display them. • Note: If a particular setting isn’t initialized on-board the FAS-G, a message box will appear indicating which address isn’t initialized. Note the address, click <OK> and the default value for that setting will be displayed. Click <Show Addresses> under <Tools> to see which setting was defaulted. To write settings: • Enter a new value for a particular setting by typing the value in the scroll box or by scrolling the value up/down using the scroll box arrows. • Click <File>. • Click <Write>. You will be asked to confirm the Write. • If you choose <Yes>, the new settings will be written to the on-board memory of the FAS-G. You will receive a confirming message. Click <OK> and the screen will return to the Read state. • If you choose <No>, the new settings will NOT be written to the on-board memory of the FAS-G. You will receive a confirming message. Click <OK> and the screen will return to the Read state. To show addresses: • Click <Tools>. • Click <Show Addresses>. The memory locations and EEPROM offsets of the settings on-board the FAS-G will be displayed. To show EEPROM: • Click <Tools>. • Click <EEPROM>. Follow the instructions for EEPROM screen given elsewhere in this Help file. 8 MicroStrain, Inc. EEPROM Configure > Tools > EEPROM Allows direct reading and writing of values in the FAS-G’s on-board memory (EEPROM). Note: This function writes the exact value selected. It does not provide for any offsets. To read a value: • Enter an EEPROM address in the Address scroll box. Refer to the FAS-G EEPROM Memory Map for particulars. • Click <Read>. • Value in address will appear in Value text box. To write a value: • Enter an EEPROM address in the Address scroll. Refer to the FAS-G EEPROM Memory Map for particulars. • Enter a numeric value in the Value text box. • Click <Write>. • Value will be written to the selected address. To exit EEPROM: Click <OK>. 9 MicroStrain, Inc. Main First screen on program launch The Main screen allows the user to navigate to all program functions including communication port selection, configuration, calibration, display modes and program exit. To select a communications port: • Click <Tools>. • Click <Comm Port>. Follow the instructions for Communication Ports screen given elsewhere in this Help file. To configure: • Click <Tools>. • Click <Configure>. Follow the instructions for Configure screen given elsewhere in this Help file. To display a sampling mode: • Click <Display>. • Click one of the 6 sampling modes available: o <Angles - Dials> o <Angles – Graph> o <Bits – Graph> o <Save Angles and Bits> o <Scaled Sensor Data – Graph> • The selected display screen will appear for further use. Follow the instructions for the particular screen given elsewhere in this Help file. To exit the program: • Click <File>. • Click <Exit>. The program will terminate and communication between the FASG and the host computer will cease. 10 MicroStrain, Inc. Save Angles and Bits Main > Display > Save Angles and Bits The Save Angles and Bits screen allows the user to capture Uncompensated and Gyro Compensated angles as well as Ax, Ay, Gx, Pot and Tick bits at the same time. The screen allows the user to start a session, record a session and stop a session. To begin sampling an FAS-G: • Click <File>. • Click <Sample>. A check will occur to the left of the menu item indicating sampling is in progress. • The application will begin sampling the FAS-G and will display both the Uncompensated and Gyro Compensated angles as well as the Ax, Ay, Gx, Pot and Tick bits of the unit in text boxes. To stop sampling an FAS-G: • Click <File>. • Click <Sample>. The check to the left of the menu item will disappear indicating sampling has stopped. To save data to a file: • Click <File>. • Click <Save>. • A “common dialog” box named Save As will appear. • You may create a new name for the data file in the File Name textbox and select a file type in the Save As Type textbox or you may select an existing file as the data file. Click the Save button. The common dialog will disappear. • A check will now appear to the left of the <Save> menu item indicating that a file is in place to receive data anytime sampling is active. To stop saving data to a file: • Click <File>. • Click <Save>. The check to the left of the menu item will disappear indicating saving has stopped. To return to Main screen: • Click <File>. • Click <Return>. 11 MicroStrain, Inc. Scaled Sensor Data – Graph Main > Display > Scaled Sensor Data-Graph The Scaled Sensor Data-Graph screen allows the user to visualize a sampling session displaying certain scaled sensor data via a line graph with Ax G’s, Ay G’s and Gyro Degrees Per Second values represented on the Y-Axis and elapsed time represented on the X-Axis. The screen allows the user to start a session, record a session and stop a session. To begin sampling an FAS-G: • Click <File>. • Click <Sample>. A check will occur to the left of the menu item indicating sampling is in progress. • The application will begin sampling the FAS-G and will display the Ax G’s, Ay G’s and Gyro Degrees Per Second values in continuous line form along the YAxes of the graphs with elapsed time in seconds displaying along the X-Axes. To stop sampling an FAS-G: • Click <File>. • Click <Sample>. The check to the left of the menu item will disappear indicating sampling has stopped. To save data to a file: • Click <File>. • Click <Save>. • A “common dialog” box named Save As will appear. • You may create a new name for the data file in the File Name textbox and select a file type in the Save As Type textbox or you may select an existing file as the data file. Click the Save button. The common dialog will disappear. • A check will now appear to the left of the <Save> menu item indicating that a file is in place to receive data anytime sampling is active. To stop saving data to a file: • Click <File>. • Click <Save>. The check to the left of the menu item will disappear indicating saving has stopped. To return to Main screen: • Click <File>. • Click <Return>. 12