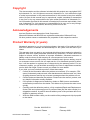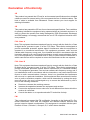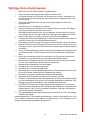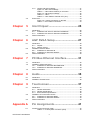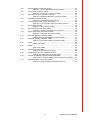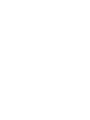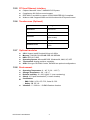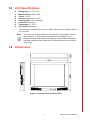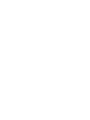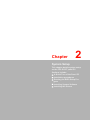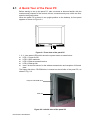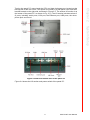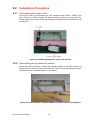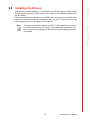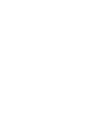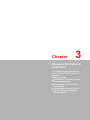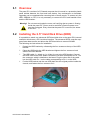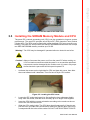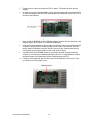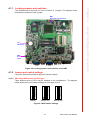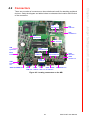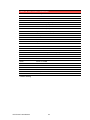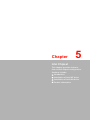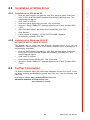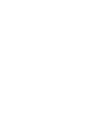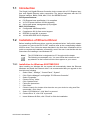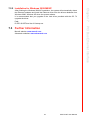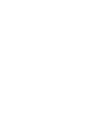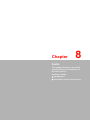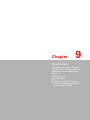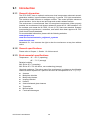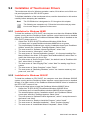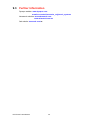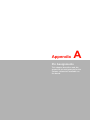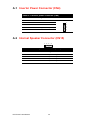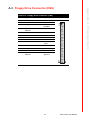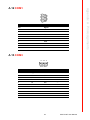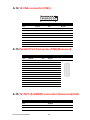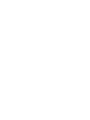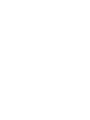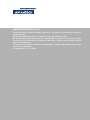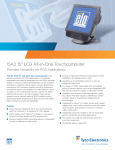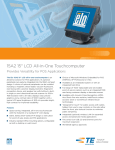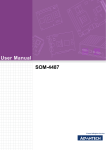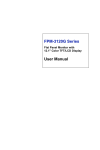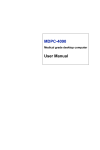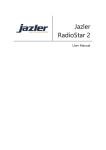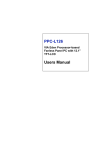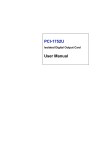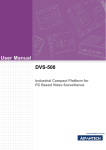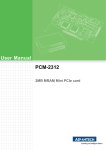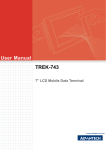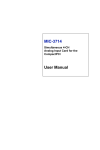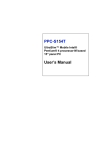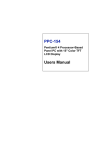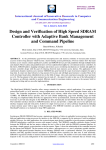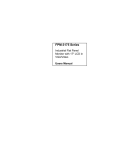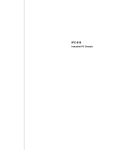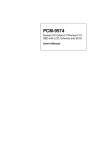Download Advantech PPC-S155T User Manual
Transcript
User Manual PPC-S155T Slim Panel PC Panel PC with 15" Color TFT LCD Intel® Pentium® / Celeron® M Processor Copyright The documentation and the software included with this product are copyrighted 2007 by Advantech Co., Ltd. All rights are reserved. Advantech Co., Ltd. reserves the right to make improvements in the products described in this manual at any time without notice. No part of this manual may be reproduced, copied, translated or transmitted in any form or by any means without the prior written permission of Advantech Co., Ltd. Information provided in this manual is intended to be accurate and reliable. However, Advantech Co., Ltd. assumes no responsibility for its use, nor for any infringements of the rights of third parties, which may result from its use. Acknowledgements Intel and Pentium are trademarks of Intel Corporation. Microsoft Windows and MS-DOS are registered trademarks of Microsoft Corp. All other product names or trademarks are properties of their respective owners. Product Warranty (2 years) Advantech warrants to you, the original purchaser, that each of its products will be free from defects in materials and workmanship for two years from the date of purchase. This warranty does not apply to any products which have been repaired or altered by persons other than repair personnel authorized by Advantech, or which have been subject to misuse, abuse, accident or improper installation. Advantech assumes no liability under the terms of this warranty as a consequence of such events. Because of Advantech’s high quality-control standards and rigorous testing, most of our customers never need to use our repair service. If an Advantech product is defective, it will be repaired or replaced at no charge during the warranty period. For outof-warranty repairs, you will be billed according to the cost of replacement materials, service time and freight. Please consult your dealer for more details. If you think you have a defective product, follow these steps: 1. Collect all the information about the problem encountered. (For example, CPU speed, Advantech products used, other hardware and software used, etc.) Note anything abnormal and list any onscreen messages when the problem occurs. 2. Call the dealer and describe the problem. Please have the manual, product, and any helpful information readily available. 3. If the product is diagnosed as defective, obtain an RMA (return merchandise authorization) number from the dealer. This allows us to process the return more quickly. 4. Carefully pack the defective product, a fully-completed Repair and Replacement Order Card and a photocopy proof of purchase date (like the sales receipt) in a shippable container. A product returned without proof of the purchase date is not eligible for warranty service. 5. Write the RMA number visibly on the outside of the package and ship it prepaid to the dealer. PPC-S155T User Manual Part No. 2006S15510 Edition 2 Printed in Taiwan February 2009 ii Declaration of Conformity CE This product has passed the CE test for environmental specifications when shielded cables are used for external wiring. We recommend the use of shielded cables. This kind of cable is available from Advantech. Please contact your local supplier for ordering information. CE This product has passed the CE test for environmental specifications. Test conditions for passing included the equipment being operated within an industrial enclosure. In order to protect the product from being damaged by ESD (Electrostatic Discharge) and EMI leakage, we strongly recommend the use of CE-compliant industrial enclosure products. FCC Class A Note: This equipment has been tested and found to comply with the limits for a Class A digital device, pursuant to part 15 of the FCC Rules. These limits are designed to provide reasonable protection against harmful interference when the equipment is operated in a commercial environment. This equipment generates, uses, and can radiate radio frequency energy and, if not installed and used in accordance with the instruction manual, may cause harmful interference to radio communications. Operation of this equipment in a residential area is likely to cause harmful interference in which case the user will be required to correct the interference at his own expense. FCC Class B Note: This equipment has been tested and found to comply with the limits for a Class B digital device, pursuant to part 15 of the FCC Rules. These limits are designed to provide reasonable protection against harmful interference in a residential installation. This equipment generates, uses and can radiate radio frequency energy and, if not installed and used in accordance with the instructions, may cause harmful interference to radio communications. However, there is no guarantee that interference will not occur in a particular installation. If this equipment does cause harmful interference to radio or television reception, which can be determined by turning the equipment off and on, the user is encouraged to try to correct the interference by one or more of the following measures: Reorient or relocate the receiving antenna. Increase the separation between the equipment and receiver. Connect the equipment into an outlet on a circuit different from that to which the receiver is connected. Consult the dealer or an experienced radio/TV technician for help. FM This equipment has passed the FM certification. According to the National Fire Protection Association, work sites are classified into different classes, divisions and groups, based on hazard considerations. This equipment is compliant with the specifications of Class I, Division 2, Groups A, B, C and D indoor hazards. – iii PPC-S155T User Manual Warnings, Cautions and Notes Warning! Warnings indicate conditions, which if not observed, can cause personal injury! Caution! Cautions are included to help avoid damaging hardware or losing data. For example: There is a danger of a new battery exploding if it is incorrectly installed. Do not attempt to recharge, force open, or heat the battery. Replace the battery only with the same or equivalent type recommended by the manufacturer. Discard used batteries according to the manufacturer's instructions. Note! Notes provide optional additional information. Document Feedback To assist us in making improvements to this manual, we would welcome comments and constructive criticism. Please send all such - in writing to: [email protected] Technical Support and Assistance 1. Visit the Advantech web site at www.advantech.com/support. Here, the latest information about the product is available. 2. Contact the distributor, sales representative, or Advantech's customer service center for technical support if additional assistance is needed. Please have the following information ready before calling: – Product name and serial number – Description of peripheral attachments – Description of software (operating system, version, application software, etc.) – A complete description of the problem The exact wording of any error messages. Warning! 1. 2. 3. 4. 5. PPC-S155T User Manual Input voltage rated 16 V ~ 25 Vdc, 3.5 A max. Use a 3 V @ 195 mA lithium battery. Packing: please carry the unit with both hands, and handle with care. Maintenance: to properly maintain and clean the surfaces, use only approved products or clean with a dry applicator. CompactFlash: Turn off power before inserting or removing a CompactFlash storage card. iv Packing List Before setting up the system, check that the items listed below are included and in good condition. If any item does not accord with the table, please contact the dealer immediately. PPC-S155T series panel PC Users manual Accessories for PPC-S155T – Y-shaped adapter for PS/2 mouse and keyboard – Warranty card – A power cord is not included with this product, but is available for purchase as a separate option. – AC/DC power adapter – “Drivers and Utilities” CD-ROM disc – VESA-standard bracket for mounting – Mounting kits and packet of screws – Heat sink – Heat sink support plate kits – Thermal pad – Thermal grease If any of these items are missing or damaged, contact the distributor or sales representative immediately. Note! 1. 2. 3. 4. If the unit is without a CPU, this is included in the accessory box. If the unit comes with a CPU, the heat sink is installed in the unit. If the support plate kits are on the motherboard, then the heat sink can be installed on the plate. The thermal pad needs to put around the CPU die as a buffer between heat sink and CPU. Put the thermal grease on the CPU die for transferring the heat to heat sink. v PPC-S155T User Manual Safety Instructions 1. 2. 3. Read these safety instructions carefully. Keep this User Manual for later reference. Disconnect this equipment from any AC outlet before cleaning. Use a damp cloth. Do not use liquid or spray detergents for cleaning. 4. For plug-in equipment, the power outlet socket must be located near the equipment and must be easily accessible. 5. Keep this equipment away from humidity. 6. Put this equipment on a reliable surface during installation. Dropping it or letting it fall may cause damage. 7. The openings on the enclosure are for air convection. Protect the equipment from overheating. DO NOT COVER THE OPENINGS. 8. Make sure the voltage of the power source is correct before connecting the equipment to the power outlet. 9. Position the power cord so that people cannot step on it. Do not place anything over the power cord. 10. All cautions and warnings on the equipment should be noted. 11. If the equipment is not used for a long time, disconnect it from the power source to avoid damage by transient overvoltage. 12. Never pour any liquid into an opening. This may cause fire or electrical shock. 13. Never open the equipment. For safety reasons, the equipment should be opened only by qualified service personnel. 14. If one of the following situations arises, get the equipment checked by service personnel: 15. The power cord or plug is damaged. 16. Liquid has penetrated into the equipment. 17. The equipment has been exposed to moisture. 18. The equipment does not work well, or you cannot get it to work according to the user's manual. 19. The equipment has been dropped and damaged. 20. The equipment has obvious signs of breakage. 21. DO NOT LEAVE THIS EQUIPMENT IN AN ENVIRONMENT WHERE THE STORAGE TEMPERATURE MAY GO BELOW -20° C (-4° F) OR ABOVE 60° C (140° F). THIS COULD DAMAGE THE EQUIPMENT. THE EQUIPMENT SHOULD BE IN A CONTROLLED ENVIRONMENT. 22. CAUTION: DANGER OF EXPLOSION IF BATTERY IS INCORRECTLY REPLACED. REPLACE ONLY WITH THE SAME OR EQUIVALENT TYPE RECOMMENDED BY THE MANUFACTURER, DISCARD USED BATTERIES ACCORDING TO THE MANUFACTURER'S INSTRUCTIONS. 23. The sound pressure level at the operator's position according to IEC 704-1:1982 is no more than 70 dB (A). DISCLAIMER: This set of instructions is given according to IEC 704-1. Advantech disclaims all responsibility for the accuracy of any statements contained herein. PPC-S155T User Manual vi Wichtige Sicherheishinweise 1. 2. 3. Bitte lesen sie Sich diese Hinweise sorgfältig durch. Heben Sie diese Anleitung für den späteren Gebrauch auf. Vor jedem Reinigen ist das Gerät vom Stromnetz zu trennen. Verwenden Sie Keine Flüssig-oder Aerosolreiniger. Am besten dient ein angefeuchtetes Tuch zur Reinigung. 4. Die NetzanschluBsteckdose soll nahe dem Gerät angebracht und leicht zugänglich sein. 5. Das Gerät ist vor Feuchtigkeit zu schützen. 6. Bei der Aufstellung des Gerätes ist auf sicheren Stand zu achten. Ein Kippen oder Fallen könnte Verletzungen hervorrufen. 7. Die Belüftungsöffnungen dienen zur Luftzirkulation die das Gerät vor überhitzung schützt. Sorgen Sie dafür, daB diese Öffnungen nicht abgedeckt werden. 8. Beachten Sie beim. AnschluB an das Stromnetz die AnschluBwerte. 9. Verlegen Sie die NetzanschluBleitung so, daB niemand darüber fallen kann. Es sollte auch nichts auf der Leitung abgestellt werden. 10. Alle Hinweise und Warnungen die sich am Geräten befinden sind zu beachten. 11. Wird das Gerät über einen längeren Zeitraum nicht benutzt, sollten Sie es vom Stromnetz trennen. Somit wird im Falle einer Überspannung eine Beschädigung vermieden. 12. Durch die Lüftungsöffnungen dürfen niemals Gegenstände oder Flüssigkeiten in das Gerät gelangen. Dies könnte einen Brand bzw. elektrischen Schlag auslösen. 13. Öffnen Sie niemals das Gerät. Das Gerät darf aus Gründen der elektrischen Sicherheit nur von authorisiertem Servicepersonal geöffnet werden. 14. Wenn folgende Situationen auftreten ist das Gerät vom Stromnetz zu trennen und von einer qualifizierten Servicestelle zu überprüfen: 15. Netzkabel oder Netzstecker sind beschädigt. 16. Flüssigkeit ist in das Gerät eingedrungen. 17. Das Gerät war Feuchtigkeit ausgesetzt. 18. Wenn das Gerät nicht der Bedienungsanleitung entsprechend funktioniert oder Sie mit Hilfe dieser Anleitung keine Verbesserung erzielen. 19. Das Gerät ist gefallen und/oder das Gehäuse ist beschädigt. 20. Wenn das Gerät deutliche Anzeichen eines Defektes aufweist. 21. VOSICHT: Explisionsgefahr bei unsachgemaben Austausch der Batterie.Ersatz nur durch densellben order einem vom Hersteller empfohlene-mahnlichen Typ. Entsorgung gebrauchter Batterien navh Angaben des Herstellers. 22. ACHTUNG: Es besteht die Explosionsgefahr, falls die Batterie auf nicht fachmännische Weise gewechselt wird. Verfangen Sie die Batterie nur gleicher oder entsprechender Type, wie vom Hersteller empfohlen. Entsorgen Sie Batterien nach Anweisung des Herstellers. 23. Der arbeitsplatzbezogene Schalldruckpegel nach DIN 45 635 Teil 1000 beträgt 70dB(A) oder weiger. Haftungsausschluss: Die Bedienungsanleitungen wurden entsprechend der IEC704-1 erstellt. Advantech lehnt jegliche Verantwortung für die Richtigkeit der in diesem Zusammenhang getätigten Aussagen ab. vii PPC-S155T User Manual Safety Precaution - Static Electricity Follow these simple precautions to protect yourself from harm and the products from damage. To avoid electrical shock, always disconnect the power from the PC chassis before working on it. Don't touch any components on the CPU card or other cards while the PC is on. Disconnect power before making any configuration changes. The sudden rush of power when connecting a jumper or installing a card may damage sensitive electronic components. Contact information: Our European representative: Advantech Europe GmbH Kolberger Straße 7 D-40599 Düsseldorf, Germany Tel: 49-211-97477350 Fax: 49-211-97477300 PPC-S155T User Manual viii Contents Chapter 1 General Information ............................1 1.1 1.2 Introduction ............................................................................................... 2 General Specifications .............................................................................. 3 1.2.1 General ......................................................................................... 3 1.2.2 Standard PC functions .................................................................. 3 1.2.3 VGA/Flat panel interface............................................................... 3 1.2.4 Audio function ............................................................................... 3 1.2.5 PCI bus Ethernet interface............................................................ 4 1.2.6 Touchscreen (Optional) ................................................................ 4 1.2.7 Optional modules .......................................................................... 4 1.2.8 Environment.................................................................................. 4 LCD Specifications.................................................................................... 5 Dimensions ............................................................................................... 5 Figure 1.1 Dimensions of the PPC-S155T................................... 5 1.3 1.4 Chapter 2 System Setup .......................................7 2.1 2.3 2.4 2.5 A Quick Tour of the Panel PC ................................................................... 8 Figure 2.1 Front view of the panel PC ......................................... 8 Figure 2.2 Left side view of the panel PC .................................... 8 Figure 2.3 Rear view of the panel PC.......................................... 9 Figure 2.4 Rear and bottom view of the panel PC....................... 9 Installation Procedures............................................................................ 10 2.2.1 Connecting the power cord ......................................................... 10 Figure 2.5 Connecting the power cord to the DC inlet............... 10 2.2.2 Connecting the keyboard or mouse ............................................ 10 Figure 2.6 Connecting the Y-shaped adaptor to the PS2 mouse and keyboard............................................................ 10 2.2.3 Switching on the power............................................................... 11 Figure 2.7 Power switch in lock status....................................... 11 Figure 2.8 Power switch in open status ..................................... 11 Running the BIOS Setup Program .......................................................... 12 Installing System Software...................................................................... 12 Installing the Drivers................................................................................ 13 3 Hardware & Peripheral Installation ..15 3.1 3.2 Overview ................................................................................................. 16 Installing the 2.5" Hard Disk Drive (HDD) ............................................... 16 Figure 3.1 Attach the HDD to the HDD bracket ......................... 16 Figure 3.2 Connect the HDD to the HDD cable ......................... 17 Installing the SDRAM Memory Module and CPU.................................... 17 Figure 3.3 Locating the CPU cover............................................ 17 Figure 3.4 CPU socket............................................................... 18 Figure 3.5 SDRAM Socket......................................................... 18 2.2 Chapter 3.3 Chapter 4 Jumper Settings and Connectors ....19 4.1 Setting Jumpers and Switches................................................................ 20 Figure 4.1 Motherboard appearance ......................................... 20 4.1.1 Locating jumpers and switches................................................... 21 Figure 4.2 Locating jumpers and switches on the MB ............... 21 ix PPC-S155T User Manual 4.1.2 4.2 Chapter Jumper and switch settings ........................................................ 21 Figure 4.3 SW1 switch settings ................................................. 21 Table 4.1: CN19 select COM1/3 pin 9 function ......................... 22 Figure 4.4 CN19 jumper settings............................................... 22 Table 4.2: CN19 ........................................................................ 22 Table 4.3: Clear CMOS / External RTC (JP1)........................... 22 Connectors.............................................................................................. 23 Figure 4.5 Locating connectors on the MB................................ 23 Table 4.4: PPC-S155T Connectors........................................... 24 5 Intel Chipset ...................................... 25 5.1 5.2 Introduction ............................................................................................. 26 5.1.1 Installation INF driver for Windows 98/2000/XP ......................... 26 5.1.2 Installation IAA driver for Windows 98/2000/XP ......................... 26 Further Information ................................................................................. 26 6 AGP SVGA Setup .............................. 27 6.1 6.3 Introduction ............................................................................................. 28 6.1.1 Chipset........................................................................................ 28 6.1.2 Display memory .......................................................................... 28 Installation of SVGA Driver ..................................................................... 29 6.2.1 Installation for Windows 98......................................................... 29 6.2.2 Installation for Windows 2000/XP ............................................... 29 Further Information ................................................................................. 29 7 PCI Bus Ethernet Interface............... 31 7.1 7.2 7.3 Introduction ............................................................................................. 32 Installation of Ethernet Driver.................................................................. 32 7.2.1 Installation for Windows 98/NT/ME/2000.................................... 32 7.2.2 Installation for Windows 2000/ME/XP......................................... 33 Further Information ................................................................................. 33 8 Audio.................................................. 35 8.1 8.2 Introduction ............................................................................................. 36 Installation of Audio Driver ...................................................................... 36 9 Touchscreen...................................... 37 9.1 9.3 Introduction ............................................................................................. 38 9.1.1 General information .................................................................... 38 9.1.2 General specifications ................................................................ 38 9.1.3 Environmental specifications ...................................................... 38 Installation of Touchscreen Drivers......................................................... 39 9.2.1 Installation for Windows 98/ME .................................................. 39 9.2.2 Installation for Windows 2000/XP ............................................... 39 Further Information ................................................................................. 40 Appendix A Pin Assignments............................... 41 A.1 Inverter Power Connector (CN4) ............................................................ 42 Table A.1: Inverter power connector (CN4) ............................... 42 Chapter 6.2 Chapter Chapter Chapter 9.2 PPC-S155T User Manual x A.2 A.3 A.4 A.5 A.6 A.7 A.8 A.9 A.10 A.11 A.12 A.13 A.14 A.15 A.16 A.17 Internal Speaker Connector (CN15)........................................................ 42 Table A.2: Internal speaker connector (CN15) .......................... 42 Floppy Drive Connector (CN9)................................................................ 43 Table A.3: Floppy drive connector (CN9)................................... 43 IDE Hard Disk Drive Connector (CN18).................................................. 44 Table A.4: EIDE hard disk drive connector (CN18) ................... 44 CD-ROM Connector (CN19) ................................................................... 45 Table A.5: CD-ROM connector (CN19) ..................................... 45 Touch Screen Sensor Connector (CN13) ............................................... 45 Table A.6: Touch Screen Sensor Connector (CN13)................. 45 IR Connector (CN26) .............................................................................. 46 Table A.7: IR connector (CN26)................................................. 46 CPU Fan Power Connector (FAN1) ........................................................ 46 Table A.8: CPU fan power connector (FAN1)............................ 46 System Fan Power Connector (FAN2).................................................... 46 Table A.9: Fan power connector (FAN2) ................................... 46 Flat Panel Display Connector (CN3) ....................................................... 47 Table A.10:Flat Panel Display Connector (CN3) ........................ 47 Flat Panel Display Connector (CN5) ....................................................... 48 Table A.11:Flat Panel Display Connector (CN5) ........................ 48 COM1...................................................................................................... 49 Table A.12:COM1 ....................................................................... 49 COM3...................................................................................................... 49 Table A.13:COM3 ....................................................................... 49 14 VGA connector (CN2) ........................................................................ 50 Table A.14:VGA connector (CN2)............................................... 50 Parallel Port Connector (CN8)(Reserved)............................................... 50 Table A.15:Parallel Port Connector (CN8).................................. 50 TV OUT (S-VIDEO) connector (Reserved)(CN6).................................... 50 Table A.16:TV OUT (S-VIDEO) connector (Reserved)(CN6) ..... 50 PS/2 Keyboard & mouse port (CN14) ..................................................... 51 Table A.17:PS/2 Keyboard & mouse port(CN14) ....................... 51 xi PPC-S155T User Manual Chapter 1 1 General Information This chapter gives background information on the PPC-S155T panel PC. Sections include: Introduction General Specifications LCD Specifications Dimensions 1.1 Introduction Congratulations on selecting this new Advantech product! The PPC-S155T panel PC is a Pentium® M (to 2.0GHz) processor-based UltraSlim panel computer that is designed to serve as a human machine interface (HMI) and multimedia computer. It is a PC-based system complete with a 15” color TFT LCD display, on-board PCI Ethernet controller, multi-COM port interfaces and an 18-bit stereo audio controller. The PPC-S155T is one of the most compact and user-friendly multi-functional computers available today. In addition, its “fit anywhere” design can be mounted in various kinds of installations. It can be wall mounted, swing arm mounted, or stand upright on a desktop. For system integrators, this simple, complete, compact and highly integrated multimedia system makes it easy to build a panel PC into new or existing applications. Common industrial applications include factory automation systems, precision machinery, and production process control. It is also suitable for many non-industrial applications, including interactive kiosk systems, entertainment management, and car park automation. The Advantech panel PC is a reliable, cost-effective solution to all the processing requirements of the application for which it is designed. PPC-S155T User Manual 2 1.2.1 General – Output voltage: 19 V@ 3.79 A Disk drive housing: Space for one 2.5" SATA HDD, one slim type CD-ROM, (optional). Front panel: IP65/NEMA4 compliant 1.2.2 Standard PC functions CPU: Intel® Pentium® M Processor up to 2.0 GHz.) BIOS: Award 4MB Flash BIOS, supports Plug & Play, APM System Chipset: Intel 915GME and Intel 82801FBM ICH6 Mobile Front side bus: 400 (533) MHz 2nd level cache: 512 KB (2MB) System Memory: – Two 200-pin SO-DIMM sockets, accept up to 2 GB DDR 266 SDRAM Keyboard/mouse connector: Supports standard AT Keyboard and a PS/2 Mouse Serial ports: 2 COM ports (COM1 on board, COM3 support RS232/422/485 via cable) Universal serial bus (USB) port: Supports up to four USB ports, Intel UHCI v2.0 compatible Mini PCI bus expansion slot: Supports one Mini- PCI expansion slot, and one internal type II compact Flash socket (IDE) Solid State Disk: One type II Compact Flash socket 1.2.3 VGA/Flat panel interface Chipset: Integrated in Intel 915GME Display type: Simultaneously supports CRT and flat panel displays (EL, LCD and gas plasma) Display mode: CRT Modes: 2048 x 1536 @ 60hz; LCD/Simultaneous Modes: 1600 x 1200 @ 60hz 1.2.4 Audio function Chipset: Integrated in the Intel 915GME south bridge Audio controller: AC97 Ver. 2.0 compliant interface, Multi stream Direct sound and Direct Sound 3D acceleration Stereo sound: 18-bit full-duplex codec Audio interface: Microphone in, Line-n, Line-out, Speaker L, Speaker R 3 PPC-S155T User Manual General Information Dimensions (W x H x D): 375 x 299 x 60 mm (14.76" x 11.77" x 2.36") Weight: 4.2 kg (9.34 lb.) Power supply: 72 watts, ATX type – Input Voltage: 16Vdc ~ 25Vdc – Output Voltage : +5 V @ 12 A, +24 V @ 0.3 A Power adaptor: AC/DC – Input voltage: 100 ~ 240 VAC Chapter 1 1.2 General Specifications 1.2.5 PCI bus Ethernet interface Chipset: Marvell® Yukon™ 88E8053 PCI Express Compliant to 802.3X flow control support IEEE 802.1P and 802.1q support 10/100/1000 IEEE 802.3 compliant Wake-on-LAN: Supports Wake-on-LAN function with ATX power control 1.2.6 Touchscreen (Optional) Type Analog Resistive Resolution Continuous Light Transmission 75% Controller RS232 interface (uses COM4) Power Consumption <5 V@ 100 mA Software Driver Supports Windows 2000/XP/ Vista 1.2.7 Optional modules CPU: Support Intel® Pentium® M up to 2.0GHz Memory: 128/256/512/1GB MB DDR 266 SDRAM HDD: SATA 2.5" HDD Operating System: Microsoft® DOS, Windows 98, 2000, XP, XPE Touchscreen: Analog resistive, capacitive ODD: Slim type CD-ROM, Combo, DVD/RW are optional configurations 1.2.8 Environment Operating Temperature: 0 ~ 45° C (32 ~ 122° F) Storage Temperature: -20° ~ 60° C Relative humidity: 10 ~ 95% @ 40° C (non-condensing) Shock: 10 G peak acceleration (11 msec duration) Certification: – EMC: BSMI, VCCI, CE, FCC, Calss B, CCC – Safety: CB, CE, UL Vibration: 5 ~ 500 Hz 1 G RMS Random vibration PPC-S155T User Manual 4 Display type: 15” TFT LCD Max. resolution: 1024 x 768 Colors: 16.7 M Dot size (mm): 0.297 x 0.297 Viewing angle: 140° (maximum) Luminance: 350 cd/m2 Temperature: 0 ~ 50° C *VR control: Brightness *The VR control is defined by hot key in DOS or BIOS mode as below: Ctrl-AltF3, Ctrl-Alt-F4. Note! The color LCD display installed in the panel PC is high-quality and reliable. However, it may contain a few defective pixels which do not always illuminate. With current technology, it is impossible to completely eliminate defective pixels. Advantech is actively working to improve this technology. 1.4 Dimensions Figure 1.1 Dimensions of the PPC-S155T 5 PPC-S155T User Manual General Information Chapter 1 1.3 LCD Specifications Chapter 2 2 System Setup This chapter details system setup on the PPC-S155T panel PC. Sections include: A Quick Tour of the Panel PC Installation procedures Running the BIOS Setup Program Installing System Software Installing the Drivers 2.1 A Quick Tour of the Panel PC Before starting to set up the panel PC, take a moment to become familiar with the locations and purposes of the controls, drives, connectors and ports, which are illustrated in the figures below. When the panel PC is placed in an upright position on the desktop, its front panel appears as shown in Figure 2-1. 5 4 2 3 1 Figure 2.1 Front view of the panel PC 1, 2, 3, 4 are status LEDs which show the system status as noted below: LED 1: Power On/Off LED 2: HDD read/write LED 3: Ethernet transmit/receive LED 4: Ethernet link Item 5 is the IrDA sensor for the wireless transmission and reception of infrared data. The floppy disk drive, CD-ROM drive is located on the left side of the panel PC, as shown in Fig. 2-2. • Compact CD-ROM drive • • FDD slot • Figure 2.2 Left side view of the panel PC PPC-S155T User Manual 8 Chapter 2 Turning the panel PC around and the CPU and heat sink space are located on the left-top side of the rear cover. This space is covered by a side panel cover and HDD bracket located on the right side, as shown in Figure 2-3. The sunken I/O section is at the bottom of the panel PC, as shown in Fig. 2-4. (The I/O section includes various I/ O ports, including serial ports, VGA port, the Ethernet port, USB ports, the microphone jack, and so on.) System Setup Figure 2.3 Rear view of the panel PC Figure 2.4 Rear and bottom view of the panel PC Figure 2-4 shows the I/O section and power switch of the panel PC. 9 PPC-S155T User Manual 2.2 Installation Procedures 2.2.1 Connecting the power cord The panel PC can only be powered by a DC electrical outlet (16Vdc ~ 25Vdc, 3.5A max.). Be sure to always handle the power cords by holding the plug ends only. Please follow Figure 2-5 to connect the male plug of the power cord to the DC inlet of the panel PC. Figure 2.5 Connecting the power cord to the DC inlet 2.2.2 Connecting the keyboard or mouse Before starting the computer, connect the Y-shaped adaptor to the PS/2 mouse and keyboard port on the I/O section of the panel PC. Then connect the necessary mouse or keyboard to the Y-shaped adapter or serial ports. Figure 2.6 Connecting the Y-shaped adaptor to the PS2 mouse and keyboard PPC-S155T User Manual 10 The power switch is located on the right side of the computer, as shown in Figure 2-6 and Figure 2-7. When the switch is in the horizontal position as shown in Figure 2-6, it is in the locked status. It is possible to set it to avoid accidental opening or closing of the computer power supply. When the switch is in the vertical position, as shown in Figure 2-7, it can be pushed to open or close the computer power supply. Power switch (Lock status) Chapter 2 2.2.3 Switching on the power System Setup Figure 2.7 Power switch in lock status Power switch (Open status) Figure 2.8 Power switch in open status 11 PPC-S155T User Manual 2.3 Running the BIOS Setup Program The PPC-S155T panel PC was most likely set up and pre-configured by the dealer prior to delivery. However, it may be necessary to use the panel PC's BIOS (Basic Input-Output System) setup program to change the system configuration information, like the current date and time, or the specific type of hard drive. The setup program is stored in read-only memory (ROM). It can be accessed either when turning on or resetting the panel PC by pressing the “Del” key on the keyboard immediately after powering on the computer. The settings that can be specified with the setup program are recorded in a special area of memory called “CMOS RAM”. This memory is backed up by a battery so that it will not be erased when turning off or resetting the system. Whenever the power is turned on, the system reads the settings stored in CMOS RAM and compares them to the equipment check conducted during the power on self-test (POST). If an error occurs, an error message will be displayed on screen, and the user is prompted to run the “setup” program. 2.4 Installing System Software Recent releases of operating systems from major vendors include setup programs which load automatically and guide users through hard disk preparation and operating system installation. The guidelines below will help to determine the steps necessary to install a new operating system on the panel PC hard drive. Note! Some distributors and system integrators may have already preinstalled system software prior to shipment of the panel PC. If required, insert the operating system's installation or setup diskette into the diskette drive until the release button pops out. The BIOS of the panel PC supports system boot-up directly from the CD-ROM drive. Insert the system installation CD-ROM into the CD-ROM drive (Optional). (See Figure 2.2) Power on the panel PC or reset the system by pressing the “Ctrl”+“Alt”+“Del” keys simultaneously. The panel PC will automatically load the operating system from the diskette or CD-ROM (Optional). (See Figure 2.2) If presented with the opening screen of a setup or installation program, follow the instructions on screen. The setup program is a guide through complete preparation of the hard drive, and installation of the operating system. If presented with an operating system command prompt, first format and partition the hard drive, and manually copy the operating system files to it. Refer to the operating system user manual for instructions on partitioning and formatting a hard drive. PPC-S155T User Manual 12 After installing system software, it is possible to set up the Ethernet, SVGA, audio, and touchscreen functions. All the drivers are stored in a CD-ROM disc entitled “Drivers and Utilities.” The various drivers and utilities in the CD-ROM disc have their own text files which help users install the drivers and understand their functions. These files are a very useful supplement to the information in this manual. The drivers and utilities used for the PPC-S155T panel PCs are subject to change without notice. If in doubt, check Advantech's website or contact our application engineers for the latest information regarding drivers and utilities. 13 PPC-S155T User Manual System Setup Note! Chapter 2 2.5 Installing the Drivers Chapter 3 3 Hardware & Peripheral Installation This chapter details the installation of the PPC-S155T panel PC hardware. Sections include: Overview of Hardware Installation and Upgrading Installing the 2.5" Hard Disk Drive (HDD) Installing the Central Processing Unit (CPU) and SDRAM Memory Module 3.1 Overview The panel PC consists of a PC-based computer that is housed in a protective plastic panel divided between the front and back halves. Any maintenance or hardware upgrades can be completed after removing both of these panels. To access only the HDD, SDRAM, or CPU, it is only necessary to remove the CPU and heatsink cover and the HDD bracket.. Warning! Do not remove the plastic covers until verifying that no power is flowing inside the panel PC. Power must be switched off and the power cord must be unplugged. Every time that the panel PC is serviced, be aware of this fact. 3.2 Installing the 2.5" Hard Disk Drive (HDD) It is possible to attach one enhanced SATA hard disk drive to the panel PC's internal controller which uses a PCI local-bus interface. The advanced SATA controller supports faster data transfer and allows the SATA hard drive to exceed 528 MB. The following are instructions for installation: 1. Detach the HDD bracket by unfastening the four screws on the top of the HDD bracket. 2. Place the HDD inside the HDD bracket and tighten the four screws on both sides of the HDD bracket. 3. The HDD cable (1 x 44-pin to 1 x 44-pin) is next to the HDD bracket. Connect the HDD cable to the HDD. Make sure that the red wire corresponds to Pin 1 on the connector, which is labelled on the board. Plug the other end of the cable into the HDD, with Pin 1 on the cable corresponding to Pin 1 on the HDD. 4. Put the HDD bracket and the new HDD back into the original position inside the chassis, and fasten the four screws to fix it. Figure 3.1 Attach the HDD to the HDD bracket PPC-S155T User Manual 16 Chapter 3 3.3 Installing the SDRAM Memory Module and CPU The panel PC's central processing unit (CPU) can be upgraded to improve system performance. The panel PC provides one 478-pin ZIF (Zero Insertion Force) socket (Socket 478). The CPU must be fitted with a heat sink and CPU fan to prevent overheating. The panel PC also provides two 200-pin SODIMM sockets which can accept two DDR 266 SDRAM memory modules up to 2 GB. Warning! The CPU may be damaged if operated without a heat sink and a fan. Caution! Always disconnect the power cord from the panel PC when working on it. Do not make connections while the power is on as sensitive electronic components can be damaged by the sudden rush of current. Only experience electronics personnel should open the panel PC. 1. 2. 3. 4. Unfasten the screws on the right side for CPU and heat sink cover, then slide the cover leftward until it detaches. Then find one 478-pin CPU socket. Figure 3.3 Locating the CPU cover Locate the ZIF socket and open it by first pulling the lever sideways slightly away from the socket, and then lift it vertically up to an angle of 90 degrees. Insert the CPU with the correct orientation according to the marks on the corners of the CPU and the mount. Slide the CPU gently inside. The CPU pins should insert easily. If they do not, pull the lever up a little more and check to make sure that the pins of the CPU correspond with the holes of the socket. DO NOT USE EXCESSIVE FORCE! 17 PPC-S155T User Manual Hardware & Peripheral Installation Figure 3.2 Connect the HDD to the HDD cable 5. 6. Press the lever down and lock the CPU in place. The plate will slide across slightly. In order to improve heat dissipation, apply a thermal pad paste around the CPU and thermal grease onto the CPU die then place the heat sink on the top of CPU and the north chipset. Figure 3.4 CPU socket 7. Next, install an SDRAM module. Slip the memory module into the socket at a 45 degree angle. (See Figure 3.5, SDRAM installation.) 8. Push the module toward the horizontal ports at both ends of the socket until the module is upright and the retaining clips at both ends of the module click into place. When positioned correctly, the pins on top of the vertical posts should correspond to the circular holes on the ends of the module. 9. If another 200-pin SODIMM socket is requested to install a second memory module, it is necessary to disassemble the panel PC. It is advisable to contact technical support for assistance before disassembling the PPC. 10. Finally, put the heatsink with the fan back and refasten the four screws. Then put back and fix the plastic cover. Figure 3.5 SDRAM Socket PPC-S155T User Manual 18 Chapter 4 4 Jumper Settings and Connectors This chapter tells how to set up the panel PC hardware, including instructions on setting jumpers and connecting peripherals, switches and indicators. Be sure to read all the safety precautions before beginning installation procedures. Sections include: Motherboard appearance Position of connectors Connector function Switch and jumper setting 4.1 Setting Jumpers and Switches It is possible to configure the panel PC to match the needs of the application by resetting the jumpers. A jumper is the simplest kind of electrical switch. It consists of two metal pins and a small metal clip, often protected by a plastic cover that slides over the pins to connect them. To “close” a jumper, connect the pins with the clip. To “open” a jumper, remove the clip. Sometimes a jumper has three pins, labeled 1, 2, and 3. In this case, connect either pins 1 and 2, or pins 2 and 3. open closed closed 2-3 open closed closed 2-3 A pair of needle-nose pliers may be helpful when working with jumpers. If there are any doubts about the best hardware configuration for the application, contact the local distributor or sales representative before making any changes. Figure 4.1 Motherboard appearance PPC-S155T User Manual 20 The motherboard of the panel PC has a number of jumpers. The diagram below illustrates the location of each jumper. SW1 DDR power and CPU switch CMOS Clear SW2 Power on Button Figure 4.2 Locating jumpers and switches on the MB 4.1.2 Jumper and switch settings Follow the instructions below to adjust the jumper settings. 4.1.2.1 SW1 select DDR power and CPU type Three different types of CPU may be installed on the motherboard. The diagram below shows the correct switch settings for each type of CPU. Dothan Banias 533 Banias 400 Figure 4.3 SW1 switch settings 21 PPC-S155T User Manual Jumper Settings and Connectors JP1 Chapter 4 4.1.1 Locating jumpers and switches 4.1.2.2 CN19 select COM1/3 pin 9 function There are two options available to adjust the function of COM1/3. The default setting selects COM1/3 RING function. Table 4.1: CN19 select COM1/3 pin 9 function COM 1/3 RING (Default) COM1/3 +5V 2 4 6 2 4 6 1 3 5 1 3 5 Figure 4.4 CN19 jumper settings Table 4.2: CN19 Pins Function 1-3 COM1 +5V 3-5 COM1 RING 2-4 COM3 +5V 4-6 COM3 RING default default 4.1.2.3 CMOS Clear for External RTC (JP1) Warning! To avoid damaging the computer, always turn off the power supply before setting “Clear CMOS”. Set the jumper back to “Normal operation” before turning on the power supply. Table 4.3: Clear CMOS / External RTC (JP1) Normal Operation 1 PPC-S155T User Manual 2 Clear CMOS 3 1 22 2 3 There are a number of connectors on the motherboard useful for attaching peripheral devices. Study the diagram and tables below to understand the location and function of the connectors. CN1 Mini PCI Con LVDS Con CN4 CD-ROM Con CN5 CPU Fan Con CN7 CF Card Con CN9 CN11 Front Panel Con System Fan CN12 CN15 CN17 + CN18 Inverter Con COM3 Con Internal USB Con CN13 SATA Con CN14 Speaker Con CN16 COM4 Con CN23 Power In Con CN24 PS2-KB/MS Con CN27 CN20 CN26 CN21 + CN22 COM1 Con LAN Con VGA Con Ext USB Con CN25 Audio Con Figure 4.5 Locating connectors on the MB 23 PPC-S155T User Manual Jumper Settings and Connectors CN3 Chapter 4 4.2 Connectors Table 4.4: PPC-S155T Connectors Connector Description CN1 LVDS CONN CN3 Mini PCI CONN CN4 CD-ROM CONN CN5 CPU Fan CONN (+12V) CN6 DDR2 CONN (RVS) CN7 CF card CONN CN8 DDR2 CONN (STD) CN9 System Fan CONN (+5V) CN10 BIOS CONN CN11 Front panel CONN CN12 Inv. CONN CN13 SATA CONN CN14 Speaker CN15 Internal COM3 CONN CN16 Internal COM4 CONN CN17 Internal USB CONN CN18 Internal USB CONN CN19 COM1 & COM3 pin-9 function jumper CN20 External LAN CONN CN21 External USB CONN CN22 External USB CONN CN23 Power in CONN CN24 PS2-KB/MS CONN CN25 Audio CONN CN26 VGA CONN CN27 External COM1 CONN SW1 DDR power and CPU switch SW2 Power on switch * Default setting PPC-S155T User Manual 24 Chapter 5 5 Intel Chipset This chapter provides information on Intel chipset configuration. Sections include: Introduction Installation of Intel INF driver Installation of Intel IAA driver Further information 5.1 Introduction The PPC-S155T uses the combination of Intel 915GME north bridge and Intel 82801FBM ICH6 Mobile chipsets. The Mobile Intel® 915GME Chipset is an optimized integrated graphics solution with a 400 MHz and 533 MHz front-side bus. The integrated 32-bit 3D graphics engine, based on Intel® Graphics Media Accelerator 900 (Intel® GMA 900) architecture, operates at core speeds of up to 333 MHz. It features a low-power design, is validated with the Intel® Pentium® M and Intel® Celeron® M processors on 90nm process, and supports up to 2 GB of DDR2 533 MHz system memory. The Intel 915GME GMCH and ICH6-M are part of Intel's comprehensive validation process that enables fast deployment of next-generation platforms to maximize competitive advantage while minimizing development risks. Note! The following are examples only. It is important to follow the instructions and pay attention to the instructions which appear on the screen The CD-ROM drive is designated as “D” throughout this chapter. 5.1.1 Installation INF driver for Windows 98/2000/XP 1. 2. 3. Path: D:\PPC-S155T\Chipset Software\INF Drivers\4.30 1006\infinst_auto.ex Press “Next” to proceed, then press “Finish”. Choose “Yes, I want to restart my computer”, and press “Finish”, the system will reboot automatically. 5.1.2 Installation IAA driver for Windows 98/2000/XP 1. 2. 3. Path: D:\PPC-S155T\Chipset Software\IAA Drivers\2.3\iaa23_multi Press “Next“ to proceed, and press “Finish”. Choose “Yes, I want to restart my computer”, and press “Finish”, the system will reboot automatically. 5.2 Further Information Intel website: www.intel.com Advantech websites: www.advantech.com www.advantech.com.tw PPC-S155T User Manual 26 Chapter 6 6 AGP SVGA Setup This chapter describes how to setup the SVGA drivers and settings. Sections include: Installation of SVGA Drivers for Windows 2000/XP Further Information 6.1 Introduction The PPC-S155T has an on board integrated VGA chipset. instructions for driver installation are detailed in this chapter. Note! Specifications and The CD-ROM drive is designated as “D” throughout this chapter. The following are examples only. It is important to follow the instructions and pay attention to the instructions which appear on the screen 6.1.1 Chipset The PPC-S155T uses an integrated graphics chipset in Intel 915 GME chipset. It integrates a 32-bit 3D graphics engine, based on an Intel® Graphics Media Accelerator 900 (Intel® GMA 900) architecture, and operates at core speeds up to 333 MHz. With a powerful 333MHz core and new DirectX 9 hardware acceleration, Intel GMA 900 graphics can provide performance on par with graphics card solutions that cost significantly more. 6.1.2 Display memory The system memory is leveraged for both system and graphics use. Since the memory is shared by both graphics and other system applications, memory bandwidth is important for delivering a better user experience. The GMA 900 allows for memory support up to dual-channel DDR2 533MHz. With up to 8.5GB/s of memory bandwidth available, the Intel GMA 900 can deliver a high-quality user experience. PPC-S155T User Manual 28 6.2.1 Installation for Windows 98 1. 5. 6. 7. 6.2.2 Installation for Windows 2000/XP AUTOMATED INSTALL USING SETUP.EXE : The easiest way to install the Intel Extreme Graphics Driver is to run the “InstallShield”* Setup program. The Intel Extreme Graphics Driver is packaged in a self-extracting executable. 1. Click the “Start” button in the task bar, click “Run” and then select “Setup.exe” from D:\PPC-S155T\915GME Graphic Driver\WIN2K_XP\Setup.exe. The Install dialog will appear. 2. Click “Next” to continue. 3. Read License Agreement and click “Yes” to proceed. 4. When the “Setup COMPLETE” message appears click “Finish” to restart PPCS155T. 6.3 Further Information For further information about the AGP/SVGA installation for the PPC-S155T, including driver updates, troubleshooting guides and FAQ lists, visit the following web resources: Intel support website: http://downloadfinder.intel.com Advantech websites: www.advantech.com www.advantech.com.tw 29 PPC-S155T User Manual AGP SVGA Setup 2. 3. 4. Click the “Start” button in the task bar, click “Run” and then select “Setup.exe” from D:\PPC-S155T\915GME Graphics Driver\WIN9X_ME\Setup.exe. The Install dialog will appear. Click “Next” to continue. Read the License Agreement and click “Yes” to proceed. When the “Setup COMPLETE” message appears click “Finish” to restart PPCS155T. After the system reboot, the screen show “Insert Disk”, click “OK”. Click “Browse.” Find the folder as following : D:\PPC-S155T\915GME Graphics Driver\win9x_me\win9x, click “OK” Chapter 6 6.2 Installation of SVGA Driver Chapter 7 7 PCI Bus Ethernet Interface This chapter provides information on Ethernet configuration. Sections include: Introduction Installation of Ethernet Driver for Windows 2000/XP Further Information 7.1 Introduction The Single Link Gigabit Ethernet Controller device comes with a PCI Express interface and Gigabit Ethernet cable connectivity. The device integrates with the PCI Express interface, BMUs, RAM, MAC, PHY, and SERDES cores. PCI Express Features: PCI Express base specification 1.0a compliant X1 PCI Express interface 2.5GHz signaling Active state power management (L0s) support MAC / PHY Features: Configurable 48KB deep buffer Compliant to 802.3x flow control support IEEE802.1p and 802.1q support 10/100/1000 IEEE 802.3 compliant 7.2 Installation of Ethernet Driver Before installing the Ethernet driver, note the procedures below. Verify which operating system is in use on the PPC-S155T, and then refer to the corresponding installation flow chart. Then, follow the steps described in the flow chart. Installation will be quick to complete the installation successfully, even if the user is not familiar with the instructions for installing a new Windows OS. Note! The CD-ROM drive is designated as “D” throughout this chapter. The following are examples only. You must follow the instructions and pay attention to the instructions which then appear on your screen 7.2.1 Installation for Windows 98/NT/ME/2000 Upon installing on Windows 98, the system will automatically detect the Ethernet hardware and install the Ethernet driver. It is recommended that you upgrade to the Intel driver as following 1. Select “Start”, “Settings”, “Control Panel”, “System” 2. Click “Device Manager” and highlight “PCI Ethernet Controller” 3. Select “Properties” 4. Choose “Driver” folder 5. Click “Update Driver” 6. Follow the instructions 7. Click “Next” 8. Choose “search for a better driver than the one your device is using now Recommended,“ Click “Next” 9. Select “CD-ROM drive”, click “Next” to proceed 10. Choose Drive “d”, click “OK” to proceed 11. Insert Windows 98 Disk, click “Finish” to finish the installation PPC-S155T User Manual 32 After finishing the Windows 2000/XP installation, the system will automatically detect the Ethernet hardware and install the Ethernet driver from the drivers database from Windows 2000, Windows XP when the system reboots. It is recommended that you upgrade to the Intel driver provided with the CD. To upgrade the driver. Path: D:\PPC-S155T\Intel Lan 6.2\setup.exe PCI Bus Ethernet Interface 7.3 Further Information Marvell website: www.marvell.com Advantech websites: www.advantech.com 33 Chapter 7 7.2.2 Installation for Windows 2000/ME/XP PPC-S155T User Manual Chapter 8 8 Audio This chapter describes the audio specifications and installation of the audio drivers. Sections include: Introduction Installation of the audio drivers 8.1 Introduction The ALC650 is an 18-bit, full duplex AC’97 2.2 compatible stereo audio CODEC designed for PC multimedia systems, including host/soft audio and AMR/CNR based designs. The ALC650 incorporates proprietary converter technology to achieve a high SNR, greater than 90 dB. The ALC650 AC’97 CODEC supports multiple CODEC extensions with independent variable sampling rates and built-in 3D effects. The ALC650 CODEC provides three pairs of stereo outputs with independent volume controls, a mono output, and multiple stereo and mono inputs, along with flexible mixing, gain and mute functions to provide a complete integrated audio solution for PCs. 8.2 Installation of Audio Driver Before installing the audio driver, please take note of the procedures detailed below. Verify which operating system is in use on the PPC-S155T, and then follow the installation procedure. Note! The CD-ROM drive is designated as “D” throughout this chapter. The following are examples only. You must follow the instructions and pay attention to the instructions which then appear on your screen Run the setup.exe program to finish the installation. Path: D:\PPC-S155T\Audio\98_ME_2K_XP PPC-S155T User Manual 36 Chapter 9 9 Touchscreen This chapter describes the specifications of the touchscreen and installation of the touchscreen drivers. Sections include: Introduction Installation of Touchscreen Drivers for Windows 98/ME and for Windows 2000/XP 9.1 Introduction 9.1.1 General information The PPC-S155T has an optional touchscreen that incorporates advanced secondgeneration resistive, impact-resistant technology. It permits 75% light transmission. The resistive model features an antiglare surface. This model provides enhanced visual resolution. It also has a new and improved scratch-resistant surface. The touchscreen is manufactured from UL-recognized components. When properly installed, the touchscreen's ball impact resistance meets the UL 1950 standard. It is fire resistant, and meets the UL-746C, 19 mm (0.75") flame test standard. Systems incorporating the touchscreen, controllers, and cables have been approved to FCC Class A and Class B standards. For more detailed information, please visit the following websites: www.dynapro.com www.3m.com/us/electronics_mfg/touch_systems www.elotouch.com Advantech Co., Ltd. reserves the right to alter the touchscreen at any time without notice. 9.1.2 General specifications Please refer to Chapter 1, Section 1.2 of this manual. 9.1.3 Environmental specifications Temperature: -10° ~ 50° C (operating) -40° ~ 71° C (storage) Relative humidity: 90% RH at 35° C (operating) 90% RH at 35° C for 240 hours, non-condensing (storage) Chemical resistance: The active area of the touchscreen is resistant to the following chemicals when exposed for a period of one hour at a temperature of 21° C (71° F): Acetone Methylene chloride Methyl ethyl ketone Isopropyl alcohol Hexane Ammonia-based glass cleaners Turpentine Mineral spirits Foods and beverages PPC-S155T User Manual 38 The touchscreen driver for Windows contains a native, 32-bit driver and a 32-bit control panel program for the PPC-S155T system. To facilitate installation of the touchscreen driver, read the instructions in this section carefully before attempting the installation. Note! 9.2.1 Installation for Windows 98/ME To install the software to PPC-S155T, the computer must have the Windows 98/Me system running and the PenMount Series Interface control board must be installed already. If an older version of the PenMount Windows 98/Me driver is installed on the PPC-S155T, please remove it. 1. Select from “D:\PPC-S155T\TouchScreen\Windows 98-Me Driver V3.1\setup.exe” to install PenMount windows 98/ME driver to system 2. The screen display PenMount logo, copying “installation wizard” and “PenMount Utilities” screen plus “welcome” message appears. Select “Next” 3. The next screens is “Software License Agreement”, select “Yes” 4. The next screens is “Information”, select “Next” 5. The next screen is “Choose Destination Location”. It is for setup installing PenMount Utilities in the folder: C:\Program Files\PenMount\Win9x, select “Next” or modify the folder name you like to use 6. The next screen is “Select Program Folder”, the default is set at “PenMount Utilities”, select “Next” or change it 7. The next screen is “Start Copying Files”, select “Next” for starting copy files to system 8. The next screen is “Setup Complete”, select “Finish” 9. The next screen is “Restarting Windows”, select “Yes I want to restart my computer now”, and “OK” 9.2.2 Installation for Windows 2000/XP To install the software to PPC-S155T, the computer must have Windows 2000/XP system running and the PenMount Series Interface control board must be installed already. If an older version of the PenMount Windows 2000/XP driver is installed on the PPC-S155T, remove it first. Follow up the steps below to install the PenMount Window 2000/XP driver. 1. Select from “D:\PPC-S155T\TouchScreen\Windows 2000/XP Driver V4.01\setup.exe” to install PenMount windows 2000/XP driver to system 2. The screen displays copying “installation wizard” and “PenMount Utilities” screen plus “welcome” message appears. Selete “Next” 3. The next screens is “Software License Agreement”, select “I accept the terms in the license” and “Next” 4. The next screens is “Ready to install the Program”, select “Install” 5. The next screen is “Hardware Installation” , select “Continue Anyway” 6. The next screen is “InstallShield Wizard Completed”, Select “Finish” 39 PPC-S155T User Manual Touchscreen The CD-ROM drive is designated as “D” throughout this chapter. The following are examples only. Follow the instructions and pay attention to each step as it appears on the screen Chapter 9 9.2 Installation of Touchscreen Drivers 9.3 Further Information Dynapro website: www.dynapro.com www.3m.com/us/electronics_mfg/touch_systems Advantech websites: www.advantech.com www.advantech.com.tw Salt website: www.salt.com.tw PPC-S155T User Manual 40 Appendix A A Pin Assignments This chapter describes and diagrams the pin assignments for the various connectors available on the board. A.1 Inverter Power Connector (CN4) Table A.1: Inverter power connector (CN4) Pin Signal 1 +24V 2 GND 1 3 ENABKL 2 4 Brightness Adj. 5 +5 V 3 4 5 A.2 Internal Speaker Connector (CN15) 1 2 3 4 Table A.2: Internal speaker connector (CN15) Pin Signal 1 Speaker out_R - 2 Speaker out_R + 3 Speaker out_L + 4 Speaker out_L - PPC-S155T User Manual 42 Appendix A Pin Assignments A.3 Floppy Drive Connector (CN9) Table A.3: Floppy drive connector (CN9) Pin Signal Pin Signal 1 VCC (+5 V) 14 STEP 2 INDEX 15 GND 3 VCC (+5 V) 16 WRITE ENABLE 4 DRIVE SELECT 17 GND 5 VCC (+5 V) 18 WRITE DATA 6 DISK CHANGE 19 GND 7 NC 20 TRACK 0 8 NC 21 GND 9 NC 22 WRITE PROTECT 10 MOTOR ON 23 GND 11 NC 24 READ DATA 12 DIRECTION 25 GND 13 DENSITY SELECT 26 SIDE 1 SELECT 43 PPC-S155T User Manual A.4 IDE Hard Disk Drive Connector (CN18) Table A.4: EIDE hard disk drive connector (CN18) Pin Signal Pin Signal 1 IDE RESET # 2 GND 3 DATA 7 4 DATA 8 5 DATA 6 6 DATA 9 7 DATA 5 8 DATA 10 9 DATA 4 10 DATA 11 11 DATA 3 12 DATA 12 13 DATA 2 14 DATA 13 15 DATA 1 16 DATA 14 17 DATA 0 18 DATA 15 19 SIGNAL GND 20 N/C 21 HDD DREQ 22 GND 23 IO WRITE 24 GND 25 IO READ 26 GND 27 HD READY 28 CABLE SELECT 29 HDACK 0 # 30 GND 31 IRQ14 32 N/C 33 ADDR 1 34 N/C 35 ADDR 0 36 ADDR 2 37 HDD SELECT 0 # 38 HDD SELECT 1 # 39 IDE ACTIVE 0 # 40 GND 41 Vcc 42 VCC 43 GND 44 N/C # low active PPC-S155T User Manual 44 Table A.5: CD-ROM connector (CN19) Pin Signal Pin Signal 1 Audio_L 2 Audio_R 3 GND 4 GND 1 21 5 IDE RESET # 6 DATA8 2 22 7 DATA7 8 DATA9 9 DATA6 10 DATA10 11 DATA5 12 DATA11 13 DATA4 14 DATA12 15 DATA3 16 DATA13 17 DATA2 18 DATA14 19 DATA1 20 DATA15 21 DATA0 22 HDD DREQ 23 GND 24 IO READ 25 IO WRITE 26 GND 27 HD READY 28 HD ACK 0 # 29 IRQ 15 30 NC 19 39 20 40 31 ADDR1 32 NC 33 ADDR0 34 ADDR2 35 HDD SELECT 0 # 36 HDD SELECT 1 # 37 VCC (+5 v) 38 VCC (+5 v) 39 gnd 40 gnd # low active A.6 Touch Screen Sensor Connector (CN13) Table A.6: Touch Screen Sensor Connector (CN13) Pin Signal 1 YE- 2 YS- 3 YS+ 4 YE+ 5 XE- 6 XS- 7 XS+ 8 XE+ 1 8 45 PPC-S155T User Manual Appendix A Pin Assignments A.5 CD-ROM Connector (CN19) A.7 IR Connector (CN26) 1 2 3 4 5 Table A.7: IR connector (CN26) Pin Signal 1 VCC 2 NC 3 IR_IN 4 GND 5 IR_OUT A.8 CPU Fan Power Connector (FAN1) 1 2 3 Table A.8: CPU fan power connector (FAN1) Pin Signal 1 GND 2 +5 V 3 FAN_DET A.9 System Fan Power Connector (FAN2) 3 2 1 Table A.9: Fan power connector (FAN2) Pin Signal 1 GND 2 +5 V 3 FAN_DET PPC-S155T User Manual 46 Table A.10: Flat Panel Display Connector (CN3) Pin Signal 1 VDD(3.3V) 2 VDD(3.3V) 3 GND 4 GND 5 RXIN0- 6 RXIN0+ 7 GND 8 RXIN1- 9 RXIN1+ 10 GND 11 RXIN2- 12 RXIN2+ 13 GND 14 CLK- 15 LCK+ 16 GND 17 RXIN3- 18 RXIN3+ 19 RSV 20 RSV 21 GND 22 GND 47 PPC-S155T User Manual Appendix A Pin Assignments A.10 Flat Panel Display Connector (CN3) A.11 Flat Panel Display Connector (CN5) Table A.11: Flat Panel Display Connector (CN5) Pin Signal 1 VDD(3.3V) 2 VDD(3.3V) 3 GND 4 GND 5 RXIN0- 6 RXIN0+ 7 GND 8 RXIN1- 9 RXIN1+ 10 GND 11 RXIN2- 12 RXIN2+ 13 GND 14 CLK- 15 LCK+ 16 GND 17 RXIN3- 18 RXIN3+ 19 RSV 20 RSV 21 GND 22 GND PPC-S155T User Manual 48 1 Appendix A Pin Assignments A.12 COM1 6 7 8 2 3 4 5 9 Table A.12: COM1 Pin Signal 1 DCD 2 RxD 3 TxD 4 DTR 5 GND 6 DSR 7 RTS 8 CTS 9 RI A.13 COM3 1 2 3 4 5 6 7 8 9 Table A.13: COM3 Pin Signal RS-232 RS-422 RS-485 1 DCD TX- DATA- 2 RX TX+ DATA+ 3 TX RX+ --- 4 DTR RX- --- 5 GND GND --- 6 DSR --- --- 7 RTS --- --- 8 CTS --- --- 9 RI --- --- 49 PPC-S155T User Manual A.14 14 VGA connector (CN2) Table A.14: VGA connector (CN2) Pin Signal Pin Signal 1 RED 9 VGA G 2 Vcc 10 VGA H 3 GREEN 11 VGA G 4 VGA G 12 VGA V 5 BLUE 13 VGA G 6 N/C 14 DDCSCL 7 N/C 15 VGA G 8 DDCSDA 16 N/C A.15 Parallel Port Connector (CN8)(Reserved) Table A.15: Parallel Port Connector (CN8) Pin Signal 1 STROBE* 3 D1 5 D3 7 D5 9 D7 11 BUSY 13 SLCT 15 ERR* 17 SLCTINI* 19 GND 21 GND 23 GND 25 GND * low active Pin Signal 2 4 6 8 10 12 14 16 18 20 22 24 D0 D2 D4 D6 ACK* PE AUTOFD* INIT* GND GND GND GND A.16 TV OUT (S-VIDEO) connector (Reserved)(CN6) Table A.16: TV OUT (S-VIDEO) connector (Reserved)(CN6) Pin Signal 1 TV_Y 2 TV_C PPC-S155T User Manual 50 Pin Signal 3 GND 4 GND A.17 PS/2 Keyboard & mouse port (CN14) Table A.17: PS/2 Keyboard & mouse port(CN14) Pin Signal 1 KB_DTA 2 MS_DTA 3 GND 4 +5V 5 LB_CLK 6 MS_CLK 51 PPC-S155T User Manual Appendix A Pin Assignments Table A.16: TV OUT (S-VIDEO) connector (Reserved)(CN6) www.advantech.com Please verify specifications before quoting. This guide is intended for reference purposes only. All product specifications are subject to change without notice. No part of this publication may be reproduced in any form or by any means, electronic, photocopying, recording or otherwise, without prior written permission of the publisher. All brand and product names are trademarks or registered trademarks of their respective companies. © Advantech Co., Ltd. 2009