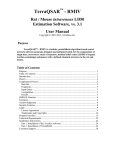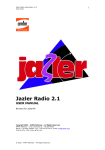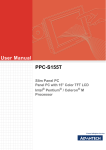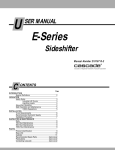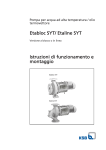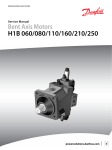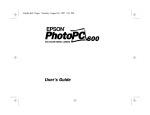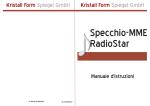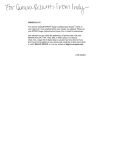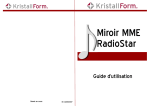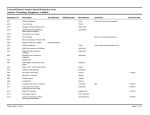Download Jazler RadioStar 2
Transcript
Jazler RadioStar 2 User Manual Jazler RadioStar 2| 2 Contents 1 Summary ............................................................................................................ 4 2 Installation .......................................................................................................... 4 3 After-installation .................................................................................................. 4 4 Databases .......................................................................................................... 5 4.1 Songs Database .......................................................................................... 5 4.1.1 Song Properties .................................................................................... 6 4.1.2 Song Analysis ....................................................................................... 6 4.1.3 Preview Player:..................................................................................... 7 4.1.4 Tasks .................................................................................................... 8 4.2 Spots/Commercial Database ....................................................................... 9 4.2.1 Spot Properties ................................................................................... 10 4.2.2 Spot Analysis ...................................................................................... 15 4.2.3 Scheduling the Spot ........................................................................... 20 4.2.4 Main screen description ...................................................................... 23 4.2.5 Program Commercial Break from external Playlist / billing software ... 27 4.2.6 Tips .................................................................................................... 33 4.3 Jingles Database ....................................................................................... 34 4.3.1 Categories .......................................................................................... 34 4.3.2 Jingle analysis .................................................................................... 34 4.4 Sweepers / Voice Track Database ............................................................. 35 4.4.1 Categories .......................................................................................... 35 4.4.2 Sweepers / Voice Track analysis ........................................................ 37 4.4.3 Voice Track Recording ....................................................................... 40 4.5 Events Database ....................................................................................... 41 4.5.1 Categories .......................................................................................... 41 4.5.2 Event Analysis .................................................................................... 42 4.6 Instant jingles Palettes ............................................................................... 42 4.6.1 5 Options ............................................................................................... 43 Options ............................................................................................................. 44 5.1 General Properties..................................................................................... 44 5.1.1 General............................................................................................... 44 5.1.2 Playback options ................................................................................ 47 Jazler RadioStar 2| 3 6 5.1.3 Rotation Behavior ............................................................................... 48 5.1.4 Logs & paths ...................................................................................... 49 5.1.5 Available Remote Stations.................................................................. 50 5.1.6 Warnings ............................................................................................ 51 5.2 Rebroadcast Hardware Adjustment ........................................................... 52 5.3 Security of Jazler ....................................................................................... 53 5.4 Internet File Updating Service.................................................................... 54 5.5 General Rules of music automation ........................................................... 56 Scheduling ........................................................................................................ 57 6.1 7 Auto Program Scheduler ........................................................................... 58 6.1.1 Creating a Clock ................................................................................. 58 6.1.2 Assign the Clock to time Slot .............................................................. 64 6.2 Rebroadcast Scheduler ............................................................................. 66 6.3 Force Clocks Scheduler ............................................................................. 67 6.4 Playlists Programming ............................................................................... 70 6.4.1 Create / Edit a playlist ......................................................................... 71 6.4.2 Create auto playlist ............................................................................. 72 6.4.3 Schedule a playlist .............................................................................. 72 6.4.4 Miscellaneous ..................................................................................... 73 6.4.5 Programming Sweepers with Playlist .................................................. 74 6.4.6 Sweepers and Third Party Programs for Playlists ............................... 77 6.4.7 Import playlist ..................................................................................... 78 Utilities .............................................................................................................. 82 7.1 Change File path references...................................................................... 82 7.2 Import Databases ...................................................................................... 83 7.3 Reset databases ........................................................................................ 83 7.4 RDS ........................................................................................................... 84 7.4.1 7.5 Tips .................................................................................................... 90 Backup ...................................................................................................... 90 7.5.1 The backup utility................................................................................ 90 7.5.2 Mirroring facts ..................................................................................... 92 7.5.3 Backup scenarios ............................................................................... 93 7.6 Jazler RadioStar2 Workstation .................................................................. 94 7.6.1 Pre-Installation.................................................................................... 95 7.6.2 Install the Workstation ........................................................................ 95 Jazler RadioStar 2| 4 7.6.3 Connect the Workstation to the Studio ............................................... 95 1 Summary Thank you for choosing our software to cover your needs! Jazler RadioStar2 is very easy to learn and very powerful with features that will simplify your work and life! This manual has the purpose to explain everything to the user so as after the manual is over the user will be familiar with all the features and capabilities of the Jazler RadioStar2. 2 Installation The first step of all is the installation of the RadioStar2. The procedure is pretty easy and straightforward: Step 1. Install the USB HASP drivers and after the installation please plug in the USB HASP that you received. Step 2. Install the Jazler RadioStar2 Studio version and run the software. Step 3. In case you want to manage your database from another computer of your LAN, you can install Jazler RadioStar2 Workstation version. It does not require any USB HASP key to operate as it is only used for managing the database and not broadcasting. You can have unlimited installations. In order for Jazler RadioStar2 to be working as it supposed to and without restrictions, the User Account Control (UAC) of Windows should be disabled and should be run with administrator rights. 3 After-installation After the installation, the user will have to decide 2 very important things about his radio station: Jazler RadioStar 2| 5 1. The categories of the songs that your radio station will have. The auto programming of RadioStar2 is based on songs categories and is rather important to decide those categories. Also, we highly recommend having your audio files stored at certain folder and we have reached the conclusion that it is best for your ease and efficiency, the songs to be stored in folders based on its categories-genres. For example all the audio files can be stored in a folder “AUDIO” and then corresponding subfolders with the categories-genre of the songs “Rock”, “Pop”, “Jazz” etc. For more information please read through the Songs Database chapter. 2. The priorities of your breaks. By priorities we in fact mean how your break is “partitioned” meaning what its section will be. You should decide what kind of spots your break will contain. For example, we want to have news section, weather section, commercial section, time announcement section, station id, start of commercials and end commercials. Based on which section we want to play first, we will have to fill the priorities section. The 1st priority will be played first and the 100th priority will be played last. For each priority that is not used in a break (has not been assigned as priority at any spot) this priority will be omitted. For more information please refer to the Spots properties chapter. If spots have the same priority, the order of spots played is decided by random. 4 Databases In RadioStar2 all your audio files are stored in the Databases. More specifically, there are 7 different databases in order to import your audio. We will analyze each database in this chapter. In order to navigate to the Database press from the control panel “Databases” and then press one of the following subcategories. 4.1 Songs Database The Songs Database is used in order to import your songs. A radio station usually needs lots of songs so as to offer variety. The first step that the user should do, is to create the categories based on which the songs are going to be imported. Please press the song properties at the left of the screen. Jazler RadioStar 2| 6 4.1.1 Song Properties In this section you can adjust the categories and their contents. More specifically for each of Category 1, Category 2, Category 3, Vocal Presence and Music Properties you can rename, add new or delete or even select a desired color for the subcategories- contents. Many radio stations categorize their music based on the genre, the tempo, year of publishing etc. This step is crucial for your scheduling as the auto pilot schedule is based on the song categories. 4.1.2 Song Analysis Once you have imported some songs in your database you can check that each song has its own record and song analysis. For example when you open one record the appropriate window will appear. In the song analysis you can fill the information about the song. You can find many useful fields to be filled that will help you categorize the song. Some important Jazler RadioStar 2| 7 properties are the priorities, RDS & internet announcement, enabled, linked songs, song properties timeslot blocking which will be explained. 1. Priorities: The priorities of the songs are the tool with which we define which songs will have priority and be selected more often by RadioStar2. For example if we set the priority of some songs priority 1 and the priority of all the other songs of the same category priority 5 then Jazler RadioStar2 will select the most songs from the priority 1 and few from priority 5. The lower the priority number, the more often the songs will be played. 2. RDS & internet announcement: If we would like the title and artist of the song not to be announced then we have to check the option “Don’t announce to RDS”. This option also applies to the xml files RadioStar2 is exporting and are used for the internet updating. 3. Enabled: If the song is “Disabled” then it cannot be selected by auto pilot and furthermore the user cannot select it. 4. Can be selected on auto program: If this option is disabled then the track is frozen and it cannot be selected by the auto pilot. The user is able to select it, though. 5. Linked Songs: Jazler RadioStar2 has the option “rules of music automation” that define the blocking times of songs and artists of the songs that are being played by RadioStar2. If for example we have the original song and also a remix of the song, then we would not like to be played one after another. This is where linking songs can be useful and the result would be, in simple words, RadioStar2 will treat both songs as the same. When one is blocked the other one is also blocked for the same amount of time. 6. Song Properties: Song properties are custom made properties of general use. For everything that does not already exist in the song analysis you can create it on your own by using the Song Properties. 7. Timeslot blocking: This option is used when we want to block a certain song at certain hours of the day. For example if a song is not suitable for underaged children then it should be blocked for all hours from 6:00 to 23:59. You can also save a certain preset, for example the under-aged preset and can be quickly applied to any new song. 4.1.3 Preview Player: Under the section Filename the user can see the path at the file system where the audio file resides. If you want to replace it with another, or you want RadioStar2 to find the mix times again you can use the Find button and select the desired audio file. When the user uses the Find button to reselect the audio file, if auto cue is enabled, RadioStar2 will define the mix times again. Jazler RadioStar 2| 8 The preview player contains the Start, Intro and Mix time, the seeker of the audio file, the volume at which this specific song will be played and the fade out options. Regarding the mix times, Start and End mix times are automatically defined by RadioStar2 if auto cue is enabled. The intro mix time has to be set manually by the user. Start mix time: This mix time defines the position from which the audio file will start to be played. Intro mix time: This mix time defines the position at the audio file at which the intro of the song is finished. For example, the mixing between two songs will be executed from the start mix time till the intro mix time. (End) mix time: This mix time is used to define when the song will start fading out in order to be mixed with the next song. You can place the seeker at the desired position and then press the “time button” (right next to preview button) to save the mix time. By pressing the arrows you set the mix time back or forth with 0.05 second precision. The duration displayed at the bottom of the player is the actual duration of the song that will be played on air. For example if we set start mix time 30 seconds then automatically the Duration will be shortened by 30 seconds. The user can also adjust the fade out options by choosing the number of seconds and the position at which the fade will occur (start, middle, end). 4.1.4 Tasks There are certain tasks that can be executed about the songs database. More specifically, they are described at the next chapters. 4.1.4.1 Artist Database By clicking on Artists Database you can add, remove or edit specific artist based on your needs. The artist analysis also contains many fields that can be filled about the artist and also, there are the linked artists. When you link artists between them, the result would be that RadioStar2 will treat them such they are the same artist. For example when one is blocked for 15 minutes the linked artist will also be blocked for 15 minutes. 4.1.4.2 Export to Playlister Jazler RadioStar 2| 9 In case you use an external 3rd party software for creating playlists, so called playlister software, you can import to it the songs database you already have in RadioStar2. The only step that you will have to do is export the database in the correct format so as to be imported to the playlister software. From the songs database tasks press the export to playlister and customize the format of the txt file that will be exported. You can also preview the changes and when you are ready press the start export button. 4.1.4.3 Check File Integrity By clicking the Check File Integrity task you will be presented with the “Jazler audio files confirm wizard”. With this tool you can select the databases you would like to check whether they have audio files referenced and available. If audio files cannot be found in the file system then the selected action will be executed, “Do nothing”, “Disable the track” or “Remove the track”. 4.1.4.4 Print Report When pressing the print report task the procedure begins which will present to the user a report with all the songs that can be found based on the selected criteria. 4.1.4.5 Broadcast Statistics By opening the Broadcast Statistics the “Jazler Song Broadcast Statistics Calculator” will appear. You can select the desired period for which you would like the statistics and then press calculate. When using the features “Print Report” and “Broadcast Statistics”, have in mind that the exported reports, are based on the filters chosen at the left of the screen of Songs Database. 4.2 Spots/Commercial Database The commercials or else Spots are pretty important for a Radio Station. It is the main income and the way a Radio Station is sustained and kept alive and playing! As a Jazler RadioStar 2| 10 result, the spots are a great part of the RadioStar2 with many options and features that will be analyzed in the next chapters. First of all the Spots are located in “Databases” and more particularly at “Spots/Commercials Database”. 4.2.1 Spot Properties First of all we will declare the time of the breaks that we want our station to have. By default the values are a break at the top of the hour and at the half of the hour for each hour. Another very interesting feature of RadioStar2 is the spots priorities and it should be explained and programmed first, for your convenience, before we continue to the spots programming. The next step is to navigate to the appropriate screen. From the control panel press “Databases” and then “Spots/Commercials Database”. While at the “Spots Database” window, press at the bottom left the screen the “Edit Spots Properties”. Jazler RadioStar 2| 11 As a result you will be transferred to the below image. In the tab “General” there are many options that are pretty descriptive and selfexplanatory. The option “Playlister Code Header” is an option used for those who work with playlister. Jazler RadioStar 2| 12 Pressing the tab “Commercial Breaks & Priorities” the following image will appear. At the left of the screen we can see the “Commercial Breaks”. Here the user can adjust the time of breaks based on his needs. If you want to “Add New Break” or “Delete Break” you can press the corresponding buttons. At the table all the breaks appear and there is the option for each break to be set to “start immediately”. With this we mean that when for example we have scheduled a break for 11:30, and the option is checked, RadioStar will interrupt anything that plays at this moment (11:30) and start the break immediately. The default behavior of RadioStar (without this option being checked) is waiting for anything that plays to finish and then start the break even with some delay. Furthermore, there is the “Break Position” with 3 options. “Break Ends at this Time”: When this option is selected RadioStar will calculate where the break should be so as the break ends at about the time of break (e.g. break time 11:00). “Time Announcement”: When this option is selected RadioStar will calculate where the break should be so as the “Time announcement” is played at the time of the break (e.g. break time 11:00). “Break Starts at this Time”: When this option is selected RadioStar will calculate where the break should be so as the break starts at about the time of break (e.g. break time 11:00). Jazler RadioStar 2| 13 If the above “Break Position” options get combined with the option “Start immediately”, RadioStar will abide with the “break position” to be played at exactly the time of “break time”. At the right of the above image we can see the “Priorities” section. “Priorities” is a very useful feature of RadioStar for the breaks. You can adjust how the break is partitioned. You can create for each element that the break will be consisted of, a corresponding priority. RadioStar, depending on the other options you have set, will play the elements at the order of priorities. In order to program the breaks the user has to set a priority as “Time announcement” (yellow) and “Playlister Priority”, even if the user is not going to use them. For example let’s take a special occasion: the USA radio stations are obliged by the law to broadcast their station ID at the top of the hour within a short time slot. In order to achieve that you can schedule a break at the top of the hour and because you want the station ID to be broadcasted almost immediately, you have to check the “start immediately” feature and add a priority with the name “Station ID”. This station ID priority has to be set as high as it gets and before the time announcement. This way you ensure that the station ID will be broadcasted at the start of the break and as a result as close as to the top of the hour and of course within the time slot the laws oblige. If for example the priority for station id was set lower than time announcement, spots and almost every other element, the time of broadcast would be unpredicted and highly depending on the duration of the break. The most possible scenario would be the station Id to be broadcasted out of the allowed time slot. By pressing the tab “Categories & Activity-Occupation” you will face the below image. Jazler RadioStar 2| 14 Notice that in order to import a spot there must be at least one “Category” and at least one “Activity-Occupation”. At the left of the screen the user can see the “Categories” section. Here you can create categories for the spots that will be created according to your needs. The image displays the default categories that are actually the most used ones by radio stations. By pressing the buttons “Add category”, “Delete category” and “set as default” you can edit the categories. The noteworthy button “Set as default” gives the option that when a spot is imported the default category that will be automatically selected is the one marked by this button. At the right of the windows there is the section “Activity-Occupation”, that lets you edit the corresponding filed for your commercial spots. The buttons “Add activity”, “Delete Activity” and “Set as Default” let you edit the activity as you wish. The “set as default” option lets the user define which activity will be automatically selected when importing a new spot to the database. Jazler RadioStar 2| 15 4.2.2 Spot Analysis Now we have to import our first spot! In order to do so press the “Add” button and the screen, as shown in below image, will appear. Jazler RadioStar 2| 16 In the above image we can see that Jazler prompts us to set the “expire date” of the spot. For example when we have a spot and we know that the agreement with the customer says the spot will play until a certain date we set as expire date the agreed one. If we do not want a specific expire date we set to “never”. This can be achieved by pressing the default buttons at the right or alternatively selecting a date from the calendar. For our example we will choose the one month default. The selected date is displayed at the bottom of the screen and we press the “OK” button. By default the RadioStar will prompt us to find the audio file that we want to import. Once we find it and press ok we will be transferred to the spot analysis for this spot. (Alternatively we can skip the selection of audio file at this moment and press cancel. We can return later to import the audio file). In the above image we can see the spot analysis of the spot. There are many fields that can (and should be) filled in order to get the most of the Spot management RadioStar can offer. We will refer to each field in order to make the spot analysis as understandable as it gets. Spot General Title: Here you set the name of the spot/ad campaign. This can be tricky as you can program RadioStar so all the spots from one particular client and for one “campaign” are imported at the same place for convenience. For our example, our client is the Beach Bar “SeaSide” and wants to have a campaign for this summer season with many spots! Set: BeachBar_SeaSide Jazler RadioStar 2| 17 Status: In status we set the current status of the spot. For the newly (nearly) imported spot the options are “Drafts” and “Active”. “Drafts” are the temporary spots that will be activated in the future or maybe never. “Active” are the spots that are ready and will begin to be broadcasted, according to our programming for it. In our example the spot will be configured and be activated right away. Set: Active Client: Here we set the client. If the client is already imported in RadioStar we can press the button “Find” and select him. If it is a new client we press the button ‘New” and the next screen appear. Here you edit the information about the client. All fields are pretty straight forward except the “Reference code”. The reference code is an alias for something to be recognized among RadioStar2 Users (for example we have agreed to call this client “client A”). After inserting the client we select him as the spot/ad‘s campaign. Set: BeachBar_Seaside Ad Company: Here we set the name of the company that has the management of the campaign. Like for the field client, for the Ad Company we have 2 buttons “Find” and “New” that work the same way. For our example we set the ad company as Jazler Software, our own company. Set: “Jazler Software” Start date: Here we set the start date and time for the spot. Set: 25/7/2014 23:59 Expire Date: Here we set expire date and time for the spot. Set: 24/8/2014 23:59 Jazler RadioStar 2| 18 Programming mode: In this field you set the mode for the programming of the spots. By programming we mean the days and hours of broadcast. There are 3 options, “daily”, “weekly” and “Playlister”. When choosing Daily and then pressing the button “Days and hours of broadcast” the below image will appear that has each day of the week available. By selecting “weekly” and pressing the button “Days and hours of broadcast” the below image appears that has the schedule organized weekly (At top every Monday, Tuesday etc. is mentioned). Jazler RadioStar 2| 19 The 3rd programming mode, “playlister”, is a special way of managing spots and is used with combination of external third party programs and is explained in another manual. Comments: In the comments field we can write the desired comment about the campaign. Set: “The spot has to be broadcasted only at morning and night!!” Category: This field indicates the type of the audio file that is imported. We will refer to this extensively in a next chapter. But the main idea is that in spots database we can also set the time announcement to be made or a station id (like for radio stations of USA have to play the station ID at the top of the hour). In this example, the spot is a commercial one. Set: “Commercial” Activity: Like the “category” field, the “activity” field will be explained extensively in next chapter. For our example the activity is “café”. Set: “café” Agreement Cost: This field is really informative and nothing more. You can just write the agreement cost but have in mind that Jazler is not billing software. Jazler RadioStar 2| 20 Set: 0 Media Shop: The Media Shop field is used to enter the creator of the audio file. In our example we made the audio so we could just leave it blank or set to Jazler Software. Set: Empty Reference Code: Reference code is used by the RadioStar users to refer to an object with a particular alias. For example the spot can be called “Project Era”. Set: Empty Days and hours of broadcast: This button redirects us to the screen where we can program the days and hours of broadcast. This feature will be explained after we finish with the spot analysis page. Audio Files: You can import a second audio file, spot, and in our example we will import “BeachBar_Seaside_Opening_10.8.14.mp3” file. By pressing the button “New” we will select the new audio file and you will notice that that by pressing the arrow at field “Filename” 2 spots are inserted. One is for the opening of the beach bar and the other for the party they will have. The buttons “Replace” and “Delete” are executing the corresponding events. Set: 2 spots. At the bottom half of the page there is a console with preview and audio file options for the spots. Furthermore, we have “File alias”, “Playlister code” (explained in another manual) “Varied Time Spot” and “RDS Message”. “Varied Time Spot” when ticked basically forces RadioStar to ignore the checking of time for the spot. This feature is used for permanent broadcasted audio that the actual audio files have to change for e.g. every day, like news. This way, you will only have to replace the old file with the new one, and keeping the exact same filename, without having to program the news of next day again. “RDS message”: This option is used when you would like a certain message to appear on RDS receivers when this particular spot is playing. Notice that when you change the selected spot at “Filename” the bottom half of the page that refers to the audio file will change to the new audio file!! 4.2.3 Scheduling the Spot And now it is time to show the actual programming of the broadcasts! Just press the button “Days and hours of broadcast” and the image below will be shown. Remember that the screen will be different if the Programming Mode is set to “daily” and “weekly”. We will make our example using the “weekly” feature. Jazler RadioStar 2| 21 At the left of the screen we have: “Programming System”, which offers 3 choices “In specific order”, letting the user decide which spot from the campaign will play at which time, “In order”, that broadcasts the ad campaign (if 2 spots and more in a respective way) like 1st spot, 2nd spot 1st spot etc. “Random”, RadioStar will choose spot from the specific campaign randomly. When “in specific order” is selected, the field “file alias” shows and asks which file/spot will be the chosen to start the set of broadcasts. While using the other 2 “programming systems” the “File Alias” hides as there is absolutely no use of it. Also we have the field “Priority” with which we declare the priority of the spot, meaning when in the break will the spot be played (we usually use the “time announcement” as a marker, e.g. station ID before time announcement). In the case that many spots have the same priority, RadioStar2 will choose randomly which spot will be played first and generally the order of the spots. Otherwise, the priority will be maintained and spots with higher priority will be broadcasted before the ones with lower priority! The highest priority is the priority 1 and the lowest can depend on the preferences of the user (default value 100). Jazler RadioStar 2| 22 After defining the options, for our example we will use “In specific order” and choose firstly the spot for the opening. Then we choose “priority” spots priority 01 and press the button “Set Mode”. From this time we can press at any cell for the desired spot to be broadcasted. After setting all the desired cells we change the “File alias” to the party spot and repeat the procedure. After all the changes you can notice that at the timetable each spot is referred with its filename. By pressing right click in a cell we are shown the below image. As you can see 6 options are provided. Mark all days with this break: By selecting this option at a cell representing a break (e.g. 11:30) the spot will be programmed to play at the selected break for each day of the week. Clear All Days: This option will clear all the programmed spot for the selected break for all days. Copy selected day: By pressing this you copy the programed day. Paste to this day: With this option you paste a copied day to the selected day. Paste to all days: You actually paste a copied day to all days of the week. Clear all: By pressing this you clear all the days and all the breaks. Jazler RadioStar 2| 23 Note that when “in Order” or “random” you set to the timetable the ad campaign and RadioStar will choose the suitable spot based on “programming style”. Also, when the auto preview selected breaks is checked the corresponding break will appear with all the entries it contains. Finally, after filling the timetable you can save the settings as a preset with an appropriate name. When you will need to use the same preset, or almost the same, you can press the button “Load preset” and a list will appear with options “SET to selected Day”, “Set to ALL days” and “Delete”. By pressing the “Ok” button the next screen will appear shown the spots database. 4.2.4 Main screen description In the above image, we notice the newly added spot. In case of many spots you can sort them based on your preferences by dragging the desired field in the “Drag a column header here to group by that column…” Double clicking the spot/campaign will bring onto foreground the corresponding page for spot analysis. The only difference with the options discussed previously is that in current status the options are “active spot” and “disabled spot”. By selecting “disabled spot” you disable the spot/campaign and the programmed spots will not be broadcasted. Jazler RadioStar 2| 24 Right clicking the spot will bring a menu, as shown above, with options “Add new”, “Delete” and “Edit”. The option “Expire immediately” will set the expire date accordingly in order for the spot to expire. The option “Print full campaign schedule” will prepare a report with the corresponding details that shows the broadcast program for the spot/campaign. On the other hand, by clicking “report of actual broadcasted hours till now” will prepare a report that shows the when the spot/campaign was actually broadcasted till now. Though, you have to select the starting and ending dates for the preparation of the report. It is time to explain the status of spots: Drafts, Active, Expired and Disabled. Drafts: A spot is characterized as Draft when it was created but it was never set to active. So in fact it is a temporary spot. Jazler RadioStar 2| 25 Active: A spot/campaign is active when it is scheduled to be broadcasted and it still has not reached it’s expire date. When the spot/campaign reaches the expire date will be an active and expired spot. Being expired means it will not be broadcasted. Usually the spots with these 2 statuses need to be disabled in order not to confuse the user, unless the spot/campaign is going to be replaced shortly be a similar one (with similar settings). Expired: This status indicates that the spot/campaign reached the expire date and as a result, in order to be distinguished, it is lined out. Both active and disabled spots can have status expired, if the expire date is met. The expired spots/campaigns will not be broadcasted. Disabled: This status indicates that the spot/campaign got disabled and will not be broadcasted. By pressing at the left screen one of the spots’ status the corresponding spots with the respective statuses will appear. You can also filter the spots by selecting the desired category and “Ad Company” by adjusting the fields “Category” and “Ad Company”. By clicking the “Reset” button all the filters will be removed. We can now proceed to the tasks part that are being shown in the bottom left of the below image. Jazler RadioStar 2| 26 The tasks are “Edit Spots Properties”, “Edit Ad Companies”, “Edit Clients”, “Print Report” and the button “Program Spots by Breaks”. “Edit Spots Properties”: Will be explained extensively in a following chapter. “Edit Ad Companies”: Here you can edit the Ad companies List that is being used for the spots/campaigns. “Edit Clients”: Here you can edit the list of clients of your radio station. “Print Report” : By clicking this option, you get the following screen with many options for the printing of broadcasted spots (date, time and other information) or even a report for the spots that will be broadcasted (date, time and other information). “Program Spots by Breaks”: By pressing this button the below image will appear. This feature is mainly used for those who use the playlister feature for the spots. The use for non-playlister users is that by selecting the break time from the left you can view what spots and audio files are programmed to play at this break time. The use with playlister code is explained in the corresponding manual. Finally at the bottom of the “Spots Database” Screen there is the preview console. By checking “Autoplay”, when an audio file is selected it will automatically start playing. Jazler RadioStar 2| 27 4.2.5 Program Commercial Break from external Playlist / billing software As you can program your commercials from Jazler, there are also lots of clients who want an external program to do this, mostly because it also gives them extra capabilities, like billing and extended reports. The whole key to this feature is the Playlister ID. The Playlister ID is an alphanumeric text that must be identical in both Jazler and the external commercial management system. When this is set-up properly, you will be able to program a commercial with these easy steps: Load the audio file(s) of the commercial to the Jazler database and get their Playlister ID (or set one yourself) Program the commercial in your commercial management system, and set its Playlister ID to the ones given from Jazler. That’s it! Then the next step basically, is to export the day’s commercial playlist from your management system and import to Jazler for each individual day. 4.2.5.1 Setting up Jazler to accept commercial playlists Jazler RadioStar 2| 28 The commercials playlist is imported by the “Program Spots By Breaks” button. This shows a screen where you are able to program your spots for every individual break, and not with the classic Jazler method of programming the times from the spot programming. If you upgraded your Jazler though from older versions, you will see a dialog that tells you that the Playlister priority is not set. You will have to enter the “Edit spots properties” screen, go to the middle tab and set the priority of the Playlister. 4.2.5.2 Set a playlister priority Jazler RadioStar 2| 29 Because you will be able to use all the capabilities of Jazler. You will be able to program all your commercials from your commercial management system, and import them to Jazler, but you won’t need to program your Station ID’s, as you can have them programmed permanently from Jazler. In this example, all Playlister spots will be placed in priority 18, and you will also be able to add spots/station ID’s from Jazler programming in the priorities before and after 18. Either create a new priority, or select one and click the cyan button “Set as Playlister Priority” 4.2.5.3 Import the audio files in Jazler In the main spots database of Jazler, click on the Add button When asked to select an expire date, click “never” and OK Then you will be asked to browse for your audio file When you have selected your audio file, you just have to turn its programming from “Weekly” to “Playlister” (Red Arrow) You will also automatically see that the start/expire dates and programming button will be disabled, as Jazler will be waiting this commercial to be programmed by the Playlister, and not from its internal programming screen. Jazler RadioStar 2| 30 The final thing to do is to remember the Playlister ID (Playlister Code), or set something that suits you. (Green Arrow) By clicking OK, your commercial file is ready to be recognized by the commercial Playlister. You can add as many files you like, and set a different Playlister Code for each one. 4.2.5.4 The text file specifications The file must be in .txt or .asc format The filename must be representing the date of the commercial spots programming in the format of YYYYMMDD.txt or YYYYMMDD.asc You can also set the filename to whatever you want, and set the date in the Jazler import wizard, just before importing. The format of the text file is very simple: This text file will program McDonalds Apple Pie at 9am, 5pm and 7:30pm of September 13 2012. Jazler accepts three coma separated fields TIME, PLAYLISTER CODE, COMMERCIAL TITLE (optional) + (line break) So let’s make a couple of commercial breaks: Jazler RadioStar 2| 31 This text file will make two commercial breaks. At 12am and 1am, with three and four commercials respectfully. As you can see, you can put whatever Playlister Code you want. Please do not use characters though like asterisk (*) and percentage (%). It is also obvious that you cannot use the comma anywhere else except separating the fields. The commercials sequence will be programmed exactly as you have entered them. So it is in the responsibility of your commercial management system to decide the exact order of the commercials. You must have stated in Jazler spots properties screen the commercial breaks time-slots. If you try to program a commercial into a timeslot that does not exist (like 00:05) Jazler will not accept it. 4.2.5.5 Importing the schedule Now that you have your schedule file ready, you can import it into Jazler! Just go to the commercial/spots database > Program Spots by Breaks > Import spots playlist. Set the file you are going to import, and click on the “Start Import” button Jazler RadioStar 2| 32 Your screen must look like this. If there are import errors, you will see them on the bottom list. If you imported earlier for the same day, Jazler will automatically clear the previous import and freshly import the playlist again. (See the blue highlight) The “Verify before import” check to see if there are any errors before importing. If there is at least one error, Jazler will abort import. Jazler RadioStar 2| 33 After the import, you will be able to see the playlists loaded to each time-slot. As mentioned before, you are also able to program spots simultaneously from the Jazler spots scheduler. Finally, if you have also used the programming of spots from the Jazler scheduler, you will be able to see both playlists merged exactly as they will be played on-air. You won’t be able to edit though the spots that were not imported by the Playlister. You will only be able to preview their position in the break. 4.2.6 Tips If you do not want to set the client for each spot just create a fake client with name “default” or “- -” to use them as default. For USA, station ID at top of the hour please check out the special occasion at Jazler RadioStar 2| 34 You can manage spot analysis as an ad campaign for multiple spots. For example a shop selling clothes would like a campaign with 2 spots one for men’s clothes and one for women’s clothes broadcasted, both, at August! If you change in programming timetable the programming style all the cells containing spots from the ad campaign will automatically change to the system chosen. The option “Print full campaign schedule” will prepare a report with the corresponding details that shows the broadcast program for the spot/campaign. On the other hand, by clicking “report of actual broadcasted hours till now” will prepare a report that shows the when the spot/campaign was actually broadcasted till now. When entering the “Spots/Commercials Database” IF active spots are located that have expired there will a prompt window informing the user about it. Everything that will be played at a break must be imported as a so called “spot” in the “Spots Database”. In order to distinguish the different elements in the “spots database” you use the categories of spots. Notice that in order to import a spot there must be at least one “Category” and at least one “Activity-Occupation”. The highest priority of a spot is the priority 01 and the lowest can depend on the preferences of the user (default value 100). The higher the priority the sooner the spot will be broadcasted at a break. 4.3 Jingles Database The jingles are the short audio files that are used as a bridge between songs, station id, power play, song of the week, exclusives etc. These audio files should be stored at the jingles Database. First of all let’s navigate to the Jingles Database. From the “Control Panel” press “Databases” and then “Jingles Database”. 4.3.1 Categories At the “tasks” section (bottom left corner of “Jingles Database”) there are 2 options: Edit Categories, with which you can configure the categories of jingles Reset, with which you clear all categories that are assigned to the selected jingle. 4.3.2 Jingle analysis Once you import one jingle the audio file will be loaded along with the preview player. The preview player has the same functions as described earlier. Here you can view the audio properties of the newly added jingle and set the mix times along with other Jazler RadioStar 2| 35 properties. By changing the tab to “Analysis” you will be shown more fields to be filled and that will help you. More specifically, there is a field “Enabled” that indicates whether this jingle will be enabled or disabled. Also, the user can edit the other fields for his productivity. The field that should be filled and is the most important is the “properties”. You can assign to the jingle a category by using the button “add”. More particularly a screen will appear that prompts the user to choose category. After you make the changes you would like you can press the “OK” button. You will be shown the corresponding window where the newly imported jingle is shown. When you add more and you would like to sort them you can do this by dragging the fields (like Artist, Title, etc.) in the “Drag a column header here to group by that column”. By right clicking a jingle the next options will be provided: Add property: You can add the chosen property to the selected jingle. Remove property: You can remove the chosen property from the selected jingle. Clear properties: Remove all properties from the selected jingle. Enable: Enable a disabled jingle. Disable: Disable an enabled jingle. Delete: Delete the selected jingle. 4.4 Sweepers / Voice Track Database The so called sweepers are in fact like jingles, short time audio files that are played simultaneously with an attached song. Once you select a sweeper to be added, the position of the song at which the sweeper will start being played is chosen. A classic example would be the sweeper of our station mentioning a song broadcasted exclusively. By using this sweeper, the song remains intact and the result is the same. First of all let’s navigate to the Sweepers Database. From the “Control Panel” press “Databases” and then “Sweepers Database”. 4.4.1 Categories At the “tasks” section (bottom left corner of “Sweepers Database”) there are 2 options: Edit Categories, with which you can configure the categories of sweepers and reset, which clears all categories that are assigned to the selected sweeper. Jazler RadioStar 2| 36 Pressing the Edit Categories, the default categories are shown, like in the next image. Jazler RadioStar 2| 37 You can keep the default values or you can delete one by pressing the delete button or add a new category by pressing new. The result will be the below image where you are prompted to name the new category. 4.4.2 Sweepers / Voice Track analysis Now that the categories are set we can add a new sweeper. To do so, press “Add” at the top left at the Sweepers Database. Jazler RadioStar 2| 38 You will be prompted to choose the audio file and after pressing “OK” and you will be redirected to the following image. Jazler RadioStar 2| 39 Here you can view the audio properties of the newly added sweeper and set the mix times along with other properties. By changing the tab to “Analysis” you will see the below image. Here there is a field “Enabled” that indicates whether this sweeper will be enabled or disabled. Also, the user can edit the other fields for his productivity. The field that should be filled and is the most important is the “properties”. You can assign to the sweeper a category by using the button “add”. More particularly the following screen will appear that prompts the user to choose category. After you make the changes you would like you can press the “OK” button. You will be shown the next image, where the newly imported sweeper is shown. When you add more and you would like to sort them you can do this by dragging the fields (like Jazler RadioStar 2| 40 Artist, Title, etc.) in the “Drag a column header here to group by that column”. By right clicking a sweeper the next image will pop up. The options that are provided are: Add property: You can add the chosen property to the selected sweeper. Remove property: You can remove the chosen property from the selected sweeper. Clear properties: Remove all properties from the selected sweeper. Enable: Enable a disabled sweeper. Disable: Disable an enabled sweeper. Delete: Delete the selected sweeper. 4.4.3 Voice Track Recording The voice tracks database contains all the voice tracks that are imported or created from RadioStar2. A voice track is like a sweeper and the main difference is that the voice track is usually recorded from the producer. All properties of voice tracks database are the same with the aforementioned sweepers’ database. Jazler RadioStar 2| 41 Let’s record one new voice track. From voice tracks database press the add button and then do not select an audio file. At the bottom of the screen press record and the below image will appear. This is the recorder with which you will record you audio and save it. In order to select the recording device to be used press options and select he desired recording device. 4.5 Events Database Jazler RadioStar2 has the Events Database. This is the database that can host every audio file that does not belong to the other databases. For example, we usually place at the events database the so called beds audio which a producer uses while he is on air. Another example is the pre-recorded shows. Let’s assume that we have a certain show every Monday at 12:00 which lasts 2 hours. The recommendation we make is to split the show in parts of 20-25 minutes files and then import each part at events database e.g. MondayShow1, MondayShow2, MondayShow3 and MondayShow4. It is highly recommended to be 20-25 minutes part as if the audio file had duration 2 hours, the programmed breaks would not be broadcasted at their corresponding time but would be stuck and queued to be played after the end of the 120 minutes show. Also for your convenience, if the show is for every Monday you can assign each part to be variable time file and once you want to import the new show to RaduioStar2 the only thing you would have to do would be the replacement of the audio files to the hard disk at the exact same folder with the exact same name. 4.5.1 Categories At the “tasks” section (bottom left corner of “Jingles Database”) there are 2 options: Edit Categories, with which you can configure the categories of jingles Reset, with which you clear all categories that are assigned to the selected jingle. Jazler RadioStar 2| 42 4.5.2 Event Analysis Once you import one event, the audio file will be loaded along with the preview player. The preview player has the same functions as described earlier. Here you can view the audio properties of the newly added event and set the mix times along with other properties. By changing the tab to “Analysis” you will be shown more fields to be filled and that will help you. More specifically, there is a field “Enabled” that indicates whether this event will be enabled or disabled. Also, the user can edit the other fields for his productivity. The field that should be filled and is the most important is the “properties”. You can assign to the event a category by using the button “add”. More particularly the following screen will appear that prompts the user to choose category. After you make the changes you would like you can press the “OK” button. You will be shown the appropriate window, where the newly imported event is shown. When you add more and you would like to sort them you can do this by dragging the fields (like Artist, Title, etc.) in the “Drag a column header here to group by that column”. By right clicking an event the next options will be provided: Add property: You can add the chosen property to the selected event. Remove property: You can remove the chosen property from the selected event. Clear properties: Remove all properties from the selected event. Enable: Enable a disabled event. Disable: Disable an enabled event. Delete: Delete the selected event. 4.6 Instant jingles Palettes The Instant-jingle pallet is used to store easily instants that the producer wants to use during his show. RadioStar2 offers the option to create pallet for different occasion, people or kind of show. This way each producer can have his pallet ready and paly according to it, without having to search all the databases for his desired instants. By pressing the Instants-Jingles Pallets you will be transferred to the next image. Please press options in order to add, edit or remove any pallet. After selecting the desired pallet you can adjust it by right clicking the buttons. Jazler RadioStar 2| 43 4.6.1 Options The options menu of the Instant-jingles pallets contains useful settings that are: General properties, here you can find general settings that are applied to the pallets. Playback options, here you can choose the playback sound device that will play the audio files pressed form the pallets. Pallets, this is the place where you can add, change, delete any pallets as you like. Jazler RadioStar 2| 44 5 Options This tab contains a group of settings which are valuable and necessary for Jazler to operate. Be sure to check at first the Playback options 5.1 General Properties On this section, you can adjust some settings for the playback or the behavior of Jazler. Most settings must be done on the studio Jazler. Each Jazler, studio and workstation have different setting on soundcard, language, performance etc. 5.1.1 General On this tab you have to choose if you want Jazler to load automatically with Windows and on which state (Auto Start), Auto program, where Jazler follows the scheduled items Rebroadcast, Jalzer will start to rebroadcast the last feed Live Assist, it will wait for the user to take action Jazler RadioStar 2| 45 Also, you can edit studio function keys and assign some key shortcuts on them. On the second tab, Language and fonts, you can set the language you want for the interface and the encoding and also you can change the fonts. Some settings may need to restart Jazler by pressing Apply button on the right. Jazler RadioStar 2| 46 On third tab, colors and pictures, you can set yours the station’s name and logo and also ad a different logo for the reports such as commercial statistics etc. On the last tab, Performance, there are settings and their description about. Suppress error messages, if you check this option Jazler will reduce the notifications about possible problems on the studio screen on Problems sections. The problems are in most cases as warnings and do not indicate a hardware problem. A “popular” problem is when your hard drive is an economic one with low speed and Jazler waits significant time to load audio files. In this case it is normal for the hdd but we strongly recommend to avoid this kind drives. Auto cue varied duration files, when checked whenever Jazler is about to play a varied duration file will auto cue the track automatically. When you disable this, it will play the file as it is. Auto Cue New Files Added to the database, has 3 options. Never Ask first Always If you use, varied duration files we recommend to set this option to Ask first, in order to avoid mistakes by accident during import. If you want, you can adjust the default autocue levels by pressing the Autocue Levels button on the right. Jazler RadioStar 2| 47 The default values of auto cue level has been tested and are accurate in most cases. Be careful adjusting this. 5.1.2 Playback options On this tab, there are several settings which affect the playback and track mixing. First of all, 2 main settings are the main playback output device and the second where you hear all monitor players. Changing these options need a restart of Jazler. Also, you can change Fade speed, the fade duration Mix time Accuracy, how accurate you want to be the mix points Default volume in percent Music fade speed when sweepers are playing Volume of songs while sweeper is playing On the right, there is a button to configure your DSP plugins. Before that, you must have your DSP plugin .dll on the folder Plugins, of Jazler’s main installation folder. Jazler RadioStar 2| 48 On the left, there is a button, Setup Buffers & Processor Usage which will lead you to another screen where you will have to setup the Buffer Length and how much you want, Jazler to read the files ahead. Buffer Length (default value: 107ms) Soundcard internal buffer is in ms (1-3000). The smaller the latency is, you might experience samples. Greater values will cause latency. Audio file read ahead (default value: 0kB) Increase the file read ahead if you have network or hard disk latency problems. Jazler pre-buffers in live RAM before it is playback. At 0 this option is disabled. Be careful with these settings. Wrong adjustments will make the system unstable and produce garbled audio. 5.1.3 Rotation Behavior On this section you can edit several settings about the rotation of songs, spots, settings of rebroadcast, live assist and auto mode. These setting are: Jazler RadioStar 2| 49 General Number of the tracks to be placed on the list in auto program (default 10) Studio History, Jazler will keep in its history window memory the number of tracks specified below (default 100) Show a “do not play this this song again” button in studio Songs Number of latest added songs to see when the ‘latest additions’ button is pushed in the studio songs browser (default 15) Play sweepers at start of songs even if they don’t have intro set Spots Only spots Time to be show earlier the spots warning window (default 1) Spots END waring window Auto mode Number of minutes earlier that Jazler inserts a commercial break in auto mode. This adjustment does not work when a packet is scheduled to start immediately. (default 0) How many seconds will Jazler let the song playing after the time for spots break. (default 0) Number of seconds Jazler waits to play before it skips it for breaks that have the “Start Immediately” flag. The zero value disables this option. (default 0) Fade the song playing slowly when it is going to be interrupted Rebroadcast Mode Enable studio user to change rebroadcast settings (Manual rebroadcast). By disabling this, you have to set the default rebroadcast feed. Live Assist Enable studio user to change Live Mode Settings Play events when in Live Mode Auto Mode Enable studio user to change Auto Mode settings Play spots when in Auto Mode Enable Auto Rebroadcast in Auto Mode 5.1.4 Logs & paths You can select which type of logs want Jazler to keep such as, Broadcasting log User actions log Spots log Jingles log Debugging information And special formatted output logs Jazler RadioStar 2| 50 The special formatted logs can be used for copyright reports and customize them as you want. Also on this tab, you are able to change the path of Logs and Sweepers. 5.1.5 Available Remote Stations This section is useful when you want to connect to another database. Usually, you have a Jazler studio and multiple workstations and in this case you have to connect the workstations with studio’s database. Jazler RadioStar 2| 51 At first, you have to press the Add button and then on the new screen to add a Station display name and also to find the remote Jazler folder. 5.1.6 Warnings All files must be accessible all the time from the studio Jazler In case you want to connect a studio Jazler to a remote database you must ensure that your network is stable and connected with cable. We strongly recommend to have cable connections only and also avoid using 2 or more, studio Jazler with the same database. In case of big red database error screen, close all workstations and restart studio Jazler in order to fix its database as soon as possible. If the problem persists may lead to total database failure. You must always ensure that the studio’s computer, user account has the right administrative privileges to have full control over audio files. In other case, you won’t be able to access the files wither on studio or workstation. Jazler RadioStar 2| 52 Avoid changing drive’s letter during sharing. Also, avoid using mapped drivers on workstations and studio rather than UNC paths (\\computer-name\c\jazler-radiostar). You must always find and assign the remote database through network and not through mapped drives. If you do that, workstation won’t be able to read your audio files and also if you import new files neither your studio could read. If you import “wrong” audio files or they have “wrong” path use the integrity filer check on songs database from the studio to ensure which files are and then change the file’s path with the appropriate utility. 5.2 Rebroadcast Hardware Adjustment Jazler RadioStar is able to rebroadcast a feed on the desired time, weekly. You can enable 3 line-in inputs and 4 stream urls. Jazler RadioStar 2| 53 As you can see there are some settings about the Rebroadcast such as how and for how long to fade also you can enable the commercial synchronization between 2 radio stations running Jazler RadioStar. The commercial break synchronization is described in a separate manual about the Sync plugin. 5.3 Security of Jazler On this section, you can enable the accounts on Jazler and edit the privileges per user. User may need the appropriate privileges in order to achieve a specific action like RDS programming or to change tracks on Studio screen. Always keep an account with administrator privileges as backup. Jazler RadioStar 2| 54 5.4 Internet File Updating Service On this section, you have to setup some settings about the announcement of the metadata on the internet and how you want to show them. First of all, you have to write the text you want to be displayed before when a ong is on air. By default, it is Now on air: Also, you have to select how may tracks you want to keep in history and how many next tracks to display. Jazler RadioStar has 3 main files regarding tracks announcement. NowOnAir.xml AirPlayHistory.xml AirPlayNext.xml The NowOnAir is also available on txt version. There is also a customexportfile.htm file which can be edited properly in order to show the desired info as you want. Jazler RadioStar 2| 55 All these files are being uploaded to your server through ftp connection to 2 different servers. As Jazler changes the playing track it will inform update these files and upload them. You can avoid undesirable announcements of tracks such as spots and jingles or when Jazler is in rebroadcast mode, by writing a custom message to show or disabling the update by writing NO-UPDATE Also, RadioStar is able to upload a custom htm file. This file can be edited, by pressing Edit Custom Text File Export. There, you can change the filename and its encoding and design the page as you want with html. On the bottom, you have a list of keywords you can use in order to Jazler to replace them with the appropriate information, such us Current artist, current tile etc. If you launch the service, it will open a new window where you have to add the ftp settings of your server in order to let Jazler automatically update the files. You will need the following details: Server address Remote directory Username Password Jazler RadioStar 2| 56 Always run Jazler as administrator to prevent possible internet blocking from Windows. The service will keep running minimized to system tray. 5.5 General Rules of music automation On this section, you can set some rules on how the auto pilot works, mainly for how long to block a song and its artist, when to reset the clock and if you want to avoid any jingle after a force clock. Jazler RadioStar 2| 57 Please be careful with these adjustments. The more you increase blocking times, the more songs you need from as many as possible artists. 6 Scheduling Jazler RadioStar2 has a lot of features regarding the auto pilot and the scheduling of the airplay. By pressing from the control panel the “Scheduling” you can see the Auto Program, Rebroadcast and Force clock scheduler and also the Playlists Programming. Each of these is a different chapter, explained in detail, but in short, Auto program scheduling, is actually the timeslot programming based on clocks (patterns of airplay) Rebroadcast scheduler, is the programming of broadcasting of either an internet stream source or cable line-in source. Force clocks Scheduler, is the programming of a clock (pattern) at the specified time. Playlists Programming, is the tool with which the creation of playlists is done or the import of playlists. You can specify date and time for a playlist to be played or Jazler RadioStar 2| 58 even assign repeated time for every day of the week (for example play this playlist every Tuesday at 18:00). 6.1 Auto Program Scheduler Jazler needs a plan in order to play music depending on your needs. In order to achieve that, you have to give some instructions on which category you want to play, either there are songs or jingles, sweepers, spots etc. You set a roadmap of categories and then assign it in a timeslot to have it repeated continuously. This roadmap is the Clock. 6.1.1 Creating a Clock Let’s create a clock with pop, rock and a jingle among them. First we are going to Scheduling Auto Program Scheduler in the Control Panel. As we see below this is the main screen. On the main screen we have some options about the time slots for a specific day and the current clocks assigned in the time slots. (Later, we will see more). On the left, there is the list of available clocks. There are 4 available clocks. By pressing “Add” on the left, below the Clocks list, we are being lead to another screen. Jazler RadioStar 2| 59 Then, we assign a name to the clock (Pop Rock). Jazler RadioStar 2| 60 On the top, we can add some description in the comments area. Here we create a rotation pattern. We decided that the pattern we would like to play is rock-rock-poprock-pop-pop-rock-rock-pop-rock. In order to do so, we choose the tab songs and the category rock and press “Add”. The newly added row will be placed at the end of the list. Then, we add another rock one and we continue by changing the category to pop and pressing add again. From now on, we follow the pattern we decided, and create the clock. Also, each time we change the filters, Jazler will inform us how many songs there are and their average time. Jazler RadioStar 2| 61 The clock is configured, as we can see above, the pattern that we decided is formed. Jazler shows approximately the clock’s duration and when will play each song. Now it’s time to add some jingles among songs to have a nice transition between them. We will choose to add random jingles based in 2 categories, VOCAL SHOTGUNS and POWER TRANSITION. In order to place the jingles between the songs we have to select the tab jingles and the desired category of jingles, highlight the song that we want the jingle to play before, and then press “Insert”. This way, the newly added jingle will be inserted right before the selected song. As we can see below, the clock is ready! Jazler will choose to play a random Rock song followed by another one and after that a Pop and so on. After each song, there will be a random jingle selection based on their category. There are 20 audio files (10 of them are songs and the others are jingles) and the duration of this clock is approximately 40 minutes. This means, that every 40 minutes Jazler will repeat the clock. Jazler RadioStar 2| 62 In case you want to add a sweeper or a Voice Track, you have to select the placement over the track. Jazler RadioStar 2| 63 Select from the top left corner the tab “sweeper” and choose either a “category” of sweepers or a “specific” one. Also, there is a list with options at the exact above spot. These options are: BEFORE INTRO: the sweeper will start being played at the exact time such as it ends at the intro of the song. START OF SONG: the sweeper will start being played at the exact the intro of the song. BEFORE END: the sweeper will start being played at the exact time such as it ends at the end (end mix time) of the song. BRIDGE AT END: the sweeper will start being played at the exact time such as half of the sweeper is played at the end of the song and the other half at the start of the next song. Independent: The sweeper is played independently, meaning you could suppose say it is like a jingle. Having clarified the above and selected the sweeper, we press add to add a sweeper at the end of the clock or insert to add the sweeper exactly above the selected song. The sweeper is tied to the above song (of it) and it will be played according to the mix times that are set for this particular song. Jazler RadioStar 2| 64 6.1.2 Assign the Clock to time Slot Now, we are ready to assign the clock to the time slots we want. At first, select the desired clock and then press “Add” on the main Auto Program Scheduler, (Error! eference source not found.) then Jazler will pop up a new window, where we set start and end time (Error! Reference source not found.). There are also several uttons to set easily predefined durations. As we see above, we have programmed for all the whole day to play this specific clock. Let’s add both POPFM MAIN and POP MORNING. Jazler RadioStar 2| 65 The above figure shows the final auto program for the specific day (Thursday). Essentially at 00:00 and for 6:30 hours Jazler will play continuously the pattern we have described in the clock Pop Rock. After that and for 5:30 hours will keep playing the corresponding POP MORNING pattern and so on. If we want to copy the whole day to another then we must press “Copy Day” and then select the desired day and press “Paste Day”. When changing the pattern of a clock the effects will also take place at all time slots that this clock is applied to!!! For example, if you edit a clock and add one more jingle and a song in order for it to be applied to a specific time slot, then ALL the other time slots that use this clock will be modified too! Jazler RadioStar 2| 66 6.2 Rebroadcast Scheduler Jazler RadioStar2 offers the ability to broadcast another radio station or generally another source either through internet streaming or though line-in cable. Furthermore you can schedule a source to start and define the duration of the rebroadcast. This way you can have another radio station broadcasted through your own for example every morning at 10:00 when a famous producer is on air. In order to add new schedule please press “Add”. The following image will appear. The scheduling you make is on weekly basis. When you select Monday start time 10:00 and duration 3600 seconds, means that every Monday at 10:00 RadioStar2 will start the rebroadcast of the selected source. Also, there is the option “Allow spots to interrupt rebroadcast”. Jazler RadioStar 2| 67 “Allow spots to interrupt rebroadcast” allows RadioStar2 to interrupt the source in order for the commercial breaks to be played. When the break is over, RadioStar2 will return to broadcasting the source. 6.3 Force Clocks Scheduler You can schedule clocks to play at specific times in the week. Let’s create a pop clock with the same way as seen on chapter 3. A nice example is that you want to play every XX:25 a 90’s hit. To do this, you can add some songs from the songs database as “90’s Top Hits” properties. Also, you could select a category for much bigger variety. Of course, to complete this special clock it would be nice a special jingle category or an event as opening, like the example below. From the Control Panel, press Force Clocks Scheduler. Jazler RadioStar 2| 68 In order to add a new Force Clock press “Add”. Jazler RadioStar 2| 69 As you see below this is Jazler’s Force Clock Analysis. You can give a title to the force clock and some comments for detailed description. Select the POP CLOCK as the “Applied Clock” and set the start date. If you want the clock to be aired forever check Never as Expire Date. At first you have to select if you want the clock to be applied at all days or in a specific day. Then you choose the priority, the position, before or after the Break and the time. Let’s put at All days with priority 5 and after the break at 00:25 and press “Add”. Now all days have a force clock on 00:25 with priority 5 and it will be aired after the break. Now we must repeat this procedure for every hour. When you are finished and have the complete schedule on every day, if you press “Save” below the Presets the whole schedule will be saved. Jazler RadioStar 2| 70 6.4 Playlists Programming Many radio stations prefer to have playlists loaded through RadioStar2 as this way they have extended control over the airplay. Jazler RadioStar2 offers the ability, to create a playlist, load a playlist from 3rd party software which creates playlists, program playlists and even create playlists based on the clocks the user has created. In order to manage our playlists we have to open the playlists “Database” or else from Control Panel press the Scheduling and then Playlists Programming. The below image will appear. Jazler RadioStar 2| 71 6.4.1 Create / Edit a playlist To create a new playlist please press the “Add” button. You will be prompted for playlist name and after that the playlist dedicated window will appear. Jazler RadioStar 2| 72 At the left the selected-added audio appear with appropriate metadata such as the estimated start time and duration of audio. Also, there are the options Edit Mix Points and Record a voice track on this song which are rather helpful. Furthermore, if you choose a playdate for viewing you can also check the playlist with the programmed breaks. At the right of the screen there are all the Databases with all the available audio files already imported to RadioStar2. You can double click the desired field and it will be added to the playlist at the left. The mode is defined by the green selected button “Add”, “Insert” and “Replace”. You could also use the “Delete” and “Clear All” buttons to delete the selected song or all the songs from the current playlist respectively. 6.4.2 Create auto playlist By accessing this tab, you can have a playlist created automatically based on a clock you have selected. Of course after the playlist is created you can make your desired adjustments. 6.4.3 Schedule a playlist You can schedule each playlist either at specific date and time or even program them at weekly basis. Jazler RadioStar 2| 73 6.4.4 Miscellaneous In this window many useful features are offered such as “Print Playlist”, “Export Playlist Text File”, “Export Playlist Audio Files” and “Copy of an existing playlist”. Jazler RadioStar 2| 74 6.4.5 Programming Sweepers with Playlist Navigating from “Control Panel” to “Scheduling” and then “Playlist Programming” we create the playlist with name Hot Playlist. At the left of the screen we can see that the playlist has one song and one sweeper attached to it. The place of sweeper is configured at the bottom right of the screen and by default is “before intro”. At our example we set the sweeper at “Bridge at end”. As we mentioned earlier, the sweeper attaches to the exact above song. We can preview the result by pressing “Edit Mix Points”. Jazler RadioStar 2| 75 As you can see, the top part is the song and the bottom refers to the sweeper. In both you can edit the mix points (start, intro, mix time) based on your needs. Furthermore, because we chose the sweeper to be placed before end it is chosen. In this window there is an extra “Place of Sweeper”, the “Custom Placement”. By selecting “Custom Placement” you can drag the “seek time” of the song and when you find the place you would like the sweeper to play press the “S-VT Start” button (the one with the time). Jazler RadioStar 2| 76 By pressing the “Preview Sweeper/VT with Song” you will be redirected to the following screen. Jazler RadioStar 2| 77 In this screen you can hear how the song will be interacted with the sweeper. You could wait or press the next SW/VT Preview in order to be transferred 5 seconds before the sweeper starts. In this particular example the sweeper is placed at before end and as a result it will start being played at the exact time such it ends at the mix time set for the song. 6.4.6 Sweepers and Third Party Programs for Playlists Regarding the playlists third party programs create (and then are imported to RadioStar2) you should check out the manuals about the Playlister. Detailed instructions are provided in order for the user to create a playlist and set the sweepers at the desired places. Jazler RadioStar 2| 78 6.4.7 Import playlist In order to import playlist on RadioStar, you have to select the format of the text file. There are several options on this and the most flexible is the Prodigy Filter. 6.4.7.1 Prodigy Import playlist filter The Prodigy Import Playlist Text filter is a new filter implemented in Jazler RadioStar 2, to be able to import playlists from an external playlisting program. All the text file content is based on Playlister codes and is not recognized by either song titles, filenames etc. 6.4.7.1.1 What to do first To be able to run this filter, all tracks of Jazler (either songs, jingles, sweepers, events, spots) that are going to be used, must have their playlister code field filled with a desired code. It is recommended to use a code that starts with a letter and then a four digit number. Ex S0015 for a song, J0020 for a jingle, SS0004 for a sweeper etc. The same thing must be done on your playlister program. 6.4.7.1.2 Text file filename syntax The filename of the text file instructs Jazler and the user, the date of broadcast in the format of “MMDDYY.txt” Example: “110209.txt” is for November 02, 2009. The time of the playlist start is instructed in the contents of the text file. 6.4.7.1.3 Syntax of the playlist text file PLAYLIST START HOUR ANNOUCEMENT A playlist in a playlist file starts always with the hour announcement. (ex 00:00, 13:00, 22:30, 14:45). This is a 24h format hour that instructs Jazler when the playlist will be inserted into the program. Jazler RadioStar 2| 79 PLAYLIST BODY In the very next line after the playlist hour announcement you start putting the playlister codes of the tracks you want to play. These can be codes by whatever database of Jazler. Example: S0004 S3465 J0004 S6883 The special sweeper command If you want to insert a sweeper on a song, (usually a dry jingle that is overlapping a song at a specific time) you have to put the command SW1, SW2, SW3, SW4 first, then leave a blank character and then write the playlister code of the sweeper. (ex. SW1 SS0045). 6.4.7.1.4 What do the SW1, SW2, SW3, SW4 commands do The SW commands instruct Jazler WHERE to overlap a sweeper on the song. SW1 = Start of the song SW2 = Just before the end of the INTRO of the song (if there is an intro) SW3 = Just before the end of the song. (The sweeper ends simultaneously with the song) SW4 = The sweeper works as a “bridge” between the current song and the next song. Half the sweeper is heard at the end of the current song and while the sweeper is playing, the next song starts. Full example: 02:00 S0045 S0135 SW2 SS0043 S3487 END Jazler RadioStar 2| 80 In this example, we have a playlist that is programmed to play at 2:00am. The playlist consists of three songs (S0045, S0145 and S3487). The second song though has also a sweeper overlapping it before the intro (SS0043). The SW2 command in front of the sweeper playlister code instructs Jazler to put the sweeper before the intro. END, END OF PLAYLIST, END OF HOUR PLAYLIST All three commands do the same thing. Instruct Jazler to create the playlist and save it to the database. If this command is not at the end of the playlist, the playlist will be lost. Ok, as we have all things explained, let’s show you a playlist file that consists of two playlists programmed to play at 00:00 and 01:00 respectively that consists of songs, jingles, sweepers and commercials (spots). The text filename is 112609.txt (programmed for November 26, 2009) 00:00 HOUR ANNOUNCEMENT (TELLS JAZLER WHEN TO INSERT THE PLAYLIST) S1576 SONG 1 S3474 SONG2 J0005 JINGLE S4532 SONG3 S6756 SONG4 SW1 SS0004 SWEEPER THAT OVERLAPS SONG4 AT THE START (THEY START TOGETHER) S3434 SONG 5 P1212 SPOT END END OF PLAYLIST COMMAND. SAVES THE PLAYLIST INTO THE DATABASE 01:00 HOUR ANNOUNCEMENT (TELLS JAZLER WHEN TO INSERT THE PLAYLIST) P0055 PLAYLIST STARTS WITH A SPOT P0254 SPOT2 J0034 JINGLE S3454 SONG1 S1414 SONG2 S3344 SONG3 SW4 SS4700 SWEEPER THAT WILL BRIDGE SONG3 AND SONG4 Jazler RadioStar 2| 81 S8765 SONG4 END END OF PLAYLIST COMMAND. SAVES THE PLAYLIST INTO THE DATABASE If the playlist duration of 00:00 is bigger than one hour, then the playlist of 01:00 will overlap and delete the tracks remaining after 01:00. The next thing that will be heard after 01:00 will be the first track of playlist scheduled for 01:00. 6.4.7.1.5 REMARKS AND USEFULL TO KNOW INFO Time zone changes (daylight savings scenarios) Scenario 1, time changes from 03:00 to 03:00 again (time goes back one hour) In this case, make a TWO HOUR PLAYLIST for 03:00. At the second time that the computer time goes to 03:00, Jazler will not recall the playlist again. It will continue playing the playlist called at the actual 03:00 hours. Scenario 2, time changes from 03:00 to 05:00 (time goes forward one hour) In this case, the playlist of 04:00 will never be heard. You do not need to make a playlist for this time-slot. Things you need to know: If a line of the playlister text file contains a plain number, Jazler will interpret it as a JAZLER SONG ID CODE (not playlister code) and will search to find a SONG that has the same JAZLER ID code for it. This is why you also MUST have at least one LETTER in the playlister code. Playlister codes can also contain dashes or underscores (-,_) Playlister codes must not contain empty characters. Do not have playlister codes more than 20 characters; this will make the import process slower. Jazler can accept though a playlister code up to 49 characters. Do not use characters like asterisk, question mark, semicolons as they might result in weird behaviors. Jazler RadioStar 2| 82 7 Utilities On Control Panel there is a section with helpful utilities such as changing the file path references, importing database and also reset them. 7.1 Change File path references At first, you have to select on which databases you want to change the paths. After this, you must select the current path and the new where your audio files are. For example, you can see the below image where we want to move all Songs from the folder D:\AUDIO\songs\90s to D:\AUDIO\songs\rock\90s Jazler RadioStar 2| 83 7.2 Import Databases Here, you are able to import an old Jazler database. You must point where the old database is and then select which elements of the database you want to import. This procedure may take a while, depending on how old is your database. 7.3 Reset databases This procedure is useful when you want to reset a specific database and also restore its default database categories. Jazler RadioStar 2| 84 For starters, you have to select the desired database and also if you want to restore the default database categories, then click OK. Restoring a database will delete anything you already have on it. Always keep database backups. 7.4 RDS Many radio stations use RDS in order to transmit information about the song playing, station ID, time and date or any other info. Jazler is working with many RDS transmitters and can be programmed. The procedure of configuring the RDS requires the Jazler RadioStar Studio Mode. First of all, we have to navigate to the appropriate screen: From control Panel press “Studio”. Jazler RadioStar 2| 85 And you will be directed to STUDIO interface as the below image shows. Here you can see the currently transmitted information and furthermore you can write your message on the fly and press “Send Message” to be transmitted by the RDS Jazler RadioStar 2| 86 immediately. You can of course configure RDS and you can achieve that by clicking on “RDS Prog”. Here you can program the RDS to transmit your desired information. At the left of the screen we can see the programming by day of week and time of day. This allows for the maximum customizability depending on your needs. There is also the ‘’default” option of “Alternative” which indicates what will be displayed unless configured differently. Furthermore, there are many buttons that help with the programming “Delete Hour”, “Delete All”, “Copy Hour” and “Paste Hour”. The above mentioned were the tools and now we have to use them in order to configure the RDS, as shown in the picture below. While having chosen the desired hour and day we can type the desired text and press “Enter”. The “Enter Mode” indicates whether the text will be added at the end or be inserted in desired position. With the button “Delete” we can delete the desired text. Of course the changes are not applied automatically and are previewed in the table at the left. In fact, Jazler awaits you to press the button “Update RDS” to confirm the changes and update the “RDS Schedule Map” at the right of the screen. Jazler RadioStar 2| 87 For your convenience there are 3 certain keywords that automate some actions. The keywords are DATE! , TIME! and SONG! that forces the RDS to display the current date, time and information about song respectively. Jazler RadioStar 2| 88 From the image above, at the bottom left of the screen we can preview how the RDS will be displayed to a receiver and can also adjust the update speed of the screen by pressing “Up” and “Down”. By pressing “Disconnect” you disable the RDS and nothing is transmitted. Finally, by clicking “RDS Properties” you are redirected to the image below. In this image you can change the properties of the RDS. For example you have to choose the model of RDS you use as it is crucial for some settings. Also, you have to know to which “Serial Port” the device is connected and declare it accordingly. Additionally, you can adjust how the “Song Text Announcements” will be made by pressing the corresponding button. Jazler RadioStar 2| 89 Here you can edit the text that will be displayed before the artist and title announcement and the characters that enclose the title of the song. By pressing the “RDS Letter localization” you will be directed to the below image from which you can replace your local language characters to the desired Latin letters that will be accepted by the RDS protocol. Finally, when the “RDS schedule Map” is filled based on your preferences you can edit each hour of the day by pressing the corresponding cell. The result is the preview table to show what will be displayed and by using the “Enter” and “Delete” buttons you can configure it. Jazler RadioStar 2| 90 7.4.1 Tips Remember to press “Update RDS” on order for the changes to take place. The predefined keywords are DATE! , TIME! and Song! 7.5 Backup Jazler RadioStar2 is your radio station’s heart! The heart has to be hosted in a PC and we hope and wish nothing goes wrong with the PC and its hardware. But in the case that it is accidentally damaged you should not have to create the databases and your programming of your RadioStar2 from scratch. This is the reason backup solutions have to be implemented. RadioStar2 offers an extremely useful utility for backup reasons the Backup utility. 7.5.1 The backup utility By running the backup utility the below screen will appear. Jazler RadioStar 2| 91 In the above image you can see the option to press the “Make a backup and/or mirror now” button in order to back up on the spot. At the bottom of the screen information about the “Last backup”, “Next backup” and the “active backups” are provided. At the bottom right corner there is the option to “terminate the service” (but we do not recommend the termination of the service). At the bottom left of the screen you can press the button “Backup settings” and you will be redirected to the below screen. Jazler RadioStar 2| 92 As you can see, here you can adjust the interval between the backups (from 1 hour to 480 hours) and also the maximum number of days that backups are kept. Mainly there are provided 3 solutions for the backups: Primary Backup folder, here you set where the primary backup will be kept. Usually, the user declares the same PC or another PC in the network. Secondary Backup folder, here you set where the secondary backup will be kept. Usually, the user declares a network PC or another local hard drive or an external hard drive. Database Mirror Folder, this option is used when the user wants another PC to be ready to broadcast at the minimum amount of time. When used, the database will be mirrored to the selected PC (with Jazler RadioStar2 Studio version installed) if the mirror PC is powered on. If it is powered off then whenever the backup operation is to be executed next and the PC is powered on the operation will be accomplished. 7.5.2 Mirroring facts The mirror option offers the best solution in order for the station to start broadcasting again. The mirroring will take place at the defined time but you have to know that it is Jazler RadioStar 2| 93 I. II. III. only one way, the main pc mirrors its database to the other pc (not the opposite) the mirror pc must be powered on in order for the mirroring to happen. If it is powered down the main pc will mirror its database at the next programmed time interval. Furthermore, the paths must be the same regarding the hard disks for both main pc and mirror pc. For example if you store the songs in the main pc in your hard disk with letter D the same must apply for the mirror pc too (audio files in D). Also the structure of folders must be the same for both PCs. E.g. the main pc stores the rock songs at “D:\AUDIO\ROCK”, the mirror pc cannot have the rock songs at “D:\AUDIO\SONGS\ROCK” but the correct is “D:\AUDIO\ROCK” meaning the path must be exactly the same in order for the mirror pc to be 100% ready to broadcast at the minimum time. 7.5.3 Backup scenarios For all the scenarios that follow, have in mind that the backing up and mirroring affects only the database and NOT the audio files. If you store locally the audio files, whenever you store new audio files in the main pc you should also store them in the mirror pc too. 1. The most common case is to set RadioStar to take in regular time intervals a backup of its database. The folder that these backups are stored can either be local or in a network computer or even an external hard disk. In this scenario, if something goes wrong, the solution is to import the backed up database on a new installation. 2. An additional scenario is having Jazler backup at one computer and also mirroring the database to another computer. For this occasion, if something goes wrong, the solution is to have the mirror pc run the RadioStar2 Studio version and you are good to go. The difference between scenario A and B, is that on B you are ready to go on air at any time. But on scenario A you have to install Studio Jazler and import the database (or having the installation ready). 3. The scenario that follows is highly NOT recommended but many radio stations use it and prefer it. The case is about the audio files being stored in another computer in the local network. The reason that we do not recommend is that I. it requires a perfect (local, LAN) network setup, II. with every pc having network card in good condition (is not malfunctioning) and III. it is guaranteed that there are no ups and downs in the traffic rates of the network. Jazler RadioStar 2| 94 We will give an example of what might happen if these conditions are not met. The case is that the audio files are stored in a server in our local network. As a result, when RadioStar2 is going to play an audio file, will have to access it through the network. If the above conditions, that we mentioned are not met, when RadioStar2 will want to access the audio file and cannot find it (due to network loss) or is transferred at low rates (ups and downs in the traffic rates) the consequences are unpredictable. From not playing an audio file, playing only part of the audio file or even force “rejecting” all songs because the audio file cannot be accessed at all. This is why we highly NOT recommend the use of server for the audio files. The consequences of not meeting the conditions cannot be predicted. Of course, if you know how to setup a trustworthy LAN network, it’s up to you. After having declared the conditions we can proceed to the scenario. The main pc will have Jazler RadioStar2 installed and the audio files are not located locally but in another computer of the LAN that is used as a server for the audio files. The backup locations can be as described in the previous scenarios and the mirror pc will also have Jazler RadioStar2 installed. The main difference is that the paths and the structure of the hard disks of the main pc and mirror pc can differ from each other as the audio files are located in the server and the path in both occasions is the same. In this occasion if something goes wrong, the solution is to start the RadioStar2 from the mirror pc and you are able to broadcast again. 7.6 Jazler RadioStar2 Workstation Jazler RadioStar2 Studio version is responsible for the 24h playout of your radio station and is installed on your Studio computer. For the purposes of managing your database remotely from the LAN (Local Area Network) network, RadioStar2 Workstation was developed. The workstation cannot broadcast and does not have the Studio operation but you can do everything the RadioStar2 studio would do, from importing your new songs to managing and scheduling your spots. Jazler RadioStar 2| 95 7.6.1 Pre-Installation In order for the Workstation to be able to connect to the studio some prerequisites must be met: 1. The Workstation computer must be able to “see”, access and read/write to the studio computer and more particularly the Jazler RadioStar2 folder. Your network engineer will be able to do that by enabling the proper options at your computers. In case you would like to do that by yourself an easy way would be to: a. Have both computers at same LAN network. b. Enable in both computers the network discovery option of Windows. c. In studio computer, share the folder of Jazler and be sure to give read/write permissions when sharing the folder. Alternatively, you could share the hard disk that the RadioStar2 studio is installed (e.g. hard disk C). When the above are met, check from Workstation PC the connectivity of the computer. In order to do so open from the Workstation computer a windows file explorer and navigate to “Network” “Studio Computer” “Shared folder of RadioStar2 studio” or “Shared disk where RadioStar2 studio is installed” “Folder of RadioStar2 studio” and try to create, open, save and then delete a file (create a simple text file and then try the other action with it). 2. Besides the connection of the workstation with the studio computer, you might need to share your audio folder too. For example if you store your audio files locally at the studio computer and would like to import the new audio files from the workstation, the workstation computer must have access to the audio folder too. In order to do so follow the above steps and share the audio folder of the studio computer. 7.6.2 Install the Workstation Installing the workstation is the same procedure with the studio version installation. 7.6.3 Connect the Workstation to the Studio Connecting the RadioStar2 workstation with the RadioStar2 studio is simple and easy if the pre-installation chapter is followed. In order to connect them we have to: 1. Go to workstation computer and run the RadioStar2 Workstation 2. Navigate to OptionsGeneral properties Available remote stations 3. Press the “Add” button Jazler RadioStar 2| 96 4. Enter desired connection name in Station Display Name 5. Set the Server Jazler folder by pressing the “Browse” button When pressing the “Browse” button the folder explorer of Windows will appear and now we navigate to “Network” “Studio Computer” “Shared folder of RadioStar2 studio” or “Network” “Studio Computer” “Shared disk where RadioStar2 studio is installed” “Folder of RadioStar2 studio” The result is shown at the next window. 6. Test the connection by pressing the appropriate window. If the pre-installation facts are implemented and the above instructions were met, the test will be successful. If you wish to auto connect with a desired connection please select the “Auto connect at startup with” and select the desired connection as shown in next image. Jazler RadioStar 2| 97 Jazler RadioStar 2| 98 The creative rights of the present manual belong exclusively to JAZLER SOFTWARE. Retyping or republishing the current document is forbidden, without written permission of JAZLER SOFTWARE. ©2015 – Jazler Software – All rights reserved Jazler Labs, Mitilini, Greece