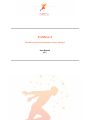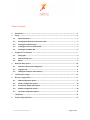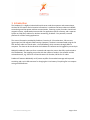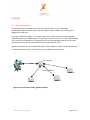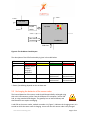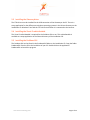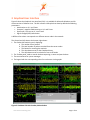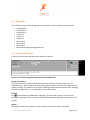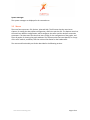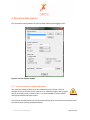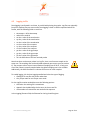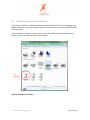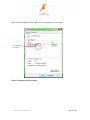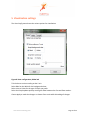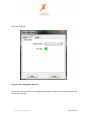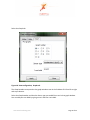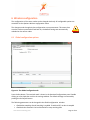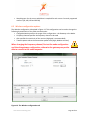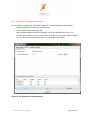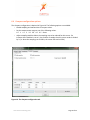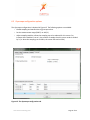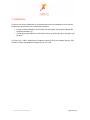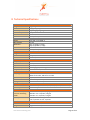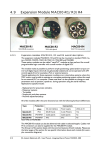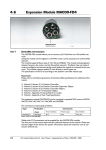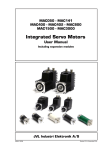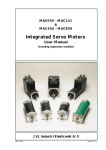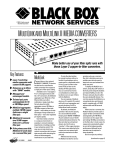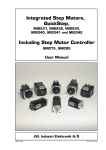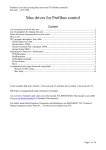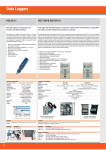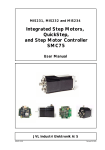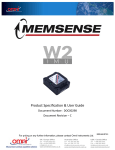Download ProMove-2 - Inertia Technology
Transcript
ProMove-2 Wireless Inertial and Orientation Sensor Platform User Manual v1.1 www.inertia-technology.com Page 1 of 23 Table of contents 1 Introduction.................................................................................................................................3 2 Setup ............................................................................................................................................4 3 4 2.1 System description .......................................................................................................................... 4 2.2 Recharging the batteries of the sensor nodes................................................................................ 5 2.3 Installing the Gateway driver.......................................................................................................... 6 2.4 Installing the Visual-C redistributable ............................................................................................ 6 2.5 Installing the ProMove GUI............................................................................................................. 6 Graphical User Interface ............................................................................................................7 3.1 Data graphs...................................................................................................................................... 8 3.2 Control and info area ...................................................................................................................... 8 3.3 Menus .............................................................................................................................................. 9 Real-time data capture ..............................................................................................................10 4.1 Serial port selection and configuration .........................................................................................10 4.2 Logging to file .................................................................................................................................11 4.3 Finding the serial port of the Gateway..........................................................................................12 5 Visualization settings ................................................................................................................14 6 Wireless configuration ..............................................................................................................17 6.1 Global configuration options .........................................................................................................17 6.2 Wireless configuration options......................................................................................................18 6.3 Acceleration configuration options ...............................................................................................19 6.4 Compass configuration options .....................................................................................................20 6.5 Gyroscope configuration options ..................................................................................................21 7 Calibration.................................................................................................................................22 8 Technical Specifications ...........................................................................................................23 www.inertia-technology.com Page 2 of 23 1 Introduction The ProMove-2 is a highly miniaturized inertial sensor node that captures and communicates wireless full 3-D motion and orientation information. It combines the latest advances in MEMS sensor design and low-power wireless communication. Featuring a suite of modern inertial and magnetic sensors, a dedicated microcontroller for application-specific software, and a separate System-on-Chip (SoC) solution for wireless networking, ProMove-2 is a powerful, versatile platform for motion sensing applications. The sensor information provided by ProMove-2 consists of: 3-D acceleration, 3-D turn rate (gyroscope) and 3-D magnetic field intensity (compass). The data is communicated using the 2.4 GHz wireless radio to a central node – the FastGateway, which connects through USB to a computer. The data can be visualized in the ProMove GUI software and is logged for post-analysis. Multiple ProMove-2 nodes can form a network and report the sensor data fully synchronized to the FastGateway. The sampling rate scales with the number of nodes in the network and the activated sensors, e.g. 200 Hz for all inertial sensors for 6 nodes, 100 Hz for 12 nodes. ProMove-2 features additionally an RF power amplifier for extended coverage and improved sensitivity and a mini-USB connector for charging the Li-Ion battery. Everything fits in a compact casing of 65x50x30 mm. www.inertia-technology.com Page 3 of 23 2 Setup 2.1 System description The system consists of a number of sensor nodes (the ProMove-2), the USB gateway (FastGateway) and the Graphical User Interface (ProMove GUI) software for monitoring and logging the inertial data. The setup is depicted in Figure 1. The sensor nodes communicate wirelessly with the gateway, using the proprietary FastMAC protocol. The gateway is connected via its mini-USB connector with a PC that runs the ProMove GUI. The gateway can be easily recognized because it has no on/off switch and has only two LEDs (whereas the sensor nodes have four LEDs). Figure 2 shows the top-view and side-view layout of the ProMove-2 nodes, with the identification of reference system axes (X-Y-Z), on/off switch, mini-USB connector and LEDs. Fast Gateway USB Fastmac / 802.15.4 ProMove-2 ProMove-2 ProMove-2 Figure 1: Setup of sensor nodes, gateway and GUI www.inertia-technology.com Page 4 of 23 Y-axis + X-axis + Side-view 1 Top-view On/Off switch Z-axis + 2 3 4 X-axis + Mini-USB connector ProMove-2 Side-view Figure 2: The ProMove-2 node layout The description of the LEDs functionality is given in the table below. LED Colour On 2 YELLOW - 3 GREEN - 4 RED - Blinking fast 1 RED Charging, turns off when charging is completed - For future use Blinking slow - For future use Communication with sensors* Communication with sensors* Wireless communication* Wireless communication* * Slow or fast blinking depends on the set data rate. 2.2 Recharging the batteries of the sensor nodes The internal batteries of the sensor nodes should be periodically recharged using their mini-USB connector, either from the USB ports of a computer / active USB hub, or using standard USB chargers. The gateway has no internal battery and therefore does not require recharging. A red LED on the sensor nodes, marked as number 1 in Figure 2, indicates the charging status. It is turned on while the sensor node is charging. It turns off once the sensor node is fully charged. www.inertia-technology.com Page 5 of 23 2.3 Installing the Gateway driver The FTDI driver must be installed for the USB connection of the Gateway to the PC. There is a setup application for the different ms-windows operating systems in the Drivers directory on the installation CD. Windows7 can find the FTTD driver itself when it is connected to the internet. 2.4 Installing the Visual-C redistributable The Visual-C redistributable is required for the ProMove GUI to run. This redistributable is available as a setup application in the Drivers directory of the installation CD. 2.5 Installing the ProMove GUI The ProMove GUI can be found in the ProMoveGUI folder on the installation CD. Copy the folder ProMoveGUI from the CD to the hard drive of your PC. Double-click on the application ProMoveGUI to launch the program. www.inertia-technology.com Page 6 of 23 3 Graphical User Interface Figure 3 shows the Graphical User Interface (GUI). It is available for Microsoft Windows and for recent versions of Ubuntu Linux. The GUI contains 10 Graphs that show by default the following parameters: • Acceleration on X, Y and Z axes • Compass / magnetic field intensity on X, Y and Z axes • Gyroscope / turn rate on X, Y and Z axes • Signal strength (RSSI) information A different line colour corresponds to a different sensor node in the network. The Control and Info Area at the bottom right shows : 1. The Packet loss statistics panel, displaying: a. The number of lost packets b. The total number of packets received from the sensor nodes c. The button for resetting the statistics d. The drop-down menu for the Complete history e. The drop-down menu for selection of one or All nodes 2. The Toolbox panel, used to control the data capturing, to zoom and pan the data 3. The reserved area for system messages 4. The legend with the corresponding colors for each sensor in the graphs Figure 3: ProMove GUI with 2 nodes, Main window www.inertia-technology.com Page 7 of 23 3.1 Data graphs In the default setting the following graphs are displayed from left to right and top to bottom: • • • • • • • • • • Acceleration X Acceleration Y Acceleration Z Compass X Compass Y Compass Z Gyroscope X Gyroscope Y Gyroscope Z RSSI (Received Signal Strength Indicator) 3.2 Control and info area A close-up of the Control and Info Area is depicted in Figure 4. Figure 4: The Control and Info Area window of the ProMove GUI Packet loss statistics The drop-down menu Complete history selects between statistics for One minute or for the Complete history. The All nodes drop-down menu gives the option to monitor the statistics of one node or all nodes. The statistics can be reset by pushing the Reset statistics button. After changing the sensor configuration, it is recommended to reset the statistics. Toolbox Push █ to Stop capturing and ►to Start capturing. The Zoom slider zooms in or out the data displayed in the graphs. The Pan X option enables shifting the data displayed in the graphs to left or right. Legend The legend window shows which line color is used for each sensor node in the graphs. www.inertia-technology.com Page 8 of 23 System messages The system messages are displayed in the reserved area. 3.3 Menus There are four top menus: File, Options, View and Help. The File menu has the menu items Capture, for setting the data capture configuration, and Exit to quit the GUI. The Options menu has the menu item Wireless configuration, which configures the sensor and the wireless connection parameters. The View menu has the menu items Config, for the configuration of the graphs, and Clear all graphs, for clearing the graph windows. The Help menu has the items Manual, for a copy of the users manual, and About, with the revision information for the ProMoveGUI. The menus and functionality are further described in the following sections. www.inertia-technology.com Page 9 of 23 4 Real-time data capture The File-Capture menu enables the real-time data capturing and logging to files. Figure 5: The File-Capture window 4.1 Serial port selection and configuration The serial port (COM) must be set for the ProMove GUI. See section 4.3 for an example on how to find the correct serial port. For COM ports higher than 9, type in directly the COM number in the drop box . It is recommended to use the default settings for Baudrate and Flow control. Use the Start and Stop buttons to start and stop receiving data. A previous serial connection will be removed after pressing the Remove button. www.inertia-technology.com Page 10 of 23 4.2 Logging to file Data logging is performed in real-time, in parallel with plotting the graphs. Log files can optionally be split in separate files per sensor node. Data logging is done in comma-separated values file format, with the following fields on each line: • • • • • • • • • • • • timestamp: a 16 bit timestamp node-id: the node id ax: the x-value of the acceleration ay: the y-value of the acceleration az: the z-value of the acceleration cx: the x-value of the compass cy: the y-value of the compass cz: the z-value of the compass gx: the x-value of the gyroscope gy: the y-value of the gyroscope gz: the z-value of the gyroscope rssi: the RSSI value of the last received packet Note that there can be empty values in a log file, since not all sensors sample at the same rate. The sampling rate can be adjusted separately per sensor type (see section 6). The compass sensor has an internal maximal sampling rate of 50 Hz, so only one out of four values is actually sampled when the global sampling rate is set at 200Hz. Additionally, the RSSI information is relevant for one out of seven samples. To enable logging, tick the box Logging enabled and select the type of logging: • Global file for one file with all the nodes data • One file per node for one file per senor node For the Logfile creation method there are the following options: • Overwrite: the existing file is overwritten • Append: data is added after the last entry in the current file • Auto-number: all created files are numbered in sequence In the Logging filename field, the filename for the log should be given. www.inertia-technology.com Page 11 of 23 4.3 Finding the serial port of the Gateway The serial port used by the ProMove Gateway must be specified in the GUI. After plugging in the ProMove Gateway on one of the USB connections of your computer, you need to get the number of this serial port. As an example, for Windows 7 Home Premium, go to Menu Start and select peripherals and printers. A list of all connected equipment will appear. The Gateway Figure 6: Finding the serial port www.inertia-technology.com Page 12 of 23 Select the FT232 USB UART, click right, and select Properties from the menu. It is connected to COM17 Figure 7: Properties of the serial port www.inertia-technology.com Page 13 of 23 5 Visualization settings The View-Config menu shows the various options for visualization. Figure 8: View configuration, Global tab Tick the box to set Auto scaling on the Y axis. Select Black or the White for the background colour. Select Lines or Points for the type of Graph you prefer. Select the Graph update speed by moving the slider between the Fast and Slow markers. Choose Apply to make the changes or choose Close to exit while discarding all changes. www.inertia-technology.com Page 14 of 23 Select the Node tab: Figure 9: View configuration, Node tab The line color for each node can be changed by selecting the node number and pressing the color button after Line color. www.inertia-technology.com Page 15 of 23 Select the Graph tab. Figure 10: View configuration, Graph tab. The Graph number corresponds to the graph windows seen in the ProMove GUI from left to right and top to bottom. Select the Graph number and then the Sensor type you would like to see in that graph window. You can add your own label by typing a text in the box Y-axis label. www.inertia-technology.com Page 16 of 23 6 Wireless configuration The configuration of the sensor nodes can be changed wirelessly. All configurable options are accessible via the Options-Wireless configuration menu. The changes made through wireless configuration are not permanent. This means that once the nodes are powered off and back on, the default settings are automatically reloaded on the sensor nodes. 6.1 Global configuration options Figure 11: The Global configuration tab Press the Get button. The received result is shown in the Received Configurations panel. Double clicking on a line loads the result in the settings window. The default settings are restored by pushing the Set Default button. The following parameters can be changed in the Global configuration window: • Global data sampling: Overall sampling is enabled. If switched off, no data is sampled • Global wireless transmit: Can be switched off to stop receiving data www.inertia-technology.com Page 17 of 23 • Sampling rate: Set the rate at which data is sampled for each sensor. Currently supported rates are [50, 100, 150 and 200 Hz] 6.2 Wireless configuration options The Wireless configuration is depicted in Figure 12. This configuration can be used to change the following characteristics of the radio communication: • Config destination specifies the target of the configuration – the Gateway or the Nodes • Frequency channel specifies the frequency channel to be used • Gain specifies the sensitivity of the receiver (High gain is recommended) • Transmit power selects the transmission power level [High, Medium and Low] When changing the frequency channel, first set the node configuration and then the gateway configuration, otherwise the gateway may not be able to connect to the nodes anymore. Figure 12: The Wireless configuration tab www.inertia-technology.com Page 18 of 23 6.3 Acceleration configuration options The Acceleration configuration is depicted in Figure 13. The following options are available: • Enable sampling and transmission of acceleration • Set the measurement range (2g or 6g) • Adjust sampling modulus allows the sampling rate to be reduced for this sensor. For instance when modulus is set to 2, the number of samples that this sensor sends is divided by 2 (i.e. when the sampling rate is 100Hz, the sensor will send at 50Hz) Figure 13: The Acceleration configuration tab www.inertia-technology.com Page 19 of 23 6.4 Compass configuration options The Compass configuration is depicted in Figure 14. The following options are available: • Enable sampling and transmission of compass values • Set the measurement range to one of the following values: 0.7 1 1.5 2 3.2 3.8 4.5 6.5 Gauss • Adjust sampling modulus allows the sampling rate to be reduced for this sensor. For instance when modulus is set to 2, the number of samples that this sensor sends is divided by 2 (i.e. when the sampling rate is 100Hz, the sensor will send at 50Hz) Figure 14: The Compass configuration tab www.inertia-technology.com Page 20 of 23 6.5 Gyroscope configuration options The Gyroscope configuration is depicted in Figure 15. The following options are available: • Enable sampling and transmission of gyroscope values • Set the measurement range (2000°/s or 440°/s) • Adjust sampling modulus, allows the sampling rate to be reduced for this sensor. For instance when modulus is set to 2, the number of samples that this sensor sends is divided by 2 (i.e. when the sampling rate is 100Hz, the sensor will send at 50Hz) Figure 15: The Gyroscope configuration tab www.inertia-technology.com Page 21 of 23 7 Calibration All sensors are factory calibrated. For improved performance and adaptation to the specific experimental environment, we recommend to perform: • Custom compass calibration of the offset and scale values, by using for example the method presented in [1]. • Custom gyroscope calibration of the offset values, by collecting a short data log in still position. [1] Caruso, M. J., 2000, Applications of magnetic sensors for low cost compass systems. IEEE Position Location and Navigation Symposium, pp. 177–184 www.inertia-technology.com Page 22 of 23 8 Technical Specifications Accelerometer Range Resolution Sensitivity Non-linearity Cross-axis Calibration Gyroscope Range Non-linearity Resolution ±2 g / ±6 g 1 mg @ ±2 g range 1024 LSb/g @ ±2 g range ±2 %FS ±3.5 % On-chip factory calibration Dual 440 °/s and 2000 °/s <1 %FS 0.21 °/s @ 440 °/s range 0.98 °/s @ 2000 °/s range ±1 % On-chip factory calibration Cross-axis Calibration Compass Range ±4.5 Gauss Resolution 7 mGauss Cross-axis ±0.2 %FS/Gauss Wireless communication Frequency band 2.4 GHz Data rate 250 kbps TX power Selectable, max. 22 dBm RX sensitivity 11 dB high-gain, 1 dB low-gain Range > 50 m at max. TX power Data collection Sampling rate Scales with the number of nodes in the network 200 Hz for 6 nodes, 100 Hz for 12 nodes Synchronization < 6 μs Wired interface USB 2.0 full-speed compatible Storage 128 Mbit Flash memory Software and accessories Visualization software ProMove GUI (runs on Windows 7/Vista/XP/2000, Ubuntu Linux) Gateway FastGateway, with USB interface Electrical characteristics Power consumption in 275 mW - max. TX power, high-gain real-time streaming 260 mW - max. TX power, low-gain mode 210 mW - min. TX power, low-gain Battery 3.7 V / 950 mAh rechargeable > 10 h operation at max. TX power Form factor Dimensions 65x50x30 mm Weight 70g (with enclosure) www.inertia-technology.com Page 23 of 23