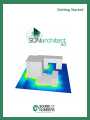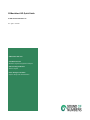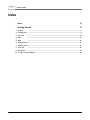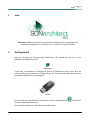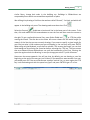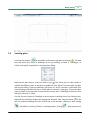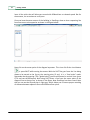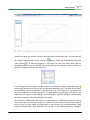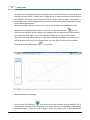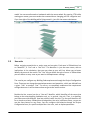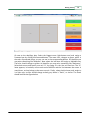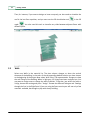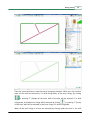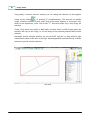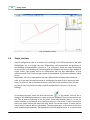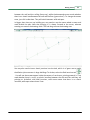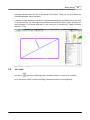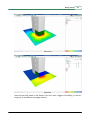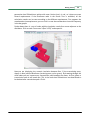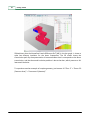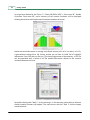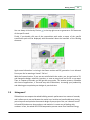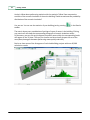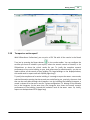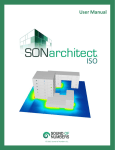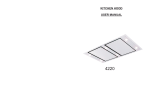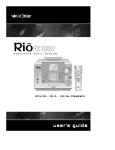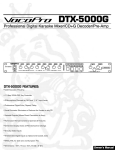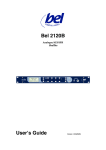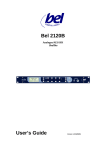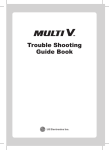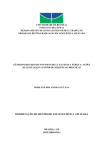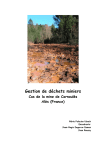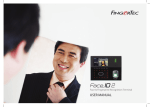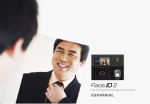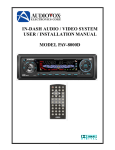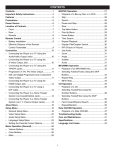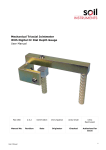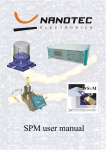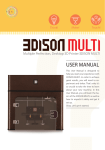Download Getting Started
Transcript
Getting Started © 2010 Sound of Numbers S.L. Welcome Wilkommen Bienvenu Bem-vindo Benvenuto Bienvenido SONarchitect ISO, the ultimate software for the computation of the acoustic insulation in the entire building This is a quick guide to familiarize you with the ways of SONarchitect ISO. Here you will learn how to solve a simple building and you will get a glimpse of the capabilities of SONarchitect ISO. SONarchitect ISO Quick Guide © 2010 Sound of Numbers S.L. All rights reserved. SONarchitect ISO crew: Julio Martín Herrero Geometric engine and graphical interface Alfonso Rodríguez Molares Acoustic engine Cástor Rodríguez Fernández Graphic design and documentation Getting Started 4 Index Intro 5 Getting started 5 1 Drawing .............................................................................................................................................................. 6 2 Inserting plans .............................................................................................................................................................. 9 3 Use units .............................................................................................................................................................. 13 4 Slabs .............................................................................................................................................................. 17 5 Walls .............................................................................................................................................................. 18 6 Elastic junctions.............................................................................................................................................................. 22 7 Windows, doors... .............................................................................................................................................................. 24 8 Let's rock! .............................................................................................................................................................. 25 9 Histograms? .............................................................................................................................................................. 33 10 To report or not.............................................................................................................................................................. to report! 35 © 2010 Sound of Numbers S.L. Intro 1 5 Intro Welcome to SONarchitect ISO v2.2, the ultimate software tool for computing sound insulation according ISO EN 12354 parts 1,2,3,4 and 6 in the entire building. 2 Getting started Here you can learn the first steps with SONarchitect ISO. Double-click the icon in your desktop to run SONarchitect ISO. If you have a Professional or Educational version of SONarchitect ISO, ensure that the security hardlock is connected to a USB port of your PC. If you have the Demo version you do not need the hardlock to run the program. Hardlock You can check the Help Manual by pressing the F1 key or the Help button find some additional information. , and you will Let us help you create your first SONarchitect ISO project. © 2010 Sound of Numbers S.L. 6 Getting Started After launching SONarchitect ISO press New project in the toolbar. You may notice that SONarchitect has not a menu bar. All the SONarchitect functions are accessed via the buttons in the toolbar. Let us draw our first building. Insert some information in the New Project dialog box such as project name, Building Code requirements or the default materials for roofs, floors, and walls. Project configuration You may save the default material set to use them as defaults in other projects. By now it does not matter what you choose since this is a toy project. Press OK and SONarchitect will ask you for the first plan details (name, height, and repetitions). You can change these at any time later. By now let us call "General" the first plan, 3 m high, and just one repetition. Then you will access the drawing canvas and tools. Let us start! 2.1 Drawing Find the Plans button and press it. A panel will appear on the left with the Plan list and Tracing (imported templates) plans. Here you can create new plans, copy them to create © 2010 Sound of Numbers S.L. Getting started 7 similar floors, change their order in the building, etc. Buildings in SONarchitect are composed by floors which are created from repetitions of plans. We will begin by drawing a first floor that we have called "General", 3 m high, and which will appear in the building only once. The drawing mode must be active. Click Select the Pen tool and draw an horizontal line in the lower part of the screen. To do that, click and release the left mouse button to start the line and then move the mouse to the right. To get a perfectly horizontal line, press Ortho Global tool or CTRL key while moving the mouse. The text box at the lower left corner shows the real world length (in meters) of the line that you are currently drawing. If you want to specify a given length for your line just write it (the numbers you type will appear in the text box) and press ENTER. When using only the keyboard, as you have to release CTRL to enter the length, you can lock the drawing tool by pressing the space bar before releasing the CTRL key. Thus you ensure that no accidental mouse displacement can spoil the horizontality of the line. Pressing the space bar again unlocks the drawing, in case you change your mind. Try with 10 meters. Now move the mouse upwards. You will see that, by default, you are drawing a new line beginning at the end of the one you just finished. If you would not want another line now, you would press ESC. But we will draw now a perfect vertical line, so press again the CTRL key. Lock the drawing tool with the space bar, type 5 and press ENTER to get a 5 m line. © 2010 Sound of Numbers S.L. 8 Getting Started We want to close a rectangle in a right angle, so click or press the “X” key to enable “Normal” detection. When “Normal” detection is enabled the label "Normal" appears in the status bar. Check it. Now, to draw the upper side of the rectangle, press CTRL while moving your mouse to the left. If “Normal” detection is enabled, a dashed blue line will appear when you come close to the zone where the line should end to form a right angle. The blue dashed line means that your line would end at a point where a normal (the blue dashed line) from a previous line end would meet your line. When you see the blue dashed line click to draw the line. Finally, click the right mouse button to automatically close the polyline. By right clicking you will close the polyline as long as the polyline starting point remains unconnected. If it has been modified by the drawing supervision rules, which prevents geometrical artifacts without architectural sense, and manages the matching between plans and rooms, the polyline will not be automatically closed. If the starting point is not free, right clicking just ends the drawing pretty much as the ESC key. Now we have a perfect rectangle! Move the mouse over the bottom line of our rectangle. You will see that the cursor sticks to the line and to its singular points (center and both ends). Draw a line from the center of the bottom line to the center of the top line. You do not need to press CTRL to ensure verticality in this case, as with two perfectly matching lines, from center to center verticality is guaranteed. You have just created you first two rooms. © 2010 Sound of Numbers S.L. Getting started 2.2 9 Inserting plans Press the Plans button in the toolbar, and create a new plan by pressing . The new plan will source four floors of dwellings of our toy building, so name it “Dwellings”, or similar, and specify 4 repetitions in the New plant dialog. Note that all plans have a small icon with an eye . This allows you to make visible or invisible the different plans, to use them as guides for other plans. The current plan, the plan that you are editing, is the one selected in the Plans list, and it is shown in solid black lines in the drawing area, while the rest of visible plans are shown in light gray. The current plan name is shown in the status bar. Ensure that the current plan is Dwellings and that the first floor plan, General, is visible. Use the Pen tool to draw in Dwellings an outer contour matching that of the General plan. Note that this could also be done by copying the “General” plan using the button in the plan list, and then deleting the inner vertical line in the new plan, selecting it after clicking and delete it pressing "Delete" in the keyboard or clicking . With time you will © 2010 Sound of Numbers S.L. 10 Getting Started learn all the tricks that will allow you to work with SONarchitect at cheetah speed. But for the moment, let us continue at snail pace. Once you have the outer contour of the building in Dwellings, draw an inner separating line from one corner to the opposite as shown in the figure below. Now click on the center point of the diagonal separator. This time click Ortho Local button or press SHIFT while moving the mouse. With the SHIFT key you force the line being drawn to be normal to the line at the starting point (if any). It is a “local ortho” mode. Remember that by pressing CTRL (“global ortho”) you force horizontal or vertical lines (press CTRL and see the difference). Now using SHIFT draw a line from the center point of the diagonal line to the top line, as shown in the figure. Now Dwellings has three rooms! Note that you can see the General plan in light gray, which allows you to ensure proper matching of elements between adjacent floors with different floor plans. © 2010 Sound of Numbers S.L. Getting started 11 Now let us create the last plan, the attic, different from the dwellings plan. This time we will do it faster. Open the Plans list by pressing button. Select the dwellings plan and copy it by pressing . A new plan appears in the plans list ,with the same name with an apostrophe added at the end. Double click on the new plan and change its name to "Attic" or the like. Change the repetitions number to 1. Press OK to go back to the plans list. Now press the small button with an upwards arrow to move the new plan to the top of the list, above the dwellings plan. The order of the floors in the building is given by the order in the plans list. You can change it at any moment as well as the repetitions of each plan, but it is a good advice that you draw your plans in the order they will appear in the building, to ensure proper matching between corresponding elements in adjacent floors with different floor plans. At some point, SONarchitect will ask you to save the project. SONarchitect does not feel at ease if you have not saved your project for a while since you started. Once you have saved it the first time, for your safety, a backup copy of your project will be automatically saved every few minutes with “.bup” extension. You can see it in your working directory. However, © 2010 Sound of Numbers S.L. 12 Getting Started do not rely on the backup mechanism to protect your work. Remember to save your project from time to time, and it is always safer, in big projects, to save new versions of your project with different file names as you progress. Save your project with the name "Toy project" or something similar. The drawing canvas will resize from the initial default dimensions to your current building dimensions. With the attic plan selected in the plans list, go to the drawing area and delete the four rightmost lines, keeping only the room on the left. Use the selection tool . You can select lines one by one, by left-clicking or by dragging with the right button of the mouse. If you drag towards the right, all the lines partially included in the selection box will be selected. If you drag towards the left, all the lines completely included in the selection box will be selected. Select the four rightmost lines, as in the figure, and press DEL to delete them, or press the rubber button in the toolbar. We have drawn a toy building. You can press the 3D button at any time to see the structure of your building. This is the 3D mode. Play with the 3D navigation tools, which will be very useful when browsing the calculation results. There are tools to drag or rotate the camera, and to orbit around the © 2010 Sound of Numbers S.L. Getting started 13 model. You can move forwards or backwards with the mouse wheel. By pressing CTRL while moving your mouse, you can translate the camera without changing your 3D navigation tool. If you lose sight of the building while flying around it, just click the restore view button. 2.3 Use units Before assigning materials let us assign uses and use units. Each room in SONarchitect has an “Identifier”, a “Use” and a “Use unit”. The Identifier is just the room name, with no implications in the calculation, that you may chose at your will, but allows you to better identify the rooms in the results. The “Use” let you define the type of room. In SONarchitect you can define as many uses as you want in the Requirement settings. The uses let you configure any Building Code requirements through the Project Configuration Form. There you can change the required parameters and quantities, which are defined from a given “Use” to another “Use”. Do not try to completely understand the requirement configuration now. It will be clearer when we get to the results section. Besides the Use, a room has also a “Use unit” identifier, which identifies all the rooms that belong to the same dwelling, habitation unit, or, in general, Use unit. Thus, in a dwelling, you have rooms with different Uses but with the same Use unit. The Use unit identifier can be as simple as a letter. SONarchitect distinguishes Use units in different floors, so you can use the same letters for any floors. You can configure this behavior through the Project Configuration form, for specific multiple floor Use units, such as duplex apartments. © 2010 Sound of Numbers S.L. 14 Getting Started Let us assign uses to our toy building. Press is the Type/Units mode. and a panel will appear on the right. This This could be an example of Uses definition. Select the first plan, General, in the plans list. By right-clicking and dragging select both rooms. You can also do multiselection by picking while holding SHIFT. The Common Area use is set as the default use of any new room, so you do not need to assign it. By selecting the rooms one at a time, assign a suitable identifier in the Enclosure identifier text box, such as "Entrance", for instance. Notice that the identifier is shown inside the rooms. Common area rooms do not need use unit identifier. By default they are always different from any other use unit, although you can modify this behavior through the Project Configuration form. © 2010 Sound of Numbers S.L. Getting started 15 Go now to the dwellings plan. Select the biggest room (right bottom one) and assign a Protected use by clicking the Protected button. The room color changes to green, which is the color of protected rooms, as you can see in the corresponding button. As identifier you may write something like "Bedroom". Now select the left room and assign a Habitable use. The color should change to yellow. As identifier you may write something like "Bathroom". Select both rooms and specify use unit "A", by typing A in the Use unit text box. The “A” letter appears, in brackets, next to each room identifier and the line between the rooms is now thinner, as they belong to the same use unit. Finally, select the third room and assign to it a Stairs use. Its color should change to dark gray. Name it "Stairs", or similar. The result should look like the figure below. © 2010 Sound of Numbers S.L. 16 Getting Started Go to the room in the “Attic” plan. Assign it a Protected use and name it "Bedroom". Use “A” as unit identifier. © 2010 Sound of Numbers S.L. Getting started 2.4 17 Slabs It is time to specify the materials. Go back to the dwellings plan. Press the "Materials mode button" and the Materials Catalog will be shown. There you can select and assign all the materials for your building elements and linings. First we will select "Slab" in the first material list. The rooms color will change to the color of the default slab solution you chose at the beginning of the project. Move the mouse over the rooms and you will see the material name in the status bar. If you want to change the slab material select the room or rooms, locate the material in the catalog and press the "Assign" button. The configurable colors in the material list provide visual feedback in the modified slabs. For the "Stairs" enclosure we are going to manage a slightly more refined situation. Let us imagine that we have a lightweight stair in the room, such that the enclosure is connected from floor to floor. It is a unique enclosure 18 m high. To get it we just need to select the "Stairs" room and click the Virtual2D button or press the "V" key (“V” for Virtual). Thus you virtualize the inner slabs in a series of repetitions, i.e. you remove them from the building, connecting adjacent volumes between floors stemming from repetitions of the given plan. Note that, by using the Vritual2D button or the “V” key, you virtualize the slabs only between plan repetitions. For other slabs, you must use the corresponding tool in the 3D view of the building. © 2010 Sound of Numbers S.L. 18 Getting Started Thus, for instance, if you want to design an inner courtyard, you also need to virtualize the roof in the last floor repetition, and you must use the 3D virtualization tool in the 3D mode . You also need this tool to virtualize any slabs between adjacent floors with different plans. 2.5 Walls Select now Walls in the material list. The plan scheme changes to show the vertical elements of the building, in the color of the corresponding default solution you have chosen at the beginning of the project. Now select Wall lining. The representation changes to show the wall linings of the building. When in light gray, no linings have been assigned yet. You may want to assign some or change the walls materials. To do that, just select the walls or linings, browse the catalog and press “Assign”. Browse the different Subtypes and Catalogs through the lists in the Right Panel. If you are using the Demo version you will see only a few materials available, but enough to play with the toy building. © 2010 Sound of Numbers S.L. Getting started 19 There are some shortcuts to ease the task of assigning materials. When you click inside a room, all the walls are selected or, if in Wall lining mode, all the inner linings. By clicking or pressing "F" (façade) all the outer walls of the plan will be selected. If in Wall lining mode, all façade inner linings will be selected. By clicking or pressing "I" (inner) all the inner walls will be selected, or the inner linings if in Wall lining mode. When all the wall linings of a room are selected (by clicking inside the room in the wall © 2010 Sound of Numbers S.L. 20 Getting Started lining mode), a common area for instance, you can change the selection to the neighbor linings just by clicking or pressing "C" (complementary). This way you can quickly assign a common solution to every inner lining of all rooms adjacent to a common area, which, for our experience, saves a lot of time. “C” also works when only a few linings are selected. Finally, if you select some walls, in Wall mode, and then switch to Wall linings mode, the selection will carry to the linings, i.e. all the linings of the previously selected walls will be selected. Remember that for multiple selection you can use SHIFT and pick, or drag with the right mouse button, either to the left or to the right, depending whether you want strictly inclusive selection or partial inclusive selection. F key - Façade © 2010 Sound of Numbers S.L. Getting started 21 I key - Interior walls Room selection © 2010 Sound of Numbers S.L. 22 Getting Started C key - Complementary selection 2.6 Elastic junctions Junction configuration used to be tedious and confusing in ISO 12354 calculations. But with SONarchitect this is no longer the case. SONarchitect really understands the geometry of your building. It knows whether a junction is T- or X-shaped. It knows the materials meeting at any junction in the building so it knows whether the elements are heavy or light, double or single, massif, light façade, and so on. SONarchitect has, but also understands, all that information and it will make the right choice of the adequate Kij (vibration reduction index) for you. Regrettably, still a bit is required from the user. SONarchitect currently cannot read you mind, so if you want to use elastic bands in your design you need to tell it where you want them. To solve this, we at SON have devised a really easy-to-use procedure that will save you lots of time, but you have to take a second to understand it. Let us try it in our toy building! In the Materials mode, select the Wall Junction tool in the toolbar. You will see a change in the drawing representation; some arrows are displayed. There are four arrows per line. Two of them are pointing to the line ends. These mark whether there is, or not, an elastic interface in the extreme of the wall they point to. If the arrow is solid it means that there is an elastic band in that side of the wall, whilst if the arrow is open, it means that no elastic band is inserted, which is the default. The other two arrows, at the center of the line, point upwards and downwards. The upwards arrow marks whether there is an elastic band © 2010 Sound of Numbers S.L. Getting started 23 between the wall and the ceiling (hence up), whilst the downwards arrow marks whether there is an elastic band between the wall and the floor (guess what?). To change the arrows state, just click inside them. They will switch between solid and open. In bigger plans than our toy building you may need to use the mouse wheel to zoom and move around the plan. Note that zooming in is always focused at the cursor, whereas zooming out centers the drawing. Hold CTRL and drag to move the drawing area. You may also need to insert elastic junctions into the slab, which is of great use to model the dilation joints common in large buildings. To do that, select the Slab Junctions tool . You will see that arrows appear inside the contour of each room, pointing towards it. They mark whether there is, or not, an elastic interface between the slab and the wall they are pointing to. As before, with Wall junctions, solid arrow means that there is an elastic interface, while open means there is not. © 2010 Sound of Numbers S.L. 24 2.7 Getting Started Windows, doors... Let us provide some sunlight to the prospective dwellers by adding some windows and doors. Press again the button in the tool bar, browsing the Window type. Select, for instance, the wall between the bedroom and the stairs. Select Door in the material list, browse the catalog for the door you want, and click or press Enter. A dialog will ask you for the surface area of the door. Of course, you should insert an area which is less than the wall surface area. A symbolic representation of a door is displayed in the selected wall or walls. The symbol just indicates that there is a door in the wall, not the exact position of the door in the wall, nor its characteristics. For the computation of ISO 12354, the location of the openings in the walls is not relevant. So keep in mind that the doors and windows you can see in the 2D and 3D representations of your buildings are just mere indicators of presence. Do not expect that the 3D view of the façade of your model will look like the real building. SONarchitect is an advanced acoustic computation tool, not a photorealistic 3D renderer. To check the characteristics of any openings in a given wall, you have to select the wall, go to the © 2010 Sound of Numbers S.L. Getting started 25 openings tab and inspect the list at the bottom of the panel. There you can also delete any unwanted windows, ducts and doors. It may be of great convenience to insert a door between Bedroom and Bathroom to get relief in critical moments. Try also to put some windows and ventilation ducts. Notice that you can insert windows in all façade elements in one strike just by selecting all façade elements with the “F” key. 2.8 Let's rock! Just press and our toy building project would be solved in a fraction of a second. Let's see all the results in that toy building (requirements have to be configured): © 2010 Sound of Numbers S.L. 26 Getting Started Total building emission On the left part of the screen a 3D model of the building appears, currently displaying the outdoor noise map calculation as per ISO 12354-4. The tree on the right is the Results Tree. This is no ordinary tree, but a powerful analysis tool. You can browse every detail about the acoustic performance or underperformance of the building, including airborne sound insulation between rooms (ISO 12354-1), impact sound insulation between rooms (ISO 12354-2), airborne sound insulation against outdoor sound (ISO 12354-3), transmission of indoor sound to the outside (ISO 12354-4), and sound absorption in enclosed spaces (ISO 12354-6). At first, SONarchitect displays the outdoor noise map, which appears at the top of the tree, resulting from the sound transmission of all rooms defined as noisy enclosures in the Project Configuration Form, where you can change the indoor noise level of any room and the requirements. You can browse the individual contributions of every room and separator by clicking the results tree. When an element contribution is clicked, the equivalent acoustic power of the element LW[dB] is displayed in the bar graph below the Results Tree. © 2010 Sound of Numbers S.L. Getting started 27 Room emission Wall emission Now click the Floor nodes in the Results Tree (let's take a bigger real building, so we can show you all the different topologies clearer). © 2010 Sound of Numbers S.L. 28 Getting Started All rooms in floor 0 are displayed. The horizontal elements of the floor are shown in red or green. Rooms in green meet all the requirements, while rooms in red fail one or more requirements. The requirements are configured in the Project Configuration Form, with different requirements depending on the uses of the receiving and transmitting rooms. Let us click the first room displayed under floor 0, which is Room 3 (Distributor), “Distributor” being the identifier chosen for the room by the designer. The distributor is displayed. Here you have a good example of the kind of arbitrary © 2010 Sound of Numbers S.L. Getting started 29 geometries that SONarchitect tackles with ease. Notice that it is red, as it does not meet several requirements. If the Distributor node in the Result Tree is unfolded, all the calculation results can be seen according to the different requirements. First appears the reverberation time requirement; you can click it to see the reverberation time with frequency in the bar graphs. Further down there is a set of nodes with the insulation results from rooms adjacent to the distributor. Click on node “from room 2 (Box 2 0ºD)” and expand it. Now you are displaying the acoustic insulation between Box 2 (the transmitting room, always in blue) and the distributor (receiving room, red or green). By browsing through the child nodes you can inspect every transmission path between the rooms. At first glance a transmission path in red stands out. This is the result that SONarchitect has determined to be the dominant transmission path. Click it. © 2010 Sound of Numbers S.L. 30 Getting Started SONarchitect plots the Normalized Levels Difference DnT [dB] in the bar graph. It shows a quite low airborne insulation for the lower frequencies. The 3D model shows the transmission path. By the representation it becomes evident that it corresponds to the direct transmission, and that the sound insulation problem is due to the door, which presents a fair low sound insulation. To experience another example of complex geometry just browse till “Floor 2” > “Room 30 (Common Area)” > “from room 9 (elevator)”. © 2010 Sound of Numbers S.L. Getting started 31 There you will see how slab virtualization allows SONarchitect to deal with multiple floor rooms, and to rightly compute all the flanking transmission paths between rooms. You will also see another interesting example in “Floor 0” > “Room 18 (Distributor)” > “Room 45 (Office 3ºG)” Inspect the transmission paths to experience how SONarchitect really understands the building geometry. © 2010 Sound of Numbers S.L. 32 Getting Started Let us go forth. Browse for the “Floor 3” > “Room 38 (Office 3ºB)” > “from room 39”. Double click node “from room 39”, and a summary of the acoustic insulation will be displayed showing the airborne and impact sound insulation between the rooms. Notice that some information is missing in the Demo version (all in all it is a demo, isn’t it?). It goes without saying that a full license entitles you to have all fields full of insightful information. If you click the tiny file icon in the top right corner of the summary, a PDF file will be generated with a record of all the needed information related to the acoustic insulation between the room. By double clicking node “Wall 1” (or by selecting it in the summary combo box) an airborne sound insulation summary will appear. The same occurs with the “Slab 1” and the impact sound insulation. © 2010 Sound of Numbers S.L. Getting started You can always click the tiny file icon of the specific result. 33 in the top right corner to generate a PDF document Finally, if you double click one of the transmission path nodes, a report of the specific transmission path will be displayed, with information about the materials of the flanking elements. Again some information is missing in the Demo version and PDF generation is not allowed. Do not you feel as wanting a license? Call us! With the licensed version, if you are not satisfied with the results, you just go back to 2D, and change the design, materials, junctions, or uses as many times and as far as you want. Then, in a matter of seconds, you will get the new results. This iterative process, unfeasible with most of applications, is fast and easy with SONarchitect, increasing your productivity and allowing you to optimize your designs in practical time. 2.9 Histograms? SONarchitect can compute the whole building acoustic performance in a matter of seconds, and it allows you to see and browse the results in an intuitive and comfortable way, letting you to improve and optimize the acoustic design of your projects. But, can it do even more? In Sound Of Numbers we love numbers, and statistics is a smart way of dealing with numbers. In fact, the whole ISO 12354 computation process comes from Statistical Energy © 2010 Sound of Numbers S.L. 34 Getting Started Analysis. What about performing statistics with the statistics? What if we compute the statistics of the acoustic insulation of the entire building? Could we estimate the probability distribution of the acoustic insulation? Yes, we can. You can see the statistics of your building just by pressing toolbar. in the Results The matrix shows every combination of pairings of types of rooms in the building. Clicking any matrix cell will show the corresponding histogram of acoustic insulation results. Furthermore, you can click any histogram bar and all rooms within the corresponding levels will appear in the 3D view. Thus you can localize and also visually inspect the set of the worst/best/average/in-between performing rooms quickly and easily. But let us show some of the histograms of real-sized building projects with over 30,000 calculation results. © 2010 Sound of Numbers S.L. Getting started 2.10 35 To report or not to report! With SONarchitect Professional, you can print a PDF file with all the results in the Result Tree just by pressing the Report button in the results toolbar. You can configure the sections you want to include in your report, select the acoustic records of interest, or let SONarchitect to chose the critical results for you. To justify the complete acoustic performance of an entire building to your local government or administration, you do not need to deliver all the records of your building. For large buildings as the displayed above, this would result in reports well over 30,000 pages long!!. To justify the compliance of an entire building it is enough to report the worst case records, and the information proving that the records you are delivering are, precisely, the worst. And that can be easily done through the histogram. Just by including the building histogram, a record is shown to be the worst case for a given configuration if it belongs to the extreme bar in the histogram. At the same time, the histogram also shows the overall acoustic performance of the building, beyond the insulation level of the worst cases. So, luckily, reports can be kept about 20-30 pages long! © 2010 Sound of Numbers S.L. Hear from you soon... The Sound of Numbers team