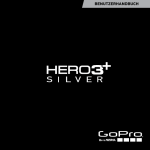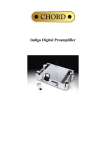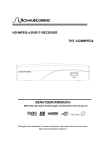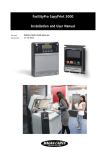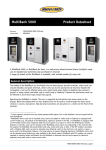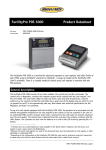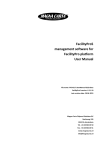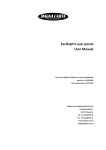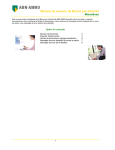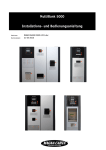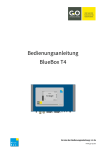Download Über diese Bedienungsanleitung
Transcript
Magnabox 2 Bedienungsanleitung Dateiname: Revisionsdatum: MAN0_MBX2_DEED_9101.doc 13.02.2012 Für weitere Informationen besuchen Sie die Magna Carta Website unter http://www.magna-carta.com/ © 2009 Magna Carta Chipcard Solutions. Alle Rechte vorbehalten. Magna Carta, FacilityPro, FacilityPro Manager, Comet und das FacilityPro Manager-Logo sind eingetragene Warenzeichen von Magna Carta Chipcard Solutions in den Niederlanden und/oder anderen Ländern. Alle anderen Produktbezeichnungen sind Warenzeichen oder eingetragene Warenzeichen ihrer jeweiligen Inhaber. Magnabox Bedienungsanleitung, Version MAN0_MBX2_DEED_9101.doc 2 INHALT ÜBER DIESE BEDIENUNGSANLEITUNG ............................................................................6 1 EINFÜHRUNG ........................................................................................................7 2 MAGNABOX-PLÄNE ................................................................................................9 3 EINBAU UND INSTALLATION ................................................................................. 11 3.1 Montage der Magnabox ..................................................................................... 11 3.1.1 Befestigung der Montageplatte ...................................................................... 11 3.1.2 Arretieren der Magnabox an der Montageplatte ................................................. 12 3.1.3 Befestigen der Magnabox an der Montageplatte ................................................ 12 3.2 Einschalten der Magnabox ................................................................................. 12 3.3 Die LEDs auf der Magnabox ............................................................................... 14 3.4 Anschluss der Magnabox an den Chip-Leser......................................................... 14 3.5 Anschluss der Magnabox an den Automaten ........................................................ 15 3.5.1 Anschluss an eine Registrierkasse oder Verkaufsstelle......................................... 15 3.5.2 Anschluss an eine Magna-Carta-mini-POS ......................................................... 15 3.5.3 Anschluss an einen MDB-Verkaufsautomaten ..................................................... 15 3.5.4 Anschluss an einen Executive-Verkaufsautomaten .............................................. 15 3.5.5 Anschluss an einen Fotokopierer..................................................................... 16 3.6 Programmierung der Magnabox .......................................................................... 16 3.6.1 Programmierung der Firmware ........................................................................ 16 3.6.2 Programmierung des Chip-Lesers .................................................................... 18 3.7 Kommunikation mit der Magnabox ..................................................................... 18 3.7.1 Ethernet-Verbindung .................................................................................... 20 3.7.1.1 Verbindung einer Magnabox mit dem Ethernet ............................................... 20 3.7.1.2 Einstellung des Parameters ‘DHCP mode’ ...................................................... 20 3.7.1.3 NTP ...................................................................................................... 21 3.7.1.4 Einstellen der IP-Adresse .......................................................................... 22 3.7.1.5 Ändern der Netzmaske.............................................................................. 22 3.7.1.6 Einstellen der Gateway-IP-Adresse .............................................................. 23 3.7.2 Kommunikation über ein eingebautes PSTN-Modem............................................ 23 3.7.2.1 Anschluss der Magnabox an die Telefonleitung .............................................. 23 3.7.2.2 Einstellung des Parameters ‘Direct mode(m)’ ................................................ 24 3.7.2.3 Einstellen des Parameters ‘Ring count’ ......................................................... 25 3.7.2.4 Einstellen der IP-Adresse .......................................................................... 25 3.7.3 Kommunikation über ein eingebautes GSM/GPRS-Modem .................................... 26 3.7.3.1 Einbau der Antenne ................................................................................. 26 3 Magnabox Bedienungsanleitung, Version MAN0_MBX2_DEED_9101.doc 3.7.3.2 Einstellung des Parameters ‘Direct mode(m)’ ................................................ 26 3.7.3.3 Einstellen des Parameters ‘Ring count’ ......................................................... 26 3.7.3.4 Einstellen der IP-Adresse .......................................................................... 26 3.7.4 Kommunikation über ein externes Modem ........................................................ 26 3.7.5 MC-Net-Verbindung ...................................................................................... 27 3.7.5.1 Verbindung der Magnabox mit einem H530- oder H520-Hub ............................. 27 3.7.5.2 Einstellen der IP-Adresse .......................................................................... 27 3.7.5.3 Einstellung des Parameters ‘Direct mode(m)’ ................................................ 28 3.8 4 Das Wartungsmenü der Magnabox ...................................................................... 28 DIE MAGNABOX-MENÜS ........................................................................................ 30 4.1 Versetzen der Magnabox in den Menümodus ....................................................... 30 4.2 Menünavigation ............................................................................................... 30 4.3 Bearbeiten eines Parameters im Bearbeitungsbildschirm ..................................... 31 4.4 Bearbeiten eines Parameterwerts in einem Menü für Parameterwerte .................... 32 5 KONFIGURATION ................................................................................................. 33 5.1 Laden der Standardkonfiguration ....................................................................... 33 5.2 Konfigurierung mit FacilityPro Manager.............................................................. 34 5.3 Konfigurierung mit den Magnaboxmenüs ............................................................ 34 5.4 Konfigurierung mit http ................................................................................... 35 6 6.1 CHIPKNIP ........................................................................................................... 39 Unterbringung eines SAM in der Magnabox ......................................................... 40 6.2 Übermittlung von Chipknip-Zahlungen an Equens ................................................ 40 6.2.1 Übermittlung von Chipknip-Zahlungen an Equens .............................................. 41 6.3 Anzeige von Chipknip-Daten ............................................................................. 41 6.3.1 Anzeige der Aufnahmen ................................................................................ 41 6.3.2 Nächste Aufnahme ....................................................................................... 41 6.3.3 Terminal-ID ................................................................................................ 42 6.3.4 Bankkontonummer ....................................................................................... 42 6.3.5 SAM-ID ...................................................................................................... 43 6.4 Chipknip-Einstellungen, Aktivierung und Deaktivierung ....................................... 43 6.4.1 Bearbeitung der Aufnahmeeinstellungen .......................................................... 43 6.4.2 Bearbeitung der Kommunikationseinstellungen ................................................. 44 6.4.2.1 Der Parameter ‘Comm. type’ ...................................................................... 46 6.4.2.2 Die Parameter des Modemeinstellungsmenüs ................................................. 46 6.4.2.3 Der Parameter ‘Netwerkadres’..................................................................... 48 Magnabox Bedienungsanleitung, Version MAN0_MBX2_DEED_9101.doc 4 6.4.2.4 Der Parameter ‘Aantal retries’ .................................................................... 48 6.4.2.5 Der Parameter ‘Retry interval’ .................................................................... 49 6.4.2.6 Der Parameter ‘Conn. Timeout’ ................................................................... 49 6.4.2.7 Der Parameter ‘Reply timeout’ .................................................................... 49 6.4.2.8 Der Parameter ‘Max datalengte’ .................................................................. 50 6.4.3 Aktivierung des Chipknips ............................................................................. 50 6.4.4 Deaktivierung von Chipknip ........................................................................... 51 7 WARTUNG........................................................................................................... 52 7.1 Verriegelung und Entriegelung des Deckels der Magnabox .................................... 52 7.2 Öffnen des Deckels der Magnabox ...................................................................... 52 7.3 Entfernung der Magnabox von der Montageplatte ................................................ 52 7.4 Batteriewechsel ............................................................................................... 52 7.5 Sicherungswechsel ........................................................................................... 53 7.6 Entsorgung der Magnabox ................................................................................. 53 5 Magnabox Bedienungsanleitung, Version MAN0_MBX2_DEED_9101.doc Über diese Bedienungsanleitung Diese Bedienungsanleitung betrifft die Magnabox 2 oder MBX2 (Version MAN0_MBX2_DEED_9101.doc), die in dieser Anleitung der Einfachheit halber Magnabox genannt wird. Sie gründet auf der Magnabox-Anwendungsfirmwareversion V3.91 und der BIOS-Version 3.55. Die Magnabox oder Magnabox 2 ist das Herz des elektronischen Transaktionssystems von Magna Carta. Sie ist eine Steuereinheit für alle elektronischen Transaktionen. Die Magnabox kann zusammen mit irgendeinem Chip-Leser von Magna Carta zum Beispiel als Zahlungsterminal an Verkaufsautomaten, Fotokopierern und Registrierkassen oder als Zugangsterminal an Türen, Schranken und Schließfächern verwendet werden. Die Magnabox wird auch als Steuereinheit in Aufladeterminals verwendet, an denen Chips aufgeladen werden können. Diese Anleitung beschreibt den Einbau und die Programmierung einer Magnabox, ihren Anschluss an Peripheriegeräte und die Ausführung bestimmter Wartungsarbeiten, wie den Batteriewechsel. Technische Spezifikationen, wie Abmessungen, Speicherkapazität, usw. finden Sie auf dem Datenblatt der Magnabox. Wenn der Text eine Aufzählung enthält, die keine auszuführenden Anweisungen darstellt, wird diese Aufzählung wie folgt dargestellt, wobei jeder Punkt durch eine Nummer und eine Klammer gekennzeichnet ist: 1) Erster Punkt 2) Zweiter Punkt usw. Wenn der Text Anweisungen über die Ausführung der verschiedenen Aufgaben enthält, die für den Einbau, die Installation, den Betrieb oder die Wartung der Magnabox erforderlich sind, haben diese Anweisungen immer einen Titel, der mit Wie beginnt, zum Beispiel Wie programmiere ich die Anwendungsfirmware?. Die Anweisungen für die spezifische Aufgabe erfolgen Schritt für Schritt in der Reihenfolge, in der sie ausgeführt werden, wobei jeder Schritt wie folgt durch eine Nummer und einen Punkt gekennzeichnet ist: 1. Schritt 1 2. Schritt 2 3. Schritt 3 usw. Magnabox Bedienungsanleitung, Version MAN0_MBX2_DEED_9101.doc 6 1 Einführung Die Magnabox ist das Herz des elektronischen Transaktionssystems von Magna Carta. Sie ist eine Steuereinheit für alle elektronischen Transaktionen. The Magnabox kann zusammen mit irgendeinem Chip-Leser von Magna Carta ein FacilityPro-Terminal bilden und zum Beispiel als Zahlungsterminal an Verkaufsautomaten, Fotokopierern und Registrierkassen oder als Zugangsterminal an Türen, Schranken und Schließfächern verwendet werden. Die Magnabox wird auch als Steuereinheit in Aufladeterminals verwendet, an denen Chips aufgeladen werden können. An einem FacilityPro-Terminal können Besitzer eines FacilityPro-Chips oder eines Chipknip1 elektronische Transaktionen vornehmen. Diese Transaktionen werden von der Magnabox gesteuert und in ihrem Speicher festgehalten. Die Speicherkapazität beträgt 4000 Transaktionen 2. Beispiele für solche Transaktionen sind der Kauf eines Produkts (Kaffee, Fotokopien, Mittagessen an der Registrierkasse, usw.) die Gewährung des Zugangs, die Registrierung der Eingangs- und Ausgangszeiten von Besuchern und die Aufladung des Guthabens auf einem Chip. Ein Benutzer weist sich aus, indem er einen Chip in den Chip-Leser einführt, bevor er eine Transaktion auswählen kann. Der Benutzer wählt den Transaktionstyp (einen Kaffee oder eine Limonade kaufen, Fotokopien machen, 10 € aufladen usw.). Die Magnabox kommuniziert mit dem Chip-Leser und mit dem Automaten und entscheidet, ob die Transaktion zugelassen wird, und wenn ja, unter welchen Bedingungen. Die Magnabox kann den Chip über den Chip-Leser auch beschreiben, um beispielsweise den zu zahlenden Betrag vom Guthaben auf dem Chip abzubuchen. Die Magnabox wird für Transaktionen mit einem FacilityPro-Chip oder einem Chipknip verwendet. Der Chipknip ist die in den Niederlanden verwendete Form der elektronischen Barzahlung mittels Geldchip. Sie können unter Verwendung eines Chipknip bezahlen, wenn das Terminal mit einem Chipknip-SAM ausgerüstet ist, er beim Kreditkartenabrechner Equens registriert ist und ihm durch Equens eine entsprechende Terminal-ID zugewiesen wurde. Ein FacilityPro-Chip ist ein Chip für Ihre eigene Organisation oder Ihr eigenes Unternehmen, der für die elektronische Bezahlung an Registrierkassen, Verkaufspunkten, Verkaufsautomaten, Kopierern, usw. verwendet werden kann. Magna Carta hat das ‘geschlossene’ elektronische Transaktionssystem FacilityPro entwickelt, das verschiedene Funktionen für die Chipkonfiguration, die Registrierung von Daten auf den Chips und ein Rabattsystem für Chipnutzer anbietet. Ein nützliches Leistungsmerkmal des Systems ist die Möglichkeit der Preisdifferenzierung für die verschiedenen Chipnutzer. FacilityPro funktioniert mit kontaktgebundenen und mit kontaktlosen Chips. Derzeit werden die folgenden kontaktgebundenen Chips unterstützt: JavaCard, IBM MFC und die Altchips Bull Scot5, Gemclub Micro, FacilityCard, Multi-Card Smart. An kontaktlosen Chips werden zurzeit Mifare Classic, Mifare DESFire und kontaktlose JavaCards unterstützt. Die Terminals werden auf Mifare Plus vorbereitet. Unterstützt werden auch LEGIC-Chips, die aber einen speziellen LEGIC-Chip-Leser erfordern. Neben Direktzahlungen können die FacilityPro-Terminals auch Transaktionen mit einem FacilityPro-Chip verarbeiten. Dieser Chip erlaubt eine Differenzierung zwischen Benutzern nach 1 Chipknip-fähige Terminals stehen nur in den Niederlanden zur Verfügung. Der Chipknip ist die in den Niederlanden verwendete Form der elektronischen Barzahlung mittels Geldchip. 2 Für Magnaboxen mit Firmwareversion unter 3.90 beträgt die Speicherkapazität 1000 Transaktionen. 7 Magnabox Bedienungsanleitung, Version MAN0_MBX2_DEED_9101.doc Benutzungsarten, nämlich Benutzung zu ermäßigten Preisen, kostenfreie Benutzung und Benutzung aus einem Verfügungsrahmen. Zu den gespeicherten Transaktionsdaten gehört die Kostenstelle zur Weiterverrechnung. Die Terminals von Magna Carta werden mit der von Magna Carta entwickelten Software FacilityPro Manager verwaltet, die über eigene Module für die Verwaltung von Zahlungsterminals, Zugangsterminals und Registrierungsterminals verfügt. Mit dieser Software kann der Systemmanager die Terminals konfigurieren und prüfen. Weitere Einzelheiten über den FacilityPro Manager finden Sie auf dem Datenblatt für dieses Produkt. Die Magnabox eines Terminals kann mit der Managementsoftware über Ethernet oder mittels eines GSM-/GPRS- oder PSTN-Modems über das mobile oder analoge Telefonnetz oder standalone über Infrarotverbindungen kommunizieren. In manchen Fällen kann zusätzliche Hardware und/oder Software erforderlich sein, wie beispielsweise ein Personal Digital Assistant (PDA) und die COMET-Software für die Kommunikation über Infrarot oder ein Modem für eine Wählverbindung am Backoffice-Computer. Wenn Chipknip (siehe Fußnote 1) am Terminal akzeptiert wird, müssen die Chipknip-Zahlungen an den Kreditkartenabrechner Equens weitergeleitet werden. Dazu kann das Chipknip-Modul des FacilityPro Managers verwendet werden, ein ’Store-and-Forward-Modul’, das die Transaktionen von dem oder den Terminals aufnimmt und sie dann in einem Stapel zu Equens zur Verarbeitung sendet. Es ist daher nicht unbedingt erforderlich, an jedem Terminal, das Chipknip akzeptieren muss, eine Netzwerkverbindung (TCP/IP oder Telefon) von Equens zertifizieren zu lassen. Eine andere Option ist die direkte Übertragung der Chipknip-Zahlungen vom Terminal an Equens mit Hilfe der integrierten Chipknip-Terminalsoftware. Dies erfordert eine von Equens zertifizierte Netzwerkverbindung. Magnabox Bedienungsanleitung, Version MAN0_MBX2_DEED_9101.doc 8 2 Magnabox-Pläne 9 Magnabox Bedienungsanleitung, Version MAN0_MBX2_DEED_9101.doc Magnabox Bedienungsanleitung, Version MAN0_MBX2_DEED_9101.doc 10 3 Einbau und Installation 3.1 Montage der Magnabox Mit der Magnabox wird eine Montageplatte (Figur 3-1) mitgeliefert, in die die Magnabox einfach eingeklickt werden kann. Figur 3-1 3.1.1 Befestigung der Montageplatte Es muss immer mindestens 1 cm Platz über der Montagefläche vorhanden sein, damit die Magnabox auf die Montageplatte montiert und wieder von ihr abmontiert werden kann. Es wird empfohlen, die Montageplatte so einzubauen, dass der Schriftzug "Magna Carta" über dem Display der Magnabox mit der Oberseite nach oben erscheint (d.h. die Seite der Montageplatte, die in Figur 3-1 mit "TOP" markiert ist, ist oben). Dies stellt sicher, dass die Magnabox nicht versehentlich aus der Montageplatte herausgeschlagen wird. Daher ist es nicht nötig, die Magnabox mit einer Schraube an der Montageplatte zu arretieren. Dies vereinfacht die Wartung, da die Magnabox bei Bedarf einfach aus der Montageplatte herausgleiten gelassen werden kann. Die Magnabox muss so montiert werden, dass auf der Seite mit den Steckern ausreichend Platz vorhanden ist, damit alle Kabel ordnungsgemäß angeschlossen werden können. Es wird empfohlen, die Magnabox so einzubauen, dass ihre Vorderseite (z.B. bei geöffnetem Verkaufsautomaten) leicht sichtbar gemacht werden kann. Ist dies nicht der Fall, muss die Magnabox bei jedem Wartungseingriff von der Montageplatte abmontiert werden. 11 Magnabox Bedienungsanleitung, Version MAN0_MBX2_DEED_9101.doc Zum Auswechseln der Sicherung der Magnabox muss die rechte Seite der Magnabox erreichbar sein oder die Magnabox von der Montageplatte abmontiert werden können. Je nach Anwendung, für die die Magnabox verwendet wird, wird die Montageplatte an einer Wand oder einer anderen Fläche, nach Möglichkeit in einem Automaten (Kopierer, Verkaufsautomat, usw.), befestigt. Es bestehen drei Arten, die für die Montage der Magnabox empfohlen werden: 1) Die Magnabox ist derart gestaltet, dass sie in das Münzwechselfach eines Verkaufsautomaten passt. Diese Fächer verfügen über drei hervorstehende Befestigungspunkte in einer festen Entfernung voneinander (in einigen Fällen befinden sich dort drei Schraubenlöcher; in diesem Fall sollten zur Bildung der hervorstehenden Befestigungspunkte drei Schrauben verwendet werden). Die Montageplatte der Magnabox verfügt über Löcher, die über diese Befestigungspunkte passen, wodurch die Montageplatte herabgleiten gelassen und befestigt werden kann. 2) Die Magnabox ist derart gestaltet, dass sie auf eine DIN-Schiene passt (diese sind häufig bei Zugangsanwendungen verfügbar). Die Montageplatte verfügt über eine Vertiefung für die DIN-Schiene (Figur 3-1) und kann einfach auf die Schiene aufgeklickt werden und mit dem Schieberiegel an der Unterseite der Montageplatte befestigt werden. 3) Die Montageplatte kann unter Verwendung von Schrauben an einer Wand oder an einer anderen glatten Oberfläche befestigt werden. Die Magnabox wird gemeinsam mit einer Schablone für die drei zu bohrenden Löcher geliefert. Diese sollten unter Verwendung einer 5 mm Bohrung hergestellt werden. Die Löcher sollten gefeilt werden, um scharfe Kanten zu beseitigen, die die Kabel beschädigen könnten. 3.1.2 Arretieren der Magnabox an der Montageplatte Wie arretiere ich die Magnabox auf der Montageplatte? 1. Bringen Sie die Magnabox unmittelbar über der Montageplatte unter. 2. Lassen Sie sie hinab gleiten und arretieren Sie sie mit Clickfast. 3. Die Magnabox kann nun, falls erwünscht, mit einer Schraube an der Montageplatte befestigt werden (§3.1.3). 3.1.3 Befestigen der Magnabox an der Montageplatte Wie befestige ich die Magnabox an der Montageplatte? 1. Öffnen Sie den Deckel der Magnabox (§7.2). 2. Führen Sie eine M3*20-Drehmoment-Zylinderkopfschraube in das Schraubenloch auf der linken Seite der Batterie ein, die durch die gesamte Magnabox durchführt, und ziehen Sie sie mit einem Drehmomentschrauber 9 fest. 3.2 Einschalten der Magnabox Je nach Anwendung, für die die Magnabox verwendet wird, erfolgt die Stromversorgung der Magnabox über den Automaten (z.B. Verkaufsautomat) oder über ein Netzteil für die Magnabox und eine Steckdose. Dieser Abschnitt gilt nur für den letzteren Fall. Magnabox Bedienungsanleitung, Version MAN0_MBX2_DEED_9101.doc 12 Wie schalte ich die Magnabox ein? 1. Stecken Sie den Netzstecker in den Port der Magnabox, der mit ‘POWER’ markiert ist. 2. Stecken Sie den Stecker der Magnabox-Stromversorgung in die Steckdose. Daraufhin wird die Magnabox hochgefahren. Während des Hochfahrens zeigt das Display die folgenden Informationen: a. Wenn keine Anwendung und keine BIOS-Firmware geladen sind, wird auf dem Display nichts angezeigt. Die Hintergrundbeleuchtung des Displays ist eingeschaltet. Die LEDs 3,3 V und 8 V leuchten auf. Bei einer aktiven Netzwerkverbindung mit der Magnabox leuchtet auch die LED LINK auf. Programmieren Sie die geeignete Firmware (§3.6.1) oder senden Sie die Magnabox zur Programmierung der Firmware an Magna Carta. b. Wenn die BIOS-Firmware, aber keine Anwendungsfirmware geladen ist, wird das Display angezeigt wie in Figur 3-2, wobei die oberste Zeile die Seriennummer der Magnabox und dann wie in Figur 3-3 die BIOS-Firmwareversion zeigt. Figur 3-2 Magnabox während des Hochfahrens Figur 3-3 BIOS-Version c. Wenn sowohl die BIOS- als auch die Anwendungsfirmware geladen sind, wird das Display wie in Figur 3-2 und Figur 3-3 angezeigt, wonach das Display wie in Figur 3-4, das den Direct Link Mode (§3.7.2.2) und die IP-Adresse der Magnabox anzeigt, und wie in Figur 3-5 angezeigt wird, das in der unteren Zeile die Anwendung zeigt. Figur 3-4 Direct Link Mode Figur 3-5 Magnabox während des Hochfahrens 3. Wenn das Hochfahren beendet ist, zeigt das Display die folgenden Informationen: a. Wenn die BIOS-Firmware, aber keine Anwendungsfirmware geladen ist, wird das Display angezeigt wie in Figur 3-6, wobei die erste Zeile abwechselnd die Zeit, das Datum und die IP-Adresse der Magnabox anzeigt. Figur 3-6 Keine Anwendung geladen b. Wenn sowohl die BIOS- als auch die Anwendungsfirmware geladen sind, wird das Display angezeigt wie in Figur 3-7, wobei die erste Zeile die IP-Adresse der 13 Magnabox Bedienungsanleitung, Version MAN0_MBX2_DEED_9101.doc Magnabox anzeigt, wenn eine aktive Netzwerkverbindung vorhanden ist, die zweite Zeile die Anwendung (z.B. POS) anzeigt und die dritte Zeile die Seriennummer der Magnabox und die Firmwareversion der Anwendungsfirmware in der Magnabox anzeigt. Figur 3-7 Magnabox-Display 3.3 Die LEDs auf der Magnabox Die Magnabox verfügt über 8 LEDs. Wenn die Magnabox hochgefahren wird, leuchten diese auf. Wenn das Hochfahren beendet ist, zeigen die LEDs Folgendes an: LINK ACT : : TX : RX : 3,3 V : 8V : USB CPU : : zeigt an, ob eine Ethernet-Verbindung vorhanden ist zeigt die Aktivität auf der Ethernet-Verbindung an (Sendung oder Empfang von Daten) zeigt an, ob von der Magnabox Daten über die MC-Net-Verbindung gesendet werden zeigt an, ob von der Magnabox Daten über die MC-Net-Verbindung empfangen werden zeigt an, dass in der CPU der Magnabox eine Spannung verfügbar ist. Wenn die LED nicht leuchtet, obwohl die 8V leuchtet, liegt ein Hardwaredefekt vor zeigt an, dass in der Magnabox eine Spannung verfügbar ist. Wenn diese LED nicht leuchtet, ist die Stromversorgung nicht eingesteckt oder die Sicherung ist defekt. zeigt das Vorhandensein einer USB-Verbindung an leuchtet auf, wenn die Anwendung aktiv ist; leuchtet bei höherer Aktivität schneller auf 3.4 Anschluss der Magnabox an den Chip-Leser Für den Anschluss der Magnabox an den Chip-Leser verwenden Sie ein modulares Kabel mit zwei RJ12-Steckern. Diese Kabel sind unter den folgenden MC-Bestellnummern erhältlich: 91900010 (1 Meter) 91900020 (1,5 Meter) 91900030 (2 Meter) 91900040 (5 Meter) Wie schließe ich die Magnabox an den Chip-Leser Atlas 3 oder Atlas 4 an? 1. Stecken Sie den einen RJ 12-Stecker in den Port der Magnabox ein, der mit ‘READER1’ markiert ist. 2. Stecken Sie den anderen RJ12-Stecker in den Port auf dem Atlas ein, der mit ‘1’ markiert ist. Magnabox Bedienungsanleitung, Version MAN0_MBX2_DEED_9101.doc 14 3.5 Anschluss der Magnabox an den Automaten 3.5.1 Anschluss an eine Registrierkasse oder Verkaufsstelle Dazu benötigen Sie ein MC-POS-Kabel mit einer DB9-Buchse und einem RJ12-Stecker. Dabei handelt es sich um ein modulares Kabel mit einem Adapter an einem Ende. Diese Teile sind unter den folgenden MC-Bestellnummern erhältlich: 91900020 (modulares 1,5-Meter-Kabel) 07000270 (DB9-Adapterbuchse für RJ12-Stecker) 1. Stecken Sie die DB9-Buchse in einen verfügbaren Com-Port auf der Registrierkasse oder dem POS-Automaten ein. 2. Stecken Sie den RJ12-Stecker in den Port der Magnabox, der mit ‘READER2/RS232’ markiert ist. 3.5.2 Anschluss an eine Magna-Carta-mini-POS Dazu benötigen Sie ein Mini-POS-Kabel mit zwei Mini-DIN-Steckern, die mit Ihrem Mini-POS mitgeliefert wurden. Dieses Kabel ist unter der MC-Bestellnummer 91903050 erhältlich. Informationen für ältere Versionen des MiniPOS 3000 ohne TIPRO PCB (mit einem mitgelieferten Split-Kabel für Stromversorgung und Anschluss) finden Sie in den Anweisungen zum Anschluss der Magnabox an die Mini-POS der Bedienungsanleitung des FacilityPro MiniPOS 3000. 1. Stecken Sie einen Mini-DIN-Stecker des Mini-POS-Kabels in den nicht markierten Port der Magnabox über dem ‘POWER’ Port. 2. Stecken Sie den anderen Mini-DIN-Stecker des Mini-POS-Kabels in den richtigen Port der Mini-POS (der Port ganz rechts, der der einzige ist, in den es hineinpasst). 3.5.3 Anschluss an einen MDB-Verkaufsautomaten Dazu benötigen Sie ein MC MDB-Kabel mit einem 26-poligen HDP-Stecker und einem MLX 5557Stecker (MDB-Standard). Dieses Kabel ist unter der MC-Bestellnummer 91900110 erhältlich. Wie schließe ich die Magnabox an einen Verkaufsautomaten mit MDB-Protokoll an? 1. Stecken Sie den HDDB 26-Stecker des MDB-Kabels in den Port der Magnabox, der mit ‘AUXILIARY’ gekennzeichnet ist. 2. Stecken Sie den MLX 5557-Stecker in den entsprechenden Port des Verkaufsautomaten. Die Magnabox wird eingeschaltet, wenn der Verkaufsautomat eingeschaltet wird. 3.5.4 Anschluss an einen Executive-Verkaufsautomaten Dazu benötigen Sie ein MC Executive-Kabel mit einem 26-poligen HDP-Stecker, einem MLX 1991-15p3-Stecker und einem MLX 1625-9p-Stecker. Dieses Kabel ist unter der MCBestellnummer 91900120 erhältlich. 15 Magnabox Bedienungsanleitung, Version MAN0_MBX2_DEED_9101.doc Wie schließe ich die Magnabox an einen Verkaufsautomaten mit Executive-Protokoll an? 1. Stecken Sie den HDDB 26-Stecker des Executive-Kabels in den Port der Magnabox, der mit ‘AUXILIARY’ gekennzeichnet ist. 2. Stecken Sie den MLX 1991-15p3-Stecker in den Port für die Stromversorgung auf dem Verkaufsautomaten. 3. Stecken Sie den MLX 1625-9p-Stecker für die serielle Datenübertragung mit dem Executive-Protokoll in den entsprechenden Port des Verkaufsautomaten. Die Magnabox wird eingeschaltet, wenn der Verkaufsautomat eingeschaltet wird. 3.5.5 Anschluss an einen Fotokopierer Das Kabel, das für den Anschluss einer Magnabox an einen Fotokopierer benötigt wird, ist abhängig von der Marke und vom Typ des Fotokopierers. Es wird in den Port der Magnabox eingesteckt, der mit ‘AUXILIARY’ gekennzeichnet ist. 3.6 Programmierung der Magnabox Die Magnabox muss mit der richtigen Firmware programmiert werden: 1) der BIOS-Firmware 2) der Anwendungsfirmware 3) wahlweise der Chipknip-Firmware3 Die BIOS-Firmware wird in der Regel durch Magna Carta in der Magnabox programmiert. Zur Programmierung der Anwendungsfirmware benötigen Sie eine aktive Netzwerkverbindung zwischen Ihrem PC und der Magnabox. 3.6.1 Programmierung der Firmware Die Anweisungen in diesem Abschnitt ermöglichen es Ihnen, die BIOS-Firmware, die Anwendungsfirmware und die Chipknip-Firmware zu programmieren. Dabei können Sie mehrere Firmwares auf einmal programmieren. Die Firmware kann auch von der Magnabox entfernt werden (§3.8). Dies kann zum Beispiel sinnvoll sein, wenn die Magnabox keine ChipknipZahlungen 4 annehmen sollte aber versehentlich mit der Chipknip-Firmware programmiert wurde. Für jede Anwendung ist unterschiedliche Anwendungsfirmware verfügbar, wie: 1) 2) 3) 4) 5) 6) 3 4 Verkaufsautomaten mit MDB-Protokoll Verkaufsautomaten mit Executive-Protokoll Verkaufsautomaten mit Totaliser-Schnittstelle Verkaufsstelle POS, Point of Sale Kopierer Zugang Siehe Fußnote auf Seite 7 Siehe Fußnote auf Seite 7 Magnabox Bedienungsanleitung, Version MAN0_MBX2_DEED_9101.doc 16 7) Mini-POS 8) Aufladeterminals Dazu benötigen Sie: 1) ein Netzwerkkabel mit zwei RJ45-Steckern (MC-Bestellnummer: 91900180, 2 Meter) 2) in einem Dateiverzeichnis Ihres PCs sollten Sie die Datei <ipprog.exe> und die Dateien haben, die die zu programmierende Firmware enthalten: a. <[BIOSupl_VXXX].nbn> (enthält die BIOS-Firmware) b. <[Anwendungsname].nbn> (enthält die Anwendungsfirmware) c. <[pa_VXXXx.nbn]> (enthält die Chipknip-Firmware) 3) Ihr PC und die Magnabox müssen mit dem gleichen Netzwerk verbunden sein. Die IPAdresse Ihres PCs (für Ethernet-Adapter Local Area Connection) und die IP-Adresse der Magnabox für die Ethernet-Verbindung müssen im selben Bereich liegen (zur Überprüfung der IP-Adresse Ihres PCs verwenden Sie bitte den Befehl ‘ipconfig’ in einer DOS-Aufforderung) Wie programmiere ich die Firmware? 1. Verbinden Sie einen RJ45-Stecker des Netzwerkkabels mit dem Port der Magnabox, der mit ‘10/100BASET’ markiert ist. 2. Verbinden Sie den anderen RJ45-Stecker des Netzwerkkabels mit dem Netzwerk, mit dem auch Ihr PC verbunden ist. 3. Stellen Sie sicher, dass der Parameter ‘DHCP mode’ für die Ethernet-Verbindung auf der Magnabox auf ‘SMART’ eingestellt ist. (§3.7.1.2). Drücken Sie auf die Reset-Taste der Magnabox (kleine runde Taste neben den vier Tasten unter dem Display) und lassen Sie sie los. Daraufhin wird der Magnabox eine IP-Adresse zugewiesen, die in der ersten Zeile des Displays ersichtlich ist. 4. Geben Sie vom Dateiverzeichnis, in dem Sie die Dateien <ipprog.exe> und die Firmware haben, im DOS-Modus den folgenden Befehl ein: ‘Ipprog.exe [BIOS-Firmware] [Anwendungsfirmware] [Chipknip-Firmware] [IP-Adresse]’. Sie können die drei Firmwaredateien in denselben Befehl aufnehmen oder aber eine nach der anderen programmieren. Sie können auch mehrere IP-Adressen eingeben, um mehrere Magnaboxen gleichzeitig zu programmieren. Beispiele von Befehlen zur Programmierung der Firmware sind: ‘Ipprog.exe mdb2.nbn 192.0.2.93’ oder ‘Ipprog.exe BIOSupl_V323.nbn 192.0.2.93’. Wenn die Programmierung der Anwendungsfirmware abgeschlossen ist, wird ihr DOSBildschirm Folgendes anzeigen: Einheit MBX[Seriennummer] erfolgreich programmiert Neue Anwendung mit Versionsnummer [Firmwareversion] Zum Beispiel: Unit MagnaboxA469 programmed successfully New application with version number 3.03 Die Magnabox wird hochgefahren und das Display wird angezeigt wie in Figur 3-7. Wenn die Programmierung lediglich der BIOS-Firmware abgeschlossen ist, wird Ihr DOSBildschirm Folgendes anzeigen: 17 Magnabox Bedienungsanleitung, Version MAN0_MBX2_DEED_9101.doc Unit MBX[serial number] programmed successfully New application with version number [0.00] Die Magnabox wird hochgefahren und das Display wird angezeigt wie in Figur 3-6. In der ersten Zeile werden abwechselnd die IP-Adresse, das Datum und die Zeit angezeigt. 3.6.2 Programmierung des Chip-Lesers Die Magnabox wird den Chip-Leser nach dem Hochfahren automatisch programmieren, sofern dies nicht bereits erfolgt ist oder wenn eine neue Anwendung geladen wurde. Der Chip-Leser kann jedoch auch manuell programmiert werden, wenn eine Anwendung geladen wurde. Wie programmiere ich den Chip-Leser? 1. Halten Sie die ▲ -Taste auf der Magnabox gedrückt und drücken Sie auf die ResetTaste (kleine runde Taste neben den vier Tasten unter dem Display) und lassen Sie sie los. Daraufhin leuchten einige der LEDs der Magnabox kurz auf. Halten Sie die ▲ -Taste gedrückt und lassen Sie sie erst wieder los, wenn das Display angezeigt wird wie in Figur 3-8. Figur 3-8 Leser wird programmiert 2. Wenn die Programmierung beendet ist, wird das Display angezeigt wie in Figur 3-9. Drücken Sie auf irgendeine Taste, um die Magnabox hochzufahren. Figur 3-9 Leser richtig programmiert 3.7 Kommunikation mit der Magnabox Eine Magnabox wird häufig durch den FacilityPro Manager konfiguriert und geprüft. Die Magnabox ist im FacilityPro Manager aufgrund eines Feldes, das die Seriennummer der Magnabox enthält, als Terminal bekannt. Die Kommunikation mit der Magnabox kann auf mehrere verschiedene Arten erfolgen: 1) Einrichten einer Netzwerkverbindung über Ethernet (§3.7.1). Die Magnabox wird an einen verfügbaren Switch-Port (oder eine Wandsteckdose) angeschlossen, der/die mit Ihrem LAN verbunden ist (§3.7.1.1). In der Magnabox sollten die Werte der folgenden Parameter wie folgt definiert werden: a) Alle Parameter des Ethernet-Menüs der Magnabox müssen richtig definiert werden (§3.7.1.2 bis §3.7.1.6). Im FacilityPro Manager sollten die folgenden Felder des Terminals die folgenden Werte aufweisen: a) ‘Verbindung’ = ‘Netzwerk’. Magnabox Bedienungsanleitung, Version MAN0_MBX2_DEED_9101.doc 18 2) 3) 4) 5) b) ‘IP-Adresse’ = Ethernet-IP-Adresse der Magnabox Einrichten einer Netzwerkverbindung unter Verwendung eines eingebauten PSTN-Modems (§3.7.2). Das PSTN-Modem muss richtig mit einer analogen Telefonleitung verbunden sein (§3.7.2.1). Der PC, auf dem FacilityPro Manager ausgeführt wird, muss mit einem Modem ausgerüstet sein, um die Wählverbindung einzurichten. In der Magnabox sollten die Werte der folgenden Parameter wie folgt definiert werden: a) ‘Direct mode(m) = ‘Automatic’ oder ‘PSTN’ (§3.7.2.2) b) ‘Ring count’ = Anzahl der Klingeltöne, bis das Modem antwortet (Standardwert = 1) (§3.7.2.3) Im FacilityPro Manager weisen die folgenden Felder des Terminals die folgenden Werte auf: a) ‘Verbindung’ = ‘Netzwerk’. b) ‘IP-Adresse’ = Modem-IP-Adresse der Magnabox, die einen Standardwert von 192.168.002.100 hat und über das Modemmenü der Magnabox nachgeschlagen und/oder bearbeitet werden kann (§3.7.2.4). c) ‘Wählverbindung’ = eine Wählverbindung mit einem Oberbegriff, wie ‘PSTNTerminal’, muss mit Windows definiert und eingetragen werden. d) ‘Telefonnummer’ = die Telefonnummer der PSTN-Leitung. Einrichten einer Netzwerkverbindung unter Verwendung eines eingebauten GSM/GPRSModems mit einer aktiven GSM-SIM (§3.7.3). Dazu müssen Sie eine GSM/GPRS-Antenne mit einem SMA-Stecker an Ihre Magnabox mit dem eingebauten GSM/GPRS-Modem (§3.7.3.1) angeschlossen haben. Der PC, auf dem FacilityPro Manager ausgeführt wird, muss mit einem Modem ausgerüstet sein, um die Wählverbindung einzurichten. In der Magnabox sollten die Werte der folgenden Parameter wie folgt definiert werden: a) ‘Direct mode(m)’ = ‘Automatic’ oder ‘GSM M35’ (§3.7.3.2) b) ‘Ring count’ = Anzahl der Klingeltöne, bis das Modem antwortet (Standardwert = 1) (§3.7.3.3) Im FacilityPro Manager sollten die folgenden Felder des Terminals die folgenden Werte aufweisen: a) ‘Verbindung’ = ‘Netzwerk’. b) ‘IP-Adresse’ = Modem-IP-Adresse der Magnabox, die einen Standardwert von 192.168.002.100 hat und über das Modemmenü der Magnabox nachgeschlagen und/oder bearbeitet werden kann (§3.7.3.4). c) ‘Wählverbindung’ = eine Wählverbindung mit einem Oberbegriff, wie ‘GSMTerminal’, muss mit Windows definiert und eingetragen werden. d) ‘Telefonnummer’ = die Telefonnummer der SIM. Einrichten einer Netzwerkverbindung unter Verwendung eines eingebauten GSM/GPRSModems mit einer aktiven GPRS-SIM (§3.7.3). Dazu müssen Sie eine GSM/GPRS-Antenne mit einem SMA-Stecker an Ihre Magnabox mit dem eingebauten GSM/GPRS-Modem (§3.7.3.1) angeschlossen haben. In der Magnabox sollten die folgenden Parameter die folgenden Werte aufweisen: a) ‘Direct mode(m) = ‘GPRS 35’ (§3.7.3.2) Im FacilityPro Manager sollten die folgenden Felder des Terminals die folgenden Werte aufweisen: a) ‘Verbindung’ = ‘Netzwerk’. b) ‘IP-Adresse’ = die durch den GPRS-Anbieter zugewiesene IP-Adresse, die eine feste öffentliche Adresse sein muss. Einrichten einer Netzwerkverbindung unter Verwendung eines externen Modems (§3.7.4). Das Modem wird unter Verwendung eines Netadapt-2-Kabels mit RJ11- und DB9-Steckern (MC-Bestellnummer: 90801020) an die Magnabox angeschlossen. Die oben für eingebaute Modems beschriebenen Bedingungen gelten auch für externe Modems, 19 Magnabox Bedienungsanleitung, Version MAN0_MBX2_DEED_9101.doc mit dem einzigen Unterschied, dass der Parameter ‘Direct mode(m)’ in der Magnabox nicht den Wert ‘Automatic’ haben kann. 6) Anschließen der Magnabox an einen Magna Carta H530- der H520-Hub, direkt oder über eine Wandsteckdose, die wiederum an das LAN (Local Area Network) (§3.7.5) angeschlossen wird. Dieses Kommunikationsverfahren wird im Allgemeinen nur bei einem Upgrade von Magnabox 1 (MBX1) auf Magnabox 2 (MBX2) gewählt, wo bereits ein Anschluss an einen Hub vorhanden ist. In der Magnabox sollten die folgenden Parameter wie folgt definiert sein: a) ‘IP-Adresse’ = die IP-Adresse der Magnabox (§3.7.5.2) b) ‘Direct mode(m) = ‘SLAVE’ (bei einem H520-Hub müssen Sie sicherstellen, dass der Wert des Parameters für eine mit dem Hub verbundene Magnabox auf ‘MASTER’ und für alle anderen an den Hub angeschlossenen Magnaboxen auf ‘SLAVE’ eingestellt ist (§3.7.5.3)). Im FacilityPro Manager sollten die folgenden Felder des Terminals die folgenden Werte haben: a) ‘Verbindung’ = ‘Netzwerk’. b) ‘IP-Adresse’ im Direct Link Menü = MC-NET-IP-Adresse der Magnabox, die den Standardwert 192.168.002.100 hat und über das Direct Link Menü der Magnabox nachgeschlagen und/oder bearbeitet werden kann (§3.7.5.2) 7) Das Terminal kann unter Verwendung eines PDA mit der COMET-Software geprüft und/oder manuell konfiguriert werden. Das Feld ‘Verbindung’ für das Terminal hat im FacilityPro Manager den Wert ‘Auslesegerät’. Für die Einrichtung der meisten der oben genannten Kommunikationsverfahren müssen Sie die Magnabox intern konfigurieren. Die entsprechenden Anweisungen entnehmen Sie den folgenden Abschnitten. 3.7.1 Ethernet-Verbindung 3.7.1.1 Verbindung einer Magnabox mit dem Ethernet Zur Verbindung Ihrer Magnabox mit dem Ethernet benötigen Sie ein Netzwerkkabel mit zwei RJ45-Steckern (MC-Bestellnummer: 91900180, 2 Meter). 1. Stecken Sie einen RJ12-Stecker in den Port der Magnabox ein, der mit ‘10/100 BASET’ gekennzeichnet ist. 2. Stecken Sie den anderen RJ12-Stecker in eine Wandsteckdose oder einen Netzwerkschalter in der Nähe der Magnabox, die/der derart verbunden ist, dass die Magnabox mit dem Ethernet verbunden werden kann. 3. Stellen Sie sicher, dass die Magnabox-Parameter für die Kommunikation über Ethernet richtig konfiguriert sind, wie in den folgenden Abschnitten beschrieben. 3.7.1.2 Einstellung des Parameters ‘DHCP mode’ Die Magnabox verfügt über einen Parameter ‘DHCP mode’. Der Wert von DHCP mode gibt an, welche IP-Adresse für die Ethernet-Kommunikation mit der Magnabox verwendet wird. Die Werkseinstellung ist ‘Smart’. DHCP mode kann die folgenden Werte aufweisen: 1) Smart. Die IP-Adresse wird durch den DHCP-Server zugewiesen. Wenn kein DHCP-Server gefunden wird, verwendet die Magnabox die intern konfigurierte IP-Adresse (§3.7.1.3). Magnabox Bedienungsanleitung, Version MAN0_MBX2_DEED_9101.doc 20 2) Never. Die Magnabox verwendet die intern konfigurierte IP-Adresse (§3.7.1.3). Wenn kein DHCP-Server verfügbar ist, ist dies schneller, da keine Zeit für die Suche nach einem DHCP-Server verloren wird. Dieser Wert ist auch die richtige Wahl für den Fall, dass ein DHCP-Server vorhanden ist, die IP-Adresse aber nicht durch den DHCP-Server zugewiesen werden soll. 3) Always. Die IP-Adresse wird immer durch den DHCP-Server zugewiesen. Wenn der Server außer Betrieb ist, ist keine Kommunikation mit der Magnabox möglich. DHCP steht für Dynamic Host Configuration Protocol (DHCP). Ein DHCP-Server kann variable IPAdressen zuweisen. Wenn die Magnabox in einem Terminal verwendet wird, das mit FacilityPro Manager verwaltet wird, muss die verwendete IP-Adresse festgelegt werden. Dies kann wie folgt erreicht werden: 1) Einstellung einer festen IP-Adresse in der Magnabox (§3.7.1.3) und Einstellen von DHCP mode auf ‘Never’ 2) Einstellung von DHCP mode auf ‘Always’ oder ‘Smart’ und Konfigurierung des DHCPServers zur Prüfung der MAC-Adresse vor der Zuweisung der IP-Adresse und ständiges Zuweisen der gleichen IP-Adresse für die jeweilige MAC-Adresse. In diesem Fall stellen Sie die interne IP-Adresse, die Netzmaske oder das Gateway für die Ethernet-Verbindung in der Magnabox im Allgemeinen nicht ein. Wie stelle ich den Parameter ‘DHCP mode’ ein? 1. Drücken Sie auf die ▲ -Taste auf der Magnabox. 2. Verwenden Sie die Tasten ▲ und ▲ , um die Menüoptionen durchzublättern und wählen Sie die Option ‘Netzwerk’. Daraufhin leuchtet die ausgewählte Menüoption auf. 3. Drücken Sie auf die rechte Taste neben dem Wort ‘Auswählen’ ( - ). Nun sehen Sie das Netzwerkmenü. 4. Verwenden Sie die Tasten ▲ und ▲ , um die Menüoptionen durchzublättern und wählen Sie die Option ‘Ethernet’. Daraufhin leuchtet die ausgewählte Menüoption auf. 5. Drücken Sie auf die rechte Taste neben dem Wort ‘Auswählen’ ( - ). Nun sehen Sie das Ethernetmenü. 6. Verwenden Sie die Tasten ▲ und ▲ , um die Menüoptionen durchzublättern und wählen Sie die Option ‘DHCP mode’. Daraufhin leuchtet die ausgewählte Menüoption auf. 7. Drücken Sie auf die rechte Taste neben dem Wort ‘Auswählen’ ( - ). Daraufhin sehen Sie eine Liste möglicher Werte für DHCP mode, und der gegenwärtig konfigurierte DHCPModus wird ausgewählt (leuchtet auf). 8. Verwenden Sie die Tasten ▲ und ▲ , um den gewünschten Wert von DHCP mode auszuwählen. Der gewählte Wert leuchtet auf. 9. Drücken Sie auf die rechte Taste neben dem Wort ‘Auswählen’ ( - ), um den neuen DHCPModus zu speichern und kehren Sie zum Ethernet-Menü zurück. 10. Drücken Sie drei Mal auf die linke Taste neben dem Wort ‘Zurück’ ( - ), um die Magnabox-Menüs zu verlassen und zum Betriebsmodus zurückzukehren. 3.7.1.3 NTP Wenn die Magnabox mit einem DHCP-Server verbunden ist, kann sie sich auch mit einem NTPoder SNTP-Server verbinden, wenn die richtigen Daten in den DHCP-Server eingegeben wurden, damit die Magnabox den (S)NTP-Server finden kann. Ein (S)NTP gibt die Zeit im GMT-Format an. 21 Magnabox Bedienungsanleitung, Version MAN0_MBX2_DEED_9101.doc Die IP-Adresse des (S)NTP-Servers (DHCP-Option 42) und die Zeitverschiebung (DHCP-Option 2) müssen definiert werden. Die Zeitverschiebung ist der Unterschied zwischen der Ortszeit und der GMT in Sekunden. Zur Verwendung in den Niederlanden sollte die Zeitverschiebung in der Anzahl Sekunden des Unterschieds zwischen der niederländischen Winterzeit und der GMT angegeben werden. Dieser Wert ist 3600. Die Sommerzeit wird automatisch eingestellt. Für Terminals in Großbritannien sollte die Zeitverschiebung 0 betragen. 3.7.1.4 Einstellen der IP-Adresse Die Werkseinstellung für die IP-Adresse für die Ethernet-Verbindung der Magnabox ist 192.0.2.93. Dieser Abschnitt beschreibt, wie die IP-Adresse geändert werden kann, damit die Magnabox mit dem Ethernet verbunden werden kann, wenn die IP-Adresse nicht durch einen DHCP-Server zugewiesen wird. Wie stelle ich die IP-Adresse für die Ethernet-Verbindung ein? 1. Drücken Sie auf die ▲ -Taste auf der Magnabox. 2. Verwenden Sie die Tasten ▲ und ▲ , um die Menüoptionen durchzublättern und wählen Sie die Option ‘Ethernet’. Daraufhin leuchtet die ausgewählte Menüoption auf. 3. Drücken Sie auf die rechte Taste neben dem Wort ‘Auswählen’ ( - ). Nun sehen Sie das Ethernetmenü. 4. Verwenden Sie die Tasten ▲ und ▲ , um die Menüoptionen durchzublättern und wählen Sie die Option ‘Netzwerk’. Daraufhin leuchtet die ausgewählte Menüoption auf. 5. Drücken Sie auf die rechte Taste neben dem Wort ‘Auswählen’ ( - ). Nun sehen Sie das Netzwerkmenü. 6. Verwenden Sie die Tasten ▲ und ▲ , um die Menüoptionen durchzublättern und wählen Sie die Option ‘IP-Adresse’. Daraufhin leuchtet die ausgewählte Menüoption auf. 7. Drücken Sie auf die rechte Taste neben dem Wort ‘Auswählen’ ( - ). Nun sehen Sie den IP-Adressenbildschirm und die gegenwärtige IP-Adresse in der zweiten Zeile des Displays. 8. Bearbeiten Sie die IP-Adresse (§4.3). 9. Drücken Sie drei Mal auf die linke Taste neben dem Wort ‘Zurück’ ( - ), um die Magnabox-Menüs zu verlassen und zum Betriebsmodus zurückzukehren. 3.7.1.5 Ändern der Netzmaske Die Werkseinstellung für die Netzmaske der Magnabox ist 255.255.255.0. Wenn das verwendete Netzwerk eine andere Netzmaske verwendet, müssen Sie die Netzmaske in der Magnabox ändern. Dieser Abschnitt beschreibt, wie die Netzmaske geändert werden kann. Die Netzmaske wird normalerweise nicht geändert, wenn die IP-Adresse durch einen DHCP-Server zugewiesen wird. Wie ändere ich die Netzmaske? 1. Drücken Sie auf die ▲ -Taste auf der Magnabox. 2. Verwenden Sie die Tasten ▲ und ▲ , um die Menüoptionen durchzublättern und wählen Sie die Option ‘Netzwerk’. Daraufhin leuchtet die ausgewählte Menüoption auf. 3. Drücken Sie auf die rechte Taste neben dem Wort ‘Auswählen’ ( - ). Nun sehen Sie das Netzwerkmenü. Magnabox Bedienungsanleitung, Version MAN0_MBX2_DEED_9101.doc 22 4. Verwenden Sie die Tasten ▲ und ▲ , um die Menüoptionen durchzublättern und wählen Sie die Option ‘Ethernet’. Daraufhin leuchtet die ausgewählte Menüoption auf. 5. Drücken Sie auf die rechte Taste neben dem Wort ‘Auswählen’ ( - ). Nun sehen Sie das Ethernetmenü. 6. Verwenden Sie die Tasten ▲ und ▲ , um die Menüoptionen durchzublättern und wählen Sie die Option ‘Netzmaske’. Daraufhin leuchtet die ausgewählte Menüoption auf. 7. Drücken Sie auf die rechte Taste neben dem Wort ‘Auswählen’ ( - ). Nun sehen Sie den IP-Adressenbildschirm und die gegenwärtige Netzmaske in der zweiten Zeile des Displays. 8. Bearbeiten Sie die Netzmaske (§4.3). 9. Drücken Sie drei Mal auf die linke Taste neben dem Wort ‘Zurück’ ( - ), um die Magnabox-Menüs zu verlassen und zum Betriebsmodus zurückzukehren. 3.7.1.6 Einstellen der Gateway-IP-Adresse Die Gateway-IP-Adresse wird normalerweise nicht eingestellt, wenn die IP-Adresse durch einen DHCP-Server zugewiesen wird. Wie stelle ich die Gateway-IP-Adresse ein? 1. Drücken Sie auf die ▲ -Taste auf der Magnabox. 2. Verwenden Sie die Tasten ▲ und ▲ , um die Menüoptionen durchzublättern und wählen Sie die Option ‘Netzwerk’. Daraufhin leuchtet die ausgewählte Menüoption auf. 3. Drücken Sie auf die rechte Taste neben dem Wort ‘Auswählen’ ( - ). Nun sehen Sie das Netzwerkmenü. 4. Verwenden Sie die Tasten ▲ und ▲ , um die Menüoptionen durchzublättern und wählen Sie die Option ‘Ethernet’. Daraufhin leuchtet die ausgewählte Menüoption auf. 5. Drücken Sie auf die rechte Taste neben dem Wort ‘Auswählen’ ( - ). Nun sehen Sie das Ethernetmenü. 6. Verwenden Sie die Tasten ▲ und ▲ , um die Menüoptionen durchzublättern und wählen Sie die Option ‘Gateway-Adresse’. Daraufhin leuchtet die ausgewählte Menüoption auf. 7. Drücken Sie auf die rechte Taste neben dem Wort ‘Auswählen’ ( - ). Nun sehen Sie den IP-Adressenbildschirm und die gegenwärtige Gateway-IP-Adresse in der zweiten Zeile des Displays. 8. Bearbeiten Sie die IP-Adresse (§4.3). 9. Drücken Sie drei Mal auf die linke Taste neben dem Wort ‘Zurück’ ( - ), um die Magnabox-Menüs zu verlassen und zum Betriebsmodus zurückzukehren. 3.7.2 Kommunikation über ein eingebautes PSTN-Modem 3.7.2.1 Anschluss der Magnabox an die Telefonleitung Um Ihre Magnabox mit einem eingebauten PSTN-Modem an die analoge Telefonleitung anzuschließen, benötigen Sie ein Telefonkabel mit zwei RJ11-Steckern. Die MC-Bestellnummer für dieses Kabel ist 91900030 (2 Meter). 23 Magnabox Bedienungsanleitung, Version MAN0_MBX2_DEED_9101.doc Wie richte ich eine Netzwerkverbindung auf einer Magnabox mit einem eingebauten PSTNModem ein? 1. Stecken Sie einen RJ11-Stecker in den Port der Magnabox, der mit ‘PSTN’ markiert ist. 2. Stecken Sie den anderen RJ11-Stecker in die Wandsteckdose der analogen Telefonleitung ein. 3.7.2.2 Einstellung des Parameters ‘Direct mode(m)’ Die Magnabox verfügt über einen Parameter ‘Direct mode(m)’. Dieser Wert muss ‘Automatic’ oder ‘PSTN’ sein, wenn die Kommunikation über ein eingebautes PSTN-Modem erfolgt. Seine Werkseinstellung ist ‘Automatic’. Daher ist es im Allgemeinen nicht nötig, ihn zu bearbeiten. Direct mode(m) kann die folgenden Werte aufweisen: 1) SLAVE, wenn die Kommunikation mit der Magnabox über einen H520- oder H530-Hub erfolgt, der mit dem MC-Net-Port der Magnabox verbunden ist (für H520 sollte eine Magnabox den Wert ‘MASTER’ aufweisen). 2) MASTER für eine mit einem H520-Hub verbundene Magnabox, wenn die Kommunikation mit der Magnabox über einen H520-Hub erfolgt, der mit dem MC-Net-Port der Magnabox verbunden ist. 3) GPRS 35 wenn die Kommunikation mit der Magnabox über ein internes GSM/GPRSModem mit GPRS-SIM oder über ein externes Siemens TM35 GSM/GPRS-Modem erfolgt, das mit dem MC-Net-Port der Magnabox verbunden ist. 4) GSM M35, wenn die Kommunikation mit der Magnabox über ein externes Siemens TC35i oder TM35 GSM/GPRS-Modem erfolgt, das mit dem MC-Net-Port der Magnabox verbunden ist. 5) PSTN, wenn die Kommunikation mit der Magnabox über ein externes PSTN-Modem erfolgt, das mit dem MC-Net-Port der Magnabox verbunden ist. 6) Automatic, wenn die Kommunikation über Ethernet oder über ein eingebautes Modem erfolgt, außer wenn eine GPRS-SIM verwendet wird, oder manuell, wenn ein PDA und die COMET-Software verwendet werden. Wie stelle ich den Parameter ‘Direct mode(m)’ für die Kommunikation über ein eingebautes Modem ein? 1. Drücken Sie auf die ▲ -Taste auf der Magnabox. 2. Verwenden Sie die Tasten ▲ und ▲ , um die Menüoptionen durchzublättern und wählen Sie die Option ‘Netzwerk’. Daraufhin leuchtet die ausgewählte Menüoption auf. 3. Drücken Sie auf die rechte Taste neben dem Wort ‘Auswählen’ ( - ). Nun sehen Sie das Netzwerkmenü. 4. Verwenden Sie die Tasten ▲ und ▲ , um die Menüoptionen durchzublättern und wählen Sie die Option ‘Modem’. Daraufhin leuchtet die ausgewählte Menüoption auf. 5. Drücken Sie auf die rechte Taste neben dem Wort ‘Auswählen’ ( - ). Nun sehen Sie ein Menü. 6. Verwenden Sie die Tasten ▲ und ▲ , um die Menüoptionen durchzublättern und wählen Sie die Option ‘Direct mode(m)’. Daraufhin leuchtet die ausgewählte Menüoption auf. Magnabox Bedienungsanleitung, Version MAN0_MBX2_DEED_9101.doc 24 7. Drücken Sie auf die rechte Taste neben dem Wort ‘Auswählen’ ( - ). Daraufhin sehen Sie eine Liste möglicher Werte für Direct mode(m) und der gegenwärtig konfigurierte Wert von Direct mode(m) wird ausgewählt (leuchtet auf). 8. Verwenden Sie die Tasten ▲ und ▲ , um den gewünschten Wert von Direct mode(m) auszuwählen. Der gewählte Wert leuchtet auf. 9. Drücken Sie auf die rechte Taste neben dem Wort ‘Auswählen’ ( - ), um den neuen Wert für Direct mode(m) zu speichern und kehren Sie zum Modemmenü zurück. 10. Drücken Sie drei Mal auf die linke Taste neben dem Wort ‘Zurück’ ( - ), um die Magnabox-Menüs zu verlassen und zum Betriebsmodus zurückzukehren. 3.7.2.3 Einstellen des Parameters ‘Ring count’ Die Magnabox verfügt über einen Parameter ‘Ring count’, der bestimmt, wie oft das Telefon klingeln wird, bevor das Modem antwortet. Seine Werkseinstellung ist 1. Im Allgemeinen ist es nicht notwendig, ihn zu bearbeiten. Wie stelle ich den Parameter ‘Ring count’ für die Kommunikation über ein eingebautes Modem ein? 1. Drücken Sie auf die ▲ -Taste auf der Magnabox. 2. Verwenden Sie die Tasten ▲ und ▲ , um die Menüoptionen durchzublättern und wählen Sie die Option ‘Netzwerk’. Daraufhin leuchtet die ausgewählte Menüoption auf. 3. Drücken Sie auf die rechte Taste neben dem Wort ‘Auswählen’ ( - ). Nun sehen Sie das Netzwerkmenü. 4. Verwenden Sie die Tasten ▲ und ▲ , um die Menüoptionen durchzublättern und wählen Sie die Option ‘Modem’. Daraufhin leuchtet die ausgewählte Menüoption auf. 5. Drücken Sie auf die rechte Taste neben dem Wort ‘Auswählen’ ( - ). Nun sehen Sie ein Menü. 6. Verwenden Sie die Tasten ▲ und ▲ , um die Menüoptionen durchzublättern und wählen Sie die Option ‘Ring count’. Daraufhin leuchtet die ausgewählte Menüoption auf. 7. Drücken Sie auf die rechte Taste neben dem Wort ‘Auswählen’ ( - ). Nun sehen Sie den Wert des Parameters ‘Ring count’ und Sie können ihn bearbeiten (§4.3). 8. Drücken Sie auf die rechte Taste neben dem Wort ‘Fertig’ ( - ), um zum vorherigen Menü zurückzukehren. 9. Drücken Sie drei Mal auf die linke Taste neben dem Wort ‘Zurück’ ( - ), um die Magnabox-Menüs zu verlassen und zum Betriebsmodus zurückzukehren. 3.7.2.4 Einstellen der IP-Adresse Die Werkseinstellung für die IP-Adresse der Magnabox für die Kommunikation über ein eingebautes Modem ist 192.168.2.100. Wenn Sie für die Kommunikation ein eingebautes Modem verwenden, wird es im Allgemeinen nicht nötig sein, diese zu ändern. Sie kann wie in §3.7.5.2 beschrieben durch Auswahl der Menüoption ‘Modem’ anstatt von ‘Direct link’ in Schritt 4 geändert werden. 25 Magnabox Bedienungsanleitung, Version MAN0_MBX2_DEED_9101.doc 3.7.3 Kommunikation über ein eingebautes GSM/GPRS-Modem 3.7.3.1 Einbau der Antenne Zum Einbau Ihrer Magnabox mit einem eingebauten GSM/GPRS-Modem benötigen Sie eine Fensterantenne mit SMA-Stecker. Das GSM/GPRS-Modem muss über eine aktive GSM- oder GPRSSIM verfügen. Wie richte ich eine Netzwerkverbindung auf einer Magnabox mit einem eingebauten GSM/GPRS-Modem ein? 1. Bauen Sie die Antenne ein. 2. Stecken Sie den SMA-Stecker in den Port der Magnabox, der mit ‘antenna’ gekennzeichnet ist. 3.7.3.2 Einstellung des Parameters ‘Direct mode(m)’ Die Magnabox verfügt über einen Parameter ‘Direct mode(m)’. Dieser Wert muss ‘Automatic’ oder ‘GSM M35’ sein, wenn die Kommunikation über ein eingebautes GSM/GPRS-Modem erfolgt, das über eine GSM-SIM verfügt, und er muss ‘GPRS 35’ sein, wenn die Kommunikation über ein eingebautes GSM/GPRS-Modem erfolgt, das über eine GPRS-SIM verfügt. Seine Werkseinstellung ist ‘Automatic’. Daher ist es im Allgemeinen nicht nötig, ihn für GSM zu bearbeiten. Anweisungen zur Einstellung dieses Parameters entnehmen Sie §3.7.2.2. 3.7.3.3 Einstellen des Parameters ‘Ring count’ Die Magnabox verfügt über einen Parameter ‘Ring count’, der bestimmt, wie oft das Telefon klingeln wird, bevor das Modem antwortet. Seine Werkseinstellung ist 1. Im Allgemeinen ist es nicht notwendig, ihn zu bearbeiten. Anweisungen zur Einstellung dieses Parameters entnehmen Sie §3.7.2.3. 3.7.3.4 Einstellen der IP-Adresse Die Werkseinstellung für die IP-Adresse der Magnabox für die Kommunikation über ein eingebautes Modem ist 192.168.2.100. Wenn Sie für die Kommunikation ein eingebautes Modem verwenden, wird es im Allgemeinen nicht nötig sein, diese zu ändern. Sie kann wie in §3.7.5.2 beschrieben durch Auswahl der Menüoption ‘Modem’ anstatt von ‘Direct link’ in Schritt 4 geändert werden. 3.7.4 Kommunikation über ein externes Modem Die Magnabox unterstützt für die Kommunikation über ein externes Modem die folgenden Modems: 1) US Robotics 56K-Faxmodem für die Kommunikation über eine analoge (PSTN)-Leitung 2) Siemens MC35i für die Kommunikation über ein GSM- oder GPRS-Netzwerk 3) Siemens TC35i für die Kommunikation nur über ein GSM-Netzwerk Magnabox Bedienungsanleitung, Version MAN0_MBX2_DEED_9101.doc 26 Zur Verbindung Ihrer Magnabox mit einem externen Modem benötigen Sie ein Netadapt-1-Kabel mit einem RJ11-Stecker und einem DB9-Stecker. Die MC-Bestellnummer für dieses Kabel ist 90801020. Abhängig vom Typ des externen Modems stellen Sie dann eine Verbindung zu einer analogen PSTN-Telefonleitung her oder installieren eine GSM/GPRS-Antenne. Wie verbinde ich eine Magnabox mit einem externen Modem? 1. Stecken Sie den RJ11-Stecker in den Port der Magnabox, der mit ‘MC NET’ gekennzeichnet ist. 2. Stecken Sie den DB9-Stecker in das externe Modem ein. 3. Verbinden Sie das externe Modem mit einer analogen Telefonleitung oder stellen Sie sicher, dass das externe Modem über eine aktive GSM- oder GPRS-SIM verfügt und eine Antenne mit dem externen Modem verbunden ist. Die Werte für die Magnabox-Parameter und die FacilityPro-Manager-Felder für die Verwendung eines externen Modems sind wie die für eingebaute Modems beschriebenen (§3.7.2.2 bis §3.7.2.4 für PSTN und §3.7.3.2 bis §3.7.3.4 für GSM/GPRS, mit dem einzigen Unterschied, dass der Parameter ‘Direct mode(m)’ in der Magnabox nicht den Wert ‘Automatic’ aufweisen kann). 3.7.5 MC-Net-Verbindung 3.7.5.1 Verbindung der Magnabox mit einem H530- oder H520-Hub Dieser Abschnitt ist im Allgemeinen nur anwendbar, wenn die Magnabox als Upgrade für ein MBX1 verwendet wird, das über MC Net kommuniziert hat. Sowohl die Magnabox als auch der FacilityPro Manager müssen mit der MC-Net-IP-Adresse für das Terminal konfiguriert werden (§3.7.5.2). Dazu benötigen Sie ein UTP cat. 5 Netzwerkkabel mit einem RJ10- und einem RJ45-Stecker. Wie verbinde ich die Magnabox mit dem Hub? 1. Stecken Sie den RJ 10-Stecker in den Port der Magnabox, der mit ‘MC Net’ markiert ist. 2. Stecken Sie den RJ45-Stecker in einen der 12 Ports des Hubs, die mit einer Nummer markiert sind. Weitere Anweisungen zur Verbindung der Magnabox mit dem Netzwerk finden Sie in der Bedienungsanleitung des Hubs. 3.7.5.2 Einstellen der IP-Adresse Die Werkseinstellung für die IP-Adresse der Magnabox ist 192.168.2.100. Dieser Abschnitt beschreibt, wie die IP-Adresse geändert werden kann, damit die Magnabox mit dem MC Net verbunden werden kann. Wie stelle ich die IP-Adresse für die MC-Net-Verbindung ein? 1. Drücken Sie auf die ▲ -Taste auf der Magnabox. 2. Verwenden Sie die Tasten ▲ und ▲ , um die Menüoptionen durchzublättern und wählen Sie die Option ‘Netzwerk’. Daraufhin leuchtet die ausgewählte Menüoption auf. 27 Magnabox Bedienungsanleitung, Version MAN0_MBX2_DEED_9101.doc 3. Drücken Sie auf die rechte Taste neben dem Wort ‘Auswählen’ ( - ). Nun sehen Sie das Netzwerkmenü. 4. Verwenden Sie die Tasten ▲ und ▲ , um die Menüoptionen durchzublättern und wählen Sie die Option ‘Direct Link’. Daraufhin leuchtet die ausgewählte Menüoption auf. 5. Drücken Sie auf die rechte Taste neben dem Wort ‘Auswählen’ ( - ). Nun sehen Sie das Direct-Link-Menü. 6. Verwenden Sie die Tasten ▲ und ▲ , um die Menüoptionen durchzublättern und wählen Sie die Option ‘IP-Adresse’. Daraufhin leuchtet die ausgewählte Menüoption auf. 7. Drücken Sie auf die rechte Taste neben dem Wort ‘Auswählen’ ( - ). Nun sehen Sie den IP-Adressenbildschirm und die gegenwärtige IP-Adresse in der zweiten Zeile des Displays. 8. Bearbeiten Sie die IP-Adresse (§4.3). 9. Drücken Sie drei Mal auf die linke Taste neben dem Wort ‘Zurück’ ( - ), um die Magnabox-Menüs zu verlassen und zum Betriebsmodus zurückzukehren. 3.7.5.3 Einstellung des Parameters ‘Direct mode(m)’ Die Magnabox verfügt über einen Parameter ‘Direct mode(m)’. Für die Kommunikation über MC NET muss dieser Wert ‘SLAVE’ sein (Wenn der Hub ein H520-Hub ist, muss der Wert für eine mit dem H520-Hub verbundene Magnabox ‘MASTER’ und für alle anderen mit dem H520-Hub verbundenen Magnaboxen H520 ‘SLAVE’ sein). Die Werkseinstellung von ‘Direct mode(m)’ ist ‘Automatic’. Anweisungen zur Einstellung dieses Parameters finden Sie in §3.7.2.2, wobei Sie im Schritt 4 anstatt von ‘Modem’ die Menüoption ‘Direct link’ auswählen sollten. 3.8 Das Wartungsmenü der Magnabox Einige Wartungsarbeiten, die häufig auch beim Einbau durchgeführt werden, können unter Verwendung des Wartungsmenüs der Magnabox durchgeführt werden. Diese Arbeiten beinhalten: 1) 2) 3) 4) 5) 6) 7) Einstellung der Zeit Einstellung des Datums Einstellung des Display-Kontrasts des Chip-Lesers Prüfung der Signalstärke eines internen GSM/GPRS-Modems Löschen des RAM Entfernung der Anwendungsfirmware Entfernung der PA-Firmware für Chipknip-Zahlungen (siehe Fußnote auf der Seite 7) Diese Arbeiten werden im Allgemeinen nur von Wartungstechnikern durchgeführt und können gravierende Auswirkungen auf den Betrieb Ihrer Magnabox und die in Ihrer Magnabox gespeicherten Daten haben. Das Löschen des RAM entfernt sämtliche Daten und Firmware von der Magnabox und hat, wenn dies unbeabsichtigt geschieht, den Verlust von Daten zur Folge. Die oben angegebenen Arbeiten können einfach durch Abrufen und Auswählen des richtigen Menüs (§4.2) wie folgt durchgeführt werden: 1) Zur Einstellung von Datum und Zeit ändern Sie den Wert des Parameters (§4.3). Magnabox Bedienungsanleitung, Version MAN0_MBX2_DEED_9101.doc 28 2) Zur Einstellung des Displays verwenden Sie die Tasten ▲ und ▲ , um den Kontrast anzupassen und drücken Sie auf die rechte Taste neben dem Wort ‘Fertig’ ( - ). 3) Prüfen Sie die Signalstärke des Modems. 4) Drücken Sie auf die linke Taste neben dem Wort ‘Ja’ ( - ), um den RAM zu löschen oder Anwendungs- oder PA-Firmware zu entfernen. 29 Magnabox Bedienungsanleitung, Version MAN0_MBX2_DEED_9101.doc 4 Die Magnabox-Menüs Die wichtigsten Einstellungen der Magnabox können unter Verwendung der Menüs und der Tasten auf der Magnabox bearbeitet werden. Figur 4-1 zeigt die Menüstruktur der Magnabox. Genaue Anweisungen zur Arbeit mit den Menüs und den Tasten entnehmen Sie den folgenden Abschnitten. Figur 4-1 Die Menüstruktur der Magnabox 4.1 Versetzen der Magnabox in den Menümodus Wie versetze ich die Magnabox in den Menümodus? 1. Drücken Sie auf die ▲ -Taste auf der Magnabox. 4.2 Menünavigation Die Auswahl einer Menüoption führt entweder zu einem darauf folgenden Menü (wird angezeigt durch die Linien in Figur 4-1) oder auf einen Bildschirm, in dem Informationen gezeigt werden oder ein Parameterwert bearbeitet werden kann. Die Tasten der Magnabox haben die folgenden Funktionen, wenn die Magnabox sich im normalen Betriebsmodus befindet: • ▲ : Öffnen des Hauptmenüs Magnabox Bedienungsanleitung, Version MAN0_MBX2_DEED_9101.doc 30 • ▲ : Laden der Standardkonfiguration (nur, wenn bisher noch keine Konfiguration geladen wurde) Die Tasten auf der Magnabox haben die folgenden Funktionen, wenn die Magnabox sich im Menümodus befindet und das Display ein Menü anzeigt: • ‘Zurück’ ( - ): zurück zum vorherigen Menü • ‘Auswählen’ ( - ): Auswahl der ausgewählten (aufleuchtenden) Menüoption • ▲ und ▲ : eine Menüoption hinauf/hinunter Die Tasten auf der Magnabox haben die folgenden Funktionen, wenn sich die Magnabox im Menümodus befindet und das Display einen Informationsbildschirm oder einen Bildschirm anzeigt, in dem ein Parameterwert bearbeitet werden kann: • • • ‘→/←’ ( - ): Auswahl einer/eines anderen Zahl/Zeichens des angezeigten Parameterwerts (die/das ausgewählte Zahl/Zeichen ist unterstrichen). Zur Auswahl der/des nächsten Zahl/Zeichens auf der rechten Seite kurz, zur Auswahl der/des nächsten Zahl/Zeichens auf der linken Seite länger drücken. ▲ und ▲ : Änderung des Werts der/des ausgewählten Zahl/Zeichens ‘Fertig’ ( - ): Änderungen speichern und/oder Rückkehr zum vorherigen Menü Die Tasten auf der Magnabox haben die folgenden Funktionen, wenn die Magnabox sich im Menümodus befindet und das Display ein Menü mit möglichen Werten für einen Parameter anzeigt: • ‘Zurück’ ( - ): zurück zum vorherigen Menü, ohne den Wert des Parameters zu ändern • ‘Auswählen’ ( - ): Auswahl des ausgewählten (aufleuchtenden) Parameterwerts, seine Speicherung als neuer Wert für den Parameter und Rückkehr zum vorherigen Menü • ▲ und ▲ : eine Menüoption hinauf/hinunter 4.3 Bearbeiten eines Parameters im Bearbeitungsbildschirm Diese Anweisungen können zur Bearbeitung einer IP-Adresse, der Netzmaske, des Gateways, der Anzahl der Klingeltöne und einiger anderer Parameter der Magnabox verwendet werden, wenn das Display angezeigt wird wie in Figur 4-2, wobei die oberste Zeile anzeigt, welcher Parameter gerade bearbeitet wird. Figur 4-2 Bildschirm zur Bearbeitung der IP-Adresse 31 Magnabox Bedienungsanleitung, Version MAN0_MBX2_DEED_9101.doc Wie bearbeite ich einen Parameter im Bearbeitungsbildschirm? 1. Drücken Sie auf die ▲ -Taste auf der Magnabox. 2. Navigieren Sie durch die Menüs, bis das Display einen Bearbeitungsbildschirm anzeigt (ein Beispiel finden Sie in Figur 4-2). 3. Verwenden Sie die linke Taste unter ‘→/←’ ( - ) zur Auswahl des Zeichens des Parameters, das Sie ändern möchten. Ein einmaliges kurzes Drücken bewegt den Cursor eine Position nach rechts, ein längeres Drücken bewegt den Cursor eine Position nach links. Das ausgewählte Zeichen ist unterstrichen. 4. Verwenden Sie die Tasten ▲ und ▲ , um das ausgewählte Zeichen zu ändern. 5. Wiederholen Sie die vorherigen Schritte, bis Sie den richtigen Wert für den Parameter haben. 6. Drücken Sie auf die rechte Taste neben dem Wort ‘Fertig’ ( - ), um den neuen Wert für den Parameter zu speichern und zum Menü zurückzukehren, in dem Sie den Bearbeitungsbildschirm aktiviert haben. 4.4 Bearbeiten eines Parameterwerts in einem Menü für Parameterwerte Diese Anweisungen können verwendet werden, um die Parameter ‘DHCP mode’, ‘Direct mode(m)’, ‘Comm. type’ und einige andere Parameter einer Magnabox zu bearbeiten, wenn das Display ein Menü von Parameterwerten anzeigt wie in Figur 4-3, wobei der gegenwärtig ausgewählte Parameterwert aufleuchtet. Figur 4-3 Menü DHCP mode Wie bearbeite ich einen Parameter in einem Menü von Parameterwerten? 1. Drücken Sie auf die ▲ -Taste auf der Magnabox. 2. Navigieren Sie durch die Menüs, bis das Display ein Menü von Parameterwerten anzeigt wie in Figur 4-3. 3. Verwenden Sie die Tasten ▲ und ▲ , um den gewünschten Parameterwert auszuwählen. Der ausgewählte Parameterwert leuchtet auf. 4. Drücken Sie auf ‘Auswählen’ ( - ), um den ausgewählten (aufleuchtenden) Parameterwert auszuwählen, ihn als den neuen Wert für den Parameter zu speichern und zum vorherigen Menü zurückzukehren. 5. Drücken Sie so oft wie nötig auf ‘Zurück’ ( - ), um zum Betriebsmodus zurückzukehren. Magnabox Bedienungsanleitung, Version MAN0_MBX2_DEED_9101.doc 32 5 Konfiguration Die Konfiguration der Magnabox beinhaltet Informationen über: 1) die Chips, die angenommen werden sollen, weil sie den richtigen Betriebscode und die richtigen Chip-Schlüssel aufweisen 2) bestimmte Chips, die abgelehnt werden sollten, z.B. weil es sich um verlorene oder gestohlene Chips handelt 3) welche Produkte gekauft oder welche Dienstleistungen erhältlich sind 4) ob bestimmte Chips einen Rabatt auf den Preis von bestimmten oder allen Produkten erhalten sollen 5) ob gleichzeitig nur jeweils eines oder mehrere Produkte gekauft werden können 6) eine Vielzahl anderer technischer Spezifikationen, die bestimmen, wie das Terminal, dessen Steuereinheit die Magnabox ist, betrieben wird Ihre neue Magnabox wird ohne Konfiguration geliefert und um verwendet werden zu können, muss sie zuerst konfiguriert werden. Dies kann auf vier verschiedene Arten erfolgen: 1) unter Verwendung der Tasten auf der Magnabox zur Programmierung der Standardkonfiguration, wenn Sie sie zum Testen mit Magna-Carta-Testchips verwenden möchten oder wenn nur Chipknip 5-Chips angenommen werden sollen 2) mit der Managementsoftware FacilityPro Manager zur Erzeugung einer betriebsspezifischen Konfiguration 3) unter Verwendung der Menüs der Magnabox zur Erzeugung einer betriebsspezifischen Konfiguration 4) unter Verwendung von http zur Erzeugung einer betriebsspezifischen Konfiguration 5.1 Laden der Standardkonfiguration Für jede Anwendung ist eine Standardkonfiguration verfügbar. In der Installations- und Bedienungsanleitung für Ihre Anwendung finden Sie Informationen über die spezifischen Einstellungen der Standardkonfiguration. Die Standardkonfiguration bestimmt immer, dass nur Magna-Carta-Testchips und Chipknip 6-Chips verwendet werden können. Wie lade ich die Standardkonfiguration in eine Magnabox? Anmerkung: Die Standardkonfiguration kann nur geladen werden, wenn die Magnabox nicht bereits vorher konfiguriert wurde. 1. Bauen Sie die Magnabox ein und installieren Sie die Benutzerschnittstelle, wie in Kapitel 3 beschrieben. 2. Schalten Sie die Magnabox ein. Nach einiger Zeit wird das Display des Atlas-Chip-Lesers angezeigt wie in Figur 5-1. Wenn das Display jedoch eine Meldung anzeigt, die Sie zur Einführung eines Chips auffordert, oder wenn es ein Menü anzeigt, ist bereits eine Konfiguration in der Magnabox vorhanden, was bedeutet, dass Sie die Standardkonfiguration nicht laden können. 3. Drücken Sie auf die ▲ -Taste auf der Magnabox. Daraufhin wird die Standardkonfiguration geladen. Das Display des Chip-Lesers wird für einige Anwendungen (Verkaufsautomaten, Kopierer, Drucker, POS) abwechselnd angezeigt wie 5 6 Siehe Fußnote auf Seite 7 Siehe Fußnote auf Seite 7 33 Magnabox Bedienungsanleitung, Version MAN0_MBX2_DEED_9101.doc in Figur 5-2 und Figur 5-3, oder es wird eine gleichartige Meldung, die Sie zum Einführen eines Chips auffordert, oder für andere Anwendungen (Aufladeterminals) ein Menü angezeigt. Figur 5-1 Bildschirm "keine Konfig." Figur 5-2 Begrüßungsbildschirm Figur 5-3 Bildschirm mit Datum und Uhrzeit 5.2 Konfigurierung mit FacilityPro Manager Weitere Informationen entnehmen Sie der Installations- und Bedienungsanleitung Ihrer Anwendung. 5.3 Konfigurierung mit den Magnaboxmenüs Die grundlegendsten Konfigurationsparameter können unter Verwendung der Magnabox-Menüs bearbeitet werden. Diese finden Sie im Anwendungsmenü. Abhängig von der in Ihre Magnabox geladenen Anwendungsfirmware werden in diesem Menü unterschiedliche Parameter angezeigt. Der Installations- und Bedienungsanleitung Ihrer Anwendung entnehmen Sie, welche Parameter über das Anwendungsmenü der Magnabox geändert werden können und was diese Parameter für Ihre Anwendung bedeuten. Wenn vor Ort kein FacilityPro Manager vorhanden ist, können Sie zuerst die Standardkonfiguration (§5.1) laden und dann die Parameter unter Verwendung der Magnabox-Menüs ändern. Anweisungen zur Arbeit mit den Magnabox-Menüs entnehmen Sie Kapitel 4. Magnabox Bedienungsanleitung, Version MAN0_MBX2_DEED_9101.doc 34 5.4 Konfigurierung mit http Da die einschlägigen Parameter sich je nach Anwendung unterscheiden, sind genauere Anweisungen über die Konfigurierung Ihrer Magnabox unter Verwendung von http in der Installations- und Bedienungsanleitung Ihrer jeweiligen Anwendung enthalten. Zur Konfigurierung mit http benötigen Sie einen Benutzernamen und ein Passwort. Für eine Magnabox mit Standardkonfiguration können der Benutzername ‘Demo’ und das Passwort ‘Demo’ verwendet werden. Diese können NUR verwendet werden, wenn der Betriebscode ‘12345’ ist und sie können nur verwendet werden, solange der Betriebscode nicht geändert wurde, auch wenn ein anderer Benutzername und ein anderes Passwort definiert wurden. Aus naheliegenden Sicherheitsgründen empfehlen wir Ihnen, den Benutzernamen und das Passwort wie auch den Betriebscode zu ändern. Wenn das Terminal nur Chipknip-Chips (siehe Fußnote auf der Seite 7) annimmt, können Sie den Betriebscode in ‘0’ ändern, so dass alle gesperrten Chips abgelehnt werden. Wenn FacilityPro-Chips angenommen werden sollen, müssen Sie den Betriebscode in einen betriebsspezifischen Code ändern. Wie konfiguriere ich meine Magnabox mit http? 1. Laden Sie die Standardkonfiguration (§5.1). 2. Verbinden Sie einen RJ45-Stecker des Netzwerkkabels mit dem Port der Magnabox, der mit ‘10/100BASET’ markiert ist. 3. Verbinden Sie den anderen RJ45-Stecker des Netzwerkkabels mit dem Netzwerk, mit dem auch Ihr PC verbunden ist. 4. Stellen Sie sicher, dass der DHCP-Modus für die Ethernet-Verbindung auf der Magnabox auf ‘SMART’ eingestellt ist. (§3.7.1.2). Drücken Sie auf die Reset-Taste der Magnabox (kleine runde Taste neben den vier Tasten unter dem Display) und lassen Sie sie los. Daraufhin wird der Magnabox eine IP-Adresse zugewiesen, die in der ersten Zeile des Displays ersichtlich ist. 5. Öffnen Sie einen Webbrowser auf Ihrem PC. 6. Tippen Sie ‘http://[IP-Adresse Ihrer Magnabox]’ in die Adresszeile ein. 7. Drücken Sie <Enter>. Nun sehen Sie die Homepage Ihrer Magnabox (Figur 5-4). 35 Magnabox Bedienungsanleitung, Version MAN0_MBX2_DEED_9101.doc Figur 5-4 Magnabox-Homepage 8. Wählen Sie den richtigen Eintrag für die Konfigurationseinstellungen, die Sie ändern möchten, aus: a. Config network für die Parameter, die in Figur 5-5 gezeigt werden b. config Chipknip für die Parameter, die in Figur 5-6 gezeigt werden (siehe Fußnote auf der Seite 7) c. Config services für die Parameter, die in Figur 5-7 gezeigt werden d. Config site für die Parameter, die in Figur 5-8 gezeigt werden e. config paystation für eine Auswahl von Parametern, die sich je nach Anwendung unterscheiden, wie diejenigen für POS-Terminals, wie in Figur 5-9 gezeigt 9. Geben Sie Ihren Benutzernamen und Ihr Passwort ein und klicken Sie auf OK. (‘Demo’, ‘Demo’). 10. Ändern Sie die Parameter, die Sie ändern möchten. 11. Stellen Sie sicher, dass Sie den Benutzernamen und das Passwort wie auch den Betriebscode auf der Betriebsseite der Magnabox ändern. 12. Verlassen Sie den Webbrowser und starten Sie die Magnabox neu, damit die Änderungen wirksam werden. Magnabox Bedienungsanleitung, Version MAN0_MBX2_DEED_9101.doc 36 Figur 5-5 Netzwerkseite der Magnabox Figur 5-6 Chipknip-config-Seite der Magnabox 37 Magnabox Bedienungsanleitung, Version MAN0_MBX2_DEED_9101.doc Figur 5-7 Dienstleistungsseite der Magnabox Figur 5-8 Magnabox-Betriebsseite Figur 5-9 Zahlstationsseite der Magnabox für POS Magnabox Bedienungsanleitung, Version MAN0_MBX2_DEED_9101.doc 38 6 Chipknip Wenn das Terminal, in dem die Magnabox verwendet wird, beim Chipknip-Kreditkartenabrechner Equens registriert wurde und ihm durch Equens eine Terminal-ID zugewiesen wurde, kann es für Transaktionen mit FacilityPro-Chips und/oder Chipknip-Chips verwendet werden. Der Chipknip ist die in den Niederlanden verwendete Form der elektronischen Barzahlung mittels Geldchip. Magnaboxen für Zahlungen unter Verwendung von Chipknip stehen nur in den Niederlanden zur Verfügung. Alle Abschnitte dieser Bedienungsanleitung, die Chipknips behandeln, sind nur für Magnaboxen anwendbar, die für Chipknip ausgerüstet sind. Die Erklärung der Chipknip-Funktionen und des Einbaus und der Installation der Magnabox zur Verwendung mit Chipknip ist in dieser Version der Magnabox-Bedienungsanleitung noch nicht enthalten. Eine Magnabox kann für Transaktionen mit FacilityPro-Chips und/oder Chipknip-Chips 7 verwendet werden. Zur Annahme von Chipknip-Chips müssen die Magnabox zusätzlich zur Anwendungsfirmware (§3.6.1) mit der Chipknip-Firmware programmiert sein und ein ChipknipSAM in einen der SAM-Schlitze der Magnabox eingeführt werden. Zur Annahme von Chipknips an einem Terminal muss ein Vertrag mit Equens abgeschlossen werden, der die vertragliche Festlegung einer Terminal-ID enthält. Diese Terminal-ID wird zur Aktivierung der ChipknipFunktionen verwendet. Der Vertrag enthält auch eine Festlegung des Typs des Terminals anhand eines Zertifizierungscodes. Je nachdem, ob die Verkaufsstelle betreut wird oder nicht und in Abhängigkeit von dem zur Übermittlung der Chipknip-Zahlungen an Equens verwendeten Kommunikationsverfahren werden die folgenden Zertifizierungscodes verwendet: Zertifizierungscodes betreut TCP/IP 8039 PSTN 8030 GSM 8037 GPRS 8059 nicht betreut 8029 8020 8027 8049 Für eine Magnabox, die Zahlungen mit Chipknip-Chips annehmen soll, müssen die ChipknipFunktionen bei Einbau und Installation aktiviert und die Chipknip-Zahlungen regelmäßig an Equens übermittelt werden. Das System wird normalerweise so konfiguriert, dass die ChipknipZahlungen zu bestimmten festen Zeiten, zum Beispiel jeden Tag um Mitternacht oder einmal wöchentlich, automatisch an Equens übermittelt werden. Der Betriebsverantwortliche möchte in der Lage sein, nachzusehen, welche Beträge an Equens übermittelt wurden (diese werden Aufnahmen genannt), und die Chipknip-Einstellungen zu ändern. Sämtliche Funktionen, die mit Chipknip in Verbindung stehen, können auf die beiden folgenden Arten verwaltet werden: 1) Unter Verwendung der Chipknip-Firmware ICS intern in der Magnabox. Die folgenden Abschnitte enthalten die Anweisungen zur Arbeit mit ICS intern. ICS intern kommuniziert auf eine der folgenden Arten direkt mit Equens: a. Die Magnabox kommuniziert mit Equens über Ethernet oder über eine ADSLLeitung (dazu muss für diese Leitung ein durch Equens zertifizierter ADSL-Vertrag vorhanden sein) 7 Siehe Fußnote auf Seite 7 39 Magnabox Bedienungsanleitung, Version MAN0_MBX2_DEED_9101.doc b. Ein eingebautes ISDN-Modem ruft über eine ISDN-Telefonleitung bei Equens an. Diese Option wird noch nicht unterstützt. c. Ein eingebautes PSTN-Modem ruft über eine analoge Telefonleitung bei Equens an. d. Ein eingebautes GSM/GPRS-Modem ruft über das GSM-Netzwerk bei Equens an. e. Ein eingebautes GSM/GPRS-Modem ruft über das GPRS-Netzwerk bei Equens an. 2) Unter Verwendung des Chipknip-Moduls des FacilityPro Managers (auch ICS genannt) von einem Back-Office-PC. Die Magnabox muss regelmäßig durch den FacilityPro Manager geprüft werden. Danach werden die Chipknip-Zahlungen durch das ChipknipModul vom Back-Office-PC an Equens übermittelt. Die entsprechenden Anweisungen entnehmen Sie der Bedienungsanleitung des Chipknip-Moduls ICS. 6.1 Unterbringung eines SAM in der Magnabox Die Magnabox verfügt über 4 SAM-Schlitze, 2 externe und 2 interne. Ein SAM kann auf die gleiche Art in einem der Schlitze untergebracht werden. Beachten Sie bitte, dass ein SAM sehr zerbrechlich ist und leicht beschädigt werden kann, wenn es nicht mit Vorsicht gehandhabt oder wenn versucht wird, es auf die falsche Art in einen SAM-Schlitz einzustecken. Die zwei externen SAM-Schlitze befinden sich auf der kurzen Oberseite der Magnabox. Die beiden internen SAM-Schlitze befinden sich unter dem Deckel auf der linken und rechten Seite unter den LEDs. Es spielt keine Rolle, welcher der SAM-Schlitze verwendet wird. Auf der Vorderseite der Magnabox befindet sich ein durchsichtiges Fenster für jeden SAM-Schlitz. So können Sie sehen, ob ein SAM in einem Schlitz untergebracht wurde. Wie bringe ich ein SAM in einem SAM-Schlitz unter? 1. Halten Sie das SAM mit dem Chip nach unten und der kurzen Seite mit einer fehlenden Ecke Ihnen zugewandt und lassen Sie das SAM vorsichtig bis zum Anschlag in den SAM-Schlitz gleiten. Danach ragen noch etwa 5 mm des SAMs heraus, so dass die fehlende Ecke sichtbar bleibt. Wie entferne ich ein SAM aus einem SAM-Schlitz? 1. Verwenden Sie eine kleine Zange oder kleine Greifer, um den Teil des SAMs, der aus dem SAM-Schlitz hinausragt, zu greifen und ziehen Sie das SAM behutsam und in einem gestreckten Winkel heraus. 6.2 Übermittlung von Chipknip-Zahlungen an Equens Die Übermittlung der Chipknip-Zahlungen, die seit der letzten Übermittlung der ChipknipZahlungen durch die Magnabox verarbeitet wurden, wird auch Versenden einer Aufnahme an Equens genannt. Den Aufnahmen werden fortlaufende Aufnahmenummern zugewiesen. Die Magnabox speichert Daten darüber, welche Aufnahme an welchem Datum und zu welcher Zeit gesendet wurde, wie viele erfolgreiche Chipknip-Zahlungen (Transaktionen) in dieser Aufnahme enthalten waren und welches der Gesamtbetrag dieser Chipknip-Zahlungen war. ICS intern ist in der Regel so konfiguriert, dass die Aufnahmen automatisch zu festen Zeiten, z.B. täglich oder wöchentlich, an Equens versandt werden. Im Allgemeinen ist kein manuelles Magnabox Bedienungsanleitung, Version MAN0_MBX2_DEED_9101.doc 40 Senden der Aufnahmen erforderlich, obgleich dies sich in bestimmten Fällen als nötig erweisen könnte. 6.2.1 Übermittlung von Chipknip-Zahlungen an Equens Wie sende ich eine Aufnahme an Equens? 1. Navigieren Sie zur Menüoption ‘Afstorten’ im Chipknip-Menü (§4.2). 2. Drücken Sie auf die rechte Taste neben dem Wort ‘Auswählen’ ( - ). Daraufhin wird das Display angezeigt wie in Figur 6-1. Figur 6-1 Bestätigung der Aufnahme 3. Drücken Sie auf die rechte Taste neben dem Wort ‘Ja’ ( - ). Nun sehen Sie die Nachricht ‘Collectie is gestart. Even geduld a.u.b.’. Nach einiger Zeit sehen Sie die Meldung ‘Collectie gelukt’, was bedeutet, dass die Übermittlung erfolgreich ausgeführt wurde. Daraufhin kehrt die Magnabox in den normalen Betriebsmodus zurück. Wenn Sie auf die linke Taste neben dem Wort ‘Nee’ ( - ) drücken, kehren Sie zum Hauptmenü der Magnabox zurück. 6.3 Anzeige von Chipknip-Daten 6.3.1 Anzeige der Aufnahmen Wie kann ich die letzten 10 Aufnahmen anzeigen? 1. Navigieren Sie zur Menüoption ‘Aufnahmen’ im Chipknip-Informationsmenü (§4.2). 2. Drücken Sie auf die rechte Taste neben dem Wort ‘Auswählen’ ( - ). Daraufhin sehen Sie die Daten der letzten an Equens gesendeten Aufnahme auf dem Display wie in Figur 6-2. In der linken oberen Ecke wird die Nummer der Aufnahme gezeigt. In der rechten oberen Ecke sehen Sie das Datum dieser Aufnahme, in der mittleren Zeile auf der linken Seite sehen Sie den Betrag der Aufnahme, in der mittleren Zeile auf der rechten Seite sehen Sie die Anzahl der Transaktionen der Aufnahme und in der linken unteren Ecke sehen Sie die dieser Aufnahme durch Equens zugewiesene ACNummer. Figur 6-2 Aufnahmedaten 3. Verwenden Sie die Tasten ▼ ▼ und ▲ ▲ , um die Daten einer früheren oder späteren Aufnahme zu sehen. 4. Drücken Sie auf die rechte Taste neben dem Wort ‘Fertig’ ( - ), um zum ChipknipInformationsmenü zurückzukehren. 5. Drücken Sie so oft wie nötig auf ‘Zurück’ ( - ), um zum Betriebsmodus zurückzukehren. 6.3.2 Nächste Aufnahme 41 Magnabox Bedienungsanleitung, Version MAN0_MBX2_DEED_9101.doc Wie sehe ich, wann die nächste automatische Aufnahme ausgeführt wird? 1. Navigieren Sie zur Menüoption ‘Volgende coll.’ im Chipknip-Informationsmenü (§4.2). 2. Drücken Sie auf die rechte Taste neben dem Wort ‘Auswählen’ ( - ). Daraufhin zeigt das Display, wann die nächste automatische Aufnahme ausgeführt werden wird (Figur 6-3). Figur 6-3 Datum und Zeit der nächsten Aufnahme 6.3.3 Terminal-ID Wie sehe ich die Terminal-ID, mit der die Magnabox aktiviert wurde? 1. Navigieren Sie zur Menüoption ‘Terminal-ID’ im Chipknip-Informationsmenü (§4.2). 2. Drücken Sie auf die rechte Taste neben dem Wort ‘Auswählen’ ( - ). Daraufhin zeigt das Display an, mit welcher Terminal-ID die Magnabox aktiviert wurde (Figur 6-4). Figur 6-4 Terminal-ID 3. Drücken Sie auf irgendeine Taste, um zum Chipknip-Informationsmenü zurückzukehren. 4. Drücken Sie so oft wie nötig auf ‘Zurück’ ( - ), um zum Betriebsmodus zurückzukehren. 6.3.4 Bankkontonummer Wie sehe ich die Nummer des Bankkontos, auf das Equens die Beträge der Aufnahmen überweisen wird? 1. Navigieren Sie zur Menüoption ‘Rekeningnummer’ im Chipknip-Informationsmenü (§4.2). 2. Drücken Sie auf die rechte Taste neben dem Wort ‘Auswählen’ ( - ). Daraufhin zeigt das Display die Nummer des Bankkontos an, auf das Equens die Zahlungen für die auf dem Terminal ausgeführten Chipknip-Zahlungen überweisen wird (Figur 6-5). Figur 6-5 Bankkontonummer 3. Drücken Sie auf irgendeine Taste, um zum Chipknip-Informationsmenü zurückzukehren. 4. Drücken Sie so oft wie nötig auf ‘Zurück’ ( - ), um zum Betriebsmodus zurückzukehren. Magnabox Bedienungsanleitung, Version MAN0_MBX2_DEED_9101.doc 42 6.3.5 SAM-ID Wie sehe ich die SAM-ID des SAM in der Magnabox? 1. Navigieren Sie zur Menüoption ‘SAM_ID’ im Chipknip-Informationsmenü (§4.2). 2. Drücken Sie auf die rechte Taste neben dem Wort ‘Auswählen’ ( - ). Daraufhin wird das Display angezeigt wie in Figur 6-6. Figur 6-6 SAM-ID 3. Drücken Sie auf irgendeine Taste, um zum Chipknip-Informationsmenü zurückzukehren. 4. Drücken Sie so oft wie nötig auf ‘Zurück’ ( - ), um zum Betriebsmodus zurückzukehren. 6.4 Chipknip-Einstellungen, Aktivierung und Deaktivierung 6.4.1 Bearbeitung der Aufnahmeeinstellungen Für Aufnahmen ist eine Reihe von Parametern verfügbar: 1) ‘Collection time’: Bestimmt den Zeitpunkt, an dem automatische Aufnahmen ausgeführt werden. Collection time hat das Format [hh:mm:ss] (Stunden, Minuten, Sekunden). Standardwert = 01:00:00. 2) ‘Collection days’: Bestimmt die Tage, an denen automatische Aufnahmen ausgeführt werden. Collection days besteht aus 7 Zeichen, die jeweils die Werte 1 oder 0 für jeden der 7 Tage der Woche enthalten, wobei das erste Zeichen den Montag darstellt. 1 = Aufnahme an diesem Tag, 0 = keine Aufnahme an diesem Tag. Standardwert = 1111111. 3) ‘Host updates’: Bestimmt, ob die Parameter collection time und collection days automatisch durch Equens aktualisiert werden oder nicht. Host hat den Wert ‘Ja’ oder ‘Nee’ (Nein). Standardwert = ?. Wie bearbeite ich die Parameter für die Aufnahme? 1. Navigieren Sie zur Menüoption ‘Collecteren’ im Chipknip-Informationsmenü (§4.2). 2. Drücken Sie auf die rechte Taste neben dem Wort ‘Auswählen’ ( - ). Daraufhin sehen Sie das Aufnahme-Einstellungsmenü. Die Menüoption ‘Collectietijd’ leuchtet auf. 3. Wenn Sie den Parameter ‘Collectietijd’ nicht bearbeiten möchten, gehen Sie zu Schritt 6. Drücken Sie auf die rechte Taste neben dem Wort ‘Auswählen’ ( - ). Das Display wird angezeigt wie in Figur 6-7. Figur 6-7 Collection time 4. Bearbeiten Sie den Parameter (§4.3). 43 Magnabox Bedienungsanleitung, Version MAN0_MBX2_DEED_9101.doc 5. Drücken Sie nach der Eingabe der richtigen collection time auf die rechte Taste neben dem Wort ‘Fertig’ ( - ), um die neue collection time zu speichern und kehren Sie zum Aufnahmeeinstellungsmenü zurück. 6. Wenn Sie den Parameter ‘Collectiedagen’ nicht bearbeiten möchten, gehen Sie zu Schritt 10. Verwenden Sie die Tasten ▼ ▼ und ▲ ▲ , um den Parameter ‘Collectiedagen’ auszuwählen. Der gewählte Parameter leuchtet auf. 7. Drücken Sie auf die rechte Taste neben dem Wort ‘Auswählen’ ( - ). Daraufhin wird das Display angezeigt wie in Figur 6-8. Figur 6-8 Collection days 8. Bearbeiten Sie den Parameter (§4.3). 9. Drücken Sie nach der Eingabe der richtigen collection days auf die rechte Taste neben dem Wort ‘Fertig’ ( - ), um den neuen Wert für collection days zu speichern und kehren Sie zum Aufnahmeeinstellungsmenü zurück. 10. Wenn Sie den Parameter ‘Host updates’ nicht bearbeiten möchten, gehen Sie zu Schritt 14. Verwenden Sie die Tasten ▼ ▼ und ▲ ▲ , um den Parameter ‘Host updates’ auszuwählen. Der gewählte Parameter leuchtet auf. 11. Drücken Sie auf die rechte Taste neben dem Wort ‘Auswählen’ ( - ). Daraufhin sehen Sie das Host-Updates-Menü (Figur 6-9) mit den Menüoptionen ‘Ja’ und ‘Nee’ (Nein) und der vorhandene Wert wird ausgewählt (leuchtet auf). Figur 6-9 Host updates 12. Verwenden Sie die Tasten ▼ ▼ und ▲ ▲ , um den gewünschten Wert für den Parameter ‘Host updates’ auszuwählen. Der ausgewählte Wert leuchtet auf. 13. Drücken Sie auf die rechte Taste neben dem Wort ‘Auswählen’ ( - ), um den neuen Wert des Parameters Host updates auszuwählen und zum Aufnahmeeinstellungsmenü zurückzukehren. 14. Drücken Sie so oft wie nötig auf ‘Zurück’ ( - ), um zum Betriebsmodus zurückzukehren. 6.4.2 Bearbeitung der Kommunikationseinstellungen Für die Kommunikation der Magnabox mit Equens steht eine Reihe von Parametern zur Verfügung. Einigen dieser Parameter muss bei der Installation ein Wert zugewiesen werden, bei anderen erfolgt die Zuweisung des Werts durch Equens. Die Bearbeitung der Kommunikationseinstellungen ist nur in seltenen Fällen erforderlich. Es sind die folgenden Parameter verfügbar: 1) ‘Comm. type’: bestimmt, wie die Magnabox mit Equens kommuniziert. Standardwert = PSTN. Comm. type kann die folgenden Werte aufweisen: a) TCP/IP: Kommunikation über TCP/IP-Ethernet. Dazu ist eine durch Equens zertifizierte ADSL-Leitung erforderlich. b) ISDN = Kommunikation mit einem eingebauten ISDN-Modem über eine ISDNTelefonleitung. Diese Option wird noch nicht unterstützt. Magnabox Bedienungsanleitung, Version MAN0_MBX2_DEED_9101.doc 44 c) PSTN = Kommunikation mit einem eingebauten PSTN-Modem über eine analoge Telefonleitung. d) GSM = Kommunikation über ein eingebautes GSM/GPRS-Modem und eine SIM mit GSM-Vertrag. e) GPRS = Kommunikation über ein eingebautes GSM/GPRS-Modem und eine SIM mit GPRS-Vertrag. 2) ‘Modem inst.’: das Modemeinstellungsmenü weist die folgenden acht Parameter auf: a) ‘Voorlooptekens’ (Vorwahl für das Anwählen): (nur für PSTN-Kommunikation anwendbar) die Zahlen, die vor der Telefonnummer gewählt werden müssen, um eine externe Leitung herzustellen. Der Wert ist von der Vermittlung abhängig. Standardwert = leer. Sollte bei der Installation eingegeben werden, es sei denn, es ist keine Vorwahl für das Anwählen vorhanden. b) ‘GPRS APN’: (Access Point Name - Name des Zugangspunkts) besteht aus alphanumerischen Zeichen. Der Standardwert sollte nie geändert werden müssen. c) ‘Dag tel.nr 1’ (Tagestelefonnummer 1): die Telefonnummer, die während des Tages zur Kommunikation über ISDN-, PSTN- oder GSM-Modem verwendet wird. Der Standardwert (0676000114) kann bei der Installation unverändert gelassen werden. Der Wert wird falls gewünscht automatisch durch Equens geändert. d) ‘Dag tel.nr 2’ (Tagestelefonnummer 2): die Telefonnummer, die während des Tages zur Kommunikation über ISDN-, PSTN- oder GSM-Modem verwendet wird, wenn die Kommunikation unter Verwendung der Tagestelefonnummer 1 misslingt. Der Standardwert (0676000114) kann bei der Installation unverändert gelassen werden. Der Wert wird falls gewünscht automatisch durch Equens geändert. e) ‘Nacht tel.nr 1’ (Nachttelefonnummer 1): die Telefonnummer, die während der Nacht zur Kommunikation über ISDN-, PSTN- oder GSM-Modem verwendet wird. Der Standardwert (0676000114) kann bei der Installation unverändert gelassen werden. Der Wert wird falls gewünscht automatisch durch Equens geändert. f) ‘Nacht tel.nr 2’ (Nachttelefonnummer 2): die Telefonnummer, die während der Nacht zur Kommunikation über ISDN-, PSTN- oder GSM-Modem verwendet wird, wenn die Kommunikation unter Verwendung der Nachttelefonnummer 1 misslingt. Der Standardwert (0676000114) kann bei der Installation unverändert gelassen werden. Der Wert wird falls gewünscht automatisch durch Equens geändert. g) ‘Start dag’ (Tagesbeginn): die Zeit, zu der das Modem mit der Verwendung der für die Kommunikation während des Tages definierten Telefonnummern beginnen wird. Dieser Parameter hat das Format [hh:mm:ss] (Stunden, Minuten, Sekunden). Der Standardwert (07:00:00) kann bei der Installation unverändert gelassen werden. Der Wert wird falls gewünscht automatisch durch Equens geändert. h) ‘Start nacht’ (Nachtbeginn): die Zeit, zu der das Modem mit der Verwendung der für die Kommunikation während der Nacht definierten Telefonnummern beginnen wird. Dieser Parameter hat das Format [hh:mm:ss] (Stunden, Minuten, Sekunden). Der Standardwert (23:00:00) kann bei der Installation unverändert gelassen werden. Der Wert wird falls gewünscht automatisch durch Equens geändert. 3) ‘Netwerkadres’ (Netzwerkadresse): die IP-Adresse und Portnummer des Hosts (Equens). Dieser Parameter hat das Format [IP-Adresse]:[Portnummer]. Der Standardwert kann bei der Installation unverändert gelassen werden. Er kann durch Equens geändert werden. Der Wert kann in seltenen Fällen, z.B. für Tests, durch den Wartungstechniker geändert werden. 45 Magnabox Bedienungsanleitung, Version MAN0_MBX2_DEED_9101.doc 4) ‘Aantal retries’ (Anzahl Wahlwiederholungen): Anzahl der Male, die das Modem versuchen wird, sich über die Tages-/Nachttelefonnummer 1, die Tages/Nachttelefonnummer 2, oder über TCP/IP oder GPRS mit Equens zu verbinden, bevor der Versuch aufgegeben wird. Aus diesem Grund ist die Anzahl der unternommenen Versuche für Telefonverbindungen doppelt so hoch wie der Wert dieses Parameters (zuerst unter Verwendung der Tel. nr. 1 und dann der Tel. nr. 2). Standardwert = 3. Dieser kann durch Equens geändert werden. 5) ‘Retry interval’: entspricht der Anzahl Minuten zwischen den Wahlwiederholungen. Standardwert = 1. Dieser kann durch Equens geändert werden. 6) ‘Conn. timeout’: Dieser Wert wird in Sekunden angegeben. Ab dem Beginn des Versuchs eines Aufbaus einer Verbindung mit Equens werden die Sekunden gezählt. Wenn nach der durch diesen Parameter definierten Anzahl Sekunden immer noch keine Verbindung hergestellt werden konnte, wird der Versuch als gescheitert betrachtet. Standardwert = 45. Dieser kann durch Equens geändert werden. 7) ‘Reply timeout’: Standardwert = 45. Dieser kann durch Equens geändert werden. 8) ‘Max datalengte’ (max. Datenlänge): Anzahl Bytes pro Datenpaket. Standardwert = 509. Dieser kann durch Equens geändert werden. 6.4.2.1 Der Parameter ‘Comm. type’ Wie bearbeite ich den Parameter ‘Comm. type’? 1. Navigieren Sie zur Menüoption ‘Comm. type’ im Verbindungseinstellungsmenü (§4.2). 2. Drücken Sie auf die rechte Taste neben dem Wort ‘Auswählen’ ( - ). Nun sehen Sie das Menü comm. type (Figur 6-10) und der vorhandene Wert für diesen Parameter wird ausgewählt (leuchtet auf). Figur 6-10 Comm. type 3. Verwenden Sie die Tasten ▼ ▼ und ▲ ▲ , um den gewünschten Wert für den Parameter ‘Comm. type’ auszuwählen. Der ausgewählte Wert leuchtet auf. 4. Drücken Sie auf die rechte Taste neben dem Wort ‘Auswählen’ ( - ), um den neuen Wert für den Parameter ‘Comm. type’ auszuwählen und zum Verbindungseinstellungsmenü zurückzukehren. 5. Drücken Sie so oft wie nötig auf ‘Zurück’ ( - ), um zum Betriebsmodus zurückzukehren. 6.4.2.2 Die Parameter des Modemeinstellungsmenüs 6.4.2.2.1 Der Parameter ‘Voorlooptekens’ (Vorwahl für das Anwählen) Wie bearbeite ich die Vorwahl für das Anwählen? 1. Navigieren Sie zur Menüoption ‘Voorlooptekens’ im Modemeinstellungsmenü (§4.2). 2. Drücken Sie auf die rechte Taste neben dem Wort ‘Auswählen’ ( - ). Daraufhin wird das Display angezeigt wie in Figur 6-11. Magnabox Bedienungsanleitung, Version MAN0_MBX2_DEED_9101.doc 46 Figur 6-11 Vorwahl für das Anwählen 3. Bearbeiten Sie den Parameter (§ 4.3). 4. Drücken Sie auf die rechte Taste neben dem Wort ‘Fertig’ ( - ). 5. Drücken Sie so oft wie nötig auf ‘Zurück’ ( - ), um zum Betriebsmodus zurückzukehren. 6.4.2.2.2 Der Parameter ‘GPRS APN’ Wie bearbeite ich den Parameter ‘GPRS APN’? 1. Navigieren Sie zur Menüoption ‘GPRS APN’ im Modemeinstellungsmenü (§4.2). 2. Drücken Sie auf die rechte Taste neben dem Wort ‘Auswählen’ ( - ). Daraufhin wird das Display angezeigt wie in Figur 6-12. Figur 6-12 GPRS APN 3. Bearbeiten Sie den Parameter (§4.3). 4. Drücken Sie auf die rechte Taste neben dem Wort ‘Fertig’ ( - ). 5. Drücken Sie so oft wie nötig auf ‘Zurück’ ( - ), um zum Betriebsmodus zurückzukehren. 6.4.2.2.3 Die Parameter ‘Dag tel.nr 1’, ‘Nacht tel.nr 1’, ‘Dag tel.nr 2’ und ‘Nacht tel.nr 2’ Wie bearbeite ich die Telefonnummern für die Verbindung mit Equens? 1. Navigieren Sie (zum Beispiel) zur Menüoption ‘Dag tel.nr 1’ im Modemeinstellungsmenü (§4.2). 2. Drücken Sie auf die rechte Taste neben dem Wort ‘Auswählen’ ( - ). Daraufhin wird das Display angezeigt wie in Figur 6-13. Figur 6-13 Tagestelefonnummer 1 3. Bearbeiten Sie den Parameter (§4.3). 4. Drücken Sie auf die rechte Taste neben dem Wort ‘Fertig’ ( - ). 5. Drücken Sie so oft wie nötig auf ‘Zurück’ ( - ), um zum Betriebsmodus zurückzukehren. 47 Magnabox Bedienungsanleitung, Version MAN0_MBX2_DEED_9101.doc 6.4.2.2.4 Die Parameter ‘Start dag’ und Start nacht’ Wie bearbeite ich die Tages- und Nachtzeiteinstellungen? 1. Navigieren Sie zur Menüoption ‘Start dag’ oder ‘Start nacht’ im Modemeinstellungsmenü (§4.2). 2. Drücken Sie auf die rechte Taste neben dem Wort ‘Auswählen’ ( - ). Daraufhin wird das Display angezeigt wie in Figur 6-14. Figur 6-14 Tagesbeginn 3. Bearbeiten Sie den Parameter (§4.3). 4. Drücken Sie auf die rechte Taste neben dem Wort ‘Fertig’ ( - ). 5. Drücken Sie so oft wie nötig auf ‘Zurück’ ( - ), um zum Betriebsmodus zurückzukehren. 6.4.2.3 Der Parameter ‘Netwerkadres’ Wie bearbeite ich ‘Netwerkadres’? 1. Navigieren Sie zur Menüoption ‘Netwerkadres’ im Verbindungseinstellungsmenü (§4.2). 2. Drücken Sie auf die rechte Taste neben dem Wort ‘Auswählen’ ( - ). Daraufhin wird das Display angezeigt wie in Figur 6-15. Figur 6-15 Netzwerkadresse 3. Bearbeiten Sie die IP-Adresse des Parameters ‘Netwerkadres’ (§4.3). 4. Drücken Sie auf die rechte Taste neben dem Wort ‘Fertig’ ( - ). Daraufhin wird das Display angezeigt wie in Figur 6-16. Figur 6-16 Portnummer 5. Bearbeiten Sie die Portnummer des Parameters ‘Netwerkadres’ (§4.3). 6. Drücken Sie auf die rechte Taste neben dem Wort ‘Fertig’ ( - ). 7. Drücken Sie so oft wie nötig auf ‘Zurück’ ( - ), um zum Betriebsmodus zurückzukehren. 6.4.2.4 Der Parameter ‘Aantal retries’ Wie bearbeite ich den Parameter ‘Aantal retries’? 1. Navigieren Sie zur Menüoption ‘Aantal retries’ im Verbindungseinstellungsmenü (§4.2). 2. Drücken Sie auf die rechte Taste neben dem Wort ‘Auswählen’ ( - ). Daraufhin wird das Display angezeigt wie in Figur 6-17. Magnabox Bedienungsanleitung, Version MAN0_MBX2_DEED_9101.doc 48 Figur 6-17 Anzahl Wahlwiederholungen 3. Bearbeiten Sie den Parameter (§4.3). 4. Drücken Sie auf die rechte Taste neben dem Wort ‘Fertig’ ( - ). 5. Drücken Sie so oft wie nötig auf ‘Zurück’ ( - ), um zum Betriebsmodus zurückzukehren. 6.4.2.5 Der Parameter ‘Retry interval’ Wie bearbeite ich den Parameter ‘Retry interval’? 1. Navigieren Sie zur Menüoption ‘Retry interval’ im Verbindungseinstellungsmenü (§4.2). 2. Drücken Sie auf die rechte Taste neben dem Wort ‘Auswählen’ ( - ). Daraufhin wird das Display angezeigt wie in Figur 6-18 (Wert in Minuten). Figur 6-18 Retry interval 3. Bearbeiten Sie den Parameter (§4.3). 4. Drücken Sie auf die rechte Taste neben dem Wort ‘Fertig’ ( - ). 5. Drücken Sie so oft wie nötig auf ‘Zurück’ ( - ), um zum Betriebsmodus zurückzukehren. 6.4.2.6 Der Parameter ‘Conn. Timeout’ Dieser Parameter kann nicht bearbeitet werden. 6.4.2.7 Der Parameter ‘Reply timeout’ Wie bearbeite ich den Parameter ‘Reply timeout’? 1. Navigieren Sie zur Menüoption ‘Reply timeout’ im Verbindungseinstellungsmenü (§4.2). 2. Drücken Sie auf die rechte Taste neben dem Wort ‘Auswählen’ ( - ). Daraufhin wird das Display angezeigt wie in Figur 6-19. Figur 6-19 Reply timeout 3. Bearbeiten Sie den Parameter (§4.3). 4. Drücken Sie auf die rechte Taste neben dem Wort ‘Fertig’ ( - ). 5. Drücken Sie so oft wie nötig auf ‘Zurück’ ( - ), um zum Betriebsmodus zurückzukehren. 49 Magnabox Bedienungsanleitung, Version MAN0_MBX2_DEED_9101.doc 6.4.2.8 Der Parameter ‘Max datalengte’ Wie bearbeite ich den Parameter ‘Max datalengte’? 1. Navigieren Sie zur Menüoption ‘Max datalengte’ im Verbindungseinstellungsmenü (§4.2). 2. Drücken Sie auf die rechte Taste neben dem Wort ‘Auswählen’( - ). Daraufhin wird das Display angezeigt wie in Figur 6-20. Figur 6-20 Max. Datenlänge 3. Bearbeiten Sie den Parameter (§4.3). 4. Drücken Sie auf die rechte Taste neben dem Wort ‘Fertig’ ( - ). 5. Drücken Sie so oft wie nötig auf ‘Zurück’ ( - ), um zum Betriebsmodus zurückzukehren. 6.4.3 Aktivierung des Chipknips Zur Aktivierung der Chipknip-Funktionen müssen das SAM in einen SAM-Schlitz der Magnabox (§6.1) eingeführt und dem Parameter ‘Comm. type’ und anderen damit verbundenen Parametern der richtige Wert zugewiesen werden (§6.1 und §6.4.2). Wie aktiviere ich die Chipknip-Funktionen der Magnabox? 1. Navigieren Sie zur Menüoption ‘Activeren’ im Chipknip-Einstellungsmenü (§4.2). 2. Drücken Sie auf die rechte Taste neben dem Wort ‘Auswählen’( - ). Daraufhin wird das Display angezeigt wie in Figur 6-21. Figur 6-21 Terminal-ID für die Aktivierung 3. Geben Sie die Terminal-ID ein (§4.3). 4. Drücken Sie, nachdem Sie die Terminal-ID eingegeben haben, auf die rechte Taste neben dem Wort ‘Fertig’ ( - ), um die Terminal-ID zu speichern und die Aktivierung zu starten. Daraufhin wird das Display angezeigt wie in Figur 6-22. Nach einiger Zeit wird das Display während 10 Sekunden angezeigt, wie in Figur 6-23 (Aktivierung erfolgreich) oder in Figur 6-24 (Aktivierung nicht erfolgreich) und dann in den normalen Betriebsmodus zurückkehren. Wenn die Aktivierung nicht erfolgreich ist, kann dies an den folgenden Ursachen liegen: a) Chipknip-Funktionen wurden bereits auf dieser Magnabox aktiviert b) Equens kennt diese Terminal-ID nicht c) Equens kennt diese Terminal-ID, diese ist aber mit einem unterschiedlichen Zertifizierungscode registriert als der Zertifizierungscode, der zu dieser Magnabox gehört Figur 6-22 Aktivierung gestartet Magnabox Bedienungsanleitung, Version MAN0_MBX2_DEED_9101.doc 50 Figur 6-23 Aktivierung erfolgreich Figur 6-24 Aktivierung nicht erfolgreich 6.4.4 Deaktivierung von Chipknip Sie sollten die Anweisungen in diesem Abschnitt nur ausführen, wenn das SAM in der Magnabox defekt ist und ausgewechselt werden muss. Anmerkung: Wenn Sie die Deaktivierung während des Betriebs eines SAM in der Magnabox vornehmen, verursacht dies einen Defekt im SAM und dieser kann nicht mehr verwendet werden und die Magnabox kann erst wieder für Chipknip in Betrieb genommen werden, wenn ein neues SAM eingeführt und aktiviert wurde. Wie deaktiviere ich die Chipknip-Funktionen der Magnabox: 1. Navigieren Sie zur Menüoption ‘Deactiveren’ im Chipknip-Einstellungsmenü (§4.2). 2. Drücken Sie auf die rechte Taste neben dem Wort ‘Auswählen’ ( - ). Daraufhin wird das Display angezeigt wie in Figur 6-25, was bedeutet ‘Das SAM wird gesperrt. Trotzdem fortfahren?’. Figur 6-25 Warnmeldung 3. Drücken Sie auf die rechte Taste neben dem Wort ‘Ja’ ( - ). Nach einiger Zeit wird das Display wie in Figur 6-26 (Deaktivierung gestartet) und dann während 10 Sekunden angezeigt wie in Figur 6-27 (Deaktivierung erfolgreich) und dann in den normalen Betriebsmodus zurückkehren. Figur 6-26 Deaktivierung gestartet Figur 6-27 Deaktivierung erfolgreich 51 Magnabox Bedienungsanleitung, Version MAN0_MBX2_DEED_9101.doc 7 Wartung 7.1 Verriegelung und Entriegelung des Deckels der Magnabox Die Magnabox wird mit einem Schlüssel geliefert, mit dem der Deckel der Magnabox verriegelt werden kann. Die Verriegelung kann anhand der zwei Symbole für ‘offen’ und ‘verriegelt’ neben dem Schloss erkannt werden. Wie kann ich die Magnabox verriegeln/öffnen? 1. Führen Sie den Schlüssel in das Schloss. 2. Drehen Sie den Schlüssel um 90˚ bis die Linie auf dem Schloss sich dem Symbol für verriegelt/offen gegenüber befindet. 7.2 Öffnen des Deckels der Magnabox Die Magnabox verfügt über einen verriegelbaren Deckel. Wie kann ich die Magnabox öffnen? 2. Wenn der Deckel verriegelt ist, entriegeln Sie ihn bitte (§7.1). 3. Lassen Sie den Deckel hinab gleiten, bis er sich löst. 7.3 Entfernung der Magnabox von der Montageplatte In bestimmten Fällen kann die Entfernung der Magnabox von der Montageplatte erforderlich sein, zum Beispiel zum Auswechseln der Batterie oder Sicherung oder zur Programmierung einer neuen Firmware, usw. Wie entferne ich die Magnabox von der Montageplatte? 1. Wenn die Magnabox nicht an der Montageplatte befestigt ist, fahren Sie mit Schritt 4 fort. 2. Öffnen Sie den Deckel der Magnabox (§7.2) 3. Schrauben Sie die Schraube in der Mitte der Magnabox auf der linken Seite der Batterie auf. Die Magnabox ist nun nicht mehr an der Montageplatte befestigt. 4. Schieben Sie die Magnabox hoch (d.h. in die Richtung der Seite, die in Figur 3-1 mit ‘TOP’ markiert ist). So wird die Magnabox von der Montageplatte gelöst. 7.4 Batteriewechsel Die Magnabox verfügt unter dem Deckel über ein Batteriefach mit einer CR2032 3,2 V LithiumBatterie mit einer Lebensdauer von 10 Jahren. Magnabox Bedienungsanleitung, Version MAN0_MBX2_DEED_9101.doc 52 Wie wechsle ich die Batterie? 1. Wenn die Magnabox nicht leicht erreichbar ist, entfernen Sie sie bitte von der Montageplatte (§7.3). 2. Öffnen Sie den Deckel der Magnabox (§7.2) 3. Nehmen Sie die Batterie heraus. 4. Setzen Sie eine neue CR2032-Batterie ein. 5. Stellen Sie sicher, dass Sie die Batterie im Einklang mit den in Ihrem Land geltenden Vorschriften für die Entsorgung von gefährlichem Hausmüll entsorgen. Anderenfalls können Sie die Batterie an Magna Carta zurücksenden, wo sie in geeigneter Weise entsorgt werden wird. 7.5 Sicherungswechsel Die Magnabox verfügt an der Seite über ein Sicherungsfach mit einer 20 x 5 mm 1,6 Ampere Überlastschutzsicherung. Wie wechsle ich die Sicherung? 1. Wenn das Sicherungsfach nicht leicht erreichbar ist, entfernen Sie bitte die Magnabox von der Montageplatte (§7.3). 2. Öffnen Sie das Sicherungsfach unter Verwendung eines Schraubenziehers. 3. Nehmen Sie die Sicherung heraus. 4. Setzen Sie eine neue 20 x 5 mm 1,6 Ampere Überlastschutzsicherung ein. 5. Schließen Sie das Batteriefach. 7.6 Entsorgung der Magnabox Stellen Sie bei einer gewünschten Entsorgung der Magnabox sicher, dass Sie die Batterie separat entsorgen (§7.2). Sie können die Magnabox auch an Magna Carta zurücksenden, wo alle Teile in geeigneter Weise entsorgt werden. 53 Magnabox Bedienungsanleitung, Version MAN0_MBX2_DEED_9101.doc