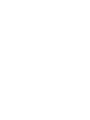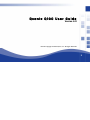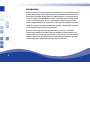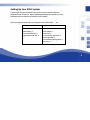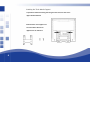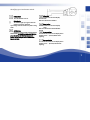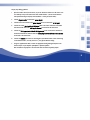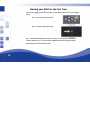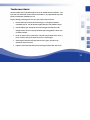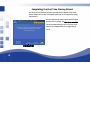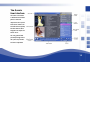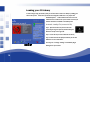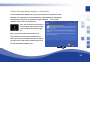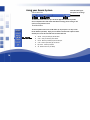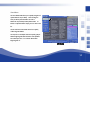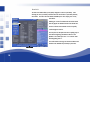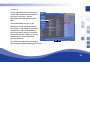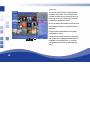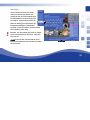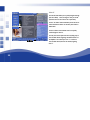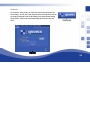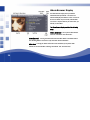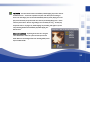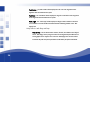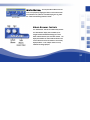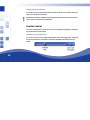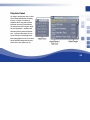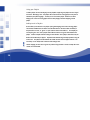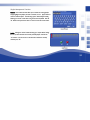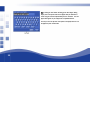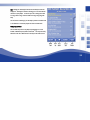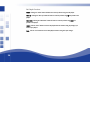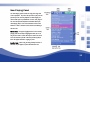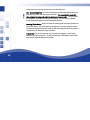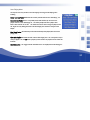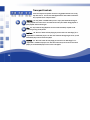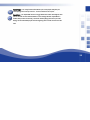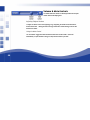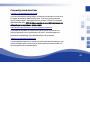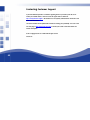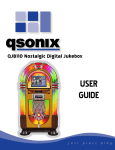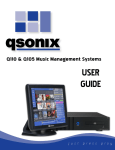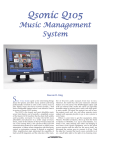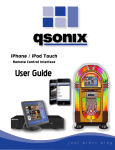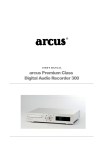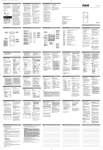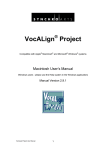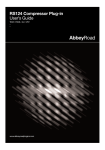Download Q100 System Version 1.0 User Manual
Transcript
1 Qsonix Q100 User Guide Version 3.01 Manual copyright © 2005 Qsonix, Inc All Rights Reserved 3 Introduction Welcome to Qsonix, an exciting new digital music management system. The Qsonix Q100 has been designed to make loading, organizing and playing your CD music collection a pleasurable experience. Qsonix allows you to quickly and easily load your CD collection directly to the internal hard drives of the system. Using its unique AlbumBrowser™ interface, Qsonix displays detailed information about each of your CDs, including the CD cover art. Qsonix supports a variety of compression quality options including CD Quality Lossless Compression. Lossless Compression significantly reduces the storage space required to rip CDs while still maintaining CD quality, making it possible to use Qsonix to store a library of hundreds of CDs on a single hard drive. Qsonix also includes many other unique high-quality features, such as the user controllable SoftFade™ engine that delivers incredibly smooth cross-fading and soft volume transitions on all transport functions such as Play, Stop, Pause and Mute. Qsonix’s user interface has been carefully designed to take the work out of browsing your music, and building custom playlists using simple drag-and-drop operations with the Q100’s integrated touchscreen controller. 4 4 Setting Up Your Q100 System In order to begin using your Qsonix Q100 system, you must first have it properly installed and integrated with your sound system. Begin by unpacking both packages that came with your system and identifying all of the cables that you will need for your installation Confirm your package contents! Report any missing items to your installer/dealer. * = Qty Q100 System Box Touchscreen Controller Box -Q100 System (*1) -Cable Package (*1) -RCA Stereo audio cable (*1) -Digital audio Coaxial cable (*1) -Qsonix Touchscreen controller (*1) -Power adapter (*1) -Power cord (*1) -D-sub 15-pin VGA signal cable (*1) -RS-232 signal cable (*1) -Touch monitor supporting bracket (*1) and screws (*2) 5 Attaching the Touch Monitor Support To prevent the monitor from moving while using the touch screen, the touch screen support should be attached. Attach the touch screen support to the rear of the monitor with the two supplied screws as shown here. 6 6 Identifying your touchscreen controls Power switch Turns the monitor on or off. LED indicator The indicator lights up in green when the monitor is turned on, and lights up in orange when the monitor is in power saving mode. AUTO button Adjust the picture position and performance automatically. It is highly recommended that you press this button the first time you use the monitor or any time you have a calibration or image size issue. UP button Activates the On-Screen Display menu. Move the selected item clockwise. Down button Activates the On-Screen Display menu. Move the selected item counterclockwise. Increase button Activates the On-Screen Display menu. Function as the “+” (increase)button when adjusting. Decrease button Activates the On-Screen Display menu. Function as the “-” (decrease) button when adjusting. 7 Connecting your Q100 System and Touchscreen Controller Please use the following diagram to assist you in making the necessary audio, video, power and network connections. 8 8 Step by Step cabling guidelines 1. Open the monitor stand (use fold switch), so you can locate the monitor on a flat surface such as a tabletop, on top of the Q100 unit or other suitable location. (Unit can be wall-mounted with optional mounting kit and professional installation – contact your Qsonix dealer) 2. Connect AC power cable to touchscreen power adapter. 3. Connect DC 12V mini connector from power adapter to rear of touchscreen DC 12V input. 4. Connect one end of the D-sub 15-pin VGA signal cable to the “Video” connector on the Q100 unit and the other end to the “VGA Input” connector on the back of the touchscreen. 5. Connect the DB-9 (square) end of the RS-232 signal cable to the “Touchscreen” connector on the back of the Q100 unit, and the other end (round plug) to the serial/touchscreen connector on the back of the touchscreen. 6. Connect the Network port on the rear of the Q100 to your Network router, hub or switch using a CAT5 Ethernet cable. (You may also use a 3rd party passive Wireless bridge) 7. Using the supplied audio cables, connect the appropriate analog and digital outputs to the line-level inputs of your amplifier, preamplifier or powered speakers. Note: The Q100 can only operate in two-zone mode when connected using analog outputs. 9 Starting your Q100 for the First Time Once you have plugged in all the necessary cables, you are ready to power-up the system and begin using it. Step 1: Turn on the Touchscreen’s power Step 2; Turn on the Q100s power switch Note: The Q100 has been designed to be left in the “Power on” state, and does not need to be turned off when not in use. The system may be completely turned off by pressing the “power” button located in the center of the front panel. 10 10 Touchscreen Basics Your Qsonix Q100 system is operated through the use of the included touchscreen controller. Even if you have never worked with a touchscreen you will find that it is very simple and with only a little practice you will become comfortable in its use. Keep the following in mind to get the most out of your Qsonix touchscreen system: ♦ Don’t be afraid to press hard on the touchscreen glass, it is designed to withstand considerable pressure. You will find that a slightly harder press will yield better control. ♦ Clean the cabinet, glass, and controls with a soft cloth lightly moistened with a mild detergent solution. Do not use any type of abrasive pad scouring powder or solvent, such as alcohol or benzene. ♦ Do not rub, touch, or tap the surface of the screen with sharp or abrasive items such as a pen or screwdriver. This type of contact may result in a scratched glass. ♦ Avoid using the touchscreen while your hands are wet or greasy, this reduces the effectiveness of the touchscreen. ♦ Experiment a bit to learn what touch pressure and finger placement works best for you. 11 Completing the First Time Startup Wizard Once the system has powered up, you will be presented with the “Welcome” screen and be asked to complete the “First Time Startup Wizard” which helps you to configure basic settings and preferences. Press the “Begin Startup” button located in the lower right of the welcome screen to begin, and follow the on-screen help. You will be prompted through a series of five setup screens which you must complete before you can begin using the system. 12 12 The Qsonix User Interface The Qsonix user interface is divided into several main panels or areas that comprise the entire system. All of Qsonix’s features are accessible from this primary interface which has been designed to be simple, fast and fun to use. This user guide will take you briefly through each of the systems key functions. Feel free to experiment! 13 Loading your CD Library In order to begin using your Q100 system, you will first need to create a CD library by Loading your CDs into the system. The Qsonix system has been designed to make this a very simple and automated process. Grab a handful of at least four to five commercial CDs to load into the system and be sure that your Internet connection is available to the Q100 system. Automatic Loading CDs (commercial CDs) Step 1 : Open the CD drive tray in the front of the system by pressing the open tray button located just below the CD tray on the right side. Step 2 : Insert the CD you wish to load into the CD tray Step 3: Confirm that the CD displayed matches your CD and follow the on-screen instructions, You may press “Yes Begin Loading” to immediately begin loading the CD you inserted. 14 14 Using the CD Loading Wizard (compilation or not-found CDs) In order to handle custom compilation CDs “e.g. discs you have burned or created yourself”, and to handle discs not recognized by our system, the Q100 offers a quick and simple CD Loading Wizard that will allow you to input your own information using the touchscreen. Locate a custom compilation CD if you want to try this feature out. Step 1 : Open the CD drive tray in the front of the system by pressing the open tray button located just below the CD tray on the right side. Step 2 : Insert the CD you wish to load into the CD tray Step 3: Follow the on-screen wizard that will allow you to enter all of the necessary information about your CD. Begin by pressing the “Next” button located in the lower right corner of the “Disk Information Not Available” screen. 15 Using your Qsonix System Qsonix Menu Bar Touch the Qsonix logo to enter preference & settings The menu bar extends across the top of the Qsonix application window and provides access to important menus that control what albums and songs you are viewing, as well as access to the preferences menu. View Mode Menu The first drop down menu on the Tool Bar allows you to specify one of six ways to view the CDs loaded in your library. Simply press the button in the menu bar to open the menu, and then press one of the view mode words to activate that view. 16 Album – View your library by Album Name Artist – View your library by Artist Name Genre – Browse your library by Genre and Style Cover – Browse your library by CD cover/art By Search – Search by Keyword All – Browse all CDs in your library 16 View Album The View Album mode allows you to quickly navigate to a specific album/CD in your library. After selecting this view, you will be presented with a list of all of albums/CDs in your library listed by album name. To browse to a particular album, simply press its name in the list. Use the scroll bars at the bottom of the list to quickly scroll through the albums. You may also use the alpha-sorter bar to quickly jump to albums beginning with different letters of the alphabet. For instance press the “A” to select an album name beginning with “A”. 17 View Artist The View Artist mode allows you to quickly navigate to a artist in your library. After selecting this view, you will be presented with a list of all artists in your library listed by artist name. To browse all of the albums available by this artist, simply press on any artist name. Enabling the “show all” checkbox will also include artists that only appear on individual tracks of the albums/CDs, Use the scroll bars at the bottom of the list to quickly scroll through the artist list. You may also use the alpha-sorter bar to quickly jump to artist names beginning with different letters of the alphabet. For instance press the “A” to select an artist name beginning with “A”. The small number to the right of each artist indicates the number of CDs available in your library by this artist. 18 18 View Genre The View Genre mode allows you to quickly browse all of the albums/CDs that have been classified in a given genre or style of music. Each CD is automatically classified when you load it into you library. The left column indicates the “genre”, a quick double-tap here will take you directly to all of the CDs in this genre. When available, the right column will indicate “styles” that are available within the genre currently selected, giving you a more refined way to browse your music. Clicking on a “style” will take directly to all of the CDs classified in this genre/style combination. Use the scroll bars and alpha sorter at the bottom of the list to quickly scroll through available genres and styles. 19 View Cover The View Cover mode allows you to quickly navigate to an album/CD in your library. After selecting this view, you will be presented with a list of all of the CDs in your library using the cover art. Clicking on any CD will take you directly to a detailed view of that CD. Use the “sort mode” button indicated by the arrow here to control whether the albums are sorted by Artist name or Album name. Use the scroll bars at the bottom of the list to quickly scroll through the cover list. You may also use the alpha-sorter bar to quickly jump to artist or album names beginning with different letters of the alphabet. For instance press the “A” to select an artist or album name (based on sort mode) beginning with “A”. 20 20 View Search The View Search mode allows you to quickly search your entire library by keyword. After selecting this view, an onscreen keyboard will be presented allowing you to type the keyword you are looking for. After pressing the “Search” the Albums/CDs matching your search keywords will be displayed accordingly in the Album Browser area below. If there are no matches, you will be notified with a “No matches found” dialog. ! Remember: The search function only searches for a match to your search keyword in the “Artist Name”, “Album Title” and “Track Title”. example: A search for “Elvis” will show all albums by the artist Elvis, and all albums with the word Elvis in the Album Title or Track titles. 21 View All The View All mode allows you to quickly navigate through your entire library. After selecting this view, you will be presented with a list of all of the CDs in your library. Use the “sort mode” button indicated by the arrow here to control whether the albums are sorted by Artist name or Album name. Use the scroll bars at the bottom of the list to quickly scroll through the cover list. You may also use the alpha-sorter bar to quickly jump to artist or album names beginning with different letters of the alphabet. For instance press the “A” to select an artist or album name (based on sort mode) beginning with “A”. 22 22 Preferences The “Preferences” system provides user control over all of the Q100’s preferences and system settings. To access this system, simply click on the Qsonix logo in the menu bar. You will be presented with a series of tabs allowing you to specify important settings and preferences. Follow the on-screen help to change these to fit your tastes and needs. 23 Album Browser Display The album browser display shows you detailed information about your albums. The Qsonix user interface will display two albums at a time. If there are at least two albums in your currently selected album set, if there is only one album in your search filter, you will only see one album. The Album Browser Display consists of the following areas: Artist & Album Name – The top of the album browser shows the “Artist Name” and “Album Title”. Show Album Detail – Pressing this button will show more album details in the album browser area, including Release Year, Genres, Styles and other relevant information. Album Menu – Pressing this button will reveal a menu that allows you to perform other functions to the selected album, including “delete album”, and “show track artists”. 24 24 Fast Preview – The Fast Preview function is controlled by “double-tapping” any track in either of the album browsers. You can start a preview at any time, even when you are listening to music in the “Now Playing” area. Qsonix will automatically fade any current playing music, and play several seconds of your preview track, then return to your already playing music. Qsonix starts the preview at 30% into the song making it easier to identify the song. You may stop the preview while it is in progress by “double-tapping” the previewing track again, or you can start previewing another track immediately by double-tapping on a different track. Album Cover and Details – By clicking on the cover art or using the “Show Album Details” button, the system will show you are more details about the CD, including; Release Year, Encoding Quality, Genre, Styles and Other details. 25 Track Number – The track number column displays the track # for each song based on the original CD that was loaded into the system. Track Name – The “Track Name” column displays the song title or track title of each song based on the original CD that was loaded into the system. Track Length – The “Track Length” column, displays the length in mm:ss format for each track. This information is used to calculate the duration and time remaining indicators in the “Now Playing” area. Using Cover Art with Drag and Drop Drag and Drop - You can add the entire contents (all tracks) of an album to the “Playlists” area or “Now Playing” area by using the touchscreen to drag-and-drop the album into an existing playlist in the “Playlists” area, or into the “Now Playing” area. The tracks will be inserted at the point that you drop the album as indicated by the yellow insertion bar. 26 26 Add to End of Now Playing – You may also add an album to the end of the current playlist by dropping the album, or track onto the footer area (indicated in the yellow box of the Now Playing area. E.g. where the “Tracks/Time Remaining indicator is located” Album Browser Controls The “Album Browser” Controls are located directly beneath the “Album Browser” display area, and enable you to navigate forward and backward through your current album selection based on your view mode selection. The display area indicates the Total number of Albums in the current selection as well as the numbers of the currently displayed albums. In this example “Albums 15 & 16 of 2089 total” are being displayed. 27 Paging through your Albums Use the “Next” button to page forward and view the next two albums in your selection and use the “Back” to view the previous two albums. ! Remember that the albums available to page through are determined by the current Artist, Genre, Cover or Search menu selections described above. Cue Bar Control The “cue bar” control provides a visual reference to the current playing song length, as indicated by the position of the cue position knob. Changing current song position The “cue bar” can also be used to rapidly change locations in the current playing song. Simply drag the cue position knob to a new location on the timeline and playback will change to the new location. 28 28 Playlists Panel The “Playlists” panel provides access to all of Qsonix’s playlist management and editing functions. A playlist is a collection of individual tracks or songs and associated information necessary to play them back. This includes artist name, song title, album, title and song duration. All playlists that have been previously saved are displayed here. If you have many playlists, you can use the scroll bar to scroll through the list. When naming playlists be sure to use names that are descriptive and provide you with a context such as style, mood, event, etc. 29 Using your Playlists To load a playlist into the “Now Playing” area for playback, simply drag the playlist from the “Playlist” area to the “Now Playing” area. The playlist will be inserted into an existing playlist at the point as indicated by the yellow highlight. You may use the “clear entire playlist” function in the “Now Playing Area” to clear an existing playlist from the now playing area before dropping a saved playlist. Adding tracks to Playlists ! 30 Qsonix allows you to add tracks to a playlist by drag-and-dropping items onto an existing playlist. This includes individual tracks or albums from the album browser, but also includes the ability to drop items like an “artist”, or “genre” or “style” from the various view mode lists. For example you can drop the genre “Jazz” onto a playlist, and all albums/tracks in this genre will be added to the playlist. Another example would be to drag the artist “Beatles” onto a playlist, and all music by the Beatles will be added to your playlist. Experiment with different drag-and-drop operations using the touchscreen. The playlist area will indicate the number of tracks that each playlist contains. You can always use the “Playlist Edit” function to make changes later. Caution dropping an entire artist or genre may include a large number of tracks, and may take a few seconds, or be undesirable. 30 Playlist Management Functions Rename – The rename function allows you to rename an existing playlist. Simply highlight the playlist you want to rename, use the playlist menu to select the rename option. This will bring up the “Rename Playlist” dialog, allowing you to enter a new name using the onscreen keyboard. Click the “Ok” button to accept the new name or “Cancel” to leave the current name. Delete – Clicking the “Delete” button will bring up a “Confirm Delete” dialog. Be sure you want to delete the currently selected playlist, and click the “Yes” button. If you are unsure, or do not want to delete the currently selected, press “No”. 31 New – Clicking the “New” button will bring up the “New Playlist” dialog. Simply enter a descriptive name for the playlist that you would like to create using the onscreen keyboard and press the ok button. The new playlist now appears in your “Playlist Area” in alphabetical order. You may use the “Sort by Date” menu option in the playlist menu to sort the playlists by their creation date. 32 32 Edit– Clicking the “Edit Playlist” button from the Playlist menu will display the “Edit Playlist” interface, allowing you to see and edit the contents of your playlist. From here you can re-arrange the order of songs, delete songs, and even add new songs using drag-anddrop. You will receive a warning if you attempt to perform a function that is not allowed, or exceed the playlist size limit of 3000 tracks. Using drag-and-drop You can move any track in the playlist by dragging it to a new location, indicated by the yellow insertion bar. You may also freely add tracks from the “Album browser” directly into the edit list view. 33 Edit Playlist Functions Delete – Clicking the “Delete” button will delete the currently selected song from the playlist. Move Up – Clicking the “Move Up” button will move the currently selected song up one position in the playlist. Move Down – Clicking the “Move Down” button will move the currently selected song down one position in the playlist. Cancel – Click the “Cancel” button to exit the edit playlist interface without saving any changes you made to your playlist. Save – Click the “Save” button to exit the edit playlist interface saving all of your changes. 34 34 Now Playing Panel The “Now Playing” panel controls the songs and song order used for playback. Any music that you want to play must be queued up in this area for playback. The “Now Playing” list can be made up of any combination of “tracks” and “playlists”. This area also provides important information about your “Now Playing” playlist, such as total number of tracks, total duration, as well as number of tracks and time remaining in the entire list. Current Track – The purple highlighted track is the currently playing track and will only be highlighted when you are in Play or Pause mode. Qsonix will keep this item in the center of the list whenever possible. Note that previously played items will appear dimmed in a light grey color. Insertion Point – When using the drag-and-drop features to add items to your playlist, a yellow horizontal line will 35 indicate where you are inserting the new items into the “Now Playing” list. ! Zone 1 & Zone 2 Playlist Tabs – These tabs will toggle between two separate playlists that control what tracks are played in each zone output of the system. Two zone playback is only possible when configured for analog audio output (see preferences / advanced audio). The user-interface will change colors to indicate which zone you are controlling. Each zone has it’s one playback controls and individual playlist that can be independently controlled. Remaining / Total Indicator – Displays the number of remaining tracks and remaining total time left to play in your playlist. This display updates by counting down as you move through your playlist. This display rotates to indicate the total number of tracks and total playtime for the entire playlist. It is updated when you add or delete songs and playlists. Drag and Drop – You can easily move any song in the playlist by dragging it to a new location, indicated by the yellow insertion bar. You may freely add tracks or entire albums from the album browser directly to the Now Playing list for playback. 36 36 Now Playing Menu You may also access key functions in the “Now Playing” area using the Now Playing menu including: Delete Track from Playlist – Will delete the currently selected track from the “Now Playing” List. Save All to New Playlist – This is a very handy feature that will allow you to create a new playlist from the current “Now Playing” list. You will be prompted to enter a playlist name. Enter a name and click “Ok” to save. This feature can also be used to merge two playlists from the “Playlist” area, by adding them both to the “Now Playing” area, and then “Saving to a New Playlist”. Clear Played Tracks – Will remove any tracks that have already been played (above the current playing track). Clear Entire Playlist – Will remove all tracks from the “Now Playing” area. This is the quickest way to clear your playlist. This will not delete a playlist you have saved in the playlists area or remove files from disk. Hide Album Covers – This toggles whether mini album covers are displayed in the Now Playing List. 37 Transport Controls The Qsonix transport area provides control over song playback functions such as Play, Stop, Next Track, etc. Users of other audio playback devices and software should find it easy to operate Qsonix’s transport controls. Play/Pause – The “Play” button is available when you are in stop or pause mode and will begin or resume playback of the current track. The button will turn into a pause button during playback, to pause playback, click the button again. Stop – The “Stop” button will stop playback of the current track immediately. Playback can be resumed by pressing the Play button. Back Track – The “Back Track” button will start playing the previous track in the “Now Playing” list. If “Repeat Mode” is enabled and you press the “Back Track”’ button at the beginning of the list, you will automatically loop to the last track in the playlist Next Track – The “Next Track” button will start playing the next track in the “Now Playing” List. If “Repeat Mode” is enabled and you press the “Next Track” button and you are on the last track of the playlist, you will automatically loop to the first track in the playlist 38 38 Shuffle Playlist – The “Shuffle” button will randomize your current playlist, and place your current playing track at the top of the list. You can shuffle the list at any time. Repeat Mode – The “Repeat Mode” button is a toggle button that controls what happens when you use the track next and track back buttons to move through the When “Repeat Mode” is enabled, and you have selected “Play”, Qsonix will continue playing each track in your “Now Playing” list and automatically repeat from the beginning when it reaches the end of the last track. 39 Volume & Mute Controls The volume and mute controls are located just below the transport controls and the Now Playing area. Adjusting Playback Volume To adjust the volume of the currently playing song, simply drag the volume control knob to the desired volume level. Moving the knob to the right will increase volume, moving to the left will decrease the volume. Using the Mute Control The “mute button” toggles back and forth between mute and un-mute modes. Qsonix will automatically use your SoftFade™ settings to softly fade the volume up or down. 40 40 Frequently Asked Questions Q; How do I use the SPDIF digital output on the Q100? A: Go to the system preferences menu by clicking on the Qsonix logo in the menu Bar. Be sure you are on the “Playback” tab, and click the “Advanced Settings” button. On this screen you will see the button choices for “Analog” or “Digital”. Choose Digital, and be sure your Q100 is connected to a an appropriate digital capable sound system. NOTE: The Q100 can only output one zone of digital output, you must use analog mode if you are using both zone 1 and zone 2 outputs. Q: My system has stopped responding or is not operating properly, what should I do? A: If you experience any problems, you should reset the system by using the “reset” function in the “preferences/Information” screen, or recycle the power on the system. All music data, playlists and preferences are stored immediately, so you should NOT experience a loss of information. Q: Why doesn’t my Q100 always recognize my CDs? A: The CD recognition and data service is a comprehensive system, however given the number of CDs, slight variations and multiple releases of similar CDs, you are bound to experience a “Not Found” situation. Use the CD entry wizard to enter the information yourself. 41 Contacting Customer Support If you have additional questions or comments regarding Qsonix or your Q100 system be sure to contact your installer/dealer, or feel free to visit the support area our website at http://www.qsonix.com/support We maintain a list of Frequently Asked Questions and Answers and other useful information. The Qsonix firmware will be updated with new features and bug fixes periodically, so be sure to visit our news page at http://www.qsonix.com/news or contact your reseller to learn more about new features and options. Qsonix is Copyright Qsonix, Inc © 2002-2005 All rights reserved. Version 3,01 42 42