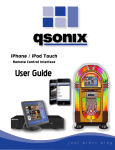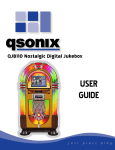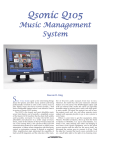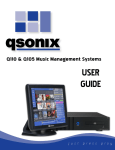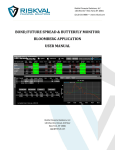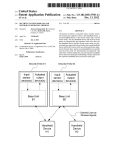Download Q110 User Manual
Transcript
1 2 Qsonix MusicGiants Addendum For Q100, Q110 & QJB110 Music Management Systems Platform Version 2.30 Manual copyright © 2007 Qsonix, Inc All Rights Reserved Copyright 2008 All Rights Reserved Qsonix Inc. Westlake Village, CA This document contains information proprietary to Qsonix Corporation and may not be reproduced, published or distributed in any form or disclosed in whole or in part without written authorization. 3 Table of Contents Introduction............................................................................................................................................................................................................................................................................5 Getting Started ...................................................................................................................................................................................................................................................................5 MusicGiants Account .......................................................................................................................................................................................................................................................5 Using MusicGiants for the First Time................................................................................................................................................................................................................. 6 Starting the MusicGiants Store .............................................................................................................................................................................................................................. 6 Initial MusicGiants Login Screen............................................................................................................................................................................................................................ 6 Standard MusicGiants Login ..................................................................................................................................................................................................................................... 7 Create New Account ........................................................................................................................................................................................................................................................ 7 About Your MusicGiants Account.......................................................................................................................................................................................................................... 8 Completing the Form..................................................................................................................................................................................................................................................... 8 Account Details Field explanation ............................................................................................................................................................................................................... 8 Preferred Genres Setup............................................................................................................................................................................................................................................... 9 Congratulations – Setup Completed .................................................................................................................................................................................................................. 9 MusicGiants Store Overview ....................................................................................................................................................................................................................................10 Home Page ............................................................................................................................................................................................................................................................................11 Purchasing Music Overview .......................................................................................................................................................................................................................................11 Album Details & Add to Cart .................................................................................................................................................................................................................................. 12 Artist View .............................................................................................................................................................................................................................................................................13 Artist Discography View...............................................................................................................................................................................................................................................13 Album View ......................................................................................................................................................................................................................................................................... 14 Genre View – Choose Genre................................................................................................................................................................................................................................... 14 (Genre filtering continued) ............................................................................................................................................................................................................................... 15 Genre View – Artists & Albums ............................................................................................................................................................................................................................ 15 Search View......................................................................................................................................................................................................................................................................... 16 Search Results - Artists ....................................................................................................................................................................................................................................... 16 Search Results - Albums .................................................................................................................................................................................................................................... 16 Cart View ............................................................................................................................................................................................................................................................................... 17 Downloads View .............................................................................................................................................................................................................................................................. 18 Purchases View................................................................................................................................................................................................................................................................. 19 Concierge Collection Import Instructions....................................................................................................................................................................................................... 20 About DRM ........................................................................................................................................................................................................................................................................... 21 Frequently Asked Questions ...................................................................................................................................................................................................................................... 22 Contacting Qsonix Customer Support ............................................................................................................................................................................................................. 23 Contacting MusicGiants Customer Service ................................................................................................................................................................................................... 23 4 Introduction This document describes the feature set and operation of the new MusicGiants integrated music store and related Concierge™ collection import capabilities introduced in the Qsonix version 2.3 software release. These exciting new capabilities bring a world of new possibilities to the enjoyment of your Qsonix system. Users may now purchase full fidelity CD quality music via the Internet directly from the MusicGiants music library using our seamlessly integrated purchasing system. Imagine being able to instantly browse or search for the latest releases from your favorite artists or fill out your collection with those albums or tracks you never ended up purchasing. With Qsonix and MusicGiants you will be able to quickly and easily acquire music in full CD quality and enjoy it within minutes. Getting Started In order to enjoy the MusicGiants feature, you will need a Qsonix Q100, Q110 or QJB110 system that is running version 2.3.0 or greater. Contact your installer or Qsonix support if you need assistance in getting your system updated. Systems running version 2.0 or greater should automatically receive this system update if your system has been connected to the Internet. You can check your version from the System Setting/Information tab. MusicGiants Account You will also need to establish a MusicGiants account for use with your Qsonix system, this account will be used for all MusicGiants related purchases made on your Qsonix system. Currently only ONE account per system is supported, so be sure that the account you first establish for use with Qsonix is the account you plan to use for all future purchases. You will be provided with the following MusicGiants account options: a) Use an existing MusicGiants account (if you are already a MusicGiants user) b) Create a new MusicGiants Account directly on your Qsonix system c) An account was already established by your installer when they setup your system. NOTE: This will be the case if you purchased a MusicGiants Concierge™ collection. 5 Using MusicGiants for the First Time Whether you are an existing or brand new Qsonix user, the following instructions should be followed when using MusicGiants for the first time. The first time operation differs from ongoing use only in that you must establish the MusicGiants account that will be used with your Qsonix system. Starting the MusicGiants Store Using the “View Mode” drop down menu located in the upper left menu bar, select the “MusicGiants” option. This will launch the MusicGiants login screen. For future reference, this menu option is how you will enter the MusicGiants store front and perform all purchase and account related activities. Initial MusicGiants Login Screen The first time you enter the MusicGiants store you will be prompted with a login screen similar to the one shown here. If you are already a MusicGiants customer and have a valid login you may use the “Use Existing Account” button to login and begin using the store immediately. If your Qsonix system was pre-configured and setup by your dealer you will be presented with a slightly different screen (depicted below). Otherwise skip to the “New Account Setup” details below to establish your new MusicGiants account and billing information for use. 6 Standard MusicGiants Login 7 A login screen similar to this one will appear upon launching the MusicGiants under the following circumstances; a) You selected “Use Existing Account” above. b) Your dealer pre-configured your system or performed a Concierge™ collection import and has already setup your account. c) Any time after you have already setup your account and are simply accessing the MusicGiants store. Enter your user name and password on this screen to login; you may also checkbox the “Fill in the Password” option so that the system will automatically login to the store without requiring entry of the password. IMPORTANT NOTE: The “User Name” field will only be changeable until the first time that you successfully login to the store using your desired MusicGiants Account. As noted earlier, your Qsonix system supports the use of ONE user account associated with MusicGiants. Be sure that if you are logging in for the very first time that you are using the account you want to utilize ongoing for your purchases. You Will NOT be able to change your account without resetting your account and contacting MusicGiants customer service. Only the Password field will be required for subsequent logins. Create New Account If you are setting up a new account (you selected “Create New Account”) above, you will be presented with a form that must be completed with the user and billing information you would like to use to establish your new MusicGiants account. MusicGiants requires that you have a credit card on file to make purchases. In addition MusicGiants requires a minimum transaction of $20 any time you add funds to your account. Any purchase made from the store from $1.00 to hundreds of dollars will use your available balance first. The system will automatically prompt you if additional funding is required to complete your purchase; however the minimum transaction will always be $20.00 USD. About Your MusicGiants Account Your Qsonix system offers a fully integrated MusicGiants experience and takes complete advantage of MusicGiants’ web services capabilities. Please note that ALL account related data and transactions are stored and managed by MusicGiants and their secure web systems. Qsonix, Inc does not maintain access to, store or process financial transactions of ANY kind. All user account, credit card and billing information is stored securely by MusicGiants directly. A MusicGiants account established through the use of your Qsonix product can be used anywhere else that supports MusicGiants, including www.musicgiants.com Completing the Form Complete all required fields on this form in order to establish your account. This information will be electronically submitted to MusicGiants for processing and account establishment. You may use the virtual onscreen touchscreen keyboard or a compatible USB keyboard plugged into your system. Account Details Field explanation Field Name Explanation Field Name Explanation First Name User’s First Name Name on Card Last Name User’s Last Name Address & Address 2 Email Address Email address to be associated with this account. City, State, Zip Enter the FULL name indicated on your credit card and the billing address on file with your credit card in the address, city, state, zip fields. *Account info will be sent to this address Confirm Email Address Enter address again exactly to confirm accurate entry Credit Card Type Be sure you have specified the type of credit card you are using by pressing on the credit card type logo Authorized Reseller ID This ID should be provided by your installer if applicable (optional) Card Number Enter the credit card number without dashes, spaces or any other characters Login Name (Desired) This will be your MusicGiants login name/ID and must be unique. The system will prompt you upon submission if you’re chosen ID is NOT available. Must be 7 characters and can be an email address Expiration (MM/YY) Enter the month and then year in (XX/YY) format (2 digits for each for the expiration date of your credit card. Password Enter the password you would like to use with your MusicGiants Login ID. You will need this to login to the CVV Enter the three digit security code located on the back of your MC or Visa, use the four digit code on the front of the 8 store. Confirm Password Enter the same password again for confirmation card if using American Express Add This Amount Enter the initial amount of funds you would like to have loaded onto your account. You must add $20 USD minimum. Once you have input all necessary fields and specified the credit card type and details press the “Setup Account” button to commit the account setup. Any missing incomplete, missing or erroneous fields will be highlighted in RED and must be corrected in order for the setup to complete successfully. Follow the onscreen prompts to finish this step. See explanations above for notes about specific fields. If the setup fails for any reason, be sure that you have completed all of the information accurately and that you are using a valid active credit card. NOTE: You can change the credit card used for your account later after the account has been established by returning to the “Account” screen within the MusicGiants store interface. Preferred Genres Setup You may optionally configure your preferred genre filter settings now, or change them anytime by returning to the Account tab and pressing the “Preferred Genres” button. Your preferred genre selections determine two things A) which genres are included when displaying the Home page content. This includes the New Releases and Featured items controlled by Music Giants. Each press of the Home tab will randomly select a genre from the list of genres that you enable here and B) Filters which Artists and Albums you browse using the Artist or Album tabs. You may freely select or deselect genres that you prefer to be visible while browsing the MusicGiants store. These selections have NO effect on the “search” page or the genre page; these pages always show ALL available content within the store. Congratulations – Setup Completed Congratulations, you have now setup your MusicGiants account and it is ready for use. You can press the “Proceed to Store” button to go to the “Home” page of the store. 9 MusicGiants Store Overview 10 The Qsonix MusicGiants store interface is organized into several key areas that provide complete control over store browsing, account, purchasing functions as well as basic control over current transport playback functions. The following table summarizes each area and function. 1 Menu Bar The menu bar consists of a variety of “press able” tabs that provide navigation to the various functions of the store. Simply click on the tab of interest to navigate to the indicated store function. 2 Music Browser The Music Browser display area is used to browse the MusicGiants catalog show detailed information about music available for purchase as well as perform purchasing functions. 3 Back/Forward The Back/Forward buttons allow you to “go back” and “forward through the pages you have recently browsed. This is a handy way to quickly return to a page or view. 4 Zone/Now Play This area shows information about current playing music in the selected output/zone. The arrow button can be pressed to rotate through all available outputs/zones. 5 Playback Playback controls can be used while in the MusicGiants store to control playback functions for the currently selected output/zone. They function in the same way as the main interface. 6 Exit Store Exit Store will return you to the main Qsonix user interface WITHOUT signing out of the MusicGiants store. In this case, returning to the store does NOT require logging back in. 7 Signout Signout, will sign the current user out of MusicGiants. Returning to the store after signing out requires signing back in with the user password. Home Page Whether you had an existing account, setup a new account or your dealer already setup you account, you should have now have logged into the MusicGiants store and be looking at the Home Page which should appear similar to below. The Home page presents New Artists, New Releases and Featured Items. By pressing the “Home” tab again, you will automatically cycle through the next “preferred genre” specified in the “Preferred Genres” panel on the Account tab. In this way you can quickly browse through new and featured content from multiple genres quickly and easily. To purchase an album or track from one of these items, simply press on the album cover of interest to see the album details view, where you will be presented with more details about the album, including individual track titles. You will use a similar process to view album details using the other views and tabs available in the store. Purchasing Music Overview From an overview perspective, purchasing music from within the integrated MusicGiants store consists of the following simple steps. There are numerous ways to browse and find music as discussed below, however the basic process is similar to an online web store approach as follows: a) Browse the store via Home Page, Artist, Album, Genre or Search b) Drill down to the album view of an album you are interested in. c) Add individual tracks or albums to your “Cart” d) Continue browsing and adding music to your “Cart” e) When ready to purchase, go to the “Cart” tab to review items in your shopping cart. Here you can remove items if desires and confirm the total purchase amount and funds available in your MusicGiants Account. f) Perform the “CheckOut” function, which will confirm your purchase and amount and deduct the appropriate amount from your account. After the Cart checkout is completed, your tracks and albums will begin downloading immediately and appear in your Qsonix library just like had loaded a CD or imported music. g) That’s it, you can now listen to, build playlists or burn CD’s using your newly purchased music. 11 Album Details & Add to Cart 12 The Album Details view is ultimately where all of the actual “purchasing” activities occur. Using any of the numerous ways to browse the MusicGiants catalog, you will ultimately drill down to the album details page, which is where you can view details about the album, including the track list and perform functions such as preview tracks from the album and add tracks and albums to your shopping cart. This view works the same way regardless of how you arrived here. Here are a few key things to note about the album details view. Preview Track: By tapping on the speaker icon next to any track, you will start a short preview of the track to help you determine if this is a track/song of interest. Pressing the speaker icon a second time before it has completed playing will stop the preview. Select Track: By selecting the checkbox next to any track, you are indicating that you wish to add this track to the cart later when you press the “Add Tracks to Cart” button. You may freely select or deselect any tracks at any time. Tracks that have already been added to the cart will appear with the “shopping cart” icon. You may remove them from the shopping cart using the “Cart” tab. Page Back/Next: These buttons appear if the track list requires more than one page to display all of the tracks for this album. You can page back and forth through the available pages of tracks using these arrow buttons. Add Album to Cart: This button adds the entire album to the shopping cart for purchase. Add Tracks to Cart: This button adds the selected tracks to the shopping cart for purchase. Shopping Cart Contents: This area indicates the number of tracks and purchase amount currently in your shopping cart. Tips: Some albums are available for purchase as an entire album only. In this case, the “Add Tracks to Cart” button will not be enabled. In other cases only certain tracks for a particular album may be available for purchase, in which case you will only see certain tracks available for selection and purchase. Artist View The Artist View allows you to browse the MusicGiants catalog by Artist Name in the format (First Name, Last Name). Using the paging buttons located in the lower right hand corner you can page through the artist list. You may also use the “alpha-sorter” by touching on any letter of the alphabet to quickly navigate to artists beginning with any letter of the alphabet. Using a combination of these two methods, you can browse or navigate to artist available in the catalog. Note: You may find using the search feature to be a quicker way to find a particular artist by name. (See Search below). Once you have found an artist, simply press or click the artist name to show the available discography for that particular artist. Artist Discography View After selecting an artist, the artist discography page for that artist will be displayed showing the album cover, album name and track counts for each album available by that artist. If there is a large number of albums available by this artist, use the page back/next buttons to browse all available albums. Press or click on any album to go to the Album Details / Add to cart view. 13 Album View Use The Album View to browse the MusicGiants catalog by Album Name. Using the paging buttons located in the lower right hand corner you can page through the album list. You may also use the “alpha-sorter” by touching on any letter of the alphabet to quickly navigate to album titles beginning with any letter of the alphabet. Using a combination of these two methods, you can browse or navigate to artist available in the catalog. Note: You may find using the search feature to be a quicker way to find a particular album by name. (See Search below). Press or click on any album name to immediately display the album details / add to cart view to purchase the album or tracks from the album. Genre View – Choose Genre The genre view allows you to browse the MusicGiants catalog filtered by a particular genre. Select a genre by tapping or clicking on the genre of interest to begin. After selecting a genre you will be taken to a list of artists that are classified in the selected genre. (See below). 14 (Genre filtering continued) 15 Genre View – Artists & Albums After selecting a genre (above), you will be presented with a list of artists classified by the selected genre, in this case “Dance”. From here you can page through the available artists using the page selectors. The alpha-selector may be used to quickly navigate to artists names beginning with any letter of the alphabet, again classified in the selected genre. Artist Mode Once you have found an artist of interest, press or click on the artist name to be taken to the artist discography view. You may also utilize the “Artists” – “Albums” toggle buttons located below the alpha sorter to switch between artists or album titles available in the selected genre. When viewing albums by genre, you may press or click on any album title to be taken directly to the album detail / add to cart page for the selected album. Album Mode Search View Use the search view to search for music by artist name or album title. Use the onscreen virtual keyboard or connected USB keyboard to enter a complete or partial artist or album name into the search input box to search the MusicGiants catalog. Note: Searching for track titles is NOT currently supported. Press or click the “Search” button next the input box to perform the search. Search Results - Artists Based on your search input, the system will return a list of Artists meeting your search request. Simply press or click on an artist name to view the discography for that artist. You may also use the same technique as using in the Genre selection (above) to toggle to a list of Album names that meet your search request using the Artist / Album toggle located in the lower left of the screen. Search Results - Albums If you toggle to the Album view you will see a list of albums meeting your search request. Simply select press or click on an album name to go directly to the Album Details / Add to Cart page for the selected Album. Tip: Search can be the fastest way to locate music you are interested in. Sometimes spelling may include special character such as “P!ink”, so be sure to try search for partial artist or album name or use on a word or two from the desire artist or album name to improve search results. 16 Cart View After making your purchasing selections using the various browsing and search functions along with the “add to cart” functions described above, you will need to use the Cart page to confirm and complete your purchase. Press or click on the Cart tab to display a list of all of the tracks and albums currently in your shopping cart. Use the Page “Back/Next buttons” if necessary to page through a large number of items in your cart. Use the “Remove” button to remove a particular item from your shopping cart. Your current account balance and the cost of the items currently in your cart are displayed in the lower right of this page and also indicate what your remaining balance will be after you make this purchase. The system will automatically prompt you if you purchase amount is greater than your available balance and allow you to automatically add the necessary funds to complete your purchase. Use the “Empty Cart” button to remove ALL items from your cart. Once you are comfortable with your purchase, press or click the “Check Out” button to complete your purchase. You will be prompted with a final “OK to purchase” dialog to complete your transaction. The items purchased will immediately begin downloading to your Qsonix system (see Download page) below. 17 Downloads View 18 The downloads view allows you to view the current download progress of all tracks and albums you have purchased. This view will only display contents if there are tracks that have been purchased and not yet completed download. The progress meter shows the percentage completion of each track being. You may continue using ALL system operations, including exiting the store or signing out of the store and downloading will continue in the background. You may re-visit this page at any time to check on the status of your downloads. The download engine will also deal with system restarts or shutdowns. All pending downloads will be completed the next time the system is started providing that an Internet connection is available. NOTE: Depending on your Internet connection speed and other network traffic, the system may temporarily skip to other tracks and you may see a number of tracks that indicated in the “Queued” status after they have begun downloading, this is NORMAL behavior, they intelligent download engine will ultimately download ALL tracks regardless of the order or speed. If you experience any prolonged delays in receiving your downloads and you are certain that you have a stable and active Internet connection, restarting the system will re-initiate the download queue and a complete as expected. TIP: The best way to review, play or work with music recently downloaded is to utilize the “RECENT” view in the main Qsonix interface. This will present a list of tracks in reverse date order with the most recent tracks appearing at the top of the list. Simply press or click on one of the tracks to immediately jump to the associated album where you can perform playback, playlist building or other standard system functions. Purchases View The purchase view allows you to review your purchase history. Each purchase transaction will appear with the Date, Time and Total amount of purchase. You mail press or click on any of the purchase history items to view more detailed information about that purchase. You may continue drilling down to the track or album level by pressing on the transaction details. This will also allow you to revisit the related album in the store to purchase additional tracks from a particular album that you may have only purchased select tracks from previously. 19 Concierge Collection Import Instructions 20 MusicGiants offers a variety of prepackaged Concierge™ music collections complete with hand selected tracks and meticulously build playlists that are delivered via external USB hard drives. Qsonix provides a seamlessly integrated Concierge™ import system that allows you to quickly load hundreds or thousands of tracks and albums to your music collections. Contact your Dealer, MusicGiants or Qsonix to learn more about these collections or how you can purchase your very own custom Concierge™ collection based on a personalized interview with the MusicGiants in-house music concierge. Importing your MusicGiants Concierge™ collection into your Qsonix system is a simple as plugging your MusicGiants provided hard drive into an available USB port and entering your user name and password. Steps: 1. Confirm that your Qsonix system is connected to the Internet 2. Unpack your Concierge drive 3. Locate the “red” or “green” USB plug labeled “Power+Data” (varies by drive size) 4. Insert the USB connector into the Qsonix USB ports (front or rear) 5. Wait 5-10 seconds for the Installation screen to appear 6. Enter your MusicGiants User Name and Password into the appropriate fields using the onscreen virtual keyboard. **The password is CASE-SENSITIVE. 7. Press the “sign-in” button and wait until the process is completed Congratulations: You now have access to your MusicGiants Concierge content and playlists. NOTICE: Your Concierge collection must be tied to your MusicGiants username/account. If you have already established a MusicGiants account prior to purchasing a Concierge™ collection, you must provide your username at the time of purchase. If you have pre-purchased a MusicGiants Concierge package with your Qsonix system and have not yet setup a MusicGiants username your account and username will have already been established by either MusicGiants or your dealer and should be used for both the Concierge Installation (above) and Qsonix integrated MusicGiants store login. 21 About DRM MusicGiants is the first and only major online provider of licensed lossless quality music. In order to support the music industry and requirements of the music labels, much of the music available from MusicGiants is governed by “Digital Rights Management” Both Qsonix and MusicGiants have made every effort to make these requirements seamless to our users, however today, there are still several considerations to be aware of. Any track downloaded from MusicGiants that carries DRM, means that that track will be licensed on your system for proper use. For the most part, you will not notice any difference between these tracks and music you have loaded via CD ripping or importing with the following exceptions: a) Each track may be burned to CD a total number of five times. Qsonix automatically keeps track of this and will inform the user during any further attempts to burn a track that has already been burned 5 times. The appropriate message is displayed in the “Burn to CD” engine informing you that this track “Will not be recorded”. b) Unfortunately do to Apple’s use of proprietary DRM technology with the iPod, you will NOT be able to transfer MusicGiants purchased tracks to your iPod using Qsonix’s built-in iPod transfer features. You will be informed during the transfer/sync process of any such tracks that will not be transferred. The Qsonix backup function WILL backup any DRM protected tracks/files stored on your system and can be re-licensed upon the restore of a backup, should you ever need to restore a backup set. Please contact MusicGiants directly with any specific questions regarding DRM, your MusicGiants Account or content purchased from MusicGiants. Frequently Asked Questions Q; How come my MusicGiants downloads do not support “styles”, “reviews” or “tapestry” A: Currently MusicGiants does not provide access to the same extended data that Qsonix can offer via content directly loaded onto the system via CD or import. This will limit access to certain features such as “Styles”, “Album Reviews” and Tapestry playlist generation (will not include MusicGiants content). Qsonix and MusicGiants are working quickly to address this limitation and intend to address in a future software upgrade to your Qsonix system. Q: Can I burn MusicGiants downloaded albums to CD? A: Yes, you can freely burn up to five copies of any track/album using Qsonix’s built-in “Burn to CD” functions? Q: Can I reload CD’s that have been burned from MusicGiants downloads? A: Yes, Simply insert your burned CD. Qsonix will only recognize CD’s that were burned in their entirety. (All tracks, in original track order). Depending on several variables, you may end up with a duplicate of the CD, in which case you can delete the duplicate, using the “Delete Album” function. Q: How much do MusicGiants tracks and albums costs? A: MusicGiants typically charges $1.29 per track and a variable price per albums (typically $15.29). Box Sets, rare content and other specialized albums will cost more. *Remember, you are purchasing CD quality tracks only from MusicGiants. 22 Contacting Qsonix Customer Support If you have additional questions or comments regarding Qsonix or your system be sure to contact your installer/dealer, or feel free to visit the support area our website at http://www.qsonix.com/support We maintain a list of Frequently Asked Questions and Answers and other useful information. The Qsonix firmware will be updated with new features and bug fixes periodically, so be sure to visit our news page at http://www.qsonix.com/news or contact your reseller to learn more about new features and options. Contacting MusicGiants Customer Service Please direct ALL inquiries regarding your MusicGiants Account, Download difficulties or other MusicGiants related questions to MusicGiants directly via email at [email protected] or [email protected] For sales inquiries regarding MusicGiants Concierge™ collections, contact MusicGiants Sales at MUSICGIANTS 926 Incline Way Incline Village, NV 89451 Phone: 775.832.5692 Fax: 775.832.5693 www.MusicGiants.com Qsonix is Copyright Qsonix, Inc © 2003-2008 All rights reserved. Version 2.30 23