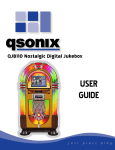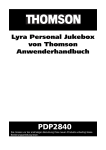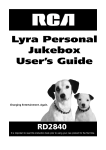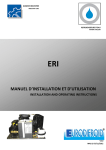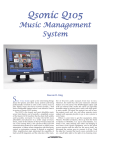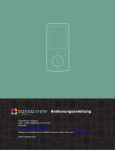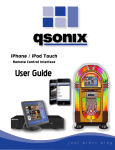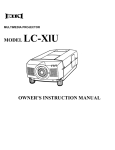Download Q110 User Manual
Transcript
1 2 Qsonix User Guide For Q100, Q105 & Q110 Music Management Systems Platform Version 2.48 Manual copyright © 2007 Qsonix, Inc All Rights Reserved Copyright 2009 All Rights Reserved Qsonix Inc. Westlake Village, CA This document contains information proprietary to Qsonix Corporation and may not be reproduced, published or distributed in any form or disclosed in whole or in part without written authorization. SAFETY INSTRUCTIONS IMPORTANT! 1. Read these instructions. 2. Keep these instructions. 3. Follow all instructions. 4. Do not use this apparatus near water. 5. Clean only with dry cloth. 6. Do not block any ventilation openings. Install in accordance with the manufacturer’s instructions. 7. Do not install near any heat sources such as radiators, heat registers, stoves, or other apparatus (including amplifiers) that produce heat. 8. Do not defeat the safety purpose of the polarized or grounding-type plug. A polarized plug has two blades with one wider than the other. A grounding-type plug has two blades and a third grounding prong. The wide blade or the third prong are provided for your safety. If the provided plug does not fit into your outlet, consult an electrician for replacement of the obsolete outlet. 9. Protect the power cord from being walked on or pinched particularly at plugs, convenience receptacles, and the point where they exit from the appliance. 10. Only use attachments/accessories specified by the manufacturer. 11. Unplug this apparatus during lightning storms or when unused for long periods of time. 12. Refer all servicing to qualified service personnel. Servicing is required when the apparatus has been damaged in any way, such as power-supply cord or plug is damaged, liquid has been spilled or objects have fallen into the apparatus, the apparatus has been exposed to rain or moisture, does not operate normally, or has been dropped. 13. The building installation shall be regarded as providing protection in accordance with the rating of the wall socket outlet. 3 Table of Contents SAFETY INSTRUCTIONS ..................................................................................................................... 3 IMPORTANT! ......................................................................................................................................... 3 Table of Contents ................................................................................................................................... 4 Introduction ............................................................................................................................................. 6 Setting Up Your Qsonix System ............................................................................................................. 7 About the Qsonix Infrared Remote Control ........................................................................................ 7 Connecting your Qsonix System and Touchscreen Controller .......................................................... 8 Identifying your touchscreen controls ................................................................................................ 9 On Screen Display (OSD) Menu Functions ....................................................................................... 9 On Screen Display (OSD) Control Options .......................................................................................... 10 Touchscreen Basics ............................................................................................................................. 10 More Touchscreen Tips ................................................................................................................... 11 Starting your Qsonix system for the First Time .................................................................................... 12 Completing the First Time Startup Wizard ........................................................................................... 13 Loading Your CD Library ...................................................................................................................... 15 Automatic Loading CDs (Most Commercial CDs)............................................................................ 15 Using the CD Loading Wizard (self-recorded, compilation, or other “not-found” CDs) ........................ 17 The Qsonix User Interface ................................................................................................................... 21 Qsonix Menu Bar .................................................................................................................................. 22 View Mode Menu ............................................................................................................................. 22 View Album ...................................................................................................................................... 23 View Artist ........................................................................................................................................ 23 View Genre ...................................................................................................................................... 24 View Covers ..................................................................................................................................... 24 View Year ......................................................................................................................................... 25 View Search ..................................................................................................................................... 25 Search Results ................................................................................................................................. 25 View All ............................................................................................................................................ 26 View Recent ..................................................................................................................................... 26 View Imported .................................................................................................................................. 26 Album Browser Display ........................................................................................................................ 27 Album Browser Tracks view ............................................................................................................ 27 Album Viewer - Details View ........................................................................................................... 28 Album Viewer – Review View.......................................................................................................... 29 Album Menu ..................................................................................................................................... 29 Album Browser Controls ....................................................................................................................... 30 Paging through your Albums............................................................................................................ 30 Cue Bar Control ............................................................................................................................... 31 Changing current song position ....................................................................................................... 31 Now Playing Panel ............................................................................................................................... 31 Now Playing Drop-Down Menu ........................................................................................................ 32 Let’s Play Some Music ......................................................................................................................... 33 Playlist Panel ........................................................................................................................................ 33 Using your Playlists .......................................................................................................................... 34 Add Tracks to Your Playlists ............................................................................................................ 34 Managing your Playlists – The Playlist Management Panel ............................................................ 35 New (Add a new Playlist) ................................................................................................................. 35 Edit Playlist (customize your playlist) ............................................................................................... 36 Clear or Delete a Playlist ................................................................................................................. 36 Using drag-and-drop to edit Playlists ............................................................................................... 37 iPod Synchronization ....................................................................................................................... 38 Generate Tapestry Playlist ............................................................................................................... 38 4 Generate Tapestry Playlist ............................................................................................................... 39 Playback Controls ................................................................................................................................ 40 Adjusting Playback Volume ............................................................................................................. 40 Using the Mute Control .................................................................................................................... 40 Using the Playback Controls ............................................................................................................ 40 Advanced Features & Setup ................................................................................................................ 41 System Management from Setup/Tools .......................................................................................... 41 System Control Screen .................................................................................................................... 41 General Tab ..................................................................................................................................... 41 Access Tab ...................................................................................................................................... 42 To make additions or changes to the playlist when Protected Access is enabled: ......................... 43 To disable protected access: ........................................................................................................... 43 Screen Saver Tab ............................................................................................................................ 44 Network Tab ..................................................................................................................................... 44 Setup up your QSONIX on your home network ............................................................................... 45 Using Network Places ...................................................................................................................... 45 To add a Network Place:.................................................................................................................. 46 Media Sharing .................................................................................................................................. 47 CD Quality Tab ................................................................................................................................ 48 Playback Preferences ...................................................................................................................... 48 Enable Volume Leveling .................................................................................................................. 48 iPod® - Working with your iPod® .................................................................................................... 49 iPod Quality Settings ........................................................................................................................ 50 Information Tab ................................................................................................................................ 51 CD Burning ........................................................................................................................................... 52 Burning a CD from a Playlist ............................................................................................................ 52 To Burn a CD from a Now Playing List ............................................................................................ 53 To Burn an Album to CD .................................................................................................................. 53 Importing Music from Network Locations ............................................................................................. 53 To Import Music ............................................................................................................................... 53 Web Browser Control ........................................................................................................................... 55 Remote Control via a web browser .................................................................................................. 55 Getting Started ................................................................................................................................. 55 Web Browser Item Selection............................................................................................................ 56 Web Broswer View Mode Menu....................................................................................................... 57 Working with Playlists and Favorite Playlists ................................................................................... 59 Frequently Asked Questions ................................................................................................................ 61 Contacting Customer Support .............................................................................................................. 62 5 Introduction Welcome to Qsonix, an exciting new digital music management system. The Qsonix Q100/Q105/Q110 series products have been designed to make loading, organizing and playing your CD music collection a pleasurable experience. Qsonix allows you to quickly and easily load your CD collection directly to the internal hard drives of the system. Using its unique AlbumBrowser™ interface, Qsonix displays detailed information about each of your CDs, including the CD cover art. Qsonix supports a variety of compression quality options including CD Quality Lossless Compression. Lossless Compression significantly reduces the storage space required to rip CDs while still maintaining CD quality, making it possible to use Qsonix to store a library of hundreds of CDs on a single hard drive. Qsonix also includes many other unique high-quality features, such as the user controllable SoftFade™ engine that delivers incredibly smooth cross-fading and soft volume transitions on all transport functions such as Play, Stop, Pause and Mute. Qsonix’s user interface has been carefully designed to take the work out of browsing your music, and building custom playlists using simple drag-and-drop operations with the systems integrated touchscreen controller. 6 7 Setting Up Your Qsonix System In order to begin using your Qsonix system, you must first have it properly installed and integrated with your sound system. Begin by unpacking both packages that came with your system and identifying all of the cables that you will need for your installation Confirm your package contents! Report any missing items to your installer/dealer. * = Qty Qsonix System Box Touchscreen Controller Box - Qsonix Server device (*1) - Qsonix TS15 or TS17 touchscreen controller (*1) - Power Cable (*1) - CAT 5 Ethernet Network Cable - Power cord (*1) - RCA Stereo audio interconnect (*1) - 6ft VGA cable (*1) - Coaxial Digital audio cable (*1) - 6ft Serial (RS232) Cable(*1) - Rack Mount Ears set (*1) - Infrared Remote Control with Batteries - Documentation pack (EULA, user manual, registration) Note: Before connecting the cables of the touchscreen controller to the Qsonix server box, please be sure that both the system and the monitor are turned off. About the Qsonix Infrared Remote Control Your Qsonix system may have came packaged with an infrared remote control that can be used to control CERTAIN functions of your system. Currently only the functions highlighted in the illustration to the left are supported including playback controls, volume controls and zone selections controls. The Qsonix remote control can be used as is, or can be used to train a universal type remote control that supports integration with multiple A/V devices in your home. Note: The Qsonix remote control capabilities will be further enhanced for onscreen navigation and other functions via future software updates. Connecting your Qsonix System and Touchscreen Controller Please use the following diagram to assist you in making the necessary audio, video, power and network connections. Note: The Q110/Q105 can only operate in four or two-zone mode respectively when connected Step by Step cabling guidelines using analog outputs. 1. Place the touchscreen controller on a flat surface such as a tabletop, on top of the Qsonix system or other suitable location. Tilt the panel to expose the row of connectors located in the lower rear panel of the touchscreen. (Unit can be wall-mounted with optional mounting kit and professional installation – contact your Qsonix dealer) 2. Connect one end of the blue D-sub 15-pin VGA signal cable to the “Video” connector on the Qsonix system and the other end to the “Video/VGA Input” connector on the back of the touchscreen. 3. Connect the green DB-9 (square) end of the RS-232 signal cable to the “Touchscreen” connector on the back of the Qsonix system, and the other end to the serial/touchscreen connector on the back of the touchscreen. 4. Connect the Network port on the rear of the system to your Network router, hub or switch using a CAT5 Ethernet cable. (You may also use a 3rd party passive Wireless bridge) 5. Connect one end of the AC power cable to the Power connector on the rear of the Touchscreen Controller and the other end into an available power outlet/source. 6. Plug the other provided power cable into the power supply/connector on the rear of the system, and the other to an available power outlet/source. 7. Using the supplied audio cables, connect the appropriate analog and digital outputs to the line-level inputs of your amplifier, preamplifier or powered speakers. 8 9 Identifying your touchscreen controls 1 Menu/Exit Display/Exits the OSD menus. 2 1. Enter contrast of the OSD. 2. Increase value of the adjustment item. 3. Select item. 3 1. Enter brightness adjustment. 2. Decrease value of the adjustment item. 3. Select item counter-clockwise. 4 Select Selects the adjustment items from the OSD menus. 5 Power Switches the power of the monitor. On Screen Display (OSD) Menu Functions To Display and Select the OSD Functions: Press the Menu key to activate the OSD menu. Use or to move clockwise or counterclockwise through the menu. Press the Enter key, the parameter will be highlighted when selected. To quit the OSD screen at any time during the operation, press the Menu key. If no keys are pressed for a short time period, the OSD automatically disappears. NOTE: The OSD screen will disappear if no input activities are detected for 45 seconds. On Screen Display (OSD) Control Options Control Description Brightness Increases or decreases brightness Contrast Increases or decreases contrast H-Position Moves the screen left or right V-Position Moves the screen up or down Phase Increases or decreases the snow noise of the image after auto adjustment is made. Clock The dot clock is fine-adjusted after auto adjust. OSD H-Position Moves the OSD position horizontally on the screen. When the button is pressed, the OSD control menu will move to the right side of the screen. Likewise, when the button is pressed, the OSD control menu will move to the left side. OSD V-Position Moves the OSD position vertically on the screen. When the button is pressed, the OSD control menu will move to the top side of the screen. Likewise, when the button is pressed, the OSD control menu will move to the lower side. Color Balance Press or to select 9300, 6500, 5500, 7500 and USER. Only when selecting USER can you make adjustments to the R/G/B content. Press Enter to restore to factory default setting. Auto-Adjust Press Auto to enable this function. The AutoAdjust will automatically adjust V-Position, H-Position, Clock and Clock-Phase. Recall Defaults Returns the monitor to its default settings. OSD Language Select from English, French, German ,Spanish and Japanese. Information Description Indicates the current resolution, HFrequency and V-Frequency. Touchscreen Basics The Qsonix system is operated from the touchscreen controller. Even if you have never worked with a touchscreen you will find that it is very simple— with only a little practice you will become comfortable in its use. Here are some more tips to help you to get the most out of your Qsonix system: Don’t be afraid to press hard on the touchscreen glass, it is designed to withstand considerable pressure. You will find that a slightly harder press will yield better control. Clean the cabinet, glass, and controls with a soft cloth lightly moistened with a mild detergent solution. Do not use any type of abrasive pad scouring powder or solvent, such as alcohol or benzene. Do not rub, touch, or tap the surface of the screen with sharp or abrasive items such as a pen or screwdriver. This type of contact may result in a scratched glass. Avoid using the touchscreen while your hands are wet or greasy, this reduces the effectiveness of the touchscreen. Experiment a bit to learn what touch pressure and finger placement works best for you. 10 11 DO hold your finger perpendicular to the screen, so that the fingertip makes contact with the glass. DON’T drag your whole finger over the glass, or rest your fingers on the panel. More Touchscreen Tips TROUBLESHOOTING If you are experiencing trouble with your touchscreen controller, refer to the following table. If the problem persists, please contact your local dealeror Qsonix for assistance. Solutions to Common Problems Problem Suggestion(s) The screen does not respond after you turn on the system. Check that the monitor’s Power Switch is on. Turn off the power and check the monitor’s power cord and signal cable for proper connection. Characters on the screen are dim Try Adjusting the brightness using th OSC controls. The screen is blank During operation, the monitor screen may automatically turn off as a result of the Power Saving feature. Press any key to see if the screen reappears. Refer to the On screen Control Options section above to adjust the brightness. Touch doesn’t work Make sure the touch cable is securely attached at both ends. Starting your Qsonix system for the First Time Once you have plugged in all the necessary cables, you are ready to power-up the system and begin using it. Step 1: Turn on the Touchscreen’s power Step 2; Turn on the system’s power switch Note: Qsonix systems have been designed to be left in the “Power on” state, and does not need to be turned off when not in use. The system may be completely turned off by pressing the “power” button located in the center of the front panel. 12 Completing the First Time Startup Wizard Once the system has powered up, you will be presented with the “Welcome” screen and be asked to complete the “First Time Startup Wizard” which helps you to configure basic settings and preferences. Press the “Begin Startup” button located in the lower right of the welcome screen to begin, and follow the onscreen help. You will be prompted through a series of five setup screens which you must complete before you can begin using the system. STEP 1 – Welcome Press the “Begin Startup” button located in the lower right of the welcome screen to begin, and follow the on-screen help. You will be prompted through a series of five setup screens which you must complete before you can begin using the system. STEP 2 – End User License Agreement You will be presented with the Qsonix End-User License Agreement (EULA). Press the “Accept” button to proceed. 13 STEP 3 – Set Time & Date Set Date and Time – follow directions for setting. STEP 4 – Network Settings Network Settings – we recommend you choose “Auto Configure”. Otherwise, see the “Network Settings” section of this manual. After the system has gone through it’s routine, press next to proceed to STEP 5 – CD Loading Quality CD Audio Quality – this is where you choose compression preferences. You may change these preferences at any time by accessing the toolbox. For now, select one to continue with setup. 14 STEP 5 – Output Configuration Use this screen to name your outputs sometimes referred to as zones. This step is optional and can be revisited later. You may also choose to customize the color scheme that will be used to identify each separate output. You Qsonix system allows you to manage and play separate playlists in each of its available outputs. STEP 6 - Completion Congratulation Screen appears when you have successfully completed initial setup. Loading Your CD Library In order to begin using your Qsonix system, you will first need to create a CD library by Loading your CDs into the system. The Qsonix system has been designed to make this a very simple and automated process. Grab a handful of at least four to five commercial CDs to load into the system and be sure that your Internet connection is available to the system. Automatic Loading CDs (Most Commercial CDs) Step 1 Open the Qsonix CDROM drive using the open button located on the lower front of the system 15 Step 2 Insert the CD into the CD tray. The system reads the coded information on the disk and displays information about the disk on the screen. Depending on your Network connection this may take 30-60 seconds to complete. Step 3 Confirm that the CD information displayed matches your CD in the tray. You may also be offered the opportunity to “Choose Another Match” which will allow you to select from multiple possible selections. Follow the on-screen instructions and select the match that best correlates to the CD you are trying to load. Step 4 Begin loading your CD. If the screen information matches the CD, press “Yes Begin Loading” to immediately begin loading the CD you inserted. After a short delay you will see the “Loading CD” screen which will displays the loading progress meter at the top of the screen and the individual track progress on the album viewer. 16 If the screen information does not match or the system is unable to locate the proper information for your CD you will be presented with the screen shown at the left. In this case, proceed to the next steps, Using the CD Loading Wizard. Good to Know! You may load a CD anytime. Even if another selection is playing when you insert a disk in the drive the system will automatically “read” it and attempt to get disk information from the internet database. Using the CD Loading Wizard (self-recorded, compilation, or other “not-found” CDs) To load custom compilation CDs (disks you have burned or created yourself) and other discs not recognized by the system, the system provides a CD Loading Wizard. The wizard allows you to input your own information using the touchscreen. To load a custom compilation CD you will need the following key information from the CD liner notes or other list: Genre / Style Release Year Artist Album Title Track Titles To Begin Open the Qsonix CDROM drive 17 Step 1 Insert the CD into the CD tray. The CD loading wizard will display the “Disc Information Not Available Screen”. Press the “NEXT” button in the lower right corner of the screen to proceed with manual input of disc information. Step 3 Choose a category for your disk by selecting a “GENRE” from the list. From there you’ll be prompted to enter a “STYLE”. You may select from the list provided or type in your own using the on-screen keypad. When done, tap “NEXT”. Step 4 Enter the Release Year for your disk by selecting a “GENRE” from the list. From t 18 Step 5 Enter the Artist name Step 6 Enter the Album Title Step 4 Enter the song titles in the spaces provided. The Qsonix system has already calculated and noted the time of each track. Use the on-screen keypad to enter title information. Use the “NEXT” button in the track title entry field to move forward and enter the next track title. To edit a track title previously entered, simply double-tap on the title and edit as desired. When you are finished entering title information, tap the “NEXT” button on the lower right corner of the screen to move to the next section. 19 Step 5 Select cover art for your disk. Scroll through the template choices and make your selection. The system will automatically add the disk information you entered previously. Begin loading your CD. Tap “BEGIN LOADING” to begin loading the CD to the hard drive. Step 7 While the CD is being loaded the system will display the “Loading CD” screen which shows the individual track progress. You may continue using the system for playback or browsing by pressing the “Browse Albums” button and return to the “Loading CD” screen at any time by press the “Animated CD Loading icon” that appears in the menu bar at the top of the screen. When the CD is finished loading, the CD tray will open automatically and you may choose to load your next CD following the same process. Good to Know! The more information you have to enter, the more access you’ll have to this CD via the various music selection features of Qsonix system. Did you know you can use your own art or photographs as cover art? When you set up Good to Know! your system on your home network, you’ll be able to share image files as well as music files! To learn more, go to the “Network Places” section of this manual. If you are loading many CDs that require manual input, you may find it more Good to Know! comfortable to use a keyboard for your data entry. Any USB keyboard can be connected to an available front/rear USB port. No need to set-up—you can begin entering your information using the keyboard as you are prompted by the screen. 20 The Qsonix User Interface The Qsonix user interface is divided into several main panels or areas that comprise the entire system. All of Qsonix’s features are accessible from this primary interface which has been designed to be simple, fast and fun to use. This user guide will take you briefly through each of the systems key functions. Feel free to experiment! Item Function Menu Bar Description Key Menus that control Views and settings are accessed from the Menu Bar Album Browser Display This area is used to display information about your music library and is used to navigate and explore your music content. Album Browser Controls Allow paging through your music library and including quick navigation via the Alpha selector. Playlist Panel The Playlist display and related panel allow management of playlists, including creation, editing, synchronization, burning and other playlist functions. Now Playing Panel This area is used to display and manage the current play queue or list of tracks that are being played. YOU MUST place music selections here in order to listen to them. You also manage the multiple system outputs and playlists here. Transport/Playback Controls Key playback such as Play, Pause, Stop and Volume control are handled here. 21 Qsonix Menu Bar The menu bar extends across the top of the main screen. Drop down menus allow you to control what albums and songs you are viewing and give you access to the preferences window. The menu bar will always display the “View Mode Menu” on the far left, “Return to Last View” button next to it, and the “Qsonix” Setup-Tools button, which gives you access to setup and preferences. Other icons that may appear on the menu bar refer to specific settings or processes in progress: Whirling CD – This icon indicates that a disk is being loaded onto the hard drive. It only appears during the CD loading process. Pressing on this button will return you to the “Loading CD” view where you can see the CD Loading progress. Open Padlock – This symbol lets you know that the “Protected Access” is set, but has been disabled, allowing the user to make changes to settings and playlists. Pressing this button will activate the “Protected mode” requiring the input of a 4-digit PIN code to regain access to the system. Music will play as programmed, but the screen changes to a non-functional screen saver that simply displays the currently playing and next tracks More on this feature in the Access section of this manual. Setup / Tools – This button gives you access to the system settings, preferences and advanced user functions. (See Advanced section later in this document) View Mode Menu The first drop down menu on the Tool Bar allows you to choose how you want to view the CDs loaded in your library. Press the button in the menu bar to open the menu, and then press one of the view mode words to activate that view. Use the Return to Last View button to quickly return to the last view you were working in. This can save time in not having to return to the View Mode drop down menu. Album – View your library by Album Name Artist – View your library by Artist Name Genre – Browse your library by Genre and Style Cover – Browse your library by CD cover/art Year – Shows album library by year Search – Search by Keyword All – Browse all CDs in your library Recent – Shows all recently loaded CDs by Album, Artist, number of tracks, date and time Imported – Shows all music files recently imported from other network storage devices, such as PC, laptop, etc. 22 View Album To quickly navigate to a specific album/CD in your library, use the View Album mode. When this view is selected, a list of all of albums/CDs in your library will be shown arranged by album name/title. Press a title on the list to browse to that particular album. Use the scroll bars at the bottom of the list to quickly scroll through the albums. Use the alpha-sorter bar in the lower part of the screen to jump quickly to albums by choosing them alphabetically. For instance press the “A” to select an album name beginning with “A”. View Artist In the View Artist mode you can quickly navigate to a artist in your library. As in the View Album mode, when this view is selected a list of all of albums/CDs in your library will be shown arranged this time by artist. Press a artist name on the list to browse the albums available by that artist. Enabling the show all checkbox will also include artists that only appear on individual tracks of the albums/CDs, Use the scroll bars at the bottom of the list to quickly scroll through the artist list. Use the alpha-sorter bar to quickly jump to artist names beginning with different letters of the alphabet. The small number to the right of each artist indicates the number of CDs available in your library by this artist. 23 View Genre The View Genre mode allows you to quickly browse all of the albums/CDs that have been classified in a given genre or style of music. Each CD is automatically classified when you load it into you library. The left column indicates the “genre”, a quick double-tap here will take you directly to all of the CDs in this genre. When available, the right column will indicate “styles” that are available within the genre currently selected, giving you a more refined way to browse your music. Clicking on a “style” will take directly to all of the CDs classified in this genre/style combination. Use the scroll bars and alpha sorter at the bottom of the list to quickly scroll through available genres and styles. View Covers If you prefer to find your album/CD by viewing the cover, this is the menu choice for you. In View Cover mode you can browse your library and choose an album literally by its cover. In View Cover, you will be presented with a list of all of the CDs in your library using the cover art. Tap on any CD to go directly to a detailed view of that CD. Use the “sort mode” button indicated by the arrow in the illustration to control whether the albums are sorted by Artist name or Album name. Use the scroll bars at the bottom of the list to quickly scroll through the cover list. You may also use the alpha-sorter bar to quickly jump to artist or album names beginning with different letters of the alphabet. For instance press the “A” to select an artist or album name (based on sort mode) beginning with “A”. 24 View Year The first items displayed here will be the decades such ast 1970’s or 1980’s followed by individual years like 1977. The available items are based on the music you have loaded into your system. Simply tap on any item and you will be presented with the applicable albums in your system. This is a great way to quickly compile a playlist for a themed party. View Search The View Search mode allows you to quickly search your entire library by keyword. When you select this view, an onscreen keyboard appears on the screen. Here, you can type in the keyword you’re looking for. Press the Search button to match your keywords to the Albums/CDs in your library. The search results are displayed in the Album Browser area beneath the keyboard. If there are no matches, you will be notified with a “No matches found” dialog. The search function only searches for a match to your search keyword in the “Artist Name”, “Album Title” and “Track Title”. Search Results Example: A search for “Lonely” will show all albums by the artist Lonely, and all albums with the word Lonely in the Album Title or Track titles. 25 View All As you may already have guessed, the View All mode allows you to look through your entire library. When you choose this view, you will be presented with the complete list of all the CDs in your library. Use the “sort mode” button indicated by the arrow in the illustration to specify whether the albums are sorted by Artist name or Album name. Use the scroll bars at the bottom of the list to quickly scroll through the cover list. You may also use the alpha-sorter bar to quickly jump to artist or album names beginning with different letters of the alphabet. For instance press the “A” to select an artist or album name (based on sort mode) beginning with “A”. View Recent Choose the View Recent mode to find out what was most recently loaded into your system, including number of tracks, date, and time the album was loaded. Tap on any of the fields in this screen and the system will take you to that album immediately. This can be useful if you cannot remember what you or other users have recently loaded. View Imported Similar to the View Recent menu, the View Imported menu presents a list of all of the music that has been imported into the system, organized by each import session, including the date/time of the import. You can instantly review all of the music imported during a given session by tapping on its date. You can also DELETE the music imported for any given import session by pressing the “Delete” button. You will be warned that this music will be delete from the system. Note: To import music from other devices, you must set up your system to communicate with your home network. Setting up Network Places is described in detail in the “Advanced” section of this manual. 26 Good to Know! TIP! Whenever the touch screen key entry pad is visible on the monitor, you have the option of using a USB keyboard to enter information. The unique Qsonix Drag & Drop capability allows you to drag most items from these different views into your Now Playing Playlist or to already saved Playlists. Try Dragging and entire ARTIST, YEAR, DECADE, GENRE or STYLE into your Now Playing queue. You can use this feature in conjunction with the “Shuffle Playlist” to instantly create great playlists and mixes! Album Browser Display The Album Browser display is the part of the screen that shows you detailed information about your albums. Normally, two albums will be displayed at a time, as long as there are at least two albums in your currently selected album set. If there is only one album in the current search filter, only one album will be displayed. Lets take a closer look at the individual album viewer to get familiar with what information and capabilities Qsonix offers. Use the “Toggle Album View” button to rotate between the available album browser views. Album Browser Tracks view Artist Name - Indicates the name of the Artist or Band Album Name - Indicates the name of the album including Disc # for multi disc collections. Toggle Album View - Toggles the different views available for this album. It indicates the name of the view you will see when you tap the button Album Menu - Tap this button to reveal the album function drop down menu where you can perform function like “Burn Album”, “Delete Album”, etc. 27 Cover Art – Displays the album art for this album if it was retrieved from the Qsonix data service. You may customize this cover using the “Edit Cover” feature described later. Track Number – The track number column displays the track number for each song based on the original CD that was loaded into the system. Track Title – The Track Name column displays the song title or track title of each song based on the original CD that was loaded into the system. Track Length – The Track Length column, displays the length in mm:ss format for each track. The system uses this information to calculate the duration and time remaining indicators in the Now Playing area. Fast Preview – This feature allows you to preview a track at any time – even when you’re listening to music in the Now Playing area. Double-tap any track in either of the album browsers. Any music currently playing will fade and the Qsonix 110 system will play a several seconds (according to your set preferences—see Tools > Playback > Preferences for more information on customizing your preview fade settings. After the sample has played, the system returns to the already-playing music. You can Stop the preview in progress any time by double-tapping the previewing track again, or start previewing another track immediately by double-tapping on a different track. The Qsonix 110 starts the preview at 30% into the song making it easier to identify the song. Remember, you can modify your Fast Preview settings anytime from the Playback Preferences screen discussed elsewhere in this guide. Album Viewer - Details View The Details view shows additional information about your album, including: Genre & Styles – Displays the Rock and Style classifications of this album. This information is obtained when the album is loaded or imported. Release Year – The year the music label released this album, remember that re-releases or special releases may have a newer date than the original recording date. Loaded Quality – Displays the format and bitrate that this album was loaded or imported into the system. This will be an inciator of the quality you can expect and is a good way to confirm what quality any give album is stored in you Qsonix system. Other Details – Other Details about the album may be displayed. Good to Know! Any item displayed with the “finger” icon and underlined can be tapped to take you to more music classisfied in the same way. For example if tapping on the “Club/Dance” above would immediately display all other albums in your collection classified in the same style. 28 Album Viewer – Review View The Review View displays a recent album review for the album. This action requires that your Qsonix system has an active Internet connection the first time that you retrieve the review after which time it will be stored within your Qsonix music library. Use the “Page Scroll” Up/Down buttons to page through longer reviews. Album Menu The Album Menu provides access to additional functions relating to a particular album in your music library. Tap the drop down menu button located in the upper right of each album to reveal the menu. Play Now—immediately adds album to Now Playing and becomes the current track. No drag-and-drop necessary; the album is immediately inserted at the current position of the Now Playing list and will fade-in immediately. Simply select Play Now from the Album drop-down menu. Burn Album to CD—Allows album to be instantly burned to CD. The Burn CD screen allows you to select all or some of the album’s tracks, tells you how long the recording will be with your selections and prompts for a blank, recordable CD. Doesn’t get any easier than this! (see CD Burning topic for more details) Show Track Artists—Especially useful for checking out compilation and “Best of…” Albums Delete Album—As described: tapping this selection will delete the current album. Don’t worry, Qsonix will ask you if you really want to delete the album before continuing. Edit Cover Art—Replace album covers with art or photo files of YOUR choosing for your personal compilation CDs or to customize covers for any album in your collection. You can use any imagery that you have produced, scanned, or downloaded to represent your albums. 1. Place any album art (in JPEG format) to be used in a “Covers” folder (or other associated folder name) on your PC or external drive that will be connected to the network. 2. Create a new Network Place (see Advanced Setup) and reference it to the “Covers” folder (or other associated folder name created in Step 1.) 3. To change an album cover, first select the album, then go to Edit Cover Art from the Album drop-down menu. 29 4. On the Select Cover screen, use the Left and Right arrow buttons to scroll through the available Network Places until the one you set up for “cover art” appears. Select Cover Art Screen The screen will display all available cover artwork located in this folder. You may use the scroll bars if there are too many to fit on the screen. When you find the image you want to use as a cover for the album, tap on it once. Press the Select button once an image has been chosen. Album Browser Controls The “Album Browser” Controls are located directly beneath the “Album Browser” display area, and enable you to navigate forward and backward through your current album selection based on your view mode selection. The display area indicates the Total number of Albums in the current selection as well as the numbers of the currently displayed albums. In this example “Albums 52 & 53 of 243 total” are being displayed. Paging through your Albums Use the “Next” button to page forward and view the next two albums in your selection and use the “Back” to view the previous two albums. ! Remember that the albums available to page through are determined by the current Artist, Genre, Cover or Search menu selections described above. Alpha Sorter - The Alpha Sorter allows you to quickly navigate through large lists of items such as Artists, Albums or Genres. Simply Tap on a letter of the alphabet to instantly scroll the display to items that begin with that letter alphabetically. For Instance when in the “Artist View” tap the “R” to instantly move to Artist names that begin with the letter “R”. The Alpha sorter will automatically be displayed in appropriate library views. Artist/Album Sort Mode – In views such as “All” or “Cover” this button is available to toggle the sorting of the list of items between sorted by “Artist Name” or sorted by “Album Name”. Toggle between these sort modes by simply tapping this button. 30 Cue Bar Control The “cue bar” control provides a visual reference to the current playing song length, as indicated by the position of the cue position knob. Changing current song position The “cue bar” can also be used to rapidly change locations in the current playing song. Simply drag the cue position knob to a new location on the timeline and playback will change to the new location. Now Playing Panel The “Now Playing” panel controls the songs and song order used for playback. Any music that you want to play MUST be queued up in this area for playback. The “Now Playing” list can be made up of any combination of “tracks” and “playlists”. This area also provides important information about your “Now Playing” playlist, such as total number of tracks, total duration, as well as number of tracks and time remaining in the entire list. Current Track – The purple highlighted track is the currently playing track and will only be highlighted when you are in Play or Pause mode. Qsonix will keep this item in the center of the list whenever possible. Note that previously played items will appear dimmed in a light grey color. Insertion Point – When using the drag-and-drop features to add items to your playlist, a yellow horizontal line will indicate where you are inserting the new items into the “Now Playing” list. ! Output 1 & Output 2 Playlist Tabs – These tabs will toggle between two separate playlists that control what tracks are played in each zone output of the system. Multiple output playback is only possible when configured for analog audio output (see preferences / advanced audio). The user-interface will change colors to indicate which zone you are controlling. Each zone has it’s one playback controls and individual playlist that can be independently controlled. Outputs 3 / 4 Toggle – This button will toggle the Now Playing area to display either outputs 1 & 2 or outputs 3 & 4. Each Output can have its own unique playlist that can be played via the discrete outputs of your Qsonix system allowing different music to be played in different areas or zones. (This features is only available on the Q110 series product) Remaining / Total Indicator – Displays the number of remaining tracks and remaining total time left to play in your playlist. This display updates by counting down as you move through your playlist. This display rotates to indicate the total number of tracks and total playtime for the entire playlist. It is updated when you add or delete songs and playlists. 31 Drag and Drop – You can easily move any song in the playlist by dragging it to a new location, indicated by the yellow insertion bar. You may freely add tracks or entire albums from the album browser directly to the Now Playing list for playback. Experiment with dragging albums, styles, years or even years into the Now Playing area, this technique forms the basis of how you create and manage playlists. Now Playing Drop-Down Menu You may also access key functions in the Now Playing area using the Now Playing drop-down menu. Functions are described below: Delete Track from Playlist – Deletes the currently selected track from the Now Playing List. Save All to New Playlist – This handy feature allows you to create a new playlist from the current Now Clear Played Tracks – Will remove any tracks that have already been played, that is all tracks listed above the currently playing track. Clear Entire Playlist – Will remove all tracks from the Now Playing area. This is the quickest way to clear your playlist. This will not delete a playlist you have saved in the playlists area or remove files from disk. Show/Hide Album Covers – This toggles whether mini album covers are displayed in the Now Playing List. Play Similar Songs – Touch this selection to find songs in Now Playing that are similar to the song currently in play. This feature utilizes the Tapestry™ detailed descriptive data retrieved from the Internet to find similar sounding tracks. Try it you’ll be amazed! Important: choosing this selection will clear the Now Playing list and present only those songs that are similar! Burn to CD – This selection allows you to burn all or part of your Now Playing collection of tracks to CD. When you make this selection, the Burn CD screen will be presented and you’ll be able to select or de-select tracks, rearrange recording order, etc. Follow the on-screen instructions. To Create a new playlist from the Now Playing list: To Merge two Playlists: 1. Open the Now Playing Menu. 1. Open the Now Playing Menu. 2. Select Save All to New Playlist. An entry field and touch keyboard will appear onscreen. 2. Select Clear Entire Playlist. (Otherwise, any tracks, albums, or lists on the Now Playing panel will be included with the merged playlists.) 3. Using the keyboard, enter a playlist name. 4. Tap OK to save your new playlist. 3. Select two Playlists from the Playlist Panel and add each to the Now Playing panel. 4. If desired, add additional tracks to the Now Playing panel. 5. Re-open the Now Playing Menu. 6. Select Save All to New Playlist. An entry field and touch 32 keyboard will appear onscreen. 7. Using the keyboard, enter a playlist name. 8. Tap OK to save your new playlist. Let’s Play Some Music Now that we have familiarized you with the basics on navigating through you music library, let’s see how quick and easy it is to play music and build playlists. Be sure you have loaded some CD’s into your Qsonix system and experiment with the following techniques and methods of playing music. Drag and Drop the Album Cover - Add the entire contents (all tracks) of an album to the Playlists area or Now Playing area by using the touchscreen to drag-and-drop the album into an existing playlist in the Playlists area, or into the Now Playing area. The tracks will be inserted at the point that you drop the album as indicated by the yellow insertion bar. Add to End of Now Playing – You may also add an album or track to the end of the current Playlists by dropping the album, or track onto the footer area as shown in the highlighted area of the illustration below. Play Now – Browse to an album of your choice, use the “Play Now” function by opening the “Album Drop Down Menu” located in the upper right corner of the album. Playlist Panel The Playlist Panel is the main control location for all of Qsonix playlist management and editing functions. A playlist is a collection of individual tracks or songs with the associated information necessary to play them back. This includes artist name, song title, album title and the length of the song. All playlists that have been previously saved may be displayed here. If you have many playlists, you can use the scroll bar to scroll through the list. Use the Playlist Management drop down menu to access the “Playlist Management” panel. Playlist Sort – Used in conjunction with the iPod sync feature to control which playlists are displayed in the Playlist panel. You can toggle between “Show All Playlists”, “Show Sync-Only Playalists” and “Show non-sync Playlists”. This feature makes it easier to deal with large numbers of playlists especially if you use the iPod synchronization features. 33 Using your Playlists Drag the playlist you want to hear from the Playlist Panel area and drop in in the Now Playing area. The playlist will be inserted into an existing playlist at the point as indicated by the yellow highlight. Add Tracks to Your Playlists Tracks are easy to add to a Playlist; simply drag-and-drop the music you want to add onto an existing Playlist. Naturally, you can add individual tracks or albums from the album browser. You can also drag-and-drop entire categories such as “artist,” or “genre,” or “style” from the various view mode lists. For example, you can drop the genre “Jazz” onto a Playlist, and all albums/tracks in this genre will be added to that playlist. Another example would be to drag the artist “Beatles” onto a Playlist, and all music by the Beatles will be added to that playlist. Use the touchscreen to experiment with different drag-and-drop operations. The Playlist Panel will indicate the number of tracks that each playlist contains. You can always use the Playlist Edit function to make changes later. Use names for your playlists that are descriptive and provide you with a context such as style, mood, event, etc. TIPS: Use the clear entire playlist function in the Now Playing area to remove an existing playlist from the Now Playing area before dropping a saved playlist. Dropping an entire artist or genre into a Playlist may include a large number of tracks. This may take a few seconds. 34 Managing your Playlists – The Playlist Management Panel The Playlists drop-down Options Menu provides the tools you need to manage and get the most out of your custom playlists. Following are descriptions and tips for using these tools. New (Add a new Playlist) It’s easy to add a new playlist. Follow these steps, 1. From the Playlist Menu, select the New Playlist option. The “New Playlist” dialog and keyboard will appear on screen. 2. Use the touch keyboard (or USB keyboard connected to the system) to enter a descriptive name for the new playlist you are creating. 3. Tap the OK button. The new playlist now appears in the Playlist Menu area in alphabetical order. New/Rename Playlist Entry Pop-up TIP: Use the “Sort by Date” menu option in the Playlist menu to sort your playlists by their creation date. 35 Edit Playlist (customize your playlist) Taping the Edit Playlist button from the Playlist menu will display the “Edit Playlist” interface. Here you can see and edit the contents of your playlist. You can re-arrange the order of songs, delete songs, and even add new songs using drag-and-drop. You will receive a warning if you attempt to perform a function that is not allowed, or if you exceed the playlist size limit of 3000 tracks. Delete – Taping the Delete button will delete the currently selected song from the playlist. Move Up – Taping the Move Up button will move the currently selected song up one position in the playlist. Move Down – Taping the Move Down button will move the currently selected song down one position in the playlist. Cancel – Tap the Cancel button to exit the edit playlist interface without saving any changes you made to your playlist. Save – Tap the Save button to exit the edit playlist interface and save all of your changes. TIP: You can freely use the album browser and drag & drop operations to add tracks to your playlist while it is opened in “Edit” mode. Rename a Playlist The Rename function allows you to rename an existing playlist. 1. To rename an existing playlist In the Playlist Panel, highlight the playlist you want to rename by selecting with a single tap (or if you have the Playlist Management panel open, you may select a playlist using the scroll up/down buttons located to the right of the playlist name.) 2. From the Playlist Menu, select the Rename option. The “Rename Playlist” dialog and keyboard will appear on screen. 3. Using the keyboard, enter a new name. 4. Tap the OK button to accept the new name or CANCEL to leave the current name. Clear or Delete a Playlist Clear—will ask for confirmation, “Are you sure you want to clear all tracks from this playlist?” Selecting Clear will maintain the current playlist name, but will clear the contents. Delete – To delete a playlist. 1. In the Playlist Panel, highlight the playlist you want to delete (or if you have the Playlist Management panel open, you may select a playlist using the scroll up/down buttons located to the right of the playlist name.) 2. From the Playlist Management Panel, select the Delete option. The “Confirm Delete” dialog will appear on screen. 3. Be sure you want to delete the currently selected playlist, and tap the Yes button. 4. If you are unsure, or do not want to delete the currently selected, press No. 36 Using drag-and-drop to edit Playlists Any track in a playlist can be moved by dragging it to a new location, indicated by the yellow insertion bar. You may also easily add tracks by dragging them from the Album browser and dropping them directly into the edit playlist view. Play Now – Does exactly what you might expect: plays the selected (highlighted) playlist immediately. Sort By – Chose to sort your playlists by the date they were created, or alphabetically by playlist name. Burn to CD – This option allows you to burn all or part of the selected playlist to CD. To burn a playlist to CD, Select Burn to CD from Playlist Options Menu. In a few moments the screen will display a list of tracks to record, with individual track length and total playlist time. From the list, move, select or de-select tracks to compile the CD you want. Insert a fresh disk to record. When the screen displays that a blank disc has been detected, press the START button to begin recording. Screen will change to show “Recording in Progress”. When the disk has been written, the drive will open to eject the disk and the system screen will return to the Album Browser view. See “Advanced” Section for more detailed information on burning CD’s Good to Know! Burn CD Blue checklist screen It is not uncommon to build a playlist that is much longer in duration than can fit on a CD. When the “Tracks to Record” window displays, try to select a combination of tracks that will together fit on a CD. Use the Move selector to move desired tracks up. The list will tell you whether a certain track will be recorded. 37 iPod Synchronization If an iPod (running the latest apple firmware) is connected to your Qsonix system, the iPod selections Sync Playlist, Sync All, and the several Sync Quality choices will be available from the Playlist Option menu. Sync Quality sets the compression for the playlist sync to the iPod. The higher the quality, the longer the sync process will take. When you’ve selected your sync quality, choose either Sync Playlist – to sync the currently selected playlist or Sync All – to sync all the playlists selected for synchronization. NOTE: Use the NO SYNC selection for playlists that you DO NOT want to transfer/synchronize to your iPod. After selecting “Sync Playlist” or “Sync All” the system will automatically determine what actions need to take place to convert your music files to the selected quality level and transfer all appropriate tracks and playlists to your iPod. See the “Advanced” section of this manual for more details on the use of iPod synchronization and related settings. IMPORTANT! To sync your iPod with the QSONIX System, your portable device must be running the latest apple firmware. http://www.apple.com/downloads/ 38 Generate Tapestry Playlist From the Playlist Management Panel, you can generate a playlist automatically—based on almost any criteria you can think of—by using the Create Tapestry Playlist feature. This exciting capabilities utilizes extensive musical meta-data that is retrieved automatically by the system and provides a unique, fun and personalized method to quickly create playlists based on styles, moods, themes and instrumentation. When you select CREATE TAPESTRY PLAYLIST, you will be presented with a series of screens organized by tabs at the top of the screen that allow you to make detailed selections that describe the kind of playlist the system will automatically generate from your music collection. The first three tabs Styles, Themes and Tones all operate in the same way. Using the “Top Level” selection, you may tap either on the items name like “Rock” which will allow you to see the “2nd Level” selections and make individual selections. If you tap in the “Top Level” check box circle, you will not only see the “2nd Level” selections but they will ALL be selected by default. Experiment with the different selections options and use the Clear All Selections button to Reset or Start your selections over again. Use the “Real-Time Preview” to see what types of tracks your selections are choosing. You can use any combination of selections in the Styles, Themes and Tones tabs. You may also SAVE or PLAY the playlist at anytime by pressing the appropriate buttons. Use the Playlist Length options on the SETTINGS tab to control the number of tracks or playlist duration of your newly created playlist. NOTE: This setting also controls how may tracks the “Play Similar” feature of the Now Playing area uses. You can use the duration options to quickly create a playlist that will fit exactly on a CD using the Burn CD features of the system. Finalize your playlist using the PREVIEW tab to see the playlist to be generated. You can use the REFRESH button on this page to re-generate the playlist using the same selections. You can also SAVE your selections as a Preset which can be recalled from the presets tab and used in the future. In this way, you can quickly generate a fresh new playlist using your own personalized attributes. For example you can save a preset based on “Happy, Upbeat, Driving Jazz” for those long drives in your car. 39 Playback Controls The Qsonix transport area provides control over song playback functions such as Play, Stop, Next Track, etc. Users of other audio playback devices and software should find it easy to operate Qsonix’s playback controls. Adjusting Playback Volume The volume and mute controls are located just below the playback controls and the Now Playing area. To adjust the volume of the currently playing song, simply drag the volume control knob to the desired volume level. Moving the knob to the right will increase volume, moving to the left will decrease the volume. Using the Mute Control The “mute button” toggles back and forth between mute and un-mute modes. Qsonix will automatically use your SoftFade™ settings to softly fade the volume up or down. Using the Playback Controls Play/Pause – The “Play” button is available when you are in stop or pause mode and will begin or resume playback of the current track. The button will turn into a pause button during playback, to pause playback, click the button again. Stop – The “Stop” button will stop playback of the current track immediately. Playback can be resumed by pressing the Play button. Back Track – The “Back Track” button will start playing the previous track in the “Now Playing” list. If “Repeat Mode” is enabled and you press the “Back Track”’ button at the beginning of the list, you will automatically loop to the last track in the playlist Next Track – The “Next Track” button will start playing the next track in the “Now Playing” List. If “Repeat Mode” is enabled and you press the “Next Track” button and you are on the last track of the playlist, you will automatically loop to the first track in the playlist Shuffle Playlist – The “Shuffle” button will randomize your current playlist, and place your current playing track at the top of the list. You can shuffle the list at any time. Repeat Mode – The “Repeat Mode” button is a toggle button that controls what happens when you use the track next and track back buttons to move through the When “Repeat Mode” is enabled, and you have selected “Play”, Qsonix will continue playing each track in your “Now Playing” list and automatically repeat from the beginning when it reaches the end of the last track. 40 Advanced Features & Setup System Management from Setup/Tools The Setup/Tools menu gives you access to view and control all of the information, preferences, and system settings of your Qsonix system. Tap on the Toolbox icon on the menu bar and you will be presented with a series of tabs similar to the illustration below. Each of the tabs allows you to specify important settings and preferences. Following is an overview of the menu choices. Onscreen help is also available. System Control Screen System Management – From this section you have access to and control of key system settings, including system maintenance, screen calibration, importing of media, screensavers, protected access, and date/time settings. Here are descriptions of the settings and options from the System Management area: TIP: you can always get on-screen help by touching the ? icon next to the field you’re interested in. General Tab Device Name - It is helpful to set up your Qsonix 110 as part of your home network so that internet connection and files may be shared. To allow your Qsonix 110 to be recognized as a device by your network, give it a name here. Use either the onscreen keypad or a regular computer keyboard connected to an available USB/Accessory port. Begin Maintenance- Selecting this button manually initiates maintenance tasks. This is optional. Key maintenance tasks are performed automatically during inactive periods, such as overnight when the system is not in use. Whether Maintenance is automatically or manually initiated, the tasks performed include: System Updates & Upgrades (downloaded directly to your system as available from the Qsonix network.) Volume Leveling – different CDs vary widely in their respective “normal” playback volume, especially “older” vs. newer CDs. Volume Leveling automatically evens out the volume of the music loaded since the last maintenance cycle. This automatic feature assures continual smooth and hassle-free playback. Media conversion for portable devices Updating of Meta-Data- This includes retrieval of additional meta-data such as album art, Tapestry data, and other data used by the system. Database maintenance – Occasional system house-keeping and database re-indexing 41 Import Media - The Qsonix 110 allows you to import music files that you have previously ripped or downloaded onto another device such as your PC, server, etc. From here you can define any number of “Network Locations” that exist on your network as file shares. The Qsonix system will automatically identify your media and retrieve any additional information such as cover and metadata available and import the media into your stored music library. Calibrate Touchscreen - Use this option to calibrate your touch screen anytime you think that your touch operations are not responding properly. Show Cursor- Use the checkbox to enable or disable the cursor. Enabling this feature allows the system to be used with USB mouse pointer-type devices including wireless mice, pointers, trackballs or gyros. Disable this feature for touchscreen-only operation. Backup System- Allows you to backup your entire system to any external USB storage device. 1. Attach a dedicated hard drive to the system via an available USB/Accessory port of the QSONIX system. Important: Be sure there is enough free space on the backup drive to accommodate the system information. Depending on your system model that could mean 250GB, 500GB, or 1000GB or larger. 2. Select Backup System from the System >> General screen. 3. Follow the onscreen prompts to backup your entire system, including media, playlists, preferences and settings. Restore System - Allows restoration of a backup set created in the Backup System feature. 1. Connect the hard drive with the most recent backup set created using the Backup System feature to an available USB/Accessory port. 2. Select Restore System from the System Management >> General screen. 3. Follow the onscreen prompts to restore the system from the drive containing a valid Qsonix backup set. Access Tab This features allows you to set a password to control access to system settings and playlists. To enable the protected access feature and set an access password: 1. From the Preferences menu, tap the Access tab. 2. Tap the Enable button – a checkmark will appear in the button and a numeric keypad will show on the screen. 3. Enter a 4-digit PIN number in the space provided. Enter the number again and Press DONE. A password has been created and the system is in Protected Access mode. When the password-protected system access is enabled, the menu (or settings) screen is replaced with a screensaver. The default screensaver (more screensaver options will be discussed below) displays only the currently playing track and a few upcoming tracks. Touching the screen produces only a numeric keypad in which to enter the previously set password. 42 System > Access 43 To make additions or changes to the playlist when Protected Access is enabled: 1. Touch anywhere on the screen when the system is in protected access mode. A pop-up numeric keypad will appear on the screen. 2. Enter the password/PIN number on the pad. 3. The menu screen appears, with an open padlock icon in the top menu bar. The open padlock indicates that the protected access is still enabled, but the password has granted access to the playlist and selection menus. 4. Make the choices or selections you wish to your playlist. 5. While the open padlock icon is in the menu bar, you may also use the Preferences button to look at or change any of your system settings. 6. When you are finished with your changes, tap on the open padlock icon to return the system to protected access. The screen saver appears again and access is restricted without a password. Remember: Without a password, no changes can be made either to playlists or system settings when Protected Access is enabled. Also, if the power is turned off or the system reboots while in Protected Access mode, power will come on with the system in the “un-locked” mode. Simply tap the “open padlock” icon on the menu bar to return the system to the protected access state. To disable protected access: 1. When the screensaver is displayed, touch the screen to get the popup numeric keypad then 2. Enter the numeric password in the space provided and press enter. The music selection menu screen appears. 3. Tap on the Toolbox logo to get to the Preferences tabs. 4. Touch the Access tab to open the dialog. 5. From the Access screen, select Protected Access. 6. Tap the Disable button – the checkmark will disappear from the button and a numeric keypad will show on the screen. 7. Enter the current 4-digit PIN number in the space provided and tap ENTER. 8. Enter the PIN number again and press DONE. The Protected Access is now disabled, and the open padlock icon is not displayed on the menu bar on the main screen. To reset Protected Access with a new password, disable the current protected access as described above, then enable with a new password. Screen Saver Tab The screen saver menu allows you to configure your screen saver’s images and whether it is enabled and the activation time-out period. The screen saver may be set at one of three styles: Playback info – shows “Now Playing” Black Screen – blank, black screen Custom Photos – displays photos. This style requires additional configuration, such as identifying the network location of the photos and how long each slide is to remain onscreen. To configure the photo screensaver, press the CONFIGURE button and follow the onscreen help information to specify the Network Place, Time Delay and sub-folder options. Network Tab Network Settings configures your Qsonix system to automatically access the Internet to retrieve detailed information about your CDs as well as software updates and to be accessible from by other devices on your home network. When you select the Network tab for the first time, you will be offered two choices for setup, Auto Configure and Manually Configure. We recommend Auto Configure as the easiest and quickest way to get your system up and running. 44 45 To Auto Configure your network, simply tap the Auto Configure button and your Qsonix system will do all the work. If you choose to configure the system manually, read the following steps first, gather the information required for manual configuration (indicated in bold italic in the steps), then follow the steps to complete configuration. 1. Using the keypad on the touch screen, enter the IP address you would like to assign to your Qsonix system.. 2. Enter the Default Gateway for your network in the space provided. 3. Enter the Subnet Mask for your network information in the space provided. 4. Enter the Primary DNS information in the space provided. 5. Enter the Secondary DNS information in the space provided. 6. When all the above information has been entered, choose Accept or Cancel. The system will attempt to connect to the internet and will indicate whether your configuration is successful. Setup up your QSONIX on your home network Using Network Places Some of the Qsonix system functions allow you to use media and other resources that are located on other devices on your network, such as music and picture files on stored your PC or other server. Network places is where you set references to other network locations and devices on your network. While the Qsonix system is designed to work independently with your home sound or home theatre system, configuring Network Places will allow you to use the following Qsonix features: Share your Qsonix Media Library with other devices such as PC’s, game consoles or other streaming devices. Import music files (.WMA and .MP3) from your PC or other external storage device Customized photo slide show screensavers Edit Album Art feature The first time you access Network Places from the Network tab, you are presented with the following screen. Note that there are no Network Places named or defined. To add a Network Place: 1. Select Add New from the Network > Network Places screen. 2. In the first field, give your new Network Place a “user friendly name” such as “Bill’s Laptop” or “ScreenSaver Photos” 3. Enter a Network Path to the network location or fileshare you would like to setup. This must be the exact location of the files to be shared or added. The network path begins with a double backward slash (\\). Be sure to type in the address exactly. For Example: \\machinename\sharename. \\ipaddress\sharename \\192.168.0.100\music \\Myserver\albumcovers \\Mypc\photos 46 4. Check the Requires Authentication option if the network you are defining requires authentication or is secured with user permissions. 5. When checked, User Name, Password, and Confirm Password entry fields appear on the screen. (This is often the login and password used to log into the machine in question.) 6. Tap the SAVE button. 7. Tap the TEST CONNECTION button. 8. Check the DONE box when you are finished. 9. You may also EDIT or DELETE Network Places from Network Places Screen. Media Sharing Media Sharing allows other devices such as PCs, media adapters and streaming clients to access the music files stored on your QSONIX system. When enabled, two network files shares are created, one named \Music and one named \Compressed These file shares can be accessed from other devices on the network using standard PC network conventions. For example if the IP address of your Qsonix is 192.168.0.100 (check the Qsonix information tab for the IP address) then you can access the shares by using the following network paths on the device you are configuring \\192.168.0.100\music or \\192.168.0.100\compressed 1. Select the Tools icon from the Main Screen. 2. Select the Network tab. 3. Select Media Sharing. 4. Check the button next to Enable Media Sharing to enable this feature which allows other devices on your network to access the music files stored on your Qsonix system. 47 CD Quality Tab Your Qsonix system offers three different levels of audio quality for CD Loading. Choose from one of the following: CD Quality – stores in WMA lossless CD Quality High Quality - stores in 320Kbps WMA Normal Quality – stores is 128Kbps WMA The system displays the amount of remaining space available at each quality level. Remember This indicated REMAINING available space. Simply select the quality/capacity you wish for CD storage then tap the DONE button on the bottom of the screen. Change the Audio Quality settings anytime: 1. Select the Tools icon from the Main Screen. 2. Select the CD tab. 3. Select the Audio Quality by checking the button of your choice. 4. Check the DONE button when you are finished with you selection. Playback Preferences A variety of sophisticated cross-fade and volume level control preferences to enhance your playback experience are available from this menu. Follow the onscreen help to learn more about each setting. Feel free to experiment with the settings to find what works best for you. The settings can be changed any time from the screen. You can always Reset Defaults to start over with the factory settings. TIP: Choose Advanced Settings to specify individual fade durations in Pause, Stop, and Mute modes. Enable Volume Leveling Enable this feature to automatically level the playback volume of your library. Using the Volume Leveling feature eliminates the pesky volume differences of older and newer CDs. 48 Good to Know! The first time the Volume Leveling setting is enabled, you will be prompted by the system to analyze your entire library. The process takes about 30 seconds per track. You can let the system perform this work immediately or let it do the processing later during the Maintenance cycle. iPod® - Working with your iPod® If your iPod is connected to the Qsonix 110 via the USB port, this screen displays detailed information it. Select the iPod Information tab to see: The status of the connected device The Device Name Space available on the device Number of tracks, playlists, and Albums You can also “clear” your iPod using the CLEAR IPOD button. Warning! Using the CLEAR IPOD button will DELETE ALL Music and Playlists from the connected iPod! IMPORTANT! To sync your iPod with the QSONIX 110, your portable device must be running the latest apple firmware. http://www.apple.com/downloads/ 49 iPod Quality Settings You can personalize the three available iPod transfer quality levels used when transferring playlists to the iPod. For example, you have the option to transfer certain playlists in full .WAV quality while transferring others using .MP3 compression. Qsonix 110 also automatically stores tracks that have been previously converted and transferred, thus eliminating the need to re-convert those tracks during future file transfers. The iPod Encoding Quality feature has three available quality presets with five compression options (28kbps, 192kbps, 256kbps, 320kbps, and .WAV) that can be used when transferring playlists to the iPod. The iPod > Quality screen allows you to personalize what compression level you want to have defined for each quality level setting (High, Medium, Low.) To customize your desired transfer quality: 1. From the Main Menu, select the Tools icon. 2. From the System Tools screen, select the iPod tab. 3. Select the Quality tab. It is from here that you will define your quality criteria for iPod synchronization. 4. Use the Right and Left arrows to scroll through the choices. 5. Select or de-select the Full Library Compression option and set it to one of your preferred quality levels: High, Medium, or Low. 6. By turning on the Full Library Compression feature, your Qsonix system will automatically create a secondary copy of all your tracks for use in synchronization with the iPod. This process takes place during the system maintenance cycle. 7. Tap the DONE button to return to the Main Screen when you are finished. 50 Information Tab 51 The Information screen displays current settings and statistics about your Qsonix system. Version (software) Available Space Database System ID IP Address System Up Time List Update System Stats (number of tracks, artists, albums, genres) Good to Know! Many of the settings shown on the Information screen were made or changed during the initial setup of your system. Refer to this section if you need to setup again with new hardware, or to change your preferences. CD Burning Use Qsonix to burn a CD-R from your library, saved playlists or even your current Now Playing list. Qsonix gives the ability to burn full-quality audio CD’s using any stored playlists, the Now Playing Queue or an entire album with just a few button presses. The system automatically handles all conversion and burning using the built-in CDRecorder drive. You can easily rearrange track order and make custom mix discs from your Qsonix library. You can also make backup copies of any CD that has already been loaded into your Qsonix with one-button press from the Album menu. This feature is great for making backups to prevent damage to your original CD’s. Burning a CD from a Playlist 1. From the Main screen, tap the drop-menu icon in the Playlists Panel. 2. Select a playlist using the Up and Down arrow buttons in the Playlists panel. NOTE- The title displayed is the title selected. 3. Select Burn to CD. The blue BURN CD screen will then appear with a checklist of all the tracks on the chosen (durations.) 4. Using the checklist, you can select or de-select any tracks on the list. The green check mark indicates a track CD. 5. Use the Move Track Up/Down arrow buttons to re-order your selections for CD burning. 6. When you are satisfied with your selections and track order, simply insert a blank recordable disc into the drive. Once a disc is inserted, the Green Start button will then be activated. Simply press this to begin recording. NOTE- A graphic depiction of required disk space for a list will show up on the screen, along with the total and selected number of tracks and the respective playback time. If the list of tracks exceeds disk space, it will be indicated next to the track title. 7. Once recording begins, the system first prepares the tracks for recording which can take a few minutes, depending on the compression of the chosen tracks. Progress can be monitored via the screen. 8. Writing to the disc begins automatically after the system has prepared the tracks. When the write/record process is complete, the CD tray will open. All you need to do is label your new disc and play it in any CD player! 9. If you change your mind, you may cancel the recording any time. 52 To Burn a CD from a Now Playing List 1. Select the Output/Zone with the playlist you would like to BURN by tapping on the color coded output label. 2. Tap the drop-menu icon in the Now Playing drop down menu on the Main Screen. 3. From the drop-down menu, select Burn to CD. The blue BURN CD screen will appear with a checklist of all the tracks contained in the selected Now Playing list. 4. Select, move, and burn a new CD as described in steps 4-6 of the “Burning a CD from a Playlist” section above. To Burn an Album to CD 1. From the Album Info drop down menu, tap the drop-menu icon. 2. From the drop-down menu, select Burn Album to CD. The blue Burn CD screen appears, with a checklist of all the tracks on that album. 3. Just as with the Playlist and Now Playing CD Burning, you can move, select and de-select tracks from the album. When you’ve made your selections, burn a new CD as described in steps 4-6 of the “Burning a CD from a Playlist” section above. Importing Music from Network Locations & USB Drives Users that have already ripped or digitally stored their music can now easily import their digital music collections from other PC’s, servers, network locations or external USB drives directly connected to your Qsonix system. Using advanced acoustical fingerprinting technology, Qsonix recognizes already ripped or downloaded files and retrieves and cleans up associated metadata including cover art, all automatically. No more duplicates, misspelled artists, missing cover art, etc. To Import Music Importing files that reside on other network devices begins at the Import Media button on the System Management screen. NOTE- This features requires an Internet connection. Please refer to the Setting up a Network Place for assistance. 1. From the Setup/Tools >>System Tab , press the Import Media button to get to the Import screen. 53 2. 3. From the Import screen, select one or more of the Network Places from which you wish to import. You may select a single location or multiple locations. NOTE- You can quickly add or edit or delete Network Places by using the Manage Network Places button. You will also see the volume names of any externally connected USB storage devices here, and can select and navigate to the folder that you would like to import from. 4. When you’ve made your selection(s), press the Begin Import button. 5. While importing, Qsonix is simultaneously obtaining complete metadata including album art. This process may take some time depending on the number of tracks you attempting to import. The system will report it’s progress while importing. 6. You may postpone and later resume the import session by pressing the Postpone button. To cancel the import session, press the Cancel button. NOTES Qsonix Version 2.x currently supports import of .WMA, .FLAC and .MP3 music files ONLY. Qsonix will automatically detect duplicate music. Qsonix recommends importing no more than 5,000 tracks at a time. Restarting the system using the “Restart” button in the settings menus is recommended after performing extensive imports or if you experience any performance related problems. 54 Web Browser Control Remote Control via a web browser From your home network, you can use your network connected PC or laptop to remotely control your Qsonix system. Follow these steps to access internet remote control: From the Information screen of your Qsonx system, make a note of the IP address. This is the address that you will enter into your web browser to access the complete set of remote control and playlist management features . Getting Started 1. Open the web browser on your PC or laptop. In the address bar of your browser, type http://xxx.xxx.x.xx , or “http://your Qsonix IP address”, (you only need to enter the address in the format shown, the system will be directly to the individual web pages that have more complex URL’s. 2. Press enter. A view of the Qsonix Album Browser screen, modified for the web, will appear on your computer screen. Use the Alpha Search Bar near the bottom of the screen to navigate your music library by Album. When you click to highlight a selection, Album information will appear in a column on the upper right side of the screen: 55 56 Alpha Search Bar Zone, Transport and Volume Controls Web Browser Item Selection When you highlight an album or a track, you may use the Actions Menu to: Add the Album, Track, or Artist to a Favorite Playlist. Selecting one of these options will present you with a list favorite playlists. Select one, and your album or track is instantly added. Play the Album, Track, or Artist now. Click on one of these choices to play the album or track now. View Album or Artist Details. Select this for more information on the Album or Artist. 57 1. Click mouse to select an Album 2. Album Tracks appear here 3. Actions Menu appears here Web Broswer View Mode Menu The Web Remote has a drop down browser menu that looks similar to the Q110 touchscreen and works exactly the same way: Any selection you make from the drop-down Browse menu will give you a set of options similar to those described above for track or album play. 58 Use the drop-down Browse menu the same as you would from the Qsonix touchscreen 59 This screen area displays what’s Now Playing Working with Playlists and Favorite Playlists Selecting Playlists from the drop down Browser menu allows you to view your playlists and their contents. Use this area to select one or more playlists as a “Favorite” so you can add more tracks or albums to it from the Web browser. Simply check the box in the column marked “FAV” to make the highlighted playlist a Favorite. To add tracks or albums to a Playlist from the Web Remote Browser, you must identify the Playlist as a “Favorite” by checking this box. Use the transport controls at the bottom right of the screen just as you would those on the touchscreen. To select a zone: Click the small left arrow to toggle between Zones 1 & 2. Click the small right arrow to toggle between Zones 3 & 4 (Q110 only) 60 Frequently Asked Questions Q; How do I use the SPDIF digital output on the Q105/Q110QJB110? A: Go to the system preferences menu by clicking on the Qsonix logo in the menu Bar. Be sure you are on the “Playback” tab, and click the “Advanced Settings” button. On this screen you will see the button choices for “Analog” or “Digital”. Choose Digital, and be sure your system is connected to a an appropriate digital capable sound system. NOTE: The system can only output one zone of digital output, you must use analog mode if you are using analog zones 1-4 Q: My system has stopped responding or is not operating properly, what should I do? A: If you experience any problems, you should reset the system by using the “reset” function in the “preferences/Information” screen, or recycle the power on the system. All music data, playlists and preferences are stored immediately, so you should NOT experience a loss of information. Q: Why doesn’t my Qsonix system always recognize my CDs? A: The CD recognition and data service is a comprehensive system, however given the number of CDs, slight variations and multiple releases of similar CDs, you are bound to experience a “Not Found” situation. Use the CD entry wizard to enter the information yourself. 61 Contacting Customer Support If you have additional questions or comments regarding Qsonix or your system be sure to contact your installer/dealer, or feel free to visit the support area our website at http://www.qsonix.com/support We maintain a list of Frequently Asked Questions and Answers and other useful information. The Qsonix firmware will be updated with new features and bug fixes periodically, so be sure to visit our news page at http://www.qsonix.com/news or contact your reseller to learn more about new features and options. Qsonix is Copyright Qsonix, Inc © 2002-2009 All rights reserved. Version 3.00 62