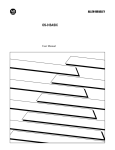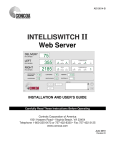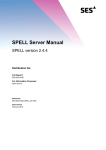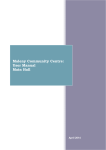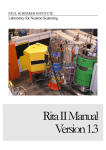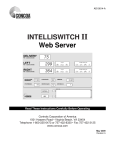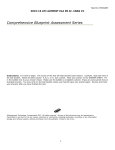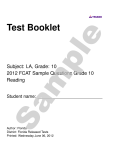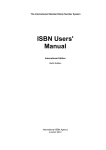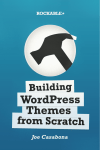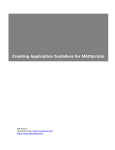Download Activated Content Encoder Workstation User Manual
Transcript
Activated Content Encoder Workstation User Manual Activated Content Corporation 2125 Western Ave Suite 200 Seattle, WA 98121 http://www.activatedcontent.com [email protected] 206.448.3260 1 Contents 2 Frequently Asked Questions ................................................................................................ 4 3 Introduction ........................................................................................................................ 4 4 Encoder Workstation ........................................................................................................... 5 4.1 Encoder Workstation Requirements ............................................................................ 5 4.1.1 Connectivity and Networking ............................................................................... 6 4.1.2 Machine Specifications ......................................................................................... 6 4.1.3 Configuration File ................................................................................................. 7 4.1.4 Logging In and Permissions................................................................................... 8 4.2 Production Run Creation Wizard .................................................................................. 9 4.2.1 Welcome Screen ................................................................................................ 10 4.2.2 Production Data ................................................................................................. 11 4.2.3 Asset Data .......................................................................................................... 12 4.2.4 Distribution Contacts.......................................................................................... 15 4.2.5 Confirmation ...................................................................................................... 19 4.2.6 Finished ............................................................................................................. 20 4.3 5 Load Files Wizard ....................................................................................................... 20 4.3.1 Find Production Run ........................................................................................... 21 4.3.2 Hardware Configuration Report ......................................................................... 22 4.3.3 Specify Source Files ............................................................................................ 23 4.3.4 Source File Ordering ........................................................................................... 24 4.3.5 Confirmation ...................................................................................................... 25 4.3.6 Finish ................................................................................................................. 26 4.3.7 Process Production Run ...................................................................................... 26 WinDecoder (Watermark Detector) ................................................................................... 28 5.1 Login .......................................................................................................................... 28 5.1.1 5.2 File Menu ........................................................................................................... 28 Scan for Watermark ................................................................................................... 29 5.2.1 2 Tools – Options .................................................................................................. 29 Activated Content Encoder Workstation User Manual http://www.activatedcontent.com 6 Management Console........................................................................................................ 30 6.1 Logging In And Permissions ........................................................................................ 30 6.2 Menu Options ............................................................................................................ 31 6.2.1 File Menu Options - Print ................................................................................... 31 6.2.2 File Menu Option - Exit ....................................................................................... 32 6.3 Reports ...................................................................................................................... 32 6.3.1 3 Reports - Production Runs .................................................................................. 32 Activated Content Encoder Workstation User Manual http://www.activatedcontent.com 2 Frequently Asked Questions How do I create a new user account? Please contact Activated Content’s support services to activate your account. We can be reached by email at [email protected] or by phone at 1.206.448.3260 ext. 115. How do I Install the Encoder Workstation? Please contact Activated Content’s support services to activate your account. We can be reached by email at [email protected] or by phone at 1.206.448.3260 ext. 115. Why do I only see the home page and FAQ Links on the navigation bar? You have not logged into the site. Please log into the site and try again. If you log into the site and still are unable to see the download sections, your account has not yet been enabled. You need to contact support by email at [email protected] or by phone at 1.206.448.3260 ext. 115. How do I upgrade my installation to the latest build? Please contact Activated Content’s support services to activate your account. We can be reached by email at [email protected] or by phone at 1.206.448.3260 ext. 115. 3 Introduction The Activated Content Watermarking Suite is a combination of three different applications that work together to allow a source album to be watermarked serially to a predefined group of distribution contacts. Each of the three applications has its own very useful role, and in some cases might be used by completely different users in your organization. The first application is the Encoder Workstation. The Encoder Workstation has two main functions. The first is to set up all of the information about the album so that the encoding machines know what to do. The information that gets entered during the Production Run Creation Wizard includes album name, artist name, and track names, and the names (or numbers) of the individuals that the albums are going to, as well as information about the production run itself. All of this information is placed on a central server so that it is available to more than one encoding machine at a time. The second purpose of the Encoder Workstation is to actually drive the process of watermarking and to send the watermarked files to the burner machine with instructions for burning and label printing. By going through the Load Source Files Wizard in the Encoder Workstation, the user is telling the encoding machine where it can 4 Activated Content Encoder Workstation User Manual http://www.activatedcontent.com physically find the tracks that are referenced in the production run information that were entered during setup. The encoder machine(s) can be networked to a Rimage or Microtech burner machine. The Burner Machine is a hardware CD duplication machine and corresponding set of applications provided by the CD burner manufacturer. This machine can be used by itself for tasks other than Activated Content watermarking. Activated Content watermarking only uses a subset of the functionality available on the Burner Machine. This documentation only includes the information necessary to make sure the Burner Machine is prepared for Activated Content watermarking. For more complete documentation on these and other features, refer to the documentation provided with your burner. The WinDecoder is the watermark detector and is a desktop application that can be used to run detections on known or suspect watermarked files. If it finds a watermark, it will contact the central server where the watermark information is stored, and return all of the information associated with the watermark that was entered during the setup wizard, including the contact’s name and organization that the album was sent to. More complete information on each of these applications is found in the sections below. 4 Encoder Workstation Encoder Workstation is the desktop application that you will use to actually setup the watermark encoding and instructions for the burner. It includes the following tools: Create Production Run Wizard Load Source Files Wizard You can reach the Encoder Workstation in each of the following ways: Double-click the “ACC Encoder Workstation” icon on your desktop From the Start menu All Programs Activated Content Corporation ACC Encoder Workstation 4.1 Encoder Workstation Requirements Encoder Workstation requirements fall into three categories: The network environment that the workstation needs to be installed in The requirements for the machine itself An appropriately setup configuration file 5 Activated Content Encoder Workstation User Manual http://www.activatedcontent.com 4.1.1 Connectivity and Networking The Encoder Workstation must be installed on an encoding machine that meets the following minimum networking requirements: Be on a 100mbps network with the burner Have a connection to the jobs folder on the burner. Typically this is mapped as the "M:\" drive. Have a connection to the layouts folder on the burner (Microtech only). Typically this is mapped as the "L:\" drive. Have it's "processed" directory accessible via a UNC path from the burner Have port 80 or 8889 access to the internet with a connection sufficient to pass the network connectivity test found on the Activated Content Pre-install Checklist (http://www.activatedcontent.com/accPreinstall) In addition to these minimum requirements, it is recommended that the encoding machine be on a 1 GPS network with the burner. 4.1.2 Machine Specifications There are a variety of encoding machines that the Activated Content Encoder Workstation runs on successfully, but the only recommended and supported hardware configuration is found on the Preinstall Checklist page (http://www.activatedcontent.com/accPreinstall ). In addition to this hardware configuration, the following items are required: Microsoft Windows XP Professional or Microsoft Vista (both with all of the latest service packs and patches) Microsoft .NET Redistributable package (with all of the latest service packs and patches) In most cases, you might have the Encoder Workstation set up on more than one encoder machine, all networked to the same burner. 6 Activated Content Encoder Workstation User Manual http://www.activatedcontent.com 4.1.3 Configuration File Your installation engineer will have already set up your configuration file, and you will probably never need to modify it. However, if you have nonstandard requirements or wish to work with configuration yourself, you may need this reference. The configuration file is an xml file that can be edited with any text editor (such as Notepad). It is located at "c:\program files\activated content corporation\acc encoder workstation\acc encoder workstation.exe.config". The only settings that should be changed by an end user look like this: <QSDK_Encode data="4" strength="0.03" mark="Mark.dat" times="0" /> <ACC_Encoder_Workstation JobsPath="M:\" ProcPath="c:\ac\processed\" TempPath="c:\ac\temp\" BatchPath="c:\ac\batch\" ProcShare="\\encoder1\Processed\" LayPath="L:\" /> Here is what these values mean: Data - The data insertion rate in bits per second. Strength - The strength of the watermark. At the default strength above, the watermark is barely audible to a professional ear on professional grade high-fidelity audio equipment, but will be inaudible to almost every user and survives compression down to 48kbps. mark – DO NOT alter this setting Times - The number of times that the watermark is inserted. "0" places as many watermarks in as possible. JobsPath - Where to write out the job files that tell the burner what to do. Typically this refers to a networked drive on the burner machine. ProcPath - The UNC path (usually local) that the watermarked track files should be written to. TempPath - The local path for temporary files to be written. 7 Activated Content Encoder Workstation User Manual http://www.activatedcontent.com BatchPath - The local path that will be used for the placement of instantiated batches. This path will contain a directory for each locally instantiated batch which will in turn contain a "batch.xml" file that describes the batch. ProcShare - A UNC path that the burner will be able to use to find the files referenced locally by "ProcPath". LayPath - A path that the encoder machine will be able to use to find the layout files on the burner. The layout files are on the burner because that is where any images that were used in the layout reside. Please contact technical support if you wish to modify your configuration file so that we can maintain a record of your installation and ensure your system is in working order. 4.1.4 Logging In and Permissions When you launch the Encoder Workstation (or any Activated Content application) you will have to log in with the username and password that you have been assigned by Activated Content. This is the same username and password throughout all ACC applications. Just enter your username and password and click "Next". This is case sensitive, so make sure that you are entering both username and password in the correct case. You will then come to the application’s home or welcome screen. 8 Activated Content Encoder Workstation User Manual http://www.activatedcontent.com A note about permissions: There is a two-level permissions scheme operating in the background of all of the Activated Content applications. Activated Content can assign a separate username and password to each of your operators along with different permissions to different labels. For instance, for larger record companies, you may want one person at each label to have their own credentials that allows them access to the content related to that label only, while you may want an Encoder Workstation operator to have access to all of the labels’ jobs that you do business with. If you want Activated Content to set up a multiple user access scheme for you, please contact technical support at [email protected]. 4.2 Production Run Creation Wizard The Production Run creation wizard is a web based tool that is used to enter all of the information *about* the album batch that is about to be run, also called the “Production Data”. This information includes the following: Batch Name Media Owner (Label) Album Name Artist Name Track Information (number of tracks, track names) Release Year Names (or numbers) of the people the album is being distributed to ISRC Code 9 Activated Content Encoder Workstation User Manual http://www.activatedcontent.com UPC Code Track Gaps Watermark Strength The production run name is to make it easier for the Encoder Workstation operator(s) to find out which production run to load source files for and run. The media owner sets up permissions about the content that is associated with the watermark. All of the other information is for asset management use. Use as little or as much of it as you want. Bear in mind that it won't be that useful if you find a watermark, but the only information that is associated with it is "Unknown Album, Unknown Artist, Distribution Contact 1". 4.2.1 Welcome Screen When you have logged into the Activated Content Encoder Workstation and are at the application’s home page, you will see a list of four buttons on the left-hand side. To open the production run creation wizard, click the “Create Run” button. You should then see a window titled “Production Run Creation Wizard”. To continue, click the "Next" button. 10 Activated Content Encoder Workstation User Manual http://www.activatedcontent.com 4.2.2 Production Data You now be at the “Production Data” screen where you enter the top-level information about the production run that you wish to create. Here is a breakdown of what you are entering and why: Media Owner- This is the name of you or your company that the Activated Content Encoder Workstation is assigned to and cannot be altered. Production Run Name- Enter the name you wish to call this job. For example, “John Denver’s Greatest Hits Run Number Two”. Entering this information will give you a more complete record about the watermarks in the future. Watermark Content- This option should always be selected for encoding your audio files with watermarks. Gemini Copy Protection- In some Activated Content versions, Gemini Copy Protection is provided as an option. Check this box if you would like to copy protect the output CD. For most users, the option should not be enabled. Sync Meta Data with IFPI- For Activated Content users that are IFPI (International Federation of the Phonographic Industry) members, you have the option to sync the 11 Activated Content Encoder Workstation User Manual http://www.activatedcontent.com metadata of the job you are inputting so that the IFPI can monitor the Internet for your files. For Activated Content users that are not IFPI members, you will want to leave this box unchecked. (For more information about becoming an IFPI member, please contact [email protected]) Number of Contacts- Enter the number of watermarked discs you wish to create for this run. This number will be used later in the wizard to create a form for you to fill in the names of all the contacts you are sending a disc to, if you so wish. Otherwise, a number can be issued instead. Ordering Department- This field is for your internal use only and is designed for larger companies with many different departments to help keep track of jobs. It may also be left blank. Ordering Group- This is another field for your internal use designed to help keep track of jobs. It also may be left blank. Ordering Staff Member- This field is an internal identifier for your organization. It shows the individual that created the run. Once you have correctly entered all of this information, click the “Next” button. 4.2.3 Asset Data The Asset Data screen is where you enter the information about the album you will be watermarking, such as the artist name, album name, etc. There are two options for entering the asset data. You can choose “Existing Album” or “New Album”. 12 Activated Content Encoder Workstation User Manual http://www.activatedcontent.com The “Existing Album” option can be used when you are creating additional watermarked discs for a run or job you did in the past. This option will import the asset data from the previous run that you select from the window below the “Existing Album” option. The “New Album” option will be used more frequently. Once you select this option, you will be able to fill in the fields with the information corresponding to the job you wish to watermark. All of this information is solely for internal use on an ongoing basis. Here is a breakdown of what you are entering and why: Artist Name- This is where you enter the name of the artist whose album is being watermarked, for example, John Denver. Album Name- This is where you enter the name of the album that is to be watermarked, for example, “Greatest Hits”. Release Date- This is where you can enter the planned release date of the album being watermarked, for example, “07/09/2006”. This date must be entered in the mm/dd/yyyy format. Number of Tracks- This is where you enter the number of tracks that the album being watermarked contains, for example, “11”. Internal Identifier- This field is provided for internal use. You can enter whatever information about the album that you would like, for example, “Second Mix”. Once you have successfully completed entering all of the necessary information on this page, click the “Next” button. 13 Activated Content Encoder Workstation User Manual http://www.activatedcontent.com You will now find yourself at the second page for “Asset Data”. This is where you will enter the particulars of each track on the album. There are 3 fields for each track: Track Name- This is where you enter the track’s name, if there is one. Otherwise, it can be left blank or represented by a number. Company Code- This is field for internal use. You can add any information corresponding to each track you wish. Version (Mix) - Another field for internal use. Many times our record company clients have different versions of each song/track. This can help show which version is on this disc. Once you have correctly entered all of this information, click the “Next” button. 14 Activated Content Encoder Workstation User Manual http://www.activatedcontent.com 4.2.4 Distribution Contacts The purpose of the Distribution Contacts screen is to upload the list of distribution contact names. There are four ways Standard - Manually enter a name for each one of the contacts that you indicated File - Upload a list you created previously or that was exported from another system Numbered - Each contact is assigned a numeric value Existing - Use a previously created list of contacts You can choose which method you want to use by selecting the appropriate entry in the “Upload Type” pull-down menu. 4.2.4.1 Distribution Contacts - Standard The “Standard” option for distribution contacts is for manually entering each contact's name. If you have chosen this method, simply enter a separate name in each field. If you wish to create a new group from the new contact names you can do so by selecting the “Create Group” button. When you are finished, click “Next”. 15 Activated Content Encoder Workstation User Manual http://www.activatedcontent.com 4.2.4.2 Distribution Contacts – Existing Groups Selecting the Existing Groups upload type will bring you to a screen where you can select from a number of preexisting group names. You will see a list of groups that you or one of your colleagues has already created in the past. You can checkmark one or more groups. After selection, click “Next”. 4.2.4.3 Distribution Contacts – File Upload The “File Upload” option is an excellent method of entering a large number of names or importing a list of names from another system. The two formats that you can use are as follows: 16 Activated Content Encoder Workstation User Manual http://www.activatedcontent.com Comma Separated (Delimited) Values (CSV) - CSV is names separated by commas. It looks like this: John at Rolling Stone, Jane at Harpers, **NOTE**: You must insert a comma AFTER the last entry to instruct the program that the list is complete. Carriage Return Delimited - Carriage return is a new name on each line. It looks like this: John at Rolling Stone Jane at Harpers **NOTE**: You must hit “Enter” AFTER the last entry so that the cursor is at the beginning of the next blank line and the program knows the list is complete. Both of these file formats are very standard formats that you can save data to from a variety of applications, such as databases and spreadsheets. To use this method, complete the following steps: Create a text file, for instance, with notepad (e.g."filename.txt") containing all of your contact names in one of the two formats listed above and save it to a location where you can find it. This process may be as simple as copying from an email into Microsoft Notepad or as complex as exporting a CSV file from Microsoft SQL Server. Select "File Upload" for upload type Click the “Browse” button and browse to the file you created above Click "Open" Select the radio button that corresponds to the file format you chose 17 Activated Content Encoder Workstation User Manual http://www.activatedcontent.com 4.2.4.4 Distribution Contacts – Numbered Upload The Number Upload option for distribution contacts should only be used if you absolutely cannot get the actual names from the person placing the order or discretion is of utmost importance. If you were asked to produce only numbered discs, you should use this method. When you later scan a suspect piece of audio, the only information related to the contact that is available will be the numeric value. The start number will normally be "1". However, if you have done a previous series and are asked to do "25 more from where you left off before", you can specify a different start number. *There is a limit of 500 contacts numbered in such a way for a production run. When you have correctly entered all the information, click "Next". 18 Activated Content Encoder Workstation User Manual http://www.activatedcontent.com 4.2.5 Confirmation You should now see a confirmation screen. Read through all of the information on the screen to ensure you have entered it all in properly. If you have made any mistakes, you can click the “Back” button until you reach the section with the errors and correct them. Once you’re finished, click the "Next" button. 19 Activated Content Encoder Workstation User Manual http://www.activatedcontent.com 4.2.6 Finished The Finished page will show you a message that your production run has now been created. This means you will now be able to find the name of the production run you just created listed on the server. Click “Exit” to close the Create Run window. 4.3 Load Files Wizard The “Load Files” is the wizard within Encoder Workstation that allows you to select a production run from a list of job names that has already been created using the Production Run Creation Wizard. Here you will select the local audio files that constitute the album that you entered in the Production Run Creation Wizard previously. You launch the Load Files wizard by opening and logging into the Encoder Workstation and going to the Main Menu window, and then clicking the "Load Files" button from the menu on the left-hand sidebar. You should then see a new window pop up with a message that reads “Load Source Files Wizard”. 20 Activated Content Encoder Workstation User Manual http://www.activatedcontent.com When finished, click the “Next” button. 4.3.1 Find Production Run The “Find Production Run” screen is where you choose which production run name you want to load source audio files for and watermark. You can sort by each of the following columns/fields to help filter the results to find the production run you are looking for: Media Owner Title Contains Date Range (From & To) 21 Activated Content Encoder Workstation User Manual http://www.activatedcontent.com In addition, you can click on each of the column headings to sort by that column. We recommend sorting by the “Date Created” heading by clicking on the column heading to sort by the most recently created production runs on top. Once you have located the production run that you want to load source files for, select it to highlight it and then click “Next”. Note: Occasionally, a batch that you have created may not appear on this screen. Click the date column to sort by date, and click it again to sort by reverse date. This will make it appear. 4.3.2 Hardware Configuration Report The purpose of the “Hardware Configuration Report” is to inform you whether or not all of the features specified in the production run are supported by your specific hardware configuration. **Note: Not all features are supported on all platforms. If you receive a warning, you should review and decide whether or not you would like to proceed with the current production run. If you are satisfied with the report, click “Next”. 22 Activated Content Encoder Workstation User Manual http://www.activatedcontent.com 4.3.3 Specify Source Files The “Specify Source Files” screen is where you select the audio files that are going to be watermarked. There are two options for adding the audio files. The first option is to “Rip Media From CD”. Select this option if you would like the Activated Content Watermarking Suite to rip the audio files from a CD for you and to use those files for watermarking. The second option is to “Use Existing Media Files”, or to use .WAV files already stored on your computer. Select this option if your audio files are already in .WAV format and ready to go for watermarking. Click the “Browse” button to explore your computer’s directories for the desired audio files. Select all the desired files, and click the “Open” button. You should now see the selected files listed in the window below “Use Existing Media Files”. The “Ripping Optimization” level-setter allows you to choose the level of speed and accuracy of ripping you would like to use. The faster the ripping speed, the less accurate the audio quality will be, and vice versa. Please use this option at your own discretion. We recommend leaving the setting at its default position. Once you are finished here, click “Next”. 23 Activated Content Encoder Workstation User Manual http://www.activatedcontent.com 4.3.4 Source File Ordering The “Source File Ordering” screen is where you have the option of reordering the audio tracks so that they match the names you entered for the tracks when creating the production run. To rearrange the order of any of the tracks, select a track to highlight it and then use the arrows on the right-hand side to move that particular track up or down to match up with the corresponding track name in the left-hand pane. The left-hand pane contains the names of the tracks in the order you entered them while creating the production run. Once you are finished here, please click “Next”. 24 Activated Content Encoder Workstation User Manual http://www.activatedcontent.com 4.3.5 Confirmation The “Confirmation” screen is a notification that the production run is ready to be watermarked. There is a checkbox option to “Begin Encoding Immediately” upon clicking the “Finish” button. If you would like for the watermarking to begin right away, check this option. If you would like to delay the watermarking process for any period of time, uncheck the box. If you elect to delay the watermarking process, the Encoder Workstation will finish setting up the job and store it for you. When you are ready to come back and encode the job, simply login to the encoder workstation and the job will be waiting in a list in the main window. Select the appropriate job to process, and click the “Process Selected Production Run(s)” button at the bottom of the window. **Note: You may need to logout and log back in order for the name of delayed jobs to appear in the main window’s list. 25 Activated Content Encoder Workstation User Manual http://www.activatedcontent.com If you select to “Begin Encoding Immediately”, you will see a status window pop up. Click on the “Details” button to get a more in depth view of where the job is in the process. **Note: You may see a message that reads “Processing ended with the following exception: Server was unable to process the request. Specified cast is not valid.” This IS NOT an error message; the production run was indeed completed successfully. 4.3.6 Finish After the encoding is finished, a pop up window will appear and state that the job has been completed. Click the “OK” button to close the window. 4.3.7 Process Production Run After you have locally set up a batch for processing by completing the batch setup wizard in Encoder Workstation, the batch will appear by name in the white window in the middle of the Encoder Workstation, below the Activated Content logo. To process this batch, follow these steps: Make sure your burning application is open and running on the burner machine Select the batch by clicking on it (Notice that the large button underneath the white window labeled "Process Selected Production Run(s)" is now active) Click on the large button underneath the white window titled "Process Selected Production Run(s)" 26 Activated Content Encoder Workstation User Manual http://www.activatedcontent.com You will click through two intermediate steps that don't require you to do anything but click “Next” and then processing will begin right away. 27 Activated Content Encoder Workstation User Manual http://www.activatedcontent.com 5 WinDecoder (Watermark Detector) The WinDecoder program is a desktop application that can be used detect known or suspect watermarked files. If WinDecoder scans a file and finds a watermark, it will contact the central server where all of the watermark information is stored and return all of the information associated with that particular watermark which was entered during the Production Run Wizard. You can open WinDecoder by double-clicking on the desktop icon or by going to Start Activated Content Corporation WinDecoder 5.1 Login When you launch the WinDecoder you will have to log in with the same user name and password that you have been assigned by Activated Content for the encoder workstation. As noted, this is the same user name and password throughout all ACC applications. Simply enter your user name and password and click “OK”. This is case sensitive, so make sure that you are entering both your user name and password in the correct case. 5.1.1 File Menu To begin decoding, from the “File” menu, click “Open”, then browse to and highlight the track(s) you want to scan. Double-click or hit Enter to send the selected files to the WinDecoder. The following fields are displayed on the WinDecoder screen: File Name File Information 28 Activated Content Encoder Workstation User Manual http://www.activatedcontent.com Decode State Watermark Content Owner Artist Name Track Name CD Name 5.2 Scan for Watermark Select one or more files at a time to be scanned by highlighting them and then clicking the “Scan Selected Files” button. The bar highlighting the track will change from green in color to yellow to red when the decode state changes from “Initializing” to “Decoding” to “Decoded”. Under the “Decode State” heading, the number in parentheses is a timer counting the seconds elapsed. Once Decoding is complete, the highlight bar will turn red and any watermarks found will be indicated under the “Watermark” heading. After a file has been scanned, it is archived to a folder titled “Scanned” inside the “Processed” folder from above: (C:/ac/processed/”contactname”/scanned)*** ***If this was selected in the Options menu - see below. 5.2.1 Tools – Options In the Tools menu is the Options menu: The only items that should be changed in the Options menu are: 29 Activated Content Encoder Workstation User Manual http://www.activatedcontent.com Decode Data File Name- If there are multiple keys in use within your company, you will need to change the “Decode File Name” in order to retrieve the watermark successfully. For example "mycopy_Decode.Dat". Please contact Activated Content for further assistance. Archive Source Audio File- It is a good idea to keep this box checked. When checked, the program puts all decoded or scanned music files into a folder titled "Scanned". This makes it much easier to keep track of which files have been decoded and which have not. 6 Management Console The Activated Content Management Console is an internet application that displays the results of your encoding system activity. It shows details for either individual runs or groups of production runs. The data can be filtered by these headings: Media Owner Artist From and To dates Production Run Production Run Details 6.1 Logging In And Permissions In order to gain access to the Management Console, you will have to log in with the username and password that you have been assigned by Activated Content for the encoder workstation. This is the same username and password throughout all Activated Content applications. To access the Management Console, open your internet browser and visit http://services.activatedcontent.com/mgmt. Once there, enter your username and password and click the Log In button. These fields are case sensitive, so make sure that you are entering both username and password in the correct case. 30 Activated Content Encoder Workstation User Manual http://www.activatedcontent.com 6.2 Menu Options Once you have gained access to the Management Console, there are five menu options on the management console: File Reports Exec Reports Tools Workstation Tools 6.2.1 File Menu Options - Print When the Print option is selected from the File menu, a report will generate on screen and your printer window will open. If you would like to print the document on paper, click the “Print” button in the printer window. Otherwise, click “Cancel” and click the red “X” in the upper-right corner of the system report screen. 31 Activated Content Encoder Workstation User Manual http://www.activatedcontent.com 6.2.2 File Menu Option - Exit Clicking on the Exit option will return you to the login page. 6.3 Reports The Reports Menu has two options: Production Runs Detections 6.3.1 Reports - Production Runs Production Runs allows you to view the date the run was created, contact name(s), and status of the job. The Production Runs Report summarizes a run or runs. Filtering options are: Media Owner - allows you to select one or many media owners from the list Artist - allows you to select one or more artists from the list From and To dates - allow for selections of a single date or a range of dates Once your selections have been made, click the Filter button. This will drop down a list of Production Runs that fit the selected parameters. 6.3.1.1 Reports-Production Runs-Get Details Details can be displayed on a single run, or a group of several runs. Multiple selections can be made two ways: 1) Holding the Shift button while clicking to highlight different selections will select an entire section. 2) Holding the Ctrl button while clicking allows for multiple individual selections. After your selection, clicking the Get Details button will display more information about each individual run in the right panel of the window. Under the Production Run Details heading are these columns: ID- Refers to an identification number generated by the Workstation Encoder Created- Date the run was created Contact Name- Name of the person or persons to whom the run was created by Status- Indicates whether the run is Complete, Initiated, Not Initiated or Failed Media Owner- Refers to the date and time of the most recent change of a run’s status At the very bottom of the panel next to the Get Details button is a Summary showing the total number of runs, number of jobs, and the number completed. 32 Activated Content Encoder Workstation User Manual http://www.activatedcontent.com 6.3.1.2 Reports-Production Runs-Edit Contact Information Specific Job Details will pop up in a smaller window and allow for editing when a Production Run Detail item is clicked from the window at right. Under the Update Job Details heading, the Status can be changed by highlighting a job on the right side of the screen. Changing Status from Complete to Failed or Not Initiated will re-open the job for run. Once a Contact Name is changed from a numeral to a name (i.e. from "1" to "One"), it can not be changed back. 33 Activated Content Encoder Workstation User Manual http://www.activatedcontent.com