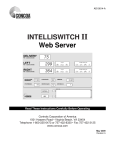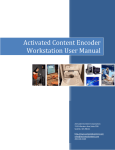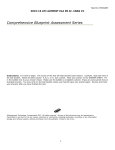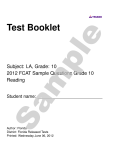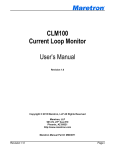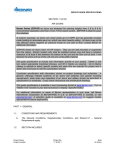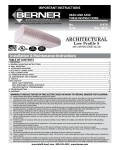Download INTELLISWITCH II Web Server
Transcript
ADI 9514-B INTELLISWITCH II Web Server INSTALLATION AND USER’S GUIDE Carefully Read These Instructions Before Operating Carefully Read These Controls Corporation of America 1501 Harpers Road • Virginia Beach, VA 23454 Telephone 1-800-225-0473 or 757-422-8330 • Fax 757-422-3125 www.concoa.com June 2010 Revision B Index What You Need....................................................................................................................1 Connecting the Web Server .................................................................................................1 Gaining Access to the Web Server ......................................................................................8 Using the Web Server ..........................................................................................................8 Features ..........................................................................................................................8 STATUS Screen.............................................................................................................9 EVENT LOG ...............................................................................................................11 EDIT SCREEN ............................................................................................................12 Password ................................................................................................................12 Modifying a Parameter ..........................................................................................15 EMAILING..................................................................................................................18 EMAIL1.................................................................................................................18 EMAIL2.................................................................................................................20 EMAIL CONFIGURATION .................................................................................23 Troubleshooting .................................................................................................................25 Configuration Data.............................................................................................................26 Warranty Information ........................................................................................................27 Tables Table 1 STATUS screen functional descriptions.................................................................9 Table 2 EDIT screen functional descriptions.....................................................................13 Table 3 EMAIL1 screen functional description.................................................................19 Table 4 EMAIL2 screen functional description.................................................................21 Table 5 EMAIL CONFIGURATION................................................................................23 Table 5 TROUBLE SHOOTING GUIDE .........................................................................25 i WHAT YOU NEED Computer: Pentium 4 or better Monitor: Capable of MINIMUM display resolution 1024 x 768 Operating System: Microsoft Windows XP, XP Professional, Vista Local Area Network Connection Internet Browser: Internet Explorer, Mozilla FireFox The installation and setup for the IntelliSwitch Web Server (IWS) must be performed by a person with a working knowledge of the internet, local area networks and computers, such as a LAN Administrator. CONNECTING WEB SERVER The IWS is designed to communicate via a local area network connection. Power to the IntelliSwitch should be OFF. Connect the IWS to the network via an RJ-45 network cable. The RJ-45 connection on the IntelliSwitch is located on the bottom of the IntelliSwitch. It may be necessary to remove the protective cover to access the RJ-45 connection on the IntelliSwitch. Apply power to the IntelliSwitch and allow a minimum of 30 seconds for the IWS to find the network. When the IWS is first initialized it will try to acquire an IP address from the DHCP server on your network. For the device to work properly it will be necessary to assign the device a permanent IP address. Ask the systems LAN Administrator to identify and record an IP address that will not be used for any other device. It may be necessary to “reserve” this IP address on your company’s DHCP server. Indentify a PC on the internal company network that you wish to use to configure the IWS. A CD containing software to assign a permanent IP address is included with the documentation. This only needs to be done one time on one PC. Once configured, any other PC on the network may view the IWS. Install the CD provided into the CD drive on this computer. View the contents of the CD and double click on the file named “Device Installer. This will load the Device Installer Application. Once the software is installed it will show up in the Programs list on your computer. It is listed under Programs/Lantronix/DeviceInstaller 4.2/DeviceInstaller. Start the Device Installer software. When the Device Installer program starts, it will search for any IWS devices that are connected to the network. It should find the IWS that has just been installed. The first screen you will see is shown in Figure 1. Figure 1 Using the Mouse, click on the “+” box next to the word Xport to expand the information (Figure 2). 1 Figure 2 Next, use the Mouse to click on the “+” box next to the words “Xport AR – firmware….” to expand the tree to see the IP address of the IWS (Figure 3). Figure 3 Use the mouse again and double click on the IP address shown in the tree (Figure 4). Wait until you see the screen in Figure 5. Figure 4 2 Figure 5 Using the Mouse select the “Assign IP Address” icon at the top of the screen (Figure 6). Figure 7 should appear. Figure 6 3 Figure 7 Click on the “Next” box. Figure 8 should appear. Notice that an IP address appears in the IP address window. This is the IP address that the IWS has assigned itself. Figure 8 Replace the IP address in the IP Address window with the IP address that the LAN Administrator has reserved for the device. Example shown in Figure 9. MAKE SURE THAT YOU ENTER A VALID IP ADDRESS FROM YOUR LAN. IF THIS IP ADDRESS IS ENTERED INCORRECTLY THE IWS CAN BE CONFIGURED INCORRECTLY AND MAY BECOME INOPERABLE. 4 Figure 9 Click “Next” (Figure 10). Figure 11 screen should appear. Figure 10 5 Click “Assign” on the screen. (Figure 11). Watch the progress bar (figure 12) until the message “completed successfully” appears below it. Click “Finish”. The screen in Figure 13 should appear and the new IP address will be shown (see arrow in figure). Figure 11 Figure 12 6 Figure 13 Close the program by clicking on the ፤ in the upper right corner (Figure 14) or by clicking “File/Exit” from the pull down menu. The IWS is now ready for use Figure 14 7 GAINING ACCESS TO THE WEB SERVER Using either Internet Explorer or Firefox and the newly assigned IP address (xxx.xxx.x.xxx), enter the following in the address box at the top of the screen: http://xxx.xxx.x.xxx/intelliswitch/status.html. If connected properly, an image similar to the one in Figure 15 below should appear on your screen. ADDING IWS TO DESKTOP For convenience the IWS should be added to your favorites and/or your desk top. To do this, reduce the IWS image using the “Restore Down” icon in the upper right corner of the screen so that it only occupies a portion of your desktop. Next, open up favorites and find your new entry for the IWS and drag it over to the desk top. You may wish to rename the icon so that it has a name that is easily recognized for the device being used. The IWS is now ready to use. Refer to the section “USING THE WEB SERVER” to learn what functions it has and how to use it. Figure 15 USING THE WEB SERVER FEATURES: The IWS has a number of useful features. The STATUS screen is what appears when the IWS is first accessed. This screen provides the ability to monitor a number of parameters as well as providing an “event log” that allows viewing of IntelliSwitch activity. Clicking on the EDIT button will bring the user to the EDIT screen. Here it is possible to change various parameters within the IntelliSwitch. Also on the EDIT screen are two buttons marked EMAIL1 & EMAIL2. Clicking on one of these buttons will bring the user to an EMAIL setup screen. The IWS has the capability of emailing any activity that may occur while the IntelliSwitch is in use. Each screen and its function will be explained in subsequent pages of the manual. 8 STATUS SCREEN Figure 16 Table 1 that follows provides a description of each of the parameters on the screen (Figure 16) Table 1 Bullet 1 2 Item Delivery Display Left Inlet Pressure 2A Left Inlet Status 2B Cylinder Selection 3 Right Inlet Pressure 3A Right Inlet Status 3B Cylinder Selection Description Displays the Delivery Regulator Pressure Displays the Left Inlet Pressure Radio buttons display the current status of the left inlet gas supply. Green Ready indicates that there is enough gas on the left side so it can be used. Green In-Use indicates that the left side is being used. Red Replace indicates that the gas supply on the left side needs to be replaced. Radio buttons indicate what type of cylinder selection is made for the left inlet. Green indicates which cylinder type is selected Displays the Right Inlet Pressure Radio buttons display the current status of the right inlet gas supply. Green Ready indicates that there is enough gas on the right side so it can be used. Green In-Use indicates that the right side is being used. Red Replace indicates that the right side needs to be replaced. Radio buttons indicate what type of cylinder selection is made for the right inlet. Green indicates which cylinder type is selected 9 Table 1 (cont.) Bullet Item 4 Units of Measure 5 GAS Type 6 Switchover Pressure 7 Hysteresis 8 Look Back 9 Switch back 10 Version 11 System ID 12 REFRESH button 13 14 EVENT LOG CLEAR LOG button 15 PRINT LOG button 16 EDIT button 17 ALARM CLEAR button Description Choices are PSI, BAR and MPA. Pressures will be displayed in the units shown in this area. Displays the gas type the IntelliSwitch is controlling. This is set by the user from the EDIT screen. This is a preset pressure in the IntelliSwitch used to determine when an inlet can no longer provide enough gas pressure to the delivery regulator. This value can be changed in the EDIT screen. This is a preset pressure value that is used to prevent the IntelliSwitch from “dithering” at the switchover point. This is a preset time in minutes used for liquid cylinders to determine when to look back at an inlet pressure to determine if pressure has been restored above the switchover point. The IntelliSwitch will look back at an inlet after the look back time has expired to see if its pressure has built back up above the switchover point. If it has, then the IntelliSwitch will switch back to that side to try to use more of the gas. A preset time in minutes used for liquid cylinders in conjunction with the look back time. If the look back feature is invoked and after time out has determine that it can switch back to a side whose pressure has built back, a switch back timer will start. If the inlet pressure on the same side drops again before the switchback time has expired the IntelliSwitch determines that that side is truly empty and will alarm and switch to the other inlet. this is the software version of the IntelliSwitch software on your system This is a number that can be assigned by the user to identify the IntelliSwitch. Clicking on this button will force an immediate display update. Normally the IWS updates the display approximately every 4-5 minutes unless an “event” occurs. An “event” is defined as an alarm or any activity such as pressing a button that causes switching or a change in cylinder selection This is a location used to list any events that may occur This button clears the contents of the event log This button allows the printing of the contents of the event log to a users computer Clicking this button will bring the user to the EDIT screen where changes to parameters can be made. The EDIT screen is password protected Normally alarms that occur when using cryogenic cylinders must be manually reset by pressing the “REET” button on the front panel of the system. Clicking this button allows the reset to be performed remotely. 10 EVENT LOG The Event Log provides a record of any events that may occur while the IntelliSwitch is running. This can be an alarm condition or a key press. Essentially, any “event” that may occur either as a result of a response to a change in conditions or operator intervention. A list of “events” that could be displayed in the event log is shown below. Inlet Value Status – “description” Error – “description” Left Side O/P – “value” (O/P = over pressure) Right Side O/P – “value” Left Side U/P – “value” (U/P = under pressure) Right Side U/P – “value” Keypad Lock “description” Cylinder Selection Changed – “description” Alarm Clear U/P Left Side – “value” Alarm Clear O/P Left Side – “value” Alarm Clear U/P Right Side – “value” Alarm Clear O/P Right Side – “value” The word “value” is replaced by a pressure in psi. The word “description” is replaced with and explanation of what happened. The Event Log can store up to 50 events. Once the quantity of events reaches 50 it will continue to list the events but push events off the list starting with the first one. The list will be maintained until it is cleared. To clear the Event Log, click on the “CLEAR” button. The Event Log can also be printed if a permanent record is needed. The PRINT function can use whatever printer the user’s computer is connected to. To print the event log, click on the PRINT button. A normal windows print screen will appear. ALARM CLEAR Alarms that occur when using cryogenic cylinders must be manually reset. This is usually done from the front panel of the IntelliSwitch when empty cylinders are replaced. If the reset button is not pressed the IntelliSwitch will not switch to the side with fresh cylinders because it still thinks it is in alarm. If for any reason this Reset button on the front panel is not pressed when cylinders are replaced it is possible to reset the alarm remotely using this feature. Clicking this button will cause the pop-up screen shown in Figure 17 to be displayed. Click on “Yes” to reset of “No” to cancel the operation. Figure 17 11 EDIT SCREEN The EDIT screen allows the user access to the IntelliSwitch operating parameters as well as EMAIL options. This screen is password protected. The password is fixed and cannot be changed. To enter the EDIT screen, click on the EDIT button at the bottom of the STATUS screen. The Password pop-up , Figure 18, will appear. Click in the blank text box and type: 19490321. Now either click on “OK” or press ENTER on the keyboard. The EDIT screen will appear (Figure 19). Figure 18 Figure 19 The upper portion of the EDIT screen (Items 1 – 16) displays the parameters that can be modified individually and directly. The lower portion of the screen contains various buttons that invoke various functions. The SET button (Item 15) is used to transfer the parameters on the EDIT screen to the 12 IntelliSwitch. This gives the user an opportunity to review and/or modify any value before the parameters are permanently changed. The other buttons will be explained further along in this manual. Pop-up messages are used throughout this screen to aid in setting parameters. Items 1-10 and buttons “ZERO SET”, and “RESTORE DEFAULTS” have associated pop-up messages that will appear when the mouse pointer is over them. The “SET” button and “UNDO” buttons will show pop-up messages after they have been selected. Use these messages as guides to correctly set values on this screen. Figure 18 and Table 2 describe the various parameters on the screen. Table 2 Bullet Item 1 Switchover Pressure 2 Look Back 3 Switch back 4 Hysteresis 5 Left Offset 6 Right Offset 7 System ID 8 GAS Type Description This is a preset pressure in the IntelliSwitch used to determine when an inlet can no longer provide enough gas pressure to the delivery regulator. Data range: 50-500psi This is a preset time in minutes used for liquid cylinders to determine when to look back at an inlet pressure to determine if pressure has been restored above the switchover point. The IntelliSwitch will look back at an inlet after the look back time has expired to see if its pressure has built back up above the switchover point. If it has, then the IntelliSwitch will switch back to that side to try to use more of the gas. Data range: 10-60 min. A preset time in minutes used for liquid cylinders in conjunction with the look back time. If the look back feature is invoked and after time out has determine that it can switch back to a side whose pressure has built back, a switch back timer will start. If the inlet pressure on the same side drops again before the switchback time has expired the IntelliSwitch determines that that side is truly empty and will alarm and switch to the other inlet. Data range: 1060 min. This is a preset pressure value that is used to prevent the IntelliSwitch from “dithering” at the switchover point. Data range: 10-50 psi. This is a value that can be used to adjust the pressure transducer reading for the left inlet. This value should only be changed if it is necessary to recalibrate the transducer. Changing this value will change the left inlet pressure reading. A (+) or (-) value may be entered here. Refer to “Calibrating Transducers” section of the IntelliSwitch user’s manual. Data range: +/- 200 psi. This is a value that can be used to adjust the pressure transducer reading for the right inlet. This value should only be changed if it is necessary to recalibrate the transducer. Changing this value will change the right inlet pressure reading. A (+) or (-) value may be entered here. Refer to “Calibrating Transducers” section of the IntelliSwitch users manual. Data range: +/- 200 psi. This is a number that can be assigned by the user to identify the IntelliSwitch. Data range: 1-254. Displays the gas type the IntelliSwitch is controlling. The pop-up message will show the choices. The choices for gas type are numbered. Enter the number next to the gas type in the text box. The name of the gas will appear on the status screen next to units of measure Data range:1-99 (refer to pop-up message for details) 13 Table 2 (cont.) Bullet Item 9 Left Cylinder 10 Units of Measure 11 Gas Source 12 Right Cylinder 13 Keypad 14 UNDO Button 15 SET Button 16 ZERO SET Button 17 RESTORE DEFAULTS button 18 EMAIL1 button 19 EMAIL2 button 20 CANCEL button Description Radio buttons indicate what type of cylinder selection is made for the left inlet. Choices are PSI, BAR and MPA. Pressures will be displayed on the STATUS screen in the units selected. This allows the user to change which inlet, left or right the IntelliSwitch is sourcing from. Radio buttons indicate what type of cylinder selection is made for the right inlet. The IntelliSwitch has a keypad lockout feature that will prevent accidental or improper keypad activation. This lock out feature can be enabled or disabled from this screen. This button will appear after a parameter on the screen has been changed. Clicking this button will restore all changed parameters to their original values. It will not work once the SET button has been used. This button is used to send the changed parameters to the IntelliSwitch. A pop-up message will appear when this button is selected asking the user to verify their intention to change the parameters. This button will zero the pressure displays. It serves as a type of calibration feature. If a pressure display reads a value other than 0 psi when there is no pressure applied to the inlets clicking this button will force the displays to zero psi. THIS BUTTON SHOULD ONLY BE USED IN CIRCUMSTANCES WHERE AN INLET TRANSDUCER HAS DRIFTED FROM 0 PSI. The setup parameters that are set at the factory for the IntelliSwitch can be restored using this button. This is useful in cases where a user is unsure that the IntelliSwitch parameters are correct or have been modified in the field using the EDIT screen. Clicking this button will bring the user to the setup screen for EMAIL1. EMAIL1 is used to email in the case of an alarm condition. Refer to the section for EMAILING in this manual for more information. Clicking this button will bring the user to the setup screen for EMAIL2. EMAIL2 is used to email in the case of any event occurring including an alarm condition. Refer to the section for EMAILING in this manual for more information. This button is used to cancel any operation while in the EDIT screen. If any parameters in the EDIT screen have been modified and the “SET” button has not been selected “CANCEL” will abort any modifications before bringing the user back to the STATUS screen. Clicking on this button after using “SET” will bring the user back to the STATUS screen with the changes made. 14 MODIFYING A PARAMETER A. EDIT SCREEN NUMERIC VALUES (Items 1-10 Figure 19) Position the mouse pointer over the parameter to be changed. In the example below, it is positioned over the SWITCHOVER PRESSURE. Notice that the pop-up message for this parameter is displayed (Figure 20). Next, click the mouse while over the text box. Notice that the outline that was around the text box has changed (Figure 21). This is an indication that this text box has been selected to accept data. Enter the new value for the SWITCHOVER PRESSURE. When the first number is entered, the data currently in the text box will be cleared (Figure 22). Complete the value (Figure 23). The <Backspace> key may be used to correct a bad entry. This key will step back through the number entered one digit at a time. The <ESC> key can be used to cancel the entry. Either of these keys may be used for the current entry until the user clicks the mouse on another parameter or in the open space on the screen. The method for changing all text boxes is the same. Use the pop-up message as a guide to entering the correct range of values. Click on the “SET” button to transfer the new parameters to the IntelliSwitch. In doing so the pop-up message in Figure 24 will be displayed. Confirm changing the parameters by clicking on the “YES” box. If it is necessary to abort the changes click on the “NO” box and the IWS will return to the normal EDIT screen. All the changes that were made will still be on the screen. More modifications can be made or all the changes can be voided and the original values restored to the screen by clicking on the “UNDO” button. Clicking the “CANCEL” button before setting the new parameters will void any changes made and return the user to the STATUS screen. Clicking the “CANCEL” button after setting the new parameters will return the user to the STATUS screen with the new parameters set in the IntelliSwitch. Figure 20 Figure 21 15 Figure 22 Figure 23 Figure 24 B. EDIT SCREEN RADIO BUTTONS(Items 11-16 Figure 19) The example that follows uses the Left Cylinder selection. Observe that, for this example, it is initially set to “HP” or high pressure (Figure 25). Using the Mouse, click on the radio button that represents the selection to be made. The radio button representing “HP” will change from green to clear and the one selected will change from clear to green (Figure 26). All parameters that are selected using radio buttons will be changed in the same manner. 16 Click on the “SET” button to transfer the new parameters to the IntelliSwitch. In doing so the pop-up message in Figure 27 will be displayed. Confirm changing the parameters by clicking on the “YES” box. If it is necessary to abort the changes click on the “NO” box and the IWS will return to the normal EDIT screen. All the changes that were made will still be on the screen but will not have been transferred to the IntelliSwitch. More modifications can be made or all the changes can be voided and the original values restored to the screen by clicking on the “UNDO” button or clicking on the “CANCEL” button to return to the STATUS screen. Clicking the “CANCEL” button before setting the new parameters will void any changes made and return the user to the STATUS screen. Clicking the “CANCEL” button after setting the new parameters will return the user to the STATUS screen with the new parameters set in the IntelliSwitch. Figure 25 Figure 26 Figure 27 17 EMAILING The IWS has an advanced feature that allows emailing in the event of an alarm or an event. The IWS is only capable of sending email. It cannot receive email. PROPER SETUP OF THE EMAIL FUNCTION FOR THE IWS REQUIRES A KNOWLEDGEABLE LAN ADMINISTRATOR. EMAIL1 EMAIL1 is used to report “alarm” conditions only. Reported alarm conditions are: Error – “description” Left Side O/P – “value” (O/P = over pressure) Right Side O/P – “value” Left Side U/P – “value” (U/P = under pressure) Right Side U/P – “value” Alarm Clear U/P Left Side – “value” Alarm Clear O/P Left Side – “value” Alarm Clear U/P Right Side – “value” Alarm Clear O/P Right Side – “value” The word “value” is replaced by a pressure in psi, and the word “description” is replaced with an explanation of what happened when an email is sent. To access the EMAIL1 screen, mouse click on the “EMAIL1” button on the EDIT screen. An image similar to Figure 28 should appear on your screen. Table 3 provides an explanation of the contents of the EMAIL1 screen 18 Figure 28 Table 3 Bullet Item 1 Email Enable 2 To: 3 CC: 4 From: 5 SET button 6 TEST button 7 CANCEL button 8 CONFIG button Description The radio buttons are use to enable or disable the EMAIL1 function. Clicking on the radio button works the same as in other radio buttons in the EDIT screen This is the location to enter the email address of any recipients the user wishes to receive notification of an “alarm”. If the user wishes to send to more than one recipient separate the email addresses by a semicolon. This location holds the email address for anyone the user wishes to copy in the case of an “alarm”. If the user wishes to send to more than one recipient separate the email addresses by a semicolon. This location holds the email address of the person or system* sending the email. Clicking this button will save the parameters that have been entered. This button allows the user to test the email function. Clicking this button should send out an email message to the name(s) entered in the “To:” and “cc:” boxes Clicking this button will return the IWS to the EDIT screen. If there is information entered that has been saved by clicking the “SET” button those values will show in the boxes the next time the EMAIL1 screen is opened. If the “CANCEL” key is used before the “SET” button is used, nothing will be saved. This button brings the user to the system configuration screen. The system configuration screen is used to configure the IntelliSwitch so that it can operate its email function. 19 * - The LAN Administrator may choose to create an email address for the IntelliSwitch so that the recipient of an email will know which IntelliSwitch is reporting. Example: [email protected]. In order to properly operate the IWS email, the Primary and Secondary DNS Servers, Default Gateway, Overriding Domain, and Server Port must be identified and entered. These values are set in the System Configuration screen which is accessed by clicking on the “CONFIG” button. This information should be identified by the user’s LAN Administrator. Once the Primary and Secondary DNS Servers, Default Gateway, Overriding Domain, and Server Port values are for SET for either EMAIL1 or EMAIL2, the values will automatically appear in both EMAIL setup screens. EMAIL2 EMAIL2 is used to report “events” An event is defined as any change that may occur to the IntelliSwitch. Reported events include: Inlet Value Status – “description” Error – “description” Left Side O/P – “value” (O/P = over pressure) Right Side O/P – “value” Left Side U/P – “value” (U/P = under pressure) Right Side U/P – “value” Keypad Lock “description” Cylinder Selection Changed – “description” Alarm Clear U/P Left Side – “value” Alarm Clear O/P Left Side – “value” Alarm Clear U/P Right Side – “value” Alarm Clear O/P Right Side – “value” The word “value” is replaced by a pressure in psi. The word “description” is replaced with and explanation of what happened. Events are processed through EMAIL2. To access the EMAIL2 screen mouse click on the “EMAIL2” button on the EDIT screen. An image similar to Figure 29 should appear on your screen. Table 4 provides an explanation of the contents of the EMAIL2 screen 20 Figure 29 Table 4 Bullet Item 1 Email Enable 2 To: 3 CC: 4 From: 5 SET button 6 TEST button 7 CANCEL button 8 CONFIG button Description The radio buttons are use to enable or disable the EMAIL2 function. Clicking on the radio button works the same as in other radio buttons in the EDIT screen This is the location to enter the email address of any recipients the user wishes to receive notification of an “alarm”. If the user wishes to send to more than one recipient separate the email addresses by a semicolon. This location holds the email address for anyone the user wishes to copy in the case of an “alarm”. If the user wishes to send to more than one recipient separate the email addresses by a semicolon. This location holds the email address of the person or system* sending the email. Clicking this button will save the parameters that have been entered. This button allows the user to test the email function. Clicking this button should send out a email message to the name entered in the “To:” and “cc:” boxes Clicking this button will return the IWS to the EDIT screen. If there is information entered that has been saved by clicking the “SET” button those values will show in the boxes the next time the EMAIL1 screen is opened. If the “CANCEL” key is used before the “SET” button is used, nothing will be saved. This button brings the user to the system configuration screen. The system configuration screen is used to configure the IntelliSwitch so that it can operate its email function. 21 * - The LAN Administrator may choose to create a unique email address for the IntelliSwitch so that the recipient of an email will know which IntelliSwitch is reporting. Example: [email protected]. In order to properly operate the IWS email, certain parameters such as the Primary and Secondary DNS Servers, Default Gateway, Overriding Domain, and Server Port may need to be identified and entered. These values are set in the System Configuration screen which is accessed by clicking on the “CONFIG” button. This information should be identified by the user’s LAN Administrator. Once the Primary and Secondary DNS Servers, Default Gateway, Overriding Domain, and Server Port values are for SET for either EMAIL1 or EMAIL2, the values will automatically appear in both EMAIL setup screens. 22 EMAIL CONFIGURATION In order for the web server to properly communicate with email servers there are certain parameters that need to be identified and configured. A “System Configuration” screen is available to enter these parameters. The “System Configuration” screen is accessed through either the EMAIL1 or EMAIL2 screens by clicking on the “CONFIG” button. It is important that a knowledgeable LAN administrator identify and enter these parameters. Entering incorrect values can cause the web server to stop functioning. Figure xx Table 5 Bullet Item 1 IP Address 2 Primary DNS Server 3 Secondary DNS Server 4 Default Gateway Description This identifies the IP Address at which the Web Server can be accessed. It is only shown for reference and cannot be changed on this screen. To change the IP address (only if needed) it is necessary to use the Device Installer software that was included in your documentation package. (xxx.xxx.x.xxx) Domain Name System (DNS) servers help route your computer to appropriate locations. The Primary DNS server should be automatically detected when the web server is initialized. If it has been detected the IP address for the Primary DNS Server will appear in the box. If it does not appear it can be typed in. (xxx.xxx.x.xxx) Domain Name System (DNS) servers help route your computer to appropriate locations. The Secondary DNS server should be automatically detected when the web server is initialized. If it has been detected the IP address for the Secondary DNS Server will appear in the box. If it does not appear it can be typed in. (xxx.xxx.x.xxx) This is generally the IP address for a firewall. Many Networks place a firewall between the network and the outside world. If the web server is behind a firewall it will be necessary to place the IP address for the firewall here. (xxx.xxx.x.xxx) 23 Table 5 (cont.) Bullet Item 5 Overriding Domain 6 Server Port 7 SET button 8 CANCEL button Description The Overriding Domain is used to forge the sender Domain Name in the outgoing Email message. This might be necessary, for example, if this device is located behind a firewall whose IP Address resolves to a different Domain Name than this device. For SPAM protection, many SMTP servers perform reverse lookups on the sender IP Address to ensure the Email message is really from who it says it's from. Every service on an Internet server listens on a particular port number on that server. Most services have a standard port (25). This port is used in conjunction with the “Overriding Domain” Clicking this button will save any new values entered into the screen fields. If a value entered in one of the fields is an invalid number a poop up will be displayed directing that the value be corrected. This button brings the user back to the email screen. ACCESSING WEB SERVER FROM EXTERNAL SOURCES The web server is capable of emailing to any location that has a valid email address. However, if there is a need to view or configure the web server from outside the Local Area Network the network will have to be configured to allow this to happen. Most networks are protected through a firewall to prevent unauthorized access. Gaining access from external sources will require setting up a Port. A port can be configured with or without the need for a password. Setting up remote access requires the knowledge of a competent LAN Administrator. 24 TROUBLESHOOTING GENERAL GUIDELINES. The web server will refresh itself automatically every 4-5 minutes. If the IntelliSwitch captures an “event” it will send this information to the web server immediately. However, there is some latency between what might be observed on the IntelliSwitch front panel and the web server screen. This is normal and is not a problem with the product. Table 5 Symptom The web server extends beyond the top & bottom of the screen. • Possible Cause Incorrect display resolution setting • • Web server is not loading on the screen. • No power to the IntelliSwitch • • • • Web server will not email • • Ethernet Cable not connected or bad cable Incorrect IP address may be selected for the device. Incorrect email address entered The Primary and Secondary DNS Servers, Default Gateway, Overriding Domain, or Server Port may be incorrect. 25 • • • • Possible Solution Check the display resolution of the Computer. Minimum display resolution should be 1024 x 768 Try F11. This will remove the header & footer sections of your web browser. F11 toggles full screen ON and OFF. Press again to return to normal screen. Check power to IntelliSwitch Cycle power to IntelliSwitch on and off Check that RJ-45 connection is made. If so, replace cable if defective. Check that correct IP address is entered in your web browser. Verify that the email address entered is valid. Verify with LAN Administrator that the Primary Server, Overriding domain and Port values are correct CONFIGURATION DATA Enter information for the IntelliSwitch below for future reference Internal IP Address: _______________________________________ External IP Address*:______________________________________ Primary DNS Server: ______________________________________ Secondary DNS Server:____________________________________ Default Gateway: _________________________________________ Overriding Domain: _______________________________________ Server Port: _____________________________________________ * - This is the address that would need to be entered to gain access to the device from outside the local network. 26 WARRANTY INFORMATION This equipment is sold by CONTROLS CORPORATION OF AMERICA under the warranties set forth in the following paragraphs. Such warranties are extended only with respect to the purchase of this equipment directly from CONTROLS CORPORATION OF AMERICA or its Authorized Distributors as new merchandise and are extended to the first Buyer thereof other than for the purpose of resale. For a period of one (1) year from the date of original delivery (90 days in corrosive service) to Buyer or to Buyer’s order, this equipment is warranted to be free from functional defects in materials and workmanship and to conform to the description of this equipment contained in this manual and any accompanying labels and/or inserts, provided that the same is properly operated under conditions of normal use and that regular periodic maintenance and service is performed or replacements made in accordance with the instructions provided. The foregoing warranties shall not apply if the equipment has been repaired: other than by CONTROLS CORPORATION OF AMERICA or a designated service facility or in accordance with written instructions provided by CONTROLS CORPORATION OF AMERICA, or altered by anyone other than CONTROLS CORPORATION OF AMERICA, or if the equipment has been subject to abuse, misuse, negligence or accident. CONTROLS CORPORATION OF AMERICA’s sole and exclusive obligation and Buyer’s sole and exclusive remedy under the above warranties is limited to repairing or replacing, free of charge, at CONTROLS CORPORATION OF AMERICA’s option, the equipment or part, which is reported to its Authorized Distributor from whom purchased, and which if so advised, is returned with a statement of the observed deficiency, and proof of purchase of equipment or part not later than seven (7) days after the expiration date of the applicable warranty, to the nearest designated service facility during normal business hours, transportation charges prepaid, and which upon examination, is found not to comply with the above warranties. Return trip transportation charges for the equipment or part shall be paid by Buyer. CONTROLS CORPORATION OF AMERICA SHALL NOT BE OTHERWISE LIABLE FOR ANY DAMAGES INCLUDING BUT NOT LIMITED TO: INCIDENTAL DAMAGES, CONSEQUENTIAL DAMAGES, OR SPECIAL DAMAGES, WHETHER SUCH DAMAGES RESULT FROM NEGLIGENCE, BREACH OF WARRANTY OR OTHERWISE. THERE ARE NO EXPRESS OR IMPLIED WARRANTIES WHICH EXTEND BEYOND THE WARRANTIES HEREINABOVE SET FORTH. CONTROLS CORPORATION OF AMERICA MAKES NO WARRANTY OF MERCHANTABILITY OR FITNESS FOR A PARTICULAR PURPOSE WITH RESPECT TO THE EQUIPMENT OR PARTS THEREOF. 27 ADI 9514-B Certified ISO 9001:2000 Controls Corporation of America 1501 Harpers Road Virginia Beach, VA 23454 Telephone 1-800-225-0473 or 757-422-8330 • Fax 757-422-3125 www.concoa.com