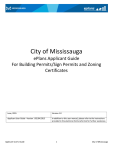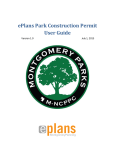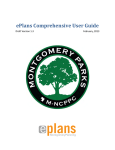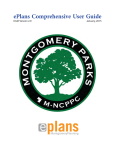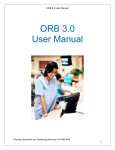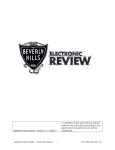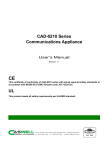Download Applicant Guide - City of Mississauga
Transcript
City of Mississauga ePlans Applicant Guide For Building Permits/Sign Permits and Zoning Certificates October 22nd, 2015 Version 1.1 Applicant User Guide –Version 1 02/04/2015 In addition to this user manual, please refer to the instructions provided in the electronic forms (eForms) for further assistance. Applicant User’s Guide 1 City of Mississauga Table of Contents About Mississauga’s ePlans………………………………………………………………………………………………………………………………. Getting Started …………………………………………………………………………………………………………………………………………………3 Process Overview ……………………………………………………………………………………………………………………………………………..5 Submitting a Request ……………………………………………………………………………………………………………………………………….6 Workflow and Applicant Tasks ………………………………………………………………………………………………………………………….7 Submission Standards ……………………………………………………………………………………………………………………………………….8 Applicant Upload ………………………………………………………………………………………………………………………………………………12 Prescreen Review ……………………………………………………………………………………………………………………………………………..16 Fee Payment …………………………………………………………………………………………………………………………………………………….18 Applicant Resubmit …………………………………………………………………………………………………………………………………………..19 Viewing Graphical Markups ………………………………………………………………………………………………………………………………21 Checking Application Status ………………………………………………………………………………………………………………………………23 Contacting and Collaborating with Staff ……………………………………………………………………………………………………………25 Permit Issuance …………………………………………………………………………………………………………………………………………………27 Getting Help ……………………………………………………………………………………………………………………………………………………..28 Applicant User’s Guide 2 City of Mississauga Electronic Plan Submission Mississauga’s Electronic Plan solution is a web-based solution that will allow applicants to… • • • • • • Create an account. Apply for building permits, sign permits, zoning certificates, site plan applications and preliminary meeting. Upload digital source drawings and documents. Make payments in conjunction with your applications. Track submissions and response to City requirements via email notifications. Access approved drawings and documents online. Getting Started Access our ePlans page at www.mississauga.ca/eplans Create An Account To create an account, press the Create An Account button. This will take to a new window to capture your information. This information can be used when making application. It is important to remember that this is how we are going to contact you. This information will identify you as an ePlans user with the City of Mississauga. The information you provide in protected under the Provincial Privacy legislation and will be used only for the processing of you application(s). All mandatory fields are identified with a RED asterisk. Your email address will be the main point of contact so please make sure it is a mailbox that you monitor and do not change your email address for the purposes of your application(s). Applicant User’s Guide 3 City of Mississauga E-mail This should be your main contact email. It is an email that you monitor on a regular basis. This will be how we are going to communicate with you. Password The password word requirements require combination of letters and numbers with one uppercase character. No special characters. Forgot Password This function will allow you to send an access code to your email. You have up to 4 hours to use the access before it expires. Install ProjectDox Components This will download a current version Active X controls and MS Silverlight. This link will only display when using Internet Explorer. You will be required to install the ProjectDox components to upload drawings and open the drawing files Applicant User’s Guide 4 City of Mississauga Process Overview – How it Works • • • • • • • • • You complete the request for application online. You pay an administration fee at the time of request (which is credited towards your total application fee, in most cases). You will receive an email with instruction on how to upload your digital drawings and documents. Staff will be notified when you complete this task and will conduct a pre-screening of your request to determine if your request is an ePlan candidate. You may receive a Resubmission task that will outline deficiencies in your request and what you need to do to meet the submission standards and resubmit. Once Pre-screen is approved, you will receive a Fee Payment task to make an online payment or in person. Once we have received your full fee, we will begin processing your application. At the end of the review process your will receive a Resubmission task if there are deficiencies in your application or you will receive notification that your application has been approved and a permit has been issued. Once issued, you will receive an email with a link to zip file containing stamped drawings and documents as well as PDFs of your permit notice or zoning certificate. Originals will be mailed. The City of Mississauga reserves the right to require a paper based submission. It is important to note that a request for application is not an application until such time as we are satisfied that your request meets the minimum submission standards set out in this guide as well as the Building By-law. Applicant User’s Guide 5 City of Mississauga Submitting a Request Each request type will have a different set of online electronic forms. For most all requests, you will be required to pay an Administration Fee at the time of submission. This fee will be credited towards your total fee (Online Payments). Main Page 1. Select your request type by clicking on the drop down list. 2. Enter a Request Name. This should be something that describes the project. For example, one storey rear addition SFD. The address and location information will be captured later in this process. Avoid using private names in the request name. Start My Application Request Manage My Existing Projects In Process Application Request Profile Applicant User’s Guide Once you have selected the type of request and entered a Request Name, press the Start My Application Request button to access the electronic form. Once your request has been accepted, use the Manage My Existing Projects button to access in process application and issued permits and zoning certificates This block contains all your saved requests (not your applications). This could be requests you have started but are not yet ready to submit. This area could be use to store template application request forms for those clients you are managing multiple applications. The Profile button will allow you access to update your Profile. It is extremely important that you do not change your email address during the process. 6 City of Mississauga Workflow and Applicant Tasks Each project (permit application) will have TASKs to be completed by STAFF or YOU (as the applicant). Below is formal list of Tasks that you will see in the system or in some of project reports. Workflow TASK PMR Assignment Description 1 2 Applicant Upload Prescreen Review 4 Prescreen Corrections Prescreen Review n/a First in Group n/a Applicant to upload drawings Staff perform prescreen 3 Applicant PERMIT TECHNICIAN Applicant 5 6 Fee Payment Create Application PERMIT TECHNICIAN Applicant PERMIT TECHNICIAN First in Group n/a First in Group 7 Begin Review 8 Department Review First in Group Individual 9 Review QA 10 11 Applicant Resubmit Resubmit Received 12 Department Review 13 Review QA 14 Final Approval 15 Permit Issuance In MAX Batch Stamp PERMIT TECHNICIAN PLAN EXAMINATION PERMIT INFO CLERK Applicant PERMIT TECHNICIAN PLAN EXAMINATION PERMIT INFO CLERK PERMIT ADMINISTRATOR PERMIT INFO CLERK PERMIT INFO CLERK Applicant n/a 16 17 Email Notification of issuance Applicant User’s Guide First in Group n/a First in Group Individual First in Group Individual First in Group First in Group 7 Applicant to respond to prescreen corrections Approve prescreen Applicant pays fees online/counter This task cannot be completed until individual assignments completed by Supervisor OR 24 hrs have passed since the Applicant had completed the Fee Payment Task Review Assigned reviewers in P Dox. You add or delete reviews. Review submission; add changemarks, markups, and checklist items. Update MAX - Withheld Review submission and recirculate for next review cycle. Review submission; add changemarks, markups, and checklist items. Proceed to Approval/Select Permit Administrated Sign off physical permit (Vu/Jack/Ezio/David/Tim) Update status in MAX, print permit notice, etc. Batch stamp drawings and documents Permit has been issued and applicant notified by email. Applicant receives email notification of permit issuance and instructions to download APPROVED plans and documents. City of Mississauga Submission Standards – Preparing your electronic submission Once you have made your initial request and paid the administrative fee, you will receive two emails. The first email is a payment receipt/confirmation. The second email will be an invitation to upload your plans and documents so that we my Prescreen your request. The drawings and documents that you upload must meet our submission standards. Standards allow for easy identification of drawing by naming convention, vector file types in order to facilitate the most efficient review, colour coding of comments for visual identification of departments and so on. Required Files Types 1. Drawing Files – each drawing sheet shall be uploaded as separate file. 2. Each page of the drawing shall be uploaded as a separate file. 3. Supporting Document Files – all other files that are required as part of the application submission but are not drawing files (ie. Truss or pre-engineered structural component, soils reports, specifications, heat loss, heat gain calculations, energy efficiency calculations (SB-10, SB-12), etc.). Each document shall be uploaded as a separate file. 4. Supporting files may be in the following formats: PDF, DOC, DOCX, XLS, XLSX, PPT, PPS, PPTX, TIF, TIFF, JPG, PNG, IMG, or BMP. Please submit searchable PDF files for calculations, reports and other supporting documentation (non-drawing files). 5. Only PDF or vector PDF files will be accepted for drawings. AutoCAD software is commonly used to create drawing files. If PDF is the preferred file type, it is recommended that drawings created in AutoCAD are converted to Vector PDF by using the Autodesk Vector Graphic Converter “DWG to PDF.pc3 plotter driver.” When submitting vector based PDF, you will need to provide us with a layer naming conventions so that we can manipulate the view to speed our review time. We do not need to see layers that clutter the drawings. Layers such as floor finishes that are cross hatched, is an example of such a layer. NOTE: when generating vector or raster PDFs, all drawing and any resubmitted need to oriented in LANDSCAPE orientation. Border Standards All Drawing Files Applicant User’s Guide 8 City of Mississauga The top right corner of all drawings must be reserved for the City of Mississauga electronic approval stamps. Please leave the top right corner completely blank on all drawings (with exception of the border). 24x36 or 36x 48 Plans All sheets – Stamp location box dimensions: 3” width x 5” height (3/4” from edge of paper in both directions) 18x 24 Plans All sheet – Stamp location box dimensions: 3” width x 5” height (1/2” from edge of paper in both directions) 11x17 Plans All sheet – Stamp location box dimensions: 3” width x 5” height (1/2” from edge of paper in both directions) The approval stamps are transparent and may be applied over the base drawing. File Naming Standards – Building Plans (Residential & Commercial) Filenames for drawings submitted through ePlans Review should include the first character(s) of the discipline name, followed by a 3-digit sheet number and drawing type. File names for both drawings and documents shall remain the same for all submittals. Please do not version files when uploading resubmitted files. • • • Discipline – First character(s) in the file name represents the discipline area followed by the page number and type of drawing, i.e. A002 – Elevations. Ensure that all plans, including the associated details, are submitted under the correct discipline characters to use. Sheet Number – Must be a 3 digit number with leading zeros. Note: if decimals are needed, place decimal after the 3rd digit, ex. P001.99 Sheet Name – Adding in the sheet name will allows plans examination staff to quickly navigate your submission, this will aid in review process. The sheet name should be the same name that you would place in your tittle block for that drawing, for example A003 First Floor Plan The following table can be used as an example when creating file names for your submission. Applicant User’s Guide 9 City of Mississauga Drawing Type Discipline Character Architectural (Building Permits and Sign Permits) Cover Sheet ARCHITECTURAL A Floor Plan ARCHITECTURAL A Foundation ARCHITECTURAL A Elevations ARCHITECTURAL A Details ARCHITECTURAL A Sections ARCHITECTURAL A Sheet Number Example File Names 000-999 000-999 000-999 000-999 000-999 000-999 Cover Sheet/Site Plan First to xxx Floor Plan Foundation/Basement Elevations Details Sections Structural (Building Permits and Sign Permits) Foundation STRUCTURAL Floor Plan STRUCTURAL Elevations STRUCTURAL Details STRUCTURAL Sections STRUCTURAL S S S S S 001-999 001-999 001-999 001-999 001-999 Foundation/Basement First to xxx Floor Plan Elevations Details Sections Mechanical Foundation Floor Plan Elevations Details Sections MECHANICAL MECHANICAL MECHANICAL MECHANICAL MECHANICAL M M M M M 001-999 001-999 001-999 001-999 001-999 Foundation/Basement First to xxx Floor Plan Elevations Details Sections Plumbing Foundation Floor Plan Elevations Details Sections PLUMBING PLUMBING PLUMBING PLUMBING PLUMBING P P P P P 001-999 001-999 001-999 001-999 001-999 Foundation/Basement First to xxx Floor Plan Elevations Details Sections Electrical (Building Permits and Sign Permits) Foundation ELECTRIC Floor Plan ELECTRIC Elevations ELECTRIC Details ELECTRIC Sections ELECTRIC E E E E E 001-999 001-999 001-999 001-999 001-999 Foundation/Basement First to xxx Floor Plan Elevations Details Sections Interior Design Foundation Floor Plan Elevations Details Sections INTERIOR DESIGN INTERIOR DESIGN INTERIOR DESIGN INTERIOR DESIGN INTERIOR DESIGN ID ID ID ID ID 001-999 001-999 001-999 001-999 001-999 Foundation/Basement First to xxx Floor Plan Elevations Details Sections LANDSCAPE L 001-999 SURVEY S 001-999 Landscape Survey Applicant User’s Guide 10 City of Mississauga Shoring Fire Protection Energy SHORING FIRE ENERGY SHR F EN 001-999 001-999 001-999 Markup Name and Colour Standards • Standard markup names and colours will be used for each reviewing department for easy identification. A markup can have one or more “changemarks.” Changemarks are created to quickly identify a markup and associated comments. MARKUP NAME MARKUP COLOUR Building/Code Review Zoning Review Plumbing Review HVAC Review Fire Prevention Review Development Construction/Grading Review Customer Service Review Sign Reviewer Review Inspection Applicant User’s Guide RED BLUE BROWN PURPLE DARK RED GREEN ORANGE RED RED 11 City of Mississauga Applicant Upload In order for staff to complete the Prescreening of your application, you will need to upload your drawings and documents. Once you have paid the administration fee, you will receive two emails. The first email is a payment confirmation email while the second email is an invitation to submit plans for electronic Plan Review. The pre-screening of you application request cannot begin until you have uploaded your drawings and documents and have completed the Upload task. You will have 14 calendar days to upload your drawings. If we have not heard from you we will send you a reminder email after 7 days. Once the 14 days expire, we may cancel your requests and you will forfeit your administration fee. Applicant User’s Guide 12 City of Mississauga Log in to Upload Drawings • Log in to Mississauga’s ePlans website and press the Manage My Existing Project button. This will take you to your Projects Home page displayed below. • Click on the Project link to access a page where you can upload your drawings and documents. • Once you have completed the upload, please return this page by pressing the Projects button. Click on the Applicant Upload link to complete the Upload task that notifies to proceed to pre-screen your request. • See screen print below. Applicant User’s Guide 13 City of Mississauga Folder Structure • When uploading drawings and documents, you need to make sure that these files get uploaded to correct folder. It is your responsibility to ensure that correct documents are uploaded to the correct folder. Drawings - All drawings should be uploaded to the “Drawings” folder for each project including the Site layout for building plans should be uploaded into the drawings folder. Documents - All documentation (any non-drawing files, truss calculations, geotechnical reports, etc.) should be uploaded into the “Documents” folder for each project. Application Forms – Any forms that you are required to complete and sign will be in his folder. Approved – Once your application is ISSUED or APPROVED, all approved Drawings and Documents will be found in this folder. Inspections – staff use only Internal Only – staff use only Applicant User’s Guide 14 City of Mississauga Once your files have been uploaded, you need to complete the Application Upload task. You can do this by returning to the Project Home page and pressing the ApplicantUpload link. This will open a new page as displayed below. YOU MUST COMPLETE THE TASK WHICH NOTIFIES US THAT YOU HAVE COMPLETED YOUR REQUEST SUBMISSION. Applicant User’s Guide 15 City of Mississauga Prescreen Review Prescreening is a cursory review of your uploaded drawings and documents to ensure that you have met the submission standards and that your submission is complete. Allow a minimum of two (2) working days after you have uploaded your documents for the Prescreening process to take place. If there are questions or missing items from your submittal, you will receive a “Prescreening Corrections Request” e-mail with instructions on the changes requested and how to resubmit. Responding to Prescreen Corrections If there are items that need to be addressed, you will receive an email called a Prescreen Correction Notice. This email will instruct you to login to view the outstanding items before Prescreen can be approved. Once you login and press the Manage My Existing Project button to open the application. You will see your request number alongside the Prescreen Correction Clicking on the View Intake Checklist link, this link will also display the number of outstanding items that need to be address before your Prescreen in accepted. You can also access this list by clicking on the Checklist Report tab. At this point, you have access to the Drawings and Document folder to upload requested information. Applicant User’s Guide 16 City of Mississauga Once you have addressed all the items and uploaded and Drawings and Documents, click on the PreScreen Corrections link in your Active Task list. You are now ready to complete the task by checking the acknowledgment box, the button will become active. Once you complete this task, your request will be returned to the Review Coordinator to evaluate your resubmission. Please note that we are limiting the Prescreen to (2) review cycles. This means if you do not address all the items you have (2) attempts to get it right. After the second cycle if there are still outstanding items, we will be processing your building permit application as Incomplete (legislative time frames do not apply). Applicant User’s Guide 17 City of Mississauga Fee Payment Once we receive your PreScreen Corrections (if required), the PRESCREEN task will be completed. This will automatically create a FEE PAYMENT task for you. You will receive an email specifying the total building permit or sign permit fee. • • • Log into ePlans with your account. Press the Manage My Existing Projects Click on the FEE PAYMENT task in your Active Task List Once payment is accepted, you will receive an email receipt. You will be returned to the above page where you need to click in the check box and then press the “Complete” button. This is very import as it lets us know that you have made your payment. At this point we will begin our review by circulating your application. You will receive an email containing the formal application number and date we began our review. If you application has been accepted as a complete application, the legislative time frame will be indicated in the email. NOTE : is the case of Zoning Certificates that have a flat rate fee, you would have paid the full amount at the time of your initial request. At this point you will receive an email indicating that we have accepted your application and will be starting our review. Once the review is complete you will either receive your issued Zoning Certificate or an APPLICANT RESUBMIT task to address any deficiencies. Applicant User’s Guide 18 City of Mississauga Applicant Resubmit Once we have completed our review by all required review groups, you may receive an Applicant Resubmit task to address by responding to any deficiencies. If there are no deficiencies, your application will proceed to approval (see Permit Issuance section). To respond to your Applicant Resubmit task… • • • Log into ePlans with your account. Press the Manage My Existing Projects Click on the APPLICANT RESUBMIT task in your Active Task List Items that need to be addressed are divided into two different types, CHECKLIST items and CHANGEMARKS. CHECKLIST – These are items that are NOT related to deficiency in the drawings but rather requests for information. CHANGMARKS – These are deficiencies in your drawing submission and will require a resubmission of the actual drawing. Applicant User’s Guide 19 City of Mississauga Applicant User’s Guide 20 City of Mississauga Viewing the Graphical Markups Outstanding deficiencies can either be in the form of Checklist items and Changemarks. Changemarks are the graphical deficiencies associated with an individual plan. Changemarks are a type of markup that needs to resolves before you application can be issued. You can view markups (changemarks) at any time. There are (2) ways that you can view markups (changemarks) Option 1 – Markup Icon From the DRAWINGs folder, click on the Markup icons, the icon will only appear if there are markup layers on the drawing or document. Clicking on the Markup icon will display a list of all the markups on that drawing or document. Select the View check box, then on the View/Edit button. Applicant User’s Guide 21 City of Mississauga Option 2 – Review Button You can view the changemarks in the specific drawing and then would address how you are going to resolve the deficiency in the eForm (see page 20). You can also print a list of all changemarks associated with the individual plan in the case where you wish to circulate the deficiencies to other design professionals (not included in the project). Applicant User’s Guide 22 City of Mississauga List of Comments Copied Changemarks Pasted into a Word Document – example Door - self closer (Jack - Reviewer Hinton 2015/09/28 11:06:49 AM) Need beam size (Jack - Reviewer Hinton 2015/09/28 11:06:44 AM) Solid Bearing (Jack - Reviewer Hinton 2015/09/28 11:06:53 AM) Door - self closer (Back to List) Created by: Jack - Reviewer Hinton On: 2015/09/28 11:06:49 AM Revise this plan to indicate that this door is equipped with a self-closing device. Door schedule also needs to be updated to indicate self-closer and weather-stripped. --------- 0 Replies --------(Back to List) Need beam size Applicant User’s Guide (Back to List) 23 City of Mississauga Created by: Jack - Reviewer Hinton On: 2015/09/28 11:06:44 AM Revise this drawing to indicate the size of this structural member. P.Eng is responsible to ensure that the beam is adequate for the new loads as well as the condition of the structural element. Solid Bearing (Back to List) Created by: Jack - Reviewer Hinton On: 2015/09/28 11:06:53 AM Revise drawing to add a note and details to this plan to indicated solid bearing. If existing wall is block vs poured, voids must be filled with 25 MPa concrete to solid bearing. Checking Status of Applications You can check the status of your application at any time during the review process. The simplest way to check the overall status is to login into ePlans and run the Current Project – Department Review Status report. There a number of reports available to the applicant at any time. • • • • • Log into ePlans with your account. Press the Manage My Existing Projects Click on the Project/Application number link Click on the Reports tab (this take a minute to display) Click on the View report icon adjacent to the Current Project – Department Review Status Applicant User’s Guide 24 City of Mississauga Once you have determined the overall review status of the individual review departments, you can now run the Current Project – Current Project Status report to view all in the deficiencies associated with that application. This report will display all the outstanding and note status comments. The report is grouped by Department Review and will display both Changemark conditions and Checklist conditions. Applicant User’s Guide 25 City of Mississauga You can generate the report to another format by using the report writer tool bar. Applicant User’s Guide 26 City of Mississauga Contacting & Collaborating with Staff The ePlans application has a Team Email feature that allows you to correspond directly with staff. If you have questions about any of the comments or conditions, you can email the Plans Examiner. This is a DO NOT REPLY email mailbox so you cannot create email threats but each email is recorded in the database as will form a part of the file documents. You could use this feature to request a face to face to meeting or to set up a time to have a telephone conversation. Be sure to only select the Plans Examiner or Staff associated with your application by pressing on the ‘+’ sign adjacent to the Department Review group. If you select the entire group, you will not get a response. Applicant User’s Guide 27 City of Mississauga Applicant User’s Guide 28 City of Mississauga Permit Issuance At some point, your application will be ready for issuance. You will receive an email indicating that your permit has been issued. That email will contain instructions as to how to access your approved/stamped drawings, permit notice, payment receipt, and supporting documents. Clicking on the Project Access will open up the application. You may need to login to navigate to the project and project folder. • • • Log into ePlans with your account. Press the Manage My Existing Projects Click on the Project link task in your Active Project List Applicant User’s Guide 29 City of Mississauga NOTE: you will not have a TASK so the Project link will be displayed in your Active Project List frame at top of the screen. All of the permit documents will be located in the APPROVED folder. It is your responsibility to print these documents (at a reasonable scale and in colour) and have them available on site for City of Mississauga inspection staff. Applicant User’s Guide 30 City of Mississauga The APPROVED folder will contain the following files. Drawings Documents Permit Notice Fee Report Other All architectural, structural, mechanical, and applicable electrical drawings will be individually stamped with the Issued Permit stamp in the top right hand corner of the drawings. All documents that where submitted and deemed to be a part of the issued permit documents. These documents will be stamped with the Issued Permit stamp on the front page of any multi page documents. You will find a PDF version of the Permit Notice. The paper Permit Notice and the Public Permit Notice will be mailed to you. You will find a PDF of a Fee Report indicating a breakdown of the various fees related to the issuance of your permit under the Building By-law. Other fees paid in conjunction with your permit such as security deposits and development charges, etc. are not included. Based on the scope of your application, other information maybe in the APPROVED folder for your information. Security Timeout Due to security and resource concerns, the system will automatically sign you out after 60 minutes of inactivity. When you are ready to resume working with the system, click any button on the screen. The system automatically loads the login page for you. You can also close the web browser window and reload the login page manually in a new browser window. Applicant User’s Guide 31 City of Mississauga