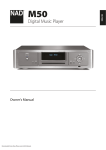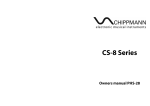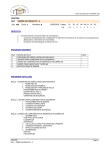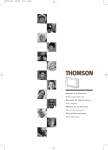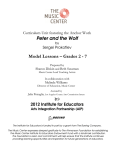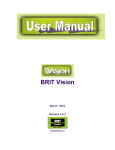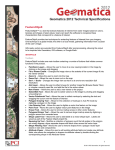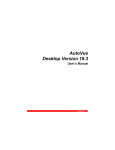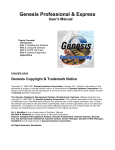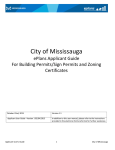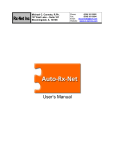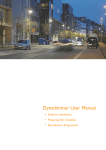Download Tidal manual - Burmester Network Products : Support-Area
Transcript
TIDAL Owner’s Manual Dear Music Enthusiast, Congratulations on your selection and thank you for your trust. You have chosen a product that combines absolute fidelity and uncompromising quality with technical innovation and maximum flexibility. Please read through these operating instructions at least once before initially installing the product so you can fully benefit from all the functions of this truly high-fidelity device. Should any of your questions remain unanswered, please contact your specialist dealer or us directly. Talk to us about any special requests you may have – even if they seem exceptional. We love accepting technically feasible challenges. We wish you many hours of high-fidelity listening. The Burmester Team iPad® is a registered trademark of Apple® Inc., registered in the U.S.A. and other countries. HIGHRESAUDIO is a registered trademark. Using third-party services (Internet radio, music streaming services) with the 150 Network Player is subject to any terms of use of those suppliers, as well as technical requirements for the user such as internet access and service availability over which Burmester Audiosysteme GmbH has no control. App-Version 2.3.0 / Software-Version 2.51 2 Table of Content What is TIDAL? . . . . . . . . . . . . . . . . . . . . . . . . . . . . . . . . . . . . . . . . . . . . . . . . . . . . . . . . 4 How do I use this Manual? . . . . . . . . . . . . . . . . . . . . . . . . . . . . . . . . . . . . . . . . . . . . . 4 Applied Symbols and Markups . . . . . . . . . . . . . . . . . . . . . . . . . . . . . . . . . . . . . . . . . . . . . . . . . . . . . . 4 How do I play back Music via the iPad? . . . . . . . . . . . . . . . . . . . . . . . . . . . . . . . . . . 5 TIDAL Menu Overview . . . . . . . . . . . . . . . . . . . . . . . . . . . . . . . . . . . . . . . . . . . . . . . . . . . . . . . . . . . . . . 5 Creating Playlists . . . . . . . . . . . . . . . . . . . . . . . . . . . . . . . . . . . . . . . . . . . . . . . . . . . . . . . . . . . . . . . . . . 6 Saving a Playlist . . . . . . . . . . . . . . . . . . . . . . . . . . . . . . . . . . . . . . . . . . . . . . . . . . . . . . . . . . . . . . . . . . . 8 Loading a Stored Playlist (My Music) . . . . . . . . . . . . . . . . . . . . . . . . . . . . . . . . . . . . . . . . . . . . . . . . . . 8 How do I play back Music through the Web Interface? . . . . . . . . . . . . . . . . . . . 9 TIDAL Menu Overview . . . . . . . . . . . . . . . . . . . . . . . . . . . . . . . . . . . . . . . . . . . . . . . . . . . . . . . . . . . . . . 9 Creating Playlists . . . . . . . . . . . . . . . . . . . . . . . . . . . . . . . . . . . . . . . . . . . . . . . . . . . . . . . . . . . . . . . . . . 9 Saving a Playlist . . . . . . . . . . . . . . . . . . . . . . . . . . . . . . . . . . . . . . . . . . . . . . . . . . . . . . . . . . . . . . . . . . 10 Loading a Stored Playlist (My Music) . . . . . . . . . . . . . . . . . . . . . . . . . . . . . . . . . . . . . . . . . . . . . . . . . 10 Owner‘s Manual TIDAL 3 What is TIDAL? What is TIDAL? TIDAL is a music service for streaming music in loss-free quality over the internet. Should you have an account for this service, you can connect your Musiccenter with it and thus enjoy the music supplied by this provider on your network player. The highlights: • Enjoy music in CD quality. • Choose from over 25 million songs of all genres. • Expand your music collection without seizing harddisk storage space. NOTE: Usage-dependent costs may arise for the internet connection. NOTE: The quality of the music on offer is based on which account type was booked with TIDAL. NOTE: For information on how to link your TIDAL account to the device please refer to the enclosed user manuals “Guide for Operation via the iPad App“ and “Guide for Operation via a Web Browser“. How do I use this Manual? This manual describes how to operate TIDAL by using the web interface and the BurmesterMC app for the iPad. Please observe the following directions: ►► Read and follow the given directions. ►► Keep this manual for future reference. Applied Symbols and Markups 4 Precondition Marks a requirement which needs to be met before subsequent steps can be executed. ►► Action step Marks a single action step. 1. 2. 3. Course of action Marks a sequence of steps which must be executed in a given order. Result Marks the result of an action. How do I play back Music via the iPad? How do I play back Music via the iPad? TIDAL Menu Overview 33 The Musiccenter is connected with the internet. 33 Your Musiccenter is logged in with your TIDAL account. ►► Tap on TIDAL in the INPUTS menu. ªªThe TIDAL menu opens. The menu offers different display and check boxes. The individual fields correspond to those of the player menu. When required, a detailed explanation can be found in the separate user manual “Guide for Operation via the iPad App“. Owner‘s Manual TIDAL 5 How do I play back Music via the iPad? Creating Playlists To play back an album (or a single track), you need to create a playback playlist first. This is only temporarily available and will be lost when a new playback playlist is created. If it shall be permanently available, a playback playlist can be stored under a freely selectable name. Information regarding the use of such stored playlists can be found under “Saving a Playlist” on page 8. Beside the direct search for the desired music you can also have the offer from TIDAL displayed, sorted by different categories. To get to the available categories, simply Tap on the desired category at the lower edge of the screen. In addition to the search the following categories are available: • What‘s new • Playlists • Genre • My Music In the following sections the different categories will be described in detail. The only exception is My Music. This category contains your stored playlists and albums. This category is explained under “Loading a Stored Playlist (My Music)” on page 8. Targeted Music Search Using the search entry field (top right hand) you can perform a targeted search for the desired music. In this context it doesn’t matter whether you wish to search for a song, an artist or an album. 1. Tap on the search entry field. ªªA keyboard appears in the lower section of the screen. 2. Enter the desired search keyword with the keyboard. 3. Tap on Search. ªªThe search results are displayed. These are subdivided into the categories Artists, Albums, Playlists, and Tracks. For each single category a selection of the retrieved results will be shown. To view all results within a category, please tap on Show all>, located in the right-hand corner in the corresponding header row of the desired category. What‘s new All new entries at TIDAL will be shown here. The new entries are grouped into the sub categories Playlists, Albums and Tracks. Like with the search, only a small selection will be shown. By tapping on Show all> in the corresponding header bar of the desired category, all new entries in the appropriate category will be displayed. Moreover you can switch the display in the header row of the corresponding category. Depending on the category you have several options to choose from. 6 hOW DO i pLay back Music via thE ipaD? Playlists All playlists created by TIDAL are displayed here. In the upper section you can view playlists of a particular category. To do this, simply tap on the desired category. In the lower section you can also choose from additional playlists. Depending on which category you select in the header bar, you will be shown either new entries, TIDAL suggestions or playlists with a local content. Genres Here you can view the available music, sorted by genres. To do this, simply tap on the desired genre. Adding Music to the Playlist In the category “Title“: ► Tap on the “plus“ mark( ) behind the track information. In all other categories: ► Tap on the desired entry. Another window will open to show the selected tracks contained herein. ► To add a single track to the playlist, tap on the “plus“ mark( ) behind the track information. ► To include the full content offered into the playlist, tap on the “plus“ mark( ) in the header bar. Owner‘s Manual tiDaL 7 How do I play back Music via the iPad? Saving a Playlist To store a playback playlist, please follow these steps: 1. Tap on Edit ªªThe edit window will open. 2. Tap on Save as... ªªA window to enter a name will open. 3. Enter a name and tap on Save. ªªThe playlist is now stored and can be recalled via My Music. Loading a Stored Playlist (My Music) In this category your saved playlists are displayed. To load a playlist or a single track, proceed as described above (see “Adding Music to the Playlist” on page 7). 8 hOW DO i pLay back Music thROuGh thE WEb iNtERFacE? How do I play back Music through the Web Interface? TIDAL Menu Overview The Musiccenter is connected with the internet. Your network player is logged in with your TIDAL account. ► Click on TIDAL in the INPUTS menu. The TIDAL menu will open. The TIDAL menu offers different display and check boxes. The individual fields correspond to those of the player menu. When required, a detailed explanation can be found in the separate user manual “Guide for Operation via a Web Browser“. Creating Playlists To play back an album (or a single track), you need to create a playback playlist first. This is only temporarily available and will be lost when a new playback playlist is created. If it shall be permanently available, a playback playlist can be stored under a freely selectable name. Information regarding the use of such stored playlists can be found under “Loading a Stored Playlist (My Music)” on page 10. To add new music to the playback playlist, please follow these steps: You find yourself in the start screen of the TIDAL menu. ► Click on the symbol. The display will go into edit mode. Above the left window the editing symbols will appear. In the main window the available content will be displayed. ► If What’s new has not been selected in the pop-up menu, please click on it and select What’s new. All new entries at TIDAL will be shown. The new entries are grouped into the sub categories Playlists, Albums and Tracks. Only a small selection will be shown for each category. By clicking on Show all> in the corresponding header bar of the desired category, all new entries in the appropriate category will be displayed. Moreover you can switch the display in the header row of the corresponding category. Depending on the category you have several options to choose from. Owner‘s Manual tiDaL 9 hOW DO i pLay back Music thROuGh thE WEb iNtERFacE? Adding Music to the Playlist In the category “Title“: ► Click on the “plus“ mark( ) behind the track information. In all other categories: ► Tap on the desired entry. Another window will open to show the selected tracks contained herein. ► To add a single track to the playlist, click on the “plus“ mark( ) behind the track information. ► To include the full content offered into the playlist, click on the “plus“ mark( ) in the header bar. Saving a Playlist To store a playback playlist, please follow these steps: 1. Click on the symbol. An entry window will open. 2. Enter a name and a description. symbol. 3. Click on the The playlist is now stored and can be recalled via My Music. Loading a Stored Playlist (My Music) In this category your saved playlists are displayed. To load a playlist or a single track, proceed as described above (see “Saving a Playlist” on page 10). 10 111 Musiccenter 11 BURMESTER AUDIOSYSTEME GMBH Wilhelm-Kabus-Straße 47 D-10829 Berlin Tel. +49 (0) 30 787968 – 0 Fax +49 (0) 30 787968 – 68 E-Mail: [email protected] www.burmester.de Version 1.0 / 1506