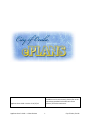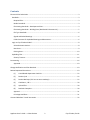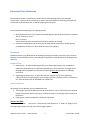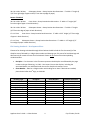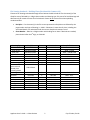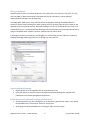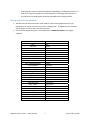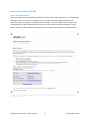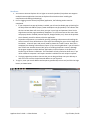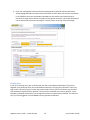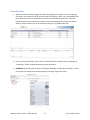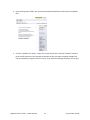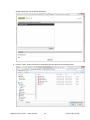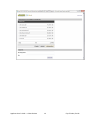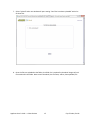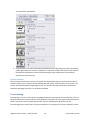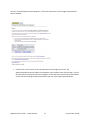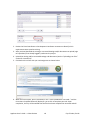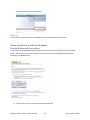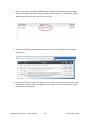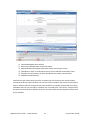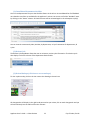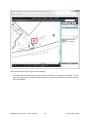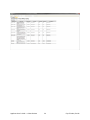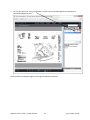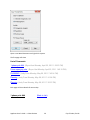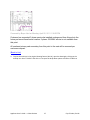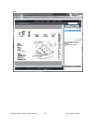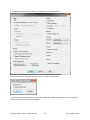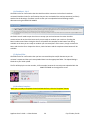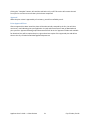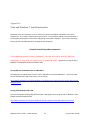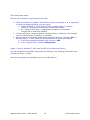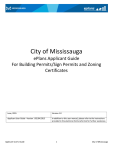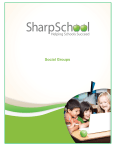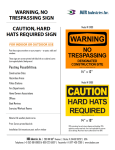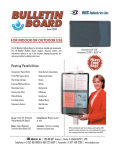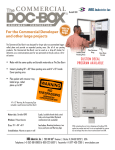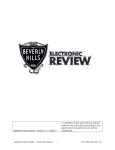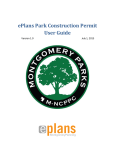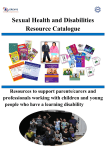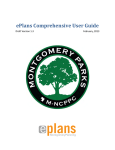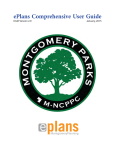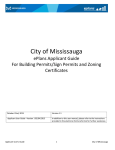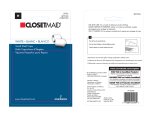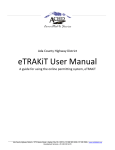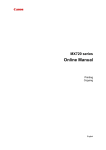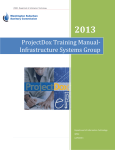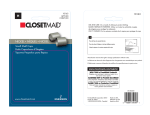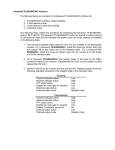Download Applicant User`s Guide — ePlans Review 1 City of Ocala, Florida
Transcript
In addition to this user manual, please refer to the instructions provided in the electronic forms (eForms) for further assistance. Applicant User Guide –Version 3 01/17/13 Applicant User’s Guide — ePlans Review 1 City of Ocala, Florida Contents Electronic Plan Submission ........................................................................................................................... 3 Standards .................................................................................................................................................. 3 Required Files ........................................................................................................................................ 3 Border Standards .................................................................................................................................. 3 File Naming Standards – Development Plans ....................................................................................... 3 File Naming Standards – Building Plans (Residential & Commercial) ................................................... 5 File Type Standards ............................................................................................................................... 6 Signed and Sealed Drawings ................................................................................................................. 6 Folder Structure for Uploaded Drawings and Documents .................................................................... 6 Login to City of Ocala ePLANS ................................................................................................................... 8 ePlans Review Invitation ....................................................................................................................... 8 New Users ............................................................................................................................................. 9 Existing Users ...................................................................................................................................... 10 Uploading Files ........................................................................................................................................ 11 Security Timeout ................................................................................................................................. 16 Prescreening ............................................................................................................................................... 16 Approved ............................................................................................................................................. 19 Change Notification and Plan Resubmit ..................................................................................................... 19 Review Requested Corrections ................................................................................................................... 19 (1) Consolidated department checklist ........................................................................................ 22 (2) Review Cycle ........................................................................................................................... 22 (3) Review Markups (click icon to access markups) ..................................................................... 22 (4) Checkbox 1, 2 & 3 ................................................................................................................... 30 (5) Upload Files ............................................................................................................................. 30 (6) Resubmit Complete ................................................................................................................. 30 Approval .............................................................................................................................................. 31 Print Approved Plans .......................................................................................................................... 31 Vista and Windows 7 Install Instruction ..................................................................................................... 32 Applicant User’s Guide — ePlans Review 2 City of Ocala, Florida ElectronicPlanSubmission Electronic Plan Review is a web‐based solution that will allow building plans to be submitted electronically, improve the plan review cycle, reduce costs associated with obtaining residential and commercial construction permits, as well as support green initiatives. Please complete the following prior to getting started: 1. Make application at the City of Ocala Growth Management One‐Stop Permit Center located at: 201 SE 3rd Street, 2nd Floor Ocala, FL 34471 where you will be given a permit/project number and fees can be paid. 2. Review the standards for how to name your drawing and documents files, border spacing, acceptable file formats, etc. (See Standards section in this guide.) Standards Standards allow for easy identification of drawing by naming convention, vector file types in order to facilitate the most efficient review, color coding of comments for visual identification of departments and so on. RequiredFiles 1. Drawing Files – all required drawings as well as an index page following City standards for submission (along with other information required by the City’s checklist). Each page of the drawing shall be uploaded as a separate file. Drawings MUST BE uploaded in a landscape orientation. 2. Supporting Document Files – all other files that are required as part of the application submission but are not drawing files (ie. Drainage Calculations, Easement letter, certifications, etc.) Each document shall be uploaded as a separate file. BorderStandards All Drawing Files for Building, Site and Subdivision Plans The top right corner of all drawings must be reserved for the City of Ocala electronic approval stamps. Please leave the top right corner completely blank on all drawings (with exception of the border). Drawing files must be uploaded in a landscape orientation Side Bar Title Block 36 x 24 or 48 x 36 Plans Cover sheet – Stamp location box dimensions: 3” width x 5” height (2 3/4” from right edge of paper and 3/4" from the top edge of paper) Applicant User’s Guide — ePlans Review 3 City of Ocala, Florida 36 x 24 or 48 x 36 Plans Subsequent sheets – Stamp location box dimensions: 3” width x 2” height (2 3/4” from right edge of paper and 3/4" from the top edge of paper) Bottom Title Block 36 x 24 or 48 x 36 Plans Cover sheet – Stamp location box dimensions: 3” width x 5” height (3/4” from the edge of paper in both directions) 36 x 24 or 48 x 36 Plans Subsequent sheets – Stamp location box dimensions: 3” width x 2” height (3/4” from the edge of paper in both directions) 17 x 11 Plans Cover sheet – Stamp location box dimensions: 2” width x 3.32” height (1/2” from edge of paper in both directions) 17 x 11 Plans Subsequent sheets – Stamp location box dimensions: 2” width x 1.32” height (1/2” from edge of paper in both directions) FileNamingStandards–DevelopmentPlans Filenames for drawings submitted through ePlans Review should include the first character(s) of the discipline name, followed by a 3‐digit sheet number and drawing type. File names for both drawings and documents shall remain the same for all submittals. Please do not version files when uploading resubmitted files. Discipline – First character in the file name represents the discipline area followed by the page number and type of drawing, i.e. C002 – Site Layout. Ensure that all plans, including the associated details, are submitted under the correct discipline characters to use. Sheet Number – Must be a 3 digit number with leading zeros. Note: if decimals are needed, place decimal after the 3rd digit, ex. P001.99 Drawing Type Civil Cover Site Layout Drainage/Grading Plan Utility Plan Details Erosion Control Landscape Survey Landscape Plan Discipline CIVIL CIVIL CIVIL CIVIL CIVIL CIVIL CIVIL CIVIL SURVEY LANDSCAPE Applicant User’s Guide — ePlans Review Sheet Number 001‐999 001‐999 001‐999 4 Example File Names C001 ‐ COVER C002 – SITE COO3 –GRADING C004 – UTILITY C005 ‐ DETAILS C006 – EC C007 ‐ LANDSCP S001 ‐ SURVEY L001– IRRIG City of Ocala, Florida FileNamingStandards–BuildingPlans(Residential&Commercial) Filenames for drawings submitted through ePlans Review should include the first character(s) of the discipline name, followed by a 3‐digit sheet number and drawing type. File names for both drawings and documents shall remain the same for all submittals. Please do not version files when uploading resubmitted files. Discipline – First character(s) in the file name represents the discipline area followed by the page number and type of drawing, i.e. A002 – Elevations. Ensure that all plans, including the associated details, are submitted under the correct discipline characters to use. Sheet Number – Must be a 3 digit number with leading zeros. Note: if decimals are needed, place decimal after the 3rd digit, ex. P001.99 Drawing Type Architectural Cover Sheet Floor Plan Foundation Elevations Details Interior Design Structural – All Structural and related plans including details Plumbing Electrical Mechanical Landscape Survey Shoring Fire Protection Energy Discipline ARCHITECTURAL ARCHITECTURAL ARCHITECTURAL ARCHITECTURAL ARCHITECTURAL ARCHITECTURAL INTERIOR DESIGN Character A ID STR Sheet Number 000‐999 001‐999 001‐999 Example File Names A000 – COVER A001 – FLOOR PLAN A005 ‐ FDN A009 ‐ ELEV A015 ‐ DETAILS ID009 – INTDS STR002 – STEEL BLDG PL E M L S SHR F EN 001‐999 001‐999 001‐999 001‐999 001‐999 001‐999 001‐999 001‐999 PL099 ‐ PLUMB E001 ‐ ELEC M101 ‐ MECH L011 – IRRIG S008 ‐ SURVEY SHR022 ‐ SHORING F799 – FIRE EN012 ‐ ENERGY STRUCTURAL PLUMBING ELECTRIC MECHANICAL LANDSCAPE SURVEY SHORING FIRE ENERGY Applicant User’s Guide — ePlans Review 5 City of Ocala, Florida FileTypeStandards Supporting files may be in the following formats: PDF, DOC, DOCX, XLS, XLSX, PPT, PPS, PPTX, TIF, TIFF, JPG, PNG, IMG, or BMP. Please submit searchable PDF files for calculations, reports and other supporting documentation (non‐drawing files). Only DWG, DWF, DGN, DXF or vector PDF files will be accepted for drawings. AutoCAD software is commonly used to create drawing files. When creating each file, drawing must be sized in order for the approval stamp to be placed properly. Preferred drawing size is 24 X 36, landscape format. If PDF is the preferred file type, it is recommended that drawings created in AutoCAD are converted to Vector PDF by using the Autodesk Vector Graphic Converter “DWG to PDF.pc3 plotter driver.” If drawings are electrical, mechanical, plumbing/gas, etc, confirm that only the trade lines are dark by changing the background to grayscale prior to saving as a vector PDF file. SignedandSealedDrawings Digital signatures are accepted but are not required at this time. Upon plan approval, two hard copies of the signed and sealed drawings are required to be submitted to the Growth Management Department. FolderStructureforUploadedDrawingsandDocuments All documentation (any non‐drawing files, truss calculations, geotechnical reports, etc.) should be uploaded into the “Documents” folder for each project. All drawings should be uploaded to the “Drawings” folder for each project. Applicant User’s Guide — ePlans Review 6 City of Ocala, Florida o o All Drawing files must be sized and saved before uploading, in landscape orientation, in order for the approval stamps to be located properly in the upper right hand corner. The Site layout for building plans should be uploaded into the drawings folder. MarkupNameandColorStandards Standard markup names and colors will be used for each reviewing department for easy identification. A markup can have one or more “changemarks.” Changemarks are created to quickly identify a markup and associated comments. Corrected files should always be re‐submitted with the SAME FILE NAME as the original submittal. MARKUP NAME E911 Electrical Structural Fire Rescue Planning Mechanical Plumbing Historic Environmental WS ‐ Comp Monitoring Plan Examiner Electric Eng State Env Eng‐Civil Eng‐Survey Eng‐Inspection Eng‐Real Estate PW – Sanitation PW‐Stormwater PW – Traffic WS – Eng Dev Admin City Engineer City Attorney Advisory Board City Council Police MARKUP COLOR Pink Yellow Light Blue Red Purple Magenta Dark Blue Orange Blue Brown Light Blue Cyan Yellow Dark Green Dark Green Dark Green Dark Green Light Green Light Green Light Green Brown Gold Dark Green Yellow Yellow Yellow Yellow Applicant User’s Guide — ePlans Review 7 City of Ocala, Florida LogintoCityofOcalaePLANS ePlansReviewInvitation When your application is processed and input into the CRW TRAKiT permitting system, an ePlans Review invitation will be sent to your e‐mail address. The e‐mail will contain your login information and information about your project, including a link to the project. The email address you provide on your first application to submit electronically will be your user ID on all future ePlans submittals. The site address for the City of Ocala ePlans ProjectDox system is: https://www.ocalaeplans.com/projectdox. Applicant User’s Guide — ePlans Review 8 City of Ocala, Florida NewUsers 1. You must use Internet Explorer v6.0 or higher to access ProjectDox. (ProjectDox now supports multiple browser applications but Internet Explorer functions best when installing the components and viewing the drawings.) 2. Prior to logging into the ePlans (ProjectDox) application, the following actions must be completed: If your computer has pop‐up blockers installed, you will need to disable pop‐up blocking for the ProjectDox web address (https://www.ocalaeplans.com/projectdox). The indicator that this has not been done will occur when you type in your login and password, then hit the Login button and the page immediately disappears. It is not uncommon to have more than one pop‐up blocker installed (Internet Explorer, Google Task Bar, etc). Once the ProjectDox site is allowed, you will be able to utilize the application. ProjectDox components are installed by opening a drawing or document and installing the Active X control. There will be banner at the top of the drawing for you to click to begin the installation. A box will open and you will need to choose the “Install” button. Once this is completed, the drawing or document will open. (If you are using Windows 7 you will need to turn off the User Account Control (UAC) prior to installing the Active X control.) Although the program supports multiple browser applications, Internet Explorer is the preferred browser for the Active X installation. This installation will only need to be done once; if you utilize a different computer it will require another installation for each unique computer. The login page also provides a shortcut that you can drag and drop onto your desk top as well as a link to save the ProjectDox web address to your favorites. 3. To sign in, enter your e‐mail address and temporary password (first time use) and click the Login button, as shown below: Applicant User’s Guide — ePlans Review 9 City of Ocala, Florida 4. Enter your new password and reconfirm the new password, personal account information. Yellow highlighted fields are required but a full Profile record is ideal, then click the Save button in the middle of the screen. Remember passwords are case sensitive and must be 8 to 10 characters is length with at least one number and no special characters. This Profile Information can be accessed at anytime by selecting the “Profile” button at the top of the Home page. ExistingUsers If you are a returning user, login to ePlans with your full e‐mail address and password. If you have forgotten your password, enter your email address and click the "Forgot your password?" link on the login screen. This will bring up a screen and you will need to fill you your first and last name and then click the button “Display security question”. Once you have answered your security question, a new temporary password will be sent to you to login and create a new permanent password. This will work only if you have logged in once and added a security question and answer. Applicant User’s Guide — ePlans Review 10 City of Ocala, Florida UploadingFiles 1. When you have successfully logged into ePlans (ProjectDox), the projects screen, home page, will display. Any projects for which you have access will display in the list. Any outstanding tasks that require your action are displayed in the Task List area below the project list. Select the specific project that corresponds to the plans you will be uploading. The projects are listed in order by Project number, but can be sorted by clicking on any header field name. 2. Click on your permit/project, then click the “Drawings” folder to upload your plan drawings or “Documents” folder to upload supporting project documents. 3. REMINDER: All Drawing files must be saved before uploading, in landscape orientation, in order for the approval stamps to be located properly in the upper right hand corner. Applicant User’s Guide — ePlans Review 11 City of Ocala, Florida 4. Upon entering either folder, you will be presented with two buttons, View Folders and Upload Files. 5. Click the “Upload Files” button. “Select Files to upload” will open. Click the “Browse” button to go to the file location on your computer and select the files you want to upload; multiple files can be selected by using your Shift or Ctrl keys. If you have the Silverlight software, you can also Applicant User’s Guide — ePlans Review 12 City of Ocala, Florida drag and drop files into the upload window list. 6. Click the “Open” button and the files selected will then be copied to the upload window. Applicant User’s Guide — ePlans Review 13 City of Ocala, Florida Applicant User’s Guide — ePlans Review 14 City of Ocala, Florida 7. Select “Upload” and a new window will open stating “Your files have been uploaded” with a list of those files. 8. Once the files are uploaded to the folder, the folder list is replaced by thumbnail images of each file contained in the folder. Next to each thumbnail, the file name, author, date uploaded, file Applicant User’s Guide — ePlans Review 15 City of Ocala, Florida size, and History icon displays. 9. Congratulations! You have successfully finished part one of submitting your plans electronically. Please logout after your session is complete. A notification has been sent to the Permit Clerks or Development Coordinator to start the prescreening process to determine if the submittal requirements have been met. SecurityTimeout Due to security and resource concerns, the system will automatically sign you out after 60 minutes of inactivity. When you are ready to resume working with the system, click any button on the screen. The system automatically loads the login page for you. You can also close the web browser window and reload the login page manually in a new browser window. Prescreening Prescreening is a cursory review of your uploaded documents in preparation for formal review. This may be performed by the Plans Coordinator or Development Coordinator for most types of permits/projects. Allow a minimum of three (3) working days after you have uploaded your documents for the Prescreening process to take place. If there are questions or missing items from your submittal, you will Applicant User’s Guide — ePlans Review 16 City of Ocala, Florida receive a “Prescreening Corrections Request” e‐mail with instructions on the changes requested and how to resubmit. 1. Click the link in the e‐mail to access the ProjectDox site and login into ePlans. The Applicant/Resubmit task will appear at the bottom of the Projects screen (Home Page). Click on this task and this will launch one Internet Explorer screen with the corrections form and another screen with the Drawings and Document folders you saw in the original upload request. Applicant User’s Guide — ePlans Review 17 City of Ocala, Florida 2. 3. 4. 5. Review the Plans Coordinator or Development Coordinator comments to identify which requirements were noted as missing. After you have identified the missing or corrected drawings and/or documents to upload, login to ProjectDox (if not already logged in) and enter the project. Upload the missing and/or corrected drawings and documents (see the “Uploading Your Files” section for instructions). Click back to the eForm with your task assignment as shown below. 6. When the eForm opens, place a checkmark in the “I have uploaded the corrected…” and the Corrections Complete button will display for you to click to complete your task. Upon completion, the City will be notified that the files have been completed or corrected and will Applicant User’s Guide — ePlans Review 18 City of Ocala, Florida continue with the Prescreening process. Approved If your submittal is approved, it will immediately move into the formal review process ChangeNotificationandPlanResubmit ReviewRequestedCorrections If corrections are requested following the formal review cycle(s) of your drawings, follow the steps below: You will receive an e‐mail notification from the Permit Clerks/Development Coordinator requesting revised documents. 1. Click the link in your e‐mail to access the ProjectDox site. Applicant User’s Guide — ePlans Review 19 City of Ocala, Florida 2. Login to ProjectDox. The Applicant Resubmit task will display at the bottom of the main page with your permit/project number under the heading “Project Name” (ie. SPL11‐0004). Click on Applicant/Resubmit to access comments and mark‐ups. 3. The eForm and drawing markups provide a complete correction package from all reviewing departments: 4. Select Export to Excel to create a spreadsheet of all checklist review comments to be be used as the applicants response. Insert rows below not met comments to indicate how they are being addressed in the revised file. Applicant User’s Guide — ePlans Review 20 City of Ocala, Florida 1) 2) 3) 4) 5) 6) Consolidated department checklist Review cycle & department review information Review Markups (Drawings & Documents Folders from Project screen) Checkboxes 1 and 2 are confirmation that you have read and corrected the issues Checkbox 3 is confirmation you have uploaded all new and/or corrected files Resubmit Complete button CAUTION: You will need to open the eForm to accept your task and access the review checklist comments but do not check the boxes until you are ready to resubmit your revisions. Checking the boxes in advance and then closing the eForm will prohibit the complete review button from being available at the time you are ready to resubmit your corrected plans. If this occurs, simply uncheck the boxes and close the form. Reopen the eForm, check the boxes and the complete review button will be available. Applicant User’s Guide — ePlans Review 21 City of Ocala, Florida (1) Consolidateddepartmentchecklist One or more departments may use the Checklist feature in the eForm. A consolidated list of all feedback not related to a red line are available for the applicant’s review. You can sort to find the “Not Met” items by clicking on the “Status” column. All checklist items will be reviewed again in the subsequent cycle(s). You can view the comments by Met, Not Met, by department, or by all comments all departments, all cycles. (2) ReviewCycle The Review Cycle dropdown allows the user to review any review cycle information. The Review cycle also displays in the first column of the Department Review table. (3) ReviewMarkups(clickicontoaccessmarkups) To view a plan markup, click on the icon next to the drawing as shown here . All changemarks will display in the right hand pane and as you review, click on each changemark and you will zoom directly into the red line from the reviewer. Applicant User’s Guide — ePlans Review 22 City of Ocala, Florida There are a number of ways to print out the markups. 1. Go to the report tab and select the report titled “Current Project ‐ Project Markups Listing”. This will generate a report with the markup name, markup text, markup date, file name, reviewer name and their email address. Applicant User’s Guide — ePlans Review 23 City of Ocala, Florida Applicant User’s Guide — ePlans Review 24 City of Ocala, Florida 2. You can also select the “Copy Changemarks” button to print the drawing with the markups and associated changemark text. Check all boxes and change image size for larger thumbnails of markups. Applicant User’s Guide — ePlans Review 25 City of Ocala, Florida Open a new Word document and right click to paste. The first page will show List of Comments 1 phase pole A44 (Bryon Hart Monday, April 25, 2011 1:38:23 PM) Future span guy pole. (Bryon Hart Monday, April 25, 2011 1:40:19 PM) PLANNING (Jody Cone Monday, May 09, 2011 7:43:14 PM) Planning (Jody Cone Monday, May 09, 2011 7:41:24 PM) Planning (Jody Cone Monday, May 09, 2011 7:36:07 PM) Each page will show details of one markup 1 phase pole A44 (Back to List) Applicant User’s Guide — ePlans Review 26 City of Ocala, Florida Comment by Bryon Hart on Monday, April 25, 2011 1:38:23 PM Customer has requested 3 phase service be installed underground from this pole to the future pad mount transformer location. 3 phase 120/208V service is not available from this point. All overhead primary and secondary from this point to the east will be removed per customers request. (Back to List) 3. To print the markups in the original drawing format (36x 24), open the drawing by clicking on the markup icon. Go to “Publish” and click on it to open the drop down options and select “Publish to Applicant User’s Guide — ePlans Review 27 City of Ocala, Florida PDF” Applicant User’s Guide — ePlans Review 28 City of Ocala, Florida In the Publish option screen check burn in change marks and select publish. At this time you have the option to “Save to file” or “Email as attachment” If you choose the save to file option, you will then select the location to save the file on your computer and then you can print from the new pdf file. Applicant User’s Guide — ePlans Review 29 City of Ocala, Florida (4) Checkbox1,2&3 Checkbox 1 asks for confirmation that the checklist and the comments in the eForm have been reviewed. Checkbox 2 asks for confirmation that you have reviewed all the markup comments (red lines) attached to the drawings. Checkbox 3 confirms that you have uploaded revised drawings and/or documents using the SAME FILE NAMES. CAUTION: You will need to open the eForm to accept your task and access the review checklist comments but do not check the boxes until you are ready to resubmit your revisions. Checking the boxes in advance and then closing the eForm will prohibit the complete review button from being available at the time you are ready to resubmit your corrected plans. If this occurs, simply uncheck the boxes and close the form. Reopen the eForm, check the boxes and the complete review button will be available. (5) UploadFiles Checkbox 3 asks for confirmation that you have corrected the plans and/or documents per the reviewer’s request and that you have uploaded them into the appropriate folder. The Upload dialog is identical to your initial upload. The file will display the version number, V2 for example, because the correction was uploaded with the SAME FILE NAME as the original file name. (6) ResubmitComplete When you are ready to complete the task and exit the form, click the “Complete” button. Applicant User’s Guide — ePlans Review 30 City of Ocala, Florida Clicking the "Complete" button, will send the task back to City staff. This action will remove the task from your list until the current review cycle has been completed. Approval When the plan review is approved by all reviewers, you will be notified by email. PrintApprovedPlans After an approval has been issued the plans will be electronically stamped by the City. You will then receive an e‐mail indicating that your application is ready and instructions on how to download and print your files. Approved drawing and/or document files will be in the “Approved” folder and available for download. You will be required to print, sign and seal two copies of the approved plan and deliver them to the City of Ocala Growth Management Department. Applicant User’s Guide — ePlans Review 31 City of Ocala, Florida AppendixA VistaandWindows7InstallInstruction Sometimes users will encounter errors or issues as a result of incomplete installation of the client components. This is often caused by permissions issues. The instructions below have proved useful in resolving the security/permissions issues and getting a successful installation. (The account executing these steps will need administrative privileges on the computer). Uninstall‐reinstall ProjectDox components If the operating system is Vista or Windows 7, the user will need to turn OFF UAC first. Additionally, if using IE 8, will need to turn off protected mode. (apparently turning of UAC in Windows 7 also disables protected mode for IE8) Turning Off UAC in Windows Vista and Windows 7 The following link explains how to control UAC in Windows Vista and in Windows 7. You’ll only need the first few directions and screen shots, the rest is blog. http://www.howtogeek.com/howto/windows‐vista/disable‐user‐account‐control‐uac‐the‐easy‐way‐on‐ windows‐vista/ Turning off Protected mode in IE8 The next link explains turning off protected mode in IE8 (apparently turning off UAC in Windows 7 also disables protected mode for IE8) http://www.sevenforums.com/tutorials/63141‐internet‐explorer‐protected‐mode‐turn‐off.html Applicant User’s Guide — ePlans Review 32 City of Ocala, Florida Then follow these steps: Remove ALL ProjectDox components on the client: 1. Check for presence of program, and remove if found, using either a. or b. depending on version of operating system your are using: a. VISTA, Windows 7 - Using Control Panel (in classic view) -> Program Features, if ProjectDox Components is listed then REMOVE b. XP – Using Control Panel -> Add/Remove Programs, if ProjectDox Components is listed then REMOVE 2. In Internet Explorer (Internet Options->Browser History->Settings->View Objects remove anything Brava, ProjectDox, or Xupload). 3. After the above is completed, delete these directories and their contents: IGC (in Windows Vista or 7, do a search for the filename IGC to locate, then delete) a. In XP Documents and Settings->User Account->IGC b. In XP Program Files->Avolve->Components). (Again, if Vista or Windows 7, UAC must be OFF for the following to work): You can reinstall the ProjectDox components by clicking on any drawing or document and running the Active X control. Once the components are installed, you can turn UAC back on. Applicant User’s Guide — ePlans Review 33 City of Ocala, Florida