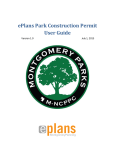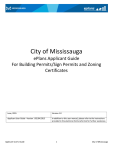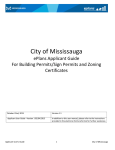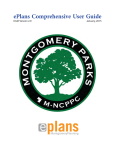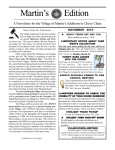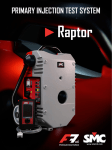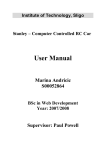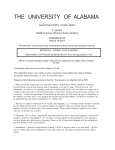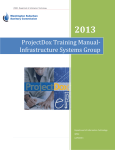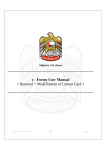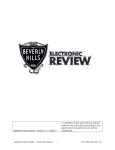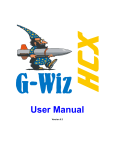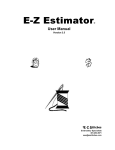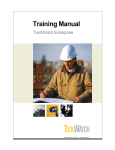Download ePlans User Manual
Transcript
ePlans Comprehensive User Guide Draft Version 1.3 February, 2013 The Maryland-National Capital Park and Planning Commission Montgomery Parks Table of Contents: INTRODUCTION……………………………………………………………………………………………………………………………………….5 How to Use This Document…………………………………………………………………………………………………………7 Purpose………………………………………………………………………………………………………………………………………8 Project Roles……………………………………………………………………………………………………………………………….9 Workflow Overview.…………………………………………………………………………………………………………………11 Quick Reference………………………………………………………………………………………………………….…………….12 GETTING STARTED…………………………………………………………………………………………………………………………………13 Technical Requirements……………………………………………………………………………………………………………15 Logging In For the First Time……………………………………………………………………………………………………..15 Logging In After the First Time………………………………………………………………………………………………….17 Accessing Projects…………………………………………………………………………………………………………………….19 WORKFLOWS.………………………………………………………………………………………………………………………………………..21 Project Manager……………………………………………………………………………………………………………………….23 Consultant…………………………………………………………………………………………………………………………………57 PDCO Team……………………………………………………………………………………………………………………………….69 QAP Officer……………………………………………………………………………………………………………………………….81 Division Chief…………………………………………………………………………………………………………………………….87 OTHER FUNCTIONS………………………………………………………………………………………………………………………………..95 Reference Checklists…………………………………………………………………………………………………………………97 Folder Management………………………………………………………………………………………………………………….99 File Management……………………………………………………………………………………………………………………100 Measure Tools………………………………………………………………………………………………………………………..102 Takeoff Tools…………………………………………………………………………………………………………………………..103 Reporting……………………………………………………………….……………………………………………………………….107 Publishing Changemarks…………………………………………………………………………………………………………110 APPENDIX…………………………………………………………………………………………………………….………………………………113 Allow Trusted Sites………………………………………………………………………………………………………………….115 Disabling Pop-Up Blocker………………………………………………………………………………….…………………….117 Disabling User Account Control………………………………………………………………………………………………119 Installing ActiveX Controls………………………………………………………………………………………………………121 Park Facility Codes………………………………………………………………………………………………..………………..122 GLOSSARY……………………………………………………………………………………………………………………………………………131 Page 3 of 137 The Maryland-National Capital Park and Planning Commission Montgomery Parks INTRODUCTION Page 5 of 137 The Maryland-National Capital Park and Planning Commission Montgomery Parks How to Use This Document ePlans is a powerful tool that streamlines the plan review process and improves accountability among all of the process’s participants. The review process and the software have been set up to maximize flexibility, allowing the Project Manager the ability to utilize as many or as few of the available features as he or she is comfortable with. While each project begins with a standard template, that template can be modified to meet the specific needs of each individual project. The intent of this document is to provide an overview of the core components of ePlans and to guide all ePlans users through a standard document review process, known as a Workflow. As you gain proficiency with ePlans, you will discover many advanced functions and features throughout the software that are not covered in this guide. While ePlans is the official name of this software, this manual refers to it as ProjectDox as well. The terms are used interchangeably throughout this manual and within the software. This manual is organized into six main sections: an Introduction, Getting Started, the Workflows, Other Functions, the Appendix and the Glossary. The document starts with general information about ePlans, progressing to more specific descriptions of individual functions within the system. Read the Introduction and Getting Started sections before using ePlans to gain a general understanding of the purpose and function of the system. Once you begin to use ePlans, you can refer to the information in the Workflow and Other Functions sections as it pertains to your specific role in the Workflow. Introduction: This section provides an overview of the purpose and function of ePlans within the Park Development Division’s plan review process. It also defines the roles of the various user groups, introduces the Workflow and provides some quick reference tools. Getting Started: Your computer must be properly configured to run ePlans. Before you begin, consult the Technical Requirements checklist. This section will also guide you through the process of creating a login and password for ePlans. Workflows: The Workflow is the business process for plan review established by the Park Development Division, translated into the customized ePlans platform. This section is divided into four subsections that relate to the four user groups in the Workflow: Project Manager, Consultant, PDCO Team and QAP Officer. Refer to the subsection for your user group for step-by-step instructions to complete each of your tasks in the Workflow. Other Functions: ePlans contains several reporting, publishing and document storage functions that can be used outside of the Workflow. This section provides a guide for using many of those functions. Appendix: The Appendix contains additional technical information that provides some troubleshooting instructions to ensure ePlans functions properly on every user’s machine. Network Administrators are the primary audience for the Additional Technical Information. Glossary: As you read this manual, refer to the Glossary to understand the ePlans-specific terminology. Page 7 of 137 The Maryland-National Capital Park and Planning Commission Montgomery Parks In addition to this Comprehensive Guide, there are several other reference documents that provide more in-depth information about ePlans and its various functions. • • • • While you are inside the ePlans platform, you can click on the “Help” button on the Main Tool Bar (see the “Getting Started” section of this guide). There is a lot of useful information in the ePlans help site that is not covered in this manual. Use the index or search functions to find instructions on specific aspects of ePlans. The Brava Tool Tips user guide provides you with an in-depth description of all of the features that are available in the Brava Viewer. The user guide is available online, at the following address: ftp://ftp.infograph.com/brava/Brava_7.0_Tool_Tips.pdf ePlans’ parent company, Avolve Software, has an Online Knowledge Base that contains information based on previous customer-support calls. Search their database at the following address: http://www.avolvesoftware.com/index.php/company/technical-support/onlineknowledge-base/ A training presentation has been created by Avolve Software and was given to Project Managers and PDCO Team members when ePlans was launched. Contact a Network Administrator for a copy of this presentation. Purpose ePlans is an online document review, storage and submittal platform created by Avolve Software and tailored for the Park Development Division (PDD) of the Montgomery County Parks Department. ePlans allows the PDD Project Manager the ability to organize and formulate comments for Consultants based on feedback from the Planning, Design, Construction and Operations (PDCO) Team. By using ePlans to create online, virtual project workspaces, you enable people from across divisions at different locations, disciplines and schedules to share the same information at the same time, facilitating communication and higher productivity. Here is what ePlans does to enable online project information management: • • • • • All of the shared project information (documents, drawings, 3D models, annotations, project email, discussion threads, and faxes) is centralized in one location so it is visible, accessible and usable by everyone who needs it. The user-friendly interface makes it easy for users at all technical skill levels to leverage the “power tools” in ePlans. Permissions and roles-based security restrictions are configured and applied so that only appropriate personnel have access to project information, as well as subsets of that information. Using electronic Workflows and eForms, the flow of critical information from one person to the next is tightly controlled in order to maintain schedules and enforce accountability. ePlans uses version control to track changes within a document. Page 8 of 137 The Maryland-National Capital Park and Planning Commission • • • Montgomery Parks Automation features make sure that when activity takes place in the workspace, those who need the updated information are informed immediately. Plan, document and markup viewing tools, online discussions, and group email provide for timely information and a more productive review for the whole team. Complete details of all workspace activity are recorded, comprising a complete audit trail for documents, email, annotations and markups, Workflows and forms, access and egress, plus much more. In summary, ePlans allows the stakeholders in a project to manage information, communication, activity and resources better than manual or conventional means. ePlans was brought to the Montgomery County Parks Department as part of a collaborative effort with the Montgomery County Planning Department. For the most part, the ePlans platform was tailored to meet the distinct needs of each department in the collaboration. Some shared elements could not be modified to individual department specifications, however, resulting in the occasional appearance of lines of text, instructions or nomenclature that is irrelevant to the Park Development process. Every effort has been made to minimize the occurrence of these elements, and none of them interfere with the Park Development Workflow or the Montgomery County Parks’ ability to use ePlans. Project Roles This comprehensive guide is designed for anyone involved in the Park Development process that is responsible for reviewing design and construction documents using ePlans. ePlans users include Project Managers, Consultants, PDCO Team members, QAP Officers and External Stakeholders. Comments from External Stakeholders, such as state and county review agencies or members of the general public, will be coordinated by the Project Manager, generally outside of the ePlans Workflow. Project Manager The Project Manager is a member of the Montgomery County Parks Department’s Park Development Division and is responsible for overseeing all aspects of park development projects. The Project Manager will initiate a Workflow and will hold accountable the entire project team for completing their tasks. The Project Manager will also serve as a PDCO Team member, reviewing and commenting on the Consultant’s submissions. For design projects that are completed entirely by Park Development Division staff, the Project Manager will also handle the role of the Consultant, uploading drawings for review by the PDCO Team. ePlans often refers to “Project Managers” as “Project Administrators” in their help documentation. Page 9 of 137 The Maryland-National Capital Park and Planning Commission Montgomery Parks Consultant The Consultant is a person or group hired by the Park Development Division to complete a set of contract documents for a specific park development project. The Consultant is responsible for uploading his or her documents to ePlans for review by the Project Manager and the PDCO Team. The Consultant will also receive and respond to comments made by the Project Manager and PDCO Team. For design projects that are completed internal to the Park Development Division, the Project Manager will fill the role of the Consultant. PDCO Team The Planning, Design, Construction and Operations (PDCO) Team consists of Montgomery County Parks’ employees from various divisions whose work programs are directly impacted by a park development project. PDCO Team members will use their individual expertise to review and comment on a Consultant’s drawings for accuracy and completeness. The Project Manager is always a part of the PDCO Team. QAP Officer The Quality Assurance Program (QAP) Officer is the last person to review a set of contract documents before they go out to bid. Following a standard checklist of requirements, the QAP officer ensures that a set of contract documents meets the standards set forth by Montgomery County Parks. Division Chief Per Montgomery County Parks’ contracting requirements, all contract documents must be approved by the Division Chief, who gives his or her approval by signing the cover sheet of the construction drawing set. He or she can use ePlans to apply a digital eSignature to the cover sheet, further streamlining the procurement process. External Any person or agency outside of Montgomery County Parks who has review authority over or is directly impacted by a project is considered part of the External User Group. Although a Project Manager can elect to provide external stakeholders with ePlans access, their review of a Consultant’s drawings is usually conducted outside of the Park Development Workflow. Other The “Other” user group was created to provide a Project Manager with flexibility when creating his or her project team. This group can be used when assigning users to a project that may participate in a limited number of review cycles, or have special permissions, apart from those granted to other groups. Page 10 of 137 The Maryland-National Capital Park and Planning Commission Montgomery Parks Workflow Overview The flow chart below provides an overview of the steps involved in the ePlans review process. This chart is referred to as the Workflow. Page 11 of 137 The Maryland-National Capital Park and Planning Commission Montgomery Parks Quick Reference Below are some of the most common icons found throughout ePlans. You can also hold your cursor over an icon at any time to see a brief description. Page 12 of 137 The Maryland-National Capital Park and Planning Commission Montgomery Parks GETTING STARTED Page 13 of 137 The Maryland-National Capital Park and Planning Commission Montgomery Parks Technical Requirements ePlans is designed to be a user-friendly program, understandable to anyone who possesses basic internet navigation skills and has a valid e-mail address. Before you begin, you will need to make sure you are using a computer that meets all of the minimum technical requirements necessary to run ePlans. • • • • • A computer with a 32-bit processor and Windows XP, Windows Vista or Windows7 installed as the operating system. A high-speed internet connection, such as cable or DSL. Internet Explorer Version 8 or 9, with the pop-up blocker turned off (see the Appendix for instructions on disabling your pop-up blocker). ePlans does not currently support other web browsers such as Safari, Firefox or Chrome. Temporarily disabled User Account Controls (for Windows Vista and Windows 7 users only. See the Appendix for instructions on disabling User Account Controls.) UAC can be re-activated once ePlans components have been installed. ActiveX controls (see the Appendix for ActiveX download instructions). Logging In For the First Time The first time you are invited to join a project on ePlans, you will receive an e-mail notification, similar to the one below. This e-mail will contain a temporary password and a link to ePlans. 1. Copy the temporary password that was provided to you in the e-mail. Page 15 of 137 The Maryland-National Capital Park and Planning Commission Montgomery Parks 2. Click on the link that says “Login to ProjectDox.” This will automatically open Internet Explorer and take you directly to the login screen. You can also open Internet Explorer and type in the address http://eplans.montgomeryplanning.org. At this point you can bookmark the page for future use. Alternatively, a link to this page will be provided to you every time you receive an email notification from ePlans. E-mail Address Temporary Password Login 3. Enter your e-mail address (the same address where you received the invitation to join the project) into the E-mail Field. 4. Type or paste the temporary password into the Password Field and click “Login.” The password is case sensitive and must be entered exactly as it was provided to you in the email. Reset Password Security Question Personal Information Page 16 of 137 The Maryland-National Capital Park and Planning Commission Montgomery Parks 5. Once you successfully log in, you will be taken to your User Profile, where you will need to reset your password, create a security question and answer, and enter some additional information about yourself. Keep your new password and security answer in a safe place. You will use this password the next time you log in. If you ever forget your password, you will need to answer the security question you created to reset your password. 6. Fill in all of the required fields (those marked with a red asterisk*), and click “Save.” You can return to this screen at any time by clicking on the “Profile” button on the Main Tool Bar. 7. After saving your profile information, you will be taken to the Projects Screen. Logging In After the First Time The second time you log in to ePlans (and every time after that); you will use the password that you entered in your User Profile page. If you ever forget your password, click on the “Forgot Your Password?” link next to the “Login” button. After logging in, you will be taken to the Active Projects Screen. From this screen, you can view all of the projects you have been invited to and all pending tasks for you to complete. Main Tool Bar (see enlargement below) Project Search Field Project Sorting Buttons Project List Task List Navigation Buttons Reload Search Help Page 17 of 137 The Maryland-National Capital Park and Planning Commission Montgomery Parks Main Tool Bar – This group of buttons provides your primary navigation functions. • The “Back” and “Forward” buttons function much like the back and forward buttons in Internet Explorer, taking you to the screen you previously or subsequently viewed. • The “Projects” • The “Profile” button will take you to your User Profile, where you can edit your personal information or change your password. • The “Reload” • The “Search” button allows you to search for a project based on the information entered into the Project Info Page, or it allows you to search for keywords within a project. • The “Help” button takes you to the ProjectDox Help site. There is a lot of useful information in the help site that is not covered in this manual. Use the index or search functions to find instructions on specific aspects of ePlans. • The “Logout” button will take you back to the Active Projects Screen. button will refresh the current page you are on. button logs you off of ePlans and takes you back to the Login Screen. Project Search Field – The search feature is a partial word search and will provide results that contain the words entered into the Search Field for any of the highlighted columns above. For example, a search for “DE” for the above projects would result in all three projects displaying because each project has “DE” contained under the Project Number field. Project Sorting Buttons – After conducting a project search, you can view all of your projects again by clicking on the “All Projects” button. The “Recent Projects” show the 15 most recently accessed projects. button will Project List – The Project List provides you with basic information about every project to which you are assigned. You can sort your projects by number, name, coordinator or status. Clicking on the project number will take you to that project’s main page. Task List – The Task List shows any tasks requiring action from you for all of your projects. Clicking on the task will take you to the eForm for that task; there you can get further instructions for completing that task. Navigation Buttons – The Project List and the Task List are set to display a limited number of entries at a time. You can use the navigation buttons at the bottom of each list to scroll through all of your projects or tasks. Page 18 of 137 The Maryland-National Capital Park and Planning Commission Montgomery Parks Accessing Projects When you click on a project number in your Project List, you will be taken to that project’s Main Page. Here you can access all of the files that have been uploaded to that particular project, view project information and communicate with other members of the Project Team. Main Tool Bar Project Name Reports Tab Project Info Tab Project Files Main Tool Bar – The top row of the Main Tool Bar is identical to the Main Tool Bar in the Active Projects Screen. The bottom row provides a number of additional features. • The “Tasks List” button will take you to a list of all of the tasks pending for this project. Project Managers and System Administrators have the ability to view all tasks for all members of the project team from this link by clicking the “Show All Tasks For All Users” checkbox above the Tasks List window. • The “Info” button will display all of the project’s information, including a roster of all of the project team members, the groups they are assigned to and the levels of permission they have. Many of these fields will be left blank, as this is a screen that is also used by the Montgomery County Planning Department for their project review process. • The “Notes” button allows you to add and share notes with other project team members. These notes are not distributed beyond the notes page. • The “Email” button allows you to send e-mails to individual members of the project team, several people within the team, or the entire project team. • The “Edit” button allows Project Managers to add or remove people from groups and to change users’ permissions within a project. Page 19 of 137 The Maryland-National Capital Park and Planning Commission Montgomery Parks Project Name – The name of the project is always provided at the top of the screen, making sure you are always aware which project you are working in. Reports Tab – The reports list allows you to generate several types of reports for a project. See the Reporting section for more information about reports. Project Info Tab – Basic project information, entered by the Project Manager, is provided here. For most projects, many of these fields will be blank, as the information does not apply to Parks. Details about this tab are provided in the Project Startup task. Project Files – The project files section of ePlans functions much like the folders in Windows Explorer. Click on the “+” button at the left to see a list of the subfolders contained in each folder. Click on a folder’s name to view the files inside. The text (in parentheses) to the right of each folder name indicates how many files are inside each folder and how many of those files were recently added (folders without any text are empty). If you click on an empty folder, a screen will appear telling you that no files currently exist in that folder. You can return to the previous folder structure by clicking the “View Folders” button or you can upload files by following the instructions on the screen. All files to be reviewed should be uploaded into the “Current Submissions” folder at the top of the file structure. Project Number Current Submissions Folder (click to view files) Number of Files in Folder Number of New Files in Folder + Button (click to expand) Folder name (click hyperlink to access) Page 20 of 137 The Maryland-National Capital Park and Planning Commission Montgomery Parks WORKFLOWS Page 21 of 137 The Maryland-National Capital Park and Planning Commission Montgomery Parks WORKFLOWS: Project Manager Page 23 of 137 The Maryland-National Capital Park and Planning Commission Montgomery Parks Project Manager This section describes all of the Project Manager’s tasks within The Workflow. Page 25 of 137 The Maryland-National Capital Park and Planning Commission Montgomery Parks Project Startup Before documents can be reviewed in ePlans, the Project Manager or System Administrator must first create a project, which stores all of the documents and comments, tracks the Workflow and distributes notifications to the project team members. All projects will start with the same basic Parks template, which you can modify to meet the specific needs of your project. You can add or remove folders, change group permissions, add project team members, assign roles and even skip tasks within the Workflow if needed. This section will walk you through the steps to create a project. 1. After logging in, the Active Projects Screen will appear. Click the “Create Project” button. If you do not see this button, contact the System Administrator to change your privileges. 2. Fill in the top four lines of the Create Project form: Project Number: Enter a unique project identification code, using the following naming system: AAA-BB-CCCCCC-DDDD-EEEEEE, where: AAA – Three-character Park Facility Code. See the appendix for a list of park facility codes. BB – The last two digits of the fiscal year in which the project is scheduled to begin. For example, enter “15” if a project is scheduled to begin in FY 2015. CCCCCC – Project Description Form (PDF) or other identifying number. If the project originated from another agency (such as a Technical Review or a Mandatory Referral) use the number assigned by the sponsoring agency. This number does not necessarily represent the funding source (OCA) for the project. DDDD – Three or four digit Project Tracking Database (PTDB) number. This is number assigned to the project in the Project Tracking Database. EEEEEE – Type of project, up to 50 characters. Type in a very short (2-3 word) description of the work to be done. Project Name: Enter the name of the project site. This could be the name of an entire park or just one amenity within a park, depending on the scope of the project. Template: Choose “PARKS – Project Template” from the dropdown list. Location: Enter the name of the park. The remaining fields of the Create Project form are optional. 3. Click the “Save” button. This will take you to the newly created project’s Main Page. Once you click the “Save” button, ePlans will load all of the Parks template information into the project you just created. This may take a few moments. Page 26 of 137 The Maryland-National Capital Park and Planning Commission Montgomery Parks Required Optional Save 4. Click on the “Edit” button to modify the project template and to add users to the project. You can add users to the project at any time during the workflow by going back to this button. Adding users to the project allows others to view and comment on the documents loaded into ePlans. The rest of the project template can be used as-is or customized to meet the needs of your specific project. Most projects will not require any changes to the template. Edit Page 27 of 137 The Maryland-National Capital Park and Planning Commission Montgomery Parks 5. Select the “Groups” tab at the top of the screen. The left window displays a list of pre-set groups that are most common to the plan review process. Select the group you wish to add users to by clicking on the group’s name in the left window. The Group Name field at the top of the screen will then show the name of the group you just selected. Do not change or delete the group names as they are tied directly to the Workflow. Default roles and permissions have been assigned to each group, based on the Park Development Division’s common business practices. You can modify any of these default settings by clicking on the tabs at the top of the screen. Return to Project Groups List Group Name Disable Invitation Email Save Changes Selected Members All Users New User Page 28 of 137 The Maryland-National Capital Park and Planning Commission Montgomery Parks 6. Add users to a group by using the “All Users” or “New User” tab at the bottom of the screen. All Users (existing users): The e-mail addresses for all Montgomery County Parks Department employees are pre-loaded into the ePlans database. Similarly, any consultant who has previously been invited to a project will appear in the “All Users” tab. To add an existing user to a group, enter all or part of a person’s name or e-mail address into the search field. Click on the checkbox next to that user’s name and click on the “Add Selected Users” button at the bottom of the screen. That user’s name will now appear in the “Selected Members” box at the top of the screen. New Users: Make sure the person you are trying to add does not appear in the “All Users” window before creating a new user. To create a new user who has not yet been added to the ePlans database, select the “New User” tab. Enter the name and e-mail address of that user and click the “Invite” button. The user will receive an e-mail invitation to ePlans with a temporary password, and be added to the “All Users” list. 7. Repeat steps 5 and 6 for each relevant group in the project. Be sure to add yourself as a PDCO team member in case you need to reassign a review task to yourself. See the Reassign and Skip Pending Tasks description for more information. Search Add Checkbox Add Selected User 8. Once you have added all of the necessary users, click the “Return to Project” button in the Main Tool Bar. 9. Click the “Tasks List” button in the Main Tool Bar. Page 29 of 137 The Maryland-National Capital Park and Planning Commission Montgomery Parks 10. At the bottom of the page, click the “MNCPPC ParksWorkflow” link to start the Workflow. This is arguably the most important step in the process, as it initiates the project and sends out the first task. Page 30 of 137 The Maryland-National Capital Park and Planning Commission Montgomery Parks Task Name: Determine Type or Percentage of Plan Review, Upload Existing Project Files and Information Now that you have set up your project template and added users, you are ready to begin the Workflow. The first task is to identify what type of project you are working on and to upload background documentation to the project folders. 1. Once you start the Workflow, a task will appear in your Task List. Click on the link entitled “DetermineTypeOrPercentageOfPlanReviewUploadExistingProjectFilesandInformation.” 2. A message will pop up asking if you want to accept the task. Click “OK” to accept the task and open the eForm. This step will take a few moments while ePlans generates the eForm for the first time for this project. 3. The eForm will appear in a new window and the Activity Instructions will give you more information about what actions are required in this task of the Workflow. Activity Instructions Plan Review Type Review Percent Return to Main Page Complete Save and Close 4. Select the Plan Review Type from the dropdown menu. A list of standard plan review types have been provided in the dropdown menu. Select one of those or add your own by selecting “Other” and typing in another plan review type. 5. A list of standard milestone review percentages have been provided in the Review Percent dropdown menu. Select one of those or add your own by selecting “Other” and typing in another number. 6. To upload project files, click on the link entitled “Click to Access Project.” This will take you to the Project’s file structure. The file structure list also appears at the left side of the screen in the Page 31 of 137 The Maryland-National Capital Park and Planning Commission Montgomery Parks project’s Main Page. See the File Management section of this guide for more detail about file organization. 7. Click on the destination folder to which you would like to upload files. 8. Click on the “Upload Files” button, and a new window will open allowing you to select files to upload. If the folder you selected is empty, a set of instructions for uploading files will appear on your screen. If there are already files in the folder you selected, click the “Upload Files” button at the top of the screen. Page 32 of 137 The Maryland-National Capital Park and Planning Commission Montgomery Parks Files to be Uploaded Upload Now Select Files 9. Click the “Select Files” button. A Windows Explorer window will open. You can also drag files directly from Windows Explorer into the Files to be Uploaded Box. 10. Find the files that you want to upload from your computer or local server drive onto ePlans. Highlight the desired files and click “Open.” Hold down the “Control” key to select multiple files. 11. Click the “Upload Now” button to upload the files. 12. Once you are finished uploading project files, return to the eForm. If you closed the eForm, you can get back to it by clicking on the task in the Task List (see step 1). 13. Click the “Complete” button at the bottom of the eForm to finish this task and move on. You will be asked if you are sure that you want to complete this task. If so, click “OK.” If you want to leave ePlans and finish this task later, click the “Save and Close” button. 14. You are now finished with this task, and it will disappear from your Task List. 15. You can upload additional files at any time by going to the folder list at the left side of the project’s Main Page and following steps 7 through 11 above. Page 33 of 137 The Maryland-National Capital Park and Planning Commission Montgomery Parks Task Name: Pre-Screen Review Once you determine the type or percentage of plan review and upload project drawings, the Consultant(s) will receive an e-mail instructing them to upload their project drawings for review. Once that is complete, you will need to conduct a Pre-Screen Review to ensure the Consultant’s drawings are acceptable to send to the PDCO team for their review. 1. Once the consultant completes the task entitled Upload Project Drawings, a new task will appear in your Task List. Click on the link entitled “PreScreenReview.” 2. A message will pop up asking if you want to accept the task. Click “OK” to accept the task and open the eForm. 3. The eForm will appear in a new window and the Activity Instructions will give you more information about what actions are required in this task of the Workflow. Near the bottom of the page is a field labeled “Consultant’s Notes.” This is where you will find any special instructions left by the Consultant when they uploaded their drawings. 4. To view the uploaded drawings, click on the link entitled “Click to Access Project.” This will take you back to the project’s Main Page. Activity Instructions Plan Review Type Return to Main Page Prescreen (Project Manager) Comments Consultant’s Notes Approve Reject Save and Close Page 34 of 137 The Maryland-National Capital Park and Planning Commission Montgomery Parks Viewer Preference Thumbnail Preview Drawing Name Drawing Zoom and Pan Tools See Enlargement Rotate 90⁰ Magnifier Fit All Zoom Window Fit Width Pan Zoom Out Zoom In 5. The project’s File List will appear on the left side of the screen. Unless otherwise noted in the Consultant’s Notes, the files should be found in the “Current Submissions” folder. Click on the folder to see a preview of all of the drawings. The File Management section of this manual contains additional details about the different functions available in the File List. Page 35 of 137 The Maryland-National Capital Park and Planning Commission Montgomery Parks 6. Before viewing the Consultant’s drawings, set your ProjectDox viewer preference by clicking on the radio button for the view you would like to use. • Right Side Panel: The drawings will appear in the same window as the File List, on the right side of the screen. This setting reduces the number of windows you have open, making desktop navigation simpler. • Separate Window: The drawings will appear in a separate window. This setting allows you to expand the viewing area to incorporate more of your screen. 7. To view a drawing, click on the drawing’s name or the thumbnail image of that drawing. The drawing will appear in the Brava Viewer. Use the tool bar at the bottom of the screen to zoom and pan to close-up views of the drawing. To view another drawing, click on another thumbnail image or another drawing name. 8. At this point, you can use the changemarks tool to make individual comments on each drawing. Refer to the PDCO Team Review task for detailed instructions on making changemarks. 9. Once you have completed your review of all of the drawings, return to the eForm. If you closed the eForm, you can get back to it by clicking on the task in the Task List (see step 1). 10. Complete this task by selecting one of the three buttons at the bottom of the screen. Approve: The drawings are acceptable to send to the PDOC Team for their review without any changes from the Consultant. This will move the Workflow to the Begin Review Cycle Task, skipping the Upload Revised Drawings Task. Reject: The Consultant needs to make changes to the drawings before they can be sent to the PDCO Team for their review. Before clicking the “Reject” button, enter your instructions to the Consultant in the Prescreening Comments Field on the eForm. This will move the Workflow to the Upload Revised Drawings Task. After the Consultant uploads the revised drawings based on your comments, you will need to complete another Pre-Screen Review. Save and Close: Select this button if you want to leave ePlans and finish this task later. 11. Once you approve the Consultant’s drawings, you will be finished with this task. Page 36 of 137 The Maryland-National Capital Park and Planning Commission Montgomery Parks Task Name: Begin Review Cycle Once you determine the Consultant’s drawings are acceptable to send to the PDCO Team, you will need to assign project team members to the PDCO Team review and set a due date for them to complete their review. 1. A new task will appear in your Task List. Click on the link entitled “BeginReviewCycle.” 2. A message will pop up asking if you want to accept the task. Click “OK” to accept the task and open the eForm. 3. The eForm will appear in a new window and the Activity Instructions will give you more information about what actions are required in this task of the Workflow. 4. Enter the Group Review Due Date and click the “Save” button. This is the deadline for all PDCO Team members to complete their review of the submitted drawings. Activity Instructions Assign Reviewers Project Manager’s Comments Begin Review Save and Close Page 37 of 137 The Maryland-National Capital Park and Planning Commission Montgomery Parks 5. Assign reviewers by clicking the checkbox next to each group you would like to include in the PDCO Team Review. You will also need to set the Assignment Type for each review group. As Project Manager, you are, by default, included in the PDCO Team Review, so don’t worry about adding yourself to the Assign Reviewers list. All in Group: All users in the group will receive this task and all users will need to accept the task. This is the default setting, and the most common setting to use in the review process. Individual: The task is assigned to the individual user whose name is selected in the dropdown list to the right of the Assignment Type. First In Group: All users in the group will receive the task, but only one person needs to accept it. Assign Reviewers Checkbox Assignment Type Dropdown Menu 6. The Project Manager’s Notes Field allows you to communicate general instructions, such as the location of the files to review, to the PDCO Team. 7. Click the “Begin Review” button at the bottom of the eForm to finish this task and move on. If you want to leave ePlans and finish this task later, click the “Save and Close” button. 8. You are now finished with this task, and it will disappear from your Task List. Page 38 of 137 The Maryland-National Capital Park and Planning Commission Montgomery Parks Task Name: PDCO Team Review (Reassign and Skip Pending Tasks) As the Project Manager, you are responsible for completing a review of the Consultant’s documents just like every other member of the PDCO Team. See the PDCO Team Workflow chapter for detailed instructions on how to make and submit comments. In addition to conducting a PDCO Team review of your own, you are responsible for monitoring the progress of the PDCO Team and ensuring everyone submits their comments by the Due Date. In order to keep a project moving, you can bypass a reviewer’s task or reassign a reviewer’s responsibilities to another user. 1. You can use the Status Column in your Task List to monitor the progress of each member of the PDCO Team as they complete their review of the Consultant’s documents. Pending: The task has not yet been accepted by the assigned user. Accepted: The assigned user has accepted the task but has not yet completed it. Complete: The user has completed the assigned task. eForm Link Status Action 2. To reassign a review task to another user, click on the “Reassign” link in the Action Column. A pop-up window will appear asking if you want to reassign this task to another user. Click the “OK” button. This will take you to the Reassign Window. 3. The user that you want to reassign from will be highlighted in yellow. Select a user within the PDCO Team and click the “Reassign” link at the right side of the screen. If you want to reassign to someone not in the PDCO Team, add a user to the PDCO Team group using the “Edit” button in the Main Tool Bar. You can also reassign a task to yourself to complete the task without additional comments. Page 39 of 137 The Maryland-National Capital Park and Planning Commission Montgomery Parks 4. In order to end the PDCO Team Review early and skip all outstanding reviews, you will need to change all reviewers’ status from “Pending” to “Complete.” To do this, click on the task attached to your e-mail address in the Task List. This will take you to the eForm. 5. Click on the “Skip Pending Tasks” button at the bottom of the eForm. You will be asked to make sure that you want to skip all pending tasks. If so, click “OK.” 6. Click the “Complete” button at the bottom of the eForm to finish the task. You will be asked to make sure that you want to complete the PDCO Team Review. If so, click “OK.” The status of all PDCO Team members will change to “Complete” and the task will be removed from everyone’s Task List. Once you click the “Complete” button, you cannot reopen the PDCO Team Review task. PDCO Team members may still make changemarks on drawings, but you will need to communicate with them outside of the Workflow. Page 40 of 137 The Maryland-National Capital Park and Planning Commission Montgomery Parks Task Name: Compile PDCO Team Comments Once every member of the PDCO Team has had the opportunity to comment on the Consultant’s documents, you will need to compile and review the comments before sending them to the Consultant. This task allows you to rectify any conflicting comments, remove any redundancies and clarify discrepancies with individual reviewers. 1. A new task will appear in your Task List. Click on the link entitled “CompilePDCOTeamComments.” 2. A message will pop up asking if you want to accept the task. Click “OK” to accept the task and open the eForm. 3. The eForm will appear in a new window and the Activity Instructions will give you more information about what actions are required in this task of the Workflow. Click on the “Project File Markups” tab at the top of the screen. 4. The top portion of the Project File Markups Screen shows a list of every changemark made on the drawing. Review each of the changemarks. For each changemark that you feel is appropriate to forward on to the Consultant, select “Yes” in the Resolved Column for that changemark. If you are not satisfied with a changemark or you feel it needs further clarification from the reviewer, select “No” in the Resolved Column. Page 41 of 137 The Maryland-National Capital Park and Planning Commission Montgomery Parks 5. You can view and edit changemarks within the context of an entire drawing by navigating back to the project’s Main Page and selecting the folder to which the Consultant’s drawings are saved (this is usually the Current Submissions Folder). Do not close the eForm while you are viewing changemarks; it may be helpful to toggle back and forth between the two screens. 6. If changemarks exist within a drawing, the “Markups” icon will appear below the file name. Click the “Markups” icon, and the View Markup Screen will appear. 7. Decide which changemarks you want to view or edit. View: To view changemarks, click on the “View” box for each markup name you would like to see. You can view as many or as few changemarks at the same time as you would like. Edit: To edit changemarks, click on the “Edit” button for the changemark you want to edit. You can only edit one set of changemarks at a time. 8. Once you have selected the changemarks you want to view or edit, click the “View/Edit” button. The drawing and all of the selected changemarks will appear in the Brava Viewer. Here, you can use the tool bar at the bottom of the screen to pan and zoom to areas of the drawing. You can also click on individual changemarks to see the text of each. 9. After reviewing all of the changemarks, click the “Save Changemark Updates” button in the Project File Markups Screen of the eForm and scroll to the bottom of that screen. Select the “Assign Comments” checkbox for each reviewer who has unresolved changemarks (changemarks marked “No” in the top portion of this screen). Page 42 of 137 The Maryland-National Capital Park and Planning Commission Montgomery Parks 10. Type any general comments, questions or instructions in the PM Comments Field for each reviewer. The PM Comments Field and Reviewer Response Field show a record of all of the text entered into these boxes. Be sure to enter your most recent comments at the top of the box; adding a date at the beginning of each new comment may help to better organize your comments and responses. 11. Click the “Send Comments” button to notify the PDCO Team reviewers of unresolved comments. 12. Repeat steps 1 through 11 until all changemarks are resolved. As changemarks are resolved, change their status from “No” to “Yes” in the Resolved Column at the top of the Project File Markups Screen of the eForm. Once all of a reviewer’s changemarks are resolved, uncheck the “Assign Comments” checkbox for that reviewer. 13. Once you are satisfied with all of the changemarks, make sure all of the “Assign Comments” checkboxes are unchecked and click the “Review Complete” button to end the PDCO review. Assign Comments Checkbox PM Comments Reviewer Response Review Complete Send Comments Page 43 of 137 The Maryland-National Capital Park and Planning Commission Montgomery Parks Task Name: PDCO Review Cycle Complete Once you have reviewed and resolved all of the PDCO Team’s comments, you will need to coordinate a review of the Consultant’s documents with any external stakeholders and permitting agencies. You can do this by adding external reviewers to the “External” user group (see the instructions for adding users to a project in the Project Startup section) and including them in the PDCO Team Review, or by requesting their comments separately, outside of the ePlans Workflow. Because external reviews often take longer than PDCO Team reviews, allowing their reviews to take place outside of the ePlans Workflow will allow you to return the PDCO Team comments to the Consultant in a more timely fashion. 1. A new task will appear in your Task List. Click on the link entitled “PDCOReviewCycleComplete.” 2. A message will pop up asking if you want to accept the task. Click “OK” to accept the task and open the eForm. 3. The eForm will appear in a new window and the Activity Instructions will give you more information about what actions are required in this task of the Workflow. 4. If the Consultant is required to make revisions based on PDCO Team comments, enter the Consultant Resubmit Due Date and click the “Save” button. This is the deadline for the Consultant to submit their revised drawings. 5. Click the “Request Revisions from Consultant” button to notify the Consultant that there are comments waiting for them. 6. If the Consultant is not required to make any revisions, click the “No Revisions Needed” button to move on to the next task (see screenshot on the next page). Page 44 of 137 The Maryland-National Capital Park and Planning Commission Montgomery Parks Activity Instructions Consultant Revision Due Date No Revisions Needed Request Revisions Page 45 of 137 The Maryland-National Capital Park and Planning Commission Montgomery Parks Task Name: Review Revised Drawings After the Consultant revises their drawings, you will need to conduct another review to make sure all of the PDCO Team and external reviewer’s comments have been addressed. This task is similar to the PreScreen Review and can be repeated until the Consultant has satisfactorily addressed all of the comments provided to them. 1. A new task will appear in your Task List. Click on the link entitled “ReviewRevisedDrawings.” 2. A message will pop up asking if you want to accept the task. Click “OK” to accept the task and open the eForm. 3. The eForm will appear in a new window and the Activity Instructions will give you more information about what actions are required in this task of the Workflow. Near the bottom of the page is a field labeled “Consultant’s Notes.” This is where you will find any special instructions left by the Consultant when they uploaded their drawings. 4. Click on the “Project File Markups” tab at the top of the screen. The top portion of the Project File Markups Screen shows a list of every changemark made on the drawing. View the Consultant’s response to each changemark in the “Response” field at the right of the screen. 5. You can view the revised drawings by navigating back to the project’s Main Page and selecting the folder to which the Consultant’s drawings are saved (this is usually the Current Submissions Folder). Do not close the eForm while you are viewing changemarks; it may be helpful to toggle back and forth between the two screens. 6. You can also compare the revised drawings with the original drawings by using the Versioning tool, available on any drawing that has a red “V2” (or V3, V4, etc.) next to its name. Click on the “View History” icon beneath the file name you want to view and the File Details, Versioning & History Page will appear in a new window. Versioning only works for files within a single folder. In other words, you cannot overlay two files located within two different folders; you must first copy them into the same folder. Page 46 of 137 The Maryland-National Capital Park and Planning Commission Montgomery Parks 7. Click the “Compare Mode” link at the top of the screen. 8. Select the versions you want to compare by checking the checkboxes for those versions. Compare Mode Link Version Checkboxes Compare Button 9. Click the “Compare” button to open the Brava Viewer. The viewer is configured to load two versions side-by-side as the default view. The files will always display with the oldest version on the left. You can also overlay the two files, viewing only elements that have been added (green), elements that have been deleted (red), unchanged elements (grey) or a combination of the three. Use the toolbar at the bottom of the screen to toggle views. Page 47 of 137 The Maryland-National Capital Park and Planning Commission Montgomery Parks Comparison Mode (Overlay Differences Shown) Comparison Toolbar (see enlargement) Side-By-Side Unchanged Overlay Differences Version 1 Overlay Version 2 Deletions Additions Overlay: Places the two versions on top of one another. Overlay Differences: Shows elements that have been added to Version 2 (in green), deleted from Version 1 (in red) and remained unchanged (in grey). Side By Side: Shows the two versions next to each other. Version 1: Shows the older version only. Version 2: Shows the newer version only. Additions: Shows only elements that have been added to Version 2 (in green). Deletions: Shows only elements that have been deleted from Version 1 (in red). Unchanged: Shows only elements that have not changed between Version 1 and 2 (in grey). Page 48 of 137 The Maryland-National Capital Park and Planning Commission Montgomery Parks 10. Once you have determined whether or not the Consultant has addressed all of the comments from the PDCO Team and the external consultants, return to the Review Info Screen of the eForm. If the Consultant has not addressed all of the comments, enter any additional comments in the PM Comments Field in the eForm and click the “Return to Consultant” button. Once the consultant uploads their revised drawings, you willl need to review the drawings again. 11. If all comments have been addressed, click the “Accepted” button to move on to the next task. Activity Instructions Consultant’s Notes PM Comments Accepted Return to Consultant Page 49 of 137 The Maryland-National Capital Park and Planning Commission Montgomery Parks Task Name: Additional Review Needed Once you have received a set of approved drawings from the Consultant, you are effectively finished with the current milestone and you should save a record set of the drawings as they stand. If your project is still in development, you can begin another review cycle for the next milestone. If you just completed the 100% review, you are ready to move on to the Quality Assurance Program (QAP) process. 1. A new task will appear in your Task List. Click on the link entitled “AdditionalReviewNeeded.” 2. A message will pop up asking if you want to accept the task. Click “OK” to accept the task and open the eForm. 3. The eForm will appear in a new window and the Activity Instructions will give you more information about what actions are required in this task of the Workflow. Activity Instructions Review Complete Checkbox Review Complete Additional Review Needed Save and Close 4. If your project is still in development and you need to go through another review cycle, select the “Plan Review Type” and the “Review Percent” from the dropdown menus, and then click “Additional Review Needed” at the bottom of the page. This will restart the Workflow from the Determine Type or Percentage of Plan Review task. All of the changemarks, plans, comments and reports from the previous review cycle will be saved, and a new record will be created for the new review percentage. 5. If you just completed the 100% review of your project, click on the checkbox next to “No additional review is needed. Proceed to QAP,” and click the “Review Complete” button. This will take you to the final tasks in the Workflow. Page 50 of 137 The Maryland-National Capital Park and Planning Commission Montgomery Parks Task Name: Review Bid Documents Although the ePlans Workflow provides the tools necessary to review a set of construction drawings, there are several other components to a complete set of bid documents. This task ensures that you review the specifications, bid form and routing sheet necessary to send a project out to bid. 1. A new task will appear in your Task List. Click on the link entitled “ReviewBidDocuments.” 2. A message will pop up asking if you want to accept the task. Click “OK” to accept the task and open the eForm. 3. The eForm will appear in a new window and the Activity Instructions will give you more information about what actions are required in this task of the Workflow. Activity Instructions Review Complete Save and Close 4. Review and revise all of the bid documents as necessary to prepare them for the QAP Manager’s review. 5. Click the “Complete” button at the bottom of the eForm to finish this task and move on. You will be asked if you are sure that you want to complete this task. If so, click “OK.” If you want to leave ePlans and finish this task later, click the “Save and Close” button. Page 51 of 137 The Maryland-National Capital Park and Planning Commission Montgomery Parks Task Name: Prepare QAP Checklist Before going out to bid, all construction projects must go through the Quality Assurance Program (QAP). This process ensures that a set of bid documents meets the standards adopted by the Park Development Division. The QAP review is the one step of the Workflow that cannot be bypassed. 1. A new task will appear in your Task List. Click on the link entitled “PrepareQAPChecklist.” 2. A message will pop up asking if you want to accept the task. Click “OK” to accept the task and open the eForm. 3. The eForm will appear in a new window and the Activity Instructions will give you more information about what actions are required in this task of the Workflow. 4. Enter the QAP Due Date and click the “Save” button. This is the deadline for the QAP Officer to complete his or her review of the drawings. Activity Instructions QAP Due Date QAP Checklist QAP Confirmation PM Comments QAP Checklist Prepared Save and Close Page 52 of 137 The Maryland-National Capital Park and Planning Commission Montgomery Parks 5. Click the link entitled “Click Here for QAP Checklist.” The QAP Checklist Page will appear in a new window. 6. At the top of the page, click the “Check All” button to select all of the items in the QAP Checklist. Alternately, you can conduct a self-check of the bid documents by checking each once you have determined your documents meet the requirement. 7. Click the “Select Items” button at the bottom of the QAP List. This will move all of the checklist items into the form at the bottom of the page. 8. Select the status for each QAP Checklist item, either “N/A.” “Met” or “Not Met.” The default status is “Met.” For any items marked “N/A,” be sure to include an explanation in the PM Comment Field for each item. Make sure all items are marked “N/A” or “Met.” You will not be able to send your project to the QAP Manager if any items are marked “Not Met.” 9. When you have finished your review of the checklist, click the “Update Correction List” button to save the checklist, and then click the “Close” button to return to the eForm. If you need to stop work in the middle of this step and return to it later, click “Update Correction List” and then “Close” to save your progress. Click the QAP Checklist link on the eForm to return to this point. Select Items PM Comment Status Update Correction List Close Page 53 of 137 The Maryland-National Capital Park and Planning Commission Montgomery Parks 10. Once you are ready to send your project to the QAP Officer, check the checkbox entitled “I have completed all items in the QAP Checklist.” 11. Enter any general comments to the QAP Officer in the PM Comments Field and then click the “QAP Checklist Prepared” button at the bottom of the screen. You will be asked if you are sure that you want to complete this task. If so, click “OK.” If you want to leave ePlans and finish this task later, click the “Save and Close” button. 12. If you have completed all the steps above and the “QAP Checklist Prepared” button is not active (the text inside the button is grey), go back to the QAP Checklist and check to see if any items are marked “Not Met” in the status column. Make sure the “I have completed all items in the QAP Checklist” checkbox is checked. 13. The QAP Officer will now conduct his or her review of the Bid Documents. If he or she rejects the set for any reason, you will need to repeat this task until the QAP Officer approves the documents. 14. Once the QAP Officer approves the Bid Documents, you are ready to move on to the next task. Page 54 of 137 The Maryland-National Capital Park and Planning Commission Montgomery Parks Task Name: Prepare eSignature After the QAP Officer approves the bid set, you are ready to initiate the Procurement Process. This task verifies that you have completed all of the necessary steps and quality control checks in the Workflow. 1. A new task will appear in your Task List. Click on the link entitled “Prepare ForESignature.” 2. A message will pop up asking if you want to accept the task. Click “OK” to accept the task and open the eForm. 3. The eForm will appear in a new window and the Activity Instructions will give you more information about what actions are required in this task of the Workflow. Activity Instructions eSignature Due Date PM Comments Complete Save and Close 4. Enter any general comments to the Division Chief in the PM Comments Field and then click the “Complete” button at the bottom of the screen. You will be asked if you are sure that you want to complete this task. If so, click “OK.” If you want to leave ePlans and finish this task later, click the “Close” button. 5. Once the Division Chief Applies his or her eSignature to the cover sheet of the construction drawings, you will receive an email instructing you to proceed with the procurement process. Page 55 of 137 The Maryland-National Capital Park and Planning Commission Montgomery Parks 6. You can view the Division Chief’s eSignature by opening the project’s cover sheet in the Brava Viewer (click the thumbnail of the cover sheet in the File List on the project’s Main Page). 7. Click the “Review” button at the top of the Brava Viewer. A window entitled “Markup Open for Review” will appear. 8. Select the Division Chief’s name from the list and click “OK.” The eSignature and date will appear in the “Approved for Procurement” box on the cover sheet. 9. Refer to the Other Functions section for instructions on publishing a copy of the cover sheet with the eSignature (this process is identical to Publishing Changemarks). Page 56 of 137 The Maryland-National Capital Park and Planning Commission Montgomery Parks WORKFLOWS: Consultant Page 57 of 137 The Maryland-National Capital Park and Planning Commission Montgomery Parks WORKFLOWS Consultant This section describes all of the Consultant’s tasks within the Workflow. Page 59 of 137 The Maryland-National Capital Park and Planning Commission Montgomery Parks Task Name: Upload Project Drawings The Project Manager from the Park Development Division will create a file for your project in ePlans and send you an e-mail inviting you to join the project. If this is your first time logging on to ePlans, you will need to follow the steps in the Getting Started section before continuing. As the consultant, your first task is to upload your drawings on to ePlans for review. 1. A new task will appear in your Task List. Click on the link entitled “Upload Project Drawings.” 2. A message will pop up asking if you want to accept the task. Click “OK” to accept the task and open the eForm. 3. The eForm will appear in a new window and the Activity Instructions will give you more information about what actions are required in this task of the Workflow. 4. To upload project files, click on the link entitled “Click to Access Project.” This will take you to the Project’s file structure. The file structure list also appears at the left side of the screen in the project’s Main Page. See the File Management section of this guide for more detail about file organization. Plan Review Type Review Percent Return to Main Page Consultant’s Notes Complete Save and Close Page 60 of 137 The Maryland-National Capital Park and Planning Commission Montgomery Parks 5. Click on the destination folder to which you would like to upload files. Unless the Project Manager directs you to do otherwise, submission drawings should always be uploaded to the Current Submissions Folder. 6. Click on the “Upload Files” button, and a new window will open allowing you to select files to upload. If the folder you selected is empty, a set of instructions for uploading files will appear on your screen. If there are already files in the folder you selected, click the “Upload Files” button at the top of the screen. Page 61 of 137 The Maryland-National Capital Park and Planning Commission Montgomery Parks Files to be Uploaded Upload Now Select Files 7. Click the “Select Files” button. A Windows Explorer window will open. You can also drag files directly from Windows Explorer into the Files to be Uploaded Box. 8. Find the files that you want to upload from your computer or local server drive onto ePlans. Highlight the desired files and click “Open.” Hold down the “Control” key to select multiple files. 9. Click the “Upload Now” button to upload the files. 10. Once you are finished uploading project files, return to the eForm. If you closed the eForm, you can get back to it by clicking on the task in the Task List (see step 1). 11. Click the “Complete” button at the bottom of the eForm to finish this task and move on. You will be asked if you are sure that you want to complete this task. If so, click “OK.” If you want to leave ePlans and finish this task later, click the “Save and Close” button. 12. You are now finished with this task, and it will disappear from your Task List. 13. You can upload additional files at any time by going to the folder list at the left side of the project’s Main Page and following steps 5 through 9 above. Page 62 of 137 The Maryland-National Capital Park and Planning Commission Montgomery Parks Task Name: Upload Revised Drawings (Following Pre-Screen Review) The Project Manager will review the drawings you uploaded to make sure they are ready to be sent to the PDCO Team for their review. If the Project Manager finds any issues that will prevent a complete PDCO Team review, he or she will reject the drawings and request that you revise your drawings and upload them again. If your drawings are approved on the first submission, you will skip this task. 1. A new task will appear in your Task List. Click on the link entitled “UploadRevisedDrawings.” 2. A message will pop up asking if you want to accept the task. Click “OK” to accept the task and open the eForm. 3. The eForm will appear in a new window and the Activity Instructions will give you more information about what actions are required in this task of the Workflow. 4. The “Task Instructions” section of the eForm will contain comments from the Project Manager about what revisions you need to make. Activity Instructions Corrected Documents Checkbox Task Instructions Consultant’s Notes Corrections Complete Save and Close Page 63 of 137 The Maryland-National Capital Park and Planning Commission Montgomery Parks 5. Make sure the file names of your revised drawings are identical to the original drawings. This will enable versioning, which allows users to overlay multiple files of the same name on top of each other to see changes from version to version. Keeping identical file names does not overwrite older files with newer ones; a copy of the original file will still exist in ePlans. 6. To upload project files, click on the link entitled “Click to Access Project.” This will take you back to the project’s Main Page. Follow the instructions in the Upload Project Drawings task to upload your revised drawings. 7. Return to the eForm and click the checkbox entitled “I have uploaded the corrected documents and/or drawings as indicated below.” 8. Add any additional comments or notes in the Consultant’s Notes Field. 9. Click the “Complete” button at the bottom of the eForm to finish this task and move on. You will be asked if you are sure that you want to complete this task. If so, click “OK.” If you want to leave ePlans and finish this task later, click the “Save and Close” button. 10. You are now finished with this task, and it will disappear from your Task List. This task will be repeated as necessary until the Project Manager approves the drawings for review by the PDCO Team. 11. You can upload additional files at any time by going to the folder list at the left side of the project’s Main Page and following steps 6 through 9 above. Page 64 of 137 The Maryland-National Capital Park and Planning Commission Montgomery Parks Task Name: Upload Revised Drawings (Following PDCO Review) Once the Project Manager reviews and complies all of the PDCO Team comments, you will receive an email notifying you that revisions need to be made to the drawings. The Project Manager will also provide you with a Consultant Resubmit Due Date. 1. A new task will appear in your Task List. Click on the link entitled “UploadRevisedDrawings.” 2. A message will pop up asking if you want to accept the task. Click “OK” to accept the task and open the eForm. 3. The eForm will appear in a new window and the Activity Instructions will give you more information about what actions are required in this task of the Workflow. 4. Click on the “Project File Markups” tab at the top of the screen to see a list of every changemark made on the drawing. Project File Markups Tab Response Field Save Changemark Updates 5. Respond to each changemark by entering a note in the “Response” field for that changemark. Be sure to respond to all changemarks, even if the response is as simple as “will comply.” This lets the Project Manager know that you have reviewed and considered every changemark. Page 65 of 137 The Maryland-National Capital Park and Planning Commission Montgomery Parks 6. You can view changemarks within the context of an entire drawing by navigating back to the project’s Main Page and selecting the folder to which your drawings are saved. Do not close the eForm while you are viewing changemarks; it may be helpful to toggle back and forth between the two screens. 7. If changemarks exist within a drawing, the “Markups” icon will appear below the file name. Click on the “Markups” icon, and the View Markup Screen will appear. 8. To view changemarks, click on the “View” box for each markup name you would like to see. You can view as many or as few changemarks at the same time as you would like. 9. Once you have selected the changemarks you want to view, click the “View” button. The drawing and all of its changemarks will appear in the Brava Viewer. Here, you can use the toolbar at the bottom of the screen to pan and zoom to areas of the drawing. You can also click on individual changemarks to see the text of each. 10. After reviewing and responding to all of the changemarks click the “Save Changemark Updates” button in the Project File Markups Screen of the eForm and click the “Review Info” tab at the top of the screen. Page 66 of 137 The Maryland-National Capital Park and Planning Commission Montgomery Parks 11. After making all of the necessary revisions to your drawings, make sure the file names of your revised drawings are identical to the original drawings. This will enable versioning, which allows users to overlay multiple files of the same name on top of each other to see changes from version to version. Keeping identical file names does not overwrite older files with newer ones; a copy of the original file will still exist in ePlans. 12. Upload your revised drawings by following the instructions in the Upload Project Drawings task. 13. Type any additional comments or general notes to the Project Manager in the Consultant’s Notes Field. Consultant’s Notes Complete Save and Close 14. Click the “Complete” button at the bottom of the eForm to finish this task and move on. You will be asked if you are sure that you want to complete this task. If so, click “OK.” If you want to leave ePlans and finish this task later, click the “Save and Close” button. 15. You are now finished with this task, and it will disappear from your Task List. This task will be repeated as necessary until the Project Manager accepts the drawings. Page 67 of 137 The Maryland-National Capital Park and Planning Commission Montgomery Parks WORKFLOWS: PDCO Team Page 69 of 137 The Maryland-National Capital Park and Planning Commission Montgomery Parks WORKFLOWS PDCO Team This section describes the PDCO Team’s task within the Workflow. Page 71 of 137 The Maryland-National Capital Park and Planning Commission Montgomery Parks Task Name: PDCO Team Review The Project Manager from the Park Development Division will create a file for the project in ePlans and send you an e-mail inviting you to join the project. If this is your first time logging on to ePlans, you will need to follow the steps in the Getting Started section before continuing. As a PDCO Team member, your main responsibility in the Workflow is to review the Consultant’s drawings as they relate to your specific work program. 1. A new task will appear in your Task List. Click on the link entitled “PDCOTeamReview.” 2. A message will pop up asking if you want to accept the task. Click “OK” to accept the task and open the eForm. The eForm will appear in a new window and the Activity Instructions will give you more information about what actions are required in this task of the Workflow. 3. The Project Manager has already filled out the Type of Project, the level of completion (Percent Review) and the due date for you to complete your review (Group Review Due Date). Additionally, the Project Manager’s Notes Field will include information about the submission you are about to review, such as the location of the project files within ePlans. 4. To review the consultant’s drawings, click on the link entitled “Click to Access Project.” This will take you back to the project’s Main Page. If there are no drawings in this submission relevant to your PDCO Team role, you can skip to step 16 of this task. 5. The project’s File List will appear on the left side of the screen. Click on the folder where the drawings are saved. Unless otherwise directed by the Project Manager, these files will always be in the “Current Submissions” folder. 6. To view a drawing, click the drawing’s name or the thumbnail preview of that drawing. The drawing will appear in the Brava Viewer at the right. Use the tool bar at the bottom of the screen to zoom and pan to close-up views of the drawing. To view another drawing, click on another thumbnail image or another drawing name (see screenshot below). Page 72 of 137 The Maryland-National Capital Park and Planning Commission Montgomery Parks Activity Instructions Plan Review Type Review Percent Project Manager’s Notes Return to Main Page Highlighted Group Title Username Notes to Project Manager Status Menu Review Complete Checkbox Complete Review Save and Close Page 73 of 137 The Maryland-National Capital Park and Planning Commission Montgomery Parks Annotate Thumbnail Preview Drawing Name Drawing Zoom and Pan Tools Save Annotate Toolbar Changemarks Toolbar (see enlargement Changemarks List Zoom and Pan Tools Page 74 of 137 The Maryland-National Capital Park and Planning Commission Montgomery Parks 7. To conduct your review, click the “Annotate” link at the top of the Brava Viewer, and a toolbar will appear to the left of the drawing (see screenshot on the previous page). 8. Click on the small arrow to the right of the “Changemarks” tool to expand the Changemarks toolbar. Click on the appropriate icon, described below, to initiate a changemark and then select the location for your changemark. Changemarks: Creates a changemark note (looks like a Post-It note) without any associated linework. Click once in the drawing at the desired location to create. Changemarks Text Highlight: Associates a changemark with a specific line of text highlighted in a document. Highlight the block of text to which you want to call attention. Changemarks Highlight: Creates a colored box and associated changemark. Click your mouse at the starting point of the desired area to highlight and hold. Drag the mouse to cover the desired area. Changemarks Cloud: Creates a revision cloud and associated changemark. Click your mouse at the starting point of the desired area to cloud and hold. Drag the mouse to cover the desired area. Changemarks Arrow: Creates an arrow and associated changemark. Click your mouse at the end point of the arrow and hold. Drag the mouse to the beginning pont for your arrow. Changemarks Changemarks Arrow Changemarks Text Highlight Changemarks Cloud Changemarks Highlight 9. After designating the location for your changemark, an icon resembeling a Post-It note will appear, along with the Changemarks Dialog Box (see screenshot on the next page). 10. Provide a unique title in the top field of the dialog box. Using your initials followed by a sequential number will help the Project Manager identify the author of each changemark. 11. Enter your comment in the bottom field of the dialog box and click the “OK” button to save the changemark. Page 75 of 137 The Maryland-National Capital Park and Planning Commission Montgomery Parks 12. You can view all of your changemarks in the changemark list to the right of the drawing. Changemark Title Changemark Text (comment) OK Changemark Highlight Changemark 13. When you are done making changemarks in a drawing, click the “Save As” icon at the top left corner of the screen. A dialog box will pop up asking you to “Please input name.” Provide a unique name for this set of changemarks and click the “OK” button. Using your name and the date will help the Project Manager identify the author of each set of changemarks. 14. Repeat steps 7 through 13 for each drawing in the set. 15. You can make changes to an existing markup by clicking the “Markups” icon next to the drawing you want to continue commenting on. This will cause the View Markup Screen to appear. Page 76 of 137 The Maryland-National Capital Park and Planning Commission Montgomery Parks 16. Click the radio button next to the set of changemarks you want to edit and then click the “View/Edit” button. 17. Once you have selected the changemarks you want to edit, click the “View/Edit” button. The drawing and changemarks will appear in the Brava Viewer. 18. Continue to make changemarks as before and then click the “Save” icon to save your work. 19. Once your review is complete, return to the Project File Markups Screen of the eForm and scroll to the bottom portion of the page to find your username in the Group Review List. The group title next to your name will be highlighted in red. 20. Select the appropriate status from the dropdown menu: In Review: You are still in the process of reviewing the drawings. This is the default status. You can click the “Save & Close” button at the bottom of the screen to save your work and return to your review at a later time. Corrections Required: You have entered changemarks for the Consultant to address during the next stage of work. Approved: You have reviewed the Consultant’s drawings and have no comments. No Review Required: There are no drawings in this submission that are relevant to your PDCO Team role. 21. After selecting “Corrections Required,” “Approved,” or “No Review Required” from the dropdown menu, click on the “Plan Review And/Or Assignment Complete” checkbox. You can also enter any general notes for the Project Manager into the text field on the right-hand side of the screen. 22. Click the “Complete Review” button at the bottom of the eForm to finish this task and move on. You will be asked if you are sure that you want to complete this task. If so, click “OK.” If you want to leave ePlans and finish this task later, click the “Save and Close” button. Page 77 of 137 The Maryland-National Capital Park and Planning Commission Montgomery Parks Highlighted Group Title Notes to Project Manager Status Menu Review Complete Checkbox Username Complete Review Save & Close 23. During his or her review of the PDCO Team’s comments, the Project Manager may request additional information from you. If this happens, you will receive an e-mail notifying you of a new task in your task bar. Click the “Project File Markups” tab of the eForm and scroll down to your username in the Group Review List. 24. The PM Comments Field will display a note from the Project Manager. Respond to the Project Manager in the Reviewer Response Field. The PM Comments Field and Reviewer Response Field show a record of all of the text entered into these boxes. Be sure to enter your most recent comments at the top of the box; adding a date at the beginning of each new comment may help to better organize your comments and responses. 25. Click the checkbox entitled “Plan Review And/Or Assignment Complete,” then click the “Complete Review” button to notify the Project Manager of your response. You will be asked if you are sure that you want to complete this task. If so, click “OK.” If you want to leave ePlans and finish this task later, click the “Save and Close” button. 26. Once the Project Manager has resolved all comments with all PDCO Team members, he or she will complete the PDCO Review process and send the comments on to the Consultant. Page 78 of 137 The Maryland-National Capital Park and Planning Commission Montgomery Parks PM Comments Reviewer Response Review Complete Checkbox Complete Review Save & Close Page 79 of 137 The Maryland-National Capital Park and Planning Commission Montgomery Parks WORKFLOWS: QAP Officer Page 81 of 137 The Maryland-National Capital Park and Planning Commission Montgomery Parks WORKFLOWS QAP Officer This section describes the QAP Officer’s task within the Workflow. Page 83 of 137 The Maryland-National Capital Park and Planning Commission Montgomery Parks Task Name: QAP Approval Once a Project Manager has received the 100% revised drawing submission from the Consultant, he or she will initiate the Quality Assurance Program (QAP) Approval process. This is the final task in the Workflow, aimed at ensuring all of the necessary components of a complete Bid Set are present. The QAP Approval is the only task in the Workflow that cannot be skipped. 1. A new task will appear in your Task List. Click on the link entitled “QAPApproval.” 2. A message will pop up asking if you want to accept the task. Click “OK” to accept the task and open the eForm. 3. The eForm will appear in a new window and the Activity Instructions will give you more information about what actions are required in this task of the Workflow. Activity Instructions QAP Due Date QAP Checklist PM Comments QAP Officer Comments Complete QAP Not Approved Save and Close 4. The Project Manager will have requested a date for you to complete the QAP Review in the QAP Due Date Field. Additionally, the PM Comments Field will include information about the submission you are about to review, such as the location of the project files within ePlans. Page 84 of 137 The Maryland-National Capital Park and Planning Commission Montgomery Parks 5. Once you have reviewed the information on the eForm, click the link entitled “Click Here for QAP Checklist.” This will open the QAP Checklist in a new window. 6. Review the checklist to ensure the Project Manager has met all of the requirements. The Project Manager will have entered an explanation in the “PM Comments Box” for any item marked “N/A.” 7. You can comment on any item in the checklist by entering a note in the Response Field of the checklist. PM Comment Response Status Update Correction List Close 8. You can view the drawing set by navigating back to the project’s Main Page and selecting the folder to which the drawings are saved. Do not close the QAP Checklist window while you are viewing changemarks; it may be helpful to toggle back and forth between the two screens. If you closed the eForm or the QAP Checklist, you can get back to it by clicking the task in the Task List (see step 1). 9. When you have finished your review of the checklist, click the “Update Correction List” button to save the checklist, and then click the “Close” button to return to the eForm. If you need to stop working in the middle of this step and return at a later time, click “Update Correction List” and then “Close” to save your progress. Click the QAP Checklist link on the eForm to return to this point. 10. If there are items in the QAP Checklist that need further review by the Project Manager, enter your comments in the QAP Officer Comments Field at the bottom of the eForm and click the “QAP Not Approved” button of the eForm. This will notify the Project Manager that he or she must make revisions before restarting this task. 11. When all of the requirements in the QAP Checklist have been met, click the “Complete” button to notify the Project Manager. You will be asked if you are sure that you want to complete this task. If so, click “OK.” If you want to leave ePlans and finish this task later, click the “Save and Close” button. 12. You are now finished with this task, and it will disappear from your Task List. Page 85 of 137 The Maryland-National Capital Park and Planning Commission Montgomery Parks WORKFLOWS: Division Chief Page 87 of 137 The Maryland-National Capital Park and Planning Commission Montgomery Parks WORKFLOWS Division Chief This section describes the Division Chief’s task within the Workflow. Page 89 of 137 The Maryland-National Capital Park and Planning Commission Montgomery Parks Task Name: eSignature After the QAP Officer has determined that the Bid Set meets the standards for procurement set forth by Montgomery County Parks, the Division Chief must approve the documents by applying his or her eSignature to the cover sheet of the Construction Drawings. An eSignature is simply a copy of one’s signature, scanned and saved to a digital file format. 1. Prepare your eSignature file by scanning a copy of your signature and saving it to your computer’s hard drive as a Portable Network Graphics (.png) file. Saving your eSignature to your computer’s hard drive ensures that only you have access to the file. 2. A new task will appear in your Task List. Click on the link entitled “QAPApproval.” 3. A message will pop up asking if you want to accept the task. Click “OK” to accept the task and open the eForm. 4. The eForm will appear in a new window and the Activity Instructions will give you more information about what actions are required in this task of the Workflow. 5. To review the consultant’s drawings, click on the link entitled “Click to Access Project.” This will take you back to the project’s Main Page. Activity Instructions Return to Main Page PM Comments Complete Save and Close Page 90 of 137 The Maryland-National Capital Park and Planning Commission Montgomery Parks 6. The project’s File List will appear on the left side of the screen. Click on the folder where the drawings are saved. Unless otherwise directed by the Project Manager, these files will always be in the “Current Submissions” folder. 7. To view a drawing, click the drawing’s name or the thumbnail preview of that drawing. The drawing will appear in the Brava Viewer at the right. If you are satisfied that the Bid Set is complete, click the thumbnail for the project’s cover sheet to open it in the Brava Viewer. Annotate Save Select Text Image Browse Signature Block 8. Click the “Annotate” link at the top of the screen to open the Annotate Tool Bar. 9. Click the “Image” button in the Annotate Tool Bar at the left side of the screen. A drop down menu will appear immediately above the Annotate Tool Bar. 10. Click the “Browse” button just to the right of the drop down menu to open a Windows Explorer window. 11. Navigate to the eSignature file on your computer’s hard drive and click “OK.” The eSignature file name you just selected should now appear in the drop down menu above the Annotate Tool Page 91 of 137 The Maryland-National Capital Park and Planning Commission Montgomery Parks Bar. Until you select a new file or change the eSignature file’s location, this file will always appear in the drop down menu after you click the “Image” button. 12. Place the eSignature by clicking once on the drawing, near the Signature Block. After placing the drawing, click the “Select” button. This will prevent you from inadvertently inserting a second copy of the eSignature. Once in select mode, you can also move, rotate, resize or delete an image file. 13. Resize your eSignature to fit on the “Approved By” line by dragging one of the white boxes at the corner of the image. You can maintain the aspect ration of the image by holding the “Shift” key down while you resize the image. 14. To enter the date of the approval, click the “Text” button in the Annotate Tool Bar and place a text box in the drawing by clicking on the desired location of the text box and typing the date. Page 92 of 137 The Maryland-National Capital Park and Planning Commission Montgomery Parks 15. Resize the text by dragging one of the white boxes at the corner of the image. You can maintain the aspect ration of the image by holding the “Shift” key down while you resize the image. 16. Resize the text box (without resizing the text) by dragging one of the two black dots at the top of the text box. 17. Click the “Save” icon at the top left corner of the screen. A dialog box will pop up asking you to “Please input name.” Type your name and click the “OK” button. 18. Return to the the eForm and click the “Complete” button. The Project Manager will receive an email notification that you have signed the Cover Sheet and the project is ready to go to bid. Page 93 of 137 The Maryland-National Capital Park and Planning Commission Montgomery Parks OTHER FUNCTIONS Page 95 of 137 The Maryland-National Capital Park and Planning Commission Montgomery Parks Reference Checklists Each eForm contains links to a number of checklists. These checklists are provided for reference throughout the design review process to ensure all of the requirements of a Park Development project are met. With the exception of the QAP Checklist, these checklists are not a required part of the workflow. QAP Checklist: This checklist is to be prepared by the Project Manager following the acceptance of the 100% Construction Documents from the Consultant. It is then sent on to the QAP Officer to ensure all of the requirements of a set of Contract Documents are included before the set goes out to bid. This is the only step in the Workflow that cannot be skipped, so the checklist is provided throughout the Workflow to ensure the requirements are being met as the Consultant is developing his drawings. Construction Business Process Checklist: This checklist is used to facilitate the transition from the design phase to the construction phase of a project. The checklist ensures a clear line of communication between the Project Manager, Construction Manager, Construction Inspector and Contractor. Design Business Process Checklist: This checklist outlines all of the coordination steps within a design process. The Project Manager should use this checklist to ensure that he or she keeps all relevant parties in the loop throughout the process and receives the appropriate approvals to proceed with bidding and construction. The ePlans Workflow was created based on this checklist. 1. Click the link for the checklist you wish to complete. This will open the checklist in a new window. Page 97 of 137 The Maryland-National Capital Park and Planning Commission Montgomery Parks 2. At the top of the page, click the checkbox for all of the relevant steps within the process and click the “Select Items” button at the bottom of the page. For the QAP Checklist, you will need to select all of the steps. You can do this by clicking the “Check All” button. Check All Steps Checkbox Select Items 3. Click the “Select Items” button at the bottom of the list. This will move all of the checklist items into the form at the bottom of the page. 4. The items you selected will appear in another checklist at the bottom of the page. As you complete each item, you can change the status to “Met” and enter notes in the PM Comment Field. 5. You can close this window to return to the eForm. Status PM Comment Page 98 of 137 The Maryland-National Capital Park and Planning Commission Montgomery Parks Folder Management The ePlans platform is designed to be a secure, online location to store drawings, reports, correspondence and other project-specific documentation. A default file organization tree has been set up within the “PARKS – Project” template. While this folder structure is standard to the Park Development Division and every effort should be made to adhere to these standards, the folder structure can be modified at any point during a project by the Project Manager. 1. To edit a project’s folder structure, click the “Edit” button in the Main Tool Bar of the project’s Main Screen. Click the “Folders” tab at the top of the screen. Folders Add Folder Save Folder Order 2. To modify individual folders, use the icons to the right of the folder name. • Click the “Delete” • Click the “View Permissions” modify or add to a folder. icon to delete a folder and all of its contents. icon to changes which users have access to view, • Click the “Rename” icon to rename the folder. 3. To change the order folders are viewed in the project’s Main Page, click and drag the folder you wish to move to the location you wish to move it to. Click the “Save Folder Order” button when you are finished organizing folders. During the design review phase of a project, the “Current Submissions” is the most commonly accessed folder by all users, which is why its default location is at the top. 4. To create a new folder, click the “Add Folder” link. Page 99 of 137 The Maryland-National Capital Park and Planning Commission Montgomery Parks File Management Once a phase of a project is complete, you may want to create record sets of Consultant submissions or move older, working files to archive folders. Instead of downloading and uploading files to your computer, this can all be accomplished within the ePlans platform. Project Managers have the ability to move or copy files anywhere within their project and can set permissions for other users to move or copy files to any location or to specific folders. Download Files Copy Files Move Files File Checkbox Page 100 of 137 The Maryland-National Capital Park and Planning Commission Montgomery Parks 1. On the left side of the project’s Main Page, navigate to the files you want to move by clicking the folder in which they are located. 2. Select the files you wish to move by clicking the checkbox next to the file’s name. 3. Select the action you wish to perform. • To copy the selected files to another folder, click the “Copy” icon at the top menu bar. A message will appear asking if you would like to continue. Click the “OK” button. • To move the selected files to another folder, click the “Move” icon. A message will appear asking if you would like to continue. Click the “OK” button. • To download the selected files to your computer, click the “Download” icon. A message will appear asking if you want to open or save the file. Click the “Open” button to view the file in Adobe Acrobat. Click the “Save” button to save the file to your computer. Files should be downloaded when you want to view them from a location without internet access (such as on-site). Remember that any changes made to downloaded files will not appear in ePlans unless you re-upload the modified files. 4. The File Preview Pane at the left side of your screen will be replaced by a new folder tree. Click on the “Copy” or “Move” icon next to the folder you wish to move the file to. Click the “+” button to expand a folder and view its subfolders. Original Location Copy To Location “+” to Expand 5. A message will appear at the top of the screen indicating that the action was successful. Page 101 of 137 The Maryland-National Capital Park and Planning Commission Montgomery Parks Measure Tools The Brava Viewer allows users to take accurate measurements from scaled drawings right on the computer screen. The measure tool can be calibrated to any drawing scale, automatically calculating real-world distances from scaled drawings. Distance Angle Coordinate Measure Toolbar Snap Measure/ Takeoff Calibration Window Graphic Scale 1. Open a drawing in the Brava Viewer by clicking its thumbnail in the Project File List. 2. Zoom to the drawing’s graphic scale. If no graphic scale exists, zoom to a known dimension. 3. Click the small arrow button to the right of the “Measure” or “Takeoff” link at the top of the Brava Viewer, and select “Calibrate…” from the drop down menu. 4. Make sure the “Snap” checkbox is checked. 5. Place your cursor at the “0” hash mark of the graphic scale and click once. If no graphic scale exists, use the beginning point of a known dimension. 6. Place your cursor at the next hash mark of the graphic scale and click once. If no graphic scale exists, use the end point of a known dimension. 7. Select the units you wish to use from the “Select units” drop down menu. 8. Type in the dimension of the line you just traced and click “OK” to calibrate the drawing. 9. Click the small arrow button at the top of the Brava Viewer and select “Measure” from the drop down menu. Use the Measure Toolbar at the left side of the screen to measure elements in the drawing. Hold your cursor over each button in the tool bar to see that button’s function. Page 102 of 137 The Maryland-National Capital Park and Planning Commission Montgomery Parks Takeoff Tools The Brava Viewer has the ability to count the number, length or area of several different elements at once, keeping a separate tally of everything measured. This feature is particularly useful when creating cost estimates, determining quantities of materials to order or verifying whether proposed work falls within required limits. Measure/ Takeoff Total Count Takeoff Menu Categories List Takeoff Checkmarks Measure Toolbar Calibration Window 1. Open a drawing in the Brava Viewer by clicking its thumbnail in the Project File List. 2. Zoom to the drawing’s graphic scale. If no graphic scale exists, zoom to a known dimension. 3. Click the small arrow button to the right of the “Measure” or “Takeoff” link at the top of the Brava Viewer, and select “Calibrate…” from the drop down menu. 4. Make sure the “Snap” checkbox is checked. 5. Place your cursor at the “0” hash mark of the graphic scale and click once. If no graphic scale exists, use the beginning point of a known dimension. 6. Place your cursor at the next hash mark of the graphic scale and click once. If no graphic scale exists, use the end point of a known dimension. 7. Select the units you wish to use from the “Select units” drop down menu. 8. Type in the dimension of the line you just traced and click “OK” to calibrate the drawing. 9. Click the small arrow button again and select “Takeoff” from the drop down menu. 10. Click the “New” link in the Takeoff Menu at the right side of the screen. The Takeoff Category Window will appear. Page 103 of 137 The Maryland-National Capital Park and Planning Commission Montgomery Parks 11. In the “Name” field, enter the type of element you want to count. 12. Select the color you wish to use. You may want to differentiate between separate elements or materials by assigning a different color to each. 13. Select the Measurement Type you want to use. The appropriate buttons in the Measure Toolbar will become active, depending on which Measurement Type you select. Length – Calculate the overall length of a specific element or material. This is helpful in calculating the total linear footage of fencing or piping. Area – Calculate the total area of a space or material. This is helpful in calculating the total square footage of various paving types, seed mixes required for lawn or forest cover. Count – Tally the quantity of a certain type of element or feature. This is helpful in counting parking spaces or individual plants. Select your preferred Unit System, Unit, and Level of Precision from the dropdown menus. 14. Click the “OK” button. Repeat steps 10 through 14 for each element you want to count. Your level of specificity should depend on the level of completion the documentation has reached. For instance, create separate categories for trees and shrubs if that is what is identified on a landscape plan. If a detailed plant schedule has been provided, you may want to create a separate category for each type of vegetation to confirm the consultant’s plant counts are accurate. Page 104 of 137 The Maryland-National Capital Park and Planning Commission Montgomery Parks 15. Begin calculating quantity takeoffs by highlighting from the Categories List the category of element you want to count. The appropriate buttons in the Measure Toolbar will become active, depending on which Measurement Type you selected when you created that category. Length –You can use the “Measure Line” button, the “Measure Polyline” button or the “Measure Circle” button to calculate length. Trace any line of which you want to calculate the length by clicking on each midpoint of that line. Hit the “Enter” key to stop calculating a line. The Total Count Field at the top of the Categories List will keep track of the length of all lines measured within the highlighted category. Area – You can use the “Measure Polygon” button, the “Measure Rectangle” button or the “Measure Circle” button to calculate areas. Trace the outline of any shape that you want to calculate by clicking on each point of that shape. Hit the “Enter” key to close the shape and calculate the area. The Total Count Field at the top of the Categories List will keep track of the total area of all shapes measured within the highlighted category. Count – Use the “Measure Count” button to place a checkmark on top of each item you want to count. The Total Count Field at the top of the Categories List will keep track of the total number of checkmarks placed within the highlighted category. 16. To save quantity takeoffs as a spreadsheet or text file, click the “Export” link in the Takeoff Menu. The Takeoff Export window will appear. Page 105 of 137 The Maryland-National Capital Park and Planning Commission Montgomery Parks 17. Select the Categories you would like to export. Hold the “Ctrl” key down and click to select multiple categories. Alternately, click the “Select All” button to export all categories. 18. Determine the format to which you want to save your data. Save to Clipboard – This will copy each category and quantity as a string of text. You can paste this information directly into the text of an email, or into a word processing document. Save to File – This will save a comma separated value (.csv) file that can be opened in a spreadsheet program, such as Microsoft Excel. 19. When you have finished exporting data, click the “Close” button on the Takeoff Export Window. 20. To save all of the takeoffs you have calculated, click the “Save As” button at the top left corner of the Brava Viewer. Enter your name in the Save As Window that appears and click “OK.” 21. To return to a Takeoff file you previously saved, open the drawing in the Brava Viewer and click the “Review” link at the top of the Brava Viewer. Select the file name you want to view and click “OK.” Click the “Takeoff” tab at the top of the Takeoff Menu. Page 106 of 137 The Maryland-National Capital Park and Planning Commission Montgomery Parks Reporting Any time a user performs an action in ePlans, a record of that action is saved to the ePlans server. Using this information, ePlans users can generate a number of different reports to find out various activities occurring in their projects. Reports are available in two places. Reports about project user activity are available through the project’s Main Page. Reports of actions taken within a workflow are available below the Task List. 1. For reports about project user activity, go to the project’s Main Page and click the “Reports” tab next to the “Project Info” tab at the top of the screen. A list of all of the available reports for that project will appear, along with a brief description of each report. 2. Click the report you wish to generate. The report will appear in a new window. Click the column titles to sort the report entries by that title. Print Column Titles Export Options Download Report Data File Type Page 107 of 137 The Maryland-National Capital Park and Planning Commission Montgomery Parks 3. You can print a hard copy of the report by clicking the “Print” button at the top right of the screen. 4. You can save the report to your computer in a number of different file types, depending on how you plan to use the data. Start by customizing the report’s appearance using the checkboxes and pull down menus in the “Export Options.” At the far right of the Export Options, you can choose which file type you want to create. • CSV: Comma separated value • DOC: Microsoft Word document • HTML: Internet-ready document • MS Office XML: Microsoft Office Extensible Markup Language • XLS: Microsoft Excel spreadsheet • XML: Extensible Markup Language 5. Once you have selected your Export Options, click the “Download Report Data” button. A new window will appear with a link to the report for you to download. Click the link to open it or to save it. 6. For Workflow reports, click the “Tasks List” button on the Main Tool Bar of a project’s Main Page. The bottom of the page will list all of the Workflow reports that are available for this project (see screen shot on the next page). 7. Click the report you wish to generate and follow steps 2 through 6 above. Page 108 of 137 The Maryland-National Capital Park and Planning Commission Montgomery Parks Page 109 of 137 The Maryland-National Capital Park and Planning Commission Montgomery Parks Publishing Changemarks After each PDCO Team Review cycle, you may want to save a record copy of all the changemarks made on the Consultant’s drawings. ePlans allows you to save changemarks embedded within a drawing, or as a comprehensive list, organized in an Excel spreadsheet. 1. To save changemarks embedded within a drawing, use the folder list on the left side of the project’s Main Page to navigate to the drawing you wish to publish. Click the “Markups” icon and select which changemarks you wish to view. Click the “View/Edit” button to open the Brava Viewer. 2. Click on the “Publish” link at the top of the screen and select the “Publish to PDF” option. 3. A dialog box will appear offering a number of options for publishing the drawing. You do not need to change any of the settings in this dialog box if you do not want to. One section to consider, however, is the Markup Menu. Burn-In current markups: This setting will insert all of the open changemarks as a layer in the drawing. The changemarks are not editable using this feature. Insert markup as PDF comments: This setting converts all of the files changemarks to Adobe PDF comments, allowing you to manipulate them as you would in Adobe Acrobat. 4. Click the “Publish” button. A message will pop up asking if you want to “Save to file” or “Email as attachment.” Select “Save to file” and click the “OK” button. Page 110 of 137 The Maryland-National Capital Park and Planning Commission Montgomery Parks 5. A Windows Explorer screen will appear. Navigate to the location on your computer where you want to save the drawing to and click the “Save” button. 6. To save changemarks as a list, click the “Project File Markups” tab of any eForm. 7. To create a PDF document, Click on the “Publish to PDF” link at the top of the changemarks list. To export all of the changemarks to an Excel spreadsheet, click the Microsoft Excel the bottom of the changemarks list. logo at Project File Markups Publish to PDF Export to Excel Page 111 of 137 The Maryland-National Capital Park and Planning Commission Montgomery Parks APPENDIX Page 113 of 137 The Maryland-National Capital Park and Planning Commission Montgomery Parks Allow Trusted Sites Before installing any of the components necessary to run ePlans on your computer, you need to verify that ePlans is recognized as a Trusted Site by your copy of Internet Explorer. Because of the amount of information transmitted between your computer and the ePlans server, Explorer may mistakenly identify ePlans as a malicious website. By identifying it as a Trusted Site, you can ensure Explorer will allow you to access the site. Administrative rights to your computer are required to install these components. 1. Open Internet Explorer and click the “Tools” icon. Select “Internet Options” from the dropdown menu. The Internet Options Menu will open in a new window. 2. Click the “Security” tab. 3. Click the “Trusted Sites” button in the menu titled “select a zone to view or change security settings.” This will activate the “Sites” button just below that window. 4. Click the “Sites” button. This will open a dialog box that allows you to add ePlans as a trusted site to Internet Explorer. 5. Type or paste the main ePlans web address (https://eplans.montgomeryplanning.org) and click the “Add” button, and then click the “Close” button to return to the Internet Options Menu. 6. Click the “OK” button in the Internet Options window to close that window and return to Internet Explorer. Page 115 of 137 The Maryland-National Capital Park and Planning Commission Montgomery Parks Security Tab Trusted Sites Sites OK ePlans Web Address Add Close Page 116 of 137 The Maryland-National Capital Park and Planning Commission Montgomery Parks Disabling Pop-Up Blocker In order for ePlans to function properly, the platform needs to automatically open new windows within Internet Explorer. To make sure Internet Explorer allows this, you will need to disable the Pop-Up Blocker for ePlans. 1. Open Internet Explorer and click on the “Tools” icon. Select “Internet Options” from the dropdown menu. The Internet Options Menu will open in a new window. 2. Click the “Privacy” tab. 3. Click the “Settings” button to open the Pop-Up Blocker Settings Window. 4. Type or paste the main ePlans web address (https://eplans.montgomeryplanning.org) and click the “Add” button, and then click the “Close” button to return to the Internet Options Menu. 5. Click the “OK” button in the Internet Options Window to close that window and return to Internet Explorer. Page 117 of 137 The Maryland-National Capital Park and Planning Commission Montgomery Parks Privacy Tab Settings OK ePlans Web Address Add Close Page 118 of 137 The Maryland-National Capital Park and Planning Commission Montgomery Parks Disabling User Account Control Computers running Windows Vista or Windows 7 may require you to disable the User Activated Control (UAC) feature before allowing you to install ActiveX Controls. Disabling UAC should be discussed with your Network Administrator prior to making changes to your system. In all cases, the UAC can and should be returned to its former settings once you are finished installing ActiveX controls. 1. From the Windows Start Menu, open the Control Panel and navigate to the User Account Menu. 2. Click the “Turn User Account Control On or Off” (Vista) or “Change User Account Control Settings” (Windows 7) link. This will open the UAC Settings Menu. Page 119 of 137 The Maryland-National Capital Park and Planning Commission Montgomery Parks 3. Update the UAC by following the instructions below: • Vista: Uncheck the “Use User Account Control (UAC) to help protect your computer checkbox. • Windows 7: Drag the scroll bar down to “Never Notify.” 4. Click “Ok.” 5. Restart your computer for the changes to take effect. 6. Once ActiveX Controls have been installed, follow steps 1 through 5 above to return to your original UAC settings. Page 120 of 137 The Maryland-National Capital Park and Planning Commission Montgomery Parks Install ActiveX Controls ProjectDox requires the installation of several ActiveX Controls to be able to perform certain actions in ProjectDox. These actions include: Uploading Files, Downloading Files, Viewing Files, and Viewing Help Information. 1. At the ePlans Login Screen, click the “Install ProjectDox Components” link at the bottom left corner of the screen. 2. A small window will appear out of the bottom or top edge of your Internet Explorer Window asking if you want to run or save a file. Click the “Run” button. If this window does not appear, you will need to call the Help Desk to obtain administrative access to download and run ActiveX Controls. 3. Once the file is downloaded, the ProjectDox Components 7.7 Setup Wizard will automatically launch. Follow the instructions in the Setup Wizard. When the Setup Wizard is complete, you should be able to run ePlans on your computer. Page 121 of 137 The Maryland-National Capital Park and Planning Commission Montgomery Parks Park Facility Codes Each project created within ePlans is assigned a unique Project Number, consisting of several pieces of information that relate directly to the location, timing and type of work being done. The first component of the Project Number is the Park Facility Code. Every facility within the Montgomery County Parks system has a unique Facility Code consisting of a letter followed by a two-digit number. All of the Park Facility Codes for Montgomery County Parks are listed below. E24 Aberdeen Local Park M57 Black Hill Visitors Center A01 S01 Acorn Urban Park Adventure Conservation Park F20 S02 Blair Local Park Blockhouse Point Conservation Park N48 K07 Adventure Nature Center Building Ag History Farm Park - Activity Center D10 F16 Blueberry Hill Local Park Blunt Road Local Park K01 B28 D02 D03 C01 D04 N61 F22 F01 F10 D05 N47 A03 M01 B81 D06 B01 C02 C45 D08 D09 C03 M48 N27 N29 G07 Agricultural History Farm Park Amity Drive Neighborhood Park Aquarius Local Park Arcola Local Park Arctic Nca Argyle Local Park Argyle Local Park Recreation Facility Arora Hills Local Park Aspen Hill Local Park Avenel Local Park Ayrlawn Local Park Ayrlawn Recreation Building Battery Lane Urban Park Bauer Drive Local Park Becca Lilly Neighborhood Park Bedfordshire Neighborhood Park Bel Pre Neighborhood Park Beret Nca Berryville Park Nca Beverly Farms Local Park Big Pines Local Park Birch Drive Nca Black Hill Boat Rentals Black Hill Maintenance Facility Black Hill Park Police Substation Black Hill Regional Park C26 P69 C38 D11 F21 C04 D13 B02 P88 D14 B65 B03 M03 M59 D15 C46 B04 P02 P01 S12 E57 D17 N31 N34 D18 P03 Bonifant Nca Booze Creek Stream Valley Park Boundary Park Nca Bowie Mill Local Park Boyds Local Park Bradley Hills Nca Bradley Local Park Breewood Neighborhood Park Broad Run Stream Valley Park Unit #1 Broadacres Local Park Brookdale Neighborhood Park Brookmont Neighborhood Park Brookside Gardens Brookside Visitor Center Brookview Local Park Browns Corner Nca Buck Branch Neighborhood Park Buck Branch Stream Valley Park Bucklodge Branch Stream Valley Park Bucklodge Conservation Park Bullis Local Park Burning Tree Local Park Burnt Mills East Special Park Burnt Mills West Special Park Burtonsville Local Park Cabin Branch Stream Valley Park Page 122 of 137 The Maryland-National Capital Park and Planning Commission Montgomery Parks N41 M06 N38 M05 D19 M43 M24 M35 M36 M33 M99 M34 G01 M49 P04 P05 P06 P07 P08 P71 N92 M55 L16 F03 B05 Cabin John Ice Rink Bldg Cabin John Ice Rink Propert Cabin John Indoor Tennis Bldg Cabin John Indoor Tennis Property Cabin John Local Park Cabin John Regional Action Playland Cabin John Regional Athletic Area Cabin John Regional Family Picnic Area Cabin John Regional Group Camping Area Cabin John Regional Group Picnic Area Cabin John Regional Headquarters Cabin John Regional Maintenance Facility Cabin John Regional Park Cabin John Regional Train Cabin John Stream Valley Unit #1 Cabin John Stream Valley Unit #2 Cabin John Stream Valley Unit #3 Cabin John Stream Valley Unit #4 Cabin John Stream Valley Unit #5 Cabin John Stream Valley Unit #6 Cabin John Train Station Bldg Cabin John Train Station Property Callithea Farm Special Park Calverton Galway Local Park Calverton Nca S10 F17 C07 A04 A05 D82 D24 C47 B83 E47 N64 A31 E23 D27 D29 N65 D30 B06 B07 B75 F02 E58 B72 B08 P09 Cedar Island Conservation Park Centerway Local Park Charred Oak Nca Chase Avenue Urban Park Cheltenham Drive Urban Park Cherrywood Local Park Chevy Chase Local Park Chevy Chase Open Space Urban Park Cindy Lane Neighborhood Park Clarksburg Neighborhood Park Clarksburg Neighborhood Park Rec Bldg Clarksburg Triangle Urban Park Clarksburg Village North Local Park Clearspring Local Park Cloverly Local Park Colesville Local Park Recreation Facility Colesville Local Park Colesville Manor Neighborhood Park College View Neighborhood Park Colt Terrace Neighborhood Park Columbia Local Park Concord Local Park Connecticut Avenue Neighborhood Park Countryside Neighborhood Park Crabbs Branch Stream Valley Park N62 L02 Camp Seneca Spcl Park Rec Faciility Camp Seneca Special Park E74 B09 Cross Creek Club Local Park Dale Drive Neighborhood Park D20 H06 Cannon Road Local Park Capital Crescent Trail Special Park B10 G02 Damascus Neighborhood Park Damascus Recreational Park A29 D21 Capitol View Park Open Space Capitol View-Homewood Local Park Captl View Homewood Local Park Rec Facility Carderock Springs Nca Caroline Freeland Urban Park K09 D31 Darby Historical/Cultural Park Darnestown Local Park A26 A06 Darnestown Square Urban Park Dartmouth Nca B86 D32 Derwood Station Neighborhood Park Dewey Local Park G03 D33 Dickerson Conservation Park Dickerson Local Park N63 C06 A08 M07 Carson Farm Special Park D22 Cashell Neighborhood Park E64 Cedar Creek Local Park Page 123 of 137 The Maryland-National Capital Park and Planning Commission Montgomery Parks L03 C08 B11 P10 P75 D34 C43 D35 A07 C30 B69 B76 D36 N46 A09 A10 C10 C37 C11 M38 B12 C41 G04 A11 D38 Dowden's Ordinary Special Park Drake Drive Nca Druid Drive Neighborhood Park Dry Seneca Creek Stream Valley Unit #1 Dry Seneca Creek Stream Valley Unit #2 Dufief Local Park Duvall Road Nca East Norbeck Local Park East Silver Spring Urban Park East-West Highway Nca Edgewood Neighborhood Park Edith Throckmorton Neighborhood Park Ednor Local Park Ednor Recreation Building Ellsworth Urban Park Elm Street Urban Park Elmhirst Parkway Nca Emory Grove Hills Nca English Court Nca English Manor Elementary School Evans Parkway Neighborhood Park Fairdale Road Nca Fairland Recreational Park Fairview Road Urban Park Falls Road Local Park B19 N42 D43 N45 B20 D44 D45 A25 A28 B21 B22 F05 B23 D47 A27 D48 N66 D49 P11 S13 G05 P78 P79 P80 P81 Garrett Park - Waverly Neighborhood Park Garrett Park Day Care Center Garrett Park Estates Local Park Garrett Park Library General Getty Neighborhood Park Georgian Forest Local Park Germantown East Local Park Germantown Square Urban Park Germantown Town Center Urban Park Glen Echo Heights Neighborhood Park Glen Haven Neighborhood Park Glen Hills Local Park Glen Mar Neighborhood Park Glenfield Local Park Glenmont Greenway Urban Park Glenmont Local Park Glenmont Local Park Recreation Facility Good Hope Local Park Goshen Branch Stream Valley Park Goshen Elm Conservation Park Goshen Recreational Park Great Seneca Stream Valley Unit #1 Great Seneca Stream Valley Unit #2 Great Seneca Stream Valley Unit #3 Great Seneca Stream Valley Unit #4 D39 A12 Farmland Drive Local Park Fenton Street Urban Park P82 P83 Great Seneca Stream Valley Unit #5 Great Seneca Stream Valley Unit #6 D40 D41 Fernwood Local Park Fleming Local Park P84 P85 Great Seneca Stream Valley Unit #7 Great Seneca Stream Valley Unit #8 A13 E50 Flower Avenue Urban Park Flower Hill Local Park P86 S03 Great Seneca Stream Valley Unit #9 Green Farm Conservation Park B13 B14 Flower Valley Neighborhood Park Forest Glen Neighborhood Park E59 B24 Greenbriar Local Park Greenwich Neighborhood Park B16 E71 Forest Grove Neighborhood Park Fountain Hills Local Park D51 B70 Greenwood Local Park Gregerscroft Neighborhood Park B17 B18 Fox Chapel Neighborhood Park Fox Hills West Neighborhood Park E53 H01 Griffith Local Park Gude Drive Recreational Park Page 124 of 137 The Maryland-National Capital Park and Planning Commission Montgomery Parks D52 D53 C33 B25 C13 P13 B54 B26 N60 N67 D54 N18 B27 B82 L18 B84 S15 E68 D23 C35 D55 N68 C40 D56 B29 Gunner's Branch Local Park Gunner's Lake Local Park Gunner's Village Nca Harmony Hills Neighborhood Park Hastings Nca Hawlings River Stream Valley Park Heritage Farm Neighborhood Park Highland Stone Neighborhood Park Hillandale Adult Edu Center Hillandale Local Park Recreation Facility Hillandale Local Park Hillandale Park Office Building Hillmead Neighborhood Park Hillwood Manor Neighborhood Park Historic Hyattstown Open Space Spcl Park Hopefield Neighborhood Park Hoyles Mill Conservation Park Hoyles Mill Village Local Park Hunters Woods Local Park Hunters Woods Nca Indian Spring Terrace Local Park Indiansprng Terrace Local Park Rec Facility Inverness Forest Nca Jesup-Blair Local Park John Haines Neighborhood Park B32 P15 E69 D61 D83 A15 M56 F06 D63 H09 D64 D46 B74 C31 P16 M52 N26 G06 M53 P17 P18 P23 P19 P20 P21 Kensington-Frederick Ave Neighborhood Pk Kilgour Branch Stream Valley Park Kings Crossing Local Park Kings Local Park Kingsview Local Park Kramer Urban Park Lake Needwood Snack Bar Layhill Local Park Layhill Village Local Park Laytonia Recreational Park Laytonsville Local Park Leaman Local Park Leland Neighborhood Park Leland-Beach Triangle Nca Little Bennett Creek Stream Valley Park Little Bennett Golf Course Property Little Bennett Maintenance Facility Little Bennett Regional Park Little Bennett Regional Park Camp Ground Little Falls Stream Valley Unit #1 Little Falls Stream Valley Unit #2 Little Seneca Greenway Stream Valley Pk Little Seneca Stream Valley Unit #1 Little Seneca Stream Valley Unit #2 Little Seneca Stream Valley Unit #3 D37 B30 Johnson Local Park Jones Mill Road Neighborhood Park P22 Little Seneca Stream Valley Unit #4 M25 Locust Grove Nature Center L17 E67 Josiah Henson Special Park Juniper-Blair Neighborhood Park B33 L10 Locust Hill Neighborhood Park Lodge At Seneca Creek N69 D57 Kemp Mill Estates Local Park Rec Facility Kemp Mill Estates Local Park D65 P24 Long Branch Local Park Long Branch Stream Valley Unit #1 A14 N70 Kemp Mill Urban Park Ken-Gar Palisades Local Park Rec Facility P73 P76 Long Branch Stream Valley Unit #1a Long Branch Stream Valley Unit #2 D58 D59 Ken-Gar Palisades Local Park Kensington Cabin Local Park B66 B77 Long Branch-Arliss Neighborhood Park Long Branch-Garland Neighborhood Park B31 P14 Kensington Heights Neighborhood Park Kensington Parkway Stream Valley Park D66 D67 Long Branch-Wayne Local Park Longwood Local Park Page 125 of 137 The Maryland-National Capital Park and Planning Commission D68 N71 D69 P25 P77 C48 E65 C36 N72 D71 H02 L09 L11 L19 L20 S04 N44 L01 B34 S08 E36 N73 F08 N03 N22 Montgomery Parks N32 B36 N05 D76 C17 P27 P28 P29 E56 H03 M50 M08 B37 S11 D77 E62 D78 N74 B38 B39 N75 P30 P31 P32 N76 MLK, Jr. Maintenance Yard Montgomery Hills Neighborhood Park Montgomery Regional Office-MRO Mount Zion Local Park Moyer Road Local Park Muddy Branch Stream Valley Unit #1 Muddy Branch Stream Valley Unit #2 Muddy Branch Stream Valley Unit #3 Muncaster Manor Local Park Muncaster Recreational Park Needwood Boat Rental Area Needwood Visitor Center Property New Hampshire Estates Neighborhood Park New Hope Island Conservation Park Newport Mill Local Park Nike Missile Local Park Nolte Local Park Nolte Local Park Recreation Facility Norbeck Meadows Neighborhood Park Norbeck-Muncaster Mill Neighborhood Park Norbeck-Muncaster Mill Recreation Facility North Branch Stream Valley Unit #2 North Branch Stream Valley Unit #3 North Branch Stream Valley Unit #4 North Chevy Chase Local Park Rec Facility M09 Meadowbrook Riding Stables D72 Meadowood Local Park D79 N77 North Chevy Chase Local Park North Four Corners Local Park Rec Facility M10 Meadowside Nature Center B35 Merrimac Neighborhood Park D80 D81 A16 C15 Luxmanor Local Park Lynnbrook Local Park Recreation Facility Lynnbrook Local Park Magruder Branch Stream Valley Unit #1 Magruder Branch Stream Valley Unit #2 Maiden Lane Urban Park Manor Oaks Local Park Manor Park NCA Maplewood-Alta Vista Recreation Facility Maplewood-Alta Vista Local Park Martin Luther King Recreational Park Matthew Henson State Park Unit #1 Matthew Henson State Park Unit #2 Matthew Henson State Park Unit #3 Matthew Henson State Park Unit #4 Maydale Conservation Park Maydale Nature Center McCrillis Gardens Special Park McKenney Hills Neighborhood Park McKnew Conservation Park McKnew Local Park Meadowbrook Local Park Recreation Facility Meadowbrook Local Park Meadowbrook Maintenance Yard Meadowbrook Maintenance Yard Annex Metro Urban Park Middlebrook Hill NCA D74 Middlevale Neighborhood Park M47 Mildred Pumphrey Community Center C42 P26 Miles Road NCA Mill Creek Stream Valley Park D75 C16 Mill Creek Towne Local Park Mineral Springs NCA North Four Corners Local Park North Gate Local Park North Germantown Greenway Stream S05 Valley Park C18 North Point NCA M13 Northwest Branch Golf Course G08 Northwest Branch Recreational Park P37 Northwest Branch Stream Valley Unit #7 P34 P35 Northwest Branch Stream Valley Unit #3 Northwest Branch Stream Valley Unit #4 P36 Northwest Branch Stream Valley Unit #5 Page 126 of 137 The Maryland-National Capital Park and Planning Commission D07 N78 C19 H04 N07 C20 B40 D84 N33 H05 B41 B42 B67 D85 P12 L07 D86 N79 B43 P38 P39 P40 N17 N25 F09 Montgomery Parks Norwood Local Park Norwood Local Park Recreation Facility Norwood Village NCA Oak Ridge Conservation Park Oakley Cabin Museum Park Old Farm NCA Olney Acres Neighborhood Park Olney Family Neighborhood Park Olney Manor Maintenance Facility Olney Manor Recreational Park Olney Mill Neighborhood Park Olney Square Neighborhood Park Opal A. Daniels Neighborhood Park Orchard Neighborhood Park Ovid Hazen Wells Greenway Ovid Hazen Wells Recreational Park Owens Local Park Owens Local Park Recreation Facility Paint Branch Neighborhood Park Paint Branch Stream Valley Unit #4 Paint Branch Stream Valley Unit #5 Paint Branch Stream Valley Unit #6 Park Police Headquarters-Saddlebrook Park Police-Special Operations-Woodlawn Parkland Local Park N81 D89 D90 D91 N11 D62 L06 C39 B45 D92 B46 N82 G09 D93 D94 K08 P42 P43 P44 D95 L13 H07 S14 M37 N28 Pinecrest Local Park Recreation Facility Pinecrest Local Park Pleasant View Local Park Plumgar Local Park Pope Farm Nursery Potomac Community Neighborhood Park Potomac Horse Center Special Park Potomac Palisades Conservation Park Quebec Terrace Neighborhood Park Quince Orchard Knolls Local Park Quince Orchard Valley Neighborhood Park Quince Orchard Valley Recreation Facility Rachel Carson Conservation Park Randolph Hills Local Park Ray's Meadow Local Park Red Door Store Historical/Cultural Park Reddy Branch Stream Valley Unit #1 Reddy Branch Stream Valley Unit #2 Reddy Branch Stream Valley Unit #3 Redland Local Park Rickman Farm Horse Park Special Park Ridge Road Recreational Park River Road Shale Barrens Conservation Park Rock Creek Hills Local Park Rock Creek Maintenance Facility M45 Parklawn Group Camping Area M44 Parklawn Group Picnicking Area M11 Rock Creek Regional Needwood Golf Course N06 Rock Creek Regional Needwood Mansion D87 N09 Parklawn Local Park Parkside Headquarters G10 P45 Rock Creek Regional Park Rock Creek Stream Valley Unit #1 S07 C21 B44 K06 A17 Patuxent River Watershed Conservation Pk Peach Orchard Neighborhood Conservation Area Peachwood Neighborhood Park Pennyfield Lock NCA Philadelphia Avenue Urban Park P52 P53 Rock Creek Stream Valley Unit #11 Rock Creek Stream Valley Unit #12 P54 P55 Rock Creek Stream Valley Unit #14 Rock Creek Stream Valley Unit #15 E75 N80 Piedmont Crossing Local Park Pilgrim Hill Local Park Recreation Facility P56 P46 Rock Creek Stream Valley Unit #16 Rock Creek Stream Valley Unit #2 D88 Pilgrim Hill Local Park P47 P48 Rock Creek Stream Valley Unit #3 Rock Creek Stream Valley Unit #4 Page 127 of 137 The Maryland-National Capital Park and Planning Commission P49 P50 P51 P68 Montgomery Parks N53 Rock Creek Stream Valley Unit #5 Rock Creek Stream Valley Unit #6 Rock Creek Stream Valley Unit #7 Rock Run Stream Valley Park Rockwood Education Center Cabin Tall Timber Rockwood Education Center Cabin The Oaks Rockwood Educational Center Cabin The Western Hill N21 O01 Rockwood Education Center Rockwood Manor House Building N24 Rockwood Manor House Property Rockwood Special Park Maintenance Garage Rockwood Special Park French House Rockwood Special Park Skyview House Rockwood Special Park Rosemary Hills-Lyttonsville Local Park Royce Hanson Urban Park Saddlebrook Local Park Saint Paul NCA Sangamore Local Park Scotland Neighborhood Park Seek Lane Neighborhood Park Seneca Crossing Local Park Seneca Landing Boat Ramp Seneca Landing Special Park Seneca Log Cabin Building Seneca Springs Local Park Seneca Stone Barn Serpentine Barrons Conservation Park North Unit Serpentine Barrons Conservation Park South Unit Seven Locks Local Park N55 N54 N52 N51 N50 L08 D96 A18 E54 C23 D98 B47 B48 F18 K05 K02 N36 F19 O11 S16 S17 D99 B49 O07 O12 Seven Oaks Neighborhood Park Shady Grove Mini Golf Splash Playground Ticket Building Shady Grove Splash / Golf Property N12 Shady Grove Maintenance Yard B71 C24 M61 B50 B51 N84 B52 B80 L04 P57 P72 P58 P59 P60 P61 C44 B85 B53 N85 E01 H08 B15 G11 E02 E03 E04 E05 C25 E06 E66 N87 E07 E08 E09 Sherwood Forest Manor Neighborhood Park Sherwood Forest NCA Shirley Povich Field Silver Spring Intermed Neighborhood Park Sligo Avenue Neighborhood Park Sligo Avenue Recreation Facility Sligo Cabin Neighborhood Park Sligo Creek North Neighborhood Park Sligo Creek Public Golf Course Sligo Creek Stream Valley Unit #1 Sligo Creek Stream Valley Unit #1a Sligo Creek Stream Valley Unit #2 Sligo Creek Stream Valley Unit #3 Sligo Creek Stream Valley Unit #4 Sligo Creek Stream Valley Unit #5 Sligo Mill NCA Sligo Mill Overlook Neighborhood Park Sligo-Bennington Neighborhood Park Sligo-Dennis Avenue Local Park Recreation Facility Sligo-Dennis Avenue Local Park Soccerplex Of South Germantown South Four Corners Neighborhood Park South Germantown Recreational Park South Gunner's Branch Local Park Southeast Olney Local Park Spencerville Local Park Stewartown Local Park Stonecrest NCA Stonegate Local Park Stonehedge Local Park Stoneybrook Local Park Recreation Facility Stoneybrook Local Park Strathmore Local Park Stratton Local Park E10 L15 Strawberry Knoll Local Park Sugarland Special Park F07 Sundown Road Local Park Page 128 of 137 The Maryland-National Capital Park and Planning Commission E11 B78 B79 A19 M58 B55 E51 S06 Montgomery Parks P87 E12 Takoma - Piney Branch Local Park Takoma Park Neighborhood Park Takoma Park South Neighborhood Park Takoma Urban Park Takoma-Langley Community Center Tamarack Neighborhood Park Tanglewood Neighborhood Park Ten Mile Creek Conservation Park Ten Mile Creek Greenway Stream Valley Park Tilden Woods Local Park B60 B61 E15 N49 E16 M16 M31 M15 E17 N40 N39 N37 M26 M28 M04 M41 M30 M29 M62 M27 G12 M54 N08 M17 M51 Wells Neighborhood Park Wembrough Neighborhood Park West Fairland Local Park Westmoreland Hills Local Park Cabin Westmoreland Hills Local Park Property Wheaton Regional Ice Rink Property Wheaton Regional Indoor Tennis Property Wheaton Community Building Wheaton Forest Local Park Wheaton Ice Rink Building Wheaton Ice/Inline Building Wheaton Indoor Tennis Building Wheaton Regional Group Camping Area Wheaton Regional Athletic Area Wheaton Regional Brookside Nature Center Wheaton Regional Carousel Wheaton Regional Children's Play Center Wheaton Regional Family Picnic Area Wheaton Regional In-Line Property Wheaton Regional Maintenance Facility Wheaton Regional Park Wheaton Regional Picnic Area Snack Bar Wheaton Regional Shorefield House Wheaton Regional Stables Wheaton Regional Train Property P63 N88 E52 B56 E72 C27 C28 B57 B68 P41 E73 L05 B58 N89 E13 E14 D73 A30 S19 B59 N30 E61 P64 P65 Tilden Woods Stream Valley Park Tildenwoods Local Park Recreation Facility Timberlawn Local Park Tobytown Neighborhood Park Traville Local Park Tuckerman NCA Twinponds NCA Unity Neighborhood Park Upper Long Branch Neighborhood Park Upper Paint Branch Stream Valley Park Upper Rock Creek Local Park Valley Mill Special Park Valleywood Neighborhood Park Veirs Mill Local Park Recreation Facility Veirs Mill Local Park Wall Local Park Waring Station Local Park Warner Circle Special Park Washington Grove Conservation Park Washington Square Neighborhood Park Waters House Special Park Waters Landing Local Park Watts Branch Stream Valley Unit #1 Watts Branch Stream Valley Unit #2 N93 A20 Wheaton Train Station Building Wheaton Veteran's Urban Park E18 N90 E19 B62 E20 P74 P62 Wheaton Woods Local Park Wheaton-Claridge Local Park Recreation Facility Wheaton-Claridge Local Park White Flint Neighborhood Park Whittier Woods Local Park Wildcat Branch Stream Valley Park Unit 1 Wildcat Branch Stream Valley Park Unit 3 P66 P67 Watts Branch Stream Valley Unit #3 Watts Branch Stream Valley Unit #4 B63 E21 Willard Avenue Neighborhood Park Winding Creek Local Park P70 Waverly-Schuylkill Neighborhood Park C29 Windsor NCA Page 129 of 137 The Maryland-National Capital Park and Planning Commission E55 M63 F12 E22 E63 Montgomery Parks Winter's Run Local Park Wisconsin Place Wood Local Park Woodacres Local Park Woodfield Local Park K03 N35 A21 L14 B64 Woodlawn Cultural Special Park Woodlawn Manor Historic House Woodside Urban Park Woodstock Equestrian Park Wyngate Woods Neighborhood Park Page 130 of 137 The Maryland-National Capital Park and Planning Commission Montgomery Parks GLOSSARY Page 131 of 137 The Maryland-National Capital Park and Planning Commission Montgomery Parks ActiveX Controls – Small programs added on to Internet Explorer that allow users to perform certain tasks in the ePlans platform. See page 121 for instructions on how to install ActiveX Controls on your computer. Activity Instructions – Directions for completing a task. Activity instructions can be found in a yellow text box at the top of every eForm. Approve – The documents being reviewed are acceptable. Clicking the “Approve” button in an eForm will move the workflow to the next task. In most cases, clicking the “Approve” button cannot be undone. Brava Viewer – The program within ePlans that allows you to view and comment on drawings. See page 35 for basic viewing instructions. See page 47 for a description of “Compare Mode.” See page 74 for instructions on making Changemarks. Go to ftp://ftp.infograph.com/brava/Brava_7.0_Tool_Tips.pdf for further information. Changemark – Annotations made on top of drawing files within the Brava Viewer as part of a document review. Changemarks are the primary means of making comments on drawings within the ePlans platform. See page 74 for instructions on making Changemarks. Checkbox - A graphic element that allows users to make multiple selections from a number of options. = Unchecked Checkbox = Checked Checkbox Complete – The task is finished. Clicking the “Complete” button in an eForm will move the workflow to the next task. In most cases, clicking the “Complete” button cannot be undone. Consultant - A person or group hired by the Park Development Division to complete a set of contract documents for a specific park development project. The Consultant is responsible for uploading their documents to ePlans for review by the Project Manager and the PDCO Team. The Consultant will also receive and respond to comments made by the Project Manager and PDCO Team. See page 59 for an overview of all of the Consultant’s tasks in a Workflow. Dialog Box – A window that appears, containing a message and requiring a user to take a certain action. The simplest type of dialog box is an alert that requires the user to click the “OK” button to move on. Division Chief - A member of Montgomery County Parks’ Park Development Division, responsible for overseeing all project managers. Standard practices require the Division Chief to apply his or her eSignature to the cover sheet of any set of construction drawings before they go out to bid. See page 87 for an overview of the Division Chief’s tasks within a workflow. Page 133 of 137 The Maryland-National Capital Park and Planning Commission Montgomery Parks eForm – The digital form that appears at the beginning of each task in a workflow. eForms contain a number of components including instructions about completing the task-at-hand, document review types and due dates, messages between various user groups in a workflow, access to reference checklists and lists of comments made on a drawing. ePlans - An online document review, storage and submittal platform tailored for the Park Development Division of Montgomery County Parks, using Avolve software for ProjectDox. Also referred to as ProjectDox. See page 8 for an overview of ePlans. eSignature – A scanned copy of one’s signature that serves as a digital verification that a set of contract documents are complete and ready to be sent to contractors for bidding. The eSignature is the final step in the Workflow, applied to the cover sheet by the Division Chief. See page 90 for an overview. Group – A collection of related users, responsible for completing similar tasks within a workflow. See page 9 for a description of all of the Project User Groups. Main Tool Bar – A group of buttons found at the top right corner of most screens in ePlans that provide primary navigation functions. See page 17 for a description of all functions within the Main Tool Bar. PDCO Team – Planning, Design, Construction and Operations Team. A group of internal stakeholders from across the Montgomery County Parks Department that provide input during the design and construction stages of park development projects. See page 71 for an overview of the PDCO Team’s tasks in the Workflow. Pre-Screen Review – A review of Consultant’s drawings conducted by the Project Manager to ensure the drawings are acceptable to send on to the PDCO Team for their review. This is the second step in the Workflow. See page 34 for further information about the Pre-Screen Review. ProjectDox – A web-enabled collaboration platform that empowers the stakeholders in a project to manage information, communication, activity and resources in ways not possible by manual, conventional means. Also referred to as ePlans. See page 8 for an overview. Project List – Basic information about every project assigned to a particular user. This list is visible in the Active Projects Screen, immediately after logging in. See page 17. Project Manager - A member of Montgomery County Parks’ Park Development Division, responsible for overseeing all aspects of park development projects. The Project Manager is listed as the “Project Coordinator” in the Project Info Page (See page 19). See page 25 for an overview of all of the Project Manager’s tasks within the Workflow. Project Template – A collection of default settings most commonly used for Park Development projects. The project template can be used as-is or customized to meet the needs of each specific project. Most projects will not require any changes to the template. See page 27 for instructions on editing the project template. Page 134 of 137 The Maryland-National Capital Park and Planning Commission Montgomery Parks QAP – Quality Assurance Program. An initiative of the Park Development Division to assure the professional quality and uniform format of construction documents. QAP Checklist – A guide for Project Managers and Consultants to verify that construction documents meet the standards and requirements developed by the Park Development Division for document content and format prior to issuing them for procurement and construction. The QAP Checklist must be completed by the Project Manager and verified by the QAP Officer prior beginning the procurement process. See page 52 for instructions to the Project Manager on preparing the QAP Checklist. See page 84 for instructions to the QAP Officer on verifying the QAP Checklist. QAP Officer - The last person to review a set of contract documents before they go out to bid. Following a standard checklist of requirements, the QAP officer ensures that a set of contract documents meets the standards set forth by Montgomery County Parks. See page 81 for an overview of all of the QAP Officer’s tasks in the Workflow. Radio Button - A graphic element that allows users to make only one selection from a number of options. = Deselected Radio Button = Selected Radio Button Reject – The submitted documents are not acceptable and must be returned to their author for revisions before moving on. Clicking on the “Reject” button will restart the task at hand. Review Cycle – The entire sequence of tasks required to complete a Workflow one time through. Save and Close (Save & Close) – An option for users who wish to save their progress within a specific task and return to ePlans to complete the task at a later date. Clicking the “Save and Close” or “Save & Close” button in an eForm will save the user’s progress and close the eForm window. To return to the eForm, click on the associated task within the Task List. Step – One element within a task. All of the steps must be completed in sequence to complete a task. System Administrator – An ePlans user with the highest level of permissions and access to all projects, folders and functionality. Contact a System Administrator with any troubleshooting questions or requests for additional permissions. Task List – Information about any tasks within a Workflow that require the user’s action. Clicking a task will take a user to the eForm for that task. Refer to Page 19 for an overview of the Task List. Page 135 of 137 The Maryland-National Capital Park and Planning Commission Montgomery Parks Task – A step within the Workflow. Each task must be completed sequentially before moving on to the next task. The Project Manager has the ability to skip any task in a Workflow, with the exception of the QAP Checklist. Task – Accepted – A task’s status within the Task List that indicates the user responsible has started working on the task but is not yet finished. The task status changes from “Pending” to “Accepted” as soon as the user has clicked on the task in the Task List. Task – Pending – A task’s status within the Task List that indicates the user responsible has not yet begun working on the task. The task status changes from “Pending” to “Accepted” as soon as the user has clicked on the task in the Task List. Task – Complete – A task’s status within the Task List that indicates the user responsible has finished the task. The task status changes from “Accepted” to “Complete” as soon as the user clicks on the “Complete” or “Approved” button in the eForm. User – An individual with an ePlans username and password. Users are separated into User Groups and assigned specific tasks within a Workflow. See page 9 for a description of all of the User Groups. Versioning – A feature of ePlans that allows users to upload multiple files of the same name and compare the differences from one version of a file to the next using “Compare Mode” in the Brava Viewer . The file’s previous version is kept and logged in ePlan’s history along with its associated markups. All topics and notes remain as a single record, containing a full file history of all versions of the file. Floating the cursor over the link to a file reveals to which version of the file a specific topic refers. See page 47 for a description of “Compare Mode.” Workflow – One single, entire sequence of tasks that comprise a standard document review process, based on the Park Development Division’s business process for construction document review. The entire Park Development Workflow can be seen on page 11. Page 136 of 137