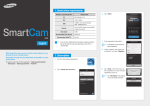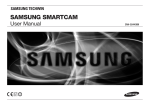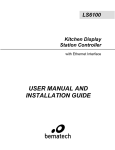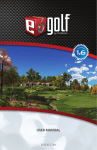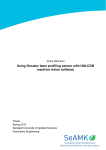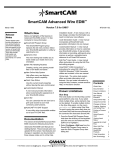Download SMARTCAM XI QUICK REFERENCE
Transcript
SMARTCAM XI QUICK REFERENCE LIVE VIEW LIVE MONITORS PERFORM A SEARCH Live View is available to view the current video being captured for all cameras. The Live Monitors tab displays a graphical view of the monitor configurations. Use this tab to select the number of monitors displayed in Live View. The following will demonstrate how to perform a search. 1. Click the Video Playback tab (at the top of the screen) 2. Select the camera(s) to review (all are checked by default) 3. Select the camera layout 4. Enter the Search Options 5. Click the Search button 6. Video will automatically start playing MONITORS From the Live View double click a multiview window to display that camera in single view. (Double click for a second time to return to multi-view.) The Monitors tab displays a graphical view of the monitor configuration and screen placement. The position of each camera corresponds to the position in the video window. Right click on the screen to view a menu of additional features (full screen, view a single camera, change a camera, display camera name or display motion and activity). EXPRESS PLAYBACK The Express Playback feature is a one click instant review of video. The following will demonstrate how to perform a search. 1. To change a camera being viewed: 1. From the Live Video, click the Express Playback tab • 2. 2. Playback of video will be automatic, ranging from 5 minutes to 1 hour of video 3. Select Play Reverse to play from the most recent time backwards On the Monitors Tab, click the box that corresponds to the position of the camera (the box will display in blue). Alternately you can click in the video window for the position. Go to the camera listing and click the camera to be placed in that position. 1. Insert a CD Change the speed of playback using the speed control drop down 2. Click the Xi EZ-Export button to perform a one-click export 5. Select Show Live View to display a single screen of live video during playback 3. Click OK when complete Click the Live Monitors tab to exit and return to live video The following will demonstrate how to enable Smart Search during video playback. 1. Select the camera and 1x1 layout 2. Perform a search 3. Click on the Smart Search Tab 4. Define your search zone 5. Click the Play button Xi EZ-Export 4. 6. SMART SEARCH (The destination, duration and cameras exported will be based on the Xi EZ-Export system configuration.) ClickIt Inc. 185 Central Avenue Bethpage, NY 11714 SMARTCAM XI QUICK REFERENCE BURN A CD The following will demonstrate how to export to CD using the Standard option. Export Video Clip The following will demonstrate how to export to CD using the Advanced option. Using CD (Standard) option Save Current Image 1. Perform a search and click Pause Export Video Clip 2. Select the Export Video Clip Using CD (Advanced) option 3. Select CD/DVD Standard 1. Perform a search and click Pause 4. Type the File Name and click OK 2. Select export option and click Next 5. 3. Select Export to CD and click Next Select to export a single camera or all cameras 4. For video clip only, choose Selected Row or Entire Results and click Next (For entire results, select the cameras) 5. Select Create new image and click Next 6. Click Yes to delete the items under the CDIMAGE folder 7. Type the File Name and click Next 8. Click Ok at the confirmation To add additional images or video 9. 6. Click Start 7. Wait while the files are exported 8. Click Ok at the confirmation Use Archive to save selected video records to an archive file. Video files in this area are not erased during automated cleanup. The following will demonstrate how to archive video from the Video Playback screen. 1. Perform a search and click Pause 2. Click the Archive 3. Click Yes to archive the selected video 4. Click OK at the confirmation button ONLINE HELP SHOW CD CONTENTS The following will demonstrate how to verify the contents of the CD from the Video Playback screen. 1. Insert the CD 2. Select the export option (Save Current Image or Export Video Clip using CD Advanced)’ 3. Select Show CD Contents and click Next Click the Cancel button 10. Click the Yes button to cancel ARCHIVE 11. Search for your image or file All SmartCamXi HVR units are equipped with help guides, available at the click of the mouse. To access these help documents Click on the “Help” Tab at any point while using the system. 12. Select export option and click Next 13. Select Export to CD and click Next SmartCamXi User Manual: The user manual provides step-by-step instructions in PDF format. 14. For video clip only, choose Selected Row or Entire Results and click Next (For entire results, select the cameras) SmartCamXi Tutorial: View the video tutorial snippets, which quickly explain each feature on the system (Note: Speakers are needed for audio). 15. Select Add/Edit existing image and click Next 16. Type the File Name and click Next 17. Click Ok at the confirmation 18. Repeat 9-17 for more images/videos To burn to CD 19. Select Burn Image and click Next 4. Double click the file to view the image (.jpg) or video file (.m4v or .mm). Note: Alternately you may use the Show CD Contents option from the System Settings tab. 20. Click Finish to launch CD burning 21. Type the CD name (optional) and click Next ABOUT THE QUICK REFERENCE Information in this document has been carefully checked for accuracy; however, no guarantee is given to the correctness of the contents. The information in this document is subject to change without notice. No part of this document may be reproduced or transmitted in any form by any means, electronic, mechanical, photocopying, recording or otherwise, without the prior written permission of ClickIt Inc. 22. Wait while the files are exported 23. Click Finish upon completion ClickIt Inc. 185 Central Avenue Bethpage, NY 11714