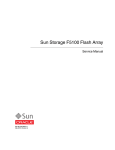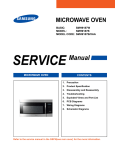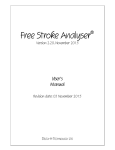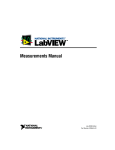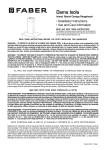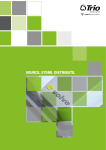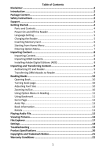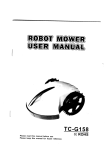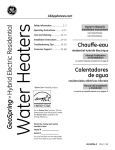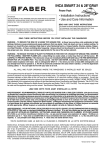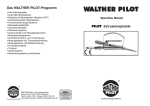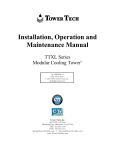Download HVACPAC 2013 USER MANUAL
Transcript
HVACPAC 2013 USER MANUAL Gettingstartedfromthe HVACPACRibbon:Tips: 1) Set your cannoscale system variable to your required plot scale to make HVACPAC work correctly. 2) After an in-line duct fitting or piece of equipment has been created in the editing session the user can press enter or space and the software will continue with the straight duct section connected to the HVACPAC entity created. Ducting :Fittings :‐ ‐ Straight duct sections When the user selects this icon from the ribbonhe/she will be prompted with the following question :‐ Select existing object or Enter to start !!! If there is an existing duct or equipment object previously drawn by HVACPAC the user can click onto the object and the software will automatically continue with the selected objects properties, size and direction. If the user pressesEnter then the software will prompt them for the following information:‐ Dialog Type A The user can choose the duct type, type of insulation and what type of duct flanges are to be shown by picking one of the radio buttons as shown above. Once selected the choices remain as the default for the rest of the editing session. Once selected and the OK button pressed the size, angle and elevation dialog appears :‐ Dialog Type B The user enters the duct fitting size either by the pull down or entering the Other : sections of the dialog. If an existing HVACPAC object is present in the drawing and the user wants to use its size he/she can simply click on the Inherit size from an existing duct to achieve this. To change the duct width to the depth and visa versa simply click on the Swop sizes button. Note: To draw round ducting the duct depth value must be entered as 0. The width value will then be used as the diameter of the duct. To select the required angle:‐ a) Click on the angle you desire as shown on the dialog image or b) Enter the angle in the box supplied or c) If the angle is an unknown you can use the Define by two points button to determine the actual angle you need. Only when drawing in the 3D mode do you need to set the elevation (Default is 0) As per Dialog Type A once set the values are retained as the default through the editing session. On selecting OK the dialog closes and the user is prompted in the command line with :‐ Centre line start point: Here the user must indicate the start location point on the drawing screen by moving the cursor and picking a point using the osnap command. Once selected the user is again prompted in the command line with :‐ Ducting centre line end point: Here the user can either drag the cursor to the desired location and pick the desired point or he/she can enter the required distance the duct needs to cover. The duct will then be drawn with segment lengths, colours and layers as setup in the configuration section (Explained later in this user manual) Note: Any inline fitting can then be selected off the ribbon to continue with this run or the user can end the program and start a new duct run by using the icons on the ribbon. Tip: If the user wants a duct section that is longer than the segment lengths set up in the configuration section he can type 0 for the length and will then be prompted to enter a required length. ‐ Duct transformation As per the duct section the user will be prompted with the same question:‐ Select existing object or Enter to start !!! Follow the same steps in Dialog Type A and Type B and select the centre line start point. Dialog Type C The dialog above will appear when the start point has been determined. Here the user can input the size of the new duct. As per the duct section if an existing HVACPAC object is present in the drawing and the user wants to use its size he/she can simply click on the Inherit size from an existing duct to achieve this. To change the duct width to the depth and visa versa simply click on the Swop sizes button. The transformation length will be calculated to the SMACNA standards if left in the Auto mode. If the user requires a set length then he/she can enter the required transformation length in the box provided. If the insulation of the new duct size needs to be different to the previous duct size the user can change this by clicking on the radio button associated with the type of insulation required. To have an offset transformation the user simply clicks the tick box for offset transformation and is then asked to indicate the offset point. The Double Sided shoe is greyed out in the transformation mode because it will be used when the user is creating duct shoes. Once all the information for the new duct is entered the user clicks on the OK button to proceed. If the new duct width is different to the old duct width then a new prompt will appear as shown Indicate which side to transform to <M> Here the user can either a) hit the enter button to transform to the middle b) click on the left side of the duct to transform flat on the left side or c) click on the right side of the duct to transform flat on the right side If the new duct depth is different to the old duct depth then the following dialog is displayed The user can then select the desired type of transformation and then click on the OK button. The transformation will then be drawn with colours and layers as setup in the configuration section (Explained later in this user manual) The program will pause and await the users interaction to position the text describing the type of transformation (FOT, FOB, MID or UEQ) Note: If the user clicks on an existing duct run the software will use that ducts settings such as Type, size, direction, etc and the user will then be presented with dialog Type C to continue. ‐ Duct take‐off shoe This command can only be used if there is an existing duct present in the editing session.Once selecting this option from the ribbon a similar dialog box as per Dialog Type C will be displayed Dialog Type D Note thought this time the Offset transformation is greyed out and the Double sided shoe becomes available. As per the transformation the user can select size, length and insulation type. The user can also now use the double sided shoe if desired. Once all the information for the new duct is entered the user clicks on the OK button to proceed. Note if the user enters a new shoe depth greater than the existing duct depth then a warning dialog box is displayed On clicking OK the user is taken back to Dialog Type D where he must re‐enter the correct duct depth. Once satisfied the following prompt will appear and ask the user on which duct to attach to. Indicate duct to attach to: Here the user must click on the existing duct. Note it is important to click on the existing duct on the side that you want the shoe to be placed. Once indicated the following prompt is displayed Position shoe on duct in required horizontal location The user can now drag or enter a distance to position the new shoe onto the horizontal face of the existing duct. If the 3D mode is set to yes in the configuration section (Explained later in this user manual)and the new shoe depth is less than the existing duct depth then the user will be prompted Position shoe on duct in required vertical location Once again the user can now drag or enter a distance to position the new shoe onto the vertical face of the existing duct. When the shoe is successfully located on the existing duct the user can click on the either the return or enter buttons to continue with the new duct run. Tip: The shoe can be placed onto the side of a riser or plenum duct and shown in the plan view by clicking on an existing riser or plenum instead of an existing duct . ‐ Duct bend As per the duct section the user will be prompted with the same question:‐ Select existing object or Enter to start !!! Follow the same steps in Dialog Type A and Type B and select the centre line start point.Or click on an existing HVACPAC entity and the software will use that entities settings such as Type, size, direction, etc . The following dialog will appear requesting user input for the type of bend Dialog Type E To enter the angle of the bend the user has three options a) By clicking on the angle shown in the image or b) By entering the required angle in the box provided or c) Clicking on the Auto Calculate button where the user is requested to pick 2 points for the computer to calculate the desired angle. The radius of the bend is defaulted by the software to the normally used distance or the user can enter a desired distance in the box provided. To position the bend the user can drag the drawn bend into the required location (or enter a distance). There is also the option to just draw the bend at the point where the command was started. The bend extension in and out is the straight section before the start and after the finish of the radius. The standard setting is the default but can be altered by the user to suite is requirements. There is an option to draw a mitre bend by ticking on the box, if not ticked the software will draw the bend with the required radius set by the distance entered earlier. Turning vanes are defaulted to on if not required just un‐tick the tick box. To have a reducing bend enter the new width of the bend required. If the size the user enters is either too big or small they will be shown a warning as in the dialog below and then must re‐enter the correct width. When all the values and items are what the user requires the OK button must be pressed. The bend will then be drawn with colours and layers as setup in the configuration section (Explained later in this user manual). If the bend has an angle different to 90 degrees the user will be prompted to position the text indicating that angle. ‐ Duct double bend As per the duct section the user will be prompted with the same question:‐ Select existing object or Enter to start !!! Follow the same steps in Dialog Type A and Type B and select the centre line start point.Or click on an existing HVACPAC entity and the software will use that entities settings such as Type, size, direction, etc . The following dialog will appear requesting user input for the sizes of bends to be drawn The user must supply the required bend widths (Note: if a different depth is required a transformation must be drawn first to achieve the desired depth) Press OK to continue. The double bends will be drawn at the same point indicated or will be attached to an existing duct. The user can then continue with the duct runs or choose another option from the ribbon. ‐ Duct trouser piece As per the duct section the user will be prompted with the same question:‐ Select existing object or Enter to start !!! Follow the same steps in Dialog Type A and Type B and select the centre line start point.Or click on an existing HVACPAC entity and the software will use that entities settings such as Type, size, direction, etc . The following dialog will appear requesting user input for the sizes of bend and duct straight to be drawn The user must supply the required bend and straight widths (Note: if a different depth is required a transformation must be drawn first to achieve the desired depth) Press OK to continue. The trouser piece will be drawn at the same point indicated or will be attached to an existing duct. The user can then continue with the duct straight run or choose another option from the ribbon. ‐ Duct offset piece As per the duct section the user will be prompted with the same question:‐ Select existing object or Enter to start !!! Follow the same steps in Dialog Type A and Type B and select the centre line start point.Or click on an existing HVACPAC entity and the software will use that entities settings such as Type, size, direction, etc . The following prompt will appear requesting the user to pick the desired offset of the duct to be drawn Indicate point (No greater than 15') to offset to : Note that the offset given must be less than 15 degreesor the software will not draw the offset. Once satisfied with the angle the offset will be drawn and the user prompted to position the text indicating the angle of the offset. The user can then continue with the duct straight run or choose another option from the ribbon. ‐ Duct dropping sections When selecting this option off the ribbon the following dialog will be displayed The user will have the option to (a) drop and continue the existing duct run or (b) stop after dropping down or (c) to start with a dropping section. a) When selecting the drop and continue optionthe user will be prompted with the same question:‐ Select existing object or Enter to start !!! Follow the same steps in Dialog Type A and Type B and select the centre line start point. Or click on an existing HVACPAC entity and the software will use that entities settings such as Type, size, direction, etc . Once initiated the display screen will change to a side view and Dialog Type E will appear to ask the angle of the bend. (Note: No other options on the dialog will work with the dropping duct sections) Once the angle has been entered using any of the input methods available the user will be able to drag the displayed bend into the required position. A depth indicator is shown on the right of the screen to indicate how far the duct has dropped. Note when this depth is reached and is to the users’ satisfaction the pick button must be used and not the amount entered at the command prompt to get the correct depth indicated on the plan view. Once picked the display screen will return to the plan view and the duct drop depth will be textually indicated on the layout. The user can then continue with the duct straight run or choose another option from the ribbon. b) When selecting the Stop after dropping optionthe user will be prompted with the same question:‐ Select existing object or Enter to start !!! Follow the same steps in Dialog Type A and Type B and select the centre line start point.Or click on an existing HVACPAC entity and the software will use that entities settings such as Type, size, direction, etc . Once initiated the following dialog box will appear and ask the user to enter radius of the dropping bend Dialog Type F Here the user can indicate the bend radius, extension into the bend and to drop at this point or to drag the dropping section to a point on the screen. c) Before selecting the start with drop option the user must indicate the insert point required for the drop and once selected he/she will be prompted with the same question:‐ Select existing object or Enter to start !!! Follow the same steps in Dialog Type A and Type B and select the centre line start point.Once initiated Dialog box Type F will appear and ask the user to enter radius of the dropping bend, extension out of the bend. Once entered and OK pressed the user will be prompted to Position in required location !!! When positioned the dropping section will be drawn in the selected insert and picked point. Tip: If the user wants to move or copy the dropping section a node has been placed at the centre of the dropping section and can be used as an osnap when carrying out the command. ‐ Duct rising sections When selecting this option off the ribbon the following dialog will be displayed Note that the rising duct sections are just a reverse of the dropping duct sections as described above. ‐ Duct risers When selecting this option off the ribbon the following riser dialog will appear Here the user can select the type of duct, type of insulation, duct size (Using the same methods in Dialog Type B), the required insert location and the required angle of the riser (Also has the option to define the angle by picking 2 points) Once all the fields are entered the user clicks on the OK button and can position the riser in the required location. Tip: If the user wants to move or copy the riser a node has been placed at the centre of the riser and can be used as an osnap when carrying out the command. Tip: A shoe can be placed onto the side of the riser duct shown in the plan view. ‐ Duct plenums When selecting this option off the ribbon the following riser dialog will appear Here the user can select the type of duct, type of insulation, duct size (Using the same methods in Dialog Type B), the required insert location and the required angle of the plenum (Also has the option to define the angle by picking 2 points) Once all the fields are entered the user clicks on the OK button and can position the plenum in the required location. Tip: If the user wants to move or copy the plenum a node has been placed at the centre of the riser and can be used as an osnap when carrying out the command. Tip: A shoe can be placed onto the side of the plenum duct shown in the plan view. ‐ Duct end connections When selecting this option off the ribbon the following end connection dialog will appear The user has five options to add end connections to a duct run a) The stop end adds a notation “SE” at the end of the duct to indicate that the duct end has terminated. b) The wire mesh adds an arrow as selected in the arrow type area and in the direction as indicated in the direction area. Once selected the user can then position the textual annotation “WMS” close to the termination c) The cowl is identical to the wire mesh but adds a cut‐back duct section onto the end of the duct. In the cowl area the user can indicate that the cowl is in the plan or section view when the cowl is drawn. d) The cut‐off shows a cut‐off section as long as indicated by the user. e) Venturi discharge draws the venturi at the end of the duct and adds a wire mesh as per item b. Spigots &Flexibles : ‐ Spigot and flexible connection This command can only be used if there is an existing duct present in the editing session. Once selecting this option from the ribbon the following dialog box will be displayed The user has three options for the type of spigot to be indicated on the duct run. All three are indicated as per the insulation and sizes selected in the dialog. The user selects the type of insulation and enters the size of the required spigot. The size can also be inherited from an air terminal (Described later in this user manual). There is also an option to add a size to the spigot when it is inserted. On clicking the OK button the following prompt will appear and ask the user on which duct to attach to. Indicate duct to attach to: Here the user must click on the existing duct. Note it is important to click on the existing duct on the side that you want the spigot to be placed. Once indicated the following prompt is displayed Position spigot on duct in required location The user can now drag or enter a distance to position the new spigot onto the face of the existing duct. If the user selected the : ‐ a) Normal spigot option then the user can continue with the flexible ductrun by indicating pick points to the required location. b) Capped spigot option where the spigot is displayed with a capped off section c) Balancing damper option where a damper will be drawn onto the spigot and the user prompted to Indicate which side to place damper leverOnce selected the user can position the textual identification “BD” next to the damper. If the user presses either the return or enter button he can continue with the duct run and add a flexible by using the method below. ‐ Extended Spigots This command also can only be used if there is an existing duct present in the editing session. Once selecting this option from the ribbon the following dialog box will be displayed The user selects the type of insulation and enters the size of the required spigot. The size can also be inherited from an air terminal (Described later in this user manual). On clicking the OK button the following prompt will appear and ask the user on which duct to attach to. Indicate duct to attach to: Here the user must click on the existing duct. Note it is important to click on the existing duct on the side that you want the spigot to be placed. Once indicated the following prompt is displayed Position spigot on duct in required location The user can now drag or enter a distance to position the new spigot onto the face of the existing duct. Once the spigot is positioned the user can continue with the duct run and then continue with the flexible duct run by indicating pick points to the required location. ‐ Flexible duct runs On selecting this option the user will be prompted with the question:‐ Select existing object or Enter to start !!! Click on an existing HVACPAC entity and the software will use that entities settings such as Type, size, direction, etc .or press enter and the following dialog will appear requesting user input for the flexible size and angle When clicking the OK button the user can draw up the flexible by indicating pick points to the required location. ‐ Flexible canvas joints As per the duct section the user will be prompted with the same question:‐ Select existing object or Enter to start !!! Follow the same steps in Dialog Type A and Type B and select the centre line start point. Or click on an existing HVACPAC entity and the software will use that entities settings such as Type, size, direction, etc . The following dialog will appear requesting the user to input the length of the canvas flexible. Dialog Type G Click OK and the canvas flexible will be drawn to the length entered by the user. Equipment : ‐ Fans When selecting this option off the ribbon the following fan dialog will appear ‐ Axial Fan As per the duct section the user will be prompted with the same question:‐ Select existing object or Enter to start !!! Follow the same steps in Dialog Type A and Type B and select the centre line start point. Or click on an existing HVACPAC entity and the software will use that entities settings such as Type, size, direction, etc . The following dialog will appear requesting the user to input the fan data. Here the user can enter the fan diameter, fan identification, the direction in which to display the fan, whether the fan has attenuators on either side and what type, whether the fan needs canvas flexible connections on either side and what type of power supply thefan will use. If the flexible connections are ticked dialog box type G will be presented to the user to enter the length of the canvas flexible once the OK button is clicked the flexible canvas will be drawn. Likewise if the attenuators are ticked the dialog box below will be displayed Dialog Type H Here the user can enter the length, type and identification and click on the OK button. The attenuator will be drawn and the user will then be prompted to place the identification next to the attenuator. Now the fan will be drawn and the user will once again be prompted to place the identification next to the fan followed by the placement of the electrical isolator. If the user has ticked the discharge attenuator and flexible then the dialogs G and H will be displayed and the same procedures will be followed. ‐Plate Axial Fan The following dialog will be displayed after this selection is made Here the user can enter the fan diameter, identification and type of power supply the fan will use. When OK is clicked the fan will be drawn and will wait for the user to indicate the desired location and rotation once positioned the user will be prompted to place the identification next to the fan followed by the placement of the electrical isolator. ‐ Rectangular Fan As per the duct section the user will be prompted with the same question:‐ Select existing object or Enter to start !!! Follow the same steps in Dialog Type A and Type B and select the centre line start point. Or click on an existing HVACPAC entity and the software will use that entities settings such as Type, size, direction, etc . The following dialog will appear requesting the user to input the fan data. Here the user can enter the fan size, fan identification, whether the fan has attenuators on either side, whether the fan needs canvas flexible connections on either side and what type of power supply the fan will use. If the flexible connections are ticked dialog box type G will be presented to the user to enter the length of the canvas flexible once the OK button is clicked the flexible canvas will be drawn. Likewise if the attenuators are ticked the dialog box below will be displayed Dialog Type I Here the user can enter the length and identification and click on the OK button. The attenuator will be drawn and the user will then be prompted to place the identification next to the attenuator. Now the fan will be drawn and the user will once again be prompted to place the identification next to the fan followed by the placement of the electrical isolator. If the user has ticked the discharge attenuator and flexible then the dialogs G and I will be displayed and the same procedures will be followed. ‐ Tube Fan As per the duct section the user will be prompted with the same question:‐ Select existing object or Enter to start !!! Follow the same steps in Dialog Type A and Type B and select the centre line start point. Or click on an existing HVACPAC entity and the software will use that entities settings such as Type, size, direction, etc . The following dialog will appear requesting the user to input the fan data. Here the user can enter the fan size, fan type, fan identification, whether the fan has attenuators on either side, whether the fan needs canvas flexible connections on either side and what type of power supply the fan will use. If the flexible connections are ticked dialog box type G will be presented to the user to enter the length of the canvas flexible once the OK button is clicked the flexible canvas will be drawn. Likewise if the attenuators are ticked the dialog box Type H will be displayed Here the user can enter the length, type and identification and click on the OK button. The attenuator will be drawn and the user will then be prompted to place the identification next to the attenuator. Now the fan will be drawn and the user will once again be prompted to place the identification next to the fan followed by the placement of the electrical isolator. If the user has ticked the discharge attenuator and flexible then the dialogs G and H will be displayed and the same procedures will be followed. ‐ Ceiling Fan The following dialog will be displayed after this selection is made Here the user can enter the fan diameter and identification. Note all ceiling fans will be single phase so the question regarding the power supply is not asked for from the user. When OK is clicked the fan will be drawn and will wait for the user to indicate the desired location once positioned the user will be prompted to place the identification next to the fan followed by the placement of the electrical isolator. ‐ Window Fan The following dialog will be displayed after this selection is made The user must enter the fan identification. Note all window fans will be single phase so the question regarding the power supply is not asked for from the user. When OK is clicked the fan will be drawn and will wait for the user to indicate the desired location and rotation once positioned the user will be prompted to place the identification next to the fan followed by the placement of the electrical isolator. ‐ Wall Fan The following dialog will be displayed after this selection is made The user must enter the fan identification. Note all wall fans will be single phase so the question regarding the power supply is not asked for from the user. Once OK is clicked the dialog below will be displayed for the user to enter the wall width and fan angle When OK is clicked the fan will be drawn and will wait for the user to indicate the desired location once positioned the user will be prompted to place the identification next to the fan followed by the placement of the electrical isolator. ‐ Propeller Fan The following dialog will be displayed after this selection is made Here the user can enter the fan diameter, identification and type of power supply the fan will use. When OK is clicked the fan will be drawn and will wait for the user to indicate the desired location and rotation once positioned the user will be prompted to place the identification next to the fan followed by the placement of the electrical isolator. ‐ Sweep Fan The following dialog will be displayed after this selection is made The user must enter the fan identification. Note all sweep fans will be single phase so the question regarding the power supply is not asked for from the user. When OK is clicked the fan will be drawn and will wait for the user to indicate the desired location once positioned the user will be prompted to place the identification next to the fan followed by the placement of the controller and the control wiring. ‐ Sound attenuators As per the duct section the user will be prompted with the same question:‐ Select existing object or Enter to start !!! Follow the same steps in Dialog Type A and Type B and select the centre line start point. Or click on an existing HVACPAC entity and the software will use that entities settings such as Type, size, direction, etc . Either dialog Type H or I will appear depending on the duct being rectangular or circular. The procedure to produce the sound attenuator is the same as described above in the fan section. ‐ Filters As per the duct section the user will be prompted with the same question:‐ Select existing object or Enter to start !!! Follow the same steps in Dialog Type A and Type B and select the centre line start point. Or click on an existing HVACPAC entity and the software will use that entities settings such as Type, size, direction, etc . The following dialog will appear requesting the user to input the filter data. Here the user can enter the filter identification and length. When OK is clicked the filter will be drawn and the user will be prompted to place the identification next to the filter. ‐ Dampers When selecting this option off the ribbon the following damper dialog will appear. Here the damper type, length and identification can be entered. For all dampers the start will be as per the duct section the user will be prompted with the same question:‐ Select existing object or Enter to start !!! Follow the same steps in Dialog Type A and Type B and select the centre line start point. Or click on an existing HVACPAC entity and the software will use that entities settings such as Type, size, direction, etc . ‐ Balancing Damper On clicking OK the damper will be drawn and the user prompted to Indicate which side to place damper lever The user can then click on which side of the damper that he/she wants the lever to be positioned then he/she will be prompted to place the identification next to the damper. ‐ Opposed Blade Damper On clicking OK the damper will be drawn and the user prompted to Indicate which side to place damper lever The user can then click on which side of the damper that he/she wants the lever to be positioned then he/she will be prompted to place the identification next to the damper. ‐ Motorised Opposed Blade Damper On clicking OK the damper will be drawn and the user prompted to Position damper motor in required location The user can then click on which side of the damper that he/she wants the motor to be positioned then he/she will be prompted to place the identification next to the damper. Tip: The damper motor can be repositioned or removed using the editing tool (Explained later in this user manual). ‐ Non Return Damper & ‐ Crosstalk Damper On clicking OK the damper will be drawn and the user prompted to Position Identification text ! ‐ Fire Dampers When selecting this option off the ribbon the following fire damper dialog will appear. Here the fire damper type, length and identification can be entered. For all fire dampers the start will be as per the duct section the user will be prompted with the same question:‐ Select existing object or Enter to start !!! Follow the same steps in Dialog Type A and Type B and select the centre line start point. Or click on an existing HVACPAC entity and the software will use that entities settings such as Type, size, direction, etc . On clicking OK the fire damperchosen will be drawn and the user prompted to Position Identification text ! If the Blade type motorised was chosen the user would have also been prompted to Position damper motor in required location Tip: The damper motor can be repositioned or removed using the editing tool (Explained later in this user manual). ‐ Duct Heaters As per the duct section the user will be prompted with the same question:‐ Select existing object or Enter to start !!! Follow the same steps in Dialog Type A and Type B and select the centre line start point. Or click on an existing HVACPAC entity and the software will use that entities settings such as Type, size, direction, etc . Then the following duct heater dialog will appear. Here the user can enter the Length, Identification and if a thermostat must be used. On clicking OK the outline of the duct heater will be drawn and the user prompted to Indicate which side to position electrical controls Here the user can click on which side of the heater he wants the heater control box once done the duct heater is drawn and the user is prompted to Position identification text ! Once the identification is positioned and if the user selected to show a thermostat he will be prompted Position thermostat Once located he/she will be prompted to Start position of control wiring:and Middle position of control wiring: And the control wiring will be drawn when the end point is indicated lastly the user will be prompted to Position isolator ‐ AC Split Units When selecting this option off the ribbon the following slit unit dialog will appear. ‐ Split Midwall Units& ‐ Ceiling Cassette Units& ‐ Ceiling Suspended Units When selecting either one of these option off the above split unit dialog a typical dialog as shown below will be displayed Here the user can enter the split unit identification, the capacity (In British Thermal Units) and whether to show a drain point next to the split unit. When OK is clicked the split unit will be drawn and will wait for the user to indicate the desired rotation and location once positioned the user will be prompted to place the identification next to the unit followed by the placement of the drain if he/she made this selection. ‐ Ceiling Concealed Units When selecting this option off the above split unit dialog the concealed split unit dialog as shown below will be displayed Here the user can enter the split unit identification, the capacity (In British Thermal Units), Unit casing plus spigot sizes, whether to show a drain point next to the split unit and a return air plenum attached to the return spigot. There is also an option to determine if the unit pipe connections are on the left or the right. When OK is clicked the split unit will be drawn (plus the return air plenum if selected) and will wait for the user to indicate the desired rotation and location once positioned the user will be prompted to place the identification next to the unit followed by the placement of the drain if he/she made this selection. Tip: When the unit is located on the drawing the user can pick on the transformation from the ribbon and when promptedSelect existing object or Enter to start !!!he can click on the Split unit and the transformation will use the unit spigot size and rotation to continue ‐ Outdoor Condensing Units When selecting this option off the above split unit dialog the condensing unit dialog as shown below will be displayed Here the user can enter the condensing unit identification, the capacity (In British Thermal Units), if the unit is wall or slab mounted and whether the electrical isolator is single or three phase When OK is clicked the condensing unit will be drawn and will wait for the user to indicate the desired rotation and location once positioned the user will be prompted to place the identification next to the unit followed by the placement of the electrical isolator. ‐ Outdoor Condensing Units When selecting this option off the above split unit dialog the console type unit dialog as shown below will be displayed Here the user can enter the console unit identification, the capacity (In British Thermal Units) and the wall thickness (Either by entering in the distance in the box provided or by indicating 2 points off the drawing) When OK is clicked the console unit will be drawn and will wait for the user to indicate the desired rotation and location once positioned the user will be prompted to place the identification next to the unit followed by the placement of thesingle phase electrical isolator. ‐ AC Fan Coil Units When selecting this option off the HVACPAC ribbon the fan coil unit dialog as shown below will be displayed Here the user can enter the fan coil unit identification, the capacity (In kW), Unit casing plus spigot sizes, whether to show a drain point next to the split unit and a return air plenum attached to the return spigot. There is also an option to determine if the unit pipe connections are on the left or the right. When OK is clicked the fan coil unit will be drawn (plus the return air plenum if selected) and will wait for the user to indicate the desired rotation and location once positioned the user will be prompted to place the identification next to the unit followed by the placement of the drain if he/she made this selection. Tip: When the unit is located on the drawing the user can pick on the transformation from the ribbon and when prompted Select existing object or Enter to start !!!he can click on the Split unit and the transformation will use the unit spigot size and rotation to continue Thermostats : ‐ Thermostats/Sensors When selecting this option off the HVACPAC ribbon a thermostat will be drawn and the user prompted to Position thermostat Once located he/she will be prompted to Start position of control wiring:and Middle position of control wiring: And the control wiring will be drawn when the end point is indicated Tip: The start and end points of the control wiring are in osnap mode nearest for ease of connection to the thermostat and the equipment ‐ Unit controllers When selecting this option off the HVACPAC ribbon a controller will be drawn and the user prompted to Position controller Once located he/she will be prompted to Start position of control wiring:and Middle position of control wiring: And the control wiring will be drawn when the end point is indicated Tip: The start and end points of the control wiring are in osnap mode nearest for ease of connection to the controller and the AC unit ‐ Control Wiring When selecting this option off the HVACPAC ribbon the user will be prompted with Start position of control wiring:and Middle position of control wiring: The control wiring will be drawn when the end point is indicated and the command will be repeated to draw following control wiring arcs until the user presses escape. Tip: The start and end points of the control wiring are in osnap mode nearest for ease of connection to the AC equipment Editing : Tip: For editing text quickly the user can choose a shortcut key from the keyboard and in either the express tools alias editor or editing the acad.pgp file he can add the command MRTEXT. I use the 1 key and when pressing this I can edit any HVACPAC object that has text attached. You can also tap on dtext, text or dimensions to alter these. ‐ Edit Text When selecting this option off the HVACPAC ribbon the user will be prompted with Select an object with text to be changed : If selecting a duct run c/w size and segment length as below The following text edit dialog will be displayed Now using the tick boxes the user can indicate if he wants to move or rotate (or do both) to either the duct size or the duct segment length. He/she can also erase the duct size or segment length. The user can also change the duct size or change the duct segment length. Please note that if these values are changed they will not be recorded in the bill of quantities, hence the bill will still calculate to the original values. So it is best to redraw the duct to the correct size and length for the bill to be accurate. When OK is clicked the user can then make the changes as picked in the dialog box. If selecting a fitting c/w segment length and type as below The following text edit dialog will be displayed Dialog Type J The editing is the same as shown above but the user canonly work on one text entity at a time sothis dialog will be shown twice to complete the commands on both text entities. The user can also delete any points that might have been created by HVACPAC If selecting equipment with an identification as below Dialog Type J will be displayed and the user will be able to move, rotate, erase or change the identification. ‐Change Text Height, colour, rotation or erase text When selecting this option off the HVACPAC ribbon the following dialog will be displayed Dialog Type K Here the user can enter the new text height or new colour, he/she can also choose to erase all the text or rotate the text through 180 degrees (This rotation is handy when using the HVACPAC mirror command explained later in this user manual) When OK is clicked the user can then select all the HVACPAC objects he/she wants to alter. Tip: If the user wants to plot all the ducting without the duct or segment lengths he/she can change the height to 1mm plot the drawing and then change back using the same command to the normal text height. ‐ Label HVAC Items When selecting this option off the HVACPAC ribbon the user will be prompted with Select existing entity : Once selected the following dialog box will be displayed The user can tick the size and length for HVACPAC to display these on a duct if they had previously been erased. He/she can also add a user description (rotated if need be) to add his/her own words to an entity (Note: The size is commonly used so is defaulted into the box provided but this can easily be removed). The user can also add a pointer to an item or remove a previously added pointer. ‐ Edit Items When selecting this option off the HVACPAC ribbon the following dialog will be displayed With this dialog the user can a) Move electrical isolators and motors b) Remove electrical isolators and motors c) Insert isolators d) Insert motors e) Lengthen or shorten existing duct lengths f) Change existing ducting Note if itemc) is selected the isolator types become available for user input to determine if they are single or three phase. If item e) is selected the user will be prompted to Select objects: Once selected the user can drag the duct to make it shorter or longer. If item f) is selected the following dialog will be displayed Here the user can select existing fittings to change their type or insulation ‐ Hidden lines When selecting this option off the HVACPAC ribbon the following dialog will be displayed Here the user can select the hidden line option he/she wants. If he chooses to indicate the lines he/she will be prompted to select the HVACPAC item that must be changed. A pair of scissors is shown at the cursor and the user must select the lines in the entity to cut. Once all the cut points are made the user must hit the enter button. Now he/she must select the lines in between the cut points that must be changed to hidden line type. If the option to show the whole HVACPAC item dotted is chosen then the software will convert the objects line type to hidden and visa versa if the option to show the item line types continuous the software will change them back. Note: This option will not work with 3D elements as they are made up of solids and cannot be cut or changed. ‐ Mirror objects If the user has mirrored HVACPAC entities with text attached to them (using the AutoCAD mirror command) then he can reverse the text to make it legible by clicking on this icon. The user is prompted with Select objects :when selected and the enter button pressed the text is corrected to be legible. If the text is upside down then the user can use dialog type K to rotate the text through 180 degrees. Electrics : When selecting this option off the HVACPAC ribbon the following dialog will be displayed Here the user can make his/her selection from the four options provided a) Motor control centre where the following dialog will be displayed Here the user can give the MCC size and identification and once OK button is pressed he/she can rotate and then position the MCC thereafter positioning the identification in the desired position next to the MCC b) Variable speed drive where the following dialog will be displayed Here the user can give the VSD size and identification and once OK button is pressed he/she can rotate and then position the VSD thereafter positioning the identification in the desired position next to the VSD c) 3 pole isolator is drawn and the user prompted to indicate the location on the drawing d) 2 pole isolator is drawn and the user prompted to indicate the location on the drawing Miscellaneous: ‐ Ducting configuration Tip: This is an important part of HVACPAC to set up the application to perform to your requirements When selecting this option off the HVACPAC ribbon the following dialog will be displayed Here the user can configure all the colours and layer names for the different types of ducting and equipment used in HVACPAC. Once set the different types of configurations can be saved and loaded when the different settings are required. If the DEFAULTS button is clicked then an additional dialog is displayed as shown below In this section the user can change the lengths of duct segments to suit the duct manufactures requirements. He/she can also control the maximum length that a flexible duct can be drawn. If the amount shown is exceeded HVACPAC will remove the flexible and display the following warning dialog for the user to correct the situation. Ducting bends have a straight section into and out of these bends this can be different between different duct manufacturers so this section enables the user to change the amount to suit the manufacturer being used. Spigot lengths can also vary so an option here is to set the default length to be used. Duct sizes can be changed to suit the clear air passage or the sheet metal size (This in particular is to suit when the duct in internally insulated) Round ducting can either be displayed as spiral wound or straight sheet metal sections Insulation thickness can be changed to suit the application and be correctly calculated in the bill. If the insulation thickness is too small say 19mm then the user can ask for it to be displayed on the drawing at a wider gap but to still be calculated to the correct thickness. In the text section of this dialog the text can either be turned on or off and can be sized to suit the plot scale of the drawing. The HVACPAC shading can either be turned on or off according to how the user wants his drawing to be displayed. Mezz flanges on ducting is set to an American standard (SMACNA) and this standard does not include category types 1 & 2 of ductwork. Sometimes installations require that mezz flanges be used on all ducting and this can be done in this section where the flanges are drawn and calculated on all ducts. HVACPAC can do limited 3D work and this can be controlled here if the user wants to do some modelled ductwork and equipment. Finally HVACPAC needs to know where Microsoft Excel resides on your system so that the bill can automatically open up the spread sheet once calculated. This can be done by searching for excel.exe on your system and copying the path into the box provided. Tip: 2 configuration files are provided with HVACPAC and they are 1‐100.set for 1:100 scaled drawings and 1‐50.set for 1:50 scaled drawings ‐ HVACPAC Enquiry When selecting this option off the HVACPAC ribbon the user will be prompted to Select existing entity : And depending on the entity selected the following dialog will be displayed informing the user of the item, type, type of insulation, duct or equipment width/diameter, duct or equipment depth and the item length. If the item is a type of fitting then the category, sheet metal area and insulation area will be displayed. ‐ Bill of quantities When selecting this option off the HVACPAC ribbon the following dialog will be displayed Here the user enters the monetary value of the item and category to be billed. Rate files can be saved away and recalled to suit different values. Once entered the user will be prompted to select the entities he wants billed. Once selected AutoCAD will open up Microsoft excel and the bill of the separate entities will be displayed on the spread sheet. Tip: Make sure that the HVACPAC configuration file points correctly to where excel is on your workstation and also make sure that you click on Enable content when excel displays that message ‐ Equipment Tables When selecting this option off the HVACPAC ribbon the user will be prompted to Select objects: and once he/she have selected the required objects the following prompt will be displayed Indicate top left point of Schedules Tables of equipment identifications, type and quantities will be placed on the drawing at the point indicated by the user. Tip: Don’t worry if fittings or other AutoCAD objects are in the selection window HVACPAC will filter them out of the selection ‐ HVAC Calculator This handy little dialog below will be displayed for a quick calculation of free areas and sizes based on air volume and velocity. ‐ Ducting Part Numbers When selecting this option off the HVACPAC ribbon the following dialog will be displayed The user can enter a Preface for a certain duct run and a part number. On clicking OK he/she can position the label and the next label will be incremented by 1 and wait for placement. This will continue until the user presses the escape button. ‐ Room ID Once this utility is selected the user can pick onarchitect room names and HVACPAC will place the name in a frame and position on the drawing where the user indicates. ‐ Building Cleaner This utility is used for cleaning out Architectural buildings and placing them in the colours and the layers that the user chooses. There are other buttons that assist him/her to achieve a clean background to work on. Piping :Connections :‐ ‐ Straight pipe sections When the user selects this icon from the ribbon he/she will be prompted with the following question :‐ Select existing object or Enter to start !!! If there is an existing pipe fitting previously drawn by HVACPAC the user can click onto the object and the software will automatically continue with the selected objects properties, size and direction. If the user presses Enter then the software will prompt them for the following information:‐ Dialog Type L Here the user can choose the type of pipe run he wants to add to his drwaing. Once selected the choices remain as the default for the rest of the editing session. Once selected and the OK button pressed the size, angle and joint type dialog appears :‐ Dialog Type M The user enters the pipe fitting size by selecting from the list provided in the dialog. If an existing HVACPAC object is present in the drawing and the user wants to use its size he/she can simply click on the Inherit size from an existing pipe to achieve this. To select the required angle:‐ a) Click on the angle you desire as shown on the dialog image or b) Enter the angle in the box supplied or c) If the angle is an unknown you can use the Define by two points button to determine the actual angle you need. To set the type of pipe joint the user clicks on the desired radio buttons to achieve this. Once set the values are retained as the default through the editing session. On selecting OK the dialog closes and the user is prompted in the command line with :‐ Centre line start point: Here the user must indicate the start location point on the drawing screen by moving the cursor and picking a point using the osnap command. Once selected the user is again prompted in the command line with :‐ Piping centre line end point: Here the user can either drag the cursor to the desired location and pick the desired point or he/she can enter the required distance the pipe needs to cover. The pipe will then be drawn with lengths, colours and layers as setup in the configuration section (Explained later in this user manual) Note: Any inline fitting can then be selected off the ribbon to continue with this run or the user can end the program and start a new duct run by using the icons on the ribbon. ‐ Pipe elbow As per the pipe straight section the user will be prompted with the same question:‐ Select existing object or Enter to start !!! Follow the same steps in Dialog Type L and Type M and select the centre line start point. Dialog Type N To enter the angle of the elbow the user has three options a) By clicking on the angle shown in the image or b) By entering the required angle in the box provided or c) Clicking on the Auto Calc button where the user is requested to pick 2 points for the computer to calculate the desired angle. The radius of the elbow is defaulted by the software to the Japanese international standard or the user can enter a desired distance in the box provided. To position the elbow the user can drag the drawn bend into the required location (or enter a distance). There is also the option to just draw the elbow at the point where the command was started. To set the type of pipe joint the user clicks on the desired radio button to achieve this. When all the values and items are what the user requires the OK button must be pressed. The elbow will then be drawn with colours and layers as setup in the configuration section (Explained later in this user manual). If the elbow has an angle different to 90 degrees the user will be prompted to position the text indicating that angle. ‐ Pipe dropper As per the pipe straight section the user will be prompted with the same question:‐ Select existing object or Enter to start !!! Follow the same steps in Dialog Type L and Type M. The following dialog will be displayed for the user to enter the radius or to use the default Dialog Type O When OK is clicked the user pipe dropper will be drawn and the user will be prompted to Position pipe riser in required location !!! Move the dropper to the location on the drawing and click the pick button the mouse. If the dropper was attached to an existing pipe run or was used after inserting a pipe run only dialog type O would appear for the radius to be set and the dropper would be drawn connected to the existing pipe run. ‐ Pipe riser Follow the method as shown above for the pipe dropper. The only difference is that the symbol inserted into the drawing shows a cut off section in the elbow. ‐ Pipe cross section riser When selecting this option off the HVACPAC ribbon the following dialog will be displayed Here the user can select the pipe size from the list, the pipe size and what pipe joint is to be displayed. Once selected and the OK button pressed the pipe riser is drawn and the user can position it on the drawing in the required location. Note: This cross section riser will not be included in the piping bill. ‐ Pipe take‐off When selecting this option off the HVACPAC ribbon the user will be prompted to Indicate pipe to take off from: If there is no existing HVACPAC pipe run on the drawing this command will have to be cancelled and a pipe run would have to be drawn in order to use this option. When clicking on an existing pipe run the following dialog will be displayed Dialog Type P Here the user can select the pipe size from the list and what pipe joint is to be displayed. Once selected and the OK button pressed the user will be prompted to Indicate which side of pipe The user must click on the side of the pipe where he wants the take‐off to attach. The take‐off will then be drawn and the user can drag it into position on the existing pipe. Once positioned the software will cut the existing pipe into two sections and insert the take‐off between. ‐ Pipe stab‐in When selecting this option off the HVACPAC ribbon the user will be prompted to Indicate pipe to take off from: If there is no existing HVACPAC pipe run on the drawing this command will have to be cancelled and a pipe run would have to be drawn in order to use this option. When clicking on an existing pipe run the dialog Type Pwill be displayed Here the user can select the pipe size from the list and what pipe joint is to be displayed. Once selected and the OK button pressed the following dialog will be displayed for the user to enter the length of the pipe stab‐in And on clicking OK the user will be prompted to Indicate which side of pipe The user must click on the side of the pipe where he wants the stab‐in to attach. The stab‐in will then be drawn and the user can drag it into position on the existing pipe. ‐ Pipe drop and continue As per the pipe straight section the user will be prompted with the same question:‐ Select existing object or Enter to start !!! Follow the same steps in Dialog Type L and Type M and select the centre line start point. Or click on an existing HVACPAC pipe entity and the software will use that entities settings such as Type, size, direction, etc . Once initiated the display screen will change to a side view and Dialog Type N will appear to ask the angle of the bend. (Note: No other options on the dialog will work with the dropping pipe sections) Once the angle has been entered using any of the input methods available the user will be able to drag the displayed elbow into the required position. A depth indicator is shown on the right of the screen to indicate how far the pipe has dropped. Note when this depth is reached and is to the users’ satisfaction the pick button must be used and not the amount entered at the command prompt to get the correct depth indicated on the plan view. Once picked the display screen will return to the plan view and the pipe drop depth will be textually indicated on the layout. The user can then continue with the pipe straight run or choose another option from the ribbon. ‐ Pipe rise and continue Note that the rising pipe sections are just a reverse of the dropping duct sections as described above. ‐ Pipe reducer / enlarger As per the pipe straight section the user will be prompted with the same question:‐ Select existing object or Enter to start !!! Follow the same steps in Dialog Type L and Type M and select the centre line start point. Or click on an existing HVACPAC pipe entity and the software will use that entities settings such as Type, size, direction, etc . Once initiated dialog type P will be displayed Here the user can select the pipe size from the list and what pipe joint is to be displayed. Once selected and the OK button pressed the following dialog will be displayed The user can now accept the default length or change by entering his required length in the box provided. When the OK button is pressed the user will be prompted Indicate which side to reduce to <M> Here the user can either a) hit the enter button to reduce/enlarge to the middle b) click on the left side of the pipe to reduce/enlarge flat on the left side or c) click on the right side of the pipe to reduce/elarge flat on the right side ‐ Flexible pipe connection As per the pipe straight section the user will be prompted with the same question:‐ Select existing object or Enter to start !!! Follow the same steps in Dialog Type L and Type M and select the centre line start point. Or click on an existing HVACPAC pipe entity and the software will use that entities settings such as Type, size, direction, etc . The user will then be asked to indicate the next point. This happens repeatedly until the flexible destination has been met. On clicking the right mouse key the flexible will be indicated with curved segments. Tip: Turn the ortho mode to off when creating the flexible and pick zigzag points as shown below left this will create the wavy feature below right ‐ Pipe cut‐off As per the pipe straight section the user will be prompted with the same question:‐ Select existing object or Enter to start !!! Follow the same steps in Dialog Type L and Type M and select the centre line start point. Or click on an existing HVACPAC pipe entity and the software will use that entities settings such as Type, size, direction, etc . After selecting the start point the user will be prompted to Indicate termination endpoint The pipe will then be drawn to this point and an end termination symbol will be indicated. Note: This section of piping will not be included in the bill. ‐ Pipe cut‐off both ends As per the pipe straight section the user will be prompted with the same question:‐ Select existing object or Enter to start !!! Follow the same steps in Dialog Type L and Type M and select the centre line start point. Or click on an existing HVACPAC pipe entity and the software will use that entities settings such as Type, size, direction, etc . After selecting the start point the user will be prompted to Indicate termination endpoint The pipe will then be drawn to this point and end termination symbol will be indicated on both ends. Note: This section of piping will not be included in the bill. Fittings :‐ ‐ Valves When selecting this option off the HVACPAC ribbon the following dialog will be displayed Here the user can select any one of the valves shown in the images to suit his application. Once selected the software returns to the editing section and as per the pipe straight section the user will be prompted with the same question:‐ Select existing object or Enter to start !!! Follow the same steps in Dialog Type L and Type M and select the centre line start point. Or click on an existing HVACPAC pipe entity and the software will use that entities settings such as Type, size, direction, etc . After selecting the start point the valve will be drawn and if an existing entity was not picked then the user will be required to indicate the required rotation of the valve. Note: If a valve is selected and HVACPAC does nothing this means that that type of valve is not available for that pipe size. To correct this reduce the pipe size or select a different valve to be used ‐ Pipe miscellaneous fittings When selecting this option off the HVACPAC ribbon the following dialog will be displayed Here the user can select any one of the fittings shown in the images to suit his application. Once selected the software returns to the editing section and if a Strainer, Water meter or a Flexible coupling was picked then as per the pipe straight section the user will be prompted with the same question:‐ Select existing object or Enter to start !!! Follow the same steps in Dialog Type L and Type M and select the centre line start point. Or click on an existing HVACPAC pipe entity and the software will use that entities settings such as Type, size, direction, etc Note: This option is compulsory when picking Sensors, thermometers gauges and vents After selecting the start point the fitting will be drawn and if an existing entity was not picked then the user will be required to indicate the required rotation of the fitting ‐ Water make‐up point When selecting this option off the HVACPAC ribbon the water make‐up symbol will be drawn and the user prompted to Position water pointand then to Position identification text ! ‐ Pipe blank end flange As per the pipe straight section the user will be prompted with the same question:‐ Select existing object or Enter to start !!! Follow the same steps in Dialog Type L and Type M and select the centre line start point. Or click on an existing HVACPAC pipe entity and the software will use that entities settings such as Type, size, direction, etc . After selecting the start point or selecting the existing pipe run a blank end flange will be indicated on the drawing. ‐ Add remove flanges When selecting this option off the HVACPAC ribbon the user will be prompted to Select pipe to add/remove flanges: When clicking on a pipe that has no flange at the end a flange will be added and visa versa If there is a flange already at the end of the pipe then the software will remove it. ‐ Full‐bore drain point When selecting this option off the HVACPAC ribbon the full‐bore drain point symbol will be drawn and the user prompted to Position full‐bore drain and then to Position identification text ! ‐ Drain point When selecting this option off the HVACPAC ribbon the drain point symbol will be drawn and the user prompted to Position drain pointand then to Position identification text ! Editing : Tip: For editing text quickly the user can choose a shortcut key from the keyboard and in either the express tools alias editor or editing the acad.pgp file he can add the command MRTEXT. I use the 1 key and when pressing this I can edit any HVACPAC object that has text attached. You can also tap on dtext, text or dimensions to alter these. ‐ Edit Text When selecting this option off the HVACPAC ribbon the user will be prompted with Select an object with text to be changed : The following text edit dialog will be displayed Now using the tick boxes the user can indicate if he wants to move or rotate (or do both) to the piping text. He/she can also erase the piping text. The user can also change the pipe size. Please note that if the value is changedit will not be recorded in the bill of quantities, hence the bill will still calculate to the original value. So it is best to redraw the pipe to the correct size for the bill to be accurate. When OK is clicked the user can then make the changes as picked in the dialog box. ‐ Change Text Height, colour, rotation or erase text When selecting this option off the HVACPAC ribbon the following dialog will be displayed Dialog Type Q Here the user can enter the new text height or new colour, he/she can also choose to erase all the text or rotate the text through 180 degrees (This rotation is handy when using the HVACPAC mirror command explained later in this user manual) When OK is clicked the user can then select all the HVACPAC objects he/she wants to alter. Tip: If the user wants to plot all the piping without the pipe sizes he/she can change the height to 1mm plot the drawing and then change back using the same command to the normal text height. ‐ Label Item When selecting this option off the HVACPAC ribbon the user will be prompted with Select existing entity : Once selected the following dialog box will be displayed The user can tick the size and length for HVACPAC to display these on a pipe if they had previously been erased. He/she can also add a user description (rotated if need be) to add his/her own words to an entity (Note: The size is commonly used so is defaulted into the box provided but this can easily be removed). The user can also add a pointer to an item or remove a previously added pointer. ‐ Move text When selecting this option off the HVACPAC ribbon the user will be prompted to Select objects: The user must select all the piping with the text that he wants to have moved to the other side of the pipe. Note: This is especially handy when there are two pipe runs next to each other and the one run covers the text of the other so this move command will deal with multiple pipes and move all the text equidistant. ‐ Mirror objects If the user has mirrored HVACPAC entities with text attached to them (using the AutoCAD mirror command) then he can reverse the text to make it legible by clicking on this icon. The user is prompted with Select objects :when selected and the enter button pressed the text is corrected to be legible. If the text is upside down then the user can use dialog type Q to rotate the text through 180 degrees. ‐ Hidden lines When selecting this option off the HVACPAC ribbon the following dialog will be displayed Here the user can select the hidden line option he/she wants. If he chooses to indicate the lines he/she will be prompted to select the HVACPAC item that must be changed. A pair of scissors is shown at the cursor and the user must select the lines in the entity to cut. Once all the cut points are made the user must hit the enter button. Now he/she must select the lines in between the cut points that must be changed to hidden linetype. If the option to show the whole HVACPAC item dotted is chosen then the software will convert the objects line type to hidden and visa versa if the option to show the item line types continuous the software will change them back. Note: This option will not work with 3D elements as they are made up of solids and cannot be cut or changed. ‐ Lengthen or Shorten existing piping When selecting this option off the HVACPAC ribbon the user will be prompted to Select objects: Once selected the user can drag the pipe to make it shorter or longer. Miscellaneous : ‐ Piping configuration Tip: This is an important part of HVACPAC to set up the application to perform to your requirements When selecting this option off the HVACPAC ribbon the following dialog will be displayed Here the user can configure all the colours and layer names for the different types of piping used in HVACPAC. Once set the different types of configurations can be saved and loaded when the different settings are required. The HVACPAC shading can either be turned on or off according to how the user wants his drawing to be displayed. In the text section of this dialog the text can either be turned on or off and can be sized to suit the plot scale of the drawing. HVACPAC can do limited 3D work and this can be controlled here if the user wants to do some modelled pipework and equipment. Insulation thickness can be changed to suit the application and be correctly calculated in the bill. A range of pipes sizes are given so that altering insulation thicknesses can be used. Finally HVACPAC needs to know where Microsoft Excel resides on your system so that the bill can automatically open up the spread sheet once calculated. This can be done by searching for excel.exe on your system and copying the path into the box provided. Tip: 2 configuration files are provided with HVACPAC and they are 1‐100.p for 1:100 scaled drawings and 1‐50.p for 1:50 scaled drawings ‐ HVACPAC Enquiry When selecting this option off the HVACPAC ribbon the user will be prompted to Select existing entity : And depending on the entity selected the following dialog will be displayed informing the user of the item, type, diameter and the item length. ‐ Bill of quantities When selecting this option off the HVACPAC ribbon the user will be prompted to Select objects: Once selected AutoCAD will open up Microsoft excel and the bill of the separate entities will be displayed on the spread sheet. Tip: Make sure that the HVACPAC configuration file points correctly to where excel is on your workstation and also make sure that you click on Enable content when excel displays that message Air Terminals :Diffusers :‐ ‐ Rectangular constant air volume diffuser When selecting this option off the HVACPAC ribbon the following dialog will be displayed Here the user can : a) Enter the plate size of the diffuser b) Indicate the insert point location (by clicking on the dots shown on the diffuser) c) Indicate if the diffuser must be rotated on the drawing d) Indicate the spigot location on the diffuser e) Give the spigot size f) If he/she wants a spigot shown g) Give the diffuser an identification number h) Indicate the diffuser air quantity i) The diffuser elevation if drawing in 3D mode j) Indicate the air direction which will be indicated in the air terminal schedule k) What type of diffuser l) Heater is greyed out here as this is reserved for Variable air volume diffusers m) Indicate the plenum height if the spigot is attached to the side of the unit. At the base of the dialog there is a table of all the existing diffusers in the drawing if the diffuser he is inserting is typical then all he/she has to do is select the required diffuser and press OK to insert the same terminal. When OK is pressed the diffuser is drawn according to the inserted information and the user can move it to the required location. If he/she indicated that it should be rotated then the software pauses and awaits the rotation angle from the user. Once located the identification text and air volume text can be positioned next to the diffuser. ‐ Round Constant air volume diffuser When selecting this option off the HVACPAC ribbon the following dialog will be displayed Here the user can : a) Enter the size of the diffuser plate b) Give the spigot size c) Give the diffuser an identification number d) Indicate the diffuser air quantity e) What type of diffuser f) Heater is greyed out here as this is reserved for Variable air volume diffusers As per the rectangular diffuser at the base of the dialog there is a table of all the existing diffusers in the drawing if the diffuser he/she is inserting is typical then all he/she has to do is select the required diffuser and press OK to insert the same terminal. When OK is pressed the diffuser is drawn according to the inserted information and the user can position it on the drawing in the required location. Once located the identification text and air volume text can be positioned next to the diffuser. ‐ Rectangular variable air volume diffuser The dialog and procedure for entering the information is identical to the Rectangular constant air volume diffuser above the only difference being that now the user can add a heater capacity and he/she will be prompted to locate the heater isolator next to the diffuser ‐ Round variable air volume diffuser The dialog and procedure for entering the information is identical to the Round constant air volume diffuser above the only difference being that now the user can add a heater capacity and he/she will be prompted to locate the heater isolator next to the diffuser ‐ Variable twist diffuser When selecting this option off the HVACPAC ribbon the following dialog will be displayed Here the user can : a) Enter the size of the diffuser plate b) Give the spigot size c) Give the diffuser an identification number d) Indicate the diffuser air quantity As per the rectangular diffuser at the base of the dialog there is a table of all the existing diffusers in the drawing if the diffuser he/she is inserting is typical then all he/she has to do is select the required diffuser and press OK to insert the same terminal. When OK is pressed the diffuser is drawn according to the inserted information and the user can position it on the drawing in the required location. Once located the identification text and air volume text can be positioned next to the diffuser. ‐ Linear diffuser When selecting this option off the HVACPAC ribbon the following dialog will be displayed Here the user can : a) Enter the size of the Linear diffuser b) Indicate if the diffuser must be rotated on the drawing c) Indicate the spigot location on the diffuser d) Give the spigot size e) If he/she wants a spigot shown f) How many spigots per diffuser g) Give the diffuser an identification number h) Indicate the diffuser air quantity i) Indicate the plenum height if the spigot is attached to the side of the unit. As per the rectangular diffuser at the base of the dialog there is a table of all the existing diffusers in the drawing if the diffuser he/she is inserting is typical then all he/she has to do is select the required diffuser and press OK to insert the same terminal. When OK is pressed the diffuser is drawn according to the inserted information and the user can move it to the required location. If he/she indicated that it should be rotated then the software pauses and awaits the rotation angle from the user. Once located the identification text and air volume text can be positioned next to the diffuser. ‐ Jet nozzle When selecting this option off the HVACPAC ribbon the following dialog will be displayed Here the user can : a) Enter the size of the jet nozzle spigot connection b) Give the diffuser an identification number c) Indicate the diffuser air quantity As per the rectangular diffuser at the base of the dialog there is a table of all the existing jet nozzles in the drawing if the nozzle he/she is inserting is typical then all he/she has to do is select the required nozzle and press OK to insert the same terminal. When OK is pressed the jet nozzle is drawn according to the inserted information and the user can position it on the drawing in the required location. Once located the identification text and air volume text can be positioned next to the nozzle. Disc Valves :‐ ‐ Supply Air Disc Valve When selecting this option off the HVACPAC ribbon the following dialog will be displayed Here the user can : a) Enter the size of the disc valve b) Enter the size of the spigot connection c) Indicate if the disc valve delivers conditioned supply air or fresh air d) Give the disc valve an identification number e) Indicate the disc valve air quantity As per the rectangular diffuser at the base of the dialog there is a table of all the existing disc valves in the drawing if the disc valve he/she is inserting is typical then all he/she has to do is select the required disc valve and press OK to insert the same terminal. When OK is pressed the disc valve is drawn according to the inserted information and the user can position it on the drawing in the required location. Once located the identification text and air volume text can be positioned next to the disc valve. ‐ Extract Air Disc Valve When selecting this option off the HVACPAC ribbon the following dialog will be displayed Here the user can : a) Enter the size of the disc valve b) Enter the size of the spigot connection c) Give the disc valve an identification number d) Indicate the disc valve air quantity As per the rectangular diffuser at the base of the dialog there is a table of all the existing disc valves in the drawing if the disc valve he/she is inserting is typical then all he/she has to do is select the required disc valve and press OK to insert the same terminal. When OK is pressed the disc valve is drawn according to the inserted information and the user can position it on the drawing in the required location. Once located the identification text and air volume text can be positioned next to the disc valve. Grilles :‐ ‐ Ceiling Mounted Supply Air Grille When selecting this option off the HVACPAC ribbon the following dialog will be displayed Dialog Type R Here the user can : a) Enter the size of the grille b) Indicate if the grillemust be rotated on the drawing c) Indicate the spigot location on the diffuser d) Give the spigot size e) If he/she wants a spigot shown f) How many spigots attached to the grille g) Give the grille an identification number h) Indicate the grille air quantity i) Enter the type of grille to be inserted j) Indicate the plenum height if the spigot is attached to the side of the grille. As per the rectangular diffuser at the base of the dialog there is a table of all the existing grilles in the drawing if the grille he/she is inserting is typical then all he/she has to do is select the required grille and press OK to insert the same terminal. When OK is pressed the grille is drawn according to the inserted information and the user can move it to the required location. If he/she indicated that it should be rotated then the software pauses and awaits the rotation angle from the user. Once located the identification text and air volume text can be positioned next to the grille. ‐ Ceiling Mounted Return Air Grille When selecting this option off the HVACPAC ribbon dialog box type R will be displayed. The input to the dialog is the same as for the supply air grille the only difference will be the colour and identification of the return air grille. ‐ Ceiling Mounted Extract Air Grille When selecting this option off the HVACPAC ribbon dialog box type R will be displayed. The input to the dialog is the same as for the supply air grille the only difference will be the colour and identification of the extract air grille. ‐ Ceiling Mounted Fresh Air Grille When selecting this option off the HVACPAC ribbon dialog box type R will be displayed. The input to the dialog is the same as for the supply air grille the only difference will be the colour and identification of the fresh air grille. ‐ Transfer Air Grille When selecting this option off the HVACPAC ribbon the following dialog will be displayed Here the user can : a) Enter the size of the transfer grilles b) Enter the width of the wall between the grilles c) Give the transfer air grilles identification numbers d) Indicate the transfer air quantity e) Give the grilles an elevation As per the rectangular diffuser at the base of the dialog there is a table of all the existing transfer grilles in the drawing if the grille he/she is inserting is typical then all he/she has to do is select the required grille and press OK to insert the same terminal. When OK is pressed the transfer air grilles are drawn according to the inserted information and the user can position them on the drawing in the required location. Once located the identification text and air volume text can be positioned next to the transfer air grille. ‐ Wall Mounted Supply Air Grille When selecting this option off the HVACPAC ribbon the following dialog will be displayed Here the user can : a) Enter the size of the grille b) Enter the width of the wall c) Give the grilleand identification number d) Indicate the grille air quantity e) Give the grille an elevation As per the rectangular diffuser at the base of the dialog there is a table of all the existing grilles in the drawing if the grille he/she is inserting is typical then all he/she has to do is select the required grille and press OK to insert the same terminal. When OK is pressed the grille is drawn according to the inserted information and the user can position it on the drawing in the required location. Once located the identification text and air volume text can be positioned next to the grille. ‐ Duct Mounted Grilles When selecting this option off the HVACPAC ribbon the user will be prompted with Indicate duct to attach to: Once the duct has been selected the following dialog will be displayed (Note: The side of the duct selected will be the side where the terminal will be placed on) Here the user can : a) Enter the size of the grille b) Give the grille and identification number c) Indicate the grille air quantity d) Give the grille spigot length e) Indicate whether the grille is on the side of the duct or on the bottom As per the rectangular diffuser at the base of the dialog there is a table of all the existing grilles in the drawing if the grille he/she is inserting is typical then all he/she has to do is select the required grille and press OK to insert the same terminal. When OK is pressed the grille is drawnaccording to the inserted information(Note: The software will automatically display the terminal colours and type of arrows according to the type of duct chosen) and the user can position it on the duct in the required location. Once located the identification text and air volume text can be positioned next to the grille. ‐ Door Grille When selecting this option off the HVACPAC ribbon the following dialog will be displayed Here the user can : a) Enter the size of the grille b) Give the grille and identification number c) Indicate the grille air quantity d) Give the grille an elevation As per the rectangular diffuser at the base of the dialog there is a table of all the existing grilles in the drawing if the grille he/she is inserting is typical then all he/she has to do is select the required grille and press OK to insert the same terminal. When OK is pressed the user is prompted to Indicate doorway midpointsandOpposite doorway midpoint Once indicated the grille is drawnbetween the two points according to the inserted information then an air direction arrow is drawn and the software pauses while the user chooses the required direction of the arrow. Once located the identification text and air volume text can be positioned next to the grille. Louvres :‐ ‐ Fresh Air Weather Louvre When selecting this option off the HVACPAC ribbon the following dialog will be displayed Here the user can : a) Enter the size of the louvre b) Enter the width of the wall c) Give the louvre and identification number d) Indicate the louvre air quantity e) Give the louvre an elevation As per the rectangular diffuser at the base of the dialog there is a table of all the existing louvres in the drawing if the louvre he/she is inserting is typical then all he/she has to do is select the required louvre and press OK to insert the same terminal. When OK is pressed the louvre is drawn according to the inserted information and the user can position it on the drawing in the required location and then indicate the required louvre angle. Once located the identification text and air volume text can be positioned next to the louvre. ‐ Exhaust Air Weather Louvre This option is identical to the fresh air weather louvre above only difference being the colours used to display the louvre. ‐ Internal Wall Mounted Return Air Louvre When selecting this option off the HVACPAC ribbon the following dialog will be displayed Here the user can : a) Enter the size of the grille/louvre b) Enter the width of the wall c) Give the grille/louvre and identification number d) Indicate the grille/louvre air quantity e) Give the grille an elevation As per the rectangular diffuser at the base of the dialog there is a table of all the existing grilles in the drawing if the grille he/she is inserting is typical then all he/she has to do is select the required grille and press OK to insert the same terminal. When OK is pressed the grille/louvre is drawn according to the inserted information and the user can position it on the drawing in the required locationand then indicate the required grille/louvre angle. Once located the identification text and air volume text can be positioned next to the grille. Spigots &Flexibles : ‐ Spigot and flexible connection This command can only be used if there is an existing duct present in the editing session. Once selecting this option from the ribbon the following dialog box will be displayed The user has three options for the type of spigot to be indicated on the duct run. All three are indicated as per the insulation and sizes selected in the dialog. The user selects the type of insulation and enters the size of the required spigot. The size can also be inherited from an air terminal (Described later in this user manual). There is also an option to add a size to the spigot when it is inserted. On clicking the OK button the following prompt will appear and ask the user on which duct to attach to. Indicate duct to attach to: Here the user must click on the existing duct. Note it is important to click on the existing duct on the side that you want the spigot to be placed. Once indicated the following prompt is displayed Position spigot on duct in required location The user can now drag or enter a distance to position the new spigot onto the face of the existing duct. If the user selected the : ‐ f) Normal spigot option then the user can continue with the flexible duct run by indicating pick points to the required location. g) Capped spigot option where the spigot is displayed with a capped off section h) Balancing damper option where a damper will be drawn onto the spigot and the user prompted to Indicate which side to place damper leverOnce selected the user can position the textual identification “BD” next to the damper. If the user presses either the return or enter button he can continue with the duct run and add a flexible by using the method below. ‐ Extended Spigots This command also can only be used if there is an existing duct present in the editing session. Once selecting this option from the ribbon the following dialog box will be displayed The user selects the type of insulation and enters the size of the required spigot. The size can also be inherited from an air terminal (Described later in this user manual). On clicking the OK button the following prompt will appear and ask the user on which duct to attach to. Indicate duct to attach to: Here the user must click on the existing duct. Note it is important to click on the existing duct on the side that you want the spigot to be placed. Once indicated the following prompt is displayed Position spigot on duct in required location The user can now drag or enter a distance to position the new spigot onto the face of the existing duct. Once the spigot is positioned the user can continue with the duct run and then continue with the flexible duct run by indicating pick points to the required location. ‐ Flexible duct runs On selecting this option the user will be prompted with the question:‐ Select existing object or Enter to start !!! Click on an existing HVACPAC entity and the software will use that entities settings such as Type, size, direction, etc .or press enter and the following dialog will appear requesting user input for the flexible size and angle When clicking the OK button the user can draw up the flexible by indicating pick points to the required location. Editing : Tip: For editing text quickly the user can choose a shortcut key from the keyboard and in either the express tools alias editor or editing the acad.pgp file he can add the command MRTEXT. I use the 1 key and when pressing this I can edit any HVACPAC object that has text attached. You can also tap on dtext, text or dimensions to alter these. ‐ Edit Text When selecting this option off the HVACPAC ribbon the user will be prompted with Select an object with text to be changed : The following text edit dialog will be displayed Now using the tick boxes the user can indicate if he wants to move or rotate (or do both) to the terminal text. He/she can also erase the terminal text. The user can also edit the Terminal identification and air quantity. Note: If the user ticks the global tick box then all grilles with that identification and air quantity will be altered to suit. If not only the edited terminal will change. There is also an option for the user to rotate the terminal text to zero degrees. This is especially handy when the terminals have been polar arrayed. When OK is clicked the user can then make the changes as picked in the dialog box. ‐ Change Text Height, colour, rotation or erase text When selecting this option off the HVACPAC ribbon the following dialog will be displayed Dialog Type S Here the user can enter the new text height or new colour, he/she can also choose to erase all the text or rotate the text through 180 degrees (This rotation is handy when using the HVACPAC mirror command explained later in this user manual) When OK is clicked the user can then select all the HVACPAC objects he/she wants to alter. ‐ Hidden lines When selecting this option off the HVACPAC ribbon the following dialog will be displayed Here the user can select the hidden line option he/she wants. If he chooses to indicate the lines he/she will be prompted to select the HVACPAC item that must be changed. A pair of scissors is shown at the cursor and the user must select the lines in the entity to cut. Once all the cut points are made the user must hit the enter button. Now he/she must select the lines in between the cut points that must be changed to hidden line type. If the option to show the whole HVACPAC item dotted is chosen then the software will convert the objects line type to hidden and visa versa if the option to show the item line types continuous the software will change them back. Note: This option will not work with 3D elements as they are made up of solids and cannot be cut or changed. ‐ Mirror objects If the user has mirrored HVACPAC entities with text attached to them (using the AutoCAD mirror command) then he can reverse the text to make it legible by clicking on this icon. The user is prompted with Select objects :when selected and the enter button pressed the text is corrected to be legible. If the text is upside down then the user can use dialog type S to rotate the text through 180 degrees. ‐ Edit Terminal Electrics When selecting this option off the HVACPAC ribbon the user will be prompted with Select Terminal to edit : Once selected the following dialog will be displayed If the terminal has an isolator then the options available in the dialog are to move the isolator or to erase the isolator. The heater kW capacity can also be added or changed here. If no isolator is present then the option to move and erase will be greyed out and the option to add an isolator will be available on the dialog. ‐ Label Item When selecting this option off the HVACPAC ribbon the user will be prompted with Select existing entity : Once selected the following dialog box will be displayed The user can tick the size for HVACPAC to display these on a terminal. He/she can also add a user description (rotated if need be) to add his/her own words to an entity (Note: The type is commonly used so is defaulted into the box provided but this can easily be removed). The user can also add a pointer to an item or remove a previously added pointer. Miscellaneous : ‐ Terminal configuration Tip: This is an important part of HVACPAC to set up the application to perform to your requirements When selecting this option off the HVACPAC ribbon the following dialog will be displayed Here the user can configure all the colours and layer names for the different types of terminals used in HVACPAC. Once set the different types of configurations can be saved and loaded when the different settings are required. The HVACPAC shading can either be turned on or off according to how the user wants his drawing to be displayed. In the text section of this dialog the text can either be turned on or off and can be sized to suit the plot scale of the drawing. Terminal text heights can also be set to the users preference Tip: 2 configuration files are provided with HVACPAC and they are 1‐100.t for 1:100 scaled drawings and 1‐50.t for 1:50 scaled drawings ‐ HVACPAC Enquiry When selecting this option off the HVACPAC ribbon the user will be prompted to Select existing entity : And depending on the entity selected the following dialog will be displayed informing the user of the item ID, type, size, air quantity, spigot size and plenum size ‐ Air Terminal Schedules When selecting this option off the HVACPAC ribbon the user will be prompted to Select objects: and once he/she have selected the required objects the following prompt will be displayed Indicate top left point of Terminal Schedule A schedule of air terminal codes, types, sizes, heater capacity, spigot sizes and quantities will be placed on the drawing at the point indicated by the user. Tip: Don’t worry if fittings or other AutoCAD objects are in the selection window HVACPAC will filter them out of the selection ‐ Find Terminal When selecting this option off the HVACPAC ribbon the following dialog will be displayed This option is extremely handy when the drawing is cluttered and the user cannot locate a terminal even though the terminal schedule includes it. The user must enter the terminal identification he is looking for and then press find The same dialog will display the quantity of air terminals that it located in the drawing. Now to view these the user must click on the zoom to button. HVACPAC will zoom into the first air terminal found and display the following dialog in the top left corner of the display If this is not the terminal that the user is looking for then he/she can press the next button until he has located the terminal he/she is looking for. There is also an option to zoom out where the user can get a better view of where the terminal is located on the drawing.