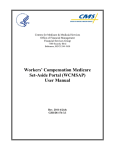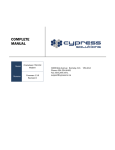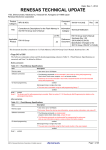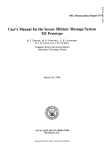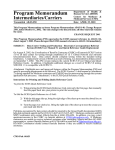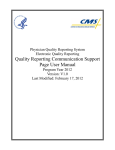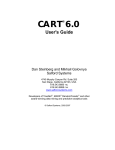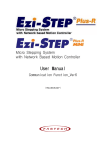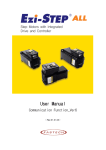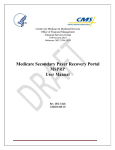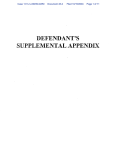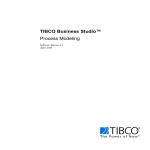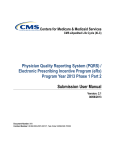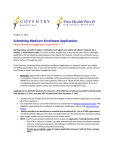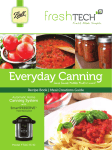Download 2011-12062011 CMS Web Portal User Manual
Transcript
Centers for Medicare & Medicaid Services Office of Financial Management Financial Services Group 7500 Security Blvd Baltimore, MD 21244-1850 Workers’ Compensation Medicare Set-Aside Portal (WCMSAP) User Manual Rev. 2011-6/December GHI-DI-174-3.1 WCMSAP User Manual Table of Contents Table of Contents Chapter 1: Introduction ..............................................................................................................................................1 Overview ....................................................................................................................................................................1 Account Types ............................................................................................................................................................ 1 User Roles .................................................................................................................................................................2 Account Representative (AR) Role .......................................................................................................................2 Account Manager (AM) Role ................................................................................................................................ 2 Account Designee (AD) Role ................................................................................................................................ 3 Login ID and Password Limits .............................................................................................................................. 3 Electronic Data Interchange (EDI) Representative Support .....................................................................................4 Chapter 2: WCMSAP Welcome Page ........................................................................................................................5 Navigation Menu .......................................................................................................................................................6 Bulletin Board............................................................................................................................................................ 6 New Registration .......................................................................................................................................................7 Account Setup ............................................................................................................................................................ 7 Account Login ............................................................................................................................................................ 7 Chapter 3: New Registration ......................................................................................................................................8 New Registration .......................................................................................................................................................8 Corporate Account Type...................................................................................................................................... 12 Representative Account Type .............................................................................................................................. 16 Self Account Type ............................................................................................................................................... 20 Chapter 4: Account ID Setup & Account Manager Registration .......................................................................... 24 Account Setup .......................................................................................................................................................... 24 Corporate Account Type...................................................................................................................................... 28 Representative Account Type .............................................................................................................................. 29 Self Account Type ............................................................................................................................................... 30 Account Manager (AM) Self-Registration ............................................................................................................... 31 Profile Report .......................................................................................................................................................... 35 Chapter 5: Login........................................................................................................................................................ 36 Log In to the WCMSAP Site..................................................................................................................................... 36 Forgot Login ID....................................................................................................................................................... 38 Forgot Password ..................................................................................................................................................... 39 Chapter 6: WCMSAP Home Page ........................................................................................................................... 41 Chapter 7: Account Settings ..................................................................................................................................... 42 Update Personal Information .................................................................................................................................. 42 Update Account Information ................................................................................................................................... 44 View Account Activity .............................................................................................................................................. 45 Change Password .................................................................................................................................................... 47 Chapter 8: Designee Maintenance............................................................................................................................ 49 Rev. 2011-6/December ii WCMSAP User Manual Table of Contents Add a Designee ........................................................................................................................................................ 49 Delete a Designee .................................................................................................................................................... 53 Edit Designee Information ....................................................................................................................................... 54 Regenerate Invitation E-mail ................................................................................................................................... 55 Chapter 9: Account Designee Registration.............................................................................................................. 56 Chapter 10: Create a New Case................................................................................................................................ 62 Case Creation Overview .......................................................................................................................................... 62 New Case Creation .................................................................................................................................................. 63 Beneficiary/Claimant Information ........................................................................................................................... 65 Diagnosis Codes ...................................................................................................................................................... 67 Diagnosis Codes Search ...................................................................................................................................... 68 Workers’ Compensation (WC) Carrier .................................................................................................................... 69 Employer Information.............................................................................................................................................. 71 Beneficiary/Claimant Attorney ................................................................................................................................ 72 Case Notes ............................................................................................................................................................... 74 Case Documents ...................................................................................................................................................... 75 Add Files ............................................................................................................................................................. 76 Delete Files .......................................................................................................................................................... 76 Case Summary ......................................................................................................................................................... 77 Submit the Case ................................................................................................................................................... 77 Chapter 11: Manage Existing Cases ........................................................................................................................ 78 Case Lookup ............................................................................................................................................................ 79 Case Listing ............................................................................................................................................................. 81 Case Summary ......................................................................................................................................................... 83 Add Files ............................................................................................................................................................. 83 Replace Files........................................................................................................................................................ 84 Delete Files .......................................................................................................................................................... 85 Submit a Work-In-Progress Case ........................................................................................................................ 85 Manage Case Access ............................................................................................................................................... 86 Chapter 12: View Alerts............................................................................................................................................ 88 Alert Lookup ............................................................................................................................................................ 88 Alert Listing ............................................................................................................................................................. 90 Alert Detail .............................................................................................................................................................. 91 Chapter 13: Logoff .................................................................................................................................................... 92 ............................................................................................................................................................................. 92 Chapter 14: Troubleshooting.................................................................................................................................... 93 Replace Account Representative .............................................................................................................................. 93 Replace Account Manager ....................................................................................................................................... 93 Unsuccessful Account Registration ......................................................................................................................... 93 Previously Used EIN ........................................................................................................................................... 93 Rev. 2011-6/December iii WCMSAP User Manual Table of Contents Previously Used SSN ........................................................................................................................................... 93 Registration Denied ............................................................................................................................................. 93 Unsuccessful Account Setup .................................................................................................................................... 93 Account PIN Error ............................................................................................................................................... 93 Account ID Already Registered ........................................................................................................................... 94 Account Manager and Account Representative E-mail Addresses Match .......................................................... 94 Unsuccessful Account Designee Invitation .............................................................................................................. 94 Account Designee E-mail Address Matches Account Representative or Account Manager E-mail Address ..... 94 Account Designee E-mail Address Matches Account Designee Already Associated with the Account ............. 94 Unsuccessful Account Designee Registration .......................................................................................................... 94 Incorrect Passphrase ............................................................................................................................................ 94 Unsuccessful Login .................................................................................................................................................. 95 Invalid Login ID .................................................................................................................................................. 95 Inactive Login ID ................................................................................................................................................. 95 Revoked Login ID ............................................................................................................................................... 95 Invalid Password.................................................................................................................................................. 95 Expired Password ................................................................................................................................................ 95 Deleted Account .................................................................................................................................................. 95 Case Creation Errors .............................................................................................................................................. 95 Duplicate Case Exists .......................................................................................................................................... 95 Case Under Threshold ......................................................................................................................................... 95 Case Submission Errors .......................................................................................................................................... 95 Invalid Diagnosis Code........................................................................................................................................ 95 Incomplete Case Information .............................................................................................................................. 96 Chapter 15: Sample WCMSAP Correspondence ................................................................................................... 97 System Generated E-mails ....................................................................................................................................... 97 Successful Vetting Notification (Corporate Account) ......................................................................................... 97 Successful Vetting Notification (Representative Account) ................................................................................. 98 Successful Vetting Notification (Self Account)................................................................................................... 99 Post-Registration Letter ..................................................................................................................................... 100 Profile Report E-mail Notification (Corporate Account)................................................................................... 101 Profile Report E-mail Notification (Representative Account) ........................................................................... 104 Profile Report Email Notification (Self Account) ............................................................................................. 107 Alert Email Notification .................................................................................................................................... 110 Alert Letters ........................................................................................................................................................... 111 Below Threshold Letter (Beneficiary) ............................................................................................................... 111 Below Threshold Letter (Non-Beneficiary) ....................................................................................................... 112 Development Letter ........................................................................................................................................... 113 Approval Letter.................................................................................................................................................. 116 Zero Set Aside Letter ......................................................................................................................................... 118 Closeout Letter .................................................................................................................................................. 120 Chapter 1: Rev. 2011-6/December iv WCMSAP User Manual WCMSAP USER MANUAL Chapter 1:Introduction Chapter 1: Introduction Overview The Centers for Medicare & Medicaid Services (CMS) requires a mechanism to receive and evaluate future medical and future prescription drug costs for inclusion in Workers‟ Compensation Medicare SetAside Arrangements (WCMSAs). The Workers‟ Compensation Medicare Set-Aside Portal (WCMSAP) is a Web-based application that allows attorneys, beneficiaries, claimants, insurance carriers, representative payees, and WCMSA vendors to: Create a work-in-progress case Submit WCMSA cases Perform case lookups Append documentation to a case Receive alerts relating to case activity This user guide was written to help the user understand the WCMSAP and how to complete the registration and case submission processes. All implementation instructions are available on the WCMSAP dedicated Web page: https://www.cob.cms.hhs.gov/WCMSA. Account Types Before beginning the registration process, you must determine your account type. There are three types of WCMSAP accounts: Corporate, Representative, and Self. Account types are mutually exclusive; you can only select one account type. Corporate account type indicates that the submitter is registering as a corporate entity with an Employer Identification Number (EIN). Those registering as a Corporate account will regularly submit WCMSAP cases. Representative account type is for non-corporate WCMSAP users. These submitters do not have an EIN but will submit multiple cases. Self submitters are Medicare beneficiaries, or individuals with a reasonable expectation of becoming a Medicare beneficiary within 30 months, who wish to submit a case for themselves. The account type selected determines both the basic information that is captured during the registration process and the level of vetting that is subsequently undertaken. Rev. 2011-6/December 1 WCMSAP User Manual Chapter 1:Introduction User Roles The WCMSAP permits multiple users per account to take part in the account registration and case submission processes. Each user is defined by one of three possible roles, and each user can only have one role within the WCMSAP: Account Representative (AR) Role The Account Representative (AR) role is for Corporate account types only. Your AR is the individual who has the legal authority to bind the company to a contract and the terms of WCMSAP requirements and processing. Your AR has ultimate accountability for the company‟s compliance with WCMSAP submission requirements. Although the AR does not have direct access to the WCMSAP application and cannot be a user on the portal, the AR must approve the organization‟s profile during the initial account setup and through any subsequent changes. The AR is also the recipient of the more severe error notifications, such as noncompliance. An AR cannot also be defined as an Account Manager (AM) or Account Designee (AD) for any account. The AR: Performs the New Registration step on the WCMSAP but is not provided with a Login ID. They can NOT be an actual user of the system. Designates the AM. Must approve the account setup, by physically signing the Profile Report, including the Data Use Agreement and returning it to the COBC. Change your Account Representative by using the Update Corporate Information process, as described in Chapter 7. Account Manager (AM) Role Each WCMSAP Account must have an assigned Account Manager (AM). The AM is established during the account setup process. Each WCMSAP account can have only one AM. This is the individual who controls the administration of an organization‟s account and manages cases, which includes managing case access. The AM can only be associated with one WCMSAP account. The AM is a registered user of the system. AMs have unlimited access to WCMSAP functionality and cases. The submitter for Self account types is, by default, the AM for the account. For Corporate and Representative account types, the AM is assigned during the Account Setup process. (For Representative accounts, the submitter may be the AM, but they have the option to assign the AM role to another person). The AM: Reviews, signs, and returns the Profile Report upon its receipt in order to be granted full access to all WCMSAP functionality. (For Representative and Self account types.) Note: For Corporate account types, the AM will only be granted access after the Profile Report is signed and returned by the Account Representative (AR). Manages the WCMSAP account‟s profile information and updates general account information. Submits new cases for the WCMSAP account they are associated with. Rev. 2011-6/December 2 WCMSAP User Manual Chapter 1:Introduction Can view and update all cases for the WCMSAP account they are associated with. Can add or replace documentation to a specific case for the account. Can invite other users to function as Account Designees (AD). (ADs are for Corporate or Representative account types only.) Can associate an AD to cases. Can revoke an AD‟s access to cases and/or an entire WCMSAP account. Can submit a single case, as an AM or as a Representative Payee. (For Self account types only.) To replace an AM, the AR for Corporate accounts, or the original submitter for Representative accounts, must contact the COBC EDI Department. Account Designee (AD) Role At the organization‟s discretion, an Account Manager (AM) for Corporate or Representative account types may invite other individuals, known as Account Designees (ADs), to have access to the WCMSAP for the AM‟s account. Corporate accounts may have up to 20 ADs associated with one WCMSAP account; Representative accounts may have up to 5. The AD: Must register on the WCMSAP and obtain a Login ID and Password. Can be associated with multiple WCMSAP accounts but only if invited by the AM for those accounts. Can change their personal information on the WCMSAP. Cannot be an Account Representative (AR) for any WCMSAP account. Cannot be the AM for the same WCMSAP account. Cannot invite other users to the WCMSAP account. Cannot update WCMSAP account information. Can submit new cases for a given WCMSAP account. Can perform case lookups and view cases that they are associated with (cases submitted by the AD or assigned to the AD by the AM). Can update (append documentation to) a case that they have been associated with. Can replace documentation for cases that they have been associated with. Can access alerts for cases that they have been associated with. Can update work-in-progress case information for cases that they have created or are associated with, as assigned by the AM. AMs can add, remove, or delete ADs using the Designee Maintenance process, as outlined in Chapter 8. Login ID and Password Limits Each user of the WCMSAP can have only one Login ID and Password. Unless previously registered, all registrants are directed to the WCMSAP URL to register for a Web Portal account. Users of the Mandatory Reporting application must use that same Login ID and Password to access the WCMSAP application. Rev. 2011-6/December 3 WCMSAP User Manual Chapter 1:Introduction Electronic Data Interchange (EDI) Representative Support Users of the WCMSAP may need assistance with managing an account or managing their personal information within the application. If necessary, you may contact an EDI representative for such assistance. Contact an EDI representative if: The Account ID and PIN letter is not received within 2 weeks (10 business days) after completing the New Registration step. The EDI representative can resend the letter, allowing you to complete the account setup. Any of the information entered during initial registration must be changed after the initial registration letter has been received. You have any questions or problems regarding your account at any time during account setup. You forget your Login ID and cannot remember the answers to your Security Questions. The EDI representative can resend your Login ID to your registered E-mail Address. You forget your Password and cannot remember the answers to your Security Questions. The EDI representative can generate a temporary Password and send it to your registered E-mail Address. You incorrectly entered your PIN 3 times and locked the account. The EDI representative can reset the PIN, unlocking the account. You have questions about case submission errors. The EDI representative will work with you to understand the error and determine whether the case should be deleted and resubmitted or processed as submitted. Contact the COBC EDI Department by phone at 646-458-6740, or by e-mail at [email protected]. EDI representatives are available to assist you Monday through Friday, excluding Federal holidays, from 9:00 a.m. to 5:00 p.m., Eastern Time. Rev. 2011-6/December 4 WCMSAP User Manual WCMSAP USER MANUAL Chapter 2:WCMSAP Welcome Page Chapter 2: WCMSAP Welcome Page The Welcome page is the portal to the WCMSAP for all WCMSA case functions. Before the case submission process can begin, the following steps must be taken, and are done using this page: For Corporate account types, the organization must be registered and given an Account ID For Corporate account types, the Account Representative must be named For Representative and Self account types, the submitter must register and receive an Account ID The designated Account Manager (AM) must perform the Account Setup step for the Account ID The Account Manager (AM) must self-register, obtain a Login ID, and create a Password Once the Account ID account and all users are registered, the Welcome page is used to log in to the WCMSAP to manage the case submission process. Rev. 2011-6/December 5 WCMSAP User Manual Chapter 2: WCMSAP Welcome Page Navigation Menu The navigation menu at the top of each page gives the user access to various parts of the WCMSAP to facilitate using the application. About This Site navigates to the How to Use This Site link, offering general information on how to use the WCMSAP application. CMS Links provides links to the Workers‟ Compensation Agency Services page, the Medicare Web site, and the Coordination of Benefits Web site. How To provides detailed information on performing the following functions: o Getting Started o Requesting your Login ID o Requesting your Password o Changing your Password o Resetting your PIN o Changing your Account Manager o Changing your Account Representative o Inviting Account Designees Reference Materials provides a link to the WCMSAP User Manual (this guide). Contact Us displays the following message: Bulletin Board Bulletin board messages display on the WCMSAP Welcome page. These messages keep users informed of upcoming events, maintenance or other system-specific information. Rev. 2011-6/December 6 WCMSAP User Manual Chapter 2: WCMSAP Welcome Page New Registration The designated Account Representative (AR) must click on the New Registration button under Step 1 to complete and submit the registration information. It is critical that you provide the AR‟s information (including E-mail address) in this New Registration step and NOT the E-mail address for someone you want to be a user of the WCMSAP (For Corporate accounts only. Users registering Representative and Self accounts are permitted to access the WCMSAP). Refer to Chapter 3 for more information on account registration. Account Setup After completion of the New Registration step, the COBC will mail a confirmation letter containing the Account ID and PIN to the AR (for Corporate accounts), or you (for Representative and Self accounts), along with instructions for setting up the account. The assigned AM should click the Account Setup button under Step 2 to finish the account setup using the Account ID and PIN, and to register themselves as the AM. (For Corporate accounts, the AM receives the Account ID and PIN from the AR.) Refer to Chapter 4 for more information on account setup and AM registration. Account Login After AMs and ADs have self-registered, and after AMs have completed the Account Setup process, AMs and ADs enter their Login IDs and Passwords in the Account Login fields to enter the WCMSAP and manage the case submission process. AMs can also perform AD maintenance. Note: AMs and ADs cannot manage or create cases until the COBC receives a valid, signed copy of the Profile Report. Refer to Chapter 9 for information on the AD self-registration process. Refer to Chapter 5 for more information about the login process, including information on the Forgot Login ID and Forgot Password links on the Welcome page. Rev. 2011-6/December 7 WCMSAP User Manual WCMSAP USER MANUAL Chapter 3:New Registration Chapter 3: New Registration New Registration Before beginning the registration process, read this entire chapter and gather all necessary information. Once you have started registration you must complete the process. If you click Cancel or close the application at any point before registration is complete, your changes will NOT be saved, and all entered data will be lost. It is critical that you provide accurate information in this step. Starting from the Welcome page, you must provide basic information to start the registration process: For Corporate Accounts: o The Employer Identification Number (EIN) for the company o Company name and mailing address o Account Representative (AR) contact information (name, job title, address, E-mail address, phone number) For Representative Accounts: o Representative contact information (name, social security number, mailing address, e-mail address, phone) o Beneficiary last name and first initial o Beneficiary Social Security Number (SSN) or Health Insurance Claim Number (HICN) o Beneficiary date of birth o Beneficiary gender For Self Accounts: o Contact information (name, mailing address, e-mail address, phone) o Social Security Number (SSN) or Health Insurance Claim Number (HICN) o Date of birth o Gender It is imperative that all E-mail addresses entered are correct. To successfully register yourself or your organization and create an Account ID, follow the steps outlined below: 1. Enter the following URL into your Web browser: https://www.cob.cms.hhs.gov/WCMSA 2. The Login Warning page displays detailing the Data Use Agreement (DUA). The Login Warning page can be printed by clicking the Print this Page link in the upper right of the page. Rev. 2011-6/December 8 WCMSAP User Manual Chapter 3:New Registration 3. Review the DUA. To proceed, click the I Accept link at the bottom of the page. You will be denied access to the WCMSAP site if you click I Decline. 4. The WCMSAP Welcome page displays. Rev. 2011-6/December 9 WCMSAP User Manual Chapter 3:New Registration 5. Click the New Registration link. 6. The Select Account Type page displays. This page describes the differences between each account type. Corporate Account Type: This submitter is registering as a corporate entity with an Employer Identification Number (EIN). Those registering as a Corporate account type will regularly submit WCMSAP requests. Representative Account Type: This submitter is a non-corporate WCMSAP user. This submitter does not have an EIN but will be submitting multiple cases. Self Account Type: This submitter is a Medicare beneficiary or a claimant who has a reasonable expectation of becoming a Medicare beneficiary within 30 months and is submitting a case on their own behalf. The registrant can only submit cases for themselves. Rev. 2011-6/December 10 WCMSAP User Manual Chapter 3:New Registration 7. Select an account type and click Next. The next page that displays depends on the account type selected. Rev. 2011-6/December 11 WCMSAP User Manual Chapter 3:New Registration Corporate Account Type 1. For Corporate account types, the Corporate Information page displays. Enter the corporation‟s EIN and mailing address on this page. This address will be used to send the Profile Report and any correspondence from the COBC regarding this Account ID. Fields marked with an asterisk (*) are required. Corporate Information Page Field Description Employer Identification Number (EIN) The IRS-assigned employer identification number (EIN) associated with the organization. If you have more than one EIN, you may submit this registration with any one of those EINs. Corporation Name Company Name Address Line 1 Enter the first line of the company’s mailing address. Address Line 2 Enter the second line of the company’s mailing address (Optional). City Enter the city where the company is located. State Select the state where the company is located from the dropdown list. Note: To quickly select a state, type the first letter to scroll to the desired state. Zip Code Enter the company’s Zip Code (Required) plus 4-digit Zip-code suffix (Optional). Command Buttons Previous Click to return to the Select Account Type page. Next Click to save changes and continue to the next page. Cancel Click to cancel the registration process. Information entered on the current page and any previous pages is NOT saved. Rev. 2011-6/December 12 WCMSAP User Manual Chapter 3:New Registration 2. Enter the requested information then click the Next button. The Account Representative (AR) Information page displays. This page captures information related to the AR. As the AR, you must enter your personal information on this page. Note: An AR can only have that one role; the AR cannot function as an Account Manager or an Account Designee. E-mail addresses for each user role will be verified upon entry, and any address matches between AM, AD, and AR roles will be denied. Fields marked with an asterisk (*) are required. Account Representative (AR) Information Page Field Description AR First Name Enter your first name. MI Enter your middle initial (Optional). Last Name Enter your last name. AR Title Enter your job title AR E-mail Address Enter your E-mail address. Note: If your E-mail address is found in the system as an existing user, you will NOT be allowed to continue the registration process. AR Re-enter E-mail Address Enter your E-mail address a second time for verification purposes. AR Phone Enter your work phone number. The Extension field is optional. AR Fax Enter your work fax number (Optional). Command Buttons Previous Click to return to the Corporate Information page. Next Click to save changes and continue to the next page. Cancel Click to cancel the registration process. Information entered on the current page and any previous pages is NOT saved. Rev. 2011-6/December 13 WCMSAP User Manual Chapter 3:New Registration 3. Enter the required information then click Next. The Registration Summary page displays. This page lists all the information that was previously entered. All information should be reviewed and verified before continuing. 4. Verify that all information is correct. To make any corrections, click the Edit button next to the proper section to return to that page. Once all corrections have been made, click Next at the bottom of that page to navigate back to the Summary page. After you have returned to the Registration Summary page, click the Submit Registration button. Click Previous to return to the Account Representative (AR) Information page. If you click Cancel, you will exit the registration process. All information entered during the registration process is deleted. 5. After you click Submit Registration, the Thank You page displays, outlining the next steps in the registration process. Rev. 2011-6/December 14 WCMSAP User Manual Chapter 3:New Registration 6. Click the Workers’ Compensation Medicare Set-Aside Welcome Page link to return to the Welcome page. Next Steps Within two weeks, a letter will be mailed to you, the AR, that contains the Account ID and PIN, along with instructions for setting up the account (to be completed by the Account Manager). Refer to Chapter 15 for a sample mailing. If a letter is not received within 10 business days, contact a COBC EDI representative. Once the Account Manager (AM) has completed the account setup, an E-mail notification will be sent to you, including a Profile Report denoting all information previously recorded during registration, and any additional information provided during the account setup. Refer to Chapter 15 for a sample notification Email and Profile Report. It may take up to 10 business days to receive the Profile Report. You will have 60 business days to review, sign, and return the Profile Report to the COBC. When returning the signed Profile Report via email, use “WCMSAP Profile Report” in the subject line. If a signed Profile Report is not received within that timeframe, the account will be automatically deleted on the 60th business day. If the account is deleted, you must start the registration process from the beginning. Refer to Chapter 4 for more information on completing the account setup. Rev. 2011-6/December 15 WCMSAP User Manual Chapter 3:New Registration Representative Account Type 1. For Representative account types, the Representative Information page displays. Enter your personal information on this page. The address you enter on this page will be used to send the Profile Report and any correspondence from the COBC regarding this Account ID. Fields marked with an asterisk (*) are required. Representative Information Page Field Description First Name Enter your first name. MI Enter your middle initial (Optional). Last Name Enter your last name. Enter your E-mail address. E-mail Address Note: If your E-mail address is found in the system as an existing user, you will NOT be allowed to continue the registration process. Re-enter E-mail Address Enter your E-mail address a second time for verification purposes. Phone Enter your phone number. The Extension field is optional. Fax Enter your fax number (Optional). Address Line 1 Enter the first line of your mailing address. Rev. 2011-6/December 16 WCMSAP User Manual Chapter 3:New Registration Representative Information Page Field Description Address Line 2 Enter the second line of your mailing address (Optional). City Enter the city where you are located. Select the state where you are located from the drop down list. State Note: To quickly select a state, type the first letter to scroll to the desired state. Zip Code Enter your Zip Code (Required) plus 4-digit Zip-code suffix (Optional). Command Buttons Previous Click to return to the Select Account Type page. Next Click to save changes and continue to the next page. Cancel Click to cancel the registration process. Information entered on the current page and any previous pages is NOT saved. 2. Enter the required information then click the Next button. The Beneficiary Information page displays. Enter information on this page for a beneficiary associated with the case(s) that will be created using this Account ID. Fields marked with an asterisk (*) are required. Beneficiary Information Page Field Description Bene Last Name Enter the beneficiary’s last name. First Initial Enter the beneficiary’s first initial. Bene Health Insurance Claim Number (HICN) Enter the beneficiary’s HICN. If you enter the HICN, you can NOT enter an SSN. Rev. 2011-6/December 17 WCMSAP User Manual Chapter 3:New Registration Beneficiary Information Page Field Description Bene Social Security Number (SSN) Enter the beneficiary’s SSN. If you enter the SSN, you can NOT enter a HICN. Bene Date Of Birth Enter the beneficiary’s date of birth. Bene Gender Select the beneficiary’s gender from the drop down list. Command Buttons Previous Click to return to the Representative Information page. Next Click to save changes and continue to the next page. 3. Enter the required information then click Next. The Registration Summary page displays. This page lists all the information that was previously entered. All information should be reviewed and verified before continuing. 4. Verify that all information is correct. To make any corrections, click the Edit button next to the proper section to return to that page. Once all corrections have been made, click Next at the bottom of that page to navigate back to the Summary page. After you have returned to the Registration Summary page, click the Submit Registration button. Click Previous to return to the Beneficiary Information page. 5. After you click Submit Registration, the Thank You page displays outlining the next steps in the registration process. Rev. 2011-6/December 18 WCMSAP User Manual 6. Chapter 3:New Registration Click the Workers’ Compensation Medicare Set-Aside Welcome Page link to return to the Welcome page. Next Steps Within two weeks, a letter will be mailed to you that contains the Account ID and PIN, along with instructions for setting up the account (to be completed by the AM). Refer to Chapter 15 for a sample mailing. If a letter is not received within 10 business days, contact a COBC EDI representative. Once you have completed the account setup, an E-mail notification will be sent to you, including a Profile Report denoting all information previously recorded during registration and any additional information provided during the account setup. Refer to Chapter 15 for a sample notification E-mail and Profile Report. It may take up to 10 business days to receive the Profile Report. You will have 60 business days to review, sign, and return the Profile Report to the COBC, who is listed on the report. When returning the signed Profile Report via email, use “WCMSAP Profile Report” in the subject line. If a signed Profile Report is not received within that timeframe, the account will be automatically deleted on the 60th business day. If the account is deleted, you must start the registration process from the beginning. Refer to Chapter 4 for more information on completing the account setup. Rev. 2011-6/December 19 WCMSAP User Manual Chapter 3:New Registration Self Account Type 1. For Self account types, the Beneficiary/Claimant Information page displays. Enter your personal information on this page. The information you enter on this page is for the beneficiary or claimant associated with the case that will be created using this Account ID, and the address entered will be used to send the Profile Report and any correspondence from the COBC regarding this Account ID. Fields marked with an asterisk (*) are required. Beneficiary/Claimant Information Page Field Description First Name Enter your first name as it appears on your Medicare Card, if you are a Medicare Beneficiary. If you are not a Medicare Beneficiary, enter your Legal first name. MI Enter your middle initial as it appears on your Medicare Card, if you are a Medicare Beneficiary. If you are not a Medicare Beneficiary, enter your Legal middle initial. (Optional). Last Name Enter your last name as it appears on your Medicare Card, if you are a Medicare Beneficiary. If you are not a Medicare Beneficiary, enter your Legal last name. Health Insurance Claim Number (HICN) Rev. 2011-6/December Enter your HICN. If you enter the HICN, you can NOT enter an SSN. 20 WCMSAP User Manual Chapter 3:New Registration Beneficiary/Claimant Information Page Field Description Social Security Number (SSN) Enter your SSN. Date Of Birth Enter your date of birth. Gender Select your gender from the drop down list. If you enter the SSN, you can NOT enter a HICN. Enter your E-mail address. E-mail Address Note: If your E-mail address is found in the system as an existing user, you will NOT be allowed to continue the registration process. Re-enter E-mail Address Enter your E-mail address a second time for verification purposes. Phone Enter your phone number. The Extension field is optional. Address Line 1 Enter the first line of your mailing address. Address Line 2 Enter the second line of your mailing address (Optional). City Enter the city where you are located. State Zip Code Select the state where you are located from the drop down list. Note: To quickly select a state, type the first letter to scroll to the desired state. Enter your Zip Code (Required) plus 4-digit Zip-code suffix (Optional). Command Buttons Previous Click to return to the Select Account Type page. Next Click to save changes and continue to the next page. 2. Enter the required information then click Next. The Registration Summary page displays. This page lists all the information that was previously entered. All information should be reviewed and verified before continuing. Rev. 2011-6/December 21 WCMSAP User Manual Chapter 3:New Registration 3. Verify that all information is correct. To make any corrections, click the Edit button next to the proper section to return to that page. Once all corrections have been made, click Next at the bottom of that page to navigate back to the Summary page. After you have returned to the Registration Summary page, click the Submit Registration button. Click Previous to return to the Beneficiary/Claimant Information page. 4. After you click Submit Registration, the Thank You page displays, outlining the next steps in the registration process. Rev. 2011-6/December 22 WCMSAP User Manual Chapter 3:New Registration 5. Click the Workers’ Compensation Medicare Set-Aside Welcome Page link to return to the Welcome page. Next Steps Within two weeks, a letter will be mailed to you that contains the Account ID and PIN, along with instructions for setting up the account (to be completed by the Account Manager). Refer to Chapter 15 for a sample mailing. If a letter is not received within 10 business days, contact a COBC EDI representative. Once you have completed the account setup, an E-mail notification will be sent to you, including a Profile Report denoting all information previously recorded during registration and any additional information provided during the account setup. Refer to Chapter 15 for a sample notification E-mail and Profile Report. It may take up to 10 business days to receive the Profile Report. You will have 60 business days to review, sign, and return the Profile Report to the COBC. When returning the signed Profile Report via email, use “WCMSAP Profile Report” in the subject line. If a signed Profile Report is not received within that timeframe, the account will be automatically deleted on the 60th business day. If the account is deleted, you must start the registration process from the beginning. Refer to Chapter 4 for more information on completing the account setup. Rev. 2011-6/December 23 WCMSAP User Manual WCMSAP USER Chapter 4:Account ID Setup & Account Manager Registration MANUAL Chapter 4: Account ID Setup & Account Manager Registration Account Setup Corporate Account Types: Upon receipt of the mailed Account ID and PIN, the Account Representative (AR) must provide the information to the designated Account Manager (AM), who must then access the WCMSAP to complete the account setup process. Representative Account Types: Upon receipt of the mailed Account ID and PIN, you can provide the information to a designated AM, or assign yourself to the AM role. The AM must then access the WCMSAP to complete the account setup process. Self Account Types: By default, you will be the AM for this Account ID. Once you have received the Account ID and PIN in the mail, you must return to the WCMSAP site to complete the account setup process. All Account Types: The following section details the information that must be entered by the Account Manager. Contact the COBC EDI Department if you have any questions or problems regarding the Account ID at any time during account setup. To successfully set up the WCMSAP account and register yourself as the Account Manager, follow the steps outlined below. 1. Enter the following URL into your Web browser: https://www.cob.cms.hhs.gov/WCMSA 2. The Login Warning page displays, detailing the Data Use Agreement (DUA). The Login Warning page may be printed by clicking the Print this Page link in the upper right of the page. Rev. 2011-6/December 24 WCMSAP User Manual Chapter 4:Account ID Setup & Account Manager Registration 3. Review the DUA. To proceed, click the I Accept link at the bottom of the page. You will be denied access to the WCMSAP site if you click I Decline. 4. The Welcome page displays. Rev. 2011-6/December 25 WCMSAP User Manual Chapter 4:Account ID Setup & Account Manager Registration 5. Click the Account Setup button. 6. The Account Setup Introduction page displays. This page describes what steps you will be taking in the account setup process, and informs you of your duties as the Account Manager. 7. Read the introduction then click Next to continue with the account setup process. 8. The Account Setup page displays. Enter the Account ID and PIN. You must also enter your E-mail address. All fields are required. Rev. 2011-6/December 26 WCMSAP User Manual Chapter 4:Account ID Setup & Account Manager Registration Note: If the E-mail address you enter here is found in the system, you will be prohibited from continuing the account setup process. Account Setup Page Field Description Account ID Enter the Account ID listed on the letter received from the COBC Personal Identification Number (PIN) Enter the PIN listed on the letter received from the COBC E-mail Address Enter your E-mail address. Note: If your E-mail address is found in the system as an existing user, you will NOT be allowed to continue the account setup process. Re-enter E-mail Address Enter your E-mail address a second time for verification purposes. Command Buttons Previous Click to return to the Account Setup Intro page. Next Click to save changes and continue to the next page. 9. Enter the required information then click the Next button. Rev. 2011-6/December 27 WCMSAP User Manual Chapter 4:Account ID Setup & Account Manager Registration Corporate Account Type After all information has been verified by the system, the Account Setup – Company Information page displays. The Company Information page displays information entered during the initial registration process. Review the listed information and click the Next button. If any of the listed information is incorrect, contact a COBC EDI representative to have it corrected. Rev. 2011-6/December 28 WCMSAP User Manual Chapter 4:Account ID Setup & Account Manager Registration Representative Account Type After all information has been verified by the system, the Account Setup – Representative Information page displays. The Representative Information page displays information entered during the initial registration process. Review the listed information and click the Next button. If any of the listed information is incorrect, contact a COBC EDI representative to have it corrected. Rev. 2011-6/December 29 WCMSAP User Manual Chapter 4:Account ID Setup & Account Manager Registration Self Account Type After all information has been verified by the system, the Account Setup – Self/Beneficiary Information page displays. The Self/Beneficiary Information page displays information entered during the initial registration process. Review the listed information and click the Next button. If any of the listed information is incorrect, contact a COBC EDI representative to have it corrected. Rev. 2011-6/December 30 WCMSAP User Manual Chapter 4:Account ID Setup & Account Manager Registration Account Manager (AM) Self-Registration The Account Manager (AM) controls the administration of a WCMSAP account. The AM has the following responsibilities: Reviews, signs, and returns the Profile Report upon its receipt in order to be granted full access to all WCMSAP functionality. (For Corporate accounts, the AR signs the Profile Report.) Manages the WCMSAP account‟s information and updates general account information. Invites other users to function as Account Designees (ADs). (ADs are for Corporate or Representative accounts only.) Associates ADs to cases. Revokes AD‟s access to cases and/or an entire WCMSAP account. Can submit new cases for the WCMSAP account they are associated with. Can view and update all cases for the WCMSAP account they are associated with. Can add or replace documentation in a specific case for the WCMSAP account they are associated with. Submits a single case, for themselves or as a Representative Payee. (For Self accounts only.) Your personal information must be entered at this point to register yourself as the AM. 1. After clicking Next on the applicable Information page, the Account Manager Personal Information page displays. The information you enter here is required for subsequent communications. 2. Enter the required personal information, accept the User Agreement then click Next. For Representative accounts, all fields will be populated with the contact information you entered earlier if you click the Same as Submitter button. (This button does not display for Corporate or Self Rev. 2011-6/December 31 WCMSAP User Manual Chapter 4:Account ID Setup & Account Manager Registration accounts). For Self accounts, all fields will be automatically populated with the contact information you entered earlier. Note: You can register as an Account Manager for an account if you are already a registered Medicare, Medicaid, and SHIP Extension Act 2006 (MMSEA) Mandatory Reporting user. 3. If you are a new user, the Account Manager Login Information page displays, requesting you to set up a Login ID and Password (using the following guidelines). Additionally, 2 Security Questions must be selected. Otherwise, this page is skipped. Login IDs must be 7 characters Login IDs must be in the format of AA999AA (first two alphabetic, next three numeric, last two alphabetic) Login ID and Password cannot be the same Passwords must be changed every 60 days Passwords must be 8 characters in length Passwords must contain at least one upper case letter, one lower case letter, one number, and one special character Passwords cannot be changed more than once per day Passwords cannot contain 4 consecutive characters from the previous password Passwords must be different from the last 6 Passwords Passwords cannot contain a reserved word (Password, welcome, hcfa, cms, system, medicare, medicaid, temp, letmein, god, sex, money, quest, 1234, or f20asya, ravens, redskin, orioles, bullets, capitol, Maryland, terps, doctor, 567890, 12345678, root, bossman, january, february, march, april, may, june, july, august, september, october, november, december, ssa, firewall, citic, admin, unisys, pwd, security, 76543210, 43210, 098765, iraq, ois, tmg, internet, intranet, extranet, att, Lockheed Rev. 2011-6/December 32 WCMSAP User Manual Chapter 4:Account ID Setup & Account Manager Registration 4. Using the posted guidelines, create a Login ID, and enter and re-enter a Password. Select 2 Security Questions and Answers and click the Next button. You will use your Login ID and Password to enter the WCMSAP site and manage the account, manage designees, create and view cases, and upload file attachments. The Security Questions will allow you to access your Login ID and reset your Password in the event you forget either one. The Account Manager Summary page displays. This page lists information that was previously entered during the account setup process. All information should be reviewed and verified before continuing. Rev. 2011-6/December 33 WCMSAP User Manual Chapter 4:Account ID Setup & Account Manager Registration 5. Verify that all information is correct. To make any corrections, click the Edit button next to the proper section to return to that section. Once all corrections have been made, click Next at the bottom of that page to navigate back to the Summary page. After you have returned to the Account Manager Summary page, click the Submit Account Setup button. Click Previous to return to the Account Manager Login Information page. 6. After you click Submit, the Thank You page displays, outlining the next steps in the account setup process. Rev. 2011-6/December 34 WCMSAP User Manual Chapter 4:Account ID Setup & Account Manager Registration 7. Click the Workers’ Compensation Medicare Set-Aside Welcome Page link to return to the Welcome page. You have successfully setup the account and registered yourself as the Account Manager. As the AM, you control the administration of the WCMSAP account. You will receive a Profile Report from the COBC via E-mail, which must be reviewed for accuracy then signed and returned to the COBC. You cannot submit, view, or create cases until the signed Profile Report is received by the COBC. After the report has been received by the COBC, you can login to the account to maintain account and case information, upload and replace documents, submit cases, and manage Designee access. You may choose to manage the entire account or you may invite other company employees to assist as Account Designees (Corporate and Representative accounts only). To add Designees to a WCMSAP account, you must login to the WCMSAP site using the Login ID and Password you created during the Account Setup process. Chapter 8 describes the steps you must take as the Account Manager to invite users to be Account Designees. Chapter 9 details the Account Designee self-registration process once they have received an invitation E-mail from the COBC after you add them to your account. Profile Report Upon completion of all information for the account setup, an E-mail notification will be sent to you and the Account Representative (for Corporate accounts), or to you only (for Representative and Self accounts). The E-mail will also include a Profile Report, noting all information previously recorded during registration and any additional information provided during the account setup. Refer to Chapter 15 for a sample notification E-mail and Profile Report. It may take up to 10 business days to receive the Profile Report. Contact the COBC EDI Department if you do not receive a Profile Report after 10 business days. You or the Account Representative will have 60 business days to review, sign, and return the Profile Report to the COBC. When returning the signed Profile Report via email, use “WCMSAP Profile Report” in the subject line. If a signed Profile Report is not received within that timeframe, the account will be automatically deleted on the 60th business day. If the account is deleted, you must start the registration process from the beginning. Rev. 2011-6/December 35 SECTION WCMSAP 111 W UEBSITE SER USER MANUAL GUIDE Section 111 Website User Guide Chapter 5:Login Chapter 5: Login Log In to the WCMSAP Site 1. Enter the following URL into your Web browser: https://www.cob.cms.hhs.gov/WCMSA 2. The Login Warning page displays, detailing the Data Use Agreement (DUA). 3. Review the DUA. To proceed, click the I Accept link at the bottom of the page. You will be denied access to the WCMSAP site if you click I Decline. 4. The WCMSAP Welcome page displays. Rev. 2011-6/December 36 WCMSAP User Manual Chapter 5:Login 5. Enter your Login ID in the User Name field and your Password in the Password field, and click Login. 6. The WCMSAP Home page displays. This page functions as the main processing page to initiate any WCMSAP functions. Refer to Chapter 6 for more information about the Home page. Rev. 2011-6/December 37 WCMSAP User Manual Chapter 5:Login Forgot Login ID 1. On the Welcome page, click the Forgot ID link in the Account Sign-in box. 2. This displays the Forgot Login ID page. Enter your E-mail address and click Continue. 3. The page then re-displays with the two Security Questions you selected during the registration process. Correctly answer each of your pre-selected Security Questions then click the Continue button. If the information you entered is correct, your Login ID will be sent via E-mail. If you receive an error indicating that the answers are incorrect, check your answers and re-enter. If you cannot remember the answers to your Security Questions, contact a COBC EDI representative. Rev. 2011-6/December 38 WCMSAP User Manual Chapter 5:Login 4. The Thank You page displays if your answers are correct. This page confirms that you have successfully requested your Login ID. 5. Click the Workers’ Compensation Medicare Set-Aside Welcome Page link to return to the Welcome page. 6. You will then receive an E-mail containing your Login ID. After receipt of the E-mail, return to the WCMSAP site and log in using your Login ID and Password. If you do not receive an E-mail within 24 hours, contact a COBC EDI representative. Forgot Password 1. On the Welcome page, click the Forgot Password link, in the Account Sign-in box. 2. This displays the Forgot Password page. Enter your Login ID and click Continue. Rev. 2011-6/December 39 WCMSAP User Manual Chapter 5:Login 3. The page then re-displays with the two Security Questions you selected during the registration process. Correctly answer each of your pre-selected Security Questions then click the Continue button. If the information you entered is correct, your new temporary Password will be sent via Email. If you receive an error indicating that your answers are incorrect, check your answers and re-enter. If you cannot remember the answers to your Security Questions, contact a COBC EDI representative. 4. The Thank You page displays if your answers are correct, indicating that the system has generated a temporary Password and sent it to your registered E-mail address. If you do not receive an E-mail within 24 hours, contact a COBC EDI representative. 5. Click the Workers’ Compensation Medicare Set-Aside Welcome Page link to return to the Welcome page. 6. You must change your temporary Password the next time you log into the WCMSAP. Refer to the Change Password section in Chapter 7 for more information. Rev. 2011-6/December 40 WCMSAP User Manual WCMSAP USER MANUAL Chapter 6:WCMSAP Home Page Chapter 6: WCMSAP Home Page The WCMSAP Home page is the first page displayed after a successful login. This page functions as the main processing page to initiate all WCMSAP functions. In addition to the original Navigation Menu options, a Log Off link displays, which will log you out of the WCMSAP and return you to the Login Warning page. The Home page gives you access to all functions in the WCMSAP. From this page you can: Update your Personal Information (your name, address, e-mail, phone) Update Account Information (organization name, address, e-mail, phone. AM function only) Manage Account Designees (AM function for Corporate and Representative accounts only) View Account Activity Change your Password Create a New Case Search for an Existing Case o Submit a Work-In-Progress case o Add or replace files on a submitted case o Manage Designee access to cases View Case Alerts Rev. 2011-6/December 41 WCMSAP USER MANUAL WCMSAP User Manual Chapter 7:Account Settings Chapter 7: Account Settings Access to functions in the “Account Settings” box is limited by user role: Account Managers Update Personal Information Update Account Information Designee Maintenance (Corporate and Representative accounts only) View Account Activity Change Password Account Designees (Corporate and Representative account types) Update Personal Information View Account Activity Change Password Update Personal Information Your personal information is recorded during your initial registration process. However, this information can be updated and changed, if necessary. 1. On the Home page, click the Update Personal Information link in the “Account Settings” box. 2. This displays the Update Personal Information page. Rev. 2011-6/December 42 WCMSAP User Manual Chapter 7:Account Settings 3. Your current personal information is displayed, with all fields except Date of Birth open for editing. After making any necessary changes, click the Next button. 4. This displays the Personal Information Update Confirmation page, showing the updated information. 5. Click the Return to Home button to return to the Home page. The system then sends you an E-mail, indicating that your personal information has been changed. Rev. 2011-6/December 43 WCMSAP User Manual Chapter 7:Account Settings Update Account Information 1. On the Home page, click the Update Account Information link in the “Account Settings” box. (Account Managers only) 2. This displays the Update Corporate Information page. Your account‟s mailing and contact information is displayed on this page. You can also update your Account Representative contact information, or replace them with another person. To make any corrections, click the Edit button next to the proper section to return to that section. Once all corrections have been made, click Next at the bottom of that page to navigate back to the Update Corporate Information page. After you have returned to the Update Corporate Information page, click the Next button. 3. This displays the Corporate Information Update Confirmation page, showing what information has been updated. Rev. 2011-6/December 44 WCMSAP User Manual Chapter 7:Account Settings 4. Click the Return to Home button to return to the Home page. The system then sends you an E-mail, indicating that the account information has been changed. View Account Activity All activity performed for an Account ID can be reviewed. The system provides an Account Activity history page that lists Activity Date, Description, and User. Typical activity recorded includes: Initial Registration Account Setup (Account Manager Registration) Add Designee Delete Designee Update of Account Information Case Submitted Document Replaced Take the following steps to view account activity. 1. On the Home page, click the View Account Activity link in the “Account Settings” box. Rev. 2011-6/December 45 WCMSAP User Manual Chapter 7:Account Settings 2. This displays the Account Activity page. 3. After reviewing account activity history, click the Return to Home button to go back to the Home page. Rev. 2011-6/December 46 WCMSAP User Manual Chapter 7:Account Settings Change Password The system requires you to change your Password every 60 days. The following details the steps to successfully change your Password, whether it is expired or it is a temporary Password issued after you completed the Forgot Password process. Your Password can only be changed once every 24 hours. 1. On the Home page, click the Change Password link in the “Account Settings” box on the right side of the page. 2. This displays the Change Password page. 3. Enter your Current Password. 4. Enter and re-enter a new Password following the listed guidelines then click Continue. 5. The Change Password Confirmation page displays. Rev. 2011-6/December 47 WCMSAP User Manual Chapter 7:Account Settings 6. Click Continue to return to the Home page. Use your new Password the next time you log into the WCMSAP. Rev. 2011-6/December 48 WCMSAP USER MANUAL WCMSAP User Manual Chapter 8:Designee Maintenance Chapter 8: Designee Maintenance For Corporate and Representative accounts, the Account Manager may designate one or more Account Designees to assist with case submission and management. The Account Manager can perform the following Designee Maintenance functions: Add an Account Designee Delete an Account Designee Edit information for an unregistered Account Designee Regenerate an invitation E-mail with a token link for an Account Designee‟s registration Add a Designee 1. On the Home page, click the Designee Maintenance link in the “Account Settings” box. 2. The Designee Listing page displays, with all Designees and their associated statuses (Pending, Active, Locked, Expired, Revoked) listed. Rev. 2011-6/December 49 WCMSAP User Manual Chapter 8:Designee Maintenance 3. To print the Designee Listing page, click the Print this Page icon in the upper right corner. To return to the Home page without making any changes, click the Return to Home button. 4. To add an Account Designee, click the Add a Designee button under the Account Designee List. The Designee Information page displays. 5. Enter and re-enter the E-mail address of the Account Designee you wish to invite and click Next. Or click Previous to return to the Designee Listing page without adding a Designee. 6. The system then verifies that the entered E-mail address is not in the database for an existing user. 7. An existing, registered user can be an Account Designee for your Account ID as long as they are not already registered as an Account Representative for any Account ID, or the Account Manager for the same Account ID. If the entered E-mail address is found in system (if the invited Account Designee is already a registered user), the following page displays: 8. If the information you entered is for the Designee you intended to invite, click Next to Continue. (Otherwise, click Cancel). The Designee Confirmation page displays, indicating that the invited Designee has been sent an E-mail notifying them that they have been added to this Account ID and will be able to access it the next time they log in to the WCMSAP. Rev. 2011-6/December 50 WCMSAP User Manual Chapter 8:Designee Maintenance 9. Click the Return to Home button to go back to the Home page, or click Next to go to the Designee Listing page. 10. If you click Next, the Designee Listing page re-displays with the new Designee listed, with the status of “Active.” Rev. 2011-6/December 51 WCMSAP User Manual Chapter 8:Designee Maintenance 11. If the entered E-mail address is NOT found in the system, the Designee Invitation page displays. Enter the invited Designee‟s First Name, Last Name, create a Passphrase, and then click Next. The Passphrase should be a short case-sensitive phrase of your creation. Enter a word or words up to 30 characters. After you complete the invitation process, contact your Designee and provide them with the Passphrase. They will need to enter it exactly as you did when they follow the link in their invitation E-mail to register for the WCMSAP. This ensures that only the people you invite will have access to your account. Do not share this Passphrase with anyone else. It will not be sent to the Designee in the invitation E-mail. You must give it to them outside the system. 12. After clicking Next, the Designee Confirmation page displays, indicating that the invited Designee has been sent an E-mail notifying them that they have been added to this Account ID and must use the token link in that E-mail, in addition to the Passphrase you provide them, to register for the WCMSAP and access this Account ID. Rev. 2011-6/December 52 WCMSAP User Manual Chapter 8:Designee Maintenance The invitation E-mail will come from [email protected]. Inform your Designee to allow Email deliveries from this address. 13. Click the Return to Home button to go back to the Home page, or click Next to go to the Designee Listing page. 14. If you click Next, the Designee Listing page re-displays with the new Designee listed, with the status of “Pending.” Delete a Designee 1. On the Designee Listing page, click the Delete icon the account. next to the Designee you wish to delete from 2. The Delete Designee Confirmation page displays. 3. If you do NOT want to delete the selected Designee, click Cancel to return to the Designee Listing page, which will show the Account Designee still listed with their status unchanged. 4. If you DO want to delete the selected Designee, click Continue. 5. The system disassociates the Account Designee from the account and re-displays the Designee Listing page without the Account Designee who was just deleted. This removes the AD from this Account ID only, but they will retain access to any other Account ID they are currently associated with. Rev. 2011-6/December 53 WCMSAP User Manual Chapter 8:Designee Maintenance Edit Designee Information An Account Manager can edit personal information for Designees in “Pending” status. ADs in “Pending” status have not yet registered on the WCMSAP. AMs can only view personal information for Designees in “Active” status. 1. On the Designee Listing page, click the last name of the Designee whose information you wish to update. 2. The Update Designee Information page displays, with the Designee‟s personal information open for editing. 3. Make the necessary changes and click Next. 4. The Designee Listing page re-displays with the Designee‟s personal information updated. Rev. 2011-6/December 54 WCMSAP User Manual Chapter 8:Designee Maintenance Regenerate Invitation E-mail When the Account Manager invites a person to be an Account Designee, an E-mail is generated and sent to the intended Designee informing them of the invitation, and includes a token link for them to access the WCMSAP site and self-register as an AD. If the intended Designee has misplaced or deleted the invitation E-mail, or if the Designee has not registered within 30 days, the Account Manager can regenerate the invitation E-mail, allowing the intended AD to self-register. The previously-generated token link will not work once a new E-mail is generated. Invitation E-mails can only be regenerated for Designees in Pending status. The E-mail will come from [email protected]. Inform your Designee to allow E-mail deliveries from this address. 1. On the Designee Listing page, click the last name of the preferred Designee. 2. The Update Designee Information page displays, with the Designee‟s personal information open for editing. 3. Check the Regenerate token checkbox beneath the Designee‟s personal information then click Next. 4. The Designee Listing page re-displays, with the Designee‟s information unchanged. However, the system re-generates the invitation E-mail and sends it to the E-mail Address registered for the Account Designee. Rev. 2011-6/December 55 WCMSAP User Manual WCMSAP USER MANUAL Chapter 9:Account Designee Registration Chapter 9: Account Designee Registration Account Designees (ADs) are optional users associated with an Account ID, who assist the Account Manager in managing a Corporate or Representative account. As a Designee, you will be able to perform most of the functions on the site, including submitting cases, but will not be able to invite additional users to be associated with the Account ID or company information. ADs are assigned by the Account Manager. After the AM adds you to an account, the system sends you an invitation E-mail, containing a specific URL. It is necessary for you to use this URL, as it contains a specific token which grants access to the registration site. You will also verbally receive a Passphrase from the Account Manager, which must be entered during the registration process. The token link becomes inactive after 30 days of non-use, so it is imperative to register as soon as possible after receiving the invitation E-mail. As an Account Designee, you register yourself on the WCMSAP, using the information contained in the system-generated E-mail sent and the Passphrase given to you by the Account Manager. You will only go through this process once, as you need only one Login ID no matter how many account IDs you will ultimately work with. To successfully register yourself as an Account Designee, follow the steps outlined below. 1. Click on the token URL provided in the invitation E-mail sent by the COBC. The E-mail will come from [email protected]. You must allow E-mail deliveries from this address. 2. The Login Warning page displays, detailing the Data Use Agreement (DUA). Rev. 2011-6/December 56 WCMSAP User Manual Chapter 9:Account Designee Registration 3. Review the DUA. To proceed, click the I Accept link at the bottom of the page. You will be denied access to the WCMSAP registration process if you click I Decline. 4. The Designee Registration page displays. Rev. 2011-6/December 57 WCMSAP User Manual Chapter 9:Account Designee Registration 5. The Registration page informs you that you have been assigned as an AD for the listed Account ID. Enter the Passphrase given to you earlier by the Account Manager, check the I Accept box beneath the DUA, and click the Next button. Note: The Passphrase is case-sensitive. Enter it exactly as it was given to you. 6. The Designee Personal Information page displays. Rev. 2011-6/December 58 WCMSAP User Manual Chapter 9:Account Designee Registration 7. Enter the requested information and click the Next button. 8. The Designee Login Information page displays. Select 2 Security Questions and setup a Login ID and Password (using the following guidelines): Passwords must be changed every 60 days Passwords must be 8 characters in length Passwords must contain at least one upper case letter, one lower case letter, one number, and one special character Passwords cannot be changed more than once per day Passwords cannot contain 4 consecutive characters from the previous password Passwords must be different from the last 6 Passwords Passwords cannot contain a reserved word (Password, welcome, hcfa, cms, system, medicare, medicaid, temp, letmein, god, sex, money, quest, 1234, or f20asya, ravens, redskin, orioles, bullets, capitol, Maryland, terps, doctor, 567890, 12345678, root, bossman, january, february, march, april, may, june, july, august, september, october, november, december, ssa, firewall, citic, admin, unisys, pwd, security, 76543210, 43210, 098765, iraq, ois, tmg, internet, intranet, extranet, att, Lockheed Rev. 2011-6/December 59 WCMSAP User Manual Chapter 9:Account Designee Registration 9. Enter the required information and click the Next button. 10. The Designee Summary page displays. The page provides a summary of all the information you have entered. To make any corrections, click the Edit button next to the proper section to return to that section. Once all corrections have been made, click Next at the bottom of that page to navigate back to the Designee Summary page. After you have returned to the Designee Summary page, click the Submit Registration button. Rev. 2011-6/December 60 WCMSAP User Manual Chapter 9:Account Designee Registration 11. The Thank You page displays. Click the Workers’ Compensation Medicare Set-Aside Welcome Page link to go to the WCMSAP Welcome page to log in to the site and manage account information. You have successfully completed self-registration on the WCMSAP site. Rev. 2011-6/December 61 WCMSAP USER MANUAL WCMSAP User Manual Chapter 10:Create a New Case Chapter 10: Create a New Case Case Creation Overview Use the case creation process to input Workers‟ Compensation Medicare Set-Aside case information and all relevant documentation. Before you begin, read this chapter in its entirety and gather all required information. Once a case has been created, neither the SSN nor HICN can be changed within the case. If the SSN and/or HICN are incorrect, the case must be: Canceled if it has not been saved as a Work-In-Progress, Deleted if it has been saved as a Work-In-Progress, Closed and re-created with the correct HICN or SSN if the case was submitted. Contact the EDI Department to close a submitted case. OR See the following sections for more information on removing cases. All files being added to a case must be in PDF format, can be no larger than 40 MB total for all files being attached (up to 3 files), and must be virus-free. Ensure that all files related to a case have been converted to that format, and do not exceed size limits. This is especially important for medical records. You may have to separate medical records into multiple files to meet size limitations. All PDF files that meet the noted criteria can be added to a case. You do not have to complete the case creation process immediately. You can save the entered information at any time after the initial case creation page by clicking the Save Work-In-Progress button that displays at the bottom of most pages. If you do so, the case is saved and the Work-In-Progress page displays: You can return to the WCMSAP at a later time and finish creating the case, then submit the case, by using the case lookup process and utilizing the case number provided on the Work-In-Progress page. See the next chapter for more information on the case lookup process. If you click the Cancel Case Creation button, the case will NOT be saved. Cancelling the case deletes any entered information from the WCMSAP; you must start the case creation process from the beginning for that case. Take the following steps to successfully create a new case. From the Home page, click the Create a New Case link in the “I‟d Like To…” box. The New Case Creation page displays. Rev. 2011-6/December 62 WCMSAP User Manual Chapter 10:Create a New Case New Case Creation Use the New Case Creation page to enter information for the beneficiary or claimant, and to verify that the case meets all new case requirements. Fields marked with an asterisk (*) are required. For Account Designees: The system will first require you to select the desired WCMSAP account from the Account Listing page prior to creating a new case. If any of the following conditions are found, a case can NOT be created for this beneficiary or claimant: The proposed settlement amount is less than or equal to $25,000 for beneficiaries The proposed settlement amount is less than or equal to $250,000 for non-beneficiaries The case already exists in the system (use Case Lookup to work the case) New Case Creation Page Field Description HICN Enter the beneficiary or claimant’s Health Insurance Claim Number. If you enter the HICN, you can NOT enter an SSN. SSN Enter the beneficiary or claimant’s Social Security Number. If you enter the SSN, you can NOT enter a HICN. Rev. 2011-6/December 63 WCMSAP User Manual Chapter 10:Create a New Case New Case Creation Page Field Description Initial Date of Injury Enter the date of the beneficiary or claimant’s first injury. If there are additional dates of injury for this case, add them on the Case Notes page. If there are additional dates of injury for this beneficiary/claimant that are NOT associated with this case, a separate case or cases must be submitted. Last Name Enter the beneficiary or claimant’s last name. First Name Enter the beneficiary or claimant’s first name. Gender Select the beneficiary or claimant’s gender from the drop down list. Date of Birth Enter the beneficiary or claimant’s date of birth. Proposed Settlement Amount Enter the proposed settlement amount for the case. Command Buttons Cancel Click to return to the Select Welcome page. The information entered on this page will NOT be saved. Continue Click to save changes and continue to the next page. Enter the required information then click Continue. If the case meets minimum requirements, the Beneficiary/Claimant Information page displays. Rev. 2011-6/December 64 WCMSAP User Manual Chapter 10:Create a New Case Beneficiary/Claimant Information Enter the beneficiary or claimant‟s contact and injury information on this page. Fields marked with a superscript 1 (1) are required. For Self accounts: Most fields are pre-populated. If the name, address, or phone number information is no longer correct, click the Cancel Case Creation button, make the necessary corrections via the Update Personal Information page, then begin the case creation process again. For Corporate and Representative accounts: The information entered on the previous page is prepopulated, with all other fields open for editing. Beneficiary/Claimant Information Page Field Description Last Name Displays the beneficiary or claimant’s last name. First Name Displays the beneficiary or claimant’s first name. MI Displays the beneficiary or claimant’s middle initial, if previously entered. Beneficiary HICN Displays the beneficiary’s HICN, if previously entered. The first 5 digits are masked with asterisks. Beneficiary/Claimant SSN Displays the beneficiary or claimant’s social security number, if previously entered. The first 5 digits are masked with asterisks. Beneficiary/Claimant Date of Birth Displays the beneficiary or claimant’s birth date. Rev. 2011-6/December 65 WCMSAP User Manual Chapter 10:Create a New Case Beneficiary/Claimant Information Page Field Description Beneficiary/Claimant Gender Displays the beneficiary or claimant’s gender. Address Line 1 Enter the first line of the beneficiary or claimant’s mailing address. This field is pre-populated for Self account types. Address Line 2 Enter the second line of the beneficiary or claimant’s mailing address. Optional. This field is pre-populated for Self account types, if previously entered. City Enter the city where the beneficiary or claimant lives. This field is pre-populated for Self Account types. State of Residence Select the state where the beneficiary or claimant lives from the dropdown list. This field is pre-populated for Self account types. Zip Code Enter the beneficiary or claimant’s zip code. The ZIP+4 field is optional. This field is pre-populated for Self account types. Phone Enter the beneficiary or claimant’s telephone number. The extension field is optional. This field is pre-populated for Self account types. State where injury occurred Select the state where the beneficiary or claimant’s first injury occurred from the dropdown list. Submitter Type Select a submitter type from the dropdown list. (This field is not displayed for Self account types.) Options are: Beneficiary/Claimant Representative Claimant Attorney Defendant Attorney WC Carrier Employer Medical Consultant Other Command Buttons Next Click to save changes and continue to the next page. Save Work-In-Progress Click to save all information entered up to this point and exit the case creation process. Case Summary Click to go to the Case Summary page and view a synopsis of the case information entered. Cancel Case Creation Click to delete all information entered for this case and exit the case creation process. Enter the required information then click Next. The Diagnosis Codes page displays. Rev. 2011-6/December 66 WCMSAP User Manual Chapter 10:Create a New Case Diagnosis Codes Add diagnosis codes to the case by entering a code in the Diagnosis Codes text box, then clicking the Add Diagnosis Code button. Click the Clear button to remove the value in the text box. You must add at least one diagnosis code to the case, and a maximum of 5 diagnosis codes. The primary diagnosis code must be added first. If you do not know the exact code, you can search for it by clicking the Magnifying Glass icon to Diagnosis Code Search at the top of the page. The Diagnosis Codes Search page displays. Rev. 2011-6/December next 67 WCMSAP User Manual Chapter 10:Create a New Case Diagnosis Codes Search Search for codes by entering either a partial diagnosis code in the Diagnosis Code text box, or by entering descriptive keywords in the Diagnosis Keywords text box. Enter at least three characters in either field. You cannot search by both fields simultaneously. Click the Search icon next to the field you use to find all diagnose codes that include the text or numbers entered. Click the Clear button next to either field to remove any value you have entered in that box. After clicking Search, a list of diagnosis codes displays near the bottom of the page. Select the desired diagnosis code by clicking the radio button next to it then clicking the Select Diagnosis Code button. The Diagnosis Codes page redisplays, with the new code added to the list at the bottom of the page. To remove a diagnosis code from a case, click the Delete icon next to the code. Once all codes are added to the case, click Next. The Workers’ Compensation (WC) Carrier page displays. Rev. 2011-6/December 68 WCMSAP User Manual Chapter 10:Create a New Case Workers’ Compensation (WC) Carrier Enter the information for a single WC carrier (insurer) to the case. Any additional WC carriers must be entered on the Case Notes page. Fields marked with a superscript 1 (1) are required. Workers’ Compensation (WC) Carrier Page Field Description Insurer Name Enter the carrier company name. Address Line 1 Enter the first line of the carrier’s mailing address. Address Line 2 Enter the second line of the carrier’s mailing address. Optional. City Enter the city where the carrier is located. State Select the state where the carrier is located from the dropdown list. Zip Code Enter the carrier’s zip code. The ZIP+4 field is optional. Phone Enter the carrier’s phone number. The extension field is optional. Fax Enter the carrier’s fax number. Optional. E-Mail Enter the carrier’s E-mail address. Optional. Re-enter E-mail Re-enter the carrier’s E-mail address. The address must be manually entered; it cannot be copied and pasted. This field is required if an E-mail address is entered in the previous field. Policy Number Enter the claimant’s policy number with the WC carrier. Do not enter hyphens. Required if a Claim Number is not entered. Do not enter a policy number and claim number. Claim Number Enter the claimant’s claim number with the WC carrier. Do not enter hyphens. Required if a Policy Number is not entered. Do not enter a policy number and claim number. Rev. 2011-6/December 69 WCMSAP User Manual Chapter 10:Create a New Case Workers’ Compensation (WC) Carrier Page Field Description Tax ID Number (TIN) Enter the carrier’s Tax Identification Number. Optional. Rx PCN Enter the carrier’s Pharmacy Benefit Processor Control Number. Optional. Rx BIN Enter the carrier’s Pharmacy Benefit International Identification Number. Optional. Command Buttons Previous Click to return to the Diagnosis Codes page. Next Click to save changes and continue to the next page. Save Work-In-Progress Click to save all information entered up to this point and exit the case creation process. Case Summary Click to go to the Case Summary page and view a synopsis of the case information entered. Cancel Case Creation Click to delete all information entered for this case and exit the case creation process. After you have entered the necessary information, click Next. The Employer Information page displays. Rev. 2011-6/December 70 WCMSAP User Manual Chapter 10:Create a New Case Employer Information Enter the beneficiary or claimant‟s employer information on this page. Fields marked with a superscript 1 (1) are required. Employer Information Page Field Description Employer Name Enter the employer’s name. Address Line 1 Enter the first line of the employer’s mailing address. Address Line 2 Enter the second line of the employer’s mailing address. Optional. City Enter the city where the employer is located. State Enter the state where the employer is located from the dropdown list. Zip Code Enter the employer’s zip code. The ZIP+4 field is optional. Phone Enter the employer’s phone number. The extension field is optional. Tax ID Number (TIN) Enter the employer’s Tax Identification Number. Optional. Command Buttons Previous Click to return to the WC Carrier page. Next Click to save changes and continue to the next page. Save Work-In-Progress Click to save all information entered up to this point and exit the case creation process. Case Summary Click to go to the Case Summary page and view a synopsis of the case information entered. Cancel Case Creation Click to delete all information entered for this case and exit the case creation process. After you have entered the necessary information, click Next. The Beneficiary/Claimant Attorney page displays. Rev. 2011-6/December 71 WCMSAP User Manual Chapter 10:Create a New Case Beneficiary/Claimant Attorney You have the option to enter attorney information on this page, but you do not have to enter anything on this page before submitting the case. However, if information is entered in any field then the following fields are required: Last Name, First Name, Address Line 1, City, State, Zip Code, and Phone. This page must be left blank if the beneficiary or claimant is not represented by an attorney. Beneficiary/Claimant Attorney Page Field Description Last Name Enter the attorney’s last name. First Name Enter the attorney’s first name. MI Enter the attorney’s middle initial. Address Line 1 Enter the first line of the attorney’s mailing address. Address Line 2 Enter the second line of the attorney’s mailing address. City Enter the city where the attorney is located. State Select the state where the employer is located from the dropdown list. Zip Code Enter the attorney’s zip code. Phone Enter the attorney’s phone number. Fax Enter the attorney’s fax number. Attorney E-mail Address Enter the attorney’s E-mail address. Re-enter Attorney Email Address Re-enter the attorney’s E-mail address. The address must be manually entered; it cannot be copied and pasted. Command Buttons Previous Rev. 2011-6/December Click to return to the WC Carrier page. 72 WCMSAP User Manual Chapter 10:Create a New Case Beneficiary/Claimant Attorney Page Field Description Next Click to save changes and continue to the next page. Save Work-In-Progress Click to save all information entered up to this point and exit the case creation process. Case Summary Click to go to the Case Summary page and view a synopsis of the case information entered. Cancel Case Creation Click to delete all information entered for this case and exit the case creation process. After you have entered any necessary information, click Next to display the Case Notes page. Rev. 2011-6/December 73 WCMSAP User Manual Chapter 10:Create a New Case Case Notes The Case Notes page is also optional. Notes can be added: to a new case, at any time prior to its submission to a case saved as a Work In Progress (WIP), at any time prior to its submission to a submitted case when a document is replaced to a submitted case when additional documents are added Add a note to a new or WIP case to record any pertinent information. Notes can only be added to submitted cases when a document is added or replaced. See page 84 for more information about adding notes to submitted cases. For new/WIP cases, enter any relevant notes in the text box then click the Add Note button. The note will then display at the bottom of the page, with the date it was added to the case, the name of the user who added it, and the content of the note. Click the Delete icon next to a note to remove it from a case. After managing any case notes, click Next. The Case Documents page displays. Rev. 2011-6/December 74 WCMSAP User Manual Chapter 10:Create a New Case Case Documents Use this page to add documents to a case or delete any existing documents on a case. Documents can be added to a case under the following document categories: Submitter Letter or Other Summary Documents Consent Form Rated Age Information or Life Expectancy Life Care Plan Proposed/Final Settlement Agreement or Court Order Set-Aside Administrator or Copy of Agreement Medical Records (1st Report of Injury through Recent Treatment) Medical records must be separated into files that contain less than 100 pages. Create separate files before attaching them. Payment History Future Treatment Plans Supplement/Additional Information Document categories marked with an asterisk * are required for file submission. To add a document to a case, click the Add/Replace Files link under the document category you would like to add. This opens the Attach Documentation page. Use the Attach Documentation page to browse your system and select documents to upload to the case. Rev. 2011-6/December 75 WCMSAP User Manual Chapter 10:Create a New Case Add Files Use the Attach Documentation page to select documents to add to a case. Selected documents must be in PDF format and cannot exceed 40 MB (total size for up to 3 files). Files with a non-PDF extension or greater than 40 MB will not be accepted. The system accepts single PDF files. Please do not upload files in PDF Portfolio format. A PDF Portfolio contains multiple files assembled into an integrated PDF unit. The document category displays near the top of the page (i.e. Consent Form, Life Care Plan). If you have selected the wrong document category, click the Cancel button return to the Case Documents page and click the Add/Replace Files link under the desired document category. Note: Once documents are added to a case, the contents of that document can NOT be viewed. Review the document on your system prior to uploading to ensure its accuracy. To attach a document, enter the file name and path in the text box, or use the Browse button next to the text box to search your system for the desired document. Medical records must be separated into files that contain 100 or fewer pages. If a beneficiary or claimant‟s medical records contain more than 100 pages, create separate files before attaching the records. To attach the selected file, click the Attach Files button. This uploads the document to the Case Documents page. The file name and date the file was uploaded displays under the appropriate document category. Delete Files To delete a document, click the Delete link that appears to the right of an already uploaded file name. This permanently removes the document from the WCMSAP. Note: Documents can only be deleted from case that have not yet been submitted. After adding all relevant documentation to the case, click Next. The Case Summary page displays. Rev. 2011-6/December 76 WCMSAP User Manual Chapter 10:Create a New Case Case Summary The Case Summary page provides a summary of all the information you have entered for the case. To make any corrections, click the Edit button next to the proper section to return to that section. Once all corrections have been made, click Next at the bottom of that page to navigate back to the Case Summary page. Submit the Case You still have the option to save the case as a Work-In-Progress on this page. However, if all case information is complete and you are ready to submit the case, click the Submit Case button. The Submit Case button is active only after all required case information has been entered and a consent form has been provided. The Successful Case Submission page displays. You can return to the WCMSAP at a later time and work on the submitted case by using the case lookup process (described in the next chapter) and utilizing the case number provided on the Successful Case Submission page. Rev. 2011-6/December 77 WCMSAP User Manual WCMSAP USER MANUAL Chapter 11:Manage Existing Cases Chapter 11: Manage Existing Cases Users of the WCMSAP can access and make changes to cases under their assigned Account ID(s). Account Managers have access to all associated cases, while Account Designees‟ case access is controlled by the AM. Use the case lookup process to perform the following functions: Search for Work-In-Progress and Submitted cases View case information View case status Grant or revoke Account Designee access to specific cases (AM function only) Add additional documents to a case Delete documents from Work-In-Progress cases Replace co-mingled documents on submitted cases Follow the steps detailed below to manage existing cases: From the Home page, click the Case Lookup link in the “I‟d Like To…” box. The Case Lookup page displays. Rev. 2011-6/December 78 WCMSAP User Manual Chapter 11:Manage Existing Cases Case Lookup Use this page to specify which cases to display. For Account Designees: You must select an Account ID first, if you are assigned to more than one WCMSAP account. Use the fields on the page to narrow search results. Select the All Cases radio button to view submitted and Work-In-Progress cases assigned to you. Select the Submitted Cases Only radio button to view submitted cases assigned to you. Select the WIP Cases Only radio button to view Work-In-Progress cases assigned to you. The remaining fields are all optional. Case Lookup Page Field Description Case Control Number Enter the Case Number to narrow results. The case number was provided when the case was submitted or saved as a Work-In-Progress. HICN Enter a Health Insurance Claim Number. If you enter a HICN, do not enter an SSN. SSN Enter a Social Security Number. If you enter a SSN, do not enter a HICN. Case Creation From Date To enter a case creation date range, enter a beginning case creation date here. Case Creation To Date Enter an ending case creation date here. Case Submission From Date To enter a case submission date range, enter a beginning case submission date here. Case Submission To Date Enter an ending case submission date here. Rev. 2011-6/December 79 WCMSAP User Manual Chapter 11:Manage Existing Cases Case Lookup Page Field Description Command Buttons Clear Click to reset all search options. Cancel Click to return to the Home page. Search Click to display search results. After you have entered your search criteria, click the Search button. The Case Listing page displays. Rev. 2011-6/December 80 WCMSAP User Manual Chapter 11:Manage Existing Cases Case Listing The Case Listing page displays the cases that meet the search criteria you previously entered on the Case Lookup page. Case Listing Page Field Description Case Number The case number provided when the case was submitted or saved as a Work-InProgress. Claimant Name Name of the beneficiary or claimant. Date of Injury Date of initial injury. Status of the case. All cases have been submitted, except for cases in WIP (Work-InProgress) status. Options are: Case Status Rev. 2011-6/December WIP Submitted PEND RECD REOP CLTR APPR ASGN BUND CLOS COMP DECD DENY DEVP DISP DREC OPCM RTND ZERO Work In Progress. Not submitted Case submitted Pending Case Received Case Reopened (after RO/CLOS) Closeout Approved Assigned Beneficiary Under Threshold Manually Closed Case Completed Deceased Case Denied (unable to process case) In Development WCRC Recommendation Completed (at RO) Development Received Case Reopened (after RO/COMP) Under Threshold – Non-Bene Case (No CMS Review) Zero Set-aside 81 WCMSAP User Manual Chapter 11:Manage Existing Cases Case Listing Page Field Description Note: A case status of “Approved” means the Regional Office has approved and is working the case; an Approval letter may not have been generated yet. Once the Regional Office has completed their review of the case, the user will receive an email alert notification and they can go to the Alerts list screen and retrieve the approval letter. Location of the case. Options are: Creation Date Submitter WCRC RO (Regional Office) Date the case was created. Submission Date Date the case was submitted. Case Access Click the Manage Access link to grant or revoke AD access to the case (AM only). Case Location Command Buttons Previous Click to return to the Case Lookup page. Cancel Click to return to the Home page. Click the case number link for a case to display the Case Summary page. Click the Manage Access link for a case to display the Manage Case Access page. Rev. 2011-6/December 82 WCMSAP User Manual Chapter 11:Manage Existing Cases Case Summary Use the Case Summary page to add documents to a case, replace documents on submitted cases, delete documents on Work-In-Progress cases, and submit WIP cases from this page. Corporate and Representative Account Managers can also view the Manage Case Access page from here. Click the View button next to a section heading to display the entered information. Click the Next button at the bottom of that page to navigate back to the Case Summary page or click the Case Summary button at the bottom of any page to return to the Summary page. After all changes are made, click the Submit Files button at the bottom of the Case Summary page to save changes to the submitted case. Click the New Search button to return to the Case Lookup page. To manage case documents, click the Add Files button on the Case Summary page. This displays the Case Documents page. Add Files On the Case Documents page, click the Add Files link under the document category you would like to add. This opens the Attach Documentation page. Use the Attach Documentation page to browse your system and select a document to upload to the case. Selected documents must be in PDF format and cannot exceed 40 MB (total size for up to 3 files). Document categories marked with an asterisk * are required for submission. See page 76 for more information on adding documents. Rev. 2011-6/December 83 WCMSAP User Manual Chapter 11:Manage Existing Cases Replace Files Typically, documents must be replaced when a case has been submitted and it contains co-mingled documents. Only files that have been flagged as replaceable by the WCRC can be replaced. A co-mingled alert will be listed on the Alert Lookup page in this instance. See Chapter 12 for more information about alerts. If a document must be replaced, click the Replace link that appears to the right of the file name. This displays the Attach Documentation page. Rev. 2011-6/December 84 WCMSAP User Manual Chapter 11:Manage Existing Cases To replace a document, enter a new file name and path in the text box, or use the Browse button next to the text box to search your system for the desired document. Medical records must be separated into files that contain 100 or fewer pages. If a beneficiary or claimant‟s medical records contain more than 100 pages, create separate files before attaching the records. Before attaching the file, you can enter a note detailing what file was replaced and the reason for the replacement. All notes will display on the Case Notes page. To attach the selected file, click the Attach Files button. This uploads the document to the Case Documents page. The file name and date the file was uploaded displays under the appropriate document category. The new file name will appear under the proper document category, replacing the previous file name. The Replace link will still display to the right of the file name. Delete Files To delete a document, click the Delete link that appears to the right of the file name. This permanently removes the document from the WCMSAP. You can only delete documents from new and WIP cases, and documents that have been added but not yet saved to an existing case. You cannot delete files that were previously saved to existing cases. Submit a Work-In-Progress Case Once all case information is complete and you are ready to submit a Work-In-Progress case, click the Submit Case button at the bottom of the page. (This button only displays for cases in WIP status.) The Successful Case Submission page displays. Rev. 2011-6/December 85 WCMSAP User Manual Chapter 11:Manage Existing Cases You can return to the WCMSAP at a later time and work on the submitted case by using the case lookup process, and utilizing the case number provided on the Successful Case Submission page. Manage Case Access Account Managers for Corporate and Representative accounts can use this page to grant or revoke Account Designees‟ access to specific cases under an Account ID. After clicking the Manage Access link on the Case Listing page, or the Manage Access button on the Case Summary page, the following page displays: The Manage Case Access page lists all ADs assigned to the Account ID. If the AD currently has access to the selected case, the checkbox will be checked. If the AD does not currently have access to the case, the checkbox will be empty. To revoke AD access to a case, remove the check. To grant access, place a check in the box. Place a check in the Select All box to grant access to all ADs. Check the box again to revoke access from all ADs. After all changes are complete, click the Continue button. The Case Access Confirmation page displays, listing only the ADs with access granted to the case. Rev. 2011-6/December 86 WCMSAP User Manual Chapter 11:Manage Existing Cases Click the Case Listing button to return to the Case Listing page. Rev. 2011-6/December 87 WCMSAP User Manual WCMSAP USER MANUAL Chapter 12:View Alerts Chapter 12: View Alerts After cases have been submitted, the WCRC reviews each case for completeness and accuracy. If errors have been found in a submitted case, the WCRC sends an alert E-mail to the E-mail address provided during account setup. The alert E-mail will contain the case number and the type of error found. Use the Alerts section of the WCMSAP to view the alert or, in most instances, the letter issued by the COBC. Most alerts are informational; however, some require action on the case. Read the alert and respond if necessary. Take the following steps to view alerts. From the Home page, click the View Alerts link in the “I‟d Like To…” box. The Alert Lookup page displays. Alert Lookup By default, the Alert Lookup page lists all alerts for the previous 60 days associated with the Account ID(s) you are registered under. Use the fields on the page to narrow the displayed alerts. Rev. 2011-6/December 88 WCMSAP User Manual Chapter 12:View Alerts Alert Lookup Page Field Description Case Control Number Enter the case number received on the alert. Status Enter an alert status to filter by. Options are Read, Unread, Archived, or Not Archived HICN Enter a Health Insurance Claim Number. If you enter a HICN, do not enter an SSN. SSN Enter a Social Security Number. If you enter an SSN, do not enter a HICN Alert Creation Date Range From Date To enter an alert creation date range, enter a beginning case creation date here. To Date Enter an ending alert creation date here. Alert Listing Alert ID ID number of the alert. Click the Alert ID link to display the Alert Detail page. The Alert Detail page contains the complete alert. Creation Date Date the alert was created. Type of alert. Most alerts are a letter, and the Alert Detail page will contain the letter in PDF format. Options are: Alert Type Case Number Below Threshold Development Deny Zero Set Aside Approval (includes recommendation attachments) Closeout Deceased Beneficiary (does not produce a letter) Co-Mingling (does not produce a letter) Case number associated with the alert. Click the Case Number link to display the Alert Listing page, which displays all alerts for that case. Creator Entity that entered the alert. Options are Submitter, WCRC, and RO. Status Status of the alert. Options are Open or Archived. HICN/SSN The HICN or SSN of the beneficiary or claimant associated with the case. The first 5 digits of the HICN or SSN are masked by asterisks. Bene Name Name of the beneficiary or claimant associated with the case. Command Buttons Search Click to narrow the displayed alerts using your search criteria. Clear Click to empty all fields and show all alerts. Cancel Click to return to the Home page. Filter alerts by entering your selected criteria then click Search. The Alert Lookup page redisplays, with information listed for alerts that matches the search criteria only. Click the Alert ID number link to view Alert Detail page, which displays a specific alert or letter. Click the Case Number link to view the Alert Listing page, which shows all alerts for the case. Rev. 2011-6/December 89 WCMSAP User Manual Chapter 12:View Alerts Alert Listing This page displays all alerts associated with the selected case number. Click the Alert ID number link next to an alert to view the Alert Detail page. Rev. 2011-6/December 90 WCMSAP User Manual Chapter 12:View Alerts Alert Detail The Alert Detail page displays the selected alert. Most alerts are accompanied by letters. In most instances, the Alert Detail page will display the contents of the letter in PDF format. Read the alert and review for any changes required to the account. After viewing the alert, click the Archive This Alert button to change the alert status to Archived. Click the Close this Window button to close the alert and return to the previous page. Use the case lookup process, as outlined in Chapter 11, to make any necessary changes to the case. Rev. 2011-6/December 91 WCMSAP User Manual WCMSAP USER MANUAL Chapter 13:Logoff Chapter 13: Logoff 1. From any page, click the Logoff link at the top of the page. 2. The system ends your session and displays the Login Warning page. 3. Once this is displayed, close your browser. Rev. 2011-6/December 92 WCMSAP USER MANUAL WCMSAP User Manual Chapter 14:Troubleshooting Chapter 14: Troubleshooting Replace Account Representative Use the Edit button on the Update Corporate Information page, as accessed from the “Account Settings” box on the Home page. See Chapter 7 for more information. Replace Account Manager If an Account Manager must be replaced for Corporate accounts, the Account Representative must contact the COBC EDI Department and request replacement. AMs cannot be replaced using the WCMSAP site. Unsuccessful Account Registration Previously Used EIN During initial registration, an error message will display on the Corporate Information page if you enter an EIN that has already successfully completed the registration process for Corporate account types. Change the EIN entered and continue the registration process. Previously Used SSN During initial registration, an error message will display on the Representative Information or Beneficiary/Claimant Information page if you enter an SSN that has already successfully completed the registration process for Representative or Self account types. If you have incorrectly entered your SSN on this page, change the SSN entered and continue the registration process. Registration Denied During initial registration, an error message will display if a beneficiary entered for Representative or Self account types is not found in the database. Registration cannot be completed for this beneficiary. Unsuccessful Account Setup Account PIN Error The Personal Identification Number (PIN) for the Account ID will be sent to you (for Representative or Self accounts) or the Account Representative (for Corporate accounts), after the New Registration step has been completed. If, during Account Setup, the Account Manager receives an Invalid Account ID/PIN Combination error message, check the numbers on the mailing received. An Account ID should always contain nine digits and a PIN should have four digits. If your numbers are shorter, add leading zeros to make them the proper length. You have three tries to enter the PIN correctly before the account is locked. Contact a COBC EDI representative to confirm the Account ID/PIN combination or to unlock the PIN. Rev. 2011-6/December 93 WCMSAP User Manual Chapter 14:Troubleshooting Account ID Already Registered During Account Setup, an error message will display on the Account Setup page if you enter an Account ID and PIN that has already successfully completed the setup process. The message will indicate that the account is already setup. Because the account is already setup, you cannot self-register as the Account Manager for the Account ID, or repeat the Account Setup process. There can be only one Account Manager for each Account ID. If you had previously completed Account Setup for the Account ID and registered as the Account Manager, go back to the Welcome page and enter your Login ID and Password to sign in to the WCMSAP site. If you are not the Account Manager, contact the existing Account Manager to add you as an Account Designee if you need access to the system. Account Manager and Account Representative E-mail Addresses Match An error message will display if, during Account Setup and Account Manager self-registration, it is found that your E-mail address (as the AM) matches the E-mail address of any Account Representative recorded in the system. Account Representatives can NOT be users of the WCMSAP site for any Account ID. Click Next on the error message to be returned to the Welcome page. If the wrong individual was named as the Account Representative in the New Registration step, contact a COBC EDI representative to make the necessary correction. Unsuccessful Account Designee Invitation Account Designee E-mail Address Matches Account Representative or Account Manager E-mail Address An error message will display if, while an Account Manager is adding an Account Designee to an Account ID, it is found that the Designee‟s E-mail address matches the E-mail address of any Account Representative or Account Manager recorded in the system. Account Representatives can NOT be users of the WCMSAP site for any Account ID, and Account Managers cannot also be Designees. Click Next on the error message to be returned to the Welcome page. Account Designee E-mail Address Matches Account Designee Already Associated with the Account An error message will display if, while an Account Manager is adding an Account Designee to an Account ID, it is found that the Designee‟s E-mail address matches the E-mail address of an Account Designee already assigned to the same Account ID. Return to the Designee Listing page to manage the AD‟s case access. Unsuccessful Account Designee Registration Incorrect Passphrase The Passphrase must be provided to you (the AD) by the Account Manager, outside the system. It will not be included in the invitation E-mail. The Account Manager‟s name is contained in the invitation E-mail and can also be found on the registration page where the error is received. Contact your Account Manager to obtain the Passphrase. If your Account Manager does not remember the Passphrase, they can log into the WCMSAP site and create another Passphrase by accessing the Designee Maintenance page and selecting the details Rev. 2011-6/December 94 WCMSAP User Manual Chapter 14:Troubleshooting associated with your last name. They can then provide the correct Passphrase to you. The Passphrase is case-sensitive. Unsuccessful Login Invalid Login ID Refer to Chapter 5. Inactive Login ID If you receive this error message at login, your access to the WCMSAP site has been deactivated due to inactivity in the last 180 days. Contact a COBC EDI representative to reactivate your Login ID and create a new Password. Revoked Login ID If you receive this error message at login, you can no longer access the WCMSAP site. Invalid Password Refer to Chapter 5. Expired Password Refer to Chapter 7. Deleted Account If you receive this error message at login, your account‟s Account ID has been deleted. It has been deleted because a signed Profile Report has not yet been received by the COBC and 61 business days have elapsed from the date the Profile Report was sent. Your account must go through the Registration and Setup processes again to gain access to the WCMSAP site. Case Creation Errors Duplicate Case Exists If you receive this error message, the system has found that a duplicate case already exists, and you will not be allowed to create a new case for this beneficiary or claimant. Case Under Threshold If you receive this error message, the proposed settlement amount is under threshold for the case (threshold amounts must be greater than $25,000 for beneficiaries or greater than $250,000 for nonbeneficiaries), and you will not be allowed to create a new case. Case Submission Errors Invalid Diagnosis Code If you receive this error message, the diagnosis code you entered on the Diagnosis Codes page does not exist in the database. Use the Diagnosis Code Search page to retrieve the proper code. Rev. 2011-6/December 95 WCMSAP User Manual Chapter 14:Troubleshooting Incomplete Case Information This message is displayed on the Case Summary page, if required sections of a newly created case are incomplete. Any required fields that are missing or incomplete are highlighted in red and flagged with an asterisk (*). Return to the incomplete/incorrect sections and make corrections. For any additional problems, contact the COBC EDI Department at 646-458-6740 or by E-mail at [email protected]. EDI representatives are available to assist you Monday through Friday, excluding Federal holidays, from 9:00 a.m. to 5:00 p.m., Eastern Time. Rev. 2011-6/December 96 WCMSAP USER Chapter 15:Sample WCMSAP Correspondence MANUAL WCMSAP User Manual Chapter 15: Sample WCMSAP Correspondence System Generated E-mails Successful Vetting Notification (Corporate Account) From: [email protected] [mailto:[email protected]] Sent: Wednesday, April 01, 2009 2:42 PM To: [email protected] Subject: Workers‟ Compensation Medicare Set-Aside Portal (WCMSAP) Successful Vetting Verification Company Name: Authorized Representative: AAAAAAAAAAAA FIRST LAST Your organization has been successfully verified and registered for the Workers‟ Compensation Set-Aside Portal (WCMSAP). In order to use the WCMSAP, you must complete the account setup process. A letter will be sent, via the U.S. Postal Service, which contains your Account Identification (ID) and Personal Identification Number (PIN). You will need this information in order to complete the final step of the account setup. If you have any questions or concerns, please contact our Electronic Data Interchange (EDI) Department. Phone: E-mail: (646) 458-6740 [email protected] Confidentiality Note: This electronic message transmission is intended only for the person or entity to which it is addressed and may contain information that is privileged, confidential or otherwise protected from disclosure. If you have received this transmission but are not the intended recipient, you are hereby notified that any disclosure, copying, distribution or use of the contents of this information is strictly prohibited. If you have received this e-mail in error, please contact the COBC Electronic Data Interchange (EDI) Department at 646-458-6740 and delete and destroy the original message and all copies. ***** Rev. 2011-6/December 97 WCMSAP User Manual Chapter 15:Sample WCMSAP Correspondence Successful Vetting Notification (Representative Account) From: [email protected] [mailto:[email protected]] Sent: Wednesday, April 01, 2009 2:42 PM To: [email protected] Subject: Workers‟ Compensation Medicare Set-Aside Portal (WCMSAP) Successful Vetting Verification Representative: FIRST LAST Your information has been successfully verified and registered for the Workers‟ Compensation Set-Aside Portal (WCMSAP). In order to use the WCMSAP, you must complete the account setup process. A letter will be sent, via the U.S. Postal Service, which contains your Account Identification (ID) and Personal Identification Number (PIN). You will need this information in order to complete the final step of the account setup. If you have any questions or concerns, please contact our Electronic Data Interchange (EDI) Department. Phone: E-mail: (646) 458-6740 [email protected] Confidentiality Note: This electronic message transmission is intended only for the person or entity to which it is addressed and may contain information that is privileged, confidential or otherwise protected from disclosure. If you have received this transmission but are not the intended recipient, you are hereby notified that any disclosure, copying, distribution or use of the contents of this information is strictly prohibited. If you have received this e-mail in error, please contact the COBC Electronic Data Interchange (EDI) Department at 646-458-6740 and delete and destroy the original message and all copies. ***** Rev. 2011-6/December 98 WCMSAP User Manual Chapter 15:Sample WCMSAP Correspondence Successful Vetting Notification (Self Account) From: [email protected] [mailto:[email protected]] Sent: Wednesday, April 01, 2009 2:42 PM To: [email protected] Subject: Workers‟ Compensation Medicare Set-Aside Portal (WCMSAP) Successful Vetting Verification Beneficiary/Claimant: FIRST LAST Your information has been successfully verified and registered for the Workers‟ Compensation Set-Aside Portal (WCMSAP). In order to use the WCMSAP, you must complete the account setup process. A letter will be sent, via the U.S. Postal Service, which contains your Account Identification (ID) and Personal Identification Number (PIN). You will need this information in order to complete the final step of the account setup. If you have any questions or concerns, please contact our Electronic Data Interchange (EDI) Department. Phone: E-mail: (646) 458-6740 [email protected] Confidentiality Note: This electronic message transmission is intended only for the person or entity to which it is addressed and may contain information that is privileged, confidential or otherwise protected from disclosure. If you have received this transmission but are not the intended recipient, you are hereby notified that any disclosure, copying, distribution or use of the contents of this information is strictly prohibited. If you have received this e-mail in error, please contact the COBC Electronic Data Interchange (EDI) Department at 646-458-6740 and delete and destroy the original message and all copies. ***** Rev. 2011-6/December 99 WCMSAP User Manual Chapter 15:Sample WCMSAP Correspondence Post-Registration Letter [current date] [contact name] [mailing address 1] [mailing address 2] [mail city] [st] [zip][zip+4] Attn: [contact name] *** Workers’ Compensation Medicare Set-Aside Portal (WCMSAP) *** *** Registration Notification *** Your registration request has been successfully verified for the Workers‟ Compensation Medicare SetAside Portal. Through the WCMSAP, you will be able to submit cases, append new documentation to a case, perform case lookups and view any alerts associated with a case(s). To begin using the WCMSAP, you must first complete the account setup process. As a part of this process an account manager must be specified. The Account Manager should go to the WCMSAP Web site at www.WCMSAP.cms.hhs.gov, select the “Account Setup” button and follow the instructions presented on the screen. Depending on the account type that was specified during registration, note the following when selecting an Account Manager: Corporate Account The Account Manager cannot be the same individual that was specified as the Account Representative. In addition to processing cases, the Account Manager will have the ability to designate Account Designees. Representative Account The Account Manager will have the ability to process cases and to designate a limited number of Account Designees. Self Account Under a Self account, the registering individual will be the Account Manager. No Account Designees may be added. Next Steps: To complete the account setup, your designated Account Manager should be selected and provided with your WCMSAP Account ID and Personal Identification (PIN). WCMSAP Account ID: PIN: [#########] [####] If you have any questions or concerns, please contact the Coordination of Benefits Contractor (COBC) Electronic Data Interchange (EDI) Department at: Phone: (646) 458-6740 E-mail: [email protected] Sincerely, Medicare Coordination of Benefits Contractor Rev. 2011-6/December 100 WCMSAP User Manual Chapter 15:Sample WCMSAP Correspondence Profile Report E-mail Notification (Corporate Account) From: [email protected] [mailto:[email protected]] Sent: Wednesday, April 01, 2009 2:42 PM To: [email protected] Subject: Workers‟ Compensation Medicare Set-Aside Portal (WCMSAP) Profile Report Company Name: Account Representative: Account Manager: AAAAAAAAAAAA FIRST LAST FIRST LAST The WCMSAP Profile Report has been attached to this e-mail. The Profile Report contains information regarding your company and the associated contact information. A Profile Report is generated after the account setup has been completed successfully. Please review the attached Profile Report carefully and ensure all information is accurate. In order to access all of the functions within the WCMSAP, the report must be signed by the Account Representative and returned to the COBC. Please send signed reports to: via Fax: via E-mail: via mail: (646) 458-6761 [email protected] MEDICARE - COB Section Reporting Program P.O. Box 660 New York, NY 10274-0660 If the report is incorrect, please contact our Electronic Data Interchange (EDI) Department at the number or e-mail address listed below to resolve any error. Phone: E-mail: (646) 458-6740 [email protected] Confidentiality Note: This electronic message transmission is intended only for the person or entity to which it is addressed and may contain information that is privileged, confidential or otherwise protected from disclosure. If you have received this transmission, but are not the intended recipient, you are hereby notified that any disclosure, copying, distribution or use of the contents of this information is strictly prohibited. If you have received this e-mail in error, please contact the COBC Electronic Data Interchange (EDI) Department at 646-458-6740 and delete and destroy the original message and all copies. ***** Rev. 2011-6/December 101 WCMSAP User Manual Chapter 15:Sample WCMSAP Correspondence Sample Profile Report Workers’ Compensation Medicare Set-Aside Portal Profile Report Account ID: AccountID Account Type: Corporate COBC EDI Contact Information: E-mail: [email protected] Date: 99/99/9999 Phone: (646) 458-6740 Company Information: EIN: ######### Name: Phone: Address: AAAAAAAAAAAA (###) ###-#### AAAAAAAAAAAA AAAAAAAAAAAA AAAAAAAAAAAA St #####-#### St #####-#### Account Representative: Name: Phone: Title: Fax: Address: E-mail: FIRST LAST (###) ###-#### AAAAAAAAAAAA (###) ###-#### AAAAAAAAAAAA AAAAAAAAAAAA AAAAAAAAAAAA [email protected] Account Manager: Name: Address: E-mail: FIRST LAST AAAAAAAAAAAA AAAAAAAAAAAA AAAAAAAAAAAA St (###) ###-#### 99999-9999 [email protected] Account ID: ##### Account Type: Corporate COBC EDI Contact Information: E-mail: [email protected] Rev. 2011-6/December Phone: Phone: Date: 99/99/9999 (646) 458-6740 102 WCMSAP User Manual Chapter 15:Sample WCMSAP Correspondence SAFEGUARDING & LIMITING ACCESS TO DATA I, the undersigned Account Representative for the WCMSA corporate account defined above, certify that the information contained in this Registration is true, accurate, and complete to the best of my knowledge and belief, and I authorize CMS to verify this information. I agree to establish and implement proper safeguards against unauthorized use and disclosure of the data for the purposes of WCMSA proposal(s) review and processing. Proper safeguards shall include the adoption of policies and procedures to ensure that the data obtained shall be used solely in accordance with Section 1106 of the Social Security Act [42 U.S.C. § 1306], Section 1874(b) of the Social Security Act [42 U.S.C. § 1395k(b)], Section 1862(b) of the Social Security Act [42 U.S.C. § 1395y(b)], and the Privacy Act of 1974, as amended [5 U.S.C. § 552a]. The WCMSA Account Representative shall establish appropriate administrative, technical, procedural, and physical safeguards to protect the confidentiality of the data and to prevent unauthorized access to the data provided by the CMS. I agree that the authorized representatives of the CMS shall be granted access to premises where the Medicare data are kept for the purpose of inspecting security arrangements and confirming whether the WCMSA submitter is in compliance with the security requirements specified above. Access to any records created by the WCMSA process shall be restricted to authorized CMS and WCMSA submitter employees, agents and officials who require access to 1) perform their official duties in accordance with the approved uses of the information; (2) to respond to authorized for law enforcement investigations, or (3) to respond to any required legal process. Such personnel shall be advised of (1) the confidential nature of the information, (2) safeguards required to protect the information, and (3) the administrative, civil and criminal penalties for noncompliance contained in applicable Federal laws. Signature of Account Representative: ___________________________________ Date: _______________ Rev. 2011-6/December 103 WCMSAP User Manual Chapter 15:Sample WCMSAP Correspondence Profile Report E-mail Notification (Representative Account) From: [email protected] [mailto:[email protected]] Sent: Wednesday, April 01, 2009 2:42 PM To: [email protected] Subject: Workers‟ Compensation Medicare Set-Aside Portal (WCMSAP) Profile Report Representative: Account Manager: FIRST LAST FIRST LAST The WCMSAP Profile Report has been attached to this e-mail. The Profile Report contains information regarding the representative for the account and the associated account manager information. A Profile Report is generated after the account setup has been completed successfully. Please review the attached Profile Report carefully and ensure all information is accurate. In order to access all of the functions within the WCMSAP, the report must be signed by the Account Manager and returned to the COBC. Please send signed reports to: via Fax: via Email: via mail: (646) 458-6761 [email protected] MEDICARE - COB Section Reporting Program P.O. Box 660 New York, NY 10274-0660 If the report is incorrect please contact our Electronic Data Interchange (EDI) department at the number or e-mail address listed below to resolve any error. Phone: E-mail: (646) 458-6740 [email protected] Confidentiality Note: This electronic message transmission is intended only for the person or entity to which it is addressed and may contain information that is privileged, confidential, or otherwise protected from disclosure. If you have received this transmission but are not the intended recipient, you are hereby notified that any disclosure, copying, distribution or use of the contents of this information is strictly prohibited. If you have received this e-mail in error, please contact the COBC Electronic Data Interchange (EDI) Department at 646-458-6740 and delete and destroy the original message and all copies. ***** Rev. 2011-6/December 104 WCMSAP User Manual Chapter 15:Sample WCMSAP Correspondence Sample Profile Report Workers’ Compensation Medicare Set-Aside Portal Profile Report Account ID: ##### Account Type: Representative COBC EDI Contact Information: E-mail: [email protected] Phone: Date: 99/99/9999 (646) 458-6740 Representative: Name: Title: Fax: Address: E-mail: FIRST LAST Phone: AAAAAAAAAAAA (###) ###-#### AAAAAAAAAAAA AAAAAAAAAAAA AAAAAAAAAAAA St (###) ###-#### 99999-9999 [email protected] Account Manager: Name: Title: FIRST LAST AAAAAAAAAAAA Address: AAAAAAAAAAAA AAAAAAAAAAAA AAAAAAAAAAAA Email: Phone: St (###) ###-#### #####-#### [email protected] Account ID: ##### Account Type: Representative COBC EDI Contact Information: Email: [email protected] Phone: Date: 99/99/9999 (646) 458-6740 SAFEGUARDING & LIMITING ACCESS TO DATA I, the undersigned Account Manager for the WCMSA representative account defined above, certify that the information contained in this Registration is true, accurate and complete to the best of my knowledge and belief, and I authorize CMS to verify this information. I agree to establish and implement proper safeguards against unauthorized use and disclosure of the data for the purposes of WCMSA proposal(s) review and processing. Proper safeguards shall include the adoption of policies and procedures to ensure that the data obtained shall be used solely in accordance with Section 1106 of the Social Security Act [42 U.S.C. § 1306], Section 1874(b) of the Social Security Act [42 U.S.C. § 1395k(b)], Section 1862(b) of the Social Security Act [42 U.S.C. § 1395y(b)], and the Privacy Act of 1974, as amended Rev. 2011-6/December 105 WCMSAP User Manual Chapter 15:Sample WCMSAP Correspondence [5 U.S.C. § 552a]. The WCMSA authorized representative shall establish appropriate administrative, technical, procedural, and physical safeguards to protect the confidentiality of the data and to prevent unauthorized access to the data provided by the CMS. I agree that the authorized representatives of the CMS shall be granted access to premises where the Medicare data are kept for the purpose of inspecting security arrangements and confirming whether the WCMSA submitter is in compliance with the security requirements specified above. Access to any records created by the WCMSA process shall be restricted to authorized CMS and WCMSA submitter employees, agents and officials who require access to 1) perform their official duties in accordance with the approved uses of the information; (2) to respond to authorized for law enforcement investigations, or (3) to respond to any required legal process. Such personnel shall be advised of (1) the confidential nature of the information, (2) safeguards required to protect the information, and (3) the administrative, civil and criminal penalties for noncompliance contained in applicable Federal laws. Signature of Account Manager: ___________________________________ Date: _______________ Rev. 2011-6/December 106 WCMSAP User Manual Chapter 15:Sample WCMSAP Correspondence Profile Report Email Notification (Self Account) From: [email protected] [mailto:[email protected]] Sent: Wednesday, April 01, 2009 2:42 PM To: [email protected] Subject: Workers‟ Compensation Medicare Set-Aside Portal (WCMSAP) Profile Report Account Manager: FIRST LAST The WCMSAP Profile Report has been attached to this e-mail. The Profile Report contains information regarding your WCMSAP account and the associated beneficiary/claimant information. A Profile Report is generated after the account setup has been completed successfully. Please review the attached Profile Report carefully and ensure all information is accurate. In order to access all of the functions within the WCMSAP, the report must be signed by the account manager and returned to the COBC. Please send signed reports to: via Fax: via E-mail: via mail: (646) 458-6761 [email protected] MEDICARE - COB Section Reporting Program P.O. Box 660 New York, NY 10274-0660 If the report is incorrect please contact our Electronic Data Interchange (EDI) Department at the number or e-mail address listed below to resolve any error. Phone: E-mail: (646) 458-6740 [email protected] Confidentiality Note: This electronic message transmission is intended only for the person or entity to which it is addressed and may contain information that is privileged, confidential or otherwise protected from disclosure. If you have received this transmission but are not the intended recipient, you are hereby notified that any disclosure, copying, distribution or use of the contents of this information is strictly prohibited. If you have received this e-mail in error, please contact the COBC Electronic Data Interchange (EDI) Department at 646-458-6740 and delete and destroy the original message and all copies. ***** Rev. 2011-6/December 107 WCMSAP User Manual Chapter 15:Sample WCMSAP Correspondence Sample Profile Report Workers’ Compensation Medicare Set-Aside Portal Profile Report Account ID: ##### Account Type: Self COBC EDI Contact Information: E-mail: [email protected] Phone: Date: 99/99/9999 (646) 458-6740 Beneficiary/Claimant: Name: Phone: Address: E-mail: FIRST LAST (###) ###-#### AAAAAAAAAAAA AAAAAAAAAAAA AAAAAAAAAAAA St #####-#### [email protected] Account ID: ##### COBC EDI Contact Information: E-mail: [email protected] Account Type: Self Phone: Date: 99/99/9999 (646) 458-6740 SAFEGUARDING & LIMITING ACCESS TO EXCHANGED DATA I, the undersigned Account Manager for the WCMSA Self account defined above, certify that the information contained in this Registration is true, accurate, and complete to the best of my knowledge and belief, and I authorize CMS to verify this information. I agree to establish and implement proper safeguards against unauthorized use and disclosure of the data for the purposes of WCMSA proposal(s) review and processing. Proper safeguards shall include the adoption of policies and procedures to ensure that the data obtained shall be used solely in accordance with Section 1106 of the Social Security Act [42 U.S.C. § 1306], Section 1874(b) of the Social Security Act [42 U.S.C. § 1395k(b)], Section 1862(b) of the Social Security Act [42 U.S.C. § 1395y(b)], and the Privacy Act of 1974, as amended [5 U.S.C. § 552a]. The WCMSA authorized representative shall establish appropriate administrative, technical, procedural, and physical safeguards to protect the confidentiality of the data and to prevent unauthorized access to the data provided by the CMS. I agree that the authorized representatives of the CMS shall be granted access to premises where the Medicare data are kept for the purpose of inspecting security arrangements and confirming whether the WCMSA submitter is in compliance with the security requirements specified above. Access to any records created by the WCMSA process shall be restricted to authorized CMS and WCMSA submitter employees, agents and officials who require access to 1) perform their official duties in accordance with the approved uses of the information; (2) to respond to authorized for law enforcement investigations, or (3) to respond to any required legal process. Such personnel shall be advised of (1) the confidential nature of the Rev. 2011-6/December 108 WCMSAP User Manual Chapter 15:Sample WCMSAP Correspondence information, (2) safeguards required to protect the information, and (3) the administrative, civil and criminal penalties for noncompliance contained in applicable Federal laws. Signature of Account Manager: ___________________________________ Date: _______________ Rev. 2011-6/December 109 WCMSAP User Manual Chapter 15:Sample WCMSAP Correspondence Alert Email Notification From: [email protected] Sent: October 01, 2010 2:42 PM To: All E-Mail addresses associated with case Subject: Alert ## Has Been Posted Account Number: Case Control Number: Alert Type: ###### ######### See values below A/An [Alert Type] alert has been posted on the Workers‟ Compensation Medicare Set-Aside Portal. This alert contains information relating to recent activity on case ######## for account number ######. Note: Alert Types are: Below Threshold, Development, Deny, Zero Set Aside, Under Threshold, Approval, Closeout, Co-Mingled Documentation, and Deceased Beneficiary Please log into the web site https://www.cob.cms.hhs.gov/WCMSA to review the alert details. *** PLEASE DO NOT REPLY TO THIS E-MAIL *** Confidentiality Note: This electronic message transmission is intended only for the person or entity to which it is addressed and may contain information that is privileged, confidential, or otherwise protected from disclosure. If you have received this transmission but are not the intended recipient, you are hereby notified that any disclosure, copying, distribution or use of the contents of this information is strictly prohibited. If you have received this e-mail in error, please contact the COBC Electronic Data Interchange (EDI) Department at 646-458-6740 and delete and destroy the original message and all copies. ***** Rev. 2011-6/December 110 WCMSAP User Manual Chapter 15:Sample WCMSAP Correspondence Alert Letters Below Threshold Letter (Beneficiary) «Name» RE: Workers‟ Compensation Medicare Set-aside Arrangement for Claimant: «Claimant» HICN/SSN: «HicnSsn» Date of Injury «DateOfInjury» CMS Case Control Number: «CaseId» Dear Sir or Madam: The Centers for Medicare & Medicaid Services (CMS) has received your correspondence regarding the proposed workers‟ compensation (WC) settlement. If the referenced Health Insurance Claim Number (HICN) is incorrect, you must provide CMS with the correct HICN within 10 business days of the date of this letter. The CMS will only review new Workers‟ Compensation Medicare Set-aside Arrangement (WCMSA) proposals for Medicare beneficiaries when the total settlement amount is greater than $25,000.00. CMS does not issue "verification" letters confirming that approval of a Workers‟ Compensation Medicare Setaside Arrangement is unnecessary when the WC settlement is $25,000.00 or less. The CMS wishes to stress that this is a CMS workload management tool and not a substantive dollar or “safe harbor” threshold. Therefore, due to resource constraints, CMS is not providing a review of this case because the facts represented do not meet the above thresholds. However, Medicare beneficiaries must still consider Medicare‟s interest in all WC cases and ensure that Medicare is secondary to WC in such cases. For additional information and links to CMS memoranda and frequently asked questions documents, please visit the Medicare Coordination of Benefits, Workers‟ Compensation website at: http://www.cms.hhs.gov/WorkersCompAgencyServices/ Please note that decisions regarding future medical treatment and/or future prescription drug expenses are independent of any determination regarding Medicare Secondary Payer recovery rights. Medicare has both a direct recovery right and a subrogated right to recover Medicare payments related to any workers‟ compensation (WC) settlement, judgment, award, or other recovery. Any payments Medicare may have made that are related to the WC settlement, judgment, award, or other recovery must be repaid. If you have further questions, please contact «RO ContactName» at «RO ContactNum». Sincerely, Gerald Walters Director, Financial Services Group Office of Financial Management cc: «CcFields» Rev. 2011-6/December 111 WCMSAP User Manual Chapter 15:Sample WCMSAP Correspondence Below Threshold Letter (Non-Beneficiary) «MailDate» «MailTo» RE: Workers‟ Compensation Medicare Set-aside Arrangement for: Claimant: «Claimant» HICN: «HICN» SSN: «SSN» Date of Injury: «DateOfInjury» CMS Case Control Number: «CaseNo» The Centers for Medicare & Medicaid Services (CMS) has received your correspondence regarding the proposed workers’ compensation (WC) settlement that includes future medical benefits for the above-referenced claimant. If the referenced Social Security Number (SSN) is incorrect, you must provide CMS with the correct SSN or a Health Insurance Claim Number within 10 calendar days of the date of this letter. CMS does not issue "verification" letters confirming that approval of a Workers’ Compensation Medicare Set-aside Arrangement is unnecessary when a WC settlement is $250,000 or less and the injured individual does not have a reasonable expectation of becoming a Medicare beneficiary within 30 months of the settlement date, as represented by the facts in this case. Please refer to the following CMS memorandums for additional information. WC: Commutation of Future Benefits dated July 23, 2001, http://www.cms.hhs.gov/medicare/cob/pdf/wcfuturebene.pdf Medicare Secondary Payer -- WC Frequently Asked Questions dated April 21, 2003, http://www.cms.hhs.gov/medicare/cob/pdf/wc_faqs.pdf Medicare Secondary Payer -- WC Additional Frequently Asked Questions dated May 23, 2003, http://www.cms.hhs.gov/medicare/cob/pdf/wc_faqs2.pdf CMS will honor threshold levels that are in effect as of the date of the WC settlement. Due to resource constraints, CMS is not providing a review of this case since the facts represented do not meet the thresholds stated in the frequently asked questions documents. If you have further questions, please contact «RoName» at «RoPhone». Sincerely, «PoName» cc: «CcFields» Rev. 2011-6/December 112 WCMSAP User Manual Chapter 15:Sample WCMSAP Correspondence Development Letter «McDate» ***WCS10094-DEVCC-R:509 «MailTo» RE: Workers‟ Compensation Medicare Set-aside Arrangement for: Claimant: «Claimant» HICN: «HICN» SSN: «SSN» Date of Injury: «DateOfInjury» CMS Case Control Number: «CaseNo» The CMS has received your request to review a proposed Workers' Compensation Medicare Set-aside Arrangement (WCMSA) for the claimant listed above. Please note that the items indicated on the enclosure are missing from the above-referenced case and a review of the proposed WCMSA cannot be completed without this information. The requested information must include the CMS Case Control Number listed above and be appended to the case according to the information provided on the enclosure no later than 10 business days from the date of this letter. Failure to provide the information requested may result in closing your case as CMS will not have sufficient information to review the WCMSA proposal. As a result, Medicare may exclude its payments for medical expenses related to the injury(ies) and/or illness(es)/disease(s), until such time as workers‟ compensation settlement funds expended for services otherwise reimbursable by Medicare exhaust the entire settlement. When all requested information is received, CMS will then review the proposed WCMSA and send a response to the appropriate parties with regard to the findings of the review. Questions regarding this correspondence may be directed to «RoName» at «RoPhone». Sincerely, «RoName2» Enclosure CC: «Claimant2» Rev. 2011-6/December 113 WCMSAP User Manual Chapter 15:Sample WCMSAP Correspondence Centers for Medicare & Medicaid Services (CMS) Workers' Compensation (WC) Medicare Set-aside Proposal Requirements Checklist «McDate2» «Claimant3» «CaseNo2» Please append only the item(s) indicated below no later than 10 business days from the date of this document. Medical records must be submitted in a logical order. If you have further questions, please contact «RoName3» at «RoPhone3». 1. A cover letter must include the following information for all Medicare Set-aside arrangement proposals. «Section1» 2. Documentation that must be available to CMS prior to the approval of a Medicare set-aside arrangement «Section2» «FreeText» Rev. 2011-6/December 114 WCMSAP User Manual Chapter 15:Sample WCMSAP Correspondence SAMPLE CONSENT TO RELEASE FORM CMS Case Control Number: «CaseNo3» The Privacy Act of 1974 (Public Law 93-579) prohibits the government from revealing information from personal files without the express written permission of the person involved. Disclosure of personal records to an attorney or other representative who is acting on behalf of another person is prohibited, unless the individual to whom the record pertains has consented. I, , hereby authorize the Centers for Medicare & Medicaid Services (CMS), its agents and/or contractors to disclose, discuss, and/or release, orally or in writing, information related to my workers‟ compensation injury and/or settlement to the individual(s) and/or firm(s) listed below. This consent is for my current workers' compensation claim and is on an ongoing basis. An additional consent to release form will not be necessary unless or until I revoke this authorization (which must be in writing). PLEASE CHECK: Claimant‟s attorney ___________________________________ (name and/or firm) Employer's attorney ___________________________________ (name and/or firm) Workers' compensation carrier ___________________________________ (name and/or firm) Other _____________________________________ Claimant‟s Signature _______________________ Date of Injury Rev. 2011-6/December ___________________________________ (name and/or firm) _______________________ Date Signed _______________________ Social Security Number Or Health Insurance Claim Number 115 WCMSAP User Manual Chapter 15:Sample WCMSAP Correspondence Approval Letter DEPARTMENT OF HEALTH & HUMAN SERVICES Centers for Medicare & Medicaid Services «Name» RE: Workers‟ Compensation Medicare Set-aside Arrangement Claimant: «Claimant» HICN: «Hicn» SSN: «SSN» Date of Injury: «DateOfInjury» CMS Case Control Number: «CaseId» Dear «SubName2» This letter is in response to your initial proposal submitted on «OrigDate» for a Workers‟ Compensation Medicare Set-aside Arrangement (WCMSA) on behalf of the above named individual. «Para1» «Para1-Payout» «Para1-Cont» Approval of this WCMSA is not effective until a copy of the final executed workers’ compensation settlement agreement, which must include this approved WCMSA amount, is received by CMS at the following address. CMS c/o Coordination of Benefits Contractor P.O. Box 33849 Detroit, Michigan 48232-5849 Attention: WCMSA Note – If this case was submitted using the Worker‟s Compensation Set-Aside Web Portal, the final settlement document must be attached and submitted to the case using the Web Portal. See the Case Documents section „25 - Proposed/Final Settlement Agreement or Court Order‟ on the Web Portal case. «Para2» Once the funds in the WCMSA account have been exhausted and Medicare has been provided with information to document that payments from the account were appropriate, Medicare will begin paying for the beneficiary's Medicare-covered services that are related to the work injury or disease. The beneficiary's Medicare-covered expenses that are not related to the work injury or disease are not affected by the WCMSA and will be reimbursed by Medicare unless another entity under 42 U.S.C. Section 1395y(b) is responsible for primary payment of such expenses. Funds in a WCMSA may not be used to purchase a Medicare supplemental insurance policy or a Medigap policy for a beneficiary, or to pay for the premiums for such policies. «Para3» Rev. 2011-6/December 116 WCMSAP User Manual Chapter 15:Sample WCMSAP Correspondence «Contractor» Please note that decisions regarding future medical treatment and/or future prescription drug expenses are independent of any determination regarding Medicare Secondary Payer recovery rights. Medicare has both a direct recovery right and a subrogated right to recover Medicare payments related to any workers’ compensation (WC) settlement, judgment, award, or other recovery. Any payments Medicare may have made that are related to the WC settlement, judgment, award, or other recovery must be repaid. «Closing» Sincerely, Gerald Walters Director, Financial Services Group Office of Financial Management Enclosure CC: «CcField» Rev. 2011-6/December 117 WCMSAP User Manual Chapter 15:Sample WCMSAP Correspondence Zero Set Aside Letter «MailDate» «SubName» RE: Workers‟ Compensation Medicare Set-aside Arrangement Claimant: HICN/SSN: Date of Injury: Case Number: «Claimant» «HicnSSN» «InjuryDate» «CaseId» Dear Sir or Madam: This letter is in response to your initial proposal for a Workers‟ Compensation Medicare Set-aside Arrangement (WCMSA) received on behalf of the above named individual on «SubDate». You proposed that no WCMSA be established for the purpose of paying future medical services and future prescription drug expenses related to the work injury or illness that would otherwise be reimbursable by Medicare. We have evaluated your proposal along with the supporting medical documentation you submitted and have determined that Medicare‟s interests have been adequately considered. Therefore, no WCMSA is deemed necessary in this case. Please note that decisions regarding future medical treatment and/or future prescription drug expenses are independent of any determination regarding Medicare Secondary Payer recovery rights. Medicare has both a direct recovery right and a subrogated right to recover Medicare payments related to any workers’ compensation (WC) settlement, judgment, award, or other recovery. Any payments Medicare may have made that are related to the WC settlement, judgment, award, or other recovery must be repaid. For your information in the future, the Coordination of Benefits Contractor (COBC) should be notified of workers’ compensation cases involving current Medicare beneficiaries as soon as you become aware of the situation. Please call the COBC at 1-800-999-1118 to report these cases and to obtain information on the coordination of any past claims for Medicare beneficiaries. Please provide CMS with a copy of the workers’ compensation agreement once a final settlement is reached. This decision regarding the WCMSA is not effective until CMS receives a copy of the final settlement. The document should be mailed to the following address: CMS c/o Coordination of Benefits Contractor P.O. Box 33849 Detroit, Michigan 48232-5849 Attention: WCMSA Rev. 2011-6/December 118 WCMSAP User Manual Chapter 15:Sample WCMSAP Correspondence Note – If this case was submitted using the Worker‟s Compensation Set-Aside Web Portal, the final settlement document must be attached and submitted to the case using the Web Portal. See the Case Documents section „25 - Proposed/Final Settlement Agreement or Court Order‟ on the Web Portal case. If you have any questions concerning this letter, please call «RoContact» at «RoPhone». Sincerely, Gerald Walters Director, Financial Services Group Office of Financial Management cc: «CcClaimName» «CcClaimAtty» «CcLeadCntr» Rev. 2011-6/December 119 WCMSAP User Manual Chapter 15:Sample WCMSAP Correspondence Closeout Letter «MailDate» «SubName» RE: Workers‟ Compensation Medicare Set-aside Arrangement for: Claimant: «Claimant» HICN: «Hicn» SSN: «SSN» Date of Injury: «InjuryDate» CMS Case Control Number: «CaseId» Dear «SubName2»: We recently requested additional information from your office to determine the appropriate Medicare set-aside for the claimant named above. Since that time, either 10 business days have expired without our receiving a reply, or the reply we received did not include what we need. We still need: <<Free Text>> Therefore, we are closing this case and treating it as ineligible for review due to lack of sufficient information. This action may result in the non-payment of the Medicare beneficiary‟s claims that are related to the workers‟ compensation injury or illness. Note: The case will automatically reopen when the requested information is received. If you have any questions regarding our request for additional information, please contact the undersigned at 301-575-0160. Sincerely, «RoName» Rev. 2011-6/December 120