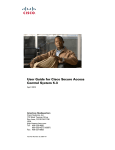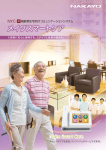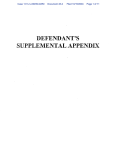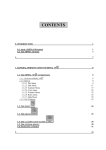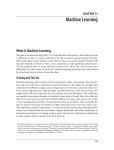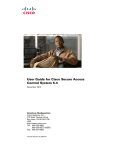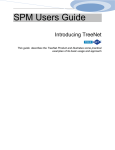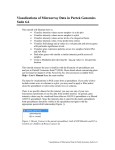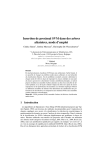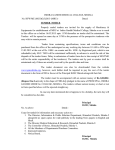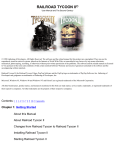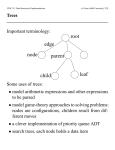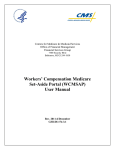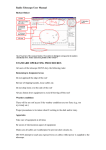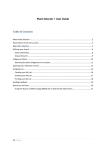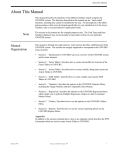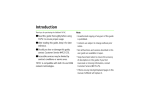Download CART® for Windows
Transcript
®
CART 6.0
User's Guide
Dan Steinberg and Mikhail Golovnya
Salford Systems
4740 Murphy Canyon Rd. Suite 200
San Diego, California 92123, USA
619.543.8880 TEL
619.543.8888 FAX
www.salford-systems.com
Developers of TreeNet, MARS RandomForests and other
award-winning data mining and predictive analytics tools
© Salford Systems, 2002-2007
Copyright
Copyright 2002-2007, Salford Systems; all rights reserved worldwide. No part of this
publication may be reproduced, transmitted, transcribed, stored in a retrieval system,
or translated into any language or computer language, in any form or by any means,
electronic, mechanical, magnetic, optical, chemical, manual or otherwise without the
express written permission of Salford Systems.
Limited Warranty
Salford Systems warrants for a period of ninety (90) days from the date of delivery
that, under normal use, and without unauthorized modification, the program
substantially conforms to the accompanying specifications and any Salford Systems
authorized advertising material; that, under normal use, the magnetic media upon
which this program is recorded will not be defective; and that the user documentation
is substantially complete and contains the information Salford Systems deems
necessary to use the program.
If, during the ninety (90) day period, a demonstrable defect in the program’s magnetic
media or documentation should appear, you may return the software to Salford
Systems for repair or replacement, at Salford Systems option. If Salford Systems
cannot repair the defect or replace the software with functionally equivalent software
within sixty (60) days of Salford Systems receipt of the defective software, then you
shall be entitled to a full refund of the license fee. Salford Systems cannot and does
not warrant that the functions contained in the program will meet your requirements
or that the operation of the program will be uninterrupted or error free. Salford
Systems disclaims any and all liability for special, incidental, or consequential
damages, including loss of profit, arising out of or with respect to the use, operation,
or support of this program, even if Salford Systems has been apprised of the
possibility of such damages.
Citations
The proper citations for CART technology and this software are:
Breiman, Leo, Jerome Friedman, Richard Olshen, and Charles Stone. Classification
and Regression Trees. Pacific Grove: Wadsworth, 1984.
Steinberg, Dan and Phillip Colla. CART—Classification and Regression Trees. San
Diego, CA: Salford Systems, 1997.
Steinberg, Dan and Mikhail Golovnya. CART 6.0 User’s Manual. San Diego, CA:
Salford Systems, 2006.
Trademarks
CART is a registered trademark of California Statistical Software, Inc. and is
exclusively licensed to Salford Systems. StatTransfer is a trademark of Circle
Systems. DBMS-Copy is a trademark of Conceptual Software. All other trademarks
mentioned herein are the property of their respective owners.
Table of Contents
Copyright ....................................................................................................................1
Limited Warranty........................................................................................................1
Citations......................................................................................................................2
Trademarks.................................................................................................................2
INTRODUCING CART 6.0 .............................................................................9
Introduction ..............................................................................................................10
What’s New in CART 6.0? .......................................................................................14
About this Manual....................................................................................................20
INSTALLING AND STARTING CART .........................................................23
Installing and Starting CART 6.0 ............................................................................24
Minimum System Requirements ............................................................................24
Recommended System Configuration...................................................................24
Installation Procedure From CD-ROM ...................................................................25
Ensuring Proper Permissions ................................................................................26
Starting and Running CART ...................................................................................26
Licensing CART .......................................................................................................26
Preparing Your Data for CART ...............................................................................28
Setting up Working Directories ..............................................................................28
READING DATA .........................................................................................31
General Comments. .................................................................................................32
Accessing Data from Salford Systems Tools .......................................................32
Variable Naming.......................................................................................................35
Reading Excel Files .................................................................................................36
CART BASICS ............................................................................................39
CART Tutorial...........................................................................................................40
CART Desktop..........................................................................................................41
About CART Menus .................................................................................................41
About CART Toolbar Icons.....................................................................................42
Opening a File ..........................................................................................................43
Setting Up the Model ...............................................................................................45
Tree Navigator..........................................................................................................48
Viewing the Main Tree .............................................................................................56
Viewing Sub-trees....................................................................................................58
Assigning Labels and Color Codes .......................................................................59
Printing the Main Tree .............................................................................................60
Tree Summary Reports ...........................................................................................61
Gains Chart/Cumulative Accuracy Profile ............................................................61
Terminal Nodes ........................................................................................................63
Variable Importance ................................................................................................64
iv
Table of Contents
Misclassification...................................................................................................... 66
Prediction Success or Confusion Matrix .............................................................. 67
Detailed Node Reports............................................................................................ 68
Terminal Node Report............................................................................................. 73
Saving the Navigator/Grove File ............................................................................ 74
More Navigator Controls ........................................................................................ 74
CART Text Output ................................................................................................... 75
Displaying and Exporting Tree Rules ................................................................... 76
Scoring Data ............................................................................................................ 77
New Analysis ........................................................................................................... 78
Saving the Command Log ...................................................................................... 78
CLASSIFICATION TREES .......................................................................... 81
Building Classification Trees ................................................................................. 82
The Model tab .......................................................................................................... 85
The Categorical tab ................................................................................................. 92
The Testing Tab....................................................................................................... 95
The Select Cases tab ............................................................................................ 100
The Best Tree tab .................................................................................................. 102
The Method Tab..................................................................................................... 104
The Advanced Tab ................................................................................................ 111
The Cost Tab.......................................................................................................... 116
The Priors tab ........................................................................................................ 118
The Penalty tab ...................................................................................................... 121
Setting Reporting, Random Number and Directory Options ............................ 125
Working with Navigators ...................................................................................... 134
Viewing Auxiliary Variables Information............................................................. 134
Comparing Children .............................................................................................. 139
Comparing Learn and Test................................................................................... 139
Saving Navigator Files.......................................................................................... 140
Printing Trees ........................................................................................................ 141
Overlaying and Printing Gains Charts ................................................................ 143
REGRESSION TREES .............................................................................. 145
Building Regression Trees................................................................................... 146
Specifying a Regression Model ........................................................................... 146
Tree Navigator ....................................................................................................... 149
Regression Tree Summary Reports .................................................................... 151
Detailed Node Reports.......................................................................................... 154
Terminal Node Report........................................................................................... 158
ENSEMBLE MODELS AND COMMITTEES OF EXPERTS ...................... 161
Building an Ensemble of Trees............................................................................ 162
Bootstrap Aggregation and ARCing ................................................................... 162
The Combine Tab .................................................................................................. 164
v
Table of Contents
SCORING AND TRANSLATING ............................................................... 169
Scoring and Translating Models ..........................................................................170
Navigator Files versus Grove Files......................................................................170
Converting a Tree File to a Grove File .................................................................172
Scoring CART models ...........................................................................................172
Score Data Dialog ..................................................................................................173
Output Data Set......................................................................................................175
Score GUI Output for Classification Trees..........................................................176
Case Output for Regression Trees ......................................................................178
Scoring in Command Line ....................................................................................180
Translating CART models.....................................................................................180
Translating in Command Line ..............................................................................182
Exporting and Printing Tree Rules.......................................................................183
TRAIN-TEST CONSISTENCY (TTC) ......................................................... 185
Optimal Models and Tree Stability .......................................................................186
HOT SPOT DETECTION ........................................................................... 193
Searching for Hot Spots........................................................................................194
CART BATTERIES.................................................................................... 199
Batteries of Runs ...................................................................................................200
CART SEGMENTATION ........................................................................... 227
Modeling the multi-class target............................................................................228
CART Desktop........................................................................................................228
About CART Menus ...............................................................................................229
Opening a File ........................................................................................................230
Setting Up the Model .............................................................................................232
Tree Navigator........................................................................................................235
Viewing Variable Splits .........................................................................................237
Viewing the Main Splitters ....................................................................................238
Viewing the Main Tree ...........................................................................................239
Viewing Sub-trees..................................................................................................242
Assigning Labels and Color Codes .....................................................................242
Printing the Main Tree ...........................................................................................243
Tree Summary Reports .........................................................................................244
Gains Chart.............................................................................................................245
Root Splits ..............................................................................................................247
Terminal Nodes ......................................................................................................247
Variable Importance ..............................................................................................248
Misclassification ....................................................................................................249
Prediction Success................................................................................................250
Detailed Node Reports ..........................................................................................251
Terminal Node Report ...........................................................................................256
Saving the Grove File ............................................................................................257
vi
Table of Contents
CART Text Output ................................................................................................. 257
Displaying and Exporting Tree Rules ................................................................. 258
Scoring Data .......................................................................................................... 259
New Analysis ......................................................................................................... 261
Saving Command Log .......................................................................................... 261
FEATURES AND OPTIONS...................................................................... 263
Features and Options ........................................................................................... 264
Unsupervised Learning and Cluster Analysis.................................................... 264
The Force Split tab ................................................................................................ 267
The Constraints tab............................................................................................... 275
Saving and Printing Text Output ......................................................................... 283
Memory Management............................................................................................ 285
Report Writer.......................................................................................................... 288
Data Viewer ............................................................................................................ 290
Data Information .................................................................................................... 291
WORKING WITH COMMAND LANGUAGE .............................................. 295
Introduction to the Command Language............................................................ 296
Alternative Control Modes in CART for Windows.............................................. 297
Command-Line Mode............................................................................................ 298
Creating and Submitting Batch Files .................................................................. 298
Command Log ....................................................................................................... 299
View—Open Command Log ................................................................................. 299
File—New Notepad ................................................................................................ 300
File—Submit Window............................................................................................ 300
File—Submit Command File................................................................................. 301
Command Syntax Conventions ........................................................................... 301
Example: A sample classification run................................................................. 302
Example: A sample regression run ..................................................................... 305
UNIX/Console Usage Notes.................................................................................. 310
COMMAND LINE MENU EQUIVALENTS ................................................. 315
ERRORS AND WARNINGS ...................................................................... 319
COMMAND REFERENCE......................................................................... 327
ADJUST .................................................................................................................. 328
AUXILIARY ............................................................................................................. 329
BATTERY................................................................................................................ 330
BOPTIONS.............................................................................................................. 334
BUILD...................................................................................................................... 338
CATEGORY ............................................................................................................ 339
CDF ......................................................................................................................... 340
CHARSET ............................................................................................................... 341
CLASS .................................................................................................................... 342
vii
Table of Contents
COMBINE ................................................................................................................344
DATA .......................................................................................................................345
DATAINFO ..............................................................................................................346
DESCRIPTIVE .........................................................................................................347
DISCRETE...............................................................................................................348
DISALLOW..............................................................................................................350
ERROR ....................................................................................................................352
EXCLUDE................................................................................................................353
FORCE ....................................................................................................................354
FPATH .....................................................................................................................355
FORMAT..................................................................................................................356
GROUP....................................................................................................................357
GROVE ....................................................................................................................358
HARVEST ................................................................................................................359
HELP .......................................................................................................................361
HISTOGRAM ...........................................................................................................362
IDVAR ......................................................................................................................363
KEEP .......................................................................................................................364
LABEL .....................................................................................................................365
LCLIST ....................................................................................................................366
LIMIT........................................................................................................................369
LINEAR....................................................................................................................371
LOPTIONS...............................................................................................................372
MEMO......................................................................................................................373
MEMORY.................................................................................................................374
METHOD .................................................................................................................375
MISCLASS ..............................................................................................................376
MODEL ....................................................................................................................377
MOPTIONS..............................................................................................................378
NAMES ....................................................................................................................380
NEW.........................................................................................................................381
NOTE .......................................................................................................................382
OPTIONS.................................................................................................................383
OUTPUT ..................................................................................................................384
PARTITION..............................................................................................................385
PRIORS ...................................................................................................................388
PRINT ......................................................................................................................389
QUIT ........................................................................................................................390
REM .........................................................................................................................391
RUN .........................................................................................................................392
SCORE ....................................................................................................................393
SAVE .......................................................................................................................395
SEED .......................................................................................................................396
SELECT ...................................................................................................................397
STRATA ..................................................................................................................398
SUBMIT ...................................................................................................................399
viii
Table of Contents
TRANSLATE........................................................................................................... 400
USE ......................................................................................................................... 402
WEIGHT .................................................................................................................. 403
XYPLOT .................................................................................................................. 404
BASIC PROGRAMMING LANGUAGE...................................................... 405
BASIC Programming Language........................................................................... 406
Getting Started with BASIC Programming Language ....................................... 406
BASIC: Overview of BASIC Components ........................................................... 407
LET.......................................................................................................................... 407
IF...THEN................................................................................................................. 407
ELSE ....................................................................................................................... 407
FOR...NEXT ............................................................................................................ 408
DIM .......................................................................................................................... 408
DELETE .................................................................................................................. 409
Operators ............................................................................................................... 409
BASIC Special Variables....................................................................................... 409
BASIC Mathematical Functions ........................................................................... 410
BASIC Probability Functions ............................................................................... 411
Missing Values ...................................................................................................... 413
More Examples ...................................................................................................... 413
Filtering the Data Set or Splitting the Data Set .................................................. 414
DATA Blocks.......................................................................................................... 415
Advanced Programming Features....................................................................... 415
BASIC Programming Language Commands ...................................................... 416
DELETE Statement ................................................................................................ 416
DIM Statement ....................................................................................................... 417
ELSE Statement..................................................................................................... 418
FOR...NEXT Statement.......................................................................................... 419
GOTO Statement ................................................................................................... 420
IF. . . THEN Statement ........................................................................................... 421
LET Statement ....................................................................................................... 422
STOP Statement .................................................................................................... 423
Intro .......
Introducing CART 6.0
This chapter provides a brief
introduction to CART and this manual,
and an overview of new features.
10
Introducing CART 6.0
Introduction
Welcome to CART 6.0 for Windows, a robust decision-tree tool for data mining,
predictive modeling, and data preprocessing. CART automatically searches for
important patterns and relationships, uncovering hidden structure even in highly
complex data. CART trees can be used to generate accurate and reliable predictive
models for a broad range of applications from bioinformatics to risk management and
new applications are being reported daily. The most common applications include
churn prediction, credit scoring, drug discovery, fraud detection, manufacturing
quality control, and wildlife research. Several hundred detailed applications studies
are available from our website at http://www.salford-systems.com.
CART uses an intuitive, Windows-based interface, making it accessible to both
technical and non-technical users. Underlying the "easy" interface, however, is a
mature theoretical foundation that distinguishes CART from other methodologies and
other decision trees.
Salford Systems' CART is the only decision-tree system based on the original CART
code developed by world-renowned Stanford University and University of California
at Berkeley statisticians Breiman, Friedman, Olshen and Stone. The core CART code
has always remained proprietary and less than 20% of its functionality was described
in the original CART monograph. Only Salford Systems has access to this code,
which now includes enhancements co-developed by Salford Systems and CART's
originators.
There is only one true CART and Salford Systems in collaboration
with CART’s creators is the only source for this remarkable
technology.
Based on decades of machine learning and statistical research, CART provides
reliable performance and accurate results. Its market-proven methodology is
characterized by:
11
Introducing CART 6.0
A complete system of reliable data analysis
When the CART monograph was first published it revolutionized the emerging
field of decision trees. An entire methodology was introduced for the first time
that included multiple tree-growing methods, tree pruning, methods to deal with
unbalanced target classes, adapting to the cost of learning and the cost of
mistakes, self-testing strategies, and cross validation. For the scientifically
minded, rigorous mathematical proofs were provided to show that the underlying
algorithms were mathematically sound and could be relied upon to yield
trustworthy results.
The CART monograph, published in 1984, is now justly regarded as a landmark
work and one of the most important mathematical events of the last 30 years. It is
one of the most-frequently cited works in machine learning and data mining.
An effective tree-growing methodology
CART introduced several new methods for growing trees, including the Gini and
the innovative Twoing method, among others. These methods have proven
effective in uncovering productive trees and generating insights into data. To
cover a broad variety of problems, CART also includes special provisions for
handling ordered categorical data and the growing of probability trees. Important
extensions to these core CART methods found in CART 6.0 are discussed
below.
A powerful binary-split search approach
CART trees deliberately restrict themselves to two-way splits of the data,
intentionally avoiding the multi-way splits common in other methods. These
binary decision trees divide the data into small segments at a slower rate than
multi-way splits and thus detect more structure before too few data are left for
analysis. Decision trees that use multi-way splits fragment the data rapidly,
making it difficult to detect patterns that are visible only across broader ranges of
data values.
An effective pruning strategy
CART's developers determined definitively that no stopping rule could be relied
on to discover the optimal tree. They introduced the notion of over-growing trees
and then pruning back; this idea, fundamental to CART, ensures that important
structure is not overlooked by stopping too soon. Other decision-tree techniques
use problematic stopping rules that can miss important patterns.
12
Introducing CART 6.0
Automatic self-test procedures
When searching for patterns in databases it is essential to avoid the trap of "over
fitting," that is, of finding patterns that apply only to the training data. CART's
embedded test disciplines ensure that the patterns found will hold up when
applied to new data. Further, the testing and selection of the optimal tree are an
integral part of the CART algorithm. In other decision-tree techniques, testing is
conducted only optionally and after the fact and tree selection is based entirely
on training data computations.
CART accommodates many different types of real-world modeling problems by
providing a unique combination of automated solutions.
Cross Validation and Repeated Cross Validation
Cross validation, one of CART’s self-testing methods, allows modelers to work
with relatively small data sets or to maximize sample sizes for training. We
mention it here because implementing cross validation for trees is extraordinarily
challenging and easy to get wrong technically. With CART you get cross
validation as implemented by the people who invented the technology and
introduced the concept into machine learning. In CART 6.0 we allow you to rerun
many replications of cross validation using different random number seeds
automatically so that you can review the stability of results across the replications
and extract summaries from an averaging of the results.
Surrogate splitters intelligently handle missing values
CART handles missing values in the database by substituting "surrogate
splitters," back-up rules that closely mimic the action of primary splitting rules.
The surrogate splitter contains information that typically is similar to what would
be found in the primary splitter. You can think of the surrogate splitter as an
imputation that is customized to the node in the tree in which it is needed and
that makes use of other relevant information in the data.
Other trees treat all records with missing values as if the records all had the
same unknown value; with that approach all such "missings" are assigned to the
same bin. In CART, each record is processed using data specific to that record,
allowing records with different data patterns to be handled differently and
resulting in a better characterization of the data.
CART 6 also automatically analyzes whether missingness is in itself predictive
and will optionally incorporate such findings into the optimal model.
Adjustable misclassification penalties help avoid the most costly errors
CART includes “cost-sensitive” learning so that models developed by CART can
incorporate the seriousness of any mistake. In a binary classification problem we
often label the outcomes 0 and 1 and, by default, assume that all classification
13
Introducing CART 6.0
errors are equally costly. But what if misclassifying a 1 as a 0 (a false negative) is
far worse than misclassifying a 0 as a 1 (a false positive)?
CART users can specify a higher “cost” for the more serious mistakes, causing
the software to steer the tree away from that type of error. That is, in response to
the cost information CART will actually grow a different tree. The greater the cost
of a specific kind of mistake the more CART will adjust the tree to avoid the high
cost mistakes. Further, when CART cannot guarantee a correct classification, it
will try to ensure that the errors it does make are less costly. If credit risks were
classified as low, moderate, or high, for example, it would be more costly to
misclassify a high-risk borrower as low-risk than as moderate-risk. Traditional
data mining tools and many decision trees cannot distinguish between these
types of misclassification errors in their model construction processes.
Alternative splitting criteria make progress when other criteria fail
CART includes seven single-variable splitting criteria, Gini, Symgini, Twoing,
Ordered Twoing, Entropy and Class Probability for classification trees, and Least
Squares and Least Absolute Deviation for regression trees. In addition, we offer
one multi-variable or oblique splitting criterion, the Linear Combinations or LC
method. CART 6 includes some important extensions to the classic LC method.
The default Gini method frequently performs best, but by no means is Gini the
only method to consider in your analysis. In some circumstances the Twoing
method will generate more intuitive trees. To help you find the best method
CART will optionally test all its methods automatically and summarize the results
in tables and charts.
14
Introducing CART 6.0
What’s New in CART 6.0?
Our goal in developing CART 6.0 has been to help the data analyst be more
productive and to make the whole process of developing high performance models
faster, easier and more intuitive. We have introduced new ways to shape and control
models, new ways to assess the quality of your models, and added tools to report,
deploy, and export models for production purposes. This section provides a brief and
selective overview of the newest features. Complete details are provided in the main
body of the manual. For a list of the features introduced in CART 5.0 please see the
relevant appendix.
CART-Pro and CART-ProEX
To accommodate a diverse set of user requirements we are now offering three main
versions of CART 6.0: the SE or “standard edition,” the Pro or "professional," and the
Pro EX or “professional extended edition” intended for our most demanding users.
Features available only in the Pro and ProEX versions are marked throughout the
documentation using the following indicators.
CART 6.0 Pro indicator.
CART ProEx indicator.
Groves and Navigators
CART 6.0 now uses only the grove file (.grv) to store model information and no
longer creates navigator (.nav or .nv3) files. CART 6.0 will still read your old navigator
files so you can continue to view and extract reports from them. You will not need
navigator files in the future because CART 6.0 stores all model information in the
grove.
Data Preparation and Management
All Salford tools have traditionally offered a comprehensive built-in BASIC
programming language for on-the-fly data manipulation. The language includes full
flow control in FOR..NEXT loops, GOTOs and array processing. Core capabilities
include filtering and deleting records on the basis of simple or complex criteria. New
variables can be constructed with the help of more than 50 mathematical and
statistical functions and a complete set of logical, text, and arithmetic operators.
These functions have been available to assist modelers in adjusting data and
focusing on specific data subsets.
15
Introducing CART 6.0
Starting in 2006 we have made it easier to use our data processing machinery for the
sole purpose of data preparation. You can now read in data in any one of our
supported data formats, process the data as required, and then save the results in
another data format, without having to conduct any modeling. In other words, you can
now use our software as a dedicated data preparation tool.
Descriptive Statistics
Our complete set of statistics, including standard summary statistics, quantiles, and
detailed tabulations, continue to be available in a single easy-to-access display. We
now also offer an abbreviated version in the traditional one row per predictor format.
Also new in CART 6.0 are sub-group statistics based on any segmentation or
stratification variable.
Tree Control (e.g., Forced Splits, Constraints
)
CART 6.0 allows you to dictate the splitter to be used in the root, or in either of the
two children of the root. This control is frequently desired by users wanting to impose
some modest structure on a tree. You can also specify the split values for both
continuous and categorical splitters if you prefer to do so.
A much more sophisticated set of controls is available in CART-ProEX. These
controls allow you to pre-specify sets of variables to be used in specific regions of the
tree and to determine the order in which splitters appear in the tree. Look for a
discussion of the “structured tree” to learn more about this patent-pending feature.
Missing Value Controls and Analysis
CART has always offered sophisticated high performance missing value handling. In
CART 6.0 we introduce a new set of missing value analysis tools for automatic
exploration of the optimal handling of your incomplete data. On request, CART 6.0
will automatically add missing value indicator variables (MVIs), for every variable
containing any missing values, to your list of predictors and conduct a variety of
analyses using them. For a variable named X1, the MVI will be named X1_MIS and
coded as 1 for every row with a missing value for X1 and 0 otherwise. If you activate
this control, the MVIs will be created automatically (as temporary variables) and will
be used in the CART tree if they have sufficient predictive power.
For categorical variables an MVI can be accommodated in two ways: by adding a
separate MVI variable or by treating missing as a valid "level." Modelers can now
experiment to see which works best.
16
Introducing CART 6.0
MVIs allow formal testing of the core predictive value of knowing that a field is
missing. One of the models CART 6.0 will generate for you automatically is a model
using only missing value indicators as predictors. In some circumstances such a
simple model can be very accurate and it is important to be aware of this predictive
power. Other analyses explore the benefits of imposing penalties on variables that
are frequently missing.
Modeling Automation Batteries
Most modelers conduct a variety of experiments, trying different model control
parameters in an effort to find the best settings. This is done for any method that has
a number of control settings that can materially affect performance outcomes. In our
training courses we have regularly recommended conducting such experiments via
our scripting language and have shown students how to set up such experiments for
the most important controls. In CART 6.0 we have made the process easier yet by
packaging our recommended “batteries of models” into batches that the modeler can
request with a mouse click. CART-Pro includes a core set of batteries, including
batteries for ATOM, MINCHILD, MVI (Missing Value Indicators), and tree-growing
methods (RULES). Cross validation can now be repeated with different random
number seeds (CVR) and the results can be averaged over a set of CV experiments.
See the relevant section in the manual for a complete list of batteries offered.
CART-Pro EX includes a larger set of batteries, including new methods for refining
the list of predictors (KEEP list) and assuring greater model stability. These batteries
can run hundreds or even thousands of models to help you find a model of suitable
performance and complexity (or simplicity).
Modeling Refinement from the Variable Importance List
Once a model is built you can easily refine it by managing the variable importance
list. Just highlight the variables you want to keep for the next model and click the
“Build New Model” button.
CART-EX provides a higher degree of automation for predictor list refinement
(feature extraction) and offers an automated pre-modeling predictor discovery stage.
This can be very effective when you are faced with a large number of candidate
predictors. In our extensive experiments we have established that automatic predictor
discovery frequently improves CART model performance on independent holdout
(validation) data.
17
Introducing CART 6.0
New Linear Combination Controls
In classic CART, linear combination splits are searched for over all numeric
predictors. If an LC splitter is found it is expressed in a form like:
If 2.2345 * X1 - .01938 * X2
then a case goes left
+ .98548 * X3 <= 1.986
Such splitters are difficult to interpret and tend to be used only when interpretability
can be sacrificed in favor of accuracy. While a few academic studies have embraced
LCs (also known as oblique splits), they have largely not been used in practical
modeling settings.
Our new controls may not persuade you to make use of LCs but they can help to
make trees more interpretable and are likely to also give better results. In CART 6.0
you may specify lists of variables (LC lists) from which any LC can be constructed.
Every variable in an LC must appear on a single LC list. Thus, in a credit risk model
you might list credit report variables on one list, core demographics on another list,
and current income-related variables on a third list. Such LC lists force combinations
of variables used in an LC splitter to all be of a specific type. Time series analysts
might create a separate LC list for a variable and all its lagged values.
If LC lists contain no more than two predictors then any LCs used in the tree will be of
the simplest possible form: a weighted average of two predictors.
CART ProEX includes a new control that allows an LC list to be limited to a
specific node size regardless of how many variables are on an LC list. Additionally,
we have added controls to limit the number variables allowed in a LC, an
improvement adjustment for DOF, as well as an improvement penalty control.
Hot Spot Detection
When the goal of an analysis is to identify especially interesting subsets of the data
we may place little value on the overall performance of a model. So long as a model
is effective in identifying a high concentration of the class of interest it may not matter
to us whether the model exhibits good overall accuracy. We call the process of
uncovering especially good segments hot spot detection and the process is fully
automated in CART-EX.
18
Introducing CART 6.0
Additional Summary Reports:
ROC curves (train/test)
ROC curves have become a preferred way of summarizing the performance of a
model and these are now available for all CART models and ensembles. An estimate
of the area under the ROC curve is also produced when cross validation is used to
assess model performance.
Learn/Test/Pooled Results
Results can be viewed for either the learn (training) data, the test data, or the
aggregate created by pooling the learn and test samples.
Gains Chart: Show Perfect Model
In a gains curve the performance of a perfect model depends on the balance
between the "response" and "nonresponse" sample sizes. The "perfect model"
reference line helps to put the observed gains curve into proper perspective.
Activity Window
The activity window offers a quick way to access summary statistics, summary
graphs, the model setup dialog, a view of the data, and scoring.
User-Controlled Cross-Validation Bins
If you prefer to create your own partition of the data for the purpose of cross
validation, you can specify that CART is to use a variable you have created for this
purpose. This is most useful when there are repeated observations on a behavioral
unit such as person, or a firm, and it is important to keep all records pertaining to
such a unit together (either all records are in the training sample or all are in the test
sample). User-constructed CV bins are also useful in the analysis of time series or
geographically-correlated data.
Repeated Cross-Validation Bins (e.g., BATTERY CVR)
CART produces its cross-validation bins via a randomized partition of the data into
the requested number of partitions (or folds). To explore how results might differ as
the random partitioning differs, you can request repeated CART runs in which the CV
bins are constructed using different random starting points.
19
Introducing CART 6.0
Additional Fraction for Auto Validation
Traditionally CART trees are grown on learn (or training) data and evaluated on test
data. Because the test data are used to help select the optimal-sized tree, some
practitioners prefer to conduct a further model check by evaluating a performance on
a never looked at ("holdout") portion of the data. We refer to these holdout data as
the validation data.
Improved Probability Trees
In CART 5 probability tree performance was summarized using a version of the Gini
splitting criterion. In CART 6 we use the same relative error metric that is used for all
other CART splitting rules.
Additional Model Evaluation Methods:
Monte Carlo testing (BATTERY MCT)
Randomization tests can provide useful sanity checks on model performance. With
the MCT battery CART takes the dependent variable and randomly shuffles it,
exchanging the correct value of the target with the value from another randomlyselected row in the data. Such shuffling should make it very difficult for CART to
generate predictive trees. The extent to which trees are still predictive is a measure
of the potential over-optimism in the measurement of any tree on the actual data.
Profit display using defined auxiliary variables
"Profit" variables are any variables the modeler is interested in tracking in the
terminal nodes. The "profit" tab on the summary window includes tabular and
graphical displays of these variables, showing absolute and average node results,
and cumulative results based on the ordering of the nodes as determined by the
original target variable.
Unsupervised Learning
We believe that Leo Breiman invented this trick but we are not entirely sure. We start
with the original data and then make a copy. The copy has each of its columns
randomly shuffled to destroy its original correlation structure. CART is then used to
try to recognize whether a record belongs to the original data or to the shuffled copy.
The stronger the correlation structure in the original data the better CART will do and
the terminal nodes may identify interesting data segments.
20
Introducing CART 6.0
New Model Translation Formats
In CART 6, we have added Java and PMML to our existing group of model
translation languages.
The Predictive Modeling Markup Language (PMML) is a form of XML specifically
designed to express the predictive formulas or mechanisms of a data mining model.
In CART 6 we conform to PMML release 3.0.
Train-Test Consistency
Classic CART trees are evaluated on the basis of overall tree performance. However,
many users of CART are more interested in the performance of specific nodes and
the degree to which terminal nodes exhibit strongly consistent results across the train
and test samples. The TTC report provides new graphical and tabular reports to
summarize train-test agreement.
About this Manual
This User’s Guide provides a hands-on tutorial as well as step-by-step instructions to
orient you to the graphical user interface and to familiarize you with the features and
options found in CART. We have also incorporated command line syntax for our
non-GUI Linux and UNIX users.
This manual is not intended to instruct the user on the underlying methodology, but
rather to provide exposure to the basics of the CART software application. If you are
new to CART and decision trees we think you will find CART an ideal way to learn.
After you have become familiar with the nuts and bolts of running CART we
recommend that you devote some time to further reading.
The primary source of information about the software's methodology is the main
reference manual, CART—Classification and Regression Trees, which contains a
comprehensive discussion of the conceptual basis and features of CART. As you
work through this manual you may find it helpful to consult the main manual for more
detailed discussion of some technical terms and concepts.
Additional detailed information about the CART algorithm and the thinking of the
authors can be found in the original CART monograph:
Breiman, Leo, Jerome Friedman, Richard Olshen, and Charles Stone.
Classification and Regression Trees. Pacific Grove: Wadsworth, 1984.
21
Introducing CART 6.0
The remainder of the Windows User’s Guide is organized as follows:
♦
♦
♦
♦
♦
♦
♦
♦
♦
♦
♦
♦
♦
♦
♦
♦
♦
Chapter 1: INSTALLING AND STARTING CART
Chapter 2: READING DATA
Chapter 3: CART BASICS
Chapter 4: CLASSIFICATION TREES
Chapter 5: REGRESSION TREES
Chapter 6: ENSEMBLE MODELS AND COMMITTEES OF EXPERTS
Chapter 7: SCORING AND TRANSLATING
Chapter 8: TRAIN-TEST CONSITENCY (TTC)
Chapter 9: HOT SPOT DETECTION
Chapter 10: CART BATTERIES
Chapter 11: CART SEGMENTATION
Chapter 12: FEATURES AND OPTIONS
Chapter 13: WORKING WITH COMMAND LANGUAGE
Appendix I: COMMAND LINE MENU EQUIVALENTS
Appendix II: ERRORS AND WARNINGS
Appendix III: COMMAND REFERENCE
Appendix IV: BASIC PROGRAMMING LANGUAGE
1 ............
Chapter
Installing and Starting CART
This chapter provides a brief instruction
on how to install and start CART, and
how to prepare to read the data.
24
Installing and Starting CART
Installing and Starting CART 6.0
This chapter provides instructions for installing and starting CART 6.0 for Windows
2000, Windows 2003, and Windows XP. Although CART 6.0 may run on older
versions of the Windows operating system we strongly recommend that you rely on
later versions of Windows.
Minimum System Requirements
To install and run CART, the minimum hardware you need includes:
•
Pentium processor or similar
•
512 MB of random-access memory (RAM)
This value depends on the "size" of CART you have licensed (32 MB,
64MB, 128MB, 256MB, 512MB, 1GIG, 2GIG). While some versions of
CART will run with a minimum of 128MB of RAM, we highly recommend that
you follow the recommended memory configuration that applies to the
particular version of CART you have licensed. Using less than the
recommended memory configuration results in excessive hard drive paging,
reducing performance significantly and risking that you will run out of
resources quickly, leading to a shut down of the software.
•
Hard disk with 40 MB of free space for program files, data file access utility,
and sample data files
•
Additional hard disk space for scratch files (with the required space
contingent on the size of the input data set)
•
CD-ROM or DVD drive for installation from external media. Installers may be
downloaded from our web and ftp sites, eliminating the need for the CD-ROM
drive.
•
Windows 2000 /2003 /XP
Recommended System Configuration
Because CART is extremely CPU intensive, the faster your CPU, the faster CART
will run. For optimal performance, we strongly recommend that CART run on a
machine with a system configuration equal to, or greater than, the following:
•
Pentium 4 processor running 1.0+ GHz.
•
Amount of RAM needed depends on the "size" of CART you have licensed
(128MB, 256MB, 512MB, 1GIG, 2GIG). While several versions of CART will
run with a minimum of 128MB of RAM, we urge you to follow the
recommended memory configuration that applies to your version of CART.
25
Installing and Starting CART
Using less than the recommended memory configuration results in hard drive
paging, reducing performance significantly.
•
Hard disk with 40 MB of free space for program files, data file access utility,
and sample data files
•
Additional hard disk space for scratch files (with the required space
contingent on the size of the input data set)
•
CD-ROM or DVD drive to install from external media. All CART installation
files including documentation are also available over internet connections.
•
Windows 2000 /2003 /XP
•
2 GIG of additional hard disk space available for virtual memory and
temporary files
Installation Procedure From CD-ROM
To install CART:
1. Insert the CD labeled CART 6.0 into your CD-ROM drive. If Autorun is
enabled on your system, the installation starts automatically and you can skip
steps 2 and 3.
2. From the start menu, select Run.
3. In the Run dialog box, type D:\SETUP (substituting the appropriate drive
letter of your CD-ROM if other than D).
4. From the pre-installer menu, choose the appropriate option to begin the
CART installation procedure.
The installation program prompts you to select a type of setup:
•
Typical: The Typical installation provides you with all application software,
tools, documentation, and sample data files that are normally available. All
components will be installed within the directory structure defined during the
installation procedure.
•
Custom: Choose the Custom installation if you would like to choose specific
components available for installation. To include a particular option, click the
mouse once on the desired option. Be sure that a checkmark appears in the
appropriate box to ensure the item will be included as part of the installation.
By default, CART is installed in C:\Program Files\Salford Data Mining\CART 6.0.
Each component of the CART installation is installed in a subfolder under CART 6.0.
26
Installing and Starting CART
Ensuring Proper Permissions
If you are installing CART on a machine that uses security permissions, please read
the following note.
You must belong to the power user group on Win-NT, Win-XP and Win-2000 to
be able to run CART. This is due to the way licensing works on those
platforms (the information is written to a system folder to which you must have
write access).
Starting and Running CART
Start CART by clicking [Start] and selecting the CART program group icon.
CART takes advantage of Windows preemptive multi-tasking ability, so you can start
a CART run and then switch to other Windows tasks. Be aware that performance in
CART and your other active applications will decrease as you open additional
applications. If CART is running slowly you may want to close other applications.
Licensing CART
After completing the install process click your start button and navigate into
Program/[software]/[software], clicking on the [software] icon to start the application.
You will be presented with a screen similar to the following:
Select [Continue] to start your instant 3-day evaluation. This will get the software up
and running while you work through the unlock process. Once launched, select
License… from the Help menu and choose the Registration tab.
Click on the [Copy] button to copy the System ID number
27
Installing and Starting CART
Open your email application and compose an email to [email protected]
with the following information:
Name: Last, First
Company Name, Institution, or Affiliation
Email Address
Phone Number
System ID, which can be found by pulling down the HELP menu and then looking on
the licensing information tab. (You just need to paste, Ctrl+V, from your clipboard.)
If you have not already informed us, what are you using the software for?
Once you receive the unlock code, highlight the code, right click and select [Copy] to
copy the unlock code to your clipboard. Restart the software and go to the
registration tab as you did previously and verify that the System ID number has not
changed.
Place your cursor in the Unlock Code box and right click, then paste the unlock code
directly into entry box. Click [Unlock] and you are done!
We suggest you not try to type the unlock code. A typo would invalidate the
current System ID and cause the whole process to be restarted.
28
Installing and Starting CART
Preparing Your Data for CART
Accessing data for modeling and analysis. This chapter discusses file formats and
rules governing ASCII and Excel files.
Setting up Working Directories
CART will utilize user-specified directories for different input and output files. First
choose Edit—Options, then select the Directories tab to access/change the default
locations. The tab appears as follows:
Input Files Location
Data:
Model information:
Command:
–input or training data sets for modeling
–previously-saved CART model files to be used for scoring
–command files or scripts
Output Files Location
Model information:
Prediction results:
Run report:
–CART model files saved for later scoring or export
–output data sets containing scores or predictions
–classic plain text output
29
Installing and Starting CART
Temporary Files
Temporary:
–location where CART will create additional temporary files
as needed
Make sure that the drive where the temporary folder is located will have
enough space (at least the size of the largest data set you are planning to use).
Depending on your preferences, you may choose one of two working styles:
(1) using the same location for input and output files
(2) using separate locations for input and output files
Temporary files with names like CART0314114746_.txt are records of your
previous sessions. The first part of the name refers to today’s date (03/14)
followed by a random series of digits to give the file a unique name. These
command logs provide a record of what you were doing during any session
and will be stored even if you experience an operating system crash or power
outage. You may find the record invaluable if you ever need to reconstruct
work you were doing.
Temporary files with names other than CARTnnnnn.txt are normally deleted
when you shut CART down. If you find such files in your temporary directory
you should delete them as they contain no useful information.
Additional Control Functions
–Control icon that automatically changes all path references to make them
identical with the Data: entry.
–Control icon that starts the Select Default Directory dialog, allowing the user
to browse for the desired directory.
–Control icon that automatically changes all path references to make them
identical with the Data: entry.
–Control that allows you to select from a list of previously-used directories.
-Control that allows the user to specify how many files to show in the MRU
list displayed in the File menu. The maximum allowable is 20 files.
2 ............
Chapter
Reading Data
This chapter covers typical situations you may
encounter while accessing your data in CART
32
Chapter 2: Reading Data
General Comments.
The following requirements must be met to read your data successfully in CART:
♦
♦
♦
♦
♦
♦
♦
♦
Data must be organized into a “flat file” with rows for observations (cases)
and columns for variables (features).
The maximum number of cells (rows x columns) allowed in the analysis will
be limited by your license.
The maximum number of variables allowed in the analysis is initially set to
32768. See the appendix for dealing with larger numbers of variables.
CART is case insensitive for variable names; all reports show variables in
upper case.
CART supports both character and numeric variable values.
Variable names must not exceed 32 characters.
Variable names must have only letters, numbers, or underscores (spaces, %,
*, &, -, $, etc. are NOT ALLOWED). If characters other than letters,
numbers, or underscores are encountered, CART will attempt to remedy the
problem by substituting the illegal characters with underscores. The only
exception is that character variables in ASCII files must end with a $ sign
(see the next section).
Variable names must start with a letter.
Be especially careful to follow the variable name requirements because failure
to do so may cause CART to operate improperly. When you experience
difficulties reading your data, first make sure the variable names are legal.
Accessing Data from Salford Systems Tools
Many data analysts already have preferred database formats and use widely known
systems such as SAS® to manage and store data. If you use a format we support
then reading in data is as simple as opening the file. The Excel file format is the most
challenging because Excel allows you to enter data and column headers in a free
format that may conflict with most data analysis conventions. To successfully import
Excel spreadsheets, be sure to follow the variable (column header) naming
conventions below.
If you prefer to manage your data as plain ASCII files you will need to follow the
simple rules we list below to ensure successful data import.
33
Chapter 2: Reading Data
Reading ASCII Files
CART has the built-in capability to read various forms of delimited raw ASCII text
files. This built-in capability is most appropriate for datasets composed of numeric
and quoted character data, using a comma for the delimiter. Optionally, spaces, tabs
or semicolons instead of commas can separate the data, although a single delimiter
must be used throughout the text data file.
ASCII files must have one observation per line, with the first line containing variable
names (see the necessary requirements for variable names in the previous section).
As previously noted, variable names and values are usually separated using the
comma (“,”) character. For example:
DPV,PRED1,CHAR2$,PRED3,CHAR4$,PRED5,PRED6,PRED7,PRED8,PRED9,PRED10,IDVAR
0,-2.32,"MALE",-3.05,"B",-0.0039,-0.32,0.17,0.051,-0.70,-0.0039,1
0,-2.32,"FEMALE",-2.97,"O",0.94,1.59,-0.80,-1.86,-0.68,0.940687,2
1,-2.31,"MALE",-2.96,"H",0.05398,0.875059,-1.0656,0.102,0.35215,0.0539858,3
1,-2.28,"FEMALE",-2.9567,"O",-1.27,0.83,0.200,0.0645709,1.62013,-1.2781,4
Character variables are indicated by either placing a '$' at the end of the variable
name (e.g., POLPARTY$), or surrounding the character data with quotes (e.g.,
"REPUBLICAN"), or both.
Distinguishing Character vs. Numeric
CART uses the following assumptions to distinguish numeric variables from character
variables in ASCII files:
♦
♦
When a variable name ends with "$," or if the data value is surrounded by
quotes (either ' or ") on the first record, or both, it is processed as a character
variable. In this case, a $ will be added to the variable name if needed.
If a variable name does NOT end with "$," or if the first record data value is
NOT surrounded by quotes, the variable is treated as numeric.
It is safest to use "$" to indicate character fields. Quoting character fields is
necessary if "$" is not used at the end of the variable name or if the character
data string contains commas (which would otherwise be construed as field
separators).
Character variables are automatically treated as discrete (categorical).
Logically, this is because only numeric values can be continuous in nature.
♦
When a variable name does not end with a $ sign, the variable is treated as
numeric. In this case, if a character value is encountered it is automatically
replaced by a missing value.
34
Chapter 2: Reading Data
Missing Value Indicators
When a variable contains missing values, CART uses the following missing values
indicator conventions.
Numeric:
Either a dot or nothing at all (e.g., comma followed by comma). In the following
example records, the third variable is missing.
DPV$,PRED1,PRED2,PRED3
"male",1,,5
"female",2,.,6
Character:
Either an empty quote string (quote marks with nothing in between), or nothing at all
(e.g., comma followed by comma). In the following example records, the first and
fourth variables are missing.
DPV$,CHAR1$,PRED2, CHAR3$,PRED4
"male","",1,3.5,,"Calif"
"female",,2,4,'',"Illinois"
Opening the Example ASCII File
A sample ASCII file SAMPLE.CSV comes as part of the CART distribution and
resides in the "\Sample Data" folder.
To open SAMPLE.CSV you should:
1. Click on File–Open> Data File…
2. In the Open Data File dialog window, choose
ASCII-Delimited Text (*.csv, *.dat, *.txt).
3. When you double click on SAMPLE.CSV, the Model Setup dialog window
should appear.
The Open Data File dialog lists only those files that match the selected
extension in the File of type: selection box. You must select an explicit data
format to activate the corresponding data access driver.
Accessing your data regardless of the original file format
CART, as well as other Salford Systems’ applications, employs built-in DATABASE
CONVERSION functionality to enable you to access data in over 90 file formats,
®
including Excel, SAS , S-Plus, Access, etc. By default, this capability is enabled
during the installation procedure.
35
Chapter 2: Reading Data
The Open Data File window contains a wide selection of supported data formats.
Choose the corresponding data format first to see your files.
Variable Naming
Acceptable variable names have a maximum of 32 characters, must be composed of
letters, numbers and underscores, and must begin with a letter.
Spaces are not permitted when reading raw ASCII text files. When using
DATABASE CONVERSION, spaces are permitted only when the selected data
file format allows them. However, in most cases the space will be converted
and displayed as an underscore.
Examples of acceptable and unacceptable variable names.:
AGE_1
GENDER
POLPARTY
1WORLD
%WEIGHT
SOCIAL_SECURITY_NUMBER_AND_ACCOUNT
SALT&PEPPER
OK
OK
OK
Unacceptable; leading character
other than letter
Unacceptable; leading character
other than letter
Unacceptable, too long.
Variable name will be truncated
to 32 characters.
Unacceptable, “&” not letter,
number or underscore. This
character will be replaced with
an underscore.
Character variable names are required to end in an additional '$,' so if a character
variable name does not end with '$' it will be added by DATABASE CONVERSION:
NAME$
SSNUMBER$
36
Chapter 2: Reading Data
Numeric variables may optionally have subscripts from 0 to 99 but CART does not
use them in any special way:
CREDIT(1)
SCORE(99)
ARRAY(0)
ARRAY(100)
(1)
x()
x(1)(2)
OK
OK
OK
Unacceptable;
replaced with
Unacceptable;
replaced with
Unacceptable;
replaced with
Unacceptable;
replaced with
parenthesis
underscore.
parenthesis
underscore.
parenthesis
underscore.
parenthesis
underscore.
will be
will be
will be
will be
When using raw ASCII text input data, CART does not check for, or alter,
duplicate variable names in your dataset.
Reading Excel Files
We have found that many users like to use Excel files. Excel files are easily
accessible in mode 2 using DATABASE CONVERSION drivers. However, care must
be exercised when doing this. Make sure that the following requirements are met:
♦
♦
♦
♦
♦
♦
♦
The Excel file must contain only a single data sheet; no charts, macros or
other items are allowed.
Currently, the Excel data format limits the number of variables to 256 and the
number of records to 65535.
The Excel file must not be currently open in Excel, otherwise the operating
system will block any access to it by an external application such as CART.
On some operating systems, if the Excel file was recently open in Excel, the
Excel application must be closed to entirely release the file to be opened by
CART.
The first row must contain legal variable names (see the beginning of this
chapter for details).
Missing values must be represented by blank cells (no spaces or any other
visible or invisible characters are allowed).
Any cell with a character value will cause the entire column to be treated as a
character variable (will show up ending in a $ sign within the Model Setup).
This situation may be difficult to notice right away, especially in large files.
Any cell explicitly declared as a character format in Excel will automatically
render the entire column as character even though the value itself might look
like a number—such cases are extremely difficult to track down.
37
Chapter 2: Reading Data
♦
♦
It is best to use the cut-and-paste-values technique to replace all formulas in
your spreadsheet with actual values. Formulas have sometimes been
reported to cause problems with reading data correctly.
Alternatively, you may save a copy of your Excel file as a comma-delimited
file (.CSV) and use the File of type: Delimited Text (*.csv, *.dat,
*.txt) (caution: make sure no commas are part of the data values).
3
Chapter
CART BASICS
This chapter provides a hands-on exercise using
a credit risk binary classification example.
40
CART BASICS
CART Tutorial
This chapter provides a hands-on tutorial to introduce you to the CART graphical
user interface—menus, commands, and dialogs. See firsthand how easy CART is to
use! In this first tutorial, you will learn how to set up a simple CART analysis, how to
navigate the dynamic tree displays, and how to save your work.
A word on our examples: CART can be applied to data from any subject. We
have come across CART models in agriculture, banking, genetics, marketing,
security, and zoology, among many others, and the citations to CART number
in the thousands. Because analysts prefer to work with examples from their
own fields we have included a few alternative case studies.
This chapter deals with a simple YES/NO outcome drawn from the field of
credit risk. If you prefer to work through a marketing segmentation example
instead, you can jump to Chapter 11. Chapter 4 works through a biomedical
example, and Chapter 5 using a discussion a housing regression tree example.
We recommend that you try to follow this first example as it primarily uses
concepts with which most readers will be familiar.
Our first tutorial file, GOODBAD.CSV, contains data on 664 borrowers, 461 of whom
repaid a loan satisfactorily and 203 who defaulted. Clearly, the defaulters have been
oversampled; few lenders could afford to have a loss rate as high as 31%. While the
data have their origin in the real world, the specific records included here have been
fictionalized. Nevertheless, we have retained the broad statistical relationships
between the variables to yield a realistic study.
The variables available on the file include:
TARGET
AGE
CREDIT_LIMIT
EDUCATION$
GENDER
HH_SIZE
INCOME
MARITAL$
N_INQUIRIES
NUMCARDS
OCCUP_BLANK
OWNRENT$
POSTBIN
TIME_EMPLOYED
0=good, 1=bad (defaulted)
Age of borrower in years
Loan amount
Category of level of schooling attained
Male or Female
Number of family members
Per month
Marital status
Credit bureau measure
Number of credit cards
No occupation listed
Home ownership status
Postal code
Years work experience
41
CART BASICS
The goal of our analysis is to uncover the factors that are predictive of default. In
such studies the predictors such as AGE and INCOME must pertain to the time at
which the borrower was granted the loan and the TARGET records whether or not
the loan was satisfactorily repaid subsequently. A successful default model could be
used to create a credit score and help the lender differentiate between good and bad
risks in future loan applicants.
CART Desktop
Double-click on the CART program icon and you will see a screen similar to:
Don’t worry if some of the minor details are different on your screen. Later you will
learn how to customize what you see when the program is started.
About CART Menus
When you first start CART you see one set of menus but the menu items will change
as you progress through an analysis. Menus can change to reflect the stage of your
analysis and the window you have active. As a result, not all menus are always
available. Similarly, when not accessible, the commands that appear in the pulldown menus and the toolbar icons are disabled.
42
CART BASICS
An overview layout of the main CART menus is presented below.
FILE
• Open data set, Navigator file, Grove File, or command file
• Save analysis results, Navigator file, Grove file, or command file
• Open a CART notepad for creating command scripts
• Specify printing parameters
• Activate interactive command mode
• Submit batch command files
EDIT
• Cut, copy and paste selected text
• Search and replace text
• Specify colors and fonts
• Control reporting options
• Set random number seed
• Specify default directories
VIEW
• Open command log
• View data
• View descriptive statistics
• Display next pruning
• Assign class names and apply colors
• View main tree and/or sub-tree rules
• Overlay gains charts
• Specify level of detail displayed in tree nodes
EXPLORE • Generate frequency distributions
MODEL • Specify model setup parameters
• Grow trees/committee of experts
• Generate predictions/score data
®
• Translate models into SAS , C, PMML, or Java
TREE
• Prune/grow tree one level
• View optimal/minimum cost/maximal tree
• View tree summary reports
REPORT • Control CART reporting facility
• Advanced HotSpot and TTC reports (featured in ProEX)
WINDOW • Control various windows on the CART desktop
HELP
• Access online help
About CART Toolbar Icons
The commands used most commonly have corresponding toolbar icons. Use the
following icons as shortcuts for:
Open a data file
Submit a command file or stored script
Turning command-line entry mode on or off
43
CART BASICS
Opening the command log to view your session history
View Data File
Print the active window
Cut selected text to clipboard
Copy selected text to clipboard
Paste clipboard text
Set major reporting options, and working directory locations
Display statistics for current data
Open activity window
Model Setup
Grow a tree or launch an analysis
Grow an Ensemble or Committee of Experts model
Translate a model into computer code
Score data (use a model to make predictions)
Keyboard Shortcuts
The standard Windows keyboard conventions can also be used to activate menu
selections. For example, pressing <ALT+F> will activate the File menu because “F”
in the File menu is underlined. You can also use the keyboard to activate frequentlyused menu commands. The keyboard equivalents for these commands appear on
the pull-down menus after the command names.
Opening a File
To open the GOODBAD.CSV file:
toolbar icon).
Select Open->Data File… from the File menu (or click on the
Note that you can reset default input and output directories; select Options...
from the Edit menu and select the Directories tab.
In the Open Data File dialog, first navigate to the CART 6.0 Sample Data directory
and then select the GOODBAD.CSV file and click on [Open] or double-click the file
name.
44
CART BASICS
As illustrated below, Delimited Text (*.csv, *.dat, *.txt) must be selected in the Files
of Type: box to see files ending with the .CSV extension.
You may see a slightly different list of files in your directory. When you open
GOODBAD, the Activity dialog opens automatically, as shown next.
We can see from here that our file contains 664 records and 14 variables, three of
which are character, or text, columns. The variable names are also listed and you
can change the order they are sorted in from Alphabetical to File Order using the
Sort: drop-down control.
Start by clicking on the [View Data…] button to bring up a spreadsheet display of the
file contents. Note that some of the cells are blank or contain only a “.”; these are
missing values. The window offers a view-only display; you can scroll through the
data but you cannot edit it from here.
45
CART BASICS
Closing the View Data window puts us back in the Classic Output, so we click on the
Activity Window icon
Setup dialog.
and select the Model Setup toolbar icon to reach the Model
Setting Up the Model
The Model Setup dialog tabs are the primary controls for conducting CART analyses.
Fortunately you only need to visit the first Model tab to get started so we now focus
on this one tab.
Tab headings are displayed in RED when the tab requires information from you
before a model can be built.
In our example, the tab is red because we have not yet selected a TARGET
variable. Without this information CART does not know which of the 14
variables we are trying to analyze or predict. This is the only required step in
setting up a model. Everything else is optional.
Selecting Target and Predictor Variables
For this analysis, the binary categorical variable TARGET (coded 0/1) is the target (or
dependent) variable. To mark the target variable, use the
to scroll down the
variable list until the TARGET name is visible and place a checkmark as shown
below.
46
CART BASICS
To be safe it is also worth placing a check mark in the Categorical column.
Although CART typically assumes that you intend to conduct a classification
and not a regression analysis it is wise to remove any possibility of doubt.
Next we indicate which variables are to be used as predictors. CART is a capable
automatic variable selector so you do not have to do any selection at all, but in many
circumstances you will want to exclude certain variables from the model.
If you do not explicitly select the predictors CART is allowed to use, then CART
will screen all variables for potential inclusion in its model.
Even if all the variables available are reasonable candidates for model
inclusion it can still be useful to focus on a subset for exploratory analyses.
In our first run we will select all the variables except POSTBIN. Do this by clicking
on the Predictor column heading to highlight the column, check the Select
Predictors box underneath the column and then uncheck POSTBIN. Your screen
should now look something like:
47
CART BASICS
Categorical Predictors
In this data set TARGET is a categorical variable and should be checked as such.
The other categorical variables, such as MARITAL$, have been automatically
checked as categorical predictors because they are character (text) variables.
ADD SENTENCE ABOUT NON-CHARACTER CATEGORICALS??
Growing the Tree
To prepare for model building we only need to follow these three simple steps:
•
•
•
Open a file for analysis
Select a target variable
Indicate which numeric variables, if any, should be treated as categorical
In this case we also decided not to use one variable in the analysis. We are now
ready to grow our tree.
To begin the CART analysis, click the [Start] button. While the model is being built a
progress report will keep you informed about the actions being taken and some
timing information (time elapsed, time remaining). Our example will run so fast you
may not have a chance to notice everything on the progress indicator.
48
CART BASICS
Once the analysis is complete, a new window, the Navigator, is opened. The
navigator is the key to almost all CART output, reports and diagnostics, so it will
function as a model summary and guide to everything you may want to know about
the results. Experts may also redirect the classic text output and some other reports
elsewhere. These items are later discussed in this manual.
Tree Navigator
The navigator packages everything you need to know about the CART tree. You can
save the navigator, email it to others, or just use it temporarily during a single CART
session. The navigator will offer you many views of the model and its findings, will
allow you to score new data, and can generate formatted text reports, tables, charts,
and comparative performance summaries of competing models. The rest of this
chapter is devoted to discovering the charms of the navigator.
The initial navigator display is just a simple overview of the shape of the tree or its
topology in the top panel, and a predictive performance curve in the bottom panel.
The tree topology, displayed in the top panel of the Navigator window, provides an
immediate snapshot of the tree’s size and depth. Here we have a tree with 10
terminal nodes (nodes at the bottom of the tree).
The color-coding helps us locate interesting terminal nodes. Bright red nodes isolate
defaulters (Target class 1) and deep blue nodes are heavily populated with good
borrowers. Other colors indicate more mixed results.
The tree displayed automatically is of the size determined by CART to be the most
accurate classifier obtained. Other tree sizes are also available for display. In this
example we can review trees with as few as two nodes or as many as 62 nodes.
49
CART BASICS
The performance of the different-sized trees is displayed in the lower panel of the
navigator. This curve is a relative cost profile and traces the relationship between
classification errors and tree size.
We call this a relative error curve because it is always scaled to lie between 0 and 1.
0 means no error or a perfect fit, and 1 represents the performance of random
guessing. The best that we can do for the current tree is indicated by the green bar
marking the low point on the error profile, where we hit a relative error of .488. If we
settle for either too small or too large a tree we will not do as well as we could with
the 10-node tree. Here we see the characteristic U-shaped curve with a partially
flattened bottom.
At this stage all you need to keep in mind is that we are looking for trees with
low values of relative error.
A tree with a relative error of 0 or near 0 is usually too good to be true. In
almost all cases this results from including an inappropriate predictor in the
model.
It is possible to have a relative error greater than 1. This happens when the
model is actually worse than random guessing.
Returning to the navigator we see some core model statistics in the bottom right
section. The report shows that we conducted the analysis with 12 predictors, of which
11 were found to have some value. The tree being displayed now has 10 terminal
nodes and the smallest of these nodes contains seven records.
Just below the main model statistics are ROC measures. If you are not familiar with
the ROC we include some introductory material on this important metric in a later
chapter. For right now, all you need to know is that the ROC can range between 0
and 1 with higher values indicating better performance. Our model shows excellent
performance with a test value of the ROC of .7867.
Suppose we were to take a single good borrower and a single defaulter at
random from a data set. Our ROC score tells us that we would be able to
correctly tell which one was the defaulter in 78.67% of all cases.
50
CART BASICS
If you picked the defaulter at random you would be right on average for 50% of
all cases. Therefore, a good model needs to deliver substantially better than an
ROC of .50. In real world credit risk scoring, an ROC of .70 would be
considered respectable.
The predictive performance of a model depends on many factors, including the
nature and quality of the data and the inherent predictability of the data under
study. You cannot expect every subject matter to support highly accurate
models.
The color-coding of the terminal nodes is controlled from the pull down control at the
top of the navigator. For 0/1 target variables the default coloring uses red to indicate
a high concentration of 1s. You can change that if you prefer to have red represent
another class instead, and you can also turn off special color coding, leaving all the
terminal nodes red.
CART offers many ways to view the tree details and interior. We will start by hovering
the mouse over a node. Beginning with the root node at the top of the tree, we note
that we started with 461 GOODs (0s) and 203 BADs (1s), for a bad rate of 30.6.
You can change the detail revealed when you hover your mouse over
navigator nodes. Right-mouse-click in the “gray” area of the navigator
window to bring up the patterns available, then left-mouse-click on your
preferred display. You can also use View->Node Display menu to control
mouse hover displays.
Now hover over the bright red node near the bottom right of the tree. This is terminal
node 9, which has a bad rate of 70.1%, substantially higher than the baseline rate of
30.6% in the root. Visiting the other bright red nodes reveals similarly concentrated
groups of defaulters.
Having established that our tree appears to be a promising model we now want to
drill deeper into the results.
51
CART BASICS
Viewing the Main Splitters
A convenient way to get a bird’s eye view of the model is to reveal only the variables
used in each node. At the bottom left of the navigator click on the [Splitters…]
button to see:
The color coding here is a simplified one: red means “above average” risk and blue
means “below average risk.” Because the CART tree splitters always send low
values of a splitter to the left and high values to the right, reading this display is easy.
Going down the right side of the tree we see that if a person has a large number of
inquiries but few credit cards they are quite high risk. Presumably this means that the
person has probably attempted to obtain additional cards in the recent past but has
failed. Looking down the left-hand side of the tree we see that persons who have a
low number of inquiries but did not report an occupation are also high risk.
Remember that these data are fictionalized and so should not be thought of as
a completely faithful representation of real world credit risk. Some surprises are
inevitable in this example.
We find the splitters view of the tree helpful in giving us a quick overview of the main
drivers in the tree. We see the variables used at the top of the tree and the direction
of their effect. At the bottom left we see that being older is a default risk factor and at
the bottom middle we see that a lower income is also a risk factor. These are just
quick impressions that help us acquire a feel for the message of the tree.
The splitters view is an excellent way to quickly detect significant data errors. If
you see a pattern of outcomes that is very different from what is expected or
even possible you have identified a potential data flaw that needs to be
investigated.
52
CART BASICS
Exploring Trees of Different Sizes
When a CART run completes, it displays the CART “optimal” tree: typically the tree
with the smallest misclassification rate (or equivalently the highest classification
accuracy). There are reasons to want to look at trees of different sizes, however:
♦
♦
♦
♦
The relative error profile is often flat near its minimum. This means that
smaller trees exist that are almost as accurate as the best tree found.
Classification accuracy is not the only sensible criterion to use to select a
model. Many data mining specialists prefer to use the area under the ROC
curve as their model selection criterion.
For decision making purposes you may be interested only in the topperforming nodes of the tree. If so, the accuracy and reliability of these nodes
are all that matter and the overall performance of the tree is not relevant.
Judgment can play an important role in the final tree selection.
The navigator makes it very easy to view, display, and obtain reports for every size of
tree found by CART in its tree-building process. Select the navigator window and
then use your left and right arrow keys to display different-sized trees in the navigator
topology display. Begin by moving all the way to the left to reach the two-node tree:
Technically we could go one step further to arrive at the one-node tree (the null tree),
but we make the two-node tree the smallest we will display. This tree makes use of
only one predictor and is actually quite predictive, with a relative error rate of .573
and a test sample ROC value of .7132. This is unusually good for a single predictor
and is far from typical. To take a closer look, move your mouse over the root and
right-click to reveal this menu:
53
CART BASICS
Select Compare Children to get the following display:
We see that having had more than one recent inquiry about a borrower at the credit
bureau is a powerful indicator of default risk. Recall that the default rate in these data
is 30.6% overall, whereas it is only 11.8% among those with one or no recent
inquiries and 50% for those with two or more recent inquiries. (You can customize the
colors and details shown in this window using the ViewNode Detail... menu
discussed later.)
CART trees are grown by a procedure called “binary recursive partitioning.”
The binary indicates that when a node is split it is divided into two and only
two child nodes. This is a distinctive characteristic of the CART tree and is one
source of the power of the CART technology.
CART easily creates the equivalent of multi-way splits by using a variable more
than once. We show an example below.
Close the “Children of Node 1” window and use the right-arrow key to move all the
way to the other extreme: the largest tree grown in this run. From the relative error
profile and the model statistics you can see that this tree has 62 nodes, its relative
error is .676, and the test ROC is .6581.
54
CART BASICS
This largest tree is quite a bit worse than the simple two-node tree, indicating that the
large tree is seriously “overfit.” While the largest tree is almost always overfit it is not
necessarily worse than the smallest tree. In some cases the largest tree is also quite
accurate, though in this example it is not.
The largest tree is actually the starting point for CART analysis. CART first splits the
root node, then splits the resulting children, then splits the grandchildren, and so on.
The CART tree does not stop until it literally runs out of data. This is in contrast to
other decision trees that use a “stopping rule.”
The CART approach to decision tree construction is based on the foundation
that it is impossible to know for sure when to stop growing a decision tree. (You
can prove this mathematically.) Therefore, CART does not stop, but rather
grows and grows and grows.
CART uses extraordinarily fast proprietary algorithms so it does not take much
time to grow the initial largest tree.
Once we have the largest tree constructed we begin pruning. (This is done for you
automatically.) The pruning process trims the tree by removing the splits and
branches that are least useful. A pruning step often removes just one split but
sometimes several splits are removed together. (The mathematical details are
provided in the original CART monograph.) To see which nodes are removed in the
next pruning step, click on the [Next Prune] button at the upper right side of the
navigator. The nodes to be pruned next will be highlighted in yellow. Use the left
arrow key to return to the CART optimal tree marked with the green bar.
55
CART BASICS
The Home key is a short cut to return to the CART optimal tree in the
navigator.
Here we can clearly see which node would be pruned next if we wanted to select a
smaller tree. The reason CART would prune this particular node next is that by doing
so CART would retain as much accuracy as possible. Now click on Next Prune again
to turn off the node highlighting.
Look again at the relative error profile and note the flat region near the 10-node mark.
It is natural to suspect that one of these smaller trees is practically just as good as
on the left side of the navigator you will see a
the optimal tree. If you click on the
portion of the relative error profile turn green.
This tells us exactly which sizes of trees exhibit an accuracy performance that is
statistically indistinguishable from the optimal tree. The CART authors suggested that
we use a “1 standard error” or 1SE rule to identify these trees and in the display we
have moved to the smallest of these trees.
The 1SE tree is the smallest tree displaying an error rate that is no worse than
one standard error above the optimal tree.
Because determining which tree is actually best is subject to statistical error we
cannot be absolutely certain which tree is best. Every tree marked in green is a
defensible candidate for “best tree.”
56
CART BASICS
In our example the 1SE tree has five terminal nodes, with a relative error of
.504 and a test ROC of .7552. The optimal tree has a relative error of .488 and
a test ROC of .7867. The optimal tree is “better” but it is also twice the size and
our measurements are always subject to some statistical uncertainty. For the
next displays we will work with the 1SE tree.
A tree of a specific size can be selected in several ways:
♦
♦
♦
♦
use the mouse to click on a blue box in the error profile
use the left and right arrow keys to reach a specific tree
click the [Grow] or [Prune] ]buttons on the right side of the navigator
from the Tree menu select a tree or list of trees
Viewing the Main Tree
The [Tree Details...] button on the navigator brings up an industry standard view of a
decision tree. This view includes node-specific sample breakdowns so that we can
see performance throughout the tree. Starting with the five-node 1SE tree selected,
click on the [Tree Details...] button at the bottom of the Navigator (or right-click on
the root node and select the Display Tree option) to get:
57
CART BASICS
The example shows how CART creates multi-way splits from binary split building
blocks. The root node first splits on N_INQUIRIES>1.5 and then again on
N_INQUIRIES>4.5. This creates three regions for N_INQUIRIES: {0 or 1}, {2, 3, or
4}, and {5 or more}.
With a mouse click you can:
♦
Zoom in or Zoom out by pressing the
or
keys
♦
Fine-tune the scale by changing the
♦
Experiment with two alternative node-spacing modes (
♦
Turn color coding of target classes on or off (
selection box
and
buttons)
button)
Try clicking on these controls now to see what they do.
The detail appearing in each of the nodes can be customized separately for internal
and terminal nodes. From the View menu, select Node Detail...; the following dialog
appears:
The default display setting is shown in a sample node in the right panel. Click on the
check boxes to turn each option on and off and then click [Apply] to update the Main
Tree display. To save your preferred display options as the default settings, click the
[Set Defaults] button.
58
CART BASICS
The internal and terminal node detail can be specified separately as each is given its
own tab. Press the [Copy to Terminal Nodes] or [Copy to Internal Nodes] buttons
if you wish the current setup to be copied into the other tab.
The [Set Defaults] button only sets the defaults for the currently active tab. If
you want to set defaults for both terminal and internal nodes, press this button
twice, once for each tab.
Viewing Sub-trees
Sometimes the tree you want to examine closely is too large to display comfortably
on a single screen, and looking at a sub-tree is more convenient. Sometimes you will
want to look at two separated parts of the tree side by side. To view sub-trees, first
go back to the navigator (you can close the tree details window or select the
navigator from the Window menu).
Next, right-click on an internal node, and select Display Tree. Below we have done
this twice: once for the right child of the root and again for the left child, bringing up
two sub-tree displays. Below we display the two windows side by side.
Left Child Node
59
CART BASICS
Right Child Node
Assigning Labels and Color Codes
Trees detailing sample breakdowns can be displayed with or without colors; the node
histograms are always color-coded. Instructions for customizing the colors appear
below. If your target variable is coded as text then the text value labels will be
displayed where required, but if your target variable is coded as a number you can
replace the numbers with labels with Class Names.
Class names (up to 32-characters) and colors can be assigned to each level of the
target variable from View menu:
1.
2.
3.
4.
Select Assign Class Names…
Click on the Name text box and enter a label for that class.
Click on [Color...] to select a color from the palette, then click [OK].
Click [Apply] to enter the name/color; repeat steps 2-4 for the other levels.
An illustrative Class Assignment dialog box for our example is shown below. The
labels and color codes are displayed in the individual node detail you see when you
hover the mouse pointer over a node in the Navigator window, as well as in the main
and sub-tree diagrams and printed tree output.
60
CART BASICS
Printing the Main Tree
To print the Main Tree, bring the tree window to the foreground and then select Print
from the File menu (or use <Ctrl+P>). In the Print dialog box, illustrated below, you
can select the pages that will be printed and the number of copies, as well as specify
printer properties. You can also preview the page layout; CART will automatically
shift the positions of the nodes so they are not split by page breaks.
You can see from the preview that a small section of the GOODBAD main tree spills
over to a second and third page. To resize and reorient the tree, click on the [Page
Setup…] button.
By selecting the Landscape orientation we now manage to fit the tree on two pages.
61
CART BASICS
The [Page Setup…] is most useful with larger trees because a little tweaking can
reduce the total page count dramatically. You can often obtain convenient thumbnail
displays of the most complex tree by selecting Fit to two pages if possible on the
Print menu.
Tree Summary Reports
The overall performance of the current tree is summarized in seven Summary
Reports dialog tabs. To access the reports, click [Summary Reports…] at the
bottom of the Navigator window (or select Tree Summary Reports... from the Tree
menu).
Tree Summary Reports present information on the currently-selected tree, i.e., the
tree displayed in the top panel of the Navigator. To view summary reports for
another size of tree, you must first select that tree in the navigator. For the summary
reports that follow, we work with the CART optimal tree with 10 nodes.
As illustrated below, the Summary Reports dialog contains gains charts, terminal
node counts, variable importance measures, misclassification tables, and prediction
success tables, as well as a report on the root node splitters and a “Profit” tab.
Gains Chart/Cumulative Accuracy Profile
The summary report initially displayed is the Gains Chart tab, also known in credit
risk as the Cumulative Accuracy Profile (CAP) chart. Gains charts are always tied to
a specific level of the target variable, which we also call the Focus class. If your
Gains chart appears with the wrong focus class, just select the one you want from the
62
CART BASICS
pull down menu in the lower right portion of the tab. Because we assigned class
names, the class we are interested in is now listed as BAD instead of 1.
Reading the gains curve is straightforward. Consider the data sorted in order from
most likely to be BAD to least likely. If we were to look only at the top 10% of the
data (most likely to be BAD) what fraction of all the BADs would we capture? Looking
at the graph it appears that we would capture about 23% of all BADs. The ratio 23/10
or 2.3 is known as the lift among market researchers and relative risk in the
biomedical world. Clearly, the larger the lift the better because it indicates more
precise discrimination.
Click on Show Perfect Model to provide a reference to compare against. The
perfect model would isolate all the BAD cases into their own nodes.
Our example has been run using the self-testing cross-validation method. Cross
validation is a clever technique for testing models without formally dividing the data
into two separate learn and test portions. However, if in your own analyses you use a
test sample, buttons for selecting results based on the [Learn], [Test], or [Both]
samples will appear in the lower portion of the Gains Chart dialog. To view gains
charts for the test sample, click [Test], and to view gains charts for learn and test
combined, click [Both].
When you use cross validation (CV) for testing you will obtain reliable
estimates of the overall classification accuracy of the tree and a test-based
measure of the area under the ROC curve. The CV method does not produce
a test-based version of the actual Gains or ROC curve.
Because we have used CV for testing in our example we will see test results
on only some of the summary tabs.
63
CART BASICS
The grid displayed in the right panel contains various counts and ratios
corresponding to each node of the tree and the quantities used to plot the gains
curve. Remember that the nodes have always been sorted for the focus class using
learn data results.
The table displays the following information for each terminal node (scroll the grid to
view the last two columns):
NODE
CASES TGT CLASS
% OF NODE TGT CLASS
% CLASS TGT CLASS
CUM. % TGT CLASS
CUM. % POP
% POP
CASES IN NODE
CUM. GAINS
LIFT INDEX
Node number
N of cases in node belonging to focus class
Percent cases in node that are focus class
Percent of all focus class present in node
Cumulative percent of focus class
Cumulative percent of all data
Percent of all data in node
N of cases in node
Cum % Focus Class / Cum % Pop
% node focus class/ % pop focus class
The Gains Table can be exported to Excel by a right-mouse click and then choosing
Export… from the pop-up menu.
You can print individual Gains Charts as well as overlay and print Gains Charts for
trees of different sizes and from different CART analyses (see Chapter 4). You can
also add Gains Charts and Tables into the CART report (see Chapter 12).
Terminal Nodes
The next Summary Report provides a graphical representation of the ability of the
tree to capture the BADs in the terminal nodes. Observe that we selected BAD as
the target class. This sorts the nodes so that those with the highest concentrations of
BAD are listed first. The [All Classes] button represents each class with its own
color. The other classes are just colored gray.
64
CART BASICS
Node 4 has the highest concentration of BADs, closely followed by nodes 2, 8 and 9.
Hover the mouse over a bar to see the precise fraction of the node that is BAD. This
is a graphical display of the information that is also in the gains chart.
If you have separate test data you can request a learn/test comparison of the
terminal nodes in this window.
Variable Importance
It is natural to expect that the root node splitter will be the most important variable in
a CART tree and indeed in our example this is the case. However, you cannot count
on it coming out this way in every tree. Sometimes a variable that splits the tree
below the root is most important because it ends up splitting many nodes in the tree
and splitting powerfully. Variable importance is determined by looking at every node
in which a variable appears and taking into account how good a splitter it is. You
should think of the variable importance ranking as a summary of a variable’s
contribution to the overall tree when all nodes are examined. The formulas for
variable importance calculations are detailed in the CART monograph.
65
CART BASICS
Variables earn credit towards their importance in a CART tree in two ways: as
primary splitters that actually split a node, and as surrogate splitters (back-up splitters
to be used when the primary splitter is missing). To see how the importance scores
change if considered only as primary splitters, click the Consider Only Primary
Splitters check box; CART automatically recalculates the scores.
Comparing the standard CART variable importance rankings with the
Consider Only Primary Splitters can be very informative. Variables that
appear to be important but rarely split nodes are probably highly correlated
with the primary splitters and contain very similar information.
Click inside any column of the variable importance chart to start
highlighting rows. You can use this to select variables on which to focus on in a new
analysis. Below we have selected the seven variables that actually appear as
splitters.
66
CART BASICS
Once you have highlighted variables in this way on the variable importance
chart you can automatically build a new model using only those predictors. Just
click on the New Keep & Build button.
Clicking on the New Keep List button creates a list of those variables and
places them on a KEEP list in a new notepad. You can edit this KEEP
command and place it in scripts or just save it for later use.
Misclassification
The Misclassification report shows how many cases were incorrectly classified in the
overall tree for both learn and test (or cross-validated) samples. The tables, which
can be sorted by percent error, cost or class, display:
CLASS
N CASES
N MISCLASSIFIED
PCT. ERROR
COST
Class level
Total number of cases in the class
Total number of misclassified cases in the class
Percent of cases misclassified
Fraction of cases misclassified multiplied by cost assigned
for misclassification
In our example, we can see that the misclassification errors were about 19% for the
learn sample and 25% for the cross-validated test results. This tab is primarily useful
when working with many target classes.
67
CART BASICS
Prediction Success or Confusion Matrix
The confusion matrix is a standard summary for classifiers of all kinds and has been
used to assess statistical models such as logistic regression as well as more exotic
data mining models. We call it the Prediction Success table following Nobel Prizewinning economist Daniel McFadden’s 1979 paper on the subject. The table is a
simple report cross-classifying true class membership against the predictions of the
model. The table for our 10-node follows:
The rows of the table represent the true class and the columns the predicted class
and can report either train or test sample results. Here we have chosen to display
test results based on cross validation. Via cross validation we determine that for the
203 actual BADs we classify 151 of them correctly (74.38%) and 52 incorrectly.
68
CART BASICS
Among the 461 GOODs we classify 354 correctly (76.79%) and 107 incorrectly. The
overall % correct is simply the total number classified correctly (151 + 354) divided by
664, the total number of cases. The average % correct is the simple average of the %
correct in each class (74.38% and 76.79%). In this example the two averages are
very close but they may well be quite different in other models.
To export the table as an Excel spreadsheet or copy it to the CART report document
just right-click anywhere in the display. As you can see from the window, you can opt
to see Learn or Test results. The cells of the table in either case can contain counts,
row percents or column percents.
Prediction success tables based on the learn sample are usually too optimistic.
You should always use prediction success tables based on the test (or on
cross validation, when a separate test sample is not available) as fair estimates
of CART performance.
Detailed Node Reports
To see what else we can learn about our CART trees, return to the Navigator by
closing the Summary Reports window or by selecting Navigator from the Window
menu. Move the mouse pointer to the root (top) node in the tree topology panel and
click to activate a non-terminal Node Report dialog (or right-click on the root node
and select Node Report).
The Competitors and Surrogates tab
As illustrated below, the first of the three tabs in the non-terminal node report
provides node-specific information for both the competitor and the surrogate splits for
the selected node (in this case, the root node).
69
CART BASICS
The splitting rule, Is N_INQUIRIES<=1.5, is displayed in the top line, and the main
splitter improvement is displayed in the following line on the left. Splitter
improvement is the metric CART uses to evaluate the quality of all splits; it is
computed differently for different splitting rules. A table of the top five competitor
splits in decreasing order of importance is displayed in the left panel. Each
competitor is identified by a variable name, the value at which the split would be
made, and the improvement yielded by the split.
You may need to alter the width of the columns in this display to make
everything we discuss here visible. Just position your mouse in the column
header and over the border you wish to move. When the cursor changes to a
cross-hairs right-click and drag the border to widen or narrow the column.
The best competitor, CREDIT_LIMIT, would split at the value 5546 and would yield
an improvement of 0.0346, quite a bit below the main splitter improvement of 0.1035.
Improvement scores should be looked at in relative rather than absolute terms. The
improvement of the main splitter is almost three times that of the best competitor, an
unusually large (but not suspiciously large) ratio. The quality of the competitor splits
relative to the primary split can also be evaluated by inspecting the line graph
displayed in the upper-right panel. The improvement yielded by each competitor split
appears on the y-axis and the number or rank of the competitor split on the x-axis,
with the primary split improvement displayed at x=0. The graph makes plain that the
nd
rd
primary splitter is quite a bit better than the closest competitor but that the 2 , 3 ,
th
and 4 competitors all have similar improvements.
Surrogates are an important innovation in CART technology and play a key role in
CART prediction and tree interpretation. A surrogate splitter is a splitter that is
“similar to” the main splitter in how it assigns cases in a node to the left and right
children. The top surrogate is the splitter that comes closest to matching the main
splitter’s left-right assignments, but “closest” does not necessarily mean close. In the
70
CART BASICS
example, the top surrogate has an association score of 0.13 (on a scale of 0.00 to
1.00), which is a rather weak association. (You can think of the association as akin to
correlation, but scores above 0.20 represent a good degree of matching.)
When a splitter does not have any close matching surrogates it means that the
information content of that variable is unique and cannot be easily substituted for by
any other variable. In this example, it should not be surprising to learn that the credit
bureau variable N_INQUIRIES contains unique information not reflected in the other
variables.
The top five surrogates are ranked by association score and are listed in the bottomright panel, along with the splitting criterion and the improvement yielded by the
surrogate split. In this example, the best surrogate, HH_SIZE, has an association
value of 0.13, and a low improvement of 0.0007. The next surrogate, GENDER, is
nd
ranked 2 because of its association score but offers a much better improvement.
Surrogates play the role of splitter when the primary splitter is missing. They
play the role of “backup splitter” and are consulted in order. If both the primary
nd
and first surrogate splitter are missing, CART would make use of the 2
ranked surrogate.
More effective surrogates are found in internal node 3 (go left twice from the root and
double click).
Here the main splitter is CREDIT_LIMIT and the top surrogate NUMCARDS has a
strong association score of 0.61. This means that if NUMCARDS were used in place
of CREDIT_LIMIT it would partition the data in a similar way and achieve a similar but
lower improvement score. In this node the top competitor is also the top surrogate,
but you should not expect to see this pattern often.
71
CART BASICS
See the main reference manual for a detailed discussion of association and
improvement.
The Classification tab
The classification tab displays node frequency distributions in a bar graph (or,
optionally, a pie chart or horizontal bar chart) for the parent-, left -and right-child
nodes. If you use a test sample, frequency distributions for learn and test samples
can be viewed separately using the [Learn] or [Test] buttons.
Below we show the report for the root node. The left child is now clearly dominated
by GOODs and the right child contains an equal number of GOODs and BADs.
The window offers a choice between bar charts, pie charts and a horizontal bar chart
embedding the sample split. You can switch between counts and percentages by
pressing the [Cases] or [Pct] buttons. The horizontal bar chart offers an alternative
view of the class partitions. Each colored bar represents one target class. The
vertical line shows how the class was partitioned between two children, with the
percentage of the class going to the left child shown on the left side and the
percentage of the class going to the right child shown on the right side. In this
example, less than 20% of Class 1 went to the left side and more than 80% went to
the right side.
The Root Competitor Splits tab
In the root node a splitter has access to all the data. Thus, we have a special interest
in the performance of variables as splitters in the root. This report lists every variable
available for splitting and includes this additional information:
72
CART BASICS
♦
♦
N missing: Count of number of records missing data for this variable
N left/N right: Count of records going to the left and right children
In some circumstances you may be uncomfortable with a main splitter because it is
too frequently missing or because it generates a highly uneven split. For example,
OCCUP_BLANK puts 628 cases on the left and only 36 cases on the right.
OWNRENT$ has 143 cases missing. Other sections of the manual discuss what you
can do if your main splitter exhibits such possibly undesirable characteristics.
The Rules tab
The rules tab will display text rules describing how to reach the node selected, and
thus is available for every node except the root. Select Terminal node 9 from the 10node tree, double click on the node and then select the Rules tab to see:
Node 9 contains the data segment satisfying the rules:
N_INQUIRIES > 4.5
NUMCARDS <= 4.5
AND
73
CART BASICS
and is estimated to be 70% BAD. We need to click on one of the Probabilities
buttons if we want them to be displayed with the rules.
The rules are formatted as C-compatible code to facilitate applying new data to
CART models in other applications. The rule set can be exported as a text file, cut
and pasted into another application, and/or sent to the printer. This topic is discussed
further below in the section titled "Displaying and Exporting Tree Rules."
The Splitter tab
When a node is split on a categorical variable, an additional tab called "Splitter" is
available in the Node Information window for all internal nodes. In our example, we
will not see a categorical splitter in the tree unless we expand the tree out to 26
nodes. If you do that and go to the parent of Terminal Node 3 (at the bottom left) you
will see that it splits on the categorical EDUCATION$ variable. Click that node and
select the Splitter tab to obtain:
With only three education levels we can readily see whether a level goes to the left or
the right. This report is most useful for following high-level categorical splits or for
tracing which levels end up where when the same categorical variable is used as the
main splitter multiple times.
Terminal Node Report
To view node-specific information just single click the terminal node of your choice (or
right-click and select Node Report). A frequency distribution for the classes in the
terminal node is displayed as a bar graph (or, optionally, a pie chart), as shown below
for the left-most terminal node, Terminal Node 1. Summary node information—class
assignment, number of cases in the node, percentage of the data in the node, and
misclassification cost—is also displayed for the learn data (and, if you use a test
sample, for the test data).
74
CART BASICS
Saving the Navigator/Grove File
To save the Navigator so that you can subsequently reopen the file for further
exploration in a later CART session, first make sure that the navigator is your active
window (click anywhere on the navigator). Then select Save Grove… from the File>Save… menu (or press the [Save Grove…] button in the Navigator window). In
the Save dialog window, click on the File Name text box to change the default file
name (in this case, the data set name, GOODBAD). The file extension is by default
.grv and should not be changed. Specify the directory in which the Navigator/Grove
file should be saved and then click on [Save].
Previous versions of CART saved two types of tree files: navigator files (with
extensions like .nav or .nv3) and grove files. CART 6.0 stores the navigator
inside the grove file and no longer makes use of a separate navigator file
format. CART 6.0 will recognize and read old navigator files and you can load
these from the File-Open-Open Navigator menu selection.
If the trees you are building are large (e.g., several thousand terminal nodes),
Windows’ system resources can become depleted. To avoid memory
problems, consider periodically closing the open Navigator windows you will
not need.
More Navigator Controls
♦
♦
♦
standard Relative Cost curve
color-coded Relative Cost curve
percent population by node display
75
CART BASICS
The first two displays show the relative cost curve depending on the number of
terminal nodes, while the last display reports how the original data set is distributed
into the terminal nodes in the currently-selected tree.
If you click on an individual bar in the “percent population by node” display, the
corresponding node in the tree topology is briefly highlighted.
Pressing on the [Smaller] or [Larger] button causes the scale of the tree topology
in the top half of the navigator window to become larger or smaller. This is useful
when analyzing large trees.
When applicable, you may switch between learn or test counts displayed for each
node by pressing the [Learn] or the [Test] buttons. Since cross validation was used
in this example, only learn counts are available on the node-by-node basis.
You can also save the Navigator or Grove file (needed for scoring) by pressing the
®
[Save Grove…] button, or you may translate CART models into SAS , C, or PMML
representations by activating the [Translate…] button. Finally, you may apply any
tree to data using the Score dialog accessed via the [Score…] button. See Chapter
7 for step-by-step instructions for scoring new data.
CART Text Output
The classic text output window contains the detailed technical log that will always be
produced by the non-GUI CART running on UNIX, Linux, and mainframe platforms.
Most modelers can safely ignore this window because the same information is
reported in the GUI displays we have been demonstrating in this tutorial. The classic
text output will contain some exclusive reports and advanced information of interest
to experienced modelers.
To turn to the text output, select Classic Output (shortcut: Ctrl-Alt-C) from the
Window menu, or click on the window if you can see it. The classic output contains
an outline panel on the left with hyperlinks for jumping to the specific locations.
Below we selected the first topic in the outline: Target Frequency Table.
76
CART BASICS
You can save a copy of the text output as a record of your analysis by selecting Save
Output... from the File->Save menu. You can also copy and paste sections of the
output into another application or to the clipboard. The font used in the Report
window can be changed by selecting Fonts… from the Edit menu. Use a monospaced font such as Courier to maintain the alignment of tabular output.
You can always regenerate most of the classic output from a saved Grove file
by using the TRANSLATE facility built into every grove.
Advanced users may want to use PERL scripts to process the classic output to
create custom reports.
For a line-by-line description of the text output, consult the main reference manual.
Displaying and Exporting Tree Rules
Decision trees can be viewed as flow charts or as sets of rules that define segments
of interest in a database. The rules for a CART tree can be rendered in two quite
different ways:
♦
♦
As simple rules that are easy to read and understand (approximate model)
As complex computer code (more accurate model)
This section focuses on the first form of the rules. The second form is discussed in
the sections on scoring and translation.
77
CART BASICS
Every node displayed in a navigator can be described by the rules that lead to it from
the root. To view the rules just right click on the node and select Rules. If you select
the root node for rule extraction you actually get the rules for every terminal node in
the tree. Below we show this for our example.
You have a few further options on this window:
♦
♦
♦
The rules can be displayed as standard C or SQL programming code.
Probabilities can be based on Learn data, Test data (if available), or on the
combination of learn and test data.
Rules can be displayed for specific nodes only (those you have tagged on
the navigator via the right mouse click menu).
This rules display is intended only as a rough guide. The rules produced are
only an approximate version of the CART model because they do not contain
information about surrogate splits. You should use the Translate feature
(available by pressing the [Translate…] button in the Navigator window) to get
the complete representation of the CART model, including surrogates. See
Chapter 7 for details.
Scoring Data
There are many reasons to score data with a CART model. You might want to run a
quick test of the model’s predictive power on new data, or you might actually embed
your model into a business process. CART gives you several options for doing this:
♦
CART can score data from any source using any previously-built CART
model. All you need to do is to attach to your data source, let CART know
which grove file to use, and decide where you want the results stored.
78
CART BASICS
CART scoring engines are available for deployment on high performance
servers that can rapidly process millions of records in batch processes.
♦
You can TRANSLATE your model into one of several programming
languages including C, SAS, and PMML. (Java may be available by the time
you read this.) The code produced needs no further modification and is ready
to be run in accordance with the instructions provided in the main reference
manual.
To score data using a model you have just built proceed as follows:
♦
1. Press [Score…] in the Navigator window containing the model you want to
apply.
2. In the Score Data window:
-Accept the current data file or change it using the [Select…] button in the
Data section.
-Accept the current Grove file (embedded into the current Navigator) or use
[Select…] to load another one (assuming that it was saved using the [Save
Grove…] button) in the Grove section.
-Check the Save results to a file checkbox and specify the output data set
name.
-Choose the tree you want to apply by pressing the [Select…] button in the
Subtree section; by default, CART offers the optimal tree.
-Set the target, weight, and id variables when applicable.
-Press [OK].
3. The output data set will contain new variables added by CART, including
node assignment, class assignment, and predicted probabilities for each
case.
New Analysis
To build another tree using the same data set, select Construct Model... from the
Model menu (or click , the "Model Setup" toolbar icon). CART retains the prior
model settings in the Model Setup dialogs.
To use another data set, select Data File… from the File->Open menu. The new
selected file will replace the file currently open and all dialog box settings will return to
default values.
Saving the Command Log
Although we have used the mouse to make menu selections and to set up and run
our models, underneath it all CART is actually generating and executing commands.
While you do not ever have to learn how to use these commands, they serve one
crucial function for everyone: the commands corresponding to a session are your
audit trail and permanent record of your actions. If you find that you must reproduce a
model or analysis, the command log will ensure that this is possible.
79
CART BASICS
To save the Command Log, select Open Command Log... from the View menu (or
press , the "Command Log" toolbar icon) and then select Save from the File menu.
Specify a directory and the name of the command file, saved by default with a .CMD
extension.
The commands can also help accelerate your work. Once you have set up a model
with controls that work well for your data, you can use saved (edited) command logs
to instantly recreate your working setup. This way you can guarantee that you are
including exactly the same list of predictors as you used previously and that you are
using your preferred controls.
See Chapter 12 and 13 for more about the CART command log and running CART in
batch mode. See also Appendix I for a quick reference to the command line-menu
equivalents.
CART automatically logs every command associated with your session and
automatically saves it to a dedicated file in your CART temporary folder
(specified in Edit->Options->Directories). This file will be saved even if your
computer crashes for any reason, and in the worst case scenario it will be
missing only your last command.
The name of this file starts with "CART" followed by month and day, followed
by hour (military convention 0:23), minutes, and seconds, followed by two
underscores. For example, CART1101173521__.TXT refers to the CART
session that was finished on November 1st, at 5:35:21 pm. This serves as a
complete audit trail of your work with the CART application.
The number of session command logs that can be saved to the CART
temporary files folder has no limit.
4 ............
Chapter
Classification Trees
A Biomedical Example
82
Chapter 4: Classification Trees
Building Classification Trees
We start by walking through a simple classification problem taken from the
biomedical literature. The topic is low birth weight of newborns. The task is to
understand the primary factors leading to a baby being born significantly under
weight. The topic is considered important by public health researchers because low
birth weight babies can impose significant burdens and costs on the healthcare
system. A cutoff of 2500 grams is typically used to define a low birth weight baby.
Begin by looking for the HOSLEM.CSV data file that should be located in your
Sample Data folder. The CART installer normally creates a Sample Data directory for
you under your CART 6.0 directory. If you cannot locate the file you may need to
rerun the installer, requesting that it install only the sample data files.
Using the File-Open>Data File... menu selections you should see a screen
something like the following.
Note the bottom portion of the window that specifies “Files of type:” and the “ASCIIDelimited (*.csv, *.dat, *.txt) description. If you see a different type of file selected in
your window, click the pull down arrow and select the ASCII file type to see the file
we need.
Selecting HOSLEM.CSV will bring up the activity screen that provides some basic
information about your file, lists the available variables, and allows you to jump to the
several other activities.
83
Chapter 4: Classification Trees
You can always bring up this activity window up by clicking on the
toolbar.
icon on your
Definitions of the variables are given below.
LOW
AGE
FTV
HT
LWD
Birth weight less than 2500 grams (coded 1 if <2500, 0 otherwise)
Mother’s age
Number of first trimester physician visits
History of hypertension (coded 1 if present, 0 otherwise)
Mother’s weight at last menstrual period less than 110 lbs.
(coded 1 if <110, 0 otherwise)
PTD
Occurrence of pre-term labor (coded 1 if present, 0 otherwise)
RACE
Mother’s ethnicity (coded 1, 2 or 3)
SMOKE Smoking during pregnancy (coded 1 if smoked, 0 otherwise)
UI
Uterine irritability (coded 1 if present, 0 otherwise)
As you might guess we are going to explore the possibility that characteristics of the
mother, including demographics, health status, and the mother’s behavior, might
influence the probability of a low birth weight baby.
Later we will look into viewing the data and obtaining summary statistics, graphical
displays and histograms. Right now let’s click the [Model...] button that brings up the
Model Setup dialog:
84
Chapter 4: Classification Trees
The dialog offers 13 tabs that allow you to control all details governing the modeling
process. Fortunately, you can set up a model with as few as two mouse clicks. The
options are there only for those who need them. Here is a brief description of each
tab:
Model
Categorical
Force Split
Constraints
Testing
Select Cases
Best Tree
Method
Cost
Priors
Penalty
Advanced
Battery
identifies target variable and select predictors
notes which numeric predictors are categorical (unordered)
dictates which variable should be used to split a node
specifies splitter variable criteria
specifies which test method to use
selects records to use
specifies best tree selection method
specifies splitting rule to use to grow tree
specifies cost of making specific mistakes
specifies how to balance unequal classes
sets penalties on predictors, missing values, categoricals
specifies other model-building options
specifies modeling automation
The only required step is to specify a target variable and tree type in the Model
Setup
Model tab.
For most users the default settings for any tab are reasonable and suffice to obtain
useful models with good to excellent performance. As you become more accustomed
to the software you might experiment with the available controls to see if you can
improve your results. We also provide automatic experimentation for you using the
Battery tab, described in detail later.
85
Chapter 4: Classification Trees
If the other Model Setup dialog tabs are left unchanged, the defaults used are:
♦
♦
♦
♦
♦
♦
♦
♦
♦
♦
♦
All variables in the data set other than the target will be used as predictors
(the Model tab)
No weights will be applied (the Model tab)
10-fold cross validation for testing (the Testing tab)
Minimum cost tree will become the best tree (the Best Tree tab)
Only five surrogates will be tracked and they will all count equally in the
variable importance formula (the Best Tree tab)
GINI splitting criterion for classification trees and least squares for regression
trees (the Method tab)
Unit (equal) misclassification costs (the Costs tab)
Equal priors: all classes treated as if they were equal size (the Priors tab)
No penalties (the Penalty tab)
Parent node requirements set to 10 and child node requirements set to 1 (the
Advanced tab)
Allowed sample size set to the currently-open data set size (the Advanced
tab)
Many other options are available to the advanced user and we invite you to explore
them at your leisure in the chapters that follow. The good news about CART is that
you can get started by focusing only on the essentials, deferring advanced topics.
The remainder of this section discusses the model setup process. Subsequent
sections cover additional options.
The Model tab
The Model Setup—Model tab is the central location for model control—where you
identify the target or dependent variables. This is the one and only task that CART
requires of you. CART will not know which column of your data to try to analyze
without your guidance. Once you provide that information CART is technically able to
do everything else for you.
In practice you will probably also want to select the candidate predictor (independent)
variables, because data sets typically contain bookkeeping columns such as ID
variables that are not suitable for prediction. In some cases you may also have a
weight variable. Where possible CART will automatically realize that you want to
grow a classification tree. But when the target variable is numeric you do have the
choice of growing a classification or regression tree and you may need to correct the
selection indicated on the Model Setup dialog. This is the heart of the Model Setup
dialog.
86
Chapter 4: Classification Trees
Target Variable Selection
The target variable is specified by checking off ONE variable in the target column of
the Model Setup—Model tab. Locate the row with LOW as Variable Name and put
a checkmark in the Target column.
After the target has been checked, the Model tab switches from red to black,
indicating that CART is ready to start an analysis according to the default
settings.
Specifying Tree Type
CART uses a set of Tree Type radio buttons to determine if the tree grown will be a
classification tree or a regression tree. The difference between the two tree types
is simple. Classification trees use a "categorical" target variable (e.g., YES/NO, while
the regression tree uses a "continuous" target variable (such as AGE or INCOME).
The purpose of classification is to accurately discriminate between (usually a small
number of) classes; the purpose of regression to is predict values that are close to a
true outcome (with usually a large number or even an infinity of possible outcomes).
When the Tree Type: Classification radio button is checked, the target variable
automatically will be considered categorical regardless of the Categorical check-box
designation defined in Model tab. Similarly, the Regression radio button will
automatically cancel the categorical status of the target variable (so long as the
variable is coded as a number and not as text). In other words, the specified Tree
Type determines whether a numeric target is treated as categorical or continuous,
superseding any Categorical check-box designation.
87
Chapter 4: Classification Trees
Predictor Variable Selection
Candidate predictor (independent) variables are specified by check marks in the
Predictor column. In this example, include the following subset of variables as
predictors: AGE, RACE, SMOKE, HT, UI, FTV, PTD, and LWD, by placing
checkmarks in the Predictor column against the above variables. Alternatively, hold
down the <Ctrl> key to simultaneously highlight the variables with left-mouse clicks
and then place a checkmark in the Select Predictors box at the bottom of the
column. The Model tab will appear as follows:
If you inadvertently include a variable as a predictor, simply uncheck the
corresponding box.
Note also that each of the model setup tabs contains a [Save Grove...] button
in the lower left corner. This allows you to request saving the model for future
review, scoring, or export.
For command-line users, the MODEL command sets the target variable, while
the KEEP command defines the predictor list. See the following command line
syntax.
MODEL <depvar>
KEEP < indep_var1, indep_var2, …,indep_var#>
-------MODEL LOW
KEEP AGE, RACE, SMOKE, HT, UI, FTV, PTD, LWD
88
Chapter 4: Classification Trees
Categorical Predictors
Put checkmarks in the Categorical column against those predictors that should be
treated as categorical. For our example, specify RACE, UI, and FTV as categorical
predictor variables. Alternatively, as for predictor variables, hold down the <Ctrl> key
to simultaneously highlight the variables with left-mouse clicks and then place a
checkmark in the Select Categorical box at the bottom of the column.
When the Tree Type: Classification radio button is checked, the target
variable will be automatically defined as categorical and appear with the
corresponding checkmark at later invocations of the Model Setup. Similarly,
the Regression radio button will automatically cancel the categorical status of
the target variable. In other words, the specified Tree Type determines
whether the target is treated as categorical or continuous.
Annotation On Categorical Variables
Categorical targets and predictors are those that take on a conceptually finite set of
discrete values, for example, data naturally in text form (e.g., “Male," "Female"). You
may declare any variable categorical but you should do so only when this is sensible.
It should be noted that CART 6 supports "high-level categoricals" through its
proprietary algorithms that quickly determine effective splits in spite of the daunting
combinatorics of many-valued predictors. This feature was introduced in CART 4
and is increasingly important considering CART 6's character predictors, which in
"real world" datasets often have hundreds or even thousands of levels. When
forming a categorical splitter, traditional CART searches all possible combinations of
levels, an approach in which time increases geometrically with the number of levels.
In contrast, CART's high-level categorical algorithm increases linearly with time, yet
89
Chapter 4: Classification Trees
yields the optimal split in most situations. See the section below titled "High-Level
Categorical Predictors" for additional details.
Character Variable Caveats
Character variables are implicitly treated as categorical (discrete), so there is no need
to "declare" them categorical. CART 6 has no internal limit on the length of character
data values (strings). You are limited in this respect only by the data format you
choose (e.g., SAS, text, Excel, etc.).
Character variables (marked by “$” at the end of variable name) will always be
treated as categorical and cannot be unchecked.
Occasionally columns stored in an Excel spreadsheet will be tagged as
“Character” even though the values in the column are intended to be numeric.
If this occurs with your data refer to the READING DATA section to remedy this
problem.
Categorical vs. Continuous Predictors
Depending whether a variable is declared as continuous or categorical, CART will
search for different types of splits. Each takes on a unique form.
Continuous Split Form
Continuous splits will always use the following form.
A case goes left if
[split-variable] <= [split-value]
A node is partitioned into two children such that the left child receives all the cases
with the lower values of the [split-variable].
Categorical Split Form
Categorical splits will always use the following form.
A case goes left if
[split-variable] = [level_i OR …level_j OR … level_k]
In other words, we simply list the values of the splitter that go left (and all other
values go right).
If a categorical variable with many levels is coded as a number it may actually
be helpful to treat it as a continuous variable. This is discussed further in a later
chapter.
90
Chapter 4: Classification Trees
One should exercise caution when declaring continuous variables as
categorical because a large number of distinct levels may result in significant
increases in running times and memory consumption.
Any categorical predictor with a large number of levels can create problems for
the model. While there is no hard and fast rule, once a categorical predictor
exceeds about 50 levels there are likely to be compelling reasons to try to
combine levels until it meets this limit. We show how CART can conveniently
do this for you later in the manual.
For command-line users, categorical variables are defined using the
CATEGORY command. See the following command line syntax.
CATEGORY <cat_var1, cat_var2, …, cat_var#>
-------CATEGORY LOW, RACE, SMOKE, UI
Case Weights
In addition to selecting target and predictor variables, the Model tab allows you to
specify a case-weighting variable.
Case weights, which are stored in a variable on the dataset, typically vary from
observation to observation. An observation’s case weight can, in some sense, be
thought of as a repetition factor. A missing, negative or zero case weight causes the
observation to be deleted, just as if the target variable were missing. Case weights
may take on fractional values (e.g., 1.5, 27.75, 0.529, 13.001) or whole numbers
(e.g., 1, 2, 10, 100).
To select a variable as the case weight, simply put a checkmark against that variable
in the Weight column.
Case weights do not affect linear combinations in CART-SE, but are otherwise
used throughout CART. CART-Pro and ProEX include a new linear
combination facility that recognizes case weights.
If you are using a test sample contained in a separate dataset, the case weight
variable must exist and have the same name in that dataset as in your main
(learn sample) dataset.
For command line users, the variable containing observation case weights is
specified with the WEIGHT command, which is issued after the USE command
and before the BUILD command. See the following command line syntax:
WEIGHT <wgtvar>
91
Chapter 4: Classification Trees
Auxiliary Variables
Auxiliary variables are variables that are tracked throughout the CART tree but are
not necessarily used as predictors. By marking a variable as Auxiliary you indicate
that you want to be able to retrieve basic summary statistics for such variables in any
node in the CART tree. In our modeling run based on the HOSLEM.CSV data, we
mark AGE, SMOKE and BWT as auxiliary.
Later in this chapter, in the section titled "Viewing Auxiliary Variable Information," we
discuss how to view auxiliary variable distributions on a node-by-node basis.
Command-line users will use the following command syntax to specify auxiliary
variables.
AUXILIARY <auxvar1>, <auxvar2>, … etc.
-------AUXILIARY AGE, SMOKE, BWT
Setting Focus Class
In classification runs some of the reports generated by CART (gains, prediction
success, color-coding, etc.) have one target class in focus. By default, CART will put
the first class it finds in the dataset in focus. A user can overwrite this by pressing
the [Set Focus Class…] button.
92
Chapter 4: Classification Trees
Sorting Variable List
The variable list can be sorted either in physical order or alphabetically by changing
the Sort: control box. Depending on the dataset, one of those modes will be
preferable, which is usually helpful when dealing with large variable lists.
The Categorical tab
The Categorical tab allows you to manage text labels for categorical predictors and it
also offers controls related to how we search for splitters on high-level categorical
predictors. The splitter controls are discussed later as this is a rather technical topic
and the defaults work well.
Setting Class Names
Class names are defined in the Categorical tab. Press [Set Class Names] to get
started. In the left panel, select a variable for which labels are to be defined. If any
class labels are currently defined for this variable, they will appear in the left panel
and, if the variable is selected, in the right panel as well (where they may be altered
or deleted). To enter a new class name in the right panel for the selected variable,
define a numeric value (one that will appear in your data) in the "Level" column and
its corresponding text label in the “Class names for:” column. Repeat for as many
class names as necessary for the selected variable.
You need not define labels for all levels of a categorical variable. A numeric level,
which does not have a class name, will appear in the CART output as it always has,
as a number. Also, it is acceptable to define labels for levels that do not occur in your
93
Chapter 4: Classification Trees
data. This allows you to define a broad range of class names for a variable, all of
which will be stored in a command script (.CMD file) , but only those actually
appearing in the data you are using will be used.
In a classification tree, class names have the greatest use for categorical numeric
target variables (i.e., in a classification tree). For example, for a four-level target
variable PARTY, classes such as “Independent,” “Liberal,” “Conservative,” and
“Green” could appear in CART reports and the navigator rather than levels "1", "2",
"3", and "4.” In general, only the first 32 characters of a class name are used, and
some text reports use fewer due to space limitations.
In our example we specify the following class names for the target variable LOW and
predictor UI. These labels then will appear in the tree diagrams, the CART text
output, and most displays. The setup dialog appears as follows.
GUI CART users who use class names extensively should consider defining them
with commands in a command file and submitting the command file from the CART
notepad once the dataset has been opened. The CLASS commands must be given
before the model is built.
If you use the GUI to define class names and wish to reuse the class names in
a future session, save the command log before exiting CART. Cut and paste
the CLASS commands appearing in the command log into a new command
file.
Command-line users will use the following command syntax to define class
names
CLASS <variable> <value1> = “<label1>”,
<value2> = “<label2>”…etc.
-------CLASS LOW 0="Birth Weight=>2.5 kg",
1="Birth Weight <2.5 kg"
CLASS UI 0 = "Uterine irritability = NO",
1 = "Uterine irritability = Yes"
94
Chapter 4: Classification Trees
You can add labels to the target variable AFTER a tree is grown, but these will
appear only in the navigator window (not in the text reports). Activate a navigator
window, pull down the View menu and select the Assign Class Names… menu
item.
High-Level Categorical Predictors
We take great pride in noting that CART is capable of handling categorical predictors
with thousands of levels (given sufficient RAM workspace). However, using such
predictors in their raw form is generally not a good idea. Rather, it is usually
advisable to reduce the number of levels by grouping or aggregating levels, as this
will likely yield more reliable predictive models. It is also advisable to impose the HLC
penalty on such variables (from the Model Setup—Penalty tab). These topics are
discussed at greater length later in the manual. In this section we discuss the simple
mechanics for handling any HLC predictors you have decided to use.
For the binary target, high-level categorical predictors pose no special computational
problem as exact short cut solutions are available and the processing time is minimal
no matter how many levels there are.
For the multi-class target variable (more than two classes), we know of no similar
exact short cut methods, although research has led to substantial acceleration. HLCs
present a computational challenge because of the sheer number of possible ways to
split the data in a node. The number of distinct splits that can be generated using a
categorical predictor with K levels is 2K-1 -1. If K=4, for example, the number of
candidate splits is 7; if K=11, the total is 1,023; if K=21, the number is over one
million; and if K=35, the number of splits is more than 34 billion! Naïve processing of
such problems could take days, weeks, months, or even years to complete!
To deal more efficiently with high-level categorical (HLC) predictors, CART has an
intelligent search procedure that efficiently approximates the exhaustive split search
procedure normally used. The HLC procedure can radically reduce the number of
splits actually tested and still find a near optimal split for a high-level categorical.
The control option for high-level categorical predictors appears in the Model Setup—
Categorical tab as follows.
95
Chapter 4: Classification Trees
The settings above indicate that for categorical predictors with 15 or fewer levels we
search all possible splits and are guaranteed to find the overall best partition. For
predictors with more than 15 levels we use intelligent shortcuts that will find very
good partitions but may not find the absolute overall best. The threshold level of 15
for enabling the short-cut intelligent categorical split searches can be increased or
decreased in the Categorical dialog. In the short cut method we conduct “local”
searches that are fast but explore only a limited range of possible splits. The default
setting for the number of local splits to search is around 200. To change this default
and thus search more or less intensively, increase or decrease the search intensity
gauge. Our experiments suggest that 200 is a good number to use and that little can
be gained by pushing this above 400. As indicated in the Categorical dialog, a higher
number leads to more intensive and longer searching whereas a lower number leads
to faster, less thorough searching. If you insist on more aggressive searching you
should go to the command line.
Command-line users will use the following command syntax to define the highlevel categorical thresholds.
>BOPTIONS NCLASSES = 20
>BOPTIONS HLC = 600, 10
BOPTIONS NCLASSES = 20 turns on shortcut searching for categoricals with more
than 20 levels
BOPTIONS HLC = 600, 10 conducts 600 local searches, each of which is subjected
to a further 10 refinement searches. The default settings of BOPTIONS HLC = 200,
10 should suffice for most problems.
Remember that these controls are only relevant if your target variable has more than
two levels. For the two-level binary target (the YES/NO problem), CART has special
shortcuts that always work.
Remember that there are actually disadvantages to searching too aggressively for
the best HLC splitter, as such searches increase the likelihood of overfitting the
model to the training data.
The Testing Tab
Testing is a vital stage in the CART tree selection process, and without testing we
cannot know how well a given tree can be expected to perform on new data. CART
allows you to choose from five different test strategies accessed in the Model
Setup—Testing tab, where you will see the following methods:
96
Chapter 4: Classification Trees
1. No independent testing
2. V-fold cross validation (default is 10-fold)
3. Fraction of cases to be set aside at random:
for testing (default = 0.20)
for validation (default = 0.00)
4. Test sample contained in a separate file
5. Variable separates learn and test samples (binary indicator)
Default test setting: 10-fold cross validation.
No Independent Testing
This option skips the entire testing phase and simply reports the largest tree grown.
We recommend you use this option only in the earliest stages of becoming familiar
with the data set, as this option provides no way to assess the performance of the
tree when applied to new data. Because no test method is specified, CART does not
select an “optimal” tree.
Bypassing the test phase can be useful when you are using CART to generate a
quick cross tabulation of the target against one of your predictors. It is also useful for
“supervised binning” or aggregation of variables such as high-level categoricals. This
use of CART is discussed in more detail in other sections.
V-fold Cross validation
Cross validation is a marvelous way to make the maximal use of your training data,
although it is typically used when data sets are small. For example, because the
HOSLEM data set contains only 189 records, it would be painful to segregate some
of those data for the sake of testing alone. Cross validation allows you to build your
tree using all the data. The testing phase requires running an additional 10 trees (in
10-fold CV), each of which is tested on a different 10% of the data. The results from
those 10 test runs are combined to create a table of synthesized test results.
97
Chapter 4: Classification Trees
Cross validation is discussed in greater detail in the command line manual and in the
references cited there. When deciding whether or not to use cross validation, keep
these points in mind:
Cross validation is always a reasonable approach to testing. However, it is
primarily a procedure that substitutes repeated analyses of different segments
of your data for a more typical train-test methodology. If you have plentiful data
you can save quite a bit of time by reserving some of the data for testing.
Cross validation can give you useful reports regarding the sensitivity of results to
small changes in the data.
Even in a large data set the class of interest may have only a handful of records.
When you have only a small number of records in an important target class you
should think of your data set as small no matter how many records you have for other
classes. In such circumstances, cross validation may be the only viable testing
method.
Reducing the number of cross validation folds below ten is generally not
recommended. In the original CART monograph, Breiman, Friedman, Olshen and
Stone report that the CV results become less reliable as the number of folds is
reduced below 10. Further, for classification problems there is very little benefit from
going up to 20 folds.
If there are few cases in the class of interest you may need to run with fewer than 10
CV folds. For example, if there are only 32 YES records in a YES/NO classification
data set (and many more NOs) then eight-fold cross validation would allow each fold
to contain four of these cases. Choosing 10-fold for such data would probably induce
CART to create nine folds with three YES records and one fold with five YES records.
In general, the better balance obtained from the eight-fold CV would be preferable.
There is nothing technically wrong with two-fold cross validation but the estimates of
the predictive performance of the model tend to be too pessimistic. With 10-fold cross
validation you get more accurate assessments of the model’s predictive power.
Every target class must have at least as many records as the number of folds
in the cross validation. Otherwise, the process breaks down, an error message
is reported, and a “No Tree Built” situation occurs. This means that if your data
set contains only nine YES records in a YES/NO problem, you cannot run
more than nine-fold cross validation. Modelers usually run into this problem
when dealing with, say, a three-class target where two of the classes have
many records and one class is very small. In such situations, consider either
eliminating rare class cases from the dataset or merging them into a larger
class.
98
Chapter 4: Classification Trees
If your data set has more than 3,000 records and you select cross validation as your
testing method, a dialog will automatically open informing you that you must increase
the setting for the “maximum number of observations in learning data set with cross
validation” in the Model Setup—Advanced tab. This warning is intended to prevent
you from inadvertently using cross validation on larger data sets and thus growing
eleven trees instead of just one. To raise the threshold, adjust the value in the dialog
below:
The advent of the Pentium IV class of CPUs has made run times so short that you
can now comfortably run cross validation on much larger data sets.
Fraction of Cases Selected at Random for Testing
Use this option to let CART automatically separate a specified percentage of data for
test purposes. Because no optimal fraction is best for all situations, you will want to
experiment. In the original CART monograph the authors suggested a 2/3, 1/3
train/test split, which would have you set the test fraction to .33. In later work, Jerome
Friedman suggested using a value of .20. In our work with large datasets we favor a
value of .50 and in some cases we even use .70 when we want to quickly extract a
modest-sized training sample. So our advice is: don’t be reluctant to try different
values.
In the command language this value is set with a statement like
ERROR P=.20
The advantage of using ERROR P=.50 is that the train and test samples are almost
identical in size, facilitating certain performance comparisons in individual nodes.
Setting ERROR P=.80, for example, is a fast way to pull a relatively small extract
from a large database. Just be sure to check the size of the sample that is selected
for training. If it is too small you cannot expect reliable results.
This mechanism does not provide you with a way of tagging the records used for
testing. If you need to know which records were set aside for testing you should
create a flag marking them for test and then use the SEPVAR method for testing (see
below).
99
Chapter 4: Classification Trees
Three-way Random Train/Test/Validate Partitions
To request a random division of your data into a three-way partition, just check the
relevant box in the Model Setup—Testing tab and specify your preferred fractions.
When setting up such partitions be sure that each partition will be large enough to
fulfill its function. In the example below we have set up a partition that is 60% train,
20% test, and 20% validate.
Test Sample Contained in a Separate File
Two separate files are assumed—one for learning and one for testing. The files can
be in different database formats and their columns do not need to be in the same
order.
The train and test files must both contain ALL variables to be used in the
modeling process.
In general we recommend that you keep your train and test data in the same
file for data management purposes. This helps to ensure that if you process
your training data you also process the test data in exactly the same way.
Variable Separates Test (and Validate) Samples
A variable on your data set can be used to flag which records are to be used for
learning (training) and which are to be used for testing or validation.
•
Use a binary (0/1) numeric variable to define simple learn/test partitions. We
like to code such variables with 0 indicating “train” and 1 indicating “test.”
•
If you prefer you can use a text variable with the value “TEST” for selected
records. The other records can be marked as “TRAIN” or “LEARN.” (You
can use lower case if you prefer.)
100
Chapter 4: Classification Trees
This option gives you complete control over train/test partitions because you can
dictate which records are assigned to which partition during the data preparation
process.
For a three-way partition of the data, create a variable with values for “train” “test”
and “valid” and select that variable on the testing tab after clicking on the “Variable
separates” test method option. In scripts you can use the command like
ERROR SEPVAR = TEST_FLAG$
Consider creating several separation variables to explore the sensitivity of the
model-building process to random data partition variation.
Command-line users implement these strategies using one of the following
commands:
ERROR
ERROR
ERROR
ERROR
ERROR
EXPLORATORY
CROSS=<N>
PROP=<p>
FILE=<file_name>
SEPVAR=<variable>
The Select Cases tab
The Model Setup—Select Cases tab allows you to specify up to ten selection
criteria for building a tree based on a subset of cases. A selection criterion can be
specified in terms of any variable appearing in the data set, whether or not that
variable is involved in the model, and is constructed as follows:
1. Double-click a variable in the variable list to add that variable to the Select
text box.
2. Select one of the predefined logical relations by clicking its radio button.
3. Enter a numerical value in the Value text box.
4. Click [Add to List] to add the constructed criterion to the right window (and
use [Delete from List] to remove).
For example, if you want to exclude all mothers over 35 years of age from the
analysis, double-click on AGE. Click on the [=<] button and enter 35 in the Value
text box. When you click on [Add to List], AGE=<35 will now appear in the
previously-blank panel on the right, as illustrated above.
101
Chapter 4: Classification Trees
The SELECT criteria are “ANDed,” meaning that if you specify two conditions,
both must be satisfied for a record to be selected into the analysis. If you want
to create logical selection criteria that allow some but not all conditions to be
met you will need to use the built-in BASIC programming language.
Command-line users need to use the following command syntax to specify
selection criteria, where <condition> is written as <variable> <relation> <# |
'string'>.
SELECT <condition1>, <condition2>,… etc.
-------SELECT AGE =< 35
Using CART’s Built-in Programming Language
As an alternative to the Model Setup—Select Cases tab, CART offers a full built-in
BASIC programming language. When accessed via the command line, BASIC can be
used to modify existing variables as well as to define new variables, filter cases and
implement other database programming functions at any step during the Model Setup
process. For example, if you are in the Model Setup dialog and want to create a new
variable to add to your candidate predictor list, click the [Continue] button. Ensure
that the command prompt is "on" by placing a checkmark by the Command Prompt
from the File menu item. The command prompt is represented by the ">" character.
At the >, type:
%IF FTV>0 THEN LET NEWVAR=1
%ELSE LET NEWVAR=0
to create a categorical variable, NEWVAR, that takes on the value 1 if the number of
first trimester visits was greater than zero and a value of 0 otherwise. To then add
NEWVAR as a candidate predictor variable, reopen the Model Setup dialog.
NEWVAR will now appear in the Variables box of the Model dialog; highlight
NEWVAR and add it to the predictor list.
102
Chapter 4: Classification Trees
The “%” signs are part of the input and signal the command parser that the rest
of the line should be treated as a BASIC statement, not as a CART command.
Alternatively, you can use BASIC to take the log or square root (as well as many
other mathematical and statistical functions) of an existing variable. BASIC can also
be used to draw a random sub-sample from the input data set. By using the uniform
random number (URN) generator in BASIC, deleting a random sample of 50 percent,
for example, is easily accomplished with the following statement:
% IF URN>.5 THEN DELETE
For more about CART’s built-in BASIC programming language, see Appendix IV in
the main reference manual.
The Best Tree tab
The Model Setup—Best Tree tab is largely of historical interest as it dates to a time
when CART would produce a single tree in any run. Specifying how you wanted that
single tree to be selected was an important part of the model setup procedure. In
today’s CART you have full access to every tree in the pruned tree sequence and
you can readily select trees of a size different than considered optimal. Nonetheless,
when a tree is saved to a grove, CART always marks one of the pruned sub-trees as
optimal. This tree will be selected by default for scoring. When you are working with
many trees in a batch-scoring mode it will be most convenient if they are all marked
with your preferred method for optimal tree selection.
The Best Tree tab allows you to specify and modify the following parameters
influencing the selection of the "best," or "optimal," tree:
Default Best Tree settings: minimum cost tree regardless of size, all surrogates
count equally, five surrogates used to construct tree.
103
Chapter 4: Classification Trees
Standard Error Rule
The standard error rule, the parameter CART uses to select the optimal tree following
testing, is specified in the Best Tree tab. The default setting is the minimum cost
tree regardless of size, that is, the tree that is most accurate given the specified
testing method. In certain situations, you may wish to trade a more accurate tree for
a smaller tree by selecting the smallest tree within one standard error of the minimum
cost tree or by setting the standard error parameter equal to any nonnegative value.
The primary use of the standard error rule is for processing many models in batch
mode, or when you do not expect to be able to inspect each model individually. In
such circumstances you will want to give some thought to specifying how the best
model should be selected automatically. If you are examining each model visually on
screen, then the best tree definition is not that important as you can readily select
another tree interactively on screen.
Variable Importance Formula
In the Best Tree dialog, you can also specify how variable importance scores are
calculated and how many surrogates are used to construct the tree. Rather than
counting all surrogates equally, the default calculation, you can fine-tune the variable
importance calculation by specifying a weight to be used to discount the surrogates.
Click on the Discount surrogates radio button and enter a value between 0 and 1 in
the Weight text box.
Number of Surrogates
After CART has found the best splitter (primary splitter) for any node it proceeds to
look for surrogate splitters: splitters that are similar to the primary splitter and can be
used when the primary split variable is missing. You have control over the number of
surrogates CART will search for; the default value is five. When there are many
predictors with similar missing value patterns you might want to increase the default
value.
You can increase or decrease the number of surrogates that CART searches for and
saves by entering a value in the Number of Surrogates Used to Construct Tree
box or by clicking on the up/down arrow key.
The number of surrogates that
circumstances of each node. In
Your N surrogates sets limits on
guarantee that this is the
can be found will depend on the specific
some cases there are no surrogates at all.
how many will be searched for but does not
number that will actually be found.
If all surrogates at a given node are missing or no surrogates were found for
that particular node, a case that has a missing value for the primary splitter will
104
Chapter 4: Classification Trees
be moved to the left or right child node according to a default rule discussed
later.
Because the number of surrogates you request can affect the details of the
tree grown we have placed this control on the Best Tree tab. Usually the
impact of this setting on a tree will be small, and it will only affect trees grown
on data with missing values.
Command-line users will use the following command syntax to set the standard
error rule:
BOPTIONS SERULE=<value>
To discount surrogates, use:
BOPTIONS IMPORTANCE=<weight> (weight must be between 0 and 1).
To limit the number of surrogates to be kept, use:
BOPTIONS SURROGATES=<N>
The Method Tab
The Model Setup—Method tab allows you to specify the splitting rule used to
construct the classification or regression tree and to turn on the linear combinations
option.
Splitting Rules
A splitting rule is a method and strategy for growing a tree. A good splitting rule is
one that yields accurate trees! Since we often do not know which rule is best for a
specific problem it is good practice to experiment. For classification trees the default
rule is the Gini. This rule was introduced in the CART monograph and was selected
as the default because it generally works quite well. We have to agree with the
original CART authors: working with many hundreds of data sets in widely different
subject matters we have still seen the Gini rule to be an excellent choice. Further,
there is often only a small difference in performance among the rules.
However, there will be circumstances in which the performance between, say, the
Gini and Entropy is quite substantial, and we have worked on problems where using
the Twoing rule has been the only way to obtain satisfactory results. Accuracy is not
the only consideration people weigh when deciding on which model to use. Simplicity
and comprehensibility can also be important. While the Gini might give you the most
accurate tree, the Twoing rule might tell a more persuasive story or yield a smaller
105
Chapter 4: Classification Trees
although slightly less accurate tree. Our advice is to not be shy about trying out the
different rules and settings available on the Method tab.
Here are some brief remarks on different splitting rules:
Gini:
This default rule often works well across a broad range of problems. Gini has a
tendency to generate trees that include some rather small nodes highly concentrated
with the class of interest. If you prefer more balanced trees you may prefer the results
of the Twoing rule.
Symmetric Gini:
This is a special variant of the Gini rule designed specifically to work with a cost
matrix. If you are not specifying different costs for different classification errors, the
Gini and the Symmetric Gini are identical. See the discussions on cost matrices for
more information.
Entropy:
The Entropy rule is one of the oldest decision tree splitting rules and has been very
popular among computer scientists. Although it was the rule first used by CART
authors Breiman, Friedman, Olshen, and Stone, they devote a section in the CART
monograph to explaining why they switched to Gini. The simple answer is that the
Entropy rule tends to produce even smaller terminal nodes (“end cut splits”) and is
usually less accurate than Gini. In our experience about one problem in twenty is
best handled by the Entropy rule.
Class Probability:
The probability tree is a form of the Gini tree that deserves much more attention than
it has received. Probability trees tend to be larger than Gini trees and the predictions
made in individual terminal nodes tend to be less reliable, but the details of the data
structure that they reveal can be very valuable.
When you are primarily interested in the performance of the top few nodes of a tree
you should be looking at probability trees.
106
Chapter 4: Classification Trees
Twoing:
The major difference between the Twoing and other splitting rules is that Twoing
tends to produce more balanced splits (in size). Twoing has a built-in penalty that
makes it avoid unequal splits whereas other rules do not take split balance into
account when searching for the best split. A Gini or Entropy tree could easily produce
90/10 splits whereas Twoing will tend to produce 50/50 splits. The differences
between the Twoing and other rules become more evident when modeling multi-class
targets with more than two levels. For example, if you were modeling segment
membership for an eight-way segmentation, the Twoing and Gini rules would
probably yield very different trees and performances.
Ordered Twoing:
The Ordered Twoing rule is useful when your target levels are ordered classes. For
example, you might have customer satisfaction scores ranging from 1 to 5 and in
your analysis you want to think of each score as a separate class rather than a
simple score to be predicted by a regression. If you were to use the Gini rule CART
would think of the numbers 1,2,3,4, and 5 as arbitrary labels without having any
numeric significance. When you request Ordered Twoing you are telling CART that a
“4” is more similar to a “5” than it is to a “1.” You can think of Ordered Twoing as
developing a model that is somewhere between a classification and a regression.
Ordered Twoing works by making splits that tend to keep the different levels of the
target together in a natural way. Thus, we would favor a split that put the “1” and “2”
levels together on one side of the tree and we would want to avoid splits that placed
the “1” and “5” levels together. Remember that the other splitting rules would not care
at all which levels were grouped together because they ignore the numeric
significance of the class label.
As always, you can never be sure which method will work best. We have seen
naturally ordered targets that were better modeled with the Gini method. You will
need to experiment.
Ordered Twoing works best with targets with numeric levels. When a target is
a character variable, the ordering conducted by CART might not be to your
liking. See the command reference manual section on the DISCRETE
command for more useful information.
Favor Even Splits
The “favor even splits” control is also on the Method tab and offers an important way
to modify the action of the splitting rules. By default, the setting is 0, which indicates
no bias in favor of even or uneven splits. In the display below we have set the
splitting rule to Twoing and the “favor even splits” setting to 1.00.
107
Chapter 4: Classification Trees
The “favor even splits” control is set by the POWER parameter in the command
language. For example, the command
METHOD TWOING, POWER=1
is how we would request the Twoing rule with a moderate favoring of even
splits. Of course, you never have to deal with the command language if you do
not want to, but knowing a little can be helpful. If you want to lean further in the
direction of even splits then raise the setting to 2.00 as we do below:
The GUI limits your POWER setting to a maximum value of 2.00. This is to protect
users from setting outlandish values. There are situations, however, in which a higher
setting might be useful, and if so you will need to enter a command with a POWER
setting of your choice. Using values greater than 5.00 is probably not helpful.
On binary targets when both “Favor even splits” and the unit cost matrix are set
to 0, Gini, Symmetric Gini, Twoing, and Ordered Twoing will produce near
identical results.
Although we make recommendations below as to which splitting rule is best suited to
which type of problem, it is good practice to always use several splitting rules and
compare the results. You should experiment with several different splitting rules and
should expect different results from each. As you work with different types of data
and problems, you will begin to learn which splitting rules typically work best for
specific problem types. Nevertheless, you should never rely on a single rule alone;
experimentation is always wise.
The following rules of thumb are based on our experience in the telecommunications,
banking, and market research arenas, and may not apply to other subject areas.
Nevertheless, they represent such a consistent set of empirical findings that we
expect them to continue to hold in other domains and data sets more often than not.
For a two-level dependent variable that can be predicted with a relative error of
less than 0.50, the Gini splitting rule is typically best.
108
Chapter 4: Classification Trees
For a two-level dependent variable that can be predicted with a relative error of
only 0.80 or higher, Power-Modified Twoing tends to perform best.
For target variables with four to nine levels, Twoing has a good chance of
being the best splitting rule.
For higher-level categorical dependent variables with 10 or more levels, either
Twoing or Power-Modified Twoing is often considerably more accurate than
Gini.
Linear Combination Splits:
To deal more effectively with linear structure, CART has an option that allows node
splits to be made on linear combinations of non-categorical variables. This option is
implemented by clicking on the Use Linear Combinations for Splitting check box
on the Method tab as seen below.
Minimum Node Sample Size
The minimum node sample size for linear combinations, which can be changed from
the default of three by clicking the up or down arrows, specifies the minimum number
of cases required in a node for linear combination splits to be considered. Nodes
smaller than the specified size will be split on single variables only.
The default value is far too small for most practical applications. We would
recommend using values such as 20, 50, 100 or more.
Variable Deletion Significance Level
The Variable deletion significance level, set by default at 0.20, governs the
backwards deletion of variables in the linear combination stepwise algorithm. Using a
larger setting will typically select linear combinations involving fewer variables. We
often raise this threshold to 0.40 for this purpose.
Estimating Number of Linear Splits
By default, CART automatically estimates the maximum number of linear
combination splits in the maximal tree. The automatic estimate may be overridden to
allocate more linear combination workspace. To do so, click on the Number of
109
Chapter 4: Classification Trees
nodes likely to be split by linear combinations in maximal tree radio button and
enter a positive value.
CART will terminate the model-building process prematurely if it finds that it
needs more linear combination splits than were actually reserved.
Linear combination splits will be automatically turned off for all nodes that have
any constant predictors (all values the same for all records). Thus, having a
constant predictor in the training data will effectively turn off linear
combinations for the entire tree.
Command-line users will use the following command syntax to specify linear
combinations.
LINEAR N=<min_cases>, DELETE=<signif_level>, SPLITS=<max_splits>
LC Lists: Use Only Selected Variables
LC lists are a new addition to CART and can radically improve the predictive power
and intuitive usefulness of your trees. In legacy CART if you request a search for
linear combination splitters ALL the numeric variables in your predictor (KEEP) list
are eligible to enter the linear combination (LC). In every node with a large enough
sample size CART will look for the best possible LC regardless of which variables
combine to produce that LC.
We have found it helpful to impose some structure on this process by allowing you to
organize variables into groups from which LCs can be constructed. If you create such
groups, then any LC must be constructed entirely from variables found in a single
group. In a biomedical study you might consider grouping variables into
demographics such as AGE and RACE, lifestyle or behavioral variables such as
SMOKE and FTV, and medical history and medical condition variables such as UI,
PTD, and LWT. Specifying LCLISTS in this way will limit any LCs constructed to
those that can be created from the variables in a single list.
Time series analysts can create one LCLIST for each predictor and its lagged
values. LCs constructed from such a list can be thought of as distributed lag
predictors.
A variable can appear on more than one LCLIST, meaning that LC lists can
overlap. You can even create an LCLIST with all numeric variables on it if you
wish.
Below we have checked the box that activates LC lists for our example:
110
Chapter 4: Classification Trees
Clicking on the [Select Variables] button brings up this new window in which you
may create your LC lists.
Only numeric variables will be displayed in this window. Categorical variables
will not be considered for incorporation into an LC even if they are simple 0/1
indicators. This is one good reason to treat your 0/1 indicators as numeric
rather than categorical predictors.
Click on New List to get started and then select the variables you want to include in
the first list. We will select AGE and SMOKE. Add them and then click again on New
List to start a second list. Now Add HT, PTD, LWD and click OK to complete the
LCLIST setup. Click Start to begin the run.
Hovering your mouse over the nodes of this tree will allow you to quickly spot where
linear combination splits have been found. Here we double click on the root node of
the navigator to bring up this display.
Observe that the node is split on a linear combination of the two variables AGE and
SMOKE with the splitter displayed near the top of the window. The improvement
score of this LC is .0433, which is about 20% better than the best single-variable
splitter PTD, which has an improvement score of .0355.
If you do not restrict the LCs with LCLISTs and instead run a legacy CART with linear
combinations, you won’t find any LCs reported. This is not a surprise; we have found
it many times. Limiting LCs to a few choice variables is likely to yield better results
than allowing CART to search over all available variables, a reflection of the fact that
the LC search procedure cannot guarantee a global maximum.
111
Chapter 4: Classification Trees
The Advanced Tab
The Model Setup—Advanced tab allows you to specify additional tree-building
control options and settings. You should not hesitate to learn the meaning and use of
these controls, as they can be key to getting the best results.
Parent node minimum cases (ATOM)
When do we admit that we do not have enough data to continue? Theoretically, we
can continue splitting nodes until we run out of data, for example, when there is only
one record left in a node. In practice it makes sense to stop tree growing when the
sample size is so small that no one would take the split results seriously. The default
setting for the smallest node we consider splitting is 10, but we frequently set the
minimum to 20, 50, 100 or even 200 in very large samples.
Terminal node minimum sizes (MINCHILD)
This control specifies the smallest number of observations that may be separated into
a child node. A large node might theoretically be split by placing one record in one
child node and all other records into the other node. However, such a split would be
rightfully regarded as unsatisfactory in most instances. The MINCHILD control allows
you to specify a smallest child node, below which no nodes can be constructed.
Naturally, if you set the value too high you will prevent the construction of any useful
tree.
Increasing allowable parent and child node sizes enables you to both control
tree growth and to potentially fit larger problems into limited workspace (RAM).
112
Chapter 4: Classification Trees
You will certainly want to override the default settings when dealing with large
datasets.
The parent node limit (ATOM) must be at least twice the terminal node
(MINCHILD) limit and otherwise will be adjusted by CART to comply with the
parent limit setting.
We recommend that ATOM be set to at least three times MINCHILD to allow
CART to consider a reasonable number of alternative splitters near the bottom
of the tree. If ATOM is only twice MINCHILD then a node that is just barely
large enough to be split can be split only into two equal-sized children.
Command-line users will use the following command syntax to specify node
limitations.
LIMIT ATOM=<parent limit>, MINCHILD=<child limit>
Minimum complexity
This is a truly advanced setting with no good short explanation for what it means, but
you can quickly learn how to use it to best limit the growth of potentially large trees.
The default setting of zero allows the tree-growing process to proceed until the “bitter
end.” Setting complexity to a value greater than zero places a penalty on larger
trees, and causes CART to stop its tree-growing process before reaching the largest
possible tree size. When CART reaches a tree size with a complexity parameter
equal to or smaller than your pre-specified value, it stops the tree-splitting process on
that branch. If the complexity parameter is judiciously selected, you can save
computer time and fit larger problems into your available workspace. (See the main
reference manual for guidance on selecting a suitable complexity parameter.)
As described in detail in the main reference manual, check the Complexity
Parameter column in the TREE SEQUENCE section of the CART Output to
get the initial feel for which complexity values are applicable for your problem.
The Scale Regression check box specifies that, for a regression problem, the
complexity parameter should be scaled up by the learn-sample size.
Command-line users will use the following command syntax to specify this
complexity parameter.
BOPTIONS COMPLEXITY = <value>, [SCALED]
Dataset Size Warning Limit for Cross Validation
By default, 3,000 is the maximum number of cases allowed in the learning sample
before cross validation is disallowed and a test sample is required. To use cross
validation on a file containing more than 3,000 records, increase the value in this box
to at least the number of records in your data file.
113
Chapter 4: Classification Trees
Command-line users will use the following command syntax.
BOPTIONS CVLEARN = <N>
Maximum number of nodes (NODES)
Allows you to specify a maximum allowable number of nodes in the largest tree
grown. If you do not specify a limit CART may allow as many as one terminal node
per data record. When a limit on NODES is specified the tree generation process will
stop when the maximum allowable number of nodes (internal plus terminal) is
reached. This is a crude but effective way to limit tree size.
Depth
This setting limits the tree growing to a maximum depth. The root node corresponds
to the depth of zero. Limiting a tree in this way is likely to yield an almost perfectly
balanced tree with every branch reaching the same depth. While this may appeal to
your aesthetic sensibility it is unlikely to be the best tree for predictive purposes.
By default CART sets the maximum DEPTH value so large that it will never be
reached.
Unlike complexity, these NODES and DEPTH controls may handicap the tree
and result in inferior performance.
Some decision tree vendors set depth values to small limits such as five or
eight. These limits are generally set very low to create the illusion of fast data
processing. If you want to be sure to get the best tree you need to allow for
somewhat deeper trees.
Command-line users will use the following command syntax.
LIMIT NODES = <N>, DEPTH = <N>
Learn Sample Size (LEARN)
The LEARN setting limits CART to processing only the first part of the data available
and simply ignoring any data that comes after the allowed records. This is useful
when you have very large files and want to explore models based on a small portion
of the initial data. The control allows for faster processing of the data because the
entire data file is never read.
Test Sample Size
The TEST setting is similar to LEARN: it limits the test sample to no more than the
specified number of records for testing. The test records are taken on a first-comefirst served basis from the beginning of the file. Once the TEST limit is reached no
additional test data are processed.
114
Chapter 4: Classification Trees
Sub-sample Size
Node sub-sampling is an interesting approach to handling very large data sets and
also serves as a vehicle for exploring model sensitivity to sampling variation.
Although node sub-sampling was introduced in the first release of the CART
mainframe software in 1987, we have not found any discussion of the topic in the
scientific literature. We offer a brief discussion here.
Node sub-sampling is a special form of sampling that is triggered for special
purposes during the construction of the tree. In node sub-sampling the analysis data
are not sampled. Instead we work with the complete analysis data set. When node
sub-sampling is turned on we conduct the process of searching for a best splitter for
a node on a subsample of the data in the node. For example, suppose our analysis
data set contained 100,000 records and our node sub-sampling parameter was set to
5,000. In the root node we would take our 100,000 records and extract a random
sample of 5,000. The search for the best splitter would be conducted on the 5,000
random record extract. Once found, the splitter would be applied to the full analysis
data set. Suppose this splitter divided the 100,000 root node into 55,000 records on
the left and 45,000 records on the right. We would then repeat the process of
selecting 5,000 records at random in each of these child nodes to find their best
splitters.
As you can see, the tree generation process continues to work with the complete
data set in all respects except for the split search procedure. By electing to use node
sub-sampling we create a shortcut for split finding that can materially speed up the
tree-growing process.
But is node sub-sampling a good idea? That will depend in part on how rare the
target class of interest is. If the 100,000 record data set contains only 1,000 YES
records and 99,000 NO records, then any form of sub-sampling is probably not
helpful. In a more balanced data set the cost of an abbreviated split search might be
minimal and it is even possible that the final tree will perform better. Since we cannot
tell without trial and error we would recommend that you explore the impact of node
sub-sampling if you are inclined to consider this approach.
Command-line users will use the following command syntax.
LIMIT LEARN = <N>, TEST = <N>, SUBSAMPLE = <N>
Model Missing Values
CART 6.0 introduces a new set of missing value analysis tools for automatic
exploration of the optimal handling of your incomplete (missing) data. On request,
CART will automatically add missing value indicator variables (MVIs) to your list of
predictors and conduct a variety of analyses using them. For a variable named X1,
the MVI will be named X1_MIS and coded as 1 for every row with a missing value for
X1 and 0 otherwise. If you activate this control, the MVIs will be created automatically
115
Chapter 4: Classification Trees
(as temporary variables) and will be used in the CART tree if they have sufficient
predictive power. MVIs allow formal testing of the core predictive value of knowing
that a field is missing.
Create new variable for (MVI)
There are three control options for missing values indicators. The user can request
MVIs for all variables, or limit them to either continuous only, or categorical only
predictor variables.
Command-line users will use the following command syntax.
The following command syntax will turn on MVIs for all variables.
BOPTIONS MISSING = YES
To limit MVIs to categorical (discrete) variables only we use:
BOPTIONS MISSING = DISCRETE
To limit MVIs to continuous variables only we use:
BOPTIONS MISSING = CONTINUOUS
Create "missing" categorical level
For categorical variables an MVI can be accommodated in two ways: by adding a
separate MVI variable as show above, or by treating missing as a valid "level."
The Create "missing" categorical level control specifies whether missing values for
discrete variables are treated as truly MISSING or are considered a legal and distinct
level. The user can choose from three control options.
1. Process missing values for ALL variables as legal.
2. Process missing values only for predictor variables as legal.
3. Process missing values only for the target variable as legal.
Command-line users will use the following command syntax.
The following command syntax will process missing values for all variables as
legal.
DISCRETE MISSING = ALL
To process missing values only for predictor variables as legal:
DISCRETE MISSING = LEGAL
116
Chapter 4: Classification Trees
To process missing values only for the target variable as legal:
DISCRETE MISSING = TARGET
To process missing values as truly missing (default setting):
DISCRETE MISSING = MISSING
The Cost Tab
Because not all mistakes are equally serious or equally costly, decision makers are
constantly weighing quite different costs. If a direct mail marketer sends a flyer to a
person who is uninterested in the offer the marketer may waste $1.00. If the same
marketer fails to mail to a would-be customer, the loss due to the foregone sale might
be $50.00. A false positive on a medical test might cause additional more costly tests
amounting to several hundreds of dollars. A false negative might allow a potentially
life-threatening illness to go untreated. In data mining, costs can be handled in two
ways:
on a post-analysis basis where costs are considered after a cost-agnostic
model has been built, and
on a during-analysis basis in which costs are allowed to influence the details of
the model.
CART is unique in allowing you to incorporate costs into your analysis and decision
making using either of these two strategies.
To incorporate costs of mistakes directly into your CART tree, complete the matrix in
the Model Setup—Cost tab illustrated below. For example, if misclassifying low birth
weight babies (LOW=1) is more costly than misclassifying babies who are not low
birth weight (LOW=0), you may want to assign a penalty of two to misclassifying
class 1 as 0. (See the main reference manual for a detailed discussion of
misclassification costs.)
117
Chapter 4: Classification Trees
Only cell ratios matter, that is, the actual value in each cell of the cost matrix is
of no consequence—setting costs to 1 and 2 for the binary case is equivalent
to setting costs to 10 and 20.
In a two-class problem, set the lower cost to 1.00 and then set the higher cost
as needed. You may find that a small change in a cost is all that is needed to
obtain the balance of correct and incorrect and the classifications you are
looking for. Even if one cost is 50 times greater than another, using a setting
like 2 or 3 may be adequate.
On binary classification problems, manipulating costs is equivalent to
manipulating priors and vice versa. On multilevel problems, however, costs
provide more detailed control over various misclassifications than do priors.
By default, all costs are set to one (unit costs).
To change costs anywhere in the matrix, click on the cell you wish to alter and enter
a positive numeric value in the text box called Cost. To specify a symmetrical cost
matrix, enter the costs in the upper right triangle of the cost matrix and click on
[Symmetrical]. CART automatically updates the remaining cells with symmetrical
costs. Click [Defaults] to restore to the unit costs.
118
Chapter 4: Classification Trees
Command-line users should use the following command syntax for each cell
that has a non-unit value.
MISCLASSIFY COST=<value> CLASSIFY <origin_class> AS <predicted>
-------MISCLASSIFY COST = 2 CLASSIFY 1 AS 0
CART requires all costs to be strictly positive (zero is not allowed). Use small
values, such as .001, to effectively impose zero costs in some cells.
We recommend conducting your analyses with the default costs until you have
acquired a good understanding of the data from a cost-neutral perspective.
The Priors tab
The Model Setup—Priors tab is one of the most important options you can set in
shaping a classification analysis and you need to understand the basics to get the
most out of CART. Although the PRIORS terminology is unfamiliar to most analysts
the core concepts are relatively easy to grasp. Market researchers and biomedical
analysts make use of the priors concepts routinely but in the context of a different
vocabulary.
We start by discussing a straightforward 0/1 or YES/NO classification problem. In
most real world situations, the YES or 1 group is relatively rare. For example, in a
large field of prospects only a few become customers, relatively few borrowers
default on their loans, only a tiny fraction of credit card transactions and insurance
claims are fraudulent, etc. The relative rarity of a class in the real world is usually
reflected in the data available for analysis. A file containing data on 100,000
borrowers might include no more than 4,000 bankrupts for a mainstream lender.
Such unbalanced data sets are quite natural for CART and pose no special problems
for analysis. This is one of CART’s great strengths and differentiates CART from
other analytical tools that do not perform well unless the data are “balanced. ”
The CART default method for dealing with unbalanced data is to conduct all analyses
using measures that are relative to each class. In our example of 100,000 records
containing 4,000 bankrupts, we will always work with ratios that are computed
relative to 4,000 for the bankrupts and relative to 96,000 for the non-bankrupts. By
doing everything in relative terms we bypass completely the fact that one of the two
groups is 24 times the size of the other.
This method of bookkeeping is known as PRIORS EQUAL. It is the default method
used for classification trees and often works supremely well. It is the setting we
almost always use to start our exploration of new data. This default setting frequently
gives the most satisfactory results because each class is treated as equally important
for the purpose of achieving classification accuracy.
119
Chapter 4: Classification Trees
Priors are usually specified as fractions that sum to 1.0. In a two-class problem
EQUAL priors would be expressed numerically as 0.50, 0.50, and in a three-class
problem they would be expressed as 0.333, 0.333, 0.333.
PRIORS may look like weights but they are not weights. Priors reflect the
relative size of a class after CART has made its adjustments. Thus, PRIORS
EQUAL assures that no matter how small a class may be relative to the other
classes, it will be treated as if it were of equal size.
PRIORS DATA (or PRIORS LEARN or PRIORS TEST) makes no adjustments
for relative class sizes. Under this setting small classes will have less
influence on the CART tree and may even be ignored if they interfere with
CART’s ability to classify the larger classes accurately.
PRIORS DATA is perfectly reasonable when the importance of classification
accuracy is proportional to class size. Consider a model intended to predict
which political party will be voted for with the alternatives of Conservative,
Liberal, Fringe1 and Fringe2. If the fringe parties together are expected to
represent about 5% of the vote, an analyst might do better with PRIORS
DATA, allowing CART to focus on the two main parties for achieving
classification accuracy.
Six different priors options are available, as follows:
EQUAL
DATA
MIX
LEARN
TEST
SPECIFY
Equivalent to weighting classes to achieve BALANCE (default setting)
Larger classes are allowed to dominate the analysis
Priors set to the average of the DATA and EQUAL options
Class sizes calculated from LEARN sample only
Class sizes calculated from TEST sample only
Priors set to user-specified values
120
Chapter 4: Classification Trees
Default Priors settings: priors equal (applicable to classification trees only).
You can change the priors setting by clicking on the new setting’s radio button. If you
select SPECIFY, you must also enter a value for each level of your target variable.
Simply highlight the corresponding class and type in the new value.
Only the ratios of priors matter—internally, CART normalizes the specified
priors so that the values always sum to one.
Certain combinations of priors may result in a “No Tree Built” situation. This
means that, according to this set of priors, having no tree (a trivial model,
which makes the same class assignment everywhere) is no worse than having
a tree. Knowing that your target cannot be predicted from your data can be
very valuable and in some cases is a conclusion you were looking for.
From the Command-line use the following syntax.
PRIORS EQUAL
PRIORS DATA
PRIORS MIX
PRIORS LEARN
PRIORS TEST
PRIORS SPECIFY <class1>=<value1>, <class2>=<value2>, … etc.
-------PRIORS SPECIFY 0 = .25, 1 = .75
121
Chapter 4: Classification Trees
If the target variable contains >5000 values, you must use the command line
for user-specified priors.
The Penalty tab
The penalties available in CART were introduced by Salford Systems starting in 1997
and represent important extensions to decision tree technology. Penalties can be
imposed on variables to reflect a reluctance to use a variable as a splitter. Of course,
the modeler can always exclude a variable; the penalty offers an opportunity to
permit a variable into the tree but only under special circumstances. The three
categories of penalty are:
Missing Value Penalty: Predictors are penalized to reflect how frequently they
are missing. The penalty is recalculated for every node in the tree.
High Level Categorical Penalty: Categorical predictors with many levels can
distort a tree due to their explosive splitting power. The HLC penalty levels the
playing field.
Predictor Specific Penalties: Each predictor can be assigned a custom penalty.
A penalty will lower a predictor’s improvement score, thus making it less likely to be
chosen as the primary splitter. These penalties are defined in the Model Setup—
Penalty tab. Penalties specific to particular predictors are entered in the left panel
next to the predictor name and may range from zero to one inclusive.
Penalties for missing values (for categorical and continuous predictors) and a high
number of levels (for categorical predictors only) can range from "No Penalty" to
"High Penalty" and are normally set via the slider on the Penalty tab, as seen in the
following illustration.
122
Chapter 4: Classification Trees
In the screen we have set both the Missing Values and the HLC penalties to the
frequently useful values of 1.00. Advanced users wishing control over the missing
value and high-level categorical penalty details can click the [Advanced] button.
Penalties on Variables
The penalty specified is the amount by which the variable’s improvement score is
reduced before deciding on the best splitter in a node. Imposing a 0.10 penalty on a
variable will reduce its improvement score by 10%. You can think of the penalty as a
“handicap”: with a 0.10 penalty we are saying that the penalized variable must be at
least 10% better than any other variable to qualify as the splitter.
Penalties may be placed to reflect how costly it is to acquire data. For example,
in database and targeted marketing, selected data maybe available only by
purchase from specialized vendors. By penalizing such variables we make it
more difficult for such variables to enter the tree, but they will enter when they
are considerably better than any alternative predictor.
Predictor specific penalties have been used effectively in medical diagnosis
and triage models. Predictors that are “expensive” because they require costly
diagnostics, such as CT scans, or that can only be obtained after a long wait
(say 48 hours for the lab results), or that involve procedures that are
unpleasant for the patient, can be penalized. If penalizing these variables leads
to models that are only slightly less predictive, the penalties help physicians to
optimize diagnostic procedures.
123
Chapter 4: Classification Trees
Setting the penalty to one is equivalent to effectively removing this predictor
from the predictor list.
Missing Values Penalty
At every node every predictor competes to be the primary splitter. The predictor
having the best improvement score is selected to be the primary splitter. Variables
with no missing values have their improvement scores computed using all the data in
the node, while variables with missings have their improvement scores calculated
using only the subset with complete data. Since it is easier to be a good splitter on a
small number of records this tends to give heavily missing variables an advantage.
To level the playing field, variables can be penalized in proportion to the degree to
which they are missing. This proportion missing is calculated separately at each
node in the tree. For example, a variable with good data for only 30% of the records
in a node would receive only 30% of its calculated improvement score. In contrast, a
variable with good data for 80% of the records in a node would receive 80% of its
improvement score. A more complex formula is available for finer control over the
missing value penalty using the "Advanced" version of the Penalty tab.
Suppose you want to penalize a variable with 70% missing data very heavily, while
barely penalizing a variable with only 10% missing data. The advanced tab lets you
do this by setting a fractional power on the percent of good data. For example, using
the square root of the fraction of good data to calculate the improvement factor would
give the first variable (with 70% missing) a .55 factor and the second variable (with
10% missing) a .95 factor.
The expression used to scale improvement scores is:
S = a ∗ ( proportion_not_missing )
b
The default settings of a = 1, b = 0 disable the penalty entirely; every variable
receives a factor of 1.0. Useful penalty settings set a = 1 with b = 1.00, or 0.50. The
closer b gets to 0 the smaller the penalty. The fraction of the improvement kept for a
variable is illustrated in the following table, where "%good" = the fraction of
observations with non-missing data for the predictor.
124
Chapter 4: Classification Trees
%good
b=.75
b=.50
----------------------------0.9 0.92402108 0.948683298
0.8 0.84589701 0.894427191
0.7 0.76528558 0.836660027
0.6 0.68173162 0.774596669
0.5 0.59460355 0.707106781
0.4 0.50297337 0.632455532
0.3 0.40536004 0.547722558
0.2 0.29906975 0.447213595
0.1 0.17782794 0.316227766
Looking at the bottom row of this table we see that if a variable is only good in 10% of
the data it would receive 10% credit if b=1, 17.78% credit if b=.75, and 31.62% credit
if b=.50. If b=0, the variable would receive 100% credit because we would be
ignoring its degree of missingness.
In most analyses we find that the overall predictive power of a tree is
unaffected by the precise setting of the missing value penalty. However,
without any missing value penalty you might find heavily missing variables
appearing high up in the tree. The missing value penalty thus helps generate
trees that are more appealing to decision makers.
High-level Categorical Penalty
Categorical predictors present a special challenge to decision trees. Because a 32level categorical predictor can split a data set in over two billion ways, even a totally
random variable has a high probability of becoming the primary splitter in many
nodes. Such spurious splits will not prevent CART from eventually detecting the true
data structure in large data sets, but they make the process inefficient. First, they add
unwanted nodes to a tree, and as they promote the fragmentation of the data into
added nodes, the reduced sample size as we progress down the tree makes it harder
to find the best splits.
To protect against this possibility CART offers a high-level categorical predictor
penalty used to reduce the measured splitting power. On the "Basic" Penalty dialog,
this is controlled with a simple slider.
The "Advanced" Penalty dialog allows access to the full penalty expression. The
improvement factor is expressed as:
log [node _ size] d
2
− 1
S = min 1, 1 + c ∗
N _ categories − 1
125
Chapter 4: Classification Trees
By default, c = 1 and d = 0; these values disable the penalty. We recommend that
the categorical variable penalty be set to (c = 1, d = 1), which ensures that a
categorical predictor has no inherent advantage over a continuous variable with
unique values for every record.
Command-line users will use the following command syntax to specify variable
penalties.
PENALTY <var>=<penalty>, /MISSING=<mis_val1>,<mis_val2>,
HLC=<hlc_val1>,<hlc_val2>
PENALTY /MISSING=1,1, HLC=1,1
The missing value and HLC penalties apply uniformly for all variables. You
cannot set different HLC or missing value penalties to different variables. You
choose one setting for each penalty and it will apply to all variables.
You can set variable specific penalties and general missing value and HLC
penalties. Thus, if you have a categorical variable Z that is also sometimes
missing you could have all three penalties applying to this variable at the same
time.
Setting Reporting, Random Number and Directory Options
This section is a guide to the reporting and other fine-tuning global controls you may
want to set before you grow your trees. These parameters are contained in the
Options dialog accessed by selecting Options… from the Edit menu (or clicking
on the toolbar icon).
,
If you are in the Model Setup dialog box, you must first click on the [Continue] button
to access Options from the Edit menu.
General Text Report Preferences
CART is actually part of an integrated data mining system offering several analytical
methods. The CART 6.0 -Standard Edition product offers only the CART subsystem
at this time but in the future other modules will become available. The Options—
General tab controls report and display preferences that are common across several
data mining technologies (including TreeNet and RandomForests). The screen shot
below shows one set of user preferences:
126
Chapter 4: Classification Trees
The report preferences allow you to turn on and off the following parts in the CART
classic output (with command-line equivalents included):
♦
Summary stats for all model variables—mean, standard deviation, min, max,
etc. In classification models the stats are reported for the overall train and
test samples and then separately for each level of the target.
LOPTIONS MEANS=YES | NO
♦
Prediction success tables - confusion matrix with misclassification counts and
%’s by class level.
LOPTIONS PREDICTIONS=YES | NO
♦
Report analysis time - CPU time required for each stage of the analysis.
LOPTIONS TIING=YES | NO
♦
Report Gains tables.
LOPTIONS GAINS=YES | NO
♦
Report ROC tables.
LOPTIONS ROC=YES | NO
♦
Decimal places - precision to which the numerical output is printed.
FORMAT = <N>
♦
Exponential notation for near-zero values - exponential notation used for
values close to zero.
FORMAT = <N> / UNDERFLOW
127
Chapter 4: Classification Trees
ROC Graph Labels
ROC graphs are traditionally labeled differently in different industries. You can select
from the two labeling schemes displayed below:
Press the [Save as Defaults] button to save your preferences permanently. If you
have made some temporary changes and wish to restore your previously-saved
defaults, press the [Recall Defaults] button.
Use Short Command Notation
Sets the minimal number of predictors that triggers a short command notation in the
command log. When the number of predictors is small, each predictor is printed in
the command log (for example, KEEP or CATEGORY commands). However, when
the number of predictors exceeds the limit, CART uses “dash” convention to indicate
ranges of predictors (for example, X1-X5).
This setting only affects the GUI logging mechanism. The command parser
supports both short and standard command notations.
Window to Display When File Is Opened
When you open a data file CART gives you three choices for what to do next:
Classic Output
This is the classic text mainframe style output suitable for diehard UNIX and Linux
gurus. You will be greeted with a plain text screen looking something like:
128
Chapter 4: Classification Trees
Data Description/Activity Window
This new window can function as a brief description of your data file and a control
panel for other data exploration and analysis activities.
From this screen you can conveniently request summary statistics, a spreadsheet
view of the data, or the model set-up dialog, and you can also move directly to
scoring the data using a previously-saved model.
129
Chapter 4: Classification Trees
Once you close this window it can be reopened by clicking on the
(hammer and wrench icon).
toolbar icon
Model Setup
This is the window that came up automatically in CART 4.0 and CART 5.0 and you
can also put CART 6.0 into this mode.
Default Variable Sorting Order
Many GUI displays include a list of variables and you can always change the sort
order between Alphabetical and File Order (the order in which the variables appear
in your data file). This setting allows you to determine the ordering that will always
show first when a dialog is opened.
Controlling CART Report Details
The parameters controlling the contents of the CART Output window can be set in
the Options—CART tab. This is the middle tab on the Options dialog. The default
Reporting settings are shown below:
130
Chapter 4: Classification Trees
Full Node Detail or Summaries Only
Previous versions of CART printed full node detail for CART trees. These reports can
be voluminous as they contain about one text page for every node in an optimal tree.
If you elect to produce these details you can easily end up with more than the
equivalent of 1000 pages of plain text reports.
We have now set the default to printing only summary tables, as most users do not
refer to the classic text node detail.
You can always recover the full node detail text report from any saved grove
file via the TRANSLATE facility. Thus, there is no longer any real need to
produce this text during the normal tree-growing process.
Summary Plots
These are classic mainframe line printer style plots for a few classic CART graphs.
You can see these plots in the GUI so they are turned off by default.
Number of Surrogates to Report
Sets the maximum number of surrogates that can appear in the text report and the
navigator displays.
This setting only affects the displays in the text report and the Navigator
windows. It does not affect the number of surrogates calculated.
The maximum number of surrogates calculated is set in the Best Tree tab of
the Model Setup dialog.
You can elect to try to calculate 10 surrogate splitters for each node but then
display only the top five. No matter how many surrogates you request you will
get only as many as CART can find. In some nodes there are no surrogates
found and the displays will be empty.
The command-line equivalent of the number of surrogates to report is:
BOPTIONS PRINT=<N>
131
Chapter 4: Classification Trees
Number of Competitors to Report
Sets the maximum number of competitors that appear in reports.
Every variable specified in your KEEP list or checked off as an allowed
predictor on your Model Set Up is a competitor splitter. Normally we do not
want or need to see how every one of them performed. The default setting
displays the top five but there is certainly no harm in setting this number to a
much larger value.
CART tests every allowed variable in its search for the best splitter. This
means that CART always measures the splitting power of every predictor in
every node. You only need to choose how much of this information you would
like to be able to see in a navigator. Choosing a large number can increase the
size of saved navigators/groves.
Command-line equivalent
BOPTIONS COMPETITORS=<N>
Number of Trees to List in the Tree Sequence Summary
Each CART run prints a summary of the nested sequence of trees generated during
growing and pruning. The number of trees listed in the tree-sequence summary can
be increased or decreased from the default setting of 10 by entering a new value in
the text box.
This option only affects CART’s classic output.
Command-line equivalent
BOPTIONS TREELIST=<N>
Cross-validation Details: Classic Text Report
If you use the cross-validation testing method, you can request a text report for each
of the maximal trees generated in each cross-validation run by clicking on the
corresponding radio button for this option.
For example, if testing is set to the default 10-fold cross validation, a report for each
of the ten cross-validated trees will follow the report on the final pruned tree in the
text output. For this option to have full effect be sure to uncheck the “Only summary
tables of node information.” The GUI offers more a convenient way to review these
CV details.
132
Chapter 4: Classification Trees
Command-line equivalent
BOPTIONS BRIEF
BOPTIONS COPIOUS
Controlling Random-Number Seed Values
As illustrated below, the Options—CART tab also allows you to set the randomnumber seed and to specify whether the seed is to remain in effect after a tree is built
or data are dropped down a tree. Normally the seed is reset to 13579, 12345, and
131 on start-up and after each tree is constructed or after data are dropped down a
tree. The seed will retain its latest value after the tree is built if you click on the
Retain most recent values for succeeding run radio button.
Command-line equivalent.
SEED <N1>, <N2>, <N3>, NORETAIN
SEED <N1>, <N2>, <N3>, RETAIN
Setting Directory Preferences
The Option—Directories tab allows you to set default directory preferences for input
(data, model and command), output (model, scoring results, translation code and text
report), and temporary files. By default, all input and output directories are initially set
to the CART installation directory; the temporary directory is your machine’s
temporary Windows directory. Below we have set directory preferences for our input
and output files.
To change any of the default directories, click on the
button next to the
appropriate directory and specify a new directory in the Select Default Directory
dialog box. CART will retain default directory settings in subsequent analysis
sessions.
When the Most Recently Used File list checkbox is marked, CART adds the list of
recently-used files to the File->Open menu.
133
Chapter 4: Classification Trees
Input Files
Data:
Model information:
Command:
Output Files
Model information:
Prediction results:
Run report:
Temporary Files
Temporary:
–input data sets (train and test) for modeling
–previously-saved model files (navigators and groves)
–command files
–model files (groves) will be saved here
–output data sets from scoring and translation code
–classic output
–where CART will write temporary work files as needed
–where CART will write the command log audit trail
We suggest dedicating a separate temporary folder to CART.
Make it a habit to routinely check the Temporary Files Directory for unwanted
scratch files. These should only appear if for some reason your system
crashed or was powered down in a way that did not permit CART to clean up.
Depending on your preferences, you may choose one of two working styles:
(1) using the same location for both input and output files
(2) using separate locations for input and output files
The files with names like CART06125699_.txt are valuable records of your
work sessions and provide an audit trail of your modeling activity. Think of
them as emergency copies of your command log. You can delete these files if
you are confident that your other records are adequate.
Make sure that the drive where the temporary folder is located will have
enough space (at least the size of the largest data set you are planning to use).
134
Chapter 4: Classification Trees
Additional Control Functions
–Control icon that automatically copies your Data file info to all other
locations in the dialog (except the Temporary File location).
–Control icon that lets the user browse among directories.
–Control that allows the user to select from a list of previously-specified
directories.
-Control that allows the user to specify how many recently-used files to
remember in the File-Open menu. The maximum allowed is 20 files.
Working with Navigators
The basics of working with navigators are described in detail in Chapter 3: CART
BASICS in the section titled "Tree Navigator." If you have not already read Chapter
3: CART BASICS, we encourage you to do so. It contains important and pertinent
information on the use of CART result menus and dialogs.
In the next section of this chapter, we complete our exposition of the Navigator by
explaining the remaining functions.
Viewing Auxiliary Variables Information
Earlier in Chapter 3: CART BASICS we set up a model based on the
GOODBAD.CSV data file. Here, we set up a new but similar modeling run using
GYMTUTOR.CSV with the following variable and tree type designations.
135
Chapter 4: Classification Trees
Target Variable: SEGMENT
Predictor Variables: TANNING, ANYPOOL, HOME, CLASSES
Categorical Variables: SEGMENT, HOME, NFAMMEM
Auxiliary Variables: HOME, CLASSES, FIT, NFAMMEM
Tree Type: Classification
After specifying our modeling and auxiliary variables, [Start] is pressed; the resulting
Navigator looks as follows (color coding has been activated for SEGMENT=2):
136
Chapter 4: Classification Trees
According to the current color coding, terminal node 6 captures the majority of the
second segment. Now right-mouse click on this node and choose Auxiliary
Variables.
This table reports summary statistics for HOME, CLASSES, and FIT for the given
node.
Frequency distributions are reported when a predictor is categorical (for
example, all but one case have HOME=0), and means and standard deviations are
reported for continuous predictors.
In addition to viewing the summary statistics, you may color code all terminal nodes
based on any of the auxiliary variables.
For example, do the following steps to color code terminal nodes using the HOME
variable:
1. Right-mouse click anywhere in the gray area in the top half of the
navigator window and choose Select Current Target…
(alternatively, use the View->Select Current Target menu). The
Select Target Variable window will appear.
137
Chapter 4: Classification Trees
Choose HOME in the Current Variable text selection box:
Click [OK]
Back in the Navigator window, choose the desired class level; the terminal nodes will
now be color coded as if HOME were the target.
When a categorical variable has more than two levels, it is possible to group several
levels to report frequency distributions for the entire group. For example, choose the
NFAMMEM variable in the Current Variable selection box in the Select Target
Variable window (see the steps above explaining how to get to this window).
138
Chapter 4: Classification Trees
Now put checkmarks against levels 1,2,3,4,5 and click the [Merge selected groups]
button. As a result, all five levels are now combined into one group.
Now go back into the Navigator where you may color code terminal nodes by the
group.
Similarly, you may color code terminal nodes by a continuous auxiliary variable. In
this case, the color codes will be based on the mean instead of the level in focus
(similar to target color coding in regression trees; see Chapter 5, Regression Trees).
139
Chapter 4: Classification Trees
You may break the group down into original levels by checking the grouping
and pressing the [Split selected groups] button.
Return to the Select Target Variable dialog to return display details back to the
original target variable SEGMENT.
Comparing Children
It is possible to compare two children of any internal node side by side. Simply point
the mouse to the internal node, right-click, and choose the Compare Children menu
item. A window similar to the Tree Details window shows two children side by side.
You can control what is reported using the View->Node Detail… menu just as
you do for the Tree Details window.
Comparing Learn and Test
It is possible to compare learn and test node counts and percentages. Simply point
the mouse to the node of interest, right-click, and choose the Compare Learn/Test
menu item. The resulting window displays the learn and test counts and percentages
by each target class.
When cross-validation trees or exploratory trees are used, only the learn
counts are available, for obvious reasons.
140
Chapter 4: Classification Trees
Saving Navigator Files
CART allows you to save the Navigator to a file and then later reload it. To save a
Navigator file (also known as the Grove), bring the Navigator window to the
foreground and select Save->Save Grove… from the File menu. In the Save As
dialog box, click on the File name text box to change the default file name. The file
extension is .GRV and should not be changed. Select the directory in which the
Navigator file should be saved and click on [Save].
To open a Navigator file you have previously saved, select Open->Open Grove…
from the File menu. In the Open Grove File dialog box, specify the name and
directory location of the navigator file and click on [Open] .
CART 6 is backwards compatible with the previous navigator file formats
(*.nav, *.nv2, *.nv3). However, opening older versions will result in some new
navigator features being disabled.
To open navigators from previous versions select Open->Open Navigator…
from the File menu. In the Open Tree Navigator dialog box, specify the name
and directory location of the navigator file and click on [Open] .
Opening a navigator in subsequent sessions allows you to continue your exploration
of detailed and summary reports for each of the trees in the nested sequence or to
use the navigator for scoring or translation (see Chapter 7: Scoring and Translating);
however, reopening the file does not reload the model setup specifications in the GUI
dialogs. To do this, you should learn the basics of command-line use in Chapter 13.
To save your model setup specifications, save the settings in a command file prior to
exiting CART. The commands, by default stored in CART’s command log, can be
accessed by selecting Open Command Log… from the View menu (or by clicking
the Command Log toolbar icon). To save the command log, select Save from the
File menu. To then reload your setting in the Model Setup dialog, simply submit the
command log. The last set of model setup commands in the command file appears
in the tabbed Model.
141
Chapter 4: Classification Trees
Command-line users will use the following command syntax to save CART
models and navigators.
GROVE “<file_name.grv>”
Printing Trees
To print the Main Tree (or a sub-tree), bring the tree window to the foreground (click
[Tree Details...] on the Navigator dialog) and then select Print… from the File menu
(or use <Ctrl+P>). In the Print dialog box, you can select the pages that will be
printed and the number of copies, as well as specify various printer properties. The
Print dialog also displays a preview of the page layout; CART automatically shifts the
positions of the nodes so they are not split by page breaks.
To alter the tree layout prior to printing, click the [Page Setup…] button. As shown
below, the current layout is depicted in the tree preview window of the Page Setup
dialog; as you change the settings, the print-preview image changes accordingly.
You can use the left and right arrows just below the sample page image to change
which page is previewed.
142
Chapter 4: Classification Trees
The page setup options and their default settings are:
Node Gaps [0.10”]
Change the distance between the nodes by increasing or
decreasing the horizontal setting and change the height of
the tree branches by increasing or decreasing the vertical
setting.
Orientation [portrait] Choose portrait or landscape.
Tree Scale [100%]
Increase/decrease the overall size of the tree.
Border [thin]
Change the width of the page border or select “no border.”
Header
Enter text for header or select from the predefined settings
by clicking on […]; predefined settings include file name,
tree name, column #, row #, current date and time; also
included here are the alignment options (left, right, center).
(Note: To include an ampersand in the header, type two
ampersands, &&.)
Footer
Replace default footer text (input file name, page row and
column) by entering new text or select from the predefined
settings by clicking on […]; predefined settings are similar to
those for headers (see above).
Node Shapes
Change the non-terminal (node) and terminal node (term)
default hexagon and rectangle shapes by clicking the down
arrow and selecting an alternative shape.
Margins [0.50”]
Change left, right, top and bottom margins.
143
Chapter 4: Classification Trees
Overlaying and Printing Gains Charts
You can overlay gains charts for nested trees in a CART sequence, for different
CART analyses, and for different classes of a target variable. To overlay two or more
gains charts:
1. Select the corresponding navigator.
2. Click [Summary Reports…] and make sure the Gains Chart tab is
active.
Each click on the [Summary Reports…] button creates a new instance of
the Summary Reports window.
Choose the right target class in the Tgt. Class selection box.
Repeat steps 1 through 3 as many times as needed to have all the gains charts you
would like to overlay.
Select Gains Charts… from the View menu, which will open the Overlay Gains
Charts dialog listing the charts you want to overlay in the right panel.
Click [Cum Lift], [Lift], [Gains], or [ROC] to request the corresponding overlay
charts.
144
Chapter 4: Classification Trees
Each chart is displayed in a unique color with a different plotting symbol, as seen in
the illustration above.
To print the contents of the Overlay Gains Chart dialog box, select Print… from the
File menu. To alter the layout prior to printing, select Page Setup… from the File
menu.
The tables in the Gains Chart, Misclassification and Prediction Success dialog
boxes can also be copied and pasted into spreadsheet and word processing
programs such as Excel and Word.
All of these tables and graphs can also be exported into various graphical
formats. They include *.bmp, *.emf, *.jpg, *.png, and *.wmf. To export, rightclick on the table or graph and select Export… form the menu.
5 ............
Chapter
Regression Trees
This chapter provides instructions for the steps
required to grow regression trees.
146
Chapter 5: Regression Trees
Building Regression Trees
Our examples so far have focused on classification trees, where the target is
categorical. Using regression trees, CART can also be used to analyze and predict
continuous target variables. Most CART functions are shared by both classification
and regression trees, but there are several important differences when we grow
regression trees; these are the focus of this chapter.
Specifying a Regression Model
We develop a regression tree using the Boston Housing Price dataset that reports
the median value of owner-occupied homes in about 500 U.S. census tracts in the
Boston area, together with several variables that might help to explain the variation in
median value across tracts. For ease of reference, definitions of the variables in
BOSTON.CSV data (included with your installation sample data) are given below.
CRIM
ZN
INDUS
CHAS
NOX
RM
AGE
DIS
RAD
TAX
PT
LSTAT
MV
per capita crime rate by town
proportion of residential land zoned for lots over 25,000 sq. ft.
proportion of non-retail business acres per town
Charles River dummy variable (= 1 if tract bounds river; 0 otherwise)
nitric oxides concentration (parts per 10 million)
average number of rooms per dwelling
proportion of owner-occupied units built prior to 1940
weighted distances to five Boston employment centers
index of accessibility to radial highways
full-value property-tax rate per $10,000
pupil-teacher ratio by town
% population of lower status
Median value of owner-occupied homes in $1000's
After you open a data set, setting up a CART regression analysis entails several
logical steps, all carried out in one of the Model Setup dialog tabs available after
clicking on the [Model…] button in the Activity Window.
Model
Categorical
Force Split
Constraints
Testing
Select Cases
Best Tree
Method
selects target and predictor variables, specifies categorical
predictors and weight variables, chooses tree type (regression),
specifies auxiliary variables
sets up categorical class names
specifies splitter for root node and its children
specifies structural constraints on a tree
selects a testing or self-validation method
selects a subset of original data
defines the best tree-selection method
selects a splitting rule
147
Chapter 5: Regression Trees
Penalty
Advanced
Battery
sets penalties on variables, missing values, and high-level
categorical predictors
specifies other model-building options
specifies batteries of automated runs
The key differences regression tree models impose on both model setup and
resulting output are:
♦
♦
Certain Model Setup dialog tabs are grayed when you select the regression
tree type in the Model dialog. These include the Costs and Priors tabs that
provide powerful means of control over classification trees.
Least Squares (default setting) and Least Absolute Deviation are the only
splitting rules available.
Even though classification splitting rules are not grayed out, the actual setting
is ignored in all regression runs.
♦
♦
Gains charts, misclassification tables and prediction success tables are no
longer displayed in the Tree Summary Reports because they are not
applicable.
The Mean (or within-node average) of the target variable is reported for each
node (rather than a class assignment) and node distributions are displayed
as box plots (rather than as bar/pie graphs).
The only required step for growing a regression tree is to specify a target variable
and a tree type in the Model Setup—Model tab.
If the other Model Setup dialog tabs are left unchanged, the following defaults are
used:
♦
♦
♦
♦
♦
♦
All remaining variables in the data set other than the target will be used as
predictors (the Model tab)
No weights will be applied (the Model tab)
10-fold cross validation will be used for testing (the Testing tab)
The minimum cost tree will become the best tree (the Best Tree tab)
Only five surrogates will be tracked and will all count equally in the variable
importance formula (the Best Tree tab)
The least squares splitting criterion for regression trees will be used (the
Method tab)
148
Chapter 5: Regression Trees
♦
♦
♦
♦
No penalties will be applied (the Penalty tab)
Parent node requirements will be set to 10 and child node requirements set
to 1 (the Advanced tab)
Allowed sample size will be set to the currently-open data set size (the
Advanced tab)
The 3000 limit warning for cross validation will be activated
With respect to the command line, CART determines which tree to grow
(classification or regression) depending on whether the target appears in the
CATEGORY command. A classification tree is built for categorical targets and
a regression tree for continuous targets.
To illustrate the regression tree concept, we use the following steps to start the
analysis:
3. Select File->Open->Data File to open the BOSTON.CSV dataset
(506 observations).
In the Model Setup dialog, check MV as the target variable and click on the
Regression Tree radio button. Check all the other variables as predictors.
In the Model Setup—Advanced tab, set “Parent Node Minimum Cases” to 40 and
“Terminal Node Minimum Cases” to 20. This will ensure that the terminal nodes will
not become too small.
149
Chapter 5: Regression Trees
Click [Start].
Tree Navigator
At the end of the model-building process, a navigator window for a regression tree
will appear.
By default, CART uses the least squares splitting rule to grow the maximal tree and
cross-validated error rates to select the “optimal” tree. In this example, the optimal
tree is the tree with 18 terminal nodes, as displayed in the Navigator above.
The upper button in the
group cycles over three possible display modes in
the lower part of the Navigator Window:
Default Mode shows the relative error profile (either Test, Cross-Validated, or Learn
depending on the testing method chosen in the Testing tab of the Model Setup
window):
150
Chapter 5: Regression Trees
1-SE Mode shows the relative error profile where all trees with performance within
one standard error of the minimal error tree are marked in green:
Node Size mode shows the node size bar chart for the currently-selected tree:
You can click on any of the bars to see the corresponding node highlighted in yellow
on the tree display.
To change the currently-selected tree, go to one of the previous modes, pick a new
tree, and switch back to the Node Size mode.
The tree picture can be made smaller or larger by pressing the corresponding
buttons in the left upper corner of the navigator window.
As with classification trees, to change the level of detail you see when hovering
over nodes, right-click on the background of the Navigator window and select
your preferred display from the local pop-up menu.
151
Chapter 5: Regression Trees
The [Learn] and [Test] group of buttons controls whether Learn or Test data
partitions are used to display the node details on the hover displays or all
related Tree Details windows.
Color Coding
The terminal nodes can be color coded by either target mean or median. Make your
selection in the Color Code Using: selection box.
Viewing Tree Splitters and Details
The [Splitters…] button and the [Tree Details...] buttons work similarly to the
classification case described previously (see Chapter 3: CART BASICS). The only
difference is that node information now displays target means and variances instead
of frequency tables and class assignments.
The Tree Details display can be configured using the View—Node Detail… menu.
Regression Tree Summary Reports
The overall performance of the current tree is summarized in the four Summary
Reports dialog tabs. To access the reports, click the [Summary Reports…] button
at the bottom of the Navigator window (or select Tree Summary Reports… from the
Tree menu).
152
Chapter 5: Regression Trees
Profit
The Profit tab provides a useful model summary in terms of the profit associated with
each node. It is assumed that each record in a dataset is associated with a certain
continuous amount of profit. This information is either represented by the continuous
target itself (in which case the profit value is the actual target of modeling), or by any
other continuous variable present in the dataset (cross-evaluation of model).
First, choose the Profit Variable carrying information about the profit associated with
each record in the dataset. By default, this variable is set to the target variable in
regression runs; however, it could be changed to any of the continuous auxiliary
variables that were specified in the Model tab of the Model Setup dialog.
Second, specify the Default Sort Order. This setting will control how the terminal
nodes of the currently-selected tree are ordered on the table and the graph above.
Currently, sorting either by Profit Learn (node sum of profit values in the Learn data)
or Average Profit Learn (Profit Learn divided by node size) is available.
Third, choose one of the four possible measures to be displayed on the vertical axis
of the graph by pressing the following group of buttons:
Profit—within-node accumulated profit.
Ave. Profit—Profit divided by the node case count.
153
Chapter 5: Regression Trees
Cum. Profit—same as Profit but accumulated over all nodes in the sorted sequence
up until the current node.
Cum. Ave. Profit—Cum. Profit divided by the total number of cases in all nodes in
the sorted sequence up until the current node.
All four measures, as well as node case counts, are reported on the table.
In the presence of the explicit Test sample, the user can also choose among
Learn, Test, and Pooled measures using the corresponding buttons.
The Zoom and Chart Type controls change the visual appearance of the graph.
Terminal Nodes
The Terminal Nodes tab displays box plots for the node distributions of the target
sorted by the mean. Hover over any of the boxes to see detailed information about
the node.
When separate learn and test parts of the data are used, [Learn] and [Test]
buttons allow switching between learn and test distributions. No matter which
button is pressed, the nodes are always sorted by the learn means to quickly
assess node stability.
154
Chapter 5: Regression Trees
Root Splits
The Root Splits lists ALL root node competitors sorted in descending node by split
improvement. The report also shows split details in terms of case counts.
While the competitor information is also available for all internal nodes by
clicking on the node itself, it is usually limited to only the top five entries.
Variable Importance
The Variable Importance tab: same as classification but importance scores are now
based on regression improvements. (See Chapter 3: CART BASICS for discussion
of Variable Importance.)
Detailed Node Reports
To see what else we can learn about our regression tree, return to the Navigator by
closing the Summary Reports window. To request a detailed node information
display, simply click on the node of interest; for example, left-click on the left child of
the root node (internal node 2).
155
Chapter 5: Regression Trees
The Competitors and Surrogates tab
As illustrated below, the first of the four tabs in the non-terminal node report provides
node-specific information on both the competitor and surrogate splits for the selected
node (in this case, the root node). This results tab is discussed in detail in Chapter 3:
CART BASICS.
156
Chapter 5: Regression Trees
The Box Plots tab
The Box Plots tab shows the current node box plot on the left-hand side and two
children box plots on the right-hand side. This helps to interpret the nature of the
split.
The blue box depicts the inter-quartile range, with the top of the box (or upper hinge)
marking the 75th quartile and the bottom (lower hinge) marking the 25th quartile for
the target variable MV. The horizontal green line denotes the node-specific median
while the whiskers (or upper and lower fences) extend to plus/minus 1.5 times the
inter-quartile range. Red plusses represent values outside the fences, usually
referred to as “outliers.”
The Rules tab
The third tab in the node report, the Rules tab, is displayed as follows. For
reference, we display the Rules tab for Node 2. Non-terminal and terminal node
reports (with the exception of the root node) contain a Rules tab. This tab is
discussed in detail in Chapter 3: CART BASICS.
157
Chapter 5: Regression Trees
The Splitter tab
When the main splitter is continuous, the left- and right-child summary statistics of the
target are displayed in table form.
When the main splitter is categorical, the partition of the splitter’s levels between the
left and right sides is displayed. This results tab is discussed in more detail in
Chapter 3: CART BASICS.
158
Chapter 5: Regression Trees
Terminal Node Report
To view node-specific information for a terminal (red) node, click on the terminal node
(or right-click and select Node Report). For our example, left-click on terminal node
18 (far right terminal node).
The Node Statistics tab
The Node Statistics tab shows the current node target box plot in comparison with
the target box plot for the root node (the entire learn sample). This helps us to see
whether the high-end or the low-end segment of the population is contained in the
current node. Node-specific summary statistics are also reported. Both the colorcoding and the relative position of this node compared to the root node suggest that
the highly-priced segment is contained in this node.
The Rules tab has been described above.
For further discussion of regression tree modeling, splitting rules, and interpreting
regression node statistics, see the CART Reference Manual.
Viewing Rules
There are several flexible ways to look at the rules associated with an entire tree or
some specific parts of the tree.
In the Navigator window, you can tag terminal nodes for further use by hovering the
mouse over, right-mouse clicking, and selecting the Tag Node menu item. In the
following example we tagged all nodes color coded in red and pink (high-end
neighborhoods).
159
Chapter 5: Regression Trees
Next we request an overall Rules display either via View->Rules… menu or by rightmouse clicking on the root node and choosing the Rules item.
The resulting window contains rules for the entire tree when [All] is pressed or only
for the tagged terminal nodes when [Tagged] is pressed.
Both Classic and SQL rule notations are supported.
You can also limit the rules display to a specific branch in a tree by right-mouse
clicking on the branch root and choosing the Rules item. The resulting window will
only list rules for the terminal nodes covered by the selected branch as well as rules
leading to the given branch.
160
Chapter 5: Regression Trees
The Main Tree Rules display only gives node-based rules, ignoring missing
value handling mechanisms entirely.
To request a full display of the tree logic, including missing value handling,
check the chapter called Translating Model in this manual.
6 ............
Chapter
Ensemble Models and
Committees of Experts
The multi-tree methods:
Bootstrap Aggregation and ARCing.
162
Chapter 6: Ensemble Models and Committees of Experts
Building an Ensemble of Trees
Researchers began exploring the potential value of building multiple trees around
1990. The core idea was that if one tree is good then maybe several trees would be
even better. The best known of the straightforward ensembles is Leo Breiman’s
bagger, which is the main topic of this chapter. Subsequently, Breiman also
introduced Random Forests, now available as a separate Salford Systems module.
Simple ensembles generate predictions by averaging the outputs of independently
built models. The more complex method of boosting builds a sequence of trees, with
each new tree attempting to repair the errors made by predecessor trees. Boosting
was first introduced by Freund and Schapire (1996), who showed how a three-tree
model could outperform a single tree. Later, a number of researchers explored the
boosting of many trees. Leo Breiman (1996) observed that a simple modification to
the bagger would yield a method very similar to boosting; that method (ARCing) is
also discussed briefly in this chapter.
A newer and far more powerful form of boosting is available in the Salford Systems
TreeNet module.
Bootstrap Aggregation and ARCing
In addition to growing a classification or regression tree, you may switch to either
bootstrap aggregation (bagging) or adaptive resampling and combining (ARCing)
mode by pressing the [Combine] button in the Model Setup dialog. The Combine
tab is now available—the command center to set up various bagging and ARCing
controls.
The Testing and Best Tree tabs are not available because they are used only in
single tree modeling.
CART’s Combine dialog allows you to choose from two methods for combining CART
trees into a single predictive model. In both bootstrap aggregation (bagging) and
Adaptive Resampling and Combining (ARCing), a set of trees is generated by
resampling with replacement from the original training data. The trees are then
combined by either averaging their outputs (for regression) or by using an
unweighted plurality-voting scheme (for classification).
Bagging versus ARCing
The key difference between bagging and ARCing is the way each new resample is
drawn. In bagging, each new resample is drawn in an identical way (independent
samples), while in ARCing the way a new sample is drawn for the next tree depends
on the performance of the prior trees.
163
Chapter 6: Ensemble Models and Committees of Experts
Bootstrap Resampling
Bootstrap resampling was originally developed to help analysts determine how much
their results might have changed if another random sample had been used instead,
or how different the results might be when a model is applied to new data. In CART,
the bootstrap is applied in a novel way - a separate analysis is conducted for each
resample or replication generated, and then the results are averaged. If the separate
analyses differ considerably from each other (suggesting tree instability), averaging
will stabilize the results, yielding much more accurate predictions. If the separate
analyses are very similar to each other, the trees exhibit stability and the averaging
will neither harm nor improve the predictions. Thus, the more unstable the trees, the
greater the benefits of averaging.
When training data are resampled with replacement, a new version of the data is
created that is a slightly “perturbed” version of the original. Some original training
cases are excluded from the new training sample, whereas other cases are included
multiple times. Typically, 37 percent of the original cases are not included at all in the
resample; the sample is brought up to full size by including other cases more than
once. A handful of cases will be replicated 2,3,4, 5, 6, or even 7 times, although the
most common replication counts are 0, 1 and 2. The effect of this resampling is to
randomly alter the weights that cases will have in any analysis, thus shifting slightly
the results obtained from tree growing or any other type of statistical analysis.
Adaptive Resampling and Combining
ARCing, Leo Breiman’s (1996) variant on the boosting procedure first introduced by
Freund and Schapire (1996), performs as well as or better than boosting. In ARCing,
the probability with which a case is selected for the next training set is not constant
and is not equal for all cases in the original learn data set; instead, the probability of
selection increases with the frequency with which a case has been misclassified in
previous trees. Cases that are difficult to classify receive an increasing probability of
selection while cases that are classified correctly receive declining weights from
resample to resample. Note, however, that as the probability of selection becomes
more skewed in favor of the difficult-to-classify cases, the probability of selection for
the typical case quickly declines to zero and the process of sample building takes an
increasingly longer time.
In general, we recommend bagging rather than ARCing because bagging is more
robust with dependent variable errors and also much faster. Nevertheless, ARCing is
capable of remarkably reducing predictive error. Note also that both bagging and
ARCing generate a “committee of experts” rather than a single “optimal” tree.
Because a single tree is not displayed, no simple way exists to explain the underlying
rationale driving the averaged predictions. In this sense, combined trees are
somewhat akin to the black box of a neural net, although the trees are built much
more quickly.
164
Chapter 6: Ensemble Models and Committees of Experts
One final caution on combining via bagging or ARCing: the increase in
accuracy is sometimes accomplished for the class in which you have the least
interest. For example, in a binary response model in which response is
relatively rare, bagging and ARCing may improve the non-response
classification accuracy while slightly reducing the response classification
accuracy relative to a standard CART tree. We recommend that you
experiment with adjusting the priors setting to induce the most useful
improvements.
The Combine Tab
The Model Setup—Combine tab allows you to specify various advanced committee
tree-building control options and settings.
Combine Method
The Combine dialog houses the command controls for both bagging and ARCing.
To build a committee of experts tree, first select either Bagging or ARCing. If you
select ARCing, you will need to specify the exponent or power setting as well. Power
sets the weight the resampling puts on selecting cases that have been previously
misclassified; the higher the power, the greater the bias against selecting cases that
were previously classified correctly. Breiman has found that a power setting of four
works well, while settings of one or two give results virtually identical to bagging.
Setting the power greater than four could make it difficult to locate a sample large
enough to fill the training sample if only a small fraction of the data is misclassified.
Also, as Dietterich (1998) has reported, if the dependent variable is recorded in error,
165
Chapter 6: Ensemble Models and Committees of Experts
then using ARCing will progressively focus new trees on the bad data, yielding poor
predictive models.
Combine Controls
After selecting bagging or ARCing, the next step is to select the number of trees you
want to grow. Bagging typically shows good results with about 100 trees, but ARCing
may require up to 250 trees. The number of trees is initially set at 10 and can be
changed by entering a new value in Number of Trees to Combine. We recommend
you first experiment with a modest number to see how the procedure is working. If it
looks promising, launch a CART run with a full complement of 100 or more trees.
As noted above, when using ARCing, as the probability of selection becomes more
skewed in favor of difficult-to-classify cases, the probability of selecting the typical
case quickly declines to zero and the time for sample building increases. In many
runs, the ARC process of resampling will simply bog down and the ARCer will
automatically reset the probabilities to their equal starting values and continue
generating additional trees.
The option Maximum Number of Sample Redraws enables you to control how hard
the ARCer should try to build a sample. The default setting is three. If CART cannot
build one of the trees in the resampled series, you can increase the maximum
number of redraws and try again.
Pruning Test Method
When growing a single tree, pruning is not merely optional; it is vital to obtaining a
reliable tree. By definition, a CART tree is first overgrown (i.e., overfit) and then the
overfit portions are pruned away with the help of a test or cross validation data set.
When combining trees, Breiman has shown that the trees need NOT be pruned
because whatever overfitting may result is averaged away when the combining takes
place. For this reason No Pruning is the default setting when using either bagging or
ARCing.
The other two pruning methods are available for historical reasons only.
Evaluation Sample Holdout Method
A holdout sample is used to evaluate the performance of the committee of experts
tree generated via bagging or ARCing. The holdout sample is NOT used to build or
prune any tree, but rather is used only to evaluate the predictive capability of both the
committee of experts tree and the initial tree built on the full sample.
166
Chapter 6: Ensemble Models and Committees of Experts
The three options for specifying the holdout data set are grouped in the Evaluation
Sample Holdout Method box:
1. Use a fraction of the data (specify fraction; default=0.10).
2. Use a separate data set (select data set).
3. Use an indicator variable (select name of test binary dummy variable).
Files to Save
To save individual learn samples (obtained using sampling with replacement) simply
checkmark the Learn samples box and specify the Root Name, say “learn.”
Because CART will attach a serial number to the root names of the learn files, we
recommend keeping the names to six characters or less to avoid truncation. The
serial number corresponds to the resample cycle number (e.g., if cycles=10, the learn
samples will be labeled learn01, learn02 ... learn10).
To grow the committee of experts, click [Start].
The combine model can be saved into a grove file for further scoring or translating by
pressing the [Save Grove…] button and specifying the file name before the model is
built.
The grove file in this case will have multiple trees and does not have an
accompanying navigator file.
Report Details
By default, the Combine text output consists of summary statistics for the train (learn)
sample and the holdout sample as well as a prediction-success (or confusion matrix)
report summarizing how well the holdout sample performed on the initial tree (built
using the in- and out-of-bag data) relative to the committee of experts tree. The
prediction-success tables for the committee and for the initial tree are also displayed
in the Combine Results dialog (see example below).
167
Chapter 6: Ensemble Models and Committees of Experts
In the Report Details group box you can change the default report contents as well as
request the following additional reports:
♦
♦
♦
Initial tree - standard text report (tree sequence, node details, etc.) for the
tree grown on the entire in- and out-of-bag data
Committee trees - standard text report for each “expert” tree grown in the
series
Repeated cases - summary tables displaying the proportion of observations
repeated in each resample (displayed for each committee tree and for the
committee as a whole)
Given that the initial tree is constructed using CART’s default tree-building settings,
another benchmark you may want to consider when evaluating the performance of
your committee of experts is a single CART tree built using options appropriate for
your particular application (e.g., you may want to experiment with different splitting
rules, priors, costs, etc.).
7 ............
Chapter
Scoring and Translating
This chapter provides instructions for
the steps required to internally and
externally apply models to new data.
170
Chapter 7: Scoring and Translating
Scoring and Translating Models
No predictive modeling process would be complete without the ability to apply your
models to new data. CART 6 offers two ways to do this, internally by using CART’s
built-in scoring facility or externally by first translating your models into any of the
®
supported languages (SAS compatible, C, or PMML).
This section describes how to use the internal SCORE command to predict a target
variable using either new data or old (learn) data. The process of using a CART tree
to predict a target variable is known as “dropping data down a tree” or “scoring” data.
Each observation is processed case-by-case, beginning at the root node. The
splitting criteria are applied, and in response to each yes/no question, the case
moves left or right down the tree until it reaches a terminal node. If the primary split
criterion cannot be applied because the case is missing data, a surrogate split
criterion is used. If no surrogates are available, the case moves down the tree with
the priors-adjusted majority.
In CART 6, unlike previous versions of CART, you may score any tree from the
pruning sequence without any extra steps involved.
Because of the new mechanism, the SELECT command and the Select Tree
menu item are no longer supported. To obtain classic output on a tree other
than the optimal, you should translate that tree into LANGUAGE=CLASSIC
(see the Translating section below).
Navigator Files versus Grove Files
Previous versions of CART produced both navigator and grove files. CART 6
combines the two types of information and stores it all in a grove file.
A grove file is a binary file that stores all the information about the tree sequence
needed to apply any tree from the sequence to new data or to translate the tree into
a different presentation. Grove files contain a variety of information, including node
information, the optimal tree indicator, and predicted probabilities. Grove files are not
limited to storing only one tree sequence, but may contain entire collections of trees
obtained as a result of bagging, arcing, or cross validation. The file format is flexible
enough to easily accommodate further extensions and exotic tree-related objects
such as TreeNet models.
Navigator files, on the other hand, serve the sole purpose of presenting a single-tree
sequence using the GUI back end, also known as the Navigator window. In the
previous chapters, many examples of using navigator displays to analyze trees and
present the results were provided.
171
Chapter 7: Scoring and Translating
To save a CART user the trouble of keeping track of two different files, CART 6
embeds a corresponding navigator file into the grove file whenever the latter is saved
(unless the user explicitly turns off this feature).
Here we provide a brief reminder of the multiple ways to save a grove file:
1. When the Navigator window is active, you may save the corresponding
navigator and grove files by clicking the [Grove…] button.
2. Issuing the GROVE “<file_name.grv>” command results in a copy of the
grove file that will be embedded in the navigator.
The GROVE command names a grove file in which to store the next tree (or
committee or group of trees). Its syntax is:
GROVE <filename>
When a grove file is embedded into a navigator file, you may easily save it separately
by first opening the navigator file in the GUI (File->Open->Open Navigator) and
then pressing the [Save Grove] button.
For example, let’s make a default CART run for the GYMTUTOR.CSV data. To
begin, simply mark SEGMENT as the target and press [Start]. When complete with
the Navigator in the foreground, press [Grove…]. In the resulting Save As dialog,
choose the name of the file and the folder to which you want the file saved. Finally,
press the [Save] button. The grove file (extension *.grv) is now saved. Furthermore,
it has the navigator embedded in it.
You now have all you need to proceed with scoring or translating.
Alternatively, you may request that grove and navigator files be saved as part
of the model-building process. Simply press the [Save Grove…] button in the
Model Setup window and enter the file name and directory. When the model
is finished, both the grove file and the embedded navigator will be saved.
The above procedure is equivalent to placing the GROVE “<file_name.grv>”
command before the BUILD command in your command file.
The default target folder for the grove files can be set in the Output
Files>Model Information section of the Options-Directories tab when
selecting the Edit->Options menu.
172
Chapter 7: Scoring and Translating
Converting a Tree File to a Grove File
The earliest versions of CART stored model information in a tree file (extension *.tr1).
Tree files had the severe limitation of containing information on a single tree only
(usually the optimal tree). For backward compatibility we have added a command
that allows you to translate any *.tr1 file into a grove file. Of course, the resulting
grove file still has only one tree.
To translate an old tree file “old_tree.tr1” into a grove file “old_tree.grv,” use the
following command syntax:
GROVE “old_tree.grv” IMPORT=”old_tree.tr1”
Scoring CART models
Scoring will differ depending on whether you are working with a grove file or a grove
file embedded in a navigator created with CART 5 or CART 4.
Scoring Using a CART 5 Navigator with an Embedded Grove File
The navigator window must be open and active.
1. Press the [Score…] button.
2. Enter the relevant information into the Score Data window (described below).
3. Press [OK] to activate the scoring process.
The Grove File portion of the Score Data window will contain your navigator
file name—this means that the embedded grove file will be used for scoring.
You do not have to change this unless you want an external grove file to be
used for scoring.
This mode may not be available for all older navigators.
Scoring Using Only the Grove File
If you have a grove file you would like to use for scoring, do the following steps:
1. Make sure the CART Output window is active.
Choose Score Data… in the Model menu.
Both the above steps can be replaced by simply clicking the
the toolbar.
button in
Enter relevant information into the Score Data dialog, including the name of the
grove file in the Grove File: section.
173
Chapter 7: Scoring and Translating
Press [OK] to activate the scoring process.
Score Data Dialog
The Score Data dialog is shown in the picture below.
Data File
Click the [Select…] button next to this line to select the data file you want to score.
By default, CART puts the most recently-opened data file into this field.
Grove File
Click the [Select…] button to pick an external grove file for scoring or leave this field
unchanged if you are scoring from a navigator file with an embedded grove file (in
which case the navigator file name will appear in the field).
Save Results to a File
Place a mark in the [x] Save results to a file check box if you want the results of
scoring saved into a separate data file. Press the [Select…] button to specify the
output file’s name, location, and format.
Decide whether you want Model
Information, Path Indicators, and Predicted Probabilities included in the output
dataset (see details below).
174
Chapter 7: Scoring and Translating
Subtree
Click [Select…] if you want to score other than the optimal tree and then choose the
tree in the Tree Sequence dialog. By default CART scores the optimal tree, which
you may always return to by pressing the [Optimal Tree] button.
The current tree number in the pruning sequence (starting with the largest tree
and going backwards), the number of terminal nodes, and the relative cost are
reported for your convenience.
Target, Weight, and ID Variables
If a target variable in your data set has a name other than the name used in the
original learning dataset (proxy target variable), then you should highlight it in the left
panel and press [Select] in the Target Variable area.
If the target name is the same as the original, simply skip the above step—
CART will detect this automatically. CART will also handle the case when
there is no target at all; however, for obvious reasons, some of the scoring
results reports will become unavailable.
Select the weight variable, if any, by highlighting it in the variable list panel and
pressing the [Select] button in the Weight Variable area.
Finally, select up to 50 ID variables in the variable list panel and add these to the
right panel by pressing the corresponding [Select] button.
An ID variable could be any variable that was NOT part of the final model
(target and finally-selected predictors).
Check the Model Information
175
Chapter 7: Scoring and Translating
checkbox in the Include area if you want the original target and predictors
propagated into the output dataset (see below).
Output Data Set
CART saves an output dataset as a result of scoring whenever [x] Save Results to a
file is checked in the Score Data dialog. Depending on your settings, different
variables may appear in the output dataset.
Variables that are always created
CASEID
a record number identifier.
REPONSE a predicted response (class assignment for classification trees or
node average for regression trees).
NODE
node assignment (useful when working with hybrid models).
Depending on the file format, having an original target called RESPONSE and
checking “Model Information" (see below) will result either in two variables with
identical names (one for the predicted response and one for the actual
response) or in distinguishing the original response by renaming it
RESPONSE1. We suggest avoiding this situation to eliminate possible
complications.
Variables created only when a target exists
CORRECT binary indicator telling if the predicted response is the same as the
actual response.
When “Model Information” is checked
CART will include the original target (if available) and all predictors that participate in
the model, that is, that have non-zero variable importance scores.
When “Path Indicators” is checked
PATH_<N> Each of these variables gives the node number that a case goes
through at the <N>th depth in the tree. PATH_1 is always set to 1 to
indicate that the first node is the root node. Positive numbers refer to
internal nodes, negative numbers refer to terminal nodes, and zeros
refer to depths not applicable for this observation.
When “Predicted Probabilities” is checked
PROB_<N> Predicted probabilities (based on the learn data) for each target
class.
The predicted probabilities will be included only if the number of classes in the
target does not exceed the limit set in the corresponding selection box.
176
Chapter 7: Scoring and Translating
All target classes other than the original classes used in learning will be
assumed to be missing.
Score GUI Output for Classification Trees
After you click on [OK] in the Score Data dialog, a progress dialog appears and,
after all the cases are dropped down the tree, a Score dialog opens and a Text
Report appears in the CART Output window. The content of both the GUI and the
text output for a scoring run will vary depending on whether the target variable is
continuous or categorical and whether you are using new or training data. The Score
results dialog using a categorical target variable and the GYMTUTOR.CSV training
dataset is discussed below. See the subsequent section for a discussion of score
output for a regression tree and the CART Reference Manual for a description of
Score text reports.
As illustrated above, the score output dialog displays summary Response Statistics,
Gains, and a Prediction Success table for the actual and predicted target variable
values. Because the target variable from the original tree appears in the training
data, we can access the predictive accuracy of this particular tree.
Response Statistics Tab
The Response Statistics tab provides distributional information by terminal nodes,
predicted class, and by the actual target variable (because it is observed). The grid
in the top portion displays the following information for each terminal node:
177
Chapter 7: Scoring and Translating
Node
Cases
Percent Score Data
Percent Train Data
Node Class
Percent Correct
Terminal node number
Number of cases
Percent of scored data in this node
Percent of learn data in this node
Node class assignment
Percentage of cases classified correctly in node
The Results Summary group box in the lower panel displays the number of
predicted cases, the number of observed cases for the target variable, and the
percent classified correctly (in this example, 96%). The name of the grove file and
the dataset used in the Score run are also noted in the last row of the dialog.
Gains Tab
The Gains tab displays gains both in graphical and table forms. Note that you may
switch between gains based on the current scored dataset and gains based on the
learn data (which define the sort order of the terminal nodes in the gains table).
Prediction Success Tab
The Prediction Success tab of the Score dialog displays the prediction-success
table that cross-classifies the actual by the predicted class (see also the text output
for the actual by the predicted node). To view row or column percentages instead of
counts, click on [Row %] or [Column %].
178
Chapter 7: Scoring and Translating
Case Output for Regression Trees
To illustrate how to use Score to predict continuous target variables, we will work with
the BOSTON.CSV dataset.
First, build the default model using MV as the target and save the resulting navigator
as boston.nv3.
Next, press the [Score…] button and save the results to a file called
“boston_scored.csv. ” Note that we score the same dataset as was used for learning.
If we needed to score another dataset, we would use the [Select…] button in the
Data field to pick the new data file.
Click [OK] to start the scoring process.
After all 506 cases are dropped down the tree, a Score dialog opens, as shown
below, and a Score Text Report appears in the CART Output window.
179
Chapter 7: Scoring and Translating
Response Statistics Tab
The Response Statistics tab provides distributional information by terminal node,
predicted response, and observed response. The grid in the top panel displays the
following information for each terminal node:
Node
Cases
Percent Score Data
Percent Train Data
Predicted Mean
Actual Mean
Train RMS Error
Score RMS Error
Terminal node number
Number of cases
Percent of scored data in the node
Percent of learn data in the node
Average of learn cases in the node
Actual target average in the node
RMS error on train data
RMS error on scored data
The Results Summary group box in the lower panel displays the number of
predicted cases, the number of observed cases for the target variable, the predicted
response (overall mean for predicted target), the observed response (overall mean
for observed target variable), and the total mean squared error for the tree. The
name of the grove file and the dataset used are also noted in the last row.
180
Chapter 7: Scoring and Translating
Scoring in Command Line
For command-line scoring the grove file must be saved separately. To score:
♦
Issue the GROVE “file_name.grv” command to specify the grove file.
GROVE <file_name.grv>
♦
Issue one of the following commands to specify other than the optimal tree.
If this command is not issued, the optimal tree will be used by default.
HARVEST PRUNE TREENUMBER=<N>
HARVEST PRUNE NODES=<N>
♦
Issue either of the following commands depending on whether or not you
want model information added.
SAVE “<filename>” /MODEL
SAVE “<filename>”
♦
Start scoring by issuing
SCORE [PATH=YES] [PROBS=<N>]
Translating CART models
®
Any CART model can be translated into one of the supported languages (SAS compatible, C, Java, and PMML), or into the classic text output.
The translation operation is very similar to scoring and requires a grove file. As with
scoring, you may either use a separate grove file or the one embedded into a
navigator.
Translating Using Navigator with Embedded Grove File
The Navigator window must be open and active.
1. Press the [Translate…] button.
2. Enter the relevant information into the Model Translation window (described
below).
3. Press [OK] to activate the translation process.
The Grove File portion of the Model Translation window will contain your
navigator file name—this means that the embedded grove file will be used for
translation. You do not have to change this unless you want an external grove
file to be used instead.
181
Chapter 7: Scoring and Translating
This mode is not available with older navigators or navigators that were saved
without model information.
Translating Using Grove File Only
If you have a grove file you would like to use for translation, do the following steps:
1. Make sure the CART Output window is active.
Choose Translate Model… from the Model menu.
Both these steps can be replaced by simply clicking the
toolbar icon.
Enter relevant information into the Model Translation dialog, including the name of
the grove file in the Grove File: section.
Press [OK] to activate the scoring process.
Model Translation Dialog
The Model Translation dialog is shown below:
Grove File
Hit the [Select…] button to pick an external grove file for translation or leave this field
unchanged if you have a navigator file with an embedded grove file (in which case
the navigator file name will appear in the field).
182
Chapter 7: Scoring and Translating
Subtree
Press [Select…] to translate other than the optimal tree, then choose the tree in the
Tree Sequence dialog. By default CART will translate the optimal tree, to which you
may always return by pressing the [Optimal Tree] button.
Save Output to File
Put a checkmark if you want the results of scoring saved into an external output file.
Press the [Select…] button to specify the output file’s name, location, and extension.
Language
®
Choose the language; SAS -compatible, Classic, C, PMML, and Java are currently
available.
®
SAS -compatible Options
When translating into SAS, you may also specify additional SAS-related preferences.
The definitions should become clear once you look at a sample SAS output.
Classic Options
When translating into Classic, you may further define which pieces of information
should be included.
Translating in Command Line
For command-line translating you must have a grove file saved separately.
translate:
To
1. Issue a GROVE “file_name.grv” command to specify the grove file.
2. Issue one of the following commands to specify other than the optimal tree. If
this command is not issued, the optimal tree will be used by default.
HARVEST PRUNE TREENUMBER=<N>
HARVEST PRUNE NODES=<N>
3. Depending on the language, issue one of the following commands.
TRANSLATE LANGUAGE=SAS SMI="gt .z", SBE="MODELBEGIN",
SDO = “MODELDONE", SNO="NODE", STN="TNODE",
OUTPUT = “file_name.sas"
--------------------------------TRANSLATE LANGUAGE=CLASSIC, VLIST=YES, TLIST=YES,
DETAILS=YES, SURROGATES=YES,
OUTPUT = "<file_name>"
--------------------------------TRANSLATE LANGUAGE=C OUTPUT=”<file_name.c>”
--------------------------------TRANSLATE LANGUAGE=PMML OUTPUT=”<file_name.xml>”
183
Chapter 7: Scoring and Translating
Exporting and Printing Tree Rules
The scoring procedure described above generates detailed output. The resulting
code includes not only main splitters, but also all surrogate splits as alternative
conditions. While having this code is invaluable for external scoring, it might be
overkill if all you need is a set of simple rules based on main splitters only.
CART 6 has inherited an older simplified version of model translation that is
accessible by selecting Rules… from the View menu when the current navigator is
active.
Alternatively, you may right-click on the root node and select Rules from the
local menu.
You may also generate rules for only a branch of a tree by right-clicking on the
internal node that originates the branch and selecting Rules from the local
menu.
To add the within-node probabilities for the learn or test samples, click [Learn] or
[Test]. Combined learn and test probabilities can be added by clicking [Pooled].
For example, the main tree rule dialog for the GOODBAD.CSV dataset with learn
sample probabilities activated is displayed below.
You can also view the rules for a particular tree node. In the Navigator, click on the
node of interest and select the Rules tab from the terminal node results dialog.
To export rules as a text file, select Export… from the File menu. In the Save As
dialog, specify a directory and file name; the file extension is by default .txt.
184
Chapter 7: Scoring and Translating
To send the rules to the printer, select Print from the File menu when the Main Tree
dialog is active. You can also copy and paste the rules onto the clipboard or directly
into another application.
8
Chapter
Train-Test Consistency (TTC)
A new powerful feature designed
to identify stable robust trees
186
Chapter 8: Train-Test Consistency (TTC)
Optimal Models and Tree Stability
CART relies on the concept of pruning to create a sequence of nested models as
final model candidates. Independent testing or cross validation is subsequently used
to identify the optimal tree with respect to overall model performance (based on the
expected cost criterion). This, however, does not guarantee that the resulting tree
will show stable performance at the node level. It is quite possible to have a node
created earlier in the tree exhibiting unstable behavior across different partitions of
the data. Often such nodes cannot be easily eliminated without picking a much
smaller tree in the pruning sequence, thus picking an inferior (in terms of accuracy)
model. Nonetheless, some analysts might be more interested in finding robust trees
with all nodes exhibiting stable behavior and be less concerned with the actual
accuracy measures (for example, marketing segmentation problems). The TTC
feature of CART was designed to facilitate such an analysis of the tree sequence.
Spam Data Example
We illustrate the specifics of the TTC feature using the SPAMBASE.CSV dataset.
First, use the Open->Command File… option from the File menu to open the
TTC.CMD command file.
Second, use the File->Submit Window menu to build a new model. The resulting
Navigator suggests an 18-node tree as the optimal in terms of expected cost.
Now press the [Summary Reports…] button and go to the Terminal Nodes tab.
Note two types of instability of the optimal tree with respect to the Learn and Test
results:
187
Chapter 8: Train-Test Consistency (TTC)
Directional Instability – Node 15 has 9% of Class=1 on the learn data and 56% of
Class=1 on the test data. Assuming the node majority rule for class assignment, this
effectively constitutes instability with respect to the class assignment that depends on
the data partition. Another way to look at this is that the node lift is less than 1 on the
learn data and greater than 1 on the test data.
Rank Instability – The nodes on the graph are sorted according to node richness
using the learn data. However, the sorted order is no longer maintained when
looking at the test data; hence, we have another type of instability. Many deployment
strategies (for example, model-guided sampling of subjects in a direct marketing
campaign) rely only on the sorted list of segments and therefore eliminating this kind
of instability is highly desirable.
Note that the Rank Stability requirement is generally stricter than the Directional
Stability requirement. In other words, one may have all nodes directionally stable
(agree on the class assignment) and yet have non-conforming sort orders.
Also note that it is useful to introduce some “slack” in the above comparisons due to
limited node sizes. For example, one might argue that the discrepancies in the sort
sequences must be significant enough to declare the whole model as rank unstable.
Similarly, a directional disagreement node must show a significant difference
between the learn and test sample estimates. We employ a simple statistical test on
a difference in two population proportions to accomplish this. The z-threshold of this
test is controlled by the user, thus giving varying degrees of slack.
In addition, special care must be taken in handling nodes where the test data is
missing entirely (empty test counts). The user has the option to either declare such
trees unstable or to ignore any such node (Fuzzy Match) .
Running TTC
To run a TTC analysis just press on the [T/T Consist…] button in the Navigator
Window.
The resulting display shows the results:
188
Chapter 8: Train-Test Consistency (TTC)
The upper half reports stability by trees, one line per tree. You can choose the class
of interest by clicking on the corresponding tab. Green marks stable trees while
yellow marks unstable trees. Note that because there are two different approaches
to tree stability (rank or directional), it is possible to have a tree agree on one criterion
and disagree on the other.
The columns in the Consistency by Trees section are:
Tree Name – name of the tree. It is a constant for single trees but will have varying
values for batteries of CART runs (when applicable).
Terminal Nodes – number of terminal nodes.
Direction Agreement – contains “Agree” if all terminal nodes agree on the direction
of classification (within the supplied degree of confidence).
Rank Match – contains “Agree” if all terminal nodes agree on the sorted sequence
as described above.
Direction Max-Z – reports the z-value of the standard statistical test on the
difference in two population proportions – learn node content versus test node
content. Note that a node may agree on the direction (class assignment) but still
189
Chapter 8: Train-Test Consistency (TTC)
have a significant difference between the learn and test proportions as reflected by
the z-value.
Rank Max-Z – reports the z-value of the standard statistical test on the difference in
two population proportions as follows. We first sort nodes by the learn-based
responses, then we sort nodes by the test-based responses, and finally we look at
the nodes side by side and check the difference in test-based proportions for each
pair.
Dir. Fail Count – reports the total number of terminal nodes in the tree that failed
directional agreement.
Rank Fail Count – reports the total number of terminal node pairs in the tree that
failed the rank agreement.
The Consistency Details by Nodes (lower half) provides a detailed node-by-node
stability report for the tree selected in the Consistency by Trees part (upper half). For
example, the optimal tree with 18 terminal nodes has one directional instability in
node 15 (as seen by scrolling the list in the lower half) at the given significance level.
In addition to the columns already present in the Consistency by Trees report, the
following ones are added:
Lift Learn – node lift on the train data
Lift Test – node lift on the test data
N Focus Learn – number of train records that belong to the focus class in the node
N Focus Test – number of test records that belong to the focus class in the node
N Other Learn – number of train records that do not belong to the focus class in the
node
N Other Test – number of test records that do not belong to the focus class in the
node
N Node Learn – number of train records in the node
N Node Test – number of test records in the node
You can control which columns are shown and in what order in the Select Columns
to Display section.
190
Chapter 8: Train-Test Consistency (TTC)
The following group of controls allows fine user input:
Direction – sets the z-value threshold on the directional stability. A node is declared
directionally unstable only if it has contradicting class assignments on learn and test
samples and furthermore has the z-value of the corresponding test greater than the
threshold.
Otherwise, the node is directionally stable (has identical class
assignments or z-value is below the threshold).
Rank – sets the z-value threshold on the rank stability. A pair of nodes (taken from
learn- and test-based sorted sequences) is declared rank stable if the z-value of the
corresponding test is below the threshold.
Fuzzy Match – determines whether empty nodes (on test data) are ignored (Fuzzy
Match is pressed) or treated as unstable ([Fuzzy Match] is not pressed).
Hide Agreed – hides all agreed terminal nodes from the Consistency Details by
Nodes report.
Double-clicking on any tree in the Consistency by Trees section (upper half) will
result in a graph of train and test focus class lift by node.
191
Chapter 8: Train-Test Consistency (TTC)
Note the apparent directional instability of Node 15 (Learn and Test values are on the
opposite sides of the 1.0 lift curve) as well as the rank instability of the Test curve
(severe deviation from monotonicity).
Identifying Stable Tree
Now let us use the TTC results to identify a consistent tree. As can be seen in the
Consistency by Trees table, the 9-node tree is stable both in direction and rank.
Note that even though the rank stability is approximate (slight departures from
monotonicity in the Test curve), it is well within the significance level controller by the
Rank z-threshold.
Summary Reports – Terminal Nodes further illustrates the tree stability we were
initially looking for.
9
Chapter
Hot Spot Detection
A new powerful feature designed to identify
hot spots in the class of interest
194
Chapter 9: Hot Spot Detection
Searching for Hot Spots
In many modeling situations an analyst is looking for regions of modeling space
richest in the event of interest. These regions are usually called Hot Spots. For
example, in fraud detection problems, we could be interested in identifying a set of
rules that lead to a high ratio of fraud so as to flag records that are almost
guaranteed to be fraudulent. Because target classes usually overlap (making it
impossible to have a clear separation of one target group from the other), a search
for hot spots usually results in a reduced overall accuracy in the class of interest. In
other words, while it might be possible to identify areas of data rich in the event of
interest, chances are that a substantial amount of data will be left outside the covered
areas that cannot be easily separated from the remaining class.
One of the advantages of CART is that it gives clear sets of rules describing each
terminal node. Therefore, searching for hot spots usually boils down to searching for
nodes richest in the given class across multiple trees. The hot spot machinery
described below can be applied to a single tree, but it is most beneficial in processing
CART battery models (collections of trees obtained by a systematic change in model
settings). While any CART battery can be used, the most suitable for the task is
battery prior. This battery varies the prior probabilities used in tree construction, thus
directly enforcing different requirements in the tradeoff between node richness and
class accuracy.
Spam Data Example
We illustrate searching for hot spots using the SPAMBASE.CSV dataset as an
example.
First, use the Open->Command File… option from the File menu to open the
HOTSPOT.CMD command file. Note at the bottom of the command file that we will
be running battery prior with priors on class 1 (spam group) varying between 0.5 and
0.9 in increments of 0.02, thus producing 21 models.
Second, use the File->Submit Window menu to build the battery. The resulting
Battery Summary contains information on all 21 models requested. Our goal is to
scan all terminal nodes across all models and identify the nodes richest in spam.
In CART 6.0 we introduced the modeling automation technique known as
"batteries." This feature, discussed in the following chapter, makes the process
of modeling in batches as easy as a mouse click.
Form the Report menu, select Gather Hotspot… which gives us the following
HotSpot Setup dialog.
195
Chapter 9: Hot Spot Detection
Note that there are 394 terminal nodes across 21 trees in the battery. We also set
Focus class to 1 (spam group) and request actual processing of the entire pool of
terminal nodes. Pressing [OK] will produce two windows: Hotspot Table and
Hotspot Chart.
The Hotspot Table window contains the results of hotspot analysis in tabular form.
196
Chapter 9: Hot Spot Detection
The upper Nodes lookup table contains all requested terminal nodes (one line per
node) sorted according to learn node richness.
The default columns are:
Tree – unique tree identifier in the current battery
♦
Node – unique terminal node identifier in the current tree
♦
Learn Sample Count – node size on the train data
♦
Test Sample Count – node size on the test data
♦
Learn Richness – node richness in the focus class on the train data (using
this column, table rows are sorted descending)
♦
Test Richness – node richness in the focus class on the test data
In addition, the [Columns] button in the Edit Spread group of controls allows the
selective addition of more columns to the table:
♦
♦
♦
♦
♦
♦
♦
♦
♦
Spot – sequential hotspot identifier
Depth – depth level of the node in the tree
Weight Node Learning Count – weighted node size on the train data
Weight Node Test Count – weighted node size on the test data
Focus Class Learning Count – number of focus class records in the node
on the train data
Weight Focus Class Learning Count – same as above but weighted
Focus Class Test Count – number of focus class records in the node on the
test data
Weight Focus Class Test Count – same as above but weighted
197
Chapter 9: Hot Spot Detection
You can change the default sorting method of the nodes using the [Sorting] button in
the Edit Spread group or introduce your own filtering conditions using the [Filtering]
button in the same group.
The lower Details part of the table contains additional information on each terminal
node, including not only the focus class but also all the remaining classes.
According to the table, Node 12 of Tree 1 has 100% test richness but only 31 cases.
Node 14 of the same tree is 97.6% rich on a much larger set of 451 test cases. An
even larger node (706 test cases) is found in Tree 11, which has a reduced richness
of 92.5%. You can double click on any of the nodes to request the corresponding
navigator window to show up.
Pressing on the [Show] button brings up the Hotspot Chart window:
The graph shows a scatter plot of node richness (or node lift when the corresponding
button is pressed) versus node focus class count. You can switch between the [Bar]
and [Scatter] views of the plot. You can also switch between the [Learn] and [Test]
results.
198
Chapter 9: Hot Spot Detection
Hovering the mouse pointer over a dot produces extra information that contains tree
and node number as well as the actual coordinate values as shown above.
Finally, the blue line marks the “Effective Frontier” —the nodes most interesting in
terms of balancing node richness versus node size.
10
Chapter
CART Batteries
A new and powerful feature designed
to build multiple models automatically
200
Chapter 10: CART Batteries
Batteries of Runs
The CART algorithm is characterized by a substantial number of control settings.
Often the optimal values for many parameters cannot be determined beforehand and
require a trial and error experimental approach. In other cases, it is desirable to try
various settings to study their impact on the resulting models. CART batteries were
designed to automate the most frequently-occurring modeling situations that require
multiple collections of CART runs.
We start our discussion with a description of common battery controls and output
reports. Then we move on to a detailed description of each of the available batteries
and highlight the specifics of their use.
Common Battery Controls
A large number of batteries are simply collections of runs where one specific control
parameter is set to different values. You access battery setup from the Battery tab in
the Model Setup menu.
Consider, for example, battery ATOM that varies the atom size (the minimum
required parent node size; see the ATOM.CMD command file).
First, highlight ATOM in the Battery Types selection panel and press the [Add]
button. Then type in a list of possible atom values in the Values entry box found in
the panel titled "Battery Options." Pressing the [Start] button produces a summary
report window for the resulting eight models with different atom settings:
201
Chapter 10: CART Batteries
The relative error of the optimal model obtained in each run is shown on the upper
graph within the Battery Summary—Models tab. You can view the graph in the
[Line] or [Bar] styles, Zoomed or All Models, as well as [Rel. Error] or [Nodes] for
the Y-axis. When the [Show Min Error] button is pressed, the model having the
smallest relative error is highlighted in green.
Model performance can be viewed in terms of relative error ([Misclass] button) or the
average area under the ROC curve ([ROC] button). Furthermore, it can be
presented on the test data (default, [Test] button) or on the train data ([Learn]
button). It is also possible to switch between optimal minimum cost trees ([Min Cost]
button) and 1-SE trees ([1 SE] button. A 1-SE tree is defined as the smallest tree
with the relative cost within one standard deviation of the optimal smallest relative
cost tree).
The Classification Battery Models section in the lower half contains a tabular
depiction of the results with the following columns:
Model Name – unique model identifier
Opt. Terminal Nodes – number of terminal nodes in the optimal (minimum relative
error) tree (when [Min Cost] is pressed)
1 SE Terminal Nodes – number of terminal nodes in the 1 SE tree (when [1 SE is
pressed)
202
Chapter 10: CART Batteries
Rel. Error – relative error of the model (when [Misclass] is pressed)
Avg. ROC – average area under the ROC curve (when [ROC] is pressed)
Atom – minimum required parent node size
MinChild – minimum required terminal node size
Double-click on any line in the Classification Battery Models section to open the
corresponding Navigator window.
The entire battery can be saved using the [Save Grove] button.
The Contents tab includes summary information about the battery as well as a
battery-specific description of each individual model in the Models Specifications
section:
The Battery Summary—Accuracy tab further extends information previously
presented on the Models tab:
203
Chapter 10: CART Batteries
The upper graph shows the accuracy of the focus class (blue curve) and accuracy in
the remaining classes (green curve) by models. The table below contains the actual
values in the following columns:
Model Name – unique model identifier
Opt. Terminal Nodes – number of terminal nodes in the minimum cost tree ([Min
Cost] is pressed)
1 SE Terminal Nodes – number of terminal nodes in the 1SE tree ([1 SE] is
pressed)
Rel. Error – relative error
Avg. ROC – average area under the ROC curve
Class 0 ROC – the ROC for the class in focus (the Focus Class selection box
controls which class is put in focus, class 0 in this example)
Class 0 Accuracy – accuracy in the focus class
Other Classes Accuracy – accuracy in the remaining classes
Average Accuracy – average accuracy over all available classes
204
Chapter 10: CART Batteries
Overall Accuracy – overall accuracy of the model
The Battery Summary—Error Profiles tab shows the actual mode profiles for each
run:
Relative error profiles are shown when the [Misclass] button is pressed. The areas
under the ROC profiles are shown when the [ROC] button is pressed. You can also
switch between [Learn] and [Test] profiles. The vertical markers indicate the optimal
tree positions ([Min Cost] button is pressed) or 1SE tree positions ([1 SE] button is
pressed).
The legend can be turned on or off using the [Legend] button.
Finally, the Battery Summary—Var. Imp. Averaging tab shows the results of
variable importance averaging across all models in the battery:
205
Chapter 10: CART Batteries
The following buttons control which graph is being displayed:
♦
♦
♦
♦
♦
♦
[Min] – smallest importance value for the variable across all models
[Quartile 0.25] – first quartile importance value across all models
[Median] – median (second quartile) importance value across all models
[Quartile 0.75] – third quartile importance value across all models
[Max] – maximum importance value across all models
The sort order of variables can be changed using the Sort: selection box.
An additional group of buttons allow:
♦
[Box Plot] – shows a box plot of importance scores for each variable
♦
[Mean] – shows a mean importance profile
♦
[Grid] – adds a grid to the display
We now proceed with the description of all available batteries.
206
Chapter 10: CART Batteries
Battery CV
Battery CV runs cross validation with the number of folds set to 5, 10, 20, and 50
bins. See the CV.CMD command file for run details on the BOSTON.CSV dataset.
207
Chapter 10: CART Batteries
208
Chapter 10: CART Batteries
Battery CVR
Battery CVR repeats cross validation many times using different random number
seeds. We illustrate it on the BOSTON.CSV dataset by requesting 20 cycles (see
CVR.CMD command file for details):
Note that the Var. Imp. Averaging tab is no longer available because each individual
run has the same master sequence and resulting variable importance.
In addition to the actual run profiles, you may add average ([Average] button),
minimal ([Min] button) and maximal ([Max] button) profiles. It is also possible to hide
individual profiles using the [None] button.
You can switch from the chart view ([Chart] button) to the table view ([Table] button).
In the table view, columns represent relative error sequences for each model.
Optimal trees are highlighted in green while 1-SE trees are highlighted in pink.
209
Chapter 10: CART Batteries
According to our findings, the relative CV-error could be as low as 0.216 or as high
as 0.275 with the average at 0.238.
210
Chapter 10: CART Batteries
Battery DEPTH
Battery DEPTH specifies the depth limit of the tree. We illustrate it on the
SPAMBASE.CSV dataset by trying depths at 2, 3, 4, 5, 6, 7, 8, and 9 (see
DEPTH.CMD command file for details):
Clearly, beginning at the depth of 6, the relative error becomes quite flat.
Battery DRAW
Battery DRAW runs a series of models where the learn sample is repeatedly drawn
(without replacement) from the “main” learn sample as specified by the Testing tab.
The test sample is not altered.
This battery is useful for determining the impact of varying random learn sample
selection on ultimate model performance. This is similar in spirit to the battery CVR
described earlier.
211
Chapter 10: CART Batteries
We illustrate this battery on the SPAMBASE.CSV dataset partitioned into 70% learn
and 30% test, with twenty 50% drawings from the learn partition (see DRAW.CMD
command file):
As the results indicate, the effect of sampling the learn data alone produces relative
errors between 0.1573 and 0.2665.
Battery FLIP
Battery FLIP generates two runs with the meaning of learn and test samples flipped.
The user has to specify the test sample explicitly using the Testing tab in the Model
Setup window.
We illustrate the use of this battery on the SPAMBASE.CSV dataset (see FLIP.CMD
command file for details):
212
Chapter 10: CART Batteries
Battery KEEP
Battery KEEP randomly selects a specified number of variables from the initial list of
predictors (controlled by the KEEP command) and repeats the random selection
multiple times. A user has the option of specifying the CORE subset of variables that
are always present in each run.
We illustrate this battery on the SPAMBASE.CSV dataset by sampling 10 predictors
at a time and repeating this process thirty times while requiring the
CHAR_FREQ_EXPLAM, and CHAR_FREQ_DOLLAR variables to be always present
(see KEEP.CMD command file for details).
213
Chapter 10: CART Batteries
The resulting models have an average area under the ROC curve ranging from
87.84% to 93.47%.
The largest ROC model has the following variable importance list:
214
Chapter 10: CART Batteries
Battery LOVO
Battery LOVO (Leave One Variable Out) generates a sequence of runs where each
run omits one of the variables on the predictor list one at a time. Assuming K
predictors on the initial keep list, the battery produces K models having K-1 predictors
each.
We illustrate this battery on the SPAMBASE.CSV data using the full list of predictors
(see LOVO.CMD command file for details).
According to the results, removing CAPITAL_RUN_LENGTH_AVERAGE from the
predictor list actually improves the relative error to 0.169.
215
Chapter 10: CART Batteries
Battery MCT
Battery MCT generates a Monte Carlo test on the significance of the model
performance obtained in a given run. The target is first randomly permuted (thus
destroying any possible dependency of the target on all remaining variables), and
then a regular model is built. The process is repeated many times and the resulting
profiles are shown together with the actual run profile. One would want to see the
actual run profile as far away from the MCT profiles as possible.
We illustrate this battery on the SPAMBASE.CSV data using a small list of predictors
(see MCT.CMD command file for details).
It is clear that even this arbitrarily chosen set of predictors is capable of capturing
some useful signal. Note that the family of MCT profiles results in a test ROC within
48% and 54%. It would have been difficult to justify the legitimacy of a model having
a ROC value within this region.
216
Chapter 10: CART Batteries
Battery MINCHILD
Battery MINCHILD is very similar to battery ATOM described above. It varies the
required terminal node size according to a user-supplied setting.
Battery MVI
Battery MVI addresses missing value handling, which is important for the success of
any data mining project. CART has a built-in default ability to handle missing values
via the mechanism of surrogate splits (alternative rules automatically invoked
whenever the main splitter is missing). Surrogate splits effectively redistribute the
missing part of data between the left and right sides of the tree based on an
alternative split that most resembles the local split. This is fundamentally different
from treating a missing value as a separate category, thus sending the entire subset
to one side.
Alternatively, it is often important to find out whether the fact that one variable is
missing can be predictive on its own. In CART this can be accomplished by creating
missing value indicator variables (MVIs – binary variables set to one when the
variable of interest is missing and zero otherwise) and subsequently using the MVIs
as part of the analysis (see the Model Setup—Advanced tab).
In addition, CART allows variables that have missing values to be penalized. The
amount of penalty is usually proportional to the percent missingness, thus
discouraging variables with heavy missingness from becoming part of the model
(Model Setup—Penalty tab).
This proliferation of controls over missing value handling in CART essentially leads
us to support a whole new kind of battery—battery MVI. Currently, the battery offers
a series of five runs with the most interesting combinations of missing value settings.
We illustrate this battery using FNCELLA.CSV, the Cell Phone dataset (see
MVI.CMD command file for details):
217
Chapter 10: CART Batteries
The following five models are defined:
♦
♦
♦
♦
♦
MVI_No_P – use regular predictors, missing value indicators, and no missing
value penalties
No_MVI_No_P – use regular predictors only (default CART model, no MVIs,
no penalties)
MVI_only – use missing value indicators only (no regular predictors, no
penalties)
MVI_P – use regular predictors, missing value indicators, and missing value
penalties
No_MVI_P – use regular predictors and missing value penalties (no MVIs)
As the graph above indicates, one could reduce the relative error to 0.616 using
missing value indicators alone. Such remarkable predictability often indicates
meaningful patterns of missing values in the data.
218
Chapter 10: CART Batteries
Battery NODES
Battery NODES is very similar to battery DEPTH described above. It varies the limit
on the tree size in nodes according to a user-supplied setting.
Battery ONEOFF
Battery ONEOFF was designed to generalize conventional co-relational analysis by
placing the CART engine in its core. The battery contains the results of using one
variable at a time to predict the response.
We illustrate this battery using the BOSTON.CSV dataset (see the ONEOFF.CMD
command file for details):
It is clear that LSTAT alone could reduce the relative error to 0.35 while CHAS has
virtually no univariate connection with the response.
The following table reports Pearson correlations of the same variables with the
response sorted by the absolute value of the correlation. The results are directly
219
Chapter 10: CART Batteries
comparable to CART findings. However, the CART approach has the added
advantage of being able to identify potential non-linearities.
VARIABLE
LSTAT
RM
PT
INDUS
TAX
NOX
CRIM
RAD
AGE
ZN
B
DIS
CHAS
CORRELATION
-0.73766
0.69536
-0.50779
-0.48373
-0.46854
-0.42732
-0.3883
-0.38163
-0.37695
0.360445
0.333461
0.249929
0.17526
Battery PRIOR
Prior probabilities play a fundamentally important role in overall tree construction as
well as in model evaluation. By manipulating priors one could impose different
solutions on the sensitivity versus specificity tradeoff as well as control node purity
and overall model performance. Battery PRIOR streamlines this process by allowing
priors to be varied within the specified range in user-supplied increments.
We illustrate this battery using the SPAMBASE.CSV dataset (see PRIORS.CMD
command file for details):
220
Chapter 10: CART Batteries
Here the priors were varied from (0.05, 0.95) to (0.95, 0.05) in increments of 0.05,
producing 19 runs overall. Note the powerful impact on individual class accuracies
(sensitivity versus specificity tradeoff).
This battery is the most suitable raw material for the hot-spot detection procedure
(searching for rich nodes in the class of interest) described earlier.
Battery RULES
Battery RULES simply runs each available splitting rule, thus producing six runs for
classification and two runs for regression.
We illustrate battery RULES for a multinomial target with non-symmetric costs using
the Prostate dataset PROSTATE2.CSV (see RULES.CMD command file for details):
221
Chapter 10: CART Batteries
It appears that the Class Probability splitting rule resulted in the smallest relative error
while GINI and Ordered Twoing resulted in the largest relative error.
Battery SAMPLE
The CART process iteratively partitions the train data until no more sensible splits
can be found. When the train data size is limited, it is possible to run out of support
for subsequent splits before the useful signal is fully extracted. CART is sensitive to
the overall size of the train data.
Battery SAMPLE was designed to investigate the amount of accuracy loss incurred in
the course of progressive reduction of the train data size (observation-wise). A total
of five runs are produced: full train data, ¾ of the train data, ½ of the train data, ¼ of
the train data, and 1/8 of the train data.
We illustrate this battery using the SPAMBASE.CSV data with 20% randomly
allocated for test partition (see SAMPLE.CMD command file for details):
222
Chapter 10: CART Batteries
Apparently, minor accuracy loss occurs when going from the full sample to ¾ of the
data. However, the loss becomes substantial when ½ or more of the data are
eliminated.
Battery SHAVING
Battery SHAVING was inspired by conventional step-wise regression modeling
techniques. The key idea is to build a model, study the reported variable importance,
and proceed by eliminating one or a group of variables based on a specified strategy.
The following shaving strategies are currently available (assuming K starting
variables):
BOTTOM – remove the least important variables (up to K runs)
TOP – remove the most important variables (up to K runs)
♦
ERROR – remove the variable with the least contribution based on the LOVO
battery (see above) applied to the current set of variables
(up to K(K-1)/2 runs)
By default, each battery starts with the current list of predictors and proceeds until no
predictors are left. The user can change both the number of steps (elimination
cycles) taken and the number of variables removed at each step (one by default).
♦
♦
223
Chapter 10: CART Batteries
We illustrate this process by shaving from the bottom of the entire initial list of
predictors in the SPAMBASE.CSV data (see SHAVING.CMD command file for
details):
It follows that the original list of 41 important predictors can be reduced to only 15
predictors without substantial loss of accuracy.
Battery SUBSAMPLE
Battery SUBSAMPLE varies the sample size that is used at each node to determine
competitor and surrogate splits. The default settings are no subsampling followed by
subsampling of 100, 250, 500, 1000 and 5000. You may list a set of values with the
VALUES option as well as a repetition factor. Each subsampling size is repeated N
times with a different random seed each time.
224
Chapter 10: CART Batteries
Battery TARGET
While theoretical research usually assumes independence among predictors, this
assumption is almost always violated in practice. Understanding the mutual
relationship among a given list of predictors becomes important in a variety of
contexts.
A traditional covariance matrix may provide insight into pair-wise
correlations among predictors, but usually fails to capture any serious multivariate
relationships or possible non-linearities.
Battery TARGET was designed to overcome the limitations of conventional
approaches and construct a more reliable measure of inter-dependency. The
process proceeds as follows: each variable from the current predictor list is taken as
a target and a model is built to predict this target (classification tree for categorical
predictors and regression tree for continuous predictors) using the remaining
variables. The resulting model accuracy indicates the degree of association between
the current target and the rest of the variables while the variable importance list tells
exactly what variables are involved.
We illustrate this process using the SPAMBASE.CSV dataset (see TARGET.CMD
command file for details):
225
Chapter 10: CART Batteries
The results indicate that WORD_FREQ_415 is the easiest to predict (relative error
0.0971). Double clicking on the highlighted line and looking at the Splitters
information in the resulting navigator reveals:
In other words, WORD_FREQ_857 can be used to predict WORD_FREQ_415 nearly
perfectly.
In contrast, WORD_FREQ_PARTS cannot be predicted with any reasonable
accuracy at all (relative error 1.09 is greater than 1.0).
11
Chapter
CART Segmentation
A classification/segmentation example to
illustrate the multi-class problem
228
Chapter 11: CART Segmentation
Modeling the multi-class target
So far we have discussed two-class classification examples. In this chapter we walk
through a simple three-class example to illustrate some of the unique aspects of this
form of modeling. In the example that follows, we analyze a data set containing
information on health club members who have been classified into three market
segments. The goal of our analysis is to uncover the important factors that
differentiate the three segments from each other.
The variables in the
GYMTUTOR.CSV data set (included on your installation CD) are:
SEGMENT
ANYRAQT
ONAER
NSUPPS
OFFAER
NFAMMEM
TANNING
ANYPOOL
SMALLBUS
FIT
HOME
PERSTRN
CLASSES
Member’s market segment (coded 1,2,or 3)
Racquet ball usage (binary indicator coded 0, 1)
Number of on-peak aerobics classes attended
Number of supplements purchased
Number of off-peak aerobics classes attended
Number of family members
Number of visits to tanning salon
Pool usage (binary indicator coded 0, 1)
Small business discount (binary indicator coded 0, 1)
Fitness score
Home ownership (binary indicator coded 0, 1)
Personal trainer (binary indicator coded 0, 1)
Number of classes taken
CART Desktop
Double-click on the CART program icon and you will see the following screen:
229
Chapter 11: CART Segmentation
About CART Menus
The menu items in CART change depending on the stage of your analysis and which
window is actively in the foreground. As a result, some menus may be disabled if not
available. Similarly, the commands that appear in the pull-down menus and the
toolbar icons are disabled if not accessible. An overview of the layout of the main
CART menus is presented below.
FILE
• Open data set, Navigator file, or command file
• Save analysis results, Navigator file, Grove file, or command file
• Export tree rules
• Specify printing parameters
• Activate interactive command mode
• Open notepad
• Submit batch command files
EDIT
• Cut, copy and paste selected text
• Specify colors and fonts
• Control reporting options
• Set random number seed
• Specify default directories
VIEW
• Open command log
• View data
• View descriptive statistics
• Display next pruning
• Assign class names and apply colors
• View main tree and/or sub-tree rules
• Overlay gains charts
• Specify level of detail displayed in tree nodes
EXPLORE • Generate frequency distributions
MODEL • Specify model setup parameters
• Grow trees/committee of experts
• Generate predictions/score data
®
• Translate models into SAS , C, or PMML
TREE
• Prune/grow tree one level
• View optimal/minimum cost/maximal tree
• View tree summary reports
REPORT • Control CART reporting facility
WINDOW • Control various windows on the CART desktop
HELP
• Access online help
230
Chapter 11: CART Segmentation
Opening a File
To open the input data file GYMTUTOR.CSV used in our example:
1. Select Open->Data File… from the File menu (or click on the
toolbar icon).
Note that you can set default input and output directories; select Options...
from the Edit menu and select the Directories tab.
In the Open Data File dialog, select the GYMTUTOR.CSV file from the Sample Data
folder and click on [Open] or double-click the file name. (As indicated below,
Delimited Test (*.csv, *.dat, *.txt) must be selected in the Files of Type: box to see
files ending with the .CSV extension.)
After you open GYMTUTOR, a dialog opens automatically that gives information on
the dataset and allows one to choose between data viewing, stats, modeling or
scoring.
231
Chapter 11: CART Segmentation
If the Model button is clicked on, the Model Setup dialog opens and the CART
Output window appears in the background. Hyperlinked Report Contents appears
in the left panel of the Output window and text output in the right. The initial text
output contains the variable names, the size of the file, and the number of records
read in.
232
Chapter 11: CART Segmentation
Setting Up the Model
The Model Setup dialog tabs are the primary controls for conducting CART analyses,
with the analysis functions most commonly used conveniently located in eleven
Model Setup tabs. After you open a data set, setting up a CART analysis entails
several logical groups, all of which are carried out in one of the Model Setup dialog
tabs.
Model
Categorical
Force Split
Constraints
Testing
Select Cases
Best Tree
Method
Advanced
select target and predictor variables, specify categorical predictors
and weight variables, choose tree type (classification, regression,
or cluster analysis).
set up categorical class names.
specify a split variable for the root node and its immediate children.
allows you to pre-specify sets of variables to be used in specific
regions of the tree and to determine the order in which splitters
appear in the tree. This is a CART ProEX feature only.
select a testing or self-validation method.
select a subset of original data.
define the best tree selection method.
selecting a splitting rule.
specify other model-building options.
233
Chapter 11: CART Segmentation
Cost
Priors
Penalty
Battery
specify misclassification costs.
specify priors.
set penalties on variables, missing values, and high-level
categorical predictors.
specify a battery of models to be run.
The only required step is the first one: specify a target variable and tree type in the
Model Setup dialog.
In our tutorial example, we enter information into the Model tab only and then grow
the tree using CART’s default settings: cross validation, Gini splitting rule, unitary
misclassification costs, and equal priors. When the other Model Setup dialog tabs
are left unchanged, the following defaults are used:
♦
♦
♦
♦
♦
♦
♦
♦
♦
♦
♦
♦
All remaining variables in the data set other than the target will be used as
predictors (the Model tab)
No weights will be applied (the Model tab)
10-fold cross validation for testing (the Testing tab)
Minimum cost tree will become the best tree (the Best Tree tab)
Only five surrogates will be tracked and will count equally in the variable
importance formula (the Best Tree tab)
GINI splitting criterion for classification trees and least squares for regression
trees (the Method tab)
Unitary (equal) misclassification costs (the Costs tab)
Equal priors (the Priors tab)
No penalties (the Penalty tab)
Parent node requirements set to 10 and child node requirements set to 1 (the
Advanced tab)
Allowed sample size set to the currently-open data set size (the Advanced
tab)
3000 limit for cross-validation warning
Additional tree-building and -reporting options include enabling linear combination
splits, combining trees using bagging or ARCing, limiting the size and structure of the
tree, filtering data and limiting the size of the test and learn samples, exporting tree
rules, and identifying where to permanently save the CART output, navigator file and
tree models. (See Chapters 3, 4, and 5 for further discussion of the default settings
and an extended tutorial using the other nine Model Setup dialogs.)
234
Chapter 11: CART Segmentation
Selecting Target and Predictor Variables
For this analysis, the three-level categorical variable SEGMENT (1,2 or 3) is the
to scroll
target (or dependent) variable. To specify the target variable, use the
down the variable list until SEGMENT is visible. Put a checkmark inside the
checkbox located in the Target column.
If no predictor variables are selected using a checkmark in the Predictors column,
CART by default includes every variable except the target in the analysis—the
desired result in this example. The Model tab now appears as follows:
Categorical Predictors
Put checkmarks in the Categorical column against those predictors that should be
treated as categorical. For our example, specify ANYRAQT, TANNING, ANYPOOL,
SMALLBUS, and HOME as categorical predictor variables.
Growing the Tree
The Classification radio button is already selected in the Tree Type group box by
default. Likewise, the [CART] button is depressed, or ON, by default. We are now
ready to grow our tree.
To begin the CART analysis, click the [Start] button. A progress report appears that
lets you know how much time the analysis should take and approximately how much
time remains. Once the analysis is complete, text output appears in the CART
235
Chapter 11: CART Segmentation
Output window, blue hyperlinks appear in the Report Contents panel, and a new
window, the Navigator, is opened and placed in the foreground. We first explore the
Navigator and then return to the text output.
Tree Navigator
The tree topology, displayed in the top panel of the Navigator window, provides an
immediate snapshot of the tree’s size and depth. By default, the optimal or minimum
cost tree is initially displayed and, in this example, is the tree with nine terminal
nodes, as illustrated below.
Terminal nodes in classification trees are color coded to indicate whether a particular
class level improves or worsens with respect to terminal node purity when compared
to the root node. By default, color-coding is not initially displayed. To activate colorcoding, select a target class level "1" from the control next to the Color code
using… title box located at the top of the Navigator.
As the legend in the upper-right corner of the Navigator indicates, nodes better than
the root node are shades of red, while nodes worse than the root node are shades of
blue. The more saturated the color, the greater the improvement or worsening in that
terminal node when compared to the root node.
CART terminal nodes are numbered left to right in ascending order, starting with one.
In our example, we can quickly ascertain that Class 1 cases are concentrated
primarily in red terminal nodes 1, 3, and 7, whereas very few or no Class 1 cases
populate the remaining blue terminal nodes.
236
Chapter 11: CART Segmentation
Hovering the mouse over any of the nodes results in additional node information
popping up.
You may change how many details are shown by a right-mouse click in the
“gray” area of the navigator window and a further left-mouse click on the node
information sample display. Alternatively, one may do the same using the
View->Node Display menu.
The bottom panel of the Navigator provides a visual indication of the quality of the
optimal tree—a graph displaying the cross-validated relative cost by the number of
terminal nodes for each tree size in the nested tree sequence. Recall that CART
begins by growing the maximal or largest tree possible and then prunes those
sections of the tree that contribute least to overall accuracy, pruning all the way back
to the root node. As we would expect, the relative cost, or misclassification rate,
goes down as the tree gets progressively larger but, at a certain point, plateaus (and,
in some cases, will begin to climb).
CART’s Navigator allows you not only to explore the different tree topologies, but to
interactively inspect detailed summary and diagnostic information for each “sub-tree”
in the tree sequence. To explore a different tree you may:
♦
♦
♦
♦
♦
click on the blue box in the line graph, or
from the Tree menu, choose Select Tree, or
use left and right arrow keys, or
click [Grow] or [Prune] ]buttons, or
select Grow One Level or Prune One Level in the Tree menu.
The tree size you select appears in the top panel of the Navigator window. The
ability to see different trees is particularly useful if you feel the optimal CART tree is
too large or if you are only concerned with the first few splits in the tree.
You can also see the tree nodes that will be pruned next as you move one step down
the tree sequence by selecting Show Next Pruning from the View menu or pressing
the [Next Prune] ]button in the Navigator window; these nodes are outlined in bright
yellow.
237
Chapter 11: CART Segmentation
Repeated pressing of the
the lower half of the Navigator:
♦
♦
♦
button cycles through three alternative displays in
standard Relative Cost curve
color-coded Relative Cost curve
percent population by node display
The first two displays show the relative cost curve depending on the number of
terminal nodes, while the last display reports how the original data set is distributed
into the terminal nodes in the currently-selected tree.
If you click on an individual bar in the “percent population by node” display, the
corresponding node in the tree topology becomes yellow.
Pressing on the [Smaller] ] or [Larger] ] button causes the scale of the tree topology
in the top half of the navigator window to become larger or smaller. This is useful
when analyzing very large trees.
When applicable, you may switch between learn or test counts displayed for each
node by pressing the [Learn] ] or [Test] ] button. Because cross validation was used
in this example, only learn counts are available on the node-by-node basis.
You can also save the Navigator or Grove file (needed for scoring) by pressing the
®
[Grove…]] button, or you may translate CART models into SAS , C, PMML, or Java
representations by clicking the [Translate…]] button. Finally, you may apply any tree
to data using the Score dialog accessed via the [Score…]] button. See Chapter 7 for
step-by-step instructions for scoring new data.
Viewing Variable Splits
By hovering the mouse pointer over a non-terminal (green) node, you initially see
terse information about the split, as illustrated below.
238
Chapter 11: CART Segmentation
The root node split on the variable ANYRAQT, a binary indicator variable coded 1 if
the member uses the racquetball courts and 0 otherwise. Members who do not use
the racquetball courts go to the left non-terminal node while those who use the courts
go to the right terminal node.
To see more or less detail when hovering over a node, activate a local menu by
clicking the right mouse button on the background (or select Node Display from the
View menu) and then select the level of detail you prefer. You can elect to see the
splitting variable name, the splitting criterion, the class assignment, the class
breakdown (counts and percentages) and the number of cases in the node.
If we select the most detailed node report and hover the mouse pointer over the
terminal node on the far right (terminal node 7), we can see a very good split: 82 of
the original 95 Class 1 cases and none of the Class 2 or 3 cases appear in this node.
Thus, based on the first split only, we already know something about these particular
members, that is, if ANYRAQT=1, then SEGMENT=1. Similarly, the terminal node
on the far left side (terminal node 2) shows that after four splits, CART is able to
separate 71 of the original 98 Class 3 cases into another pure node.
Terminal Node 7
Terminal Node 2
Viewing the Main Splitters
You can quickly scan all main splitters in the entire tree by clicking on the
[Splitters…] button at the bottom of the Navigator. This display is often useful to
quickly identify where in the tree, if at all, a certain variable of interest showed as the
main splitter.
239
Chapter 11: CART Segmentation
Viewing the Main Tree
In addition to the thumbnail sketch of the individual nodes (tree topology) or splitters
window, you can view a complete picture of the tree in a format similar to the way the
tree will print. To view the entire tree, click on the [Tree Details...] button at the
bottom of the Navigator (or right-click on the root node and select Display Tree).
240
Chapter 11: CART Segmentation
As illustrated above in the upper left, a Tree Map window shows a thumbnail sketch
of the whole tree and outlines the portion of the tree currently displayed in the Tree
window. If the tree takes up more than the screen, you can use the tree map to see
which portion of the tree you are viewing and to change the displayed section.
Clicking on the tree map moves the viewed portion to center on the mouse position.
Conversely, the outline in the map and the section of the tree displayed move when
you use the horizontal and vertical scroll bars.
Tree Map is also available when viewing the Splitters window.
241
Chapter 11: CART Segmentation
With a simple mouse click you may:
♦
Zoom in or Zoom out by pressing the
or
keys
♦
Fine-tune the scale by changing the
♦
Experiment with two alternative node-spacing modes (
♦
Turn color coding of target classes on or off (
selection box
and
buttons)
button)
The level of detail appearing in each of the tree nodes can be customized according
to your preferences. From the View menu, select Node Detail...; the following dialog
appears:
The default display setting is shown in a sample node in the right panel. Click on the
check boxes to turn each option on and off and then click [OK] to update the Main
Tree display. To save your preferred display options as the default settings, click the
[Set Defaults] button.
Also note that you may separately control the display of internal nodes versus
terminal nodes. Press the [Copy to Terminal Nodes] or [Copy to Internal Nodes]
button if you wish the current setup to be copied into the other tab.
242
Chapter 11: CART Segmentation
The [Set Defaults] button only sets the defaults for the current tab. If you want
to set defaults for both terminal and internal nodes, press this button twice,
once for each tab.
Viewing Sub-trees
You can also view sub-trees, different sections of the tree, by right-clicking on an
internal node that originates the branch you want displayed and selecting Display
Tree. As with the main tree, the level of node detail can be changed by selecting
Node Detail... from the View menu. As illustrated below, separate sections of the
tree can be displayed side by side by opening a second sub-tree window (the two
windows are automatically positioned side by side).
Assigning Labels and Color Codes
Class names (32-character maximum) and colors can also be assigned to each level
of the target variable:
4.
5.
6.
7.
Select Assign Class Names… from the View menu.
Click on the Name text box and enter a label for that class.
Click on [Color...], select a color from the palette, and click [OK].
Click [Apply] to enter the name/color; repeat steps 2-4 for the other levels.
An illustrative Class Assignment dialog box for our example is shown below. The
labels and color codes are displayed in the individual node detail you see when you
hover the mouse pointer over a node in the Navigator window, as well as in the main
and sub-tree diagrams and printed tree output.
243
Chapter 11: CART Segmentation
Printing the Main Tree
To print the Main Tree, bring the tree window to the foreground and then select Print
from the File menu (or use <Ctrl+P>). In the Print dialog box, illustrated below, you
can select the pages that will be printed and the number of copies, as well as specify
printer properties. You can also preview the page layout; CART will automatically
shift the positions of the nodes so they are not split by page breaks.
You can see from the preview that a small section of the GYMTUTOR main tree spills
over to a second page. To resize the tree to fit on one page, click on the [Page
Setup…].
244
Chapter 11: CART Segmentation
The current layout is depicted in the tree preview window of the Page Setup dialog
shown below. As you change the settings, the print-preview image changes
accordingly. To change which page is previewed, use the left and right arrows just
below the sample page image.
In our example, changing the orientation to landscape and scaling the tree down to
75% of its original size repositions the tree to fit entirely on one page. Click [OK] to
return to the Print dialog box and then click [OK] to send the tree to the printer. (See
Chapter 4 for a description of other page setup options.)
Tree Summary Reports
The overall performance of the current tree is summarized in the five Summary
Reports dialog tabs. To access the reports, click [Summary Reports…] at the
bottom of the Navigator window (or select Tree Summary Reports... from the Tree
menu).
The Tree Summary Reports present information on the currently-selected tree, i.e.,
the tree displayed in the top panel of the Navigator. To view summary reports for
another tree in the nested sequence, change the tree topology displayed in the top
panel by selecting the tree of interest (click the square box above the number of
nodes on the line graph). Alternatively, you can click on the
or
button, or
choose Select Tree from the Tree menu.
245
Chapter 11: CART Segmentation
As illustrated below, the Summary Reports dialog contains gains charts, terminal
node distributions, variable importance measures, misclassification tables, and
prediction success tables result tabs.
Gains Chart
The summary report initially displayed is the Gains Chart tab for the first level of the
target variable, Class 1.
If you use a test sample, [Learn], [Test], and [Both] buttons will appear in the lower
portion of the Gains Chart dialog. To view gains charts for the test sample, click
246
Chapter 11: CART Segmentation
[Test]. To view gains charts for learn and test combined, click [Both].
example we used cross validation so these buttons do not appear.
In this
The grid displayed in the right panel shows the relative contribution of the nodes to
coverage of a particular class (in this case, Class 1). The nodes are ordered from the
richest (highest percentage of Class 1 cases) to the poorest (lowest percentage of
Class 1 cases) on the learn data. The table displays the following information for
each terminal node (scroll the grid to view the last two columns):
Node
Cases Tgt Class
% Of Node Tgt Class
% Tgt Class
Cum. %Tgt Cass
Cum. % Pop
% Pop
Cases In Node
Cum. Gains
Lift Index
Node reference number
Number of cases in the node belonging to the target class
Percentage of cases in the node belonging to the target
class
Number of target class cases in the node as a percentage
of the total number of target class cases
Cumulative number of target class cases as a percentage
of the total number of target class cases
Cumulative number of cases as a percentage of the total
number of cases in the analysis
Percentage of the total number of cases in the analysis
that are contained in the node
Total number of cases in the node
Cumulative percentage of target class cases divided by
the cumulative share of the number of total cases
Percentage of target class cases in the node divided by
percentage of the total number of cases in the node
In the figure displayed in the left panel, the x-axis represents the percentage of the
data included and the y-axis represents the percentage of that class included. The
45-degree line maps the percentage of the particular class you would expect if each
node were a random sample of the population. The blue curved line represents the
cumulative percentage of Class 1 cases (column five in the grid) versus the
cumulative percentage of the total population (column six), with the data ordered from
the richest to the poorest nodes.
The vertical difference between these two lines depicts the gain at each point along
the x-axis. For example, if you use the CART tree to find Class 1 observations and
decide to target 30 percent of the population, you would find 91 percent of the Class
1 observations. If you target randomly, you would expect to find only 30 percent of
the Class 1 observations. Therefore, the gain in this case is 61 percent (91-30) at x
equal to 30. Alternatively, we can say that the lift in this case is 91/30 = 3.03.
The Gains Table can be exported to Excel by a right-mouse click and then choosing
Export… from the pop-up menu.
247
Chapter 11: CART Segmentation
You can print individual Gains Charts as well as overlay and print Gains Charts for
trees of different sizes and from different CART analyses (see Chapter 4). You can
also add Gains Charts and Tables into the CART report (see Chapter 12).
Root Splits
The next summary report shows the competing root node splits in reverse order of
improvement.
Terminal Nodes
The next Summary Report provides a graphical representation of the terminal nodes,
as illustrated below. You may choose the target class in the selection box. When the
[Other Classes] button is pressed, the bar chart contains one bar per terminal node
sorted by the node richness in the target class. In the example below, terminal nodes
7, 3, and 1 are nearly pure in class 1, whereas only about 5% of node 5 belongs to
class 1.
248
Chapter 11: CART Segmentation
When the [All Classes] button is pressed, you will see a stacked bar chart with the
target class first.
If you use a test sample, more buttons will be available to reflect distributions on
learn, test, or both parts.
The bar charts enable you to evaluate the purity or homogeneity of the terminal
nodes, an indication of how well CART partitioned the classes. The terminal nodes in
our example appear to be relatively pure, with six of the nine nodes containing only
one class. You can also see how populated each terminal node is and whether
particular classes are concentrated in a few nodes or scattered across many nodes,
an indication of the number of splits required to partition each of the classes.
Variable Importance
The next Summary Report displays the variable importance rankings, as illustrated
below. The scores reflect the contribution each variable makes in classifying or
predicting the target variable, with the contribution stemming from both the variable’s
role as a primary splitter and its role as a surrogate to any of the primary splitters. In
our example, ANYRAQT, the variable used to split the root node, is ranked as most
important. PERSTRN received a zero score, indicating that this variable played no
role in the analysis, either as a primary splitter or as a surrogate.
To see how the scores change if each variable’s role as only a primary splitter is
considered, click the Consider Only Primary Splitters check box; CART
automatically recalculates the scores. You can also discount surrogates by their
association values if you check the Discount Surrogates check box and then select
the By Association radio button. Alternatively, you can discount the improvement
measure attributed to each variable in its role as a surrogate by clicking on the
249
Chapter 11: CART Segmentation
Geometric radio button and entering a value between 0 and 1. CART will use this
value to geometrically decrease the weight of the contribution of surrogates in
proportion to their surrogate ranking (first, second, third, etc.). Finally, you may click
on the Use Only Top radio button and select the number of surrogates at each split
that you want CART to consider in the calculation.
Misclassification
The Misclassification report shows how many cases were incorrectly classified in the
overall tree for both learn and test (or cross-validated) samples. The tables, which
can be sorted by percent error, cost or class, display:
Class
N Cases
N Misclassified
Pct. Error
Cost
Class level
Total number of cases in the class
Total number of misclassified cases in the class
Percent of cases misclassified
Fraction of cases misclassified multiplied by cost assigned
for misclassification
In our example, we can see that the misclassification errors ranged from one to five
percent for the learn sample and two to nine percent for the cross-validated samples,
with Class 3 most frequently misclassified in both learn and test data.
250
Chapter 11: CART Segmentation
Prediction Success
The final Summary Report displays the Prediction Success table (also known as the
confusion matrix) for both learn and test (or cross-validated) samples. The Prediction
Success table shows whether CART tends to concentrate its misclassifications in
specific classes and, if so, where the misclassifications are occurring.
The learn and test tables display the following:
Actual Class
Total Cases
Percent Correct
Class 1 (N)
Class level
Total number of cases in the class
Percent of cases for the class that were classified correctly
Number of Class 1 cases classified in each class where N
is the total number of cases predicted (correctly or
incorrectly) as Class 1
Class 2 (N)
Number of Class 2 cases classified in each class where N
is the total number of cases predicted as Class 2
Class 3 (N)
Number of Class 3 cases classified in each class where N
is the total number of cases predicted as Class 3
The rest of the table represents a prediction success matrix with rows representing
true class assignment and columns representing predicted class assignment.
In our example, we can see that five Class 3 cases in the learn sample were
misclassified as Class 2, four Class 2 cases were misclassified as Class 3, and only
one Class 1 case was misclassified as Class 3.
To switch to the test (crossvalidated) sample prediction success table, click on [Test] and, similarly, to view row
or column percentages rather than counts, click [Row %] or [Column %].
251
Chapter 11: CART Segmentation
Prediction success tables based on the learn sample are usually too optimistic.
You should always use prediction success tables based on the test (or on
cross validation, when a separate test sample is not available) as fair estimates
of CART performance. CART uses test set performance to find the expected
cost and identify the optimal smallest-cost tree.
Detailed Node Reports
To see what else we can learn about our CART trees, return to the Navigator by
closing the Summary Reports window or by selecting Navigator from the Window
menu. Move the mouse pointer to the root (top) node in the tree topology panel and
click to activate a non-terminal Node Report dialog (or right-click on the root node
and select Node Report).
The Competitors and Surrogates tab
As illustrated below, the first of the three tabs in the non-terminal node report
provides node-specific information for both the competitor and the surrogate splits for
the selected node (in this case, the root node).
252
Chapter 11: CART Segmentation
The splitting rule, Is ANYRAQT=0, is displayed in the top line, and the main splitter
improvement, the metric CART uses to evaluate the quality of the split, in the
following line. A table of the top five competitor splits in decreasing order of
importance is displayed in the left panel. Each competitor is identified by a variable
name, the value at which the split would be made, and the improvement yielded by
the split.
The best competitor, CLASSES, would split at the value 0.500 and would yield an
improvement of 0.234, not far below the improvement afforded by the optimal split.
The quality of the competitor splits relative to the primary split can also be evaluated
by inspecting the line graph displayed in the upper-right panel. The improvement
yielded by each competitor split appears on the y-axis and the number or rank of the
competitor split on the x-axis, with the primary split improvement displayed at X=0.
The top five surrogates are listed in the bottom-right panel, along with the splitting
criterion, the association value, and the improvement yielded by the surrogate split.
In this example, the best surrogate, ANYPOOL, has an association value of 0.439,
resulting in an improvement of 0.156 in the misclassification rate.
See the main reference manual for detailed information about how CART
calculates and uses Competitors and Surrogates.
See the main reference manual for a detailed discussion of association and
improvement.
253
Chapter 11: CART Segmentation
The Root Competitor Splits tab
If the root node is selected, the second tab shows the competing root node splits;
otherwise this tab is omitted.
The Classification Tab
The next tab in the non-terminal node report displays node frequency distributions in
a bar graph (or, optionally, a pie chart or horizontal bar chart) for the parent-, left -and
right-child nodes. If you use a test sample, frequency distributions for learn and test
samples can be viewed separately using the [Learn] or [Test] buttons.
As shown below, the parent node (in this example, the root node) contains all 293
cases. The split, ANYRAQT = 0, is successful in pulling out 82 of the Class 1
observations and putting them in the right-child node, Terminal Node 7. The
remaining 13 Class 1 observations and all Class 2 and 3 observations are assigned
to the left-child node.
254
Chapter 11: CART Segmentation
You may switch between counts and percentages by pressing the [Cases] or [Pct]
button.
The horizontal bar chart offers an alternative view of the class partitions. Each
colored bar represents one target class. The vertical line shows how the class was
partitioned between two children, with the percentage of the class going to the left
child shown on the left side and the percentage of the class going to the right child
shown on the right side. In this example, less than 20% of Class 1 went to the left
side and more than 80% went to the right side.
The Splitter Tab
When a node is split on a categorical variable, an additional tab called "Splitter" is
available in the Node Information window for all internal nodes.
For example, declare TANNING as categorical and proceed with the standard
GYMTUTOR run introduced above.
The optimal tree now has seven nodes, with node number 5 being split on TANNING.
Left-click on this node and choose the Splitter tab.
255
Chapter 11: CART Segmentation
From this we immediately conclude that all cases with TANNING equal to 2,3,4,5, or
6 go to the left-child node whereas all cases with TANNING equal to 0 or 1 go to the
right-child node.
This feature is useful for analyzing high-level categorical splits or when the same
categorical variable is used as the main splitter multiple times in a tree.
The Rules tab
The Rules tab is not present in the root node report because there are no rules to
display. For our discussion here, we use the Rules tab for Node 5.
256
Chapter 11: CART Segmentation
Terminal node reports (with the exception of the root node) contain a Rules dialog
that displays the rules for the selected node and/or sub-tree. For example, to view
the rules for Node 5, click on the node and select the Rules tab from the Node 5
report dialog. The rules for this node, displayed above, indicate that cases meeting
the two specified criteria are classified as Class 2.
To also view learn or test within-node probabilities, click [Learn] or [Test] . Click
[Pooled] to view the combined learn and test probabilities.
The rules are formatted as C-compatible code to facilitate applying new data to
CART models in other applications. The rule set can be exported as a text file, cut
and pasted into another application, and/or sent to the printer. This topic is discussed
further below in the section titled "Displaying and Exporting Tree Rules."
Terminal Node Report
To view node-specific information for a terminal (red) node, click on the terminal node
(or right-click and select Node Report). A frequency distribution for the classes in
the terminal node is displayed as a bar graph (or, optionally, a pie chart), as shown
below for the left-most terminal node, Terminal Node 2.
Summary node
information—class assignment, number of cases in the node, percentage of the data
in the node, and misclassification cost—is also displayed for the learn data (and, if
you use a test sample, for the test data). In our example, terminal Node 1 is a pure
node containing only Class 3 cases and consequently has an associated
misclassification cost of zero.
257
Chapter 11: CART Segmentation
Saving the Grove File
To save the Navigator (aka Grove File) so that you can subsequently reopen the file
for further exploration in a later CART session, select Save Grove… from the File>Save… menu (or press the [Grove…] button in the Navigator window). In the
Save As dialog window, click on the File Name text box to change the default file
name (in this case, the data set name, GYMTUTOR). The file extension is by default
.grv. Specify the directory in which the Grove file should be saved and then click on
[Save].
If the trees you are building are large (e.g., over 100 terminal nodes), Windows’
system resources can quickly be depleted. To avoid memory problems, be
sure to close (or save) any open Navigator windows before generating the next
tree. CART will advise you when you are running low on Windows’ resources
and recommend that you close some of the Navigator windows.
CART Text Output
Now turn to the text output displayed on the CART desktop by closing or minimizing
the Node Report and Navigator windows. The outline of the Report Contents for
Tree 1, the only tree grown in our example, is displayed in the left panel, as illustrated
below. To view a particular section of the output, click on its hyper-link or use the
scroll bars to browse the output.
258
Chapter 11: CART Segmentation
We recommend that you save a copy of the text output as a record of your analysis
by selecting Save CART Output... from the File->Save menu. You can also copy
and paste sections of the output into another application or to the clipboard. The font
used in the Report window can be changed by selecting Fonts… from the Edit
menu. Use a mono-spaced font such as Courier to maintain the alignment of
tabular output.
We have already viewed the majority of the text output through the Node Navigator
graphical displays. Sections not summarized in the Navigator and Tree Summary
Reports include the Variable Statistics and some of the more detailed information in
the Tree Sequence and Terminal Node Information tables. For a line-by-line
description of these sections, as well as the rest of the text output, consult the main
reference manual.
Displaying and Exporting Tree Rules
Non-terminal and terminal node reports (with the exception of the root node) contain
a Rules dialog that displays the rules for the selected node and/or sub-tree. For
example, to view the rules for Terminal Node 1, click on the node and select the
Rules tab from the Terminal Node Report dialog. The rules for this node, displayed
below, indicate that cases meeting the four specified criteria are classified as Class 1.
259
Chapter 11: CART Segmentation
/*Terminal node 1*/
/*Rules for root node*/
if
( (
(
(
{
SMALLBUS == 1 ) &&
ANYPOOL == 0 ) &&
ANYRAQT == 0 ) &&
FIT <= 3.454 )
terminalNode = 1;
class = 1;}
To also view learn or test within-node probabilities, click [Learn] or [Test]. Click
[Pooled] to view the combined learn and test probabilities.
The rules are formatted as C-compatible code to facilitate applying new data to
CART models in other applications. The rule set can be exported as a text file, cut
and pasted into another application, and/or sent to the printer.
To get the set of rules for the entire tree:
1. Select Rules... from the View menu (or right-click on the root node and select
Rules from the local menu).
2. Select Export… from the File menu (a command only available when the
Rules dialog is the active window).
3. In the Save As dialog specify a directory and file name; the file extension is
by default .txt.
This rules display is only intended as a rough guide and does not contain
information about surrogate splits. You should use the Translate feature
(available by pressing the [Translate…] button in the Navigator window) to get
the complete representation of the CART model, including surrogates and
procedures for handling missing values. See Chapter 7 for details.
Scoring Data
You may score your data by applying any tree reported in the Navigator window. To
score your data, proceed as follows:
1. Press [Score…] in the Navigator window containing the model you want to
apply.
2. In the Score Data window:
-Accept the current data filename or change it using the [Select…] button in
the Data section.
-Accept the current Grove file (embedded into the current Navigator) or use
[Select…] to load another one (assuming that it was saved using the [Save
Grove…] button) in the Grove section.
260
Chapter 11: CART Segmentation
-Check the Save results to a file checkbox and specify the output data set
name.
-Choose the tree you want to apply by pressing the [Select…] button in the
Sub-tree section; by default, CART offers the optimal tree.
-Set the target, weight, and id variables when applicable.
-Press [OK].
3. The output data set will contain new variables added by CART, including
node assignment, class assignment, and predicted probabilities for each
case.
The topics of scoring and translating models are discussed in greater detail in
the chapter titled “Scoring and Translating.”
261
Chapter 11: CART Segmentation
New Analysis
To build another tree using the same data set, select Construct Model... from the
Model menu (or click
, the "Model Setup" toolbar icon). CART retains the prior
model settings in the Model Setup dialogs.
To use another data set, select Data File… from the File->Open menu. The new
selected file will replace the file currently open and all dialog box settings will return to
default values.
If you want to ensure that all default setting are reset to their original state,
select Clear Workspace from the File menu.
Saving Command Log
To save the Command Log, select Open Command Log... from the View menu (or
, the "Command Log" toolbar icon) and then select Save from the File
press
menu. Specify a directory and the name of the command file, saved by default with a
.CMD extension.
If your model is rather time-consuming (e.g., the model contains many candidate
predictors, most of which are categorical), saving the command log can expedite
further manipulation of model setup specifications in subsequent CART sessions.
See Chapter 13 for more about the CART command log and running CART in batch
mode.
IMPORTANT NOTE! When a CART session is finished (the CART application
is closed), a log file containing all commands issued during the session is
created in the CART temporary folder (specified in Edit->Options>Directories). This text file is given a name that starts with "CART" followed
by month and day, followed by hour (military convention 0:23), minutes, and
seconds,
followed
by
two
underscores.
For
example,
CART1101173521__.TXT refers to the CART session that was finished on
November 1st, at 5:35:21 pm. This serves as a complete audit trail of your
work with the CART application. Also note that renaming a log file to *.CMD
while subsequently submitting (File->Submit Command File…) in a new
CART session will essentially reproduce the entire previous CART session.
There is no limit to the number of session command logs that are saved to the
CART temporary files folder. We suggest that you regularly clean up this
folder by deleting obsolete files.
12 ..........
Chapter
Features and Options
This chapter provides information on additional
features and options found in CART
264
Chapter 12: Features and Options
Features and Options
This chapter provides an orientation to the features and options not covered in the
previous chapters, as well as a description of CART's more advanced options. If any
terms or concepts are new to you, please consult the main reference manual.
Unsupervised Learning and Cluster Analysis
CART in its classification role is an excellent example of "supervised" learning: you
cannot start a CART classification analysis without first selecting a target or
dependent variable. All partitioning of the data into homogenous segments is guided
by the primary objective of separating the target classes. If the terminal nodes are
sufficiently pure in a single target class the analysis will be considered successful
even if two or more terminal nodes are similar on most predictor variables.
Unsupervised learning, by contrast, does not begin with a target variable. Instead the
objective is to find groups of similar records in the data. One can think of
unsupervised learning as a form of data compression: we search for a moderate
number of representative records to summarize or stand in for the original database.
Consider a mobile telecommunications company with 20 million customers. The
company database will likely contain various categories of information including
customer characteristics such as age and postal code, product information describing
the customer's mobile handset, features of the plan the subscriber has selected,
details of the subscriber's use of plan features, and billing and payment information.
Although it is almost certain that no two subscribers will be identical on every detail in
their customer records, we would expect to find groups of customers who are similar
in their overall pattern of demographics, selected equipment, plan use, and spending
and payment behavior. If we could find, say, 30 representative customer types such
that the bulk of customers are well described as belonging to their "type," this
information could be very useful for marketing, planning, and new product
development.
We cannot promise that we can find clusters or groupings in data that you will find
useful, but we include a method quite distinct from that found in other statistical or
data mining software. CART and other Salford data mining modules now include an
approach to cluster analysis, density estimation and unsupervised learning using
ideas that we trace to Leo Breiman, but which may have been known informally
among statisticians at Stanford and elsewhere for some time. The method detects
structure in data by contrasting original data with randomized variants of that data.
Analysts use this method implicitly when viewing data graphically to identify clusters
or other structure in data. Take, for example, customer ages and handsets owned. If
there were a pattern in the data, we would expect to see certain handsets owned by
people in their early 20s and rather different handsets owned by customers in their
265
Chapter 12: Features and Options
early 30s. If every handset is just as likely to be owned in every age group then no
structure relates these two data dimensions. The method we use generalizes this
everyday detection idea to higher dimensions.
The method consists of the following steps:
1. Make a copy of the original data, and then reorder the data in each column using a
random scramble. Do this one column at a time, using a different random ordering
for each column, so that no two columns are scrambled in the same way.
As an example, starting with data typical of a mobile phone company, suppose we
randomly exchange date of birth information in our copy of the database. Thus, each
customer record would likely contain age information belonging to another customer.
We now repeat this process in every column of the data. Breiman uses a variant in
which each column of original data is replaced with a bootstrap resample of the
column; either method can be used in Salford's software. The following displays a
small example.
Note that all we have done is to move information about in the "Copy" portion of the
database. Other than moving data we have not changed anything (discrete levels or
values), so aggregates such as averages and totals will not have changed. Any onecustomer record is now a "Frankenstein" record, with all items of information having
been obtained from a different customer. In the above example, "Copy #17" has been
given AGE=85 from customer #10, and the average bill (AVGBILL) from customer
#3.
2. Now append the scrambled data set to the original data. We therefore now have
the same number of columns as before but twice as many rows. The top portion of
the data is the "Original" data and the bottom portion will be the scrambled "Copy."
266
Chapter 12: Features and Options
Add a new column to the data to label records by their data source ("Original" vs.
"Copy").
3. Generate a predictive model to attempt to discriminate between the Original and
Copy data sets. If it is impossible to tell, after the fact, which records are original and
which are random artifacts then there is no structure in the data. If it is easy to tell the
difference then there is strong structure in the data.
4. In the CART model separating the Original from the Copy records, nodes with a
high fraction of Original records define regions of high density and qualify as potential
"clusters." Such nodes reveal patterns of data values that appear frequently in the
real data but not in the randomized artifact.
We do not expect the optimal-sized tree for cluster detection to be the most accurate
separator of Original from Copy records. We recommend that you prune back to a
tree size that reveals interesting data groupings.
Setting Up an Unsupervised Model
To set up an unsupervised model we use the Model Setup—Model tab. Start by
defining your predictors using the check boxes in the Predictors column. For
unsupervised learning there is no target variable. If a target variable is checked it will
be discarded and ignored.
The only other setup required is to select the Unsupervised radio button from the
control section titled Tree Type. As you can see, all the other Model Setup tabs
remain available for additional controls that the analyst may desire.
267
Chapter 12: Features and Options
If we simply scramble the data without resampling then the summary statistics
for the Original and Copy data sets must be identical. The scrambling destroys
any correlation structure in the data (linear or nonlinear). Hence, when using all
the data for training no variable can split the data productively in the root node
(which is as it should be). If the data sets can be separated at all, a
combination of at least two variables will be required. Thus, in the
telecommunications example, the average customer age is of course identical
in the original and the copy. But the average age of customers having iPhones
may very well not be equal across Original and Copy datasets.
If it is not possible to develop a good model to separate Original and Copy data, this
means that there is little structure in the Original data and there are no distinctive
patterns of interest.
This approach to unsupervised learning represents an important advance in
clustering technology because
a) variable selection is not necessary and different clusters may be defined on
different groups of variables.
b) preprocessing or rescaling of the data is unnecessary as these clustering
methods are not influenced by how the data are scaled.
c) the missing values present no challenges because the methods
automatically manage missing data.
d) the CART-based clustering gives easy control over the number of clusters
and helps select the optimal number.
The Force Split tab
The Model Setup—Force Split tab is new in CART 6.0. This setup tab allows you to
dictate the splitter to be used in the root node (primary splitter), or in either of the two
child nodes of the root. Users wanting to impose some modest structure on a tree
frequently desire this control. More specific controls also allow the user to specify the
split values for both continuous and categorical variables if you prefer to do so.
Specifying the Root Node Splitter
For this example we once again will be using the GYMTUTOR.CSV data file. To
to scroll down the variable list until SEGMENT
specify the target variable, use the
is visible. Put a checkmark inside the checkbox located in the Target column.
Select the remaining variables and place a checkmark in the Predictors column.
Also, place checkmarks in the Categorical column against those predictors that
should be treated as categorical. For our example, specify ANYRAQT, TANNING,
ANYPOOL, SMALLBUS, HOME, and CLASSES as categorical predictor variables.
268
Chapter 12: Features and Options
The resulting Model Setup tab will look like the following.
Now let's take a look at the Model Setup—Force Split tab and specify a root node
split. In this example we only want to force a split on a specific variable without
concern for the split value itself. Later we will force a split variable and value.
To specify the root node split, select FIT from the variable list and click the [Set
Root] button. This tells CART that the root node split must use the variable FIT for
the initial split even if it is not the optimal splitter. The resulting dialog appears as
follows.
269
Chapter 12: Features and Options
Keeping all other default settings, click [Start] to build the model.
As you can see, by hovering the mouse over the root node, the resulting Navigator
indeed splits on the variable FIT in the root node with a split point of 3.45388.
Now let us show a similar example, except here we specify the split point as well. In
our previous example we saw the root node split of FIT<=3.45388. In this example
we will force the split on FIT's mean value of 3.96.
270
Chapter 12: Features and Options
To do so, return to the Model Setup—Force Split tab. The previous specified
variable FIT should be retained and displayed as the Root Node entry. This time we
will check [x] Set Split Value and then click the [Change…] button. The resulting
Set Root Node Splits Value dialog will appear.
This dialog allows you to specify the split value for continuous variables in the upper
portion, and categorical variables in the lower portion. Here we have placed the
value 3.96 in the entry box titled "Cases go to left child node if the value is <=". Click
[OK] to continue and return to the Model Setup dialog. From the Model Setup
window, click [Start] to build the model.
The user is allowed to enter any value as long as it falls within the range of
permissible values. In the case of the variable FIT, the minimum value is zero
and the maximum is 10.127. However, the user who enters a value outside
the range would receive an error like the following:
271
Chapter 12: Features and Options
From the resulting navigator, if you hover your mouse over the root node, we can see
that CART now uses both the specified variable FIT and the split point 3.96.
An alternative view would be to look at the tree details diagram by clicking the [Tree
Details…] button found on the Navigator. This would give you the following view,
again showing that the split variable and the value were utilized.
272
Chapter 12: Features and Options
Specifying the Left/Right Child Node Splitter
Using the same root node force split variable and value we now demonstrate how to
specify the right/left child node splits. Like the root node split, the user can specify
not only the variable, but also a split value.
In this example we use the categorical variables ANYPOOL (0, 1) and CLASSES (0,
1, 2, 3). Using the [Set Left] button, select ANYPOOL as the Left Child Node splitter.
Repeat using the [Set Right] button for CLASSES. Because ANYPOOL is a binary,
no split value is specified. For the Right Child Node, check [x] Set Split Value and
then click the [Change…] button.
273
Chapter 12: Features and Options
The resulting Set Root Node Splits Value dialog will appear.
Unlike our previous example for continuous variables, this time we are using the
lower portion of the dialog to specify the left/right direction for individual classes. To
do so, select the classes you want to go left or right and then click either the [Send
To Right->] or the [<-Send To Left] button.
274
Chapter 12: Features and Options
In this example we are choosing to send classes 1 and 3 to the left, and classes 0
and 2 to the right. The resulting setup dialog looks as follows.
Click [OK] to continue and return to the Model Setup dialog. From the Model Setup
window, click [Start] to build the model. From the resulting Navigator, if we click on
the [Tree Details…] button, we will see that our specified forced splits have been
implemented. For illustrative purposes we are only displaying the top two level splits.
275
Chapter 12: Features and Options
Command-line users will use the following command syntax to set the force
split rules:
FORCE ROOT|LEFT|RIGHT ON <predictor> AT <splits>
For example:
FORCE ROOT ON GENDER$ AT "Male", "Unknown"
FORCE LEFT ON REGION AT 0,3,4,7,999
FORCE RIGHT ON INCOME AT 100000
To reset forced splits, use the command with no options
FORCE
The Constraints tab
The Model Setup–Constraints tab is new in CART 6.0. This setup tab specifies
how predictor variables are constrained for use, as primary splitters and/or as
surrogates, at various depths of the tree and according to the size of the learn
sample in the node.
By default, all predictors are allowed to be used as primary splitters (i.e., competitors)
and as surrogates at all depths and node sizes. The Constraints tab is used to
specify at which depths and in which partitions (by size) the predictor, or group of
predictors, is not permitted to be used, either as a splitter, a surrogate, or both.
Constraints and Structured Trees
In marketing applications we often think about predictors in terms of their role in
influencing a consumer's choice process. For example, we distinguish between
characteristics of the consumer, over which the marketer has no control, and
characteristics of the product being offered, over which the marketer may have some
degree of control.
Normally CART will be unaware of the different strategic roles different variables may
play within the business context and a CART tree designed to predict response will
mix variables of different roles as needed to generate an accurate predictive model.
However, it will often be useful to be able to STRUCTURE a CART tree so that there
is a systematic order in which the variables enter the tree.
For example, we may want the tree to use only characteristics of the consumer at the
top of the tree and to have only the bottom splits based on product characteristics.
276
Chapter 12: Features and Options
Such trees are very easy to read for their strategy advice: first they segment a
database into different types of consumer, and then they reveal the product
configurations or offers that best elicit response from each consumer segment.
CART now offers a powerful mechanism for generating structured trees by allowing
you to specify where a variable or group of variables are allowed to appear in the
tree. The easiest way to structure a tree is to group your predictor variables into lists
and then to dictate the levels of the tree where each list is permitted to operate.
Thus, in our marketing example, we could specify that the consumer attributes list
can operate anywhere in the top four levels of the tree (but nowhere else) and that
the product attributes list can operate from level five and further down into the tree
(but nowhere else). Structuring a tree in this way will provide the marketer with
exactly the type of tree described above.
How did we know to limit the consumer attributes to the first four levels? We know
only by experimenting by running analysis using different ways to structure the tree. If
we are working with two groups of variables and want to divide the tree into top and
bottom regions, we can try dividing the tree at different depths, for example, by
enforcing the top/bottom division point at a depth of 2, then 3, then 4, etc. Usually, it
is quickly apparent that one of these divisions works better than the others.
How should the variables be divided into different lists? This is entirely up to the
analyst, but typically each list will represent a natural grouping of variables. You
might group variables by the degree of control you have over them, by the cost of
acquisition, by accepted beliefs regarding their importance, or for convenience.
Example: In a model of consumer choice we wanted to develop a model relating
consumer needs and wants to a specific product being selected. An unrestricted
CART model always placed the country of origin of the product in the root node as
our consumers for the product in question had very strong feelings on this subject.
For a number of reasons our client wanted the country of origin to be the LAST
splitter in the tree. To generate such a tree was easy using CONSTRAINTS: we
created one list of attributes containing all the consumer wants and needs and
specified that those variables could only be used in the top region of the tree. We
also created another list consisting of just the one country of origin attribute and
specified that it could only appear in the bottom portion of tree. The resulting tree was
exactly what the marketers were looking for.
We use marketing as an example because it is easy for most readers to understand,
but constraints for structuring trees can be used in many applications. In scientific
applications, constraints may be imposed to reflect the natural or causal order in
which certain factors may be triggered in a real world process. Constraints may also
be used to induce a tree to use broad general predictors at the top and then to
complete the analysis using more specific and detailed descriptors at the bottom.
277
Chapter 12: Features and Options
CART allows you to structure your trees in a number of ways. You can specify where
a variable can appear in the tree based on its location in the tree or based on the size
of the sample arriving at a node. You can also specify as many different regions in
the tree as you wish. For example, you could specify a different list for every level of
the tree, and one predictor may appear on many different lists.
Structured Trees Using Predictor Groups
For the following example we once again will use the GYMTUTOR.CSV data file
used in the Chapter 11 segmentation example. Using the Model Setup—Model tab,
specify the target variable as SEGMENT by placing a checkmark inside the checkbox
located in the Target column.
Select the remaining variables and place a checkmark in the Predictors column.
Also place checkmarks in the Categorical column against those predictors that
should be treated as categorical. For our example, specify ANYRAQT, TANNING,
ANYPOOL, SMALLBUS, HOME, and CLASSES as categorical predictor variables.
The resulting Model tab will look like the following.
Let’s take a closer look at the Model Setup–Constraints tab and get ready to
specify a group of constraints.
278
Chapter 12: Features and Options
The Constraints tab has two main sections. In the left pane we can specify groups
of variables using the check boxes in the columns labeled “1,” “2,” or “3.” The column
labeled “Ind.” is used for ungrouped, or individual, variables.
The second main section titled Disallow Split Region has a set of sliders used to
specify constraints for each of the three groups, or individual variables. The sliders
come in pairs, (one on the left and one on the right). The left slider controls the
“Above Depth” value, while the right slider controls the “Below Depth” value. As the
sliders are positioned, either a green or red color-coding will appear indicating at
what depth a variable is allowed or disallowed as a splitter. In the following screen, a
group-1 constraint has set on the “Above Depth.” Here the slider and color-coding
indicates the group-1 variables are disallowed (red) above the depth of 6, but
permitted (green) at any depth greater than or equal to 6.
279
Chapter 12: Features and Options
A more complex example would be setting both the above and below constraints on
a group of variables. In the next screen we use the left slider to specify our “Above
Depth” constraint of 2, and the right slider to specify our “Below Depth” constraint of
5. Now our selected variable(s) are only permitted for the depth levels of 2, 3, or 4.
They are disallowed above 2 and below 5.
Now let’s run an example and specify two groups of structure constraints using the
GYMTUTOR.CSV data. One group of variables is the consumer characteristics, and
a second group is the or product characteristics.
Consumer characteristics:
NFAMMEM Number of family members
SMALLBUS Small business discount (binary indicator coded 0, 1)
FIT
Fitness score
HOME
Home ownership (binary indicator coded 0, 1)
Product characteristics:
ANYRAQT Racquet ball usage (binary indicator coded 0, 1)
ONAER
Number of on-peak aerobics classes attended
NSUPPS
Number of supplements purchased
OFFAER
Number of off-peak aerobics classes attended
TANNING
Number of visits to tanning salon
ANYPOOL Pool usage (binary indicator coded 0, 1)
PERSTRN
Personal trainer (binary indicator coded 0, 1)
CLASSES
Number of classes taken
For our group-1 variables, place a check mark for each using the column labeled “1.”
Repeat this process for group-2 using the column labeled “2.” The resulting
Constraints tab will look as follows.
280
Chapter 12: Features and Options
Next we use the slider controls in the Disallow Split Region to specify the depth
(above and below) where our two groups will be allowed in the tree.
For group-1, we use the right slider control to disallow splits below the depth of 4.
For group-2, we use the left slider to disallow splits above the depth of 4. In other
words, the group-1 consumer variables should only be split in the top portion of the
tree, while the group-2 product variables should only be found in the lower portions of
the tree. The resulting setup looks as follows.
281
Chapter 12: Features and Options
Let’s run an exploratory tree with the above constraints and view the splitters. As you
can see below, the defined constraints for both groups were implemented. None of
the group-1 variables are below the depth of three (D3), and none of the group-2
variables are found above the depth of four (D4).
D1
D2
D3
D4
D5
D6
D7
D8
Learn Sample Size
CART also allows the user to constrain a tree according to the size of the learn
sample in the nodes. Instead of using depth to control where a splitter can be used,
we disallow splits based on the size of the learn sample in the node. The “Min
Cases” and “Max Cases” columns are used to enter positive values in the cells.
♦
♦
Min Cases - variable will not be used if the node has more than the specified
number of records.
Max Case - variable will not be used if the node has fewer than the specified
number of records.
In the following example we constrain ANYRAQT from being used as a splitter unless
there are fewer than 200 learn sample observations in a node.
282
Chapter 12: Features and Options
Had we left the tree unconstrained, ANYRAQT would have been the first split in the
tree. However, as we can see from the tree details, the constraint was implemented
and ANYRAQT does not appear as a splitter until Node 2 with only 164 observations.
Command-line users will use the following command syntax to set the
constraints:
DISALLOW <variable list> [ / ABOVE=<depth>, BELOW=<depth>,
MORE=<node_size>, FEWER=<node_size>, SPLIT ]
For example:
DISALLOW OFFAER / ABOVE = 3 SPLIT
DISALLOW NFAMMEM / BELOW = 4 SPLIT
DISALLOW ANYRAQT / MORE = 200 SPLIT
DISALLOW CLASSES / FEWER = 25 SPLIT
283
Chapter 12: Features and Options
To reset constraints, use the command with no options
DISALLOW
Saving and Printing Text Output
By default, CART text output is sent to the Report window. If you would like to save
or print results, use one of the following methods.
Specify Output File Prior to Processing
To simultaneously save the text output to a file, you must specify the output file prior
to processing. Once the output file is specified, all subsequent output will be
recorded in the selected file.
1. Select Log Results to... from the File menu and choose the File… option.
2. Click on the File Name text box in the Text Results to File dialog box to set
the file name, as illustrated below.
3. Select the directory in which the file should be saved.
4. Click on [Save].
To stop sending the output to a file, select the Log Results to: Window from the File
menu.
The CART Output window must be active to have access to the above menus.
Due to some features of the operating system, you will not be able to see the
contents of the log file until after CART is closed, a new log file is specified, or
the output is logged back to Window.
284
Chapter 12: Features and Options
Command-line equivalents
OUTPUT “<file_name.dat>”
OUTPUT *
Specify Output File Post-Processing
To save the complete current contents of the CART Output window to a file after you
have built a tree:
1. Select Save Output... from the File->Save.
2. Click on the File Name text box in the Text Results to File dialog box to set
the file name, as illustrated below.
3. Select the directory in which the file should be saved.
4. Click on [Save].
To save a particular section of the output, highlight that section and select Copy from
the Edit menu (or from the toolbar). Paste the copied text to the Notepad by
selecting New Notepad… from the File menu and then save the notepad contents by
selecting Save As… from the File menu.
Alternatively, after you copy the text,
paste it to another application such as Microsoft Word or Excel.
Printing the CART Output Window
To send output contained within the CART Output window, simply select Print… from
the File menu. The following Print dialog will appear and provide a set of Print
Range options. Choose the desired option and click the [OK] button to complete
printing.
285
Chapter 12: Features and Options
Memory Management
Formerly, CART was compiled into distinct memory versions (64MB, 128MB, etc). A
user’s license determined which memory version was delivered. Thus, the license
was tied to the amount of workspace inherent in the program and (loosely) tied to the
amount of data, type of data (categorical vs. continuous), size of final tree, etc., that
the user could analyze.
Licensing and workspace are handled differently in CART 6. A user’s license sets a
limit on the amount of learn sample data that can be analyzed. The learn sample
consists of the data used to grow the maximal tree. Note that the number of test
sample data points that may be analyzed is unlimited.
For example, suppose you are using our 32MB version that sets a learn sample
limitation of 8 MB. Each data point occupies 4 bytes. An 8MB license will allow up to
8 * 1024 * 1024 / 4 = 2,097,152 learn sample data points to be analyzed. A data
point is represented by 1-variable by 1-observation (1-row by 1-column).
In general, the analysis workspace provided to build the tree will be adequate
for "most" modeling scenarios. However, if the user models a large number of
high-level categorical predictors, or is using a high-level categorical target, the
user may encounter workspace limitations that will not allow the entire learn
sample to be used. In these special cases the user will have to upgrade to a
larger memory version, or use one of the options discussed below.
Workspace Usage
Because CART checks on every possible split at every node, CART must store the
full data set in memory when it is building a tree. In certain situations it may be
necessary to restrict the size of the maximal tree grown so the analysis will fit into the
workspace available on your computer.
If the available workspace is not large enough to grow the requested tree, a
CURRENT MEMORY REQUIREMENTS table will appear in the CART Report
window that looks something like the following:
CURRENT MEMORY REQUIREMENTS
TOTAL:
41492578.
DATA:
AVAILABLE: 33750000. DEFICIT:
2223939.
7742578.
ANALYSIS: 41492578.
=========================================================
CART has insufficient memory to continue.
Try sub-sampling nodes with the command: LIMIT SUBSAMPLE
=========================================================
286
Chapter 12: Features and Options
If this occurs, or if you suspect the problem is too large for the workspace, you may
need to specify limitations on the structure of the tree to be able to process the
model.
Memory Usage Example
A data set with 32,231 records, a 10-level target categorical variable, and 68
categorical predictors is used to illustrate how to overcome a memory shortfall. As
shown below, the top three rows provide an overview of the workspace requirements
for this example. The estimated total workspace is 41,357,617 elements, 2,092,770
elements to hold the data and 39,264,847 to process the analysis. Because the
available workspace is only 33,750,000 workspace elements, the memory deficit is
7,607,617 elements. Your options at this point are to upgrade to a version of CART
with more workspace, or to specify limitations on the structure of the tree. We offer
two methods to specify growing limitations.
Setting Limits Using Model Setup
The easiest method to limit the growth of a tree is to use the Model Setup—
Advanced tab; Tree Size options. By default, CART sets the maximum values,
based on the dataset size, to assure that they can never be reached. Reducing these
values will considerably reduce the amount of required workspace.
We suggest, however, that you use caution when reducing these limits. The initial
objective should be to reduce these values without creating a shortfall for the
maximal tree. As long as the maximal tree size is less than the limitation you have
set, you need not be concerned that the "true" optimal tree (one grown without
limitations) will be grown. It is only when the imposed limits prevent completing the
tree-growing process so as to grow the maximal tree that concern should arise.
For example, if you set the "Maximum number of nodes: 5000," and the tree
sequence indicates the maximal tree contains 1500 nodes, you can clearly see that
the maximal tree was grown without limitation. However, if you set the "Maximum
number of nodes: 1000" and the tree sequence indicates the maximal tree contains
985 nodes, you may suspect that the maximal tree was never attained. When this
occurs, the Tree Sequence report, found in the CART Report window, will be
followed by a message that reads "Limited tree produced, complexity values may be
erroneous."
287
Chapter 12: Features and Options
Maximum number of nodes
Forces the tree generation process to stop when a specified number of nodes (both
internal plus terminal) are produced.
Depth
Forces the tree generation process to stop after a specified tree depth is reached.
The root node corresponds to the depth of 0.
Command-line users will use the following command syntax.
LIMIT NODES = <N>, DEPTH = <N>
Setting Limits Using Model Setup-Advanced tab
Alternative methods to limit the growth of a tree can be found in the Model SetupAdvanced tab. We are displaying the relevant portions of the Advanced tab as
follows:
The parameter table displayed in the middle panel is a guide to tailoring the problem
to the available resources.
The easily adjustable parameters listed in the first
column of the table are defined below:
Maximum Nodes
Depth
Learn Sample Size
Test Sample Size
Sub-Sampling
Forecast of the number of terminal nodes in the maximal
tree
Forecast of the depth of the maximal tree
Number of cases in the learn data set
Number of cases in the test data set
Node size above which a random sub-sample (v. the full
sample) is used to locate splits (default=learn sample size)
To manually set any one parameter individually (or any combination), enter a value
into the corresponding text box.
You can save the values entered in the Model Setup—Advanced tab by
clicking the [Defaults] button.
288
Chapter 12: Features and Options
Report Writer
CART includes Report Writer, a report generator, word processor and text editor that
allows you to construct custom reports from results diagrams, tables and graphs as
well as the “classic” CART output appearing in the Classic Output window.
Using the Report Writer is easy! One way is to copy certain reports and diagrams to
the Report window as you view the CART results dialog or output windows. Once
processing is complete, a CART results window appears, allowing you to explore the
performance with a variety of graphic reports, statistics, and diagrams. Virtually any
graph, table, grid display, or diagram can be copied to the Report Writer. Simply
right-click the item you wish to add to the Report Writer and select Add to Report.
The selection will appear at the bottom of the Report window.
CART also produces “classic” output for those users more comfortable with a textbased summary of the model and its performance. To add any (or all) of CART’s
classic output to the Report Writer window, highlight text in the classic output window,
copy it to the Windows clipboard (Ctrl+C), switch to the Report Writer window and
paste (Ctrl+V) at the point you want text inserted. Thus, you can combine those
CART result elements you find most useful—either graphic in nature and originating
in the CART results dialog, or textual in nature from the classic output - into a single
custom report.
Only one Report window is available at a time.
To see whether a given table or chart can be added to the Report, simply rightclick on the item you wish to add and see whether the Add to Report line is
available in the pop-up menu. If it is available, click on it and the item will
appear at the bottom of the Report window.
Default Options
In the Report Contents dialog, the currently-selected items to report and the
Automatic Report checkbox can be saved as a default group of settings for future
CART sessions by clicking the [Set Default] button. These default options will then
persist from session to session because they are saved in the CART preference file
(CART6.INI). You may recall these settings at any time with the [Use Default] button.
289
Chapter 12: Features and Options
CART 6 contains two sets of report options. One is for standard one-tree
models, the other is for the combined bagging and ARCing models.
Additionally, CART can produce a “stock report” with the click of a button. You
decide which components of the CART output would be most useful to you on the
Report—Set Report Options… menu and then select them. The stock report will
be the same for all CART results in the session until you visit the Report Contents
dialog again. (In addition, the currently-open CART results dialogs are listed and
individual ones can be excluded or added to the list that will appear in the report
when the [Report Now] button is clicked.)
A stock report for the CART results that are currently active (i.e., in the foreground)
can be generated by choosing Report—Report Current. If the active window is not
a results window, the Report Current menu item will be disabled. Furthermore, if you
have several CART results windows open, you can generate a report for all the trees
(in the order in which they were built) by choosing the Report—Report All menu
item.
Default Target Class
Reports summarizing class performance (e.g., gains charts) require a target class.
For binary models (i.e., 0/1 or 1/2), the second level is assumed to be the target
class. For multinomial models (e.g., 1, 2, 3, 4), the lowest class is assumed to be the
target class.
290
Chapter 12: Features and Options
Printing and Saving Reports
Once you have generated a report it may be printed or previewed by using the
Print…, Print Setup… and Print Preview… options on the File menu.
To save a report to a file, use the File—Save As… option. The contents of the
Report window can be saved in three formats: rich text format (.rtf), text, or text with
line breaks (.txt). The rich text (.rtf) can be read by most other word processors and
maintains the integrity of any graphics imbedded in the report. Neither text format
retains graph or diagram images or table formatting.
It is possible to cut and paste to/from the Report Window and other Windows
documents, such as Microsoft Word, Notepad, Wordpad, etc. To select the entire
report quickly and drop it into another Windows application, use Ctrl+A (shortcut for
Edit -> Select All), then Ctrl+C (copy to clipboard), move to the other application
and paste.
Data Viewer
Once you have opened your data base, CART's Data Viewer allows you to view (but
not edit or print) the data as a spreadsheet for investigating data anomalies or seeing
the pattern of missing values.
The Data Viewer window is opened by selecting the View—View Data… menu item
or clicking on the View Data toolbar icon
.
Only one data file can be displayed at a time.
291
Chapter 12: Features and Options
Data Information
CART provides a GUI facility for viewing information on the currently-open data file.
Information is provided in groups of descriptive statistics for each variable (numeric
and character).
The DataInfo Setup window is opened by selecting the View–>Data Info… menu
item, or by clicking the
toolbar icon. This action will open the DataInfo Setup
dialog. Here you can see various details about the data information that will be
generated. It appears as follows.
292
Chapter 12: Features and Options
Include
Select the variables to include and place a checkmark in
the Include column
Strata
Define a single stratification variable for data information
statistics by placing a checkmark in the Strata column
(max. of eight levels)
Weight
Define a single weighting variable by placing a checkmark
in the Weight column
Frequency Tabulation Enable frequency tabulations
List Extreme Values Specify the number of most- and least-frequent levels for
display
Levels to Display
Specify the maximum number of discrete levels to display
Levels to Tabulate
Specify the maximum number of discrete levels to track
Save to Grove
Specify a grove file where data information results are
saved
After you have made your selections using the DataInfo Setup dialog, click the [OK]
button to proceed with the processing.
Once the resulting window is open and active, you will see two different views from
which you can select by using the [Brief] and [Full] buttons.
The “Brief” view provides a snapshot of the data, including the number of records,
number of missing values, percent missing, number of distinct levels, mean,
minimum, and maximum values. The following is an example of this view.
293
Chapter 12: Features and Options
When the user clicks the [Full] button, more details can be seen about the data. Use
the [+] and [–] toggles to expand and contract each information group. The
information groups available for viewing include the following:
DESCRIPTIVE:
LOCATION:
VARIABILITY:
QUANTILES:
FREQUENCY
TABLES:
N, N missing, N = 0, N <> 0, N Distinct Values,
Mean, Std Deviation, Skewness, Coeff Variation,
Cond. Mean, Sum of Weights, Sum, Variance,
Kurtosis, Std Error Mean
Mean, Median, Range
Std Deviation, Variance, Intrqrt Range
100% Max, 99%, 95%, 90%, 75% Q3,
50% Median, 25% Q1, 10%, 5%, 1%, 0% Min
Most (Top 5 in Pop.), Least (Bottom 5 in Pop.), All
294
Chapter 12: Features and Options
Command line users should issue the following command:
DATAINFO <var1>, <var2>, …
DATAINFO without arguments generates data information for all variables
present in the data set.
GUI users may request Data Information for any specific list of variables by
issuing the DATAINFO command with the variable list at the command prompt.
The Data Information window will now contain information on the specified
variables only.
Requesting DATAINFO on large datasets may result in long processing times.
This is a result of an exhaustive attempt to generate frequency tables for all
variables with the specified number of discrete levels.
13 ..........
Chapter
Working with
Command Language
This chapter provides insight into the essentials
of CART configuration and gives an important
practical introduction to using command files.
296
Chapter13: Working with Command Language
Introduction to the Command Language
This chapter describes the situations in which a Windows user may want to take
advantage of the two alternative modes of control in CART, command-line and batch,
and provides a guide for using these two control modes. For users running CART on
a UNIX platform, this chapter contains a detailed guide to command syntax and
options and describes how the Windows version may assist you in learning the
command-line language.
The following picture illustrates common channels of interaction between a user and
CART.
Command Files
(*.cmd)
Hard Drive
Source Data
Command Files (*.cmd)
Grove Files (*.grv)
Scored Data
Grove Files (*.grv)
Classic Output (*.dat)
Output (*.dat)
Reports (*.rtf)
GUI
Front End
Commands
CART
ENGINE
Results
GUI
Back End
•Results
•Plots
•Tables
End User
First, note that CART itself is a sophisticated analytical engine controlled via
command sequences sent to its input that can generate various pieces of output
when requested.
An inexperienced user can communicate with the engine via the GUI front and back
ends. The GUI front end provides a set of setup screens and “knows” how to issue
the right command sequences according to the user’s input. It is also possible to
request the GUI front end to save command sequences into an external command
file. The GUI back end captures the results produced by the engine and displays
various plots, tables, and reports. Most of these can be directly saved to the hard
drive for future reference. The whole cycle (marked by the large arrows in the
297
Chapter 13: Working with Command Language
diagram) is completely automated so that the user does not need to worry about what
is taking place underneath.
A more demanding user may write separate command files with or without the help of
the GUI front end. This feature is especially attractive for audit trail or various
process automation tasks. Given that the current release of CART for UNIX is entirely
command-line driven, the user running CART for UNIX will fall into this category.
The CART engine reads data off the hard drive for modeling or scoring, takes grove
files for scoring, or executes command files when requested. In addition, the engine
may generate new data with scoring information added, create grove files for models,
and save classic text output.
The following sections provide in-depth discussions for users who have chosen to
utilize command line controls.
Alternative Control Modes in CART for Windows
In addition to controlling CART with the graphical user interface (GUI), you can
control the program via commands issued at the command prompt or via submission
of a command (.cmd) file. This built-in flexibility enables you to avoid repetition,
create an audit trail, and take advantage of the BASIC programming language.
Avoiding Repetition
You may need to interact with several dialogs to define your model and set model
estimation options. This is particularly true when a model has a large number of
variables or many categorical variables, or when more than just a few options must
be set to build the desired model. Suppose that a series of runs are to be
accomplished, with little variation between each. A batch command file, containing
the commands that define the basic model and options, provides an easy way to
perform many CART command functions in one user step. For each run in the series,
the “core” batch command file can be submitted to CART, followed by the few
graphical user interface selections necessary for the particular run in question.
Creating an Audit Trail
The Command Log window can help you create an audit trail when one is needed.
Imagine not being able to reproduce a particular analysis track, perhaps because the
specific set of options used to create a model (e.g., the name of the data set itself)
was never recorded. The updated command log provides you with the entire
command set necessary to exactly reproduce your analysis, provided the input data
do not change.
298
Chapter13: Working with Command Language
Taking Advantage of CART’s Built-In Programming Language
CART offers an integrated BASIC programming language that allows the user to
define new variables, modify existing variables, access mathematical, statistical and
probability distribution functions, and define flexible criteria to control case deletion
and the partitioning of data into learn and test samples. BASIC commands are
implemented through the command interface, either interactively or via batch
command files.
Small BASIC programs are defined near the beginning of your analysis session, after
you have opened your dataset but before you estimate (or apply) the model and
usually before defining the list of predictor variables. BASIC is powerful enough that
in many cases users do not need to resort to a stand-alone data manipulation
program. See Appendix IV for more on the BASIC Programming Language.
Command-Line Mode
Choosing Command Prompt from the File menu allows you to enter commands
directly from the keyboard. Switching to the command-line mode also enables you to
access the integrated BASIC programming language. See Appendix IV for a detailed
description of the BASIC programming language.
This menu item is available only when the CART Output window is active.
The command line prompt is marked by the “>” symbol and a vertical blinking
cursor at the lower end of the right panel of the CART Output window.
Creating and Submitting Batch Files
The CART Notepad can be used to create and edit command files. From the
Notepad, you can submit part or all of an open file. To submit a section of the
command file, move the cursor to the first line of the selected section and select
Submit Current Line to End from the File menu. To submit the entire command file,
select Submit Window from the File menu (or click on the
in the toolbar). After
you submit the file, the analysis proceeds as if you had clicked on the [Start] button
in the GUI. The progress report window appears and, after the analysis is complete,
the Results dialog is opened.
These menu items are available only when the Notepad window is active (see
below).
To submit an existing batch file, choose Submit Command File from the File menu.
In the Submit Command File dialog that appears, specify the ASCII text file from
which command input is to be read and then click on [Open]. To facilitate multiple
299
Chapter 13: Working with Command Language
CART runs, the CART results are directed only to the CART Output window in text
form (i.e., the GUI Results dialog does not appear).
This menu item is available only when the CART Output window is active.
Each of these topics is discussed in more detail below.
Command Log
Most GUI dialog and menu selections have command analogs that are automatically
sent to the Command Log and can be viewed, edited, resubmitted and saved via the
Command Log window. When the command log is first opened (by selecting Open
Command Log… from the View menu), all the commands for the current CART
session are displayed. Subsequently, by selecting Update Command Log from the
View menu, the most recent commands are added to the Command Log window.
This menu item is available only when the Command Log window is active.
After computing a CART model, the entire set of commands can be archived by
updating the command log, highlighting and copying the commands to the Notepad
(or saving directly to a text file), then pasting them into your text application.
Alternatively, you can edit the text commands, deleting or adding new commands,
and then resubmit the analysis by selecting either Submit Window or Submit
Current Line to End from the File menu.
View—Open Command Log
Within a single work session CART keeps a complete log of all the commands given
to the engine. You may access this command list at any time through the View—
Open Command Log menu.
300
Chapter13: Working with Command Language
This feature is helpful for learning command syntax and writing your own
command files. All you need to do is set up run options using the GUI front
end and then read the corresponding command sequence from the Command
Log.
You may save the Command Log into a command file on your hard drive using
the File->Save menu.
If you do this before exiting a CART session, the
resulting command file will contain the audit trail of the entire session.
The Command Log Window supports the cut-and-paste technique.
File—New Notepad
The CART GUI offers a simple text editor to write your own command files. You may
open multiple instances of the Notepad window using the File->New Notepad…
menu. You may also open an existing command file using the File->Open>Command File… menu.
You may use the cut-and-paste technique to grab command sequences from
the Command Log Window to edit in the notepad window.
File—Submit Window
This menu item allows you to submit a command sequence from a CART Notepad
window to the CART engine. Using this channel does not suppress the results
window generated by the GUI back end.
This option is also available for the Command Log Window, in which case the
entire session will be reproduced.
301
Chapter 13: Working with Command Language
Submitting multiple runs may produce too many open windows, seriously
affecting your system’s performance. Saving the contents of the notepad
window into a command file and then using the File->Submit Command
File… menu item (see the following section) may be preferable.
File—Submit Command File
This menu item allows you to submit a command file (*.cmd) directly to the CART
engine. When this channel is used, all output sent to the GUI back end is completely
suppressed.
Use this mode when you want to execute multiple runs without cluttering the
GUI with multiple results windows (which may slow things down and drag the
system to a halt).
Consider using the OUTPUT command to save the classic text result to an
ACSII text file.
Consider using the GROVE command to save the GUI results.
Command Syntax Conventions
CART command syntax follows the following conventions:
♦
♦
♦
♦
Commands are case insensitive.
Each command takes one line starting with a reserved keyword.
A command may be split over multiple lines using a comma “,” as the line
continuation character.
No line may exceed 256 characters.
302
Chapter13: Working with Command Language
Example: A sample classification run
The contents of a CLASS.CMD sample command file is shown below. Line-by-line
descriptions and comments follow.
All lines starting with REM are comments and will be ignored by the command
parser.
We have marked commands of special interest with RED numbers.
303
Chapter 13: Working with Command Language
Commands 1 through 3 control which files will be used or created.
1>> The USE command specifies the data set to be used in modeling.
♦
CART has built-in support for comma-separated ASCII files. You may also
access other supported file formats using DATABASE CONVERSION
drivers.
Use the GUI Command Log facility to learn quickly how to access various
available file formats through DATABASE CONVERSION.
2>> The GROVE command specifies the binary grove file to be created in the
current directory. This file, which contains detailed model information, will be
needed for the scoring and translating described later.
♦
This binary file is needed to view trees and model results from inside the
CART GUI. It includes complete information about the model-building
process, including pruning sequences and multiple collections of trees when
applicable.
3>> The OUTPUT command specifies the classic output file. This text file will
report basic information about the data, the model-building process, and the
optimal tree. The contents of this file, which are somewhat limited, may be
controlled using LOPTIONS and FORMAT commands.
Commands 4 through 7 control various engine settings.
4>> The BOPTIONS command sets important model-building options.
5>> The LOPTIONS command sets various reporting options.
6>> The FORMAT command sets the number of decimal digits to be reported.
7>> The LIMIT command sets various limits, including how many observations
and variables are allowed, the largest tree size allowed, the largest tree
depth, the smallest node size allowed, and whether sub-sampling will be
used.
For the most part, the above commands should be left unchanged unless you need
fine control over the CART engine. A more detailed description can be found in the
Appendix III Command Reference.
Commands 8 through 16 specify model settings that usually change from run
to run.
8>> The MODEL command sets the target variable.
9>> The CATEGORY command lists all categorical numeric variables.
♦
Character variables are always treated as categorical and need not be listed
here.
♦
For classification models, numeric targets must be declared categorical.
10>> The PRIORS command sets the prior probabilities for all target classes.
♦
The commands PRIORS DATA or PRIORS EQUAL are useful aliases for
common situations.
11>> The MISCLASSIFY commands set the cost matrix.
Only non-unit costs need to be introduced explicitly.
304
Chapter13: Working with Command Language
There will be as many MISCLASSIFY commands as there are non-unit cost
cells in the cost matrix.
12>> The KEEP command sets the predictor list.
This command is NOT cumulative.
13>> The ERROR command specifies the LEARN/TEST partition method.
♦
In this example, a dummy variable T separates the TEST part (T=1) from the
LEARN part (T=0). Other useful methods are PROP=<ratio> (proportion
selected at random), FILE=<file> (test set in a separate file), and EXPLORE
(do not proceed with testing).
14>> The METHOD command sets the improvement calculation method.
♦
The commands METHOD GINI and METHOD TWOING are the most widelyused methods.
♦
POWER>0 results in more even splits.
15>> The WEIGHT command sets the weight variable if applicable.
16>> The PENALTY command induces additional penalties on missing-value and
high-level categorical predictors.
♦
For backwards compatibility with earlier CART engines, one should use the
following command instead:
PENALTY / MISSING = 1, 0, HLC = 1, 0
The remaining two commands are “action” commands.
17>> The BUILD command signals the CART engine to start the model-building
process.
18>> The QUIT command terminates the program.
Anything following QUIT in the command file will be ignored.
Multiple runs may be conducted using a single command file by inserting additional
commands.
305
Chapter 13: Working with Command Language
Example: A sample regression run
The contents of a REG.CMD sample command file are shown below. Line-by-line
descriptions and comments follow.
All lines starting with REM are comments and will be ignored by the command
parser.
We have marked commands of special interest with RED numbers.
306
Chapter13: Working with Command Language
If you have already mastered the classification run described in the previous section,
note that the only differences are:
♦
♦
♦
♦
♦
The requested output file names have been changed in lines 2 and 3.
The MODEL command (line 8) now uses a continuous target.
The CATEGORY command (line 9) no longer lists our target.
The PRIORS and Misclassify commands are no longer needed.
The METHOD is changed to LS (least squares, line 12).
A detailed description of each command in this command file is provided below.
Commands 1 through 3 control which files will be used or created during this
run.
1>> The USE command specifies the data set to be used in modeling.
♦
CART has built-in support for comma-separated ASCII files
♦
The GROVE command specifies the binary grove file to be created in the
current directory. This file will contain detailed model information and will be
needed for the scoring and translating described later.
♦
This binary file is needed to view trees and model results from inside the
CART GUI. It includes complete information about the model-building
process, including pruning sequences and multiple collections of trees when
applicable.
2>> The OUTPUT command specifies the classic output file. This text file will
report basic information about the data, the model-building process, and the
optimal tree. The content of this file, which is controlled using the
LOPTIONS and FORMAT commands, is somewhat limited.
Commands 4 through 7 control various engine settings.
3>> The BOPTIONS command sets important model-building options.
4>> The LOPTIONS command sets various reporting options.
5>> The FORMAT command sets the number of decimal digits to be reported.
6>> The LIMIT command sets various limits, including how many data are
allowed, the largest tree size allowed, the largest tree depth, the smallest
node size allowed, and whether sub-sampling will be used.
For the most part, these commands should be left unchanged unless you need fine
control over the CART engine. A more detailed description can be found in the
Appendix III Command Reference.
Commands 8 through 16 specify model settings that usually change from run
to run.
7>> The MODEL command sets the target variable.
8>> The CATEGORY command lists all categorical numeric variables.
307
Chapter 13: Working with Command Language
Character variables are always treated as categorical and need not be listed
here.
In regression runs, the target is always a continuous numeric variable.
9>> The KEEP command sets the predictor list.
This command is NOT cumulative.
10>> The ERROR command specifies the LEARN/TEST partition method.
♦
In this example, a dummy variable T separates the TEST part (T=1) from the
LEARN part (T=0). Other useful methods are PROP=<ratio> (proportion
selected at random), FILE=<file> (test set in a separate file), and EXPLORE
(do not proceed with testing).
11>> The METHOD command sets the loss function.
♦
LS – least squares loss
♦
LAD – least absolute deviation loss
12>> The WEIGHT command sets the weight variable if applicable.
13>> The PENALTY command induces additional penalties on missing-value and
high-level categorical predictors.
We recommend always using the listed penalties.
♦
For backwards compatibility with earlier CART engines, one should use the
following command instead:
PENALTY / MISSING = 1, 0, HLC = 1, 0
The remaining two commands are “action” commands.
14>> The BUILD command signals the CART engine to start the model-building
process.
15>> The QUIT command terminates the program.
Anything following QUIT in the command file will be ignored.
Multiple runs may be conducted using a single command file by inserting additional
commands.
308
Chapter13: Working with Command Language
Example: Sample classification combine run
The contents of a CLASSCOMB.CMD sample command file are shown below. Lineby-line descriptions and comments follow.
309
Chapter 13: Working with Command Language
This command file is almost identical with the CLASS.CMD command file (see
earlier) with the following differences:
♦
♦
♦
Requested output file names have been changed in the OUTPUT and
GROVE commands.
The LIMIT settings have been changed to MINCHUILD=1, ATOM=2 in
agreement with Leo Breiman’s suggestions.
The MOPTIONS command configures the combined run. See the Appendix
III Command Reference for a complete description.
Example: Sample Scoring Run
The contents of a CLASSCOMB.CMD sample command file are shown below. Lineby-line descriptions and comments follow.
A detailed description of each command in this command file is provided below.
Commands 1 through 3 control which files will be used or created during this
run.
1>> The USE command specifies the data set to be used in modeling.
♦
CART has built-in support for comma-separated ASCII files.
2>> The SAVE command specifies the case-by-case prediction output file. The
specified file may contain case-by-case predictions, model variable values,
path information, and class probabilities.
310
Chapter13: Working with Command Language
3>> The GROVE command specifies the binary grove file to be used for scoring.
Commands 4 through 5 control various engine settings.
4>> The SCORE command signals the CART engine to start the scoring process.
5>> The QUIT command terminates the program.
UNIX/Console Usage Notes
The nature of UNIX-like operating environments affects the operation of CART in
non-trivial ways. This section discusses the operation of CART in the UNIX operating
environment and the operation of console (non-GUI) CART in general. Both GUI and
console CART are offered for Windows; only the console is offered for UNIX or Linux.
Case Sensitivity
CART’s command interpreter is case-insensitive; in fact, commands are generally
converted internally to upper-case letters (to include file names). The only exception
to this rule is that text placed between quotation marks is not converted, remaining in
its original case. UNIX file systems, on the other hand are case-sensitive, meaning
that upper and lower case letters are treated as completely different characters.
Thus, one could not refer to a file named “this.csv” as “THIS.CSV, ” or vice-versa.
It is therefore important to remember that unquoted filenames are assumed to be
upper case; lower and mixed case names must be quoted.
Platform File Format Dependency
The Systat™ file format, traditionally used by CART, and other Salford Systems
programs, is platform dependent. There are three known variations on the platforms
we currently support:
♦
♦
♦
Big-endian UNIX (Solaris, IRIX, AIX, HP/UX)
Little-endian UNIX (Alpha, Linux)
DOS/Windows
The consequence of this is that Systat datasets created on Windows PCs cannot be
read by CART under UNIX (and vice versa) unless the data translation engine is
enabled (not currently available for AIX or IRIX). This is far less of a problem than it
once was.
311
Chapter 13: Working with Command Language
Use Caution When Transferring PC Files
It is always important to use binary mode when copying non-text files from a
DOS/Windows environment to a UNIX environment (or vice-versa). Failure to do so
will cause the files to be corrupted.
Supporting Database Conversion Libraries
On selected platforms, CART will use the Stat/Transfer database engine to read and
write any file format supported by Stat/Transfer, provided that the interface is
enabled. To access data through the Stat/Transfer interface, one simply uses the
USE, SAVE, or ERROR FILE commands; the file name must be quoted, but no
DBMS/COPY-style pseudo-extentions are required. To use the Stat/Transfer
interface under Windows, the STATTRAN environment variable must point to the
location of the Stat/Transfer libraries (not required under UNIX or Linux); to use the
DBMS/COPY interface, the DBMSCOPY environment variable must point to the
location of the DBMS/COPY libraries.
Beginning with CART 6, the Stat/Transfer interface, where present, takes precedence
over the DBMS/COPY interface, which is disabled. To disable the Stat/Transfer
interface, one can use the command "LOPTIONS STATTRAN=NO"; likewise, to reenable the Stat/Transfer interface, one uses the command "LOPTIONS
STATTRAN=YES." LOPTIONS DBMSCOPY can be similarly employed to enable or
disable the DBMS/COPY interface. If both data translation engines are disabled, the
only supported file formats are Systat and text.
CART 6 includes native support for text datasets, which are, for many users,
the most flexible and natural formats in which to maintain data. A single
delimiter is used throughout the dataset. It is usually a comma, but semicolon,
space, and tab are also supported as delimiters. (See Chapter 2: Reading
Data; Reading ASCII files.)
The FPATH Command
The FPATH command can be used to specify locations for different types of input
and output files. For example, the following command will cause CART to read and
write files in the directory “Salford,” under your home directory by default (on UNIXlike systems):
FPATH “~Salford”
Thereafter, if one gives an input/output command such as USE, OUTPUT, or SAVE,
CART will look in ~/Salford unless the filename is quoted or the FPATH command is
canceled by giving an FPATH command without arguments.
312
Chapter13: Working with Command Language
One can also specify different default directories for different sorts of files. To specify
a default directory for input datasets, use:
fpath <pathname> /use
To specify a default directory for output datasets, use:
fpath <pathname> /save
For command files, use:
fpath <pathname> /submit
For text output files, use:
fpath <pathname> /output
FPATH without arguments restores the default, which is to use the current working
directory. FPATH with an option but no pathname restores the default for the
specified file type.
Online Help
Console CART has its own online help system, which can be accessed by opening
CART in interactive mode and typing "HELP" at the prompt. To read the entry for a
particular command, type “HELP,” followed by the name of the command.
Workspace Allocation
Console CART can allocate arbitrary amounts of memory. The default workspace
size is 25 MB, but this can be altered with either the SALFORD_M environment
variable, or the -m command line flag. We suggest that SALFORD_M be set in the
system-wide startup files (/etc/profile and /etc/csh.login on most UNIX-like systems),
as appropriate for the hardware.
Limit on number of variables.
By default, CART will read datasets with up to 32,768 variables. This number can be
increased with the -v command line flag.
Modes of Operation
Console CART can be invoked interactively by invoking it at the command prompt
without arguments. You will get a series of startup messages looking something like
this:
313
Chapter 13: Working with Command Language
CART / TreeNet version 6.2.0.118
Copyright, 1991-2006, Salford Systems, San Diego, California, USA
Launched on 9/8/2006 with no expiration.
This launch supports up to 32768 variables.
Model space: 256 MB RAM allocated at launch, partitioned as:
Real
: 65109998 cells
Integer : 1114112 cells
Character: 3539016 cells
Data space, allocated as needed:
The license supports up to 4096 MB of learn sample data.
Processing commands from: /usr/local/salford/lib/SALFORD.CMD
StatTransfer enabled.
>
You can then enter commands and get back responses. Your session ends when
you enter the QUIT command. Since CART in interactive mode will accept
commands through standard input and send responses through standard output, it is
sometimes convenient to invoke it this way via a script or batch file.
Example: Read commands from a set of command files and write results to
output.dat.
$ cat runit1.cmd runit2.cmd runit3.cmd|cart >output.dat
Generally, the more convenient way to run console CART is in batch mode, which
can be invoked by specifying a command file as an argument.
Example: Execute runit1.cmd in batch mode.
$ cart runit1.cmd
When operating in batch mode, CART does not send any output to your screen,
other than startup and error messages, unless ECHO ON is in effect, or the -e
command line flag has been specified. It is therefore a good idea to specify an
output file with the OUTPUT command inside your command file, otherwise you may
never see the results at all. CART will terminate either when it has encountered a
QUIT command, or there are no more commands to be executed.
314
Chapter13: Working with Command Language
Startup File
When console CART is started in interactive mode, it looks for a file named
SALFORD.CMD, first in your current working directory and then in the directory
pointed to by the SALFORD environment variable. If found, CART will execute its
contents before displaying the command prompt. This allows one to specify default
settings for all Salford Systems applications. SALFORD.CMD is not automatically
executed in batch mode.
Command Line Startup Options
CART has a number of other command-line options, which can be shown by invoking
CART with the -h flag:
Command line syntax is:
cart [options] [commandfile] [options]
Options are:
e
q
o<output_file>
u<use_file>
d<Path>
w<Path>
t<Path>
s<MBytes>
m<MBytes>
l<optional_logfile>
mt<N>
v<N>
Echo results to console
Quiet, suppress all output including errors
Direct text results to a file
Attach to a dataset
Identify DBMSCOPY dll path
Identify Stat/Transfer dll path (not required
under UNIX)
Identify scratch file path
Data amount in MB, subject to license threshold
Model space in MB, subject to hardware limits
Error/warnings to text logfile
Max ternary size, 0 to grow tables without bound
Specifies max N variables for the session
Examples:
cart
cart
cart
cart
cart
-e model1.cmd
/DataMining/Jobs-1/simulate.cmd -q
job1.cmd -o/RESULTS/job1.txt -u/AnalysisData/sample1.sys
-d/Progra~1/DBMSCopy7 -u/MyData/joint_data.xls[xls5]
-s512 -p64 -m128
Environment variables can be used in lieu of command line switches:
SALFORD_S
SALFORD_M
SALFORD_P
in lieu of -s
in lieu of -m
in lieu of –p
Appendix I
Command Line Menu
Equivalents
This appendix provides an overview of
command line equivalents to the
graphical user interface options.
316
Appendix I: Command Line Menu Equivalents
Command
Pull-Down Menu [Dialog]
ADJUST
Limits–Growing Limits
AUXILIARY
Model–Construct Model [Model]
BATTERY
Model-Construct Model [Battery]
BOPTIONS
SERULE
COMPLEXITY
COMPETITORS
CPRINT
TREELIST
SPLITS
SURROGATES
SCALED
NCLASSES
CVLEARN
PAGEBREAK
NODEBREAK
COPIOUS
BRIEF
OPTIONS
IMPORTANCE
QUICKPRUNE
DIAGREPORT
HLC
PROGRESS
MISSING
MREPORT
VARDEF
CVS
PLC
Model–Construct Model [Best Tree]
Model–Construct Model [Advanced]
Model–Construct Model [Best Tree]
Edit–Options [CART]
Edit–Options [CART]
Command Line Only
How Many to Store:
Model–Construct Model [Best Tree]
How Many to Report (SURROGATES PRINT):
Edits–Options [CART]
Model–Construct Model [Advanced]
Model–Construct Model [Categorical]
Model–Construct Model [Advanced]
Command Line Only
Command Line Only
Edit–Options [CART]
Edit–Options [CART]
Command Line Only
Command Line Only
Command Line Only
Command Line Only
Command Line Only
Command Line Only
Model–Construct Model [Advanced]
Command Line Only
Command Line Only
Command Line Only
Command Line Only
BUILD
Model–Run CART
CATEGORY
Model–Construct Model [Model]
CDF
Command line only
CLASS
Model–Construct Model [Categorical],
[Set Class Names]
COMBINE
Model–Construct Model [Combine]
DATAINFO
View–Data Info
DESCRIPTIVE
Command line only
317
Appendix I: Command Line Menu Equivalents
ECHO
File–Log Results To
ERROR
Model–Construct Model [Testing]
EXCLUDE
Command line only
FORCE
Model–Construct Model [Force Split]
FORMAT
Edit–Options [Reporting]
FPATH
Command line only
GROVE
Model–Score Data
Model–Translate Model
HARVEST
Command line only
HELP
Help–CART Help
HISTOGRAM
Command line only
IDVAR
Model–Score Data
KEEP
Model–Construct Model [Model]
LIMIT
Model–Construct Model [Advanced]
LINEAR
Model–Construct Model [Method]
EXHAUSTIVE
LCLIST
Command line only
Model–Construct Model [Method]
LOPTIONS
MEANS
TIMING
NOPRINT
PREDICTION_SUCCESS
GAINS
ROC
PS
UNS
UNR
PLOTS
DBMSCOPY
STATTRAN
Edit–Options [General]
Edit–Options [General]
Edit–Options [CART]
Edit–Options [General]
Edit–Options [General]
Edit–Options [General]
Edit–Options [General]
Model–Construct Model [Model]
Command line only
Whether to show
Edit–Options [CART]
Character to use
Command line only
Command line only
Command line only
MEMO
Command line only
MEMORY
Limits–Growing Limits
METHOD
Model–Construct Model [Method]
MISCLASS
Model–Construct Model [Costs]
MODEL
Model–Construct Model [Model]
318
Appendix I: Command Line Menu Equivalents
MOPTIONS
CYCLES
SETASIDE
TEST
CROSS
EXPLORE
ROOT
REMAP
ARC
LROOT
DETAILS
RTABLES
Model–Construct Model [Combine]
number of trees to combine
evaluation sample holdout method
pruning test method – Use resampling training data
pruning test method – Cross-validation
pruning test method – No pruning
trees: root name
combine method, arcing exponent
combine method
learn sample: root name
report details: initial, committee
report details: repeated cases
NAMES
Model–Construct Model [Model]
NEW
File–Clear Workspace
NOTE
Command line only
OPTIONS
Command line only
OUTPUT
File–Save CART output
PAGE
Command line only
PARTITION
Model–Construct Model [Testing]
PENALTY
Model–Construct Model [Penalty]
PRIORS
Model–Construct Model [Priors]
PRINT
Command line only
QUIT
File–Exit or <Alt+F4>
REM
Command line only
SAVE
Model–Score Data
SCORE
Model–Score Data
STRATA
View–Data Info
SEED
Edit–Options [CART]
SELECT
Model–Construct Model [Select Cases]
SUBMIT
File–Submit Command File
TRANSLATE
Model–Translate Model
USE
File–Open–Data File
WEIGHT
Model–Construct Model [Model]
XYPLOT
Command line only
Appendix II
Errors and Warnings
This appendix provides information
on common errors and warnings.
320
Appendix II: Errors and Warnings
If you have any difficulty understanding or resolving any of the following errors and
warnings, please contact your technical support representative at Salford Systems.
Error #1: UNABLE TO UNDERSTAND WHAT YOU MEAN ABOUT HERE...
The program has encountered a problem with your command file syntax that it cannot
resolve. Check the syntax immediately before and after the position indicated in the
error message.
Error #2: YOU CANNOT WRITE TO A FILE YOU ARE READING FROM
You are attempting to use the same file for reading and writing. Check the USE and
SAVE commands.
Also make sure that none of the files involved are currently open in another application.
Error #3: THE PROBLEM IS TOO LARGE FOR THIS VERSION.
CART does not have enough resources to complete your run. Check the run settings;
certain extreme situations such as high-level categorical predictors and targets can
render your run impossible to conduct.
Contact Salford Systems if this message appears under "normal" settings.
Error #4: INCORRECT FILE ASSIGNMENT. NO ASSIGNMENT MADE
The OS was not able to open your file. Check your USE, GROVE, and INCLUDE
commands.
Also, make sure that none of the files involved is held by another application.
Error #5: ILLEGAL VALUES FOR SUBSCRIPT
Array variables are limited to 99 elements. Anything beyond that will trigger this error
message.
Error #8: YOU ARE TRYING TO PROCESS THE WRONG KIND OF DATA
Check that your data file has the right format and is not corrupted.
Error #10: YOU ARE TRYING TO READ AN EMPTY OR NONEXISTENT FILE
OR YOUR FILE IS IN A DIFFERENT DIRECTORY
CART is not able to open one of the files. Check your USE/GROVE/SUBMIT
commands for possible errors.
Also, make sure that none of the files involved is held by another application.
Error #12: UNEXPECTED END OF FILE ENCOUNTERED
The file you are reading from is corrupt. Try another version of the same file or consider
using another data format.
Error #13: YOU HAVE NOT GIVEN AN INPUT FILE WITH USE COMMAND
See the USE command in the command reference
321
Appendix II: Errors and Warnings
Error #14: YOU CANNOT HAVE MORE THAN FIVE NESTED INCLUDE FILES
CART command parser allows no more than five nested INCLUDE statements.
Consider rearranging your scripts into fewer layers.
Error #24: TEMPORARY FILE CREATE FAILED
CART creates temporary files in a dedicated folder needed for its work. Check that
there is enough space in the temporary folder and that you have the write permission to
that folder.
Error #28: Too many variables in your dataset
You have exceeded CART's limit on the number of variables (currently 8128). Note that
new variables created by BASIC and missing value indicators are treated as legitimate
variables and may cause the total number of predictors to go beyond the limit.
Error #10002: NO INDEPENDENT VARIABLES WERE SPECIFIED FOR THIS
MODEL
Check your KEEP or EXCLUDE commands
Error #10005: THE NUMBER OF DEPENDENT VARIABLE CATEGORIES IS
NOT EQUAL TO THE NUMBER OF PRIOR CLASS PROBABILITIES
Make sure that you have listed all available levels in the PRIORS SPECIFY command.
Error #10006: YOU HAVE SPECIFIED THE DEPENDENT VARIABLE AS THE
SEPARATION VARIABLE
CART does not allow the use of the same variable in the MODEL and ERROR
commands.
Error #10007: AN INDEPENDENT VARIABLE WAS SPECIFIED AS THE
SEPARATION VARIABLE
CART does not allow the use of the same variable in the ERROR and KEEP (or
EXCLUDE) commands.
Error #10008: DATASET HAS NO NUMERIC VARIABLES IN COMMON WITH
YOUR ''USE'' DATASET
You are using the wrong test set.
Error #10009: MISCLASSIFICATION COSTS MUST BE POSITIVE AND
NONZERO
Use small positive numbers (such as .001) to reflect zero costs
Error #10011: OUT OF MEMORY, SPLIT INTO SEVERAL SMALLER
COMMANDS
The command parser has encountered difficulties processing one of your commands
due to its length. Consider alternative ways to use smaller commands.
322
Appendix II: Errors and Warnings
Error #10014: NOT ENOUGH MEMORY TO DISPLAY A MISCLASSIFICATION
MATRIX
The prediction success tables cannot be displayed because you have too many distinct
classes in your target.
Error #10015: YOU HAVE NOT SPECIFIED A TREE FILE YET
Check for the presence of the GROVE command in your scoring runs.
Error #10017: Unable to locate or open your GROVE file
Check the GROVE command. Make sure the grove file is not held by another
application.
Error #10018: THE ABOVE VARIABLE IS PART OF THE TREE AND MUST BE
PRESENT ON THE CASE-BY-CASE DATA SET
The file you are trying to score does not have one of the variables that were part of the
model.
To enforce the scoring anyway, you must complete your file with all missing model
variables with values set to missing.
Error #10019: Your grove file does not contain any CART trees
You are probably trying to use a grove file generated by TreeNet or MARS.
Check your GROVE command.
Error #10021: PRIORS SUM TO ZERO OR A NEGATIVE NUMBER
Check the PRIORS SPCEIFY command - the priors cannot be negative numbers or all
zeroes.
Error #10023: Unable to proceed with model estimation
CART has encountered a situation that prevents further modeling. Check your run
settings and your data.
Error #10024: The CASE command has been replaced by the SCORE
Replace CASE with SCORE in your command file.
Error #10025: No learn sample variance in target variable
Your target has the same value for all learn records. Because it makes no sense to
proceed, modeling ends.
Error #10026: THE ABOVE VARIABLE IS ONE OF THE INDEPENDENT
VARIABLES OF THE TREE AND MAY NOT BE USED AS THE DEPENDENT
VARIABLE
Check your MODEL and KEEP (or EXCLUDE) commands and make sure they do not
overlap.
323
Appendix II: Errors and Warnings
Error #10050: UNABLE TO LOAD ANY MORE DATA INTO RAM
Increase the amount of RAM available on your machine.
Error #10055: Too many redraws trying to construct ARC resampling
The ARC process has collapsed. Use "exploratory trees" to reduce the chance this error
will occur.
Error #10057: The above variable name in the model KEEP list has an illegal
leading character
Read the variable names requirements in the manual.
Error #10063: Error with prior class probabilities
Check the PRIORS command.
Error #10065: Not enough memory to add the missing value indicators that
your data require
The total number of variables, including missing value indicators, exceeds the maximum
allowed limit of 8128.
Error #10066: The center cut power exponent can be no larger than 10.0
Modify the POWER= setting in the METHOD command appropriately.
Error #10067: The model involves a missing value indicator automatically
generated from the above variable. The above variable must be present on
the case-by-case data set
Add the variable mentioned to the data, filling it with missing values if it is unknown.
Error #10069: Unable to open the grove file:
Check the GROVE command.
Error #10070: Unable to identify model (eg: tree/treenet/mars) in grove
You have a corrupted grove file, the wrong version of the file, or the wrong model
selection criteria.
Error #10072: Error creating grove file
Check for enough disk space and/or permissions.
Error #10074: Not enough memory available to estimate model
CART does not have enough resources to complete your run. Check the run settings;
certain extreme situations such as high-level categorical predictors and targets can
render your run impossible to conduct.
Contact Salford Systems if this message appears under "normal" settings.
324
Appendix II: Errors and Warnings
Error #10075: Invalid MODEL command options, was expecting ...
Check the MODEL command.
Error #1008: Target had no variation after LAD transformation
This usually happens when the LAD method is activated on binary targets; switch to
LSD or classification.
Error #11004: TOO MANY CATEGORICAL OR LINEAR COMBINATION
SPLITS. TRY USING THE COMMANDS: BOPTION SPLITS, LINEAR LINSPLITS
The number of categorical or linear combination splits has exceeded the initially
reserved amounts. Increase the limits using the corresponding commands.
Error #11005: TREE IS GROWING TOO DEEP. TRY USING COMMAND: LIMIT
DEPTH
The tree depth exceeds the default maximum value. Use the LIMIT DEPTH command
to increase it.
Error #11006: TOO MANY CATEGORICAL COMPETITOR SPLITS
The number of categorical splits has exceeded the initially reserved amount. Increase
the limit using the BOPTION SPLITS command.
Error #11008: COMPUTATIONAL INSTABILITY DUE TO LINEAR
COMBINATIONS. TRY DISABLING LINEAR COMBINATIONS AND RERUN.
Contact Salford systems with details about your run.
Error #20008: YOU HAVE SPECIFIED MULTIPLE DEPENDENT VARIABLES...
Check the MODEL command - only one variable is allowed there.
Error #20011: COMPUTATIONAL DIFFICULTIES ENCOUNTERED, UNABLE
TO CONTINUE
Contact Salford systems with details about your run.
Error #20068: Unable to discern a valid set of variable names from your text
dataset
Make sure that the correct value separator is used and that the first line lists the
variable names.
Error #20069: Unable to open your text dataset
Check the file location and USE command.
Error #20071: You have not specified a grove file yet
Add the GROVE command appropriately.
Error #20076: Error managing data swap file, cannot continue
325
Appendix II: Errors and Warnings
Proceed with regular system maintenance; change swap file settings.
Warning #1: At least one variable had too many distinct values to tabulate
completely. This is most likely to occur with character variables, especially
those with long string values. Also, this may be due to treating a ordinal
variable as discrete (categorical)...
Read carefully the entire warning and proceed with the recommendations.
Check the KEEP/EXCLUDE commands.
Warning #2: The following variables had more than 2000 distinct values...
Check the KEEP/EXCLUDE commands for the presence of undesirable predictors.
Warning #3: CART is using v-fold cross validation on a training sample with
<N> records. Using a test sample will speed up the run
Your data set is large enough to allow a separate test set.
Warning #4: Singularity solving for linear combination split
CART has encountered difficulties finding linear combination splits - univariate splits will
be used instead for the node where the difficulty appeared.
Warning #5: The optimal tree has no splits and one node...
According to the current set of PRIORS and COSTS the null tree is better than any
other tree CART has grown.
This situation may also take place when growing regression trees on data sets with a lot
of noise.
Warning #7: Obsolete syntax on CATEGORY command
CATEGORY command no longer requires explicit level counts in CART 6.
Warning #10: Case weights are not supported for linear combinations...
Support for weights in linear combinations will be implemented in future versions of
CART.
Warning #11: Case weights are not supported for the LAD rule...
Support for weights in LAD regression will be implemented in future versions of CART.
Appendix III
Command Reference
This appendix provides a command language
reference including syntax and examples.
328
Appendix III: Command Reference
ADJUST
Purpose
The ADJUST command facilitates resizing of critical memory management
parameters.
The command syntax is:
ADJUST [ LEARN =
NODES =
<n>, TEST = <n>, ATOM = <n>, DEPTH = <n>,
<n>, SUBSAMPLE = <n> ]
All parameters entered but one should be followed by "=<n>" values. The one
parameter on the ADJUST command NOT given a fixed value will be automatically
adjusted to attempt to fit the problem into the available workspace.
Examples:
ADJUST ATOM=20, DEPTH=8, LEARN
ADJUST LEARN=500, NODES
ADJUST DEPTH
329
Appendix III: Command Reference
AUXILIARY
Purpose
The AUXILIARY command specifies variables (either in the model or not) for which
node-specific statistics are to be computed. For continuous variables, statistics such
as N, mean, min, max, sum, SD and percent missing may be computed. Which
statistics are actually computed is specified with the DESCRIPTIVE command. For
discrete/categorical variables, frequency tables are produced showing the most
prevalent seven categories.
The command syntax is:
AUXILIARY
<variable>, <variable>, ...
Examples:
AUXILIARY ONAER, NSUPPS, OFFAER
Variable groups may be used in the AUXILIARY command similarly to variable
names.
330
Appendix III: Command Reference
BATTERY
Purpose
Results are saved into the grove file. The BATTERY command generates a group of
models by varying one or more features or control parameters of the model. It is
given prior to the BUILD command, which begins the model-building process. The
various forms of the BATTERY command are:
BATTERY ATOM
Eight models are generated using ATOM values of 2, 5, 10, 25, 50, 100, 200 and
500.
BATTERY CV
Cross-validation trees, using 5, 10, 20 and 50 CV bins.
BATTERY DEPTH
Generates one unconstrained and seven depth-limited (1, 2, 3, 5, 10, 20, 50) models.
BATTERY FLIP
Generates two models, reversing the learn / test samples.
BATTERY MVI
Generates five models: main effects, main effects with MVIs (Missing value
indicators), MVIs only, main effects with missing values penalized, main effects and
MVIs with missing values penalized.
BATTERY MINCHILD
Eight models using minchild settings of 1, 2, 5, 10, 25, 50, 100 and 200.
BATTERY NEST [ = YES | NO ]
CART EX Pro only. Do we nest (combine) battery specifications or not? The default
is no.
331
Appendix III: Command Reference
BATTERY NODES
CART EX Pro only. Four models, each limiting the number of nodes in a tree (4, 8, 16
and 32 terminal nodes).
BATTERY ONEOFF
CART EX Pro only. Attempt to model the target as a function of one predictor at a
time. Note that for CART classification models, the class probability splitting rule is
used.
BATTERY LOVO
CART EX Pro only. Repeat the model leaving one predictor out of the model each
time. Note that for CART classification models, the class probability splitting rule is
used, (the reverse of ONEOFF.)
BATTERY PRIOR = <target_class>
CART EX Pro only. Vary the priors for the specified class from 0.02 to 0.98 in steps
of 0.02, i.e, 49 models. If you wish to specify a particular set of values, use the
START, END and INCREMENT options, e.g.
BATTERY PRIOR=3 START=.5 (will infer END and INCREMENT settings)
BATTERY PRIOR="Male" START=.45, END=.75, INCREMENT=.01
BATTERY RULES
Generate a model for each splitting rule (six for classification, two for regression).
Note that for the TWOING model, POWER is set to 1.0 to help ensure it differs from
the GINI model.
BATTERY SHAVING [ =<n>, TOP|BOTTOM|ERROR, STEPS=<n> ]
CART EX Pro only. Shave predictors from the model, cycling until the specified
number of steps have been completed (STEPS=) or until there are no predictors left.
Can shave from the TOP (most important are shaved first) or BOTTOM. ERROR will
build a full set of models before determining which single predictor can be best
eliminated based on model error (not importance), repeating for each predictor that is
shaved. TOP and BOTTOM can shave N at a time. The defaults are to shave one
predictor at a time from the bottom until the model degenerates to nothing. Note that
ERROR will proceed until the model degenerates, i.e., the STEPS option has no
effect with ERROR.
332
Appendix III: Command Reference
BATTERY TARGET [ MP=<yes|no>, MT=<yes|no>, MS=<yes|no>,
SAVE=<"filename"> ]
CART EX Pro only. Attempt to model each variable in the KEEP list as a target, using
all other variables in the KEEP list as predictors. MP governs whether MVIs (Missing
value indicators) are used as predictors. MT governs whether MVIs are used as
targets. MS governs whether MVIs are saved to the output dataset. SAVE saves the
imputed values to a new dataset. If you wish to specify a list of targets separately
from the KEEP list of predictors, use the syntax:
BATTERY TARGET=<target1>,<target2>,...
In this instance, variables can be part of both the TARGET list and KEEP but in the
most common use the two lists would be mutually exclusive.
BATTERY CVR=<n>
Repeats the CV process N times with a different random seed each time.
BATTERY KEEP=<NK,NR> [ CORE=<predictor>,<predictor>,...]
CART EX Pro only. Repeat the model NR times, selecting a subset of NK predictors
from the KEEP list each time. The CORE option defines a group of predictors (from
the main KEEP list) that are included in each of the models of the battery.
BATTERY MCT=<n>
Monte Carlo shuffling of the target. First model is unperturbed. Successive models
have target shuffled to break the correlation between target and explanatory
variables. MCT may only be run alone, or with RULES, in which case it will be
nested.
BATTERY QUIET [=YES|NO|AUTO]
Some results that would be produced for a single model are not produced for certain
batteries. You can disable this output for all batteries with BATTERY QUIET=YES,
produce it with BATTERY QUIET=NO or allow the program to decide what output is
presented with BATTERY QUIET=AUTO.
BATTERY PROXIMITY [=YES|NO]
Indicates whether a proximity matrix report should be produced for the battery. By
default, it is produced for BATTERY TARGET only, but it is possible to produce this
report for all batteries.
333
Appendix III: Command Reference
BATTERY PF=<"filename">
Saves the proximity matrix to a text (comma-separated) file.
BATTERY SAMPLE
Will result in a series of five models in which the learn sample is reduced randomly
four times to examine the effect of learn sample size on error rate.
BATTERY DRAW=<proportion>,<nreps>
CART EX Pro only. Runs a series of models in which the learn sample is repeatedly
drawn (without replacement) from the "main" learn sample. The test sample is not
altered. The proportion to be drawn (in the range 0 to 1 exclusive) and the number of
repetitions are specified, e.g.:
BATTERY DRAW=0.25,20
will repeat the model 20 times, each with a random 25% draw of the available
learning data.
BATTERY SUB-SAMPLE
Varies the sample size that is used at each node to determine competitor and
surrogate splits. The default values used are 100, 250, 500, 1000, 5000 and no subsampling. You may list a set of values with the VALUES option as well as a repetition
factor (each sub-sampling size is repeated N times with a different random seed each
time), e.g.:
BATTERY SUB-SAMPLE VALUES=1000,2000,5000,10000,20000,0
BATTERY SUB-SAMPLE VALUES=1000,2000 REPEAT=20
In the above example, note that 0 indicates sub-sampling should not be used.
334
Appendix III: Command Reference
BOPTIONS
Purpose
The BOPTIONS command allows several advanced parameters to be set.
The command syntax is:
BOPTIONS
SERULE=<x>, COMPLEXITY=<x>, COMPETITORS=<n>, CPRINT=<n>,
SPLITS=<n | AUTO>, SURROGATES=<n1> [PRINT=<n2>], OPTIONS,
NCLASSES=<n>, CVLEARN=<n>, NOTEST, ECHO, TREELIST=<n>,
PAGEBREAK=<"page_break_string">,
NODEBREAK=<ALL | EVEN | ODD | NONE | <N>>,
IMPORTANCE=<x>, COPIOUS | BRIEF, SCALED,
QUICKPRUNE=<YES | NO>, DIAGREPORT=<YES | NO>,
HLC=<n1>, <n2>, PLC=<YES | NO>,CVS=<YES | NO>,
PROGRESS=<SHORT | LONG | NONE>,
MISSING=<YES|NO|DISCRETE|CONTINUOUS|LIST=varlist>,
MREPORT=<YES | NO>, VARDEF=<N | 1>
in which <x> is a fractional or whole number and <n> is a whole number.
SERULE
The number of standard errors to be used in the optimal tree
selection rule. The default is 0.0.
COMPLEXITY
Parameter limiting tree growth by penalizing complex trees. The
default is 0.0—no penalty, trees grow unlimited.
COMPETITORS
Number of competing splits reported for each node. Default=5.
CPRINT
Number of competing splits printed for each node in the classic
(text) output. Defaults to the COMPETITORS option.
TREELIST
Number of
Default=10.
SPLITS
Forecast of the number of splits (primary and surrogate) on
categorical variables in maximal tree. This value is automatically
estimated by CART but may be overridden.
SURROGATES
<n1> is the maximum number of surrogates to store in the binary
tree file and to compute variable importance. Default= 5. <n2> is
the number of surrogates to report for each node, and is set
equal to <n1> if not specified.
trees
reported
in
tree
sequence
summary.
335
Appendix III: Command Reference
SCALED
Indicates the complexity specified IS NOT relative. Any
complexity specified as greater than 1.0 is considered scaled
and the SCALED option is not required.
NCLASSES
For classification problems in which the number of dependent
levels is greater than two, NCLASSES specifies the maximum
number of classes allowed for an independent categorical
variable for an exhaustive split search. For independent
categorical variables with more levels, special "high-level
categorical" algorithms are used (see the HLC option).
Depending on the platform, for classification problems
NCLASSES greater than 10-20 can result in significant increases
in compute time. The default is 12. NOTE: For BINARY
classification trees, special algorithms are used that allow
exhaustive split searches for high-level categoricals with
essentially no compute-time penalty.
CVLEARN
Sets the maximum number of cases allowed in the learning
sample before cross validation is disallowed and a test sample
required. The default is 3000.
PAGEBREAK
Defines a string that may be used to mark page breaks for later
processing of CART text output. The page break string may be
up to 96 characters long, and will be inserted before the tree
sequence, the terminal node report, learn/test tables, variable
importance and the final options listing. Page breaks are also
inserted in the node detail output, according to the NODEBREAK
options (see below). If the pagebreak string is blank, no
pagebreaks are inserted.
NODEBREAK
This option is only active if you have defined a nonblank
pagebreak string with the PAGEBREAK option. NODEBREAK
allows you to specify how often the node detail report is broken
by page breaks. The options are ALL, EVEN, ODD, NONE or
you may specify a number (such as 3 or 10). The default is ODD,
breaking prior to node 3, 5, etc. Even if you request NONE, there
will still be a pagebreak prior to the node detail title.
COPIOUS | BRIEF COPIOUS reports detailed node information for all maximal trees
grown in cross validation. The default is BRIEF.
OPTIONS
Provides a report of advanced control parameters at the end of
tree building.
336
Appendix III: Command Reference
IMPORTANCE
Places weight on surrogate improvements when calculating
variable importance. Must be between 0 and 1. The default is
1.0.
QUICKPRUNE
Invokes an algorithm that avoids rebuilding the tree after pruning
has selected an optimally-sized tree.
DIAGREPORT
Produces tree diagnostic reports.
HLC
Accommodates high cardinality categoricals. Assume the
variable in question has nlev levels:
n1: number of initial random split trials. <n1> must be greater
than 0.
n2: number of refinement passes. Each pass involves nlev
trials. <n2> must be greater than 0.
The default is HCC=200,10. The HCC option is identical to HLC
PROGRESS
Issues a progress report as the initial tree is built. This option is
especially useful for trees that are slow to grow. LONG produces
full information about the node, SHORT produces just the main
splitter info, and NONE turns this feature off. The default is
NONE.
MREPORT
Produces a special report summarizing the amount of missing
data in the learn and test samples.
MISSING
Adds missing value indicators to the model. It has several forms.
NO disables missing value indicators. YES will produce missing
value indicators for all predictors in the model that have missing
values in the learn sample. DISCRETE will produce missing
value indicators only for discrete predictors. CONTINUOUS will
do so only for continuous predictors. LIST=specifies a list of
variables; those in the list that appear as predictors in the model
and have missing values in the learn sample will get missing
value indicators. LIST= can include variable groups and
variables that are not part of the model.
VARDEF
Specifies whether a denominator of N or N-1 should be used in
variance and standard deviation expressions in regression trees.
The default is N, which is what the original CART implementation
used.
PLC
Controls whether linear combinations other than the primary
splitter are included in the node-by-node detail report (ignored
unless the LCLIST command is in effect).
337
Appendix III: Command Reference
CVS
Controls whether CV trees are saved in the GROVE.
Examples:
BOPTIONS SERULE=.85, SURROGATES=10, COPIOUS, LIST
BOPTIONS SPLITS=90, SURROGATES=8 PRINT=3, SERULE=0, OPTIONS
338
Appendix III: Command Reference
BUILD
Purpose
The BUILD command reads the data, chooses the LEARN and TEST samples (if
any) and generates trees. It is the "hot" command that begins processing.
If using CART in the interactive mode (as opposed to a command file), the BUILD
phase is ended with a QUIT command that returns you to CART.
The command syntax is:
BUILD
Examples:
USE SEATBELT.CSV
MODEL BMW
BUILD
339
Appendix III: Command Reference
CATEGORY
Purpose
The CATEGORY command indicates whether the target variable is categorical
(thereby initiating a classification tree) and identifies which predictors are categorical.
The command syntax is:
CATEGORY <var1>,
<var2>
Examples:
MODEL LOW
CATEGORY LOW
(categorical dependent variable indicates CLASSIFICATION tree)
MODEL SEGMENT
CATEGORY SEGMENT
CATEGORY is also used to identify categorical predictor variables. CART will
determine the number of distinct values for you. Example:
MODEL LOW
CATEGORY LOW, AGE, RACE, EDUC
340
Appendix III: Command Reference
CDF
Purpose
The CDF command evaluates one or more distribution, density, or inverse
distribution functions at specified values.
For cumulative distribution functions the syntax is:
CDF [ NORMAL = z | T = t,dof | F = f,dof1,dof2 |
CHI-SQUARE = chisq,dof | EXPONENTIAL = x | GAMMA = gamma,p |
BETA = beta,p,q | LOGISTIC = x | STUDENTIZED = x,p,q |
WEIBULL = x,p,q | BINOMIAL = x,p,q | POISSON = x,p ]
To generate density values, use the syntax above with the DENSITY option:
CDF DENSITY [
distribution_name = user-specified-value(s) ]
To generate inverse cdf values, specify an 'alpha' value between 0 and 1:
CDF INVERSE [ NORMAL=alpha | T=alpha,dof | POISSON=alpha,p |
F=alpha,dof1,dof2 | CHI-SQUARE=alpha,dof | EXPONENTIAL=alpha |
GAMMA=alpha,p | BETA=alpha,p,q | LOGISTIC=alpha |
STUDENTIZED=alpha,p,q | WEIBULL = alpha,p,q |
BINOMIAL=alpha,p,q ]
CDF NORMAL=-2.16, DENSITY NORMAL=-2.5, INVERSE CHISQ=.8,3
341
Appendix III: Command Reference
CHARSET
Purpose
The CHARSET command allows you to select which type of characters to use for
character graphics (as opposed to high-resolution SYGRAPH graphics). You may
choose either IBM screen and printer GRAPHICS characters or GENERIC characters
that will print on any printer.
Caution: GRAPHICS characters do not print correctly on some printers; if you have
problems, switch to GENERIC.
The command syntax is:
CHARSET GRAPHICS | GENERIC
Examples:
CHARSET GRAPHICS
CHAR GENERIC
342
Appendix III: Command Reference
CLASS
Purpose
The CLASS command assigns labels to specific levels of categorical variables
(target or predictor). Labels are not limited in their length, although in some reports
they will be truncated due to space limitations. For instance, if variable DRINK takes
on the values 0, 1, 2, and 3 in the data, you might wish to assign labels to those
levels:
CATEGORY DRINK
CLASS DRINK 0=tea 1='Columbian coffee' 2="soda pop",
3='Cold German Beer!'
Class labels will appear in the node detail, misclassification reports, terminal node
reports, and in most instances where the numeric levels would normally show up, in
lieu of the numeric levels themselves.
It is not necessary to specify labels for all levels of a categorical variable—any levels
without a label will show up as numbers.
The command syntax is:
CLASS <variable> <level>=<string>, <level>=<string>,
...
You may issue separate CLASS commands for each variable, such as:
CLASS PARTY 1=Repub 2=Democratic 3="Peace and Freedom"
CLASS GENDER 0=female 1=male
CLASS EVAL$ "G"="Good", "F"="Fair", "P"="Poor"
or you may combine them in a single command, separating variables with a slash:
CLASS PARTY 1=Repub 2=Democratic,
3="Peace and Freedom" / GENDER 0=female 1=male /,
EVAL$ "G"="Good", "F"="Fair", "P"="Poor"
Note that the label "Peace and Freedom" requires quotes, since it contains spaces.
Labels consisting only of numbers and letters can be listed without quotes, but if so
any letters will be converted to uppercase.
Note also that all class labels for a given variable must be defined at once, since the
<variable> token that leads the list of classes clears out any existing class labels for
the variable.
Variable groups that are composed of one type of variable only (i.e., numeric or
character) may be used in the CLASS command similarly to variable names, e.g.:
343
Appendix III: Command Reference
GROUP CREDITEVAL = EVAL3MO, EVAL6MO, EVAL1YR, EVAL3YR
CATEGORY CREDITEVAL
CLASS CREDITEVAL 0="n/a", 1="Poor", 2="Fair", 3="Good"
Class labels are reset with the USE command. They are preserved in a CART grove
file. They will not carry over from a BUILD run to a CASE run unless in a continuation
of the BUILD session. To reset all class labels, issue the CLASS command with no
options:
CLASS
To see a summary of class labels issue the command:
CLASS _TABLE_
344
Appendix III: Command Reference
COMBINE
Purpose
The COMBINE command begins a combined-tree or "committee of experts" run. All
options for COMBINE are set with a previous instance of the MOPTIONS command.
The command syntax is:
COMBINE
Examples:
USE SEATBELT.CSV
MODEL BMW
MOPTIONS CYCLES = 10, EXPLORE = YES, DETAILS = NONE,
RTABLES = NO, TRIES = 3, ARC = NO,
SETASIDE = PROP = 0.100000
COMBINE
345
Appendix III: Command Reference
DATA
Purpose
The DATA command designates a block of statements to be interpreted as BASIC
statements rather than as CART commands. The block is terminated with “DATA
END.”
Example:
data
let mvq1=(mv<17)
let mvq2=(mv>=17 and mv<21.2)
let mvq3=(mv>=21.2 and mv<25)
let mvq4=(mv>=25)
let mvd=(mv>=21.2)
data end
346
Appendix III: Command Reference
DATAINFO
Purpose
The DATAINFO command generates descriptive statistics for numeric and character
variables. Its simplest form is:
DATAINFO
The full command syntax is:
DATAINFO <varlist> / [ CHARACTER | NUMERIC,
EXTREMES = <n>, TABLES ]
Examples:
To indicate particular variables:
DATAINFO GENDER$, WAGES, LOGWAGES
To generate statistics only for numeric variables, and for each such variable to list the
extreme 15 values:
DATAINFO / NUMERIC, EXTREMES = 15
To produce full frequency tabulations, use the TABLES option:
DATAINFO POLPARTY$ / TABLES
To speed up the computation of statistics and avoid the (potentially time-consuming)
complete tabulation of all variables, use the CONTINUOUS option to specify that only
continuous statistics should be produced:
DATAINFO PROFIT, LOSS, VOLUME / CONTINUOUS
Variable groups may be used in the CATEGORY command similarly to variable
names, e.g.:
GROUP GRADES = ROSHREC$,SOPHREC$,JUNIOR$,SENIOR$,PSAT,SAT,MCAT
DATAINFO GRADES
Caution: if you have ordered variables (with many distinct values) included in the
DATAINFO, the TABLES option can generate huge output.
The default is:
DATAINFO / EXTREMES = 5
347
Appendix III: Command Reference
DESCRIPTIVE
Purpose
The DESCRIPTIVE command specifies what statistics are computed and printed
during the initial pass through the input data. The statistics will not appear in the
output unless the command LOPTIONS MEANS=YES command is issued. By
default, the mean, N, SD and sum of each variable will appear when LOPTIONS
MEANS=YES is used. To indicate that only the N, MIN and MAX should appear in
descriptive statistics tables, use the commands:
DESCRIPTIVE N, MIN, MAX
LOPTIONS MEANS=YES
The command syntax is:
DESCRIPTIVE MEAN=<YES|NO>, N=<YES|NO>, SD=<YES|NO>, SUM=<YES|NO>,
MIN=<YES|NO>, MAX=<YES|NO>, MISSING=<YES|NO>, ALL
The ALL option will turn on all statistics and MISSING will produce the fraction of
observations with missing data.
348
Appendix III: Command Reference
DISCRETE
Purpose
The DISCRETE command sets options specific to discrete or categorical variables.
The command syntax is:
DISCRETE [TABLES
= NONE
CASE
= MIXED
MISSING
= MISSING
REFERENCE = FIRST
MAX = <n,n> ,
ORDER = YES|NO ,
ALLLEVELS = YES|NO]
|
|
|
|
SIMPLE | DETAILED ,
UPPER | LOWER ,
LEGAL ,
LAST ,
TABLES
Controls whether frequency tables should be printed following
data preprocessing. SIMPLE generates a listing of the levels
encountered for each discrete variable and total counts (across
learn and test samples). DETAILED breaks down counts by
learn and test sample, and also by the dependent variable for
classification trees. The default is SIMPLE.
CASE
Controls whether character strings are case-converted. The
default is MIXED.
MISSING
Controls whether missing values for discrete variables are
treated as truly MISSING or are considered a legal and distinct
level. LEGAL will process missing values for nontarget variables
as legal. TARGET will process missing values for a model target
only as legal. ALL will process missing values for all variables as
legal.
REFERENCE
Specifies which level is considered the reference, or "left out"
level. In MARS, a reference level is only needed when
computing an OLS model for comparative purposes prior to the
MARS model. By default, the FIRST level according to the
ORDER and SORT criteria is considered the reference level.
You may wish to change this to the LAST level to reach
agreement with some other OLS programs.
MAX
Specifies the maximum number of distinct levels in discrete
variables. The default is 20000,60000, which permits up to
20000 distinct classes for numeric variables and up to 60000 for
character variables. You should only consider increasing this
parameter if the program is unable to obtain a complete
tabulation of one or more of your discrete variables.
349
Appendix III: Command Reference
ALLLEVELS
By default, node statistics will not list discrete variable levels for
a node that is not represented (N=0) in that node. Specifying
ALLLEVELS=YES results in a complete tabulation of levels,
including those with N=0 in the node.
ORDER
Discrete variable splitters and cross validation for classification
trees can be affected by the sorting of your dataset.
ORDER=YES adjusts for any sorting in your data and should be
used when comparing results between CART 5 or greater and
previous versions of CART.
The default is
DISCRETE TABLES=SIMPLE, CASE=MIXED, MISSING=MISSING,
REFERENCE=FIRST, ALLLEVELS=NO, ORDER=NO, MAX=20000,60000
350
Appendix III: Command Reference
DISALLOW
Purpose
The DISALLOW command specifies how predictor variables are constrained to be
used, as primary splitters and/or as surrogates, at various depths of the tree and
according to the node learn sample size. This command is only available in CART EX
Pro (is ignored by other versions).
By default, all predictors are allowed to be used as primary splitters (i.e., competitors)
and as surrogates at all depths and node sizes. For each predictor, the DISALLOW
command is used to specify at which depths and in which partitions (by size) the
predictor is NOT permitted to be used, either as a splitter, a surrogate, or both. The
syntax is:
DISALLOW <variable> [ ,
<variable>,... /
ABOVE = <depth>, BELOW = <depth>,
MORE = <node_size>, FEWER = <node_size>,
SPLIT | SURROGATE ]
To enable a DISALLOW command to apply to all variables, use the the syntax:
DISALLOW * [ / ABOVE = <depth>, BELOW = <depth>,
MORE = <node_size>, FEWER = <node_size>,
SPLIT | SURROGATE ]
Note that the ABOVE and BELOW options may be used together to describe the
following depth ranges in which a variable is not used (D=depth):
ABOVE=N
Variable will not be used if depth D <= N, i.e., at depth N or
shallower.
BELOW=M
Variable will not be used if depth D >= M, i.e., at depth M
or deeper.
ABOVE=N, BELOW=M
N=>M: This defines a depth range in which the variable
will not be used, i.e., the variable will not be used if depth
is between N and M, inclusive.
N<M: This defines two depth ranges in which the variable
will not be used. The variable will not be used if D <= N
(depth N and shallower) or if D => M (depth M and
deeper).
Similarly for the MORE and FEWER options, which operate on the node size
(number of learn sample observations in the node being split, before any subsampling is done) rather than the depth:
351
Appendix III: Command Reference
MORE=N
Variable will not be used if the node has N or more
records.
FEWER=M
Variable will not be used if the node has M or fewer
records.
The DISALLOW command is cumulative. To reset all DISALLOW specifications (i.e.,
to return to the default), issue the empty command:
DISALLOW
Variable groups may be used in the DISALLOW command in the same manner as
individual variable names.
Examples:
DISALLOW
DISALLOW
DISALLOW
DISALLOW
DISALLOW
DISALLOW
SEGMENT /ABOVE=3
REVMI /ABOVE=1 SPLIT
CODES /ABOVE=3 SURROGATE
OHIGHT /BELOW=2
CODES /BELOW=2 ABOVE=3
CODES /FEWER=1000
352
Appendix III: Command Reference
ERROR
Purpose
The ERROR command specifies the method used to measure true regression error
and misclassification rates.
The command syntax is:
ERROR [ CROSS = <n|var> | EXPLORATORY | PROPORTION =
SEPVAR = <var> | FILE = <filename> ]
<x><,y> |
<x> is between 0 and 1, <n> is an integer, <var> is a variable and <filename> is any
valid file.
CROSS
EXPLORATORY
PROPORTION
SEPVAR
FILE
V-fold cross validation. You may indicate a number of CV
cycles, in which case binning is carried out randomly while
balancing on the target classes, or you may specify a variable
for which each distinct value defines a CV bin.
No independent testing—resubstitution estimate.
Fraction of cases selected at random for testing, and
optionally, validation.
Named variable separates learn, test, and validation samples.
The test value is 1 for numeric SEPVAR variables and "TEST"
or "test" for character SEPVAR variables. For the validation
sample the values are -1 (numeric) and "VALID," "Valid" or
"valid."
Test sample is contained in a separate data file. For details on
naming conventions, see the reference for the USE command.
Examples:
ERROR
ERROR
ERROR
ERROR
ERROR
CROSS=10 (the default method for CART models)
PROPORTION=.25 (select 25% of cases at random for test)
FILE=SHARP (test cases are found in file SHARP.SYS)
PROPORTION=.3,.2 (30% testing, 20% validation/scoring)
CROSS=MYBINS (the variable MYBINS contains the CV fold assignments)
353
Appendix III: Command Reference
EXCLUDE
Purpose
The EXCLUDE command specifies a list of independent variables to exclude from
the analysis. In other words, all variables other than the target and those listed in
EXCLUDE and WEIGHT commands will be used as predictors.
The command syntax is:
EXCLUDE <varlist>
in which <varlist> is a list of variables NOT to be used in the model-building process.
All other variables will be used.
See the MODEL and KEEP commands for other ways to restrict the list of candidate
predictor variables.
Examples:
MODEL CHOICE
EXCLUDE ID,
(all numeric variables except ID, SSN and
ATTITUDE can be used in the CART process)
SSN,
ATTITUDE
354
Appendix III: Command Reference
FORCE
Purpose
FORCE identifies CART splits to be implemented at the root and first child nodes, in
lieu of the splits that CART would naturally determine based on the learn data. The
FORCE command applies to CART trees only. Its syntax is:
FORCE ROOT|LEFT|RIGHT ON
<predictor> AT <splits>
For example:
FORCE ROOT ON GENDER$ AT "Male", "Unknown"
FORCE LEFT ON REGION AT 0,3,4,7,999
FORCE RIGHT ON INCOME AT 100000
To reset forced splits, use the command with no options
FORCE
355
Appendix III: Command Reference
FPATH
Purpose
The FPATH command sets the default search path for unquoted file names. Its
syntax is:
FPATH
“<file prefix or path>” [/OUTPUT SAVE SUBMIT GROVE USE]
OUTPUT
Set the default path for classic text output files specified with the
OUTPUT command.
SAVE
Set the default path for output datasets specified with the SAVE
command.
SUBMIT
Set the default path for command files to be executed via the
SUBMIT command.
GROVE
Set the default path for grove files (either input or output).
USE
Set the default path for input datasets specified with the USE or
ERROR FILE commands.
If no options are specified, the path indicated applies to all file types. If no path is
given, the existing path is replaced by the default, which is the current working
directory. The FPATH command has no effect on quoted file names.
356
Appendix III: Command Reference
FORMAT
Purpose
The FORMAT command controls the number of digits that are displayed to the right
of the decimal point in analysis output. You may select from 1 to 9 digits, or 0 digits,
or -1 for no digits and no decimal point. The default is 3.
The UNDERFLOW option prints tiny numbers (those that would appear to be zero in
the chosen precision) in scientific (exponential) notation.
The command syntax is:
FORMAT <#> [/UNDERFLOW]
Examples:
FORMAT=5
FORMAT=0
FORMAT=9/UNDERFLOW (print
tiny numbers with exponents)
357
Appendix III: Command Reference
GROUP
Purpose
The GROUP command defines variable groups.
The command syntax is:
GROUP <groupname> = <variable> <variable> ...
Group names are used like variable names in commands that process variable lists,
resulting in more compact lists. The following commands set up three groups and use
them in the KEEP, CATEGORY, and CLASS commands (along with variables
SEGMENT, AGE, PROFIT) for a three-level classification tree model:
GROUP DEMOGRAPHICS = GENDER RACE$ REGION$ PARTY EDUCLEV
GROUP CREDITINFO
= FICO1 FICO2 TRW LOANAMOUNT AUTOPAYMENT,
MORTGAGEAMOUNT MORTGAGEPAY
GROUP CREDITRANK
= RANKVER1 RANKVER2 RANKVER3
CATEGORY DEMOGRAPHICS TARGET$ SEGMENT CREDITRANK
CLASS CREDITRANK 0="Not available", 1="Poor", 2="Good",
3="Excellent"
MODEL TARGET$
KEEP DEMOGRAPHICS CREDITINFO SEGMENT CREDITRANK
MART GO
Groups can contain a mix of character and numeric variables; however, the CLASS
command will accept homogenous (all character or all numeric) groups only. A
variable may be included in more than one group. If a group is assigned a name that
is identical to a variable name, the group name will take precedence in variable lists
(i.e., the variable name will be masked).
The following commands recognize variable groups:
CATEGORY, KEEP, EXCLUDE, AUXILIARY, IDVAR, CONSTRAIN
DATAINFO, PENALTY, CLASS, XYPLOT, HISTOGRAM
358
Appendix III: Command Reference
GROVE
Purpose
The GROVE command names a grove file in which to store the next tree (or
committee or group of impute trees) or to use in the next TRANSLATE or SCORE
operation. If an unquoted name is given without an extension, “.GRV” is appended.
The command syntax is:
GROVE
<filename> [IMPORT=”legacy treefile” LOAD MEMO=”contents” ECHO]
Examples:
GROVE "c:\modeling\rev1\groves\M_2b.grv"
GROVE MOD1
To convert a legacy "treefile" (e.g., mytree.tr1) from a previous version of CART to a
grove, use the IMPORT option, e.g.:
GROVE "\robustus\projects\groves\J3b.grv" IMPORT="c:\c3po\legacy.tr1"
To test a grove file for validity, use the LOAD option, e.g.:
GROVE “qmodel1.grv” LOAD
If the grove file is invalid, an error message will be generated.
To add a memo to a grove command, use the MEMO option, e.g.:
GROVE "filename.grv" MEMO="A one-line quoted memo"
To view any memo that may be embeded in a particular grove, use the ECHO option,
e.g.:
GROVE "filename.grv" ECHO
If one of the above options is specified, the file name must be quoted.
359
Appendix III: Command Reference
HARVEST
Purpose
The HARVEST command specifies which trees in a grove are processed (during
SCORE or TRANSLATE) and how those trees are pruned for processing. For
selecting trees in a grove, the HARVEST SELECT command is used.
The command syntax is:
HARVEST SELECT [ ALL | RELERR = <x> | COMPLEXITY = <x> |
NODES = <n> | RANDOM = <n> |
KEEP = <n1,n2,...> | EXCLUDE = <n1,n2,...> ,
BEST = <n> ]
If the HARVEST SELECT command is not issued, all trees in the grove are selected.
HARVEST SELECT is used to select specific trees from multi-tree models created
with the COMBINE command, or from groves containing batteries of trees requested
with the BATTERY command. Since regular CART models have only a single tree,
HARVEST SELECT has no effect on them (use HARVEST PRUNE instead).
Prior to being used in a scoring or translation step, the selected trees are pruned to
their optimal size. To specify a pruning condition to be applied to all the selected
trees, use the HARVEST PRUNE command.
The command syntax is:
HARVEST PRUNE [ NODES = <n> | DEPTH = <n> |
TREENUMBER = <n> | COMPLEXITY =
<x> ]
If several trees are selected, you may list different pruning criteria for each with the
HARVEST PRUNE LIST command
The command syntax is:
HARVEST PRUNE LIST [ NODES = <n1,n2,...> | DEPTH =
TREENUMBER = <n1,n2,...> ]
The options on the HARVEST SELECT command are:
<n1,n2,...> |
360
Appendix III: Command Reference
ALL
Select all trees in the grove.
RELERR=<x>
Select all trees which, when pruned to optimal size, have a test
sample relative error rate (or resubstitution error rate if no test
sample was used) less than <x>.
COMPLEXITY=<x>
Select all trees which, when pruned to optimal size, have a
complexity threshold less than <x>.
NODES=<n>
Select all trees which, when pruned to optimal size, have less
than or equal to <n> terminal nodes.
RANDOM=<n>
Randomly select up to <n> trees from the grove.
DEPTH=<n>
Select all trees which, when pruned to optimal size, are less
than or equal to <n> nodes deep.
BEST=<n>
When used with the RELERR, COMPLEXITY, NODES,
RANDOM, KEEP, or EXCLUDE criterion, ensures that only the
most accurate <n> trees are selected from those meeting the
original criterion. Accuracy is based on test sample error rate
(or resubstitution error rate if no test sample was used).
HARVEST CVTREES=YES|NO specifies whether ancillary trees created as part of a
CART cross-validation model are selected. By default, they are not.
A new grovefile, containing only the harvested trees, may be created with the
OUTPUT option, for example:
HARVEST SELECT KEEP=5 OUTPUT="justone.grv"
Examples:
USE "gymtutor.csv"
SAVE "testPRED.CSV" / MODEL
GROVE "BUILD_GYMc.GRV"
HARVEST PRUNE TREENUMBER = 1
SCORE
361
Appendix III: Command Reference
HELP
Purpose
The HELP command provides information about CART commands.
abbreviate the name of the command.
The command syntax is:
HELP [<command>]
Examples:
HELP (lists commands available for the current procedure)
HELP HELP (provides information on the HELP command)
You can
362
Appendix III: Command Reference
HISTOGRAM
Purpose
The HISTOGRAM command produces low resolution density plots.
The command syntax is:
HISTOGRAM <var1> [, <var2> , <var3> , ... ,
/ FULL, TICKS | GRID, WEIGHTED, NORMALIZED, BIG ]
The plot is normally a half screen high: the FULL and BIG options will increase it to a
full screen (24 lines) or a full page (60 lines).
TICKS and GRID add two kinds of horizontal and vertical grids.
WEIGHTED requests plots weighted by the WEIGHT command variable.
NORMALIZED scales the vertical axis to 0 to 1 (or -1 to 1).
Examples:
HISTOGRAM IQ / FULL, GRID
HISTOGRAM LEVEL(4-7) / NORMALIZED
Only numerical variables may be specified.
Variable groups may be used in the HISTOGRAM command similarly to variable
names.
363
Appendix III: Command Reference
IDVAR
Purpose
The IDVAR command lists extra variables to save in the next dataset to be SAVED.
These can be any variables from the USE dataset that are not in the model. (Model
variables are saved with the SAVE / MODEL option.)
The command syntax is:
If every case in your file has a unique identifier, say SSN, you could specify:
IDVAR SSN
SAVE “WATER.CSV”
The file WATER.CSV will include the variable SSN in addition to its normal contents.
If you want to include all the non-model and model variables in the saved dataset,
you would issue:
IDVAR / ALL
SAVE <“filename”> / MODEL
Variable groups may be used in the IDVAR command similarly to variable names.
364
Appendix III: Command Reference
KEEP
Purpose
The KEEP command specifies a list of independent variables.
The command syntax is:
KEEP <indep_list>
in which <indep_list> is a list of potential predictor variables. If no <indep_list> is
specified, all numeric variables are considered for node splitting (unless an
EXCLUDE command or <indep_list> is included on the MODEL statement).
Independent variables may be separated by spaces, commas, or + signs. A range
of variables may be specified with the first and last variables (in data set order)
separated by a dash.
See the MODEL and EXCLUDE commands for other ways to restrict the list of
candidate predictor variables.
Examples:
MODEL CLASS
KEEP AGE-IQ, EDUC, FACTOR(3-8), RACE (selected variables)
MODEL CHOICE
KEEP FOOD+AGE+HEIGHT-WAIST
365
Appendix III: Command Reference
LABEL
Purpose
The LABEL command defines variable labels. Labels are not limited in length,
although in some reports they will be truncated due to space limitations.
The command syntax is:
LABLE
<variable>=”ADD LABEL IN QUOTES”
Examples:
LABEL RESPONSE="Did subject purchase at least one item? 1=yes, 0=no"
or
LABEL PARTY$="Political affiliation, sourced from public database."
If labels are imbedded in your dataset (such as SAS(tm) datasets), they will be used
in CART and there is no need for you to issue LABEL commands unless you wish to
change or remove them.
Variable groups may be used in the LABEL command similarly to variable names.
To see a summary of variable labels, issue the command:
LABEL _TABLE_
366
Appendix III: Command Reference
LCLIST
Purpose
The LCLIST command identifies a group of continuous predictors among which
CART should attempt to produce a linear combination at each node. The LINEAR
command is now deprecated in favor of LCLIST. Its syntax is:
LCLIST <varlist> [ / <options> ]
in which <varlist> can be an explicit list of continuous predictors or the _KEEP_
keyword (shorthand for whatever the keep list is for the model). Some examples:
LCLIST credit_score,rate,rebate
LCLIST _keep_
LCLIST x,y,z / N=100, EXH=YES
To clear out all LCLISTs, simply issue the LCLIST command alone:
LCLIST
Multiple LCLIST commands can be issued. In this way, multiple linear combinations
may be developed at each node. The linear combination with the highest
improvement will be compared to the best univariate splitter to determine the primary
splitter in the node. Options are:
N=<n>
Specifies the minimum number of records required in a node
for linear combination splits from this LCLIST to be considered.
Smaller nodes will not consider this LCLIST.
This is
essentially an LCLIST-specific atom. Default=3.
W=<x>
Similar to N=<n> but based on sum of case weights. If this
option is issued, a node must have a sum of case weights
equal to or exceeding <x> for this LCLIST to be considered.
This is essentially an LCLIST-specific weighted atom.
SIZE=<n>
The maximum number of predictors in a linear combination.
Must be > 1. The default is 6.
STORED=<n>
Defines how many candidate linear combinations formed from
the LCLIST are maintained in memory during the search. A
high value allows for a more comprehensive search involving
higher-ordered linear combinations, but at a potentially
significant increase in compute time. Must be > 1. The default
is 5.
OPTIM=<n>
Must be 0 or greater. The default is 0.
367
Appendix III: Command Reference
PENALTY=<x>
Must be in the range [0.5, 1.0] inclusive. Defaults to 0.9.
POSITIVE=<yes|no> Specifies whether all coefficients must be constrained to be
positive. The default is NO.
DELETE=<x>
Governs the backwards deletion of variables in a the stepwise
linear combination search algorithm. The default is 0.20.
DOF=<x>
When comparing a linear combination against univariate
competitors, the LC improvement is DOF-adjusted:
adj_imp = improvement * (N - X * (NC - 1) - 2) / (N - 2)
in which:
N
= number of records used in the LC search algorithm (usually
the node size)
NC
= number of nonzero coefficients in the LC
improvement = unadjusted improvement, displayed in model results,
reports, etc.
X
= parameter specified on the DOF option.
For agreement with previous versions of CART (that used the the LINEAR
command), use DOF=1. To disable the adjustment, use DOF=0. The
default is 1.0.
EXH=<yes|no>
Tells CART to repeat the stepwise search algorithm using
each predictor in the LCLIST as the focal variable. This
increases compute time proportional to the number of
predictors in the LCLIST. It can, in some cases, yield better
split points than the default approach. Default=NO.
SS=<yes|no>
The default (SS=yes) allows the linear combination search
algorithm to proceed even if some of the predictors in the
LCLIST have a high proportion of missing values or are
constant. Disabling this feature (SS=no) causes CART to use
a more stringent, listwise-like criterion for determine which
records in a node are used in forming linear combinations and
whether linear combination searching is even attempted in a
node for this LCLIST.
SEARCH=<n>
Limits the linear combination search to only consider the
topmost N univariate competitors in the LCLIST. The default is
10, the minimum value is 2. Smaller values reduce run time at
368
Appendix III: Command Reference
the expense of perhaps not considering potentially valuable
linear combinations.
Examples:
LCLIST _KEEP_ (Enable LCs; allow all predictors to be considered)
LCLIST CRIM ZN INDUS CHAS /N=50 (Specify LCLIST; Set min. node
size to 50)
369
Appendix III: Command Reference
LIMIT
Purpose
The LIMIT command allows tree growth limits to be set.
The command syntax is:
LIMIT ATOM=<n>, SUBSAMPLE=<n>, NODES=<n|AUTO>,
DEPTH=<n|AUTO>, LEARN=<n|AUTO>, TEST=<n|AUTO>,
DATASET=<n>, ERRORSET=<n>,
MINCHILD=<n>
in which <n> is a whole number.
ATOM
Minimum size below which a node will not be split. Default=10.
SUBSAMPLE
Node size above which a subsample is used to locate splits.
NODES
Forecast of the number of terminal nodes in the largest tree grown.
Default of AUTO lets CART set a value for you. Override allocates
required workspace for unusual problems.
DEPTH
Limits maximal tree growth to a specified depth. Default of AUTO
forecasts depth of largest tree likely to be grown.
LEARN
Maximum number of cases to allow into the learning set.
default, no limit is in effect. AUTO removes current limit.
TEST
Maximum number of cases to allow into the test set. By default, no
limit is in effect. AUTO removes current limit.
MINCHILD
Sets the minimum size for a child node. The default is 1.
WMINCHILD
Sets the minimum weighted size for a child node. It is only used if
you explicitly set a nonzero value.
Examples:
LIMIT LEARN=20000, TEST=5000
LIMIT ATOM=15, NODES=150, LIST
LIMIT DEPTH=18, MINCHILD=10, WMINCHILD=30
By
370
Appendix III: Command Reference
On some platforms, CART can automatically determine the number of records in the
USE= and ERROR FILE= datasets, but on other platforms it cannot and will assume
1000 records. These assumptions may lead to poor choices of memory parameters
if your datasets have considerably more records than 1000. In this case, use the
DATASET and ERRORSET options to inform CART of the correct number of records
in your datasets. Some examples are:
LIMIT DATASET=33000
LIMIT DATASET=100000, ERRORSET=75000
371
Appendix III: Command Reference
LINEAR
Purpose
The LINEAR command allows CART to search for linear combinations of noncategorical predictor variables to split nodes.
The command syntax is:
LINEAR N=<n1>, DELETE=<x>, LINSPLITS=<n2|AUTO>, EXHAUSTIVE
in which <x> is a fractional or whole number and <n1> and <n2> are whole numbers.
N
specifies the minimum number of cases required in a node for linear
combination splits to be considered. Smaller nodes will be split on
single variables.
DELETE
governs the backwards deletion of variables in a stepwise algorithm.
The default is 0.20.
LINSPLITS
is a forecast of the maximum number of linear combination splits in
the maximal tree. This value is estimated automatically by CART
and normally need not be set. The automatic estimate may be
overridden to allocate more linear combination workspace.
EXHAUSTIVE tells CART to attempt computing linear combinations using each
continuous independent variable as the "perturbation" variable.
Examples:
LINEAR N=400, DELETE=.30
Linear combination splits are turned off by simply entering the command
LINEAR
The LINEAR command is deprecated in favor of the LCLIST command, and may be
removed from future versions of CART.
372
Appendix III: Command Reference
LOPTIONS
Purpose
The LOPTIONS command toggles several “logical” options on and off.
The command syntax is:
LOPTIONS MEANS=YES|NO, TIMING=YES|NO, NOPRINT
PREDICTION_SUCCESS=YES|NO,
GAINS=YES|NO, ROC=YES|NO, PS=YES|NO,
PLOTS = YES|NO / "<plot_character>",
DBMSCOPY = YES|NO, STATTRAN = YES|NO
MEANS
Controls printing of summary stats for all model variables.
TIMING
Reports CPU time on selected platforms.
NOPRINT
Omits node-specific output and prints only summary tables.
PREDICTIONS
Requests the prediction success table.
GAINS
Toggles the printing of gains charts in CART for classification
models. Binary models always show these charts.
ROC
Toggles the printing of ROC charts in CART for classification
models. Binary models always show these charts.
PS
Toggles printing of the pruning sequence when a tree is built.
PLOTS
Toggles summary plots and allows a user-specified plotting
symbol.
DBMSCOPY
Toggles support for the DBMS/COPY data access engine
(deprecated).
STATTRAN
Toggles support for the Stat/Transfer data access engine.
To turn an option ON the '=YES' portion is not needed.
Examples:
LOPTIONS MEANS
LOPTIONS MEANS=NO
(turn MEANS printing on)
(turn MEANS printing off)
373
Appendix III: Command Reference
MEMO
Purpose
The MEMO command defines a text memo that is saved with the model. A memo is
cumulative until an analysis is performed, after which the memo is reset. Enclosing
the content of a memo in quotes is not necessary; however, case is preserved and
certain punctuation marks (e.g., apostrophes) are better handled if the text is quoted.
Examples:
A two-line memo in which the first line has case preserved (by using quotes) and the
second does not:
MEMO "This is my memo, line one."
MEMO a second line, will display entirely in uppercase.
A memo composed of a group of lines ending with the END tag, which will add three
lines to any existing memo:
MEMO
"This model focuses on IRR and income variables in Sept '03."
"A series of variable shaving models result, CART and TreeNet"
"engines, analysis data version 2a."
END
To see the currently-defined memo, issue the command
MEMO ECHO
To reset the memo:
MEMO RESET
Normally, memos are reset after a model is built. To force the memo to persist
across models until it is explicitly RESET, use the command
MEMO PERSIST=YES
(PERSIST=NO returns to the default)
To cause the memo to be displayed in the classic text output at the start of each
model, use the INCLUDE option:
MEMO INCLUDE=YES
(INCLUDE=NO returns to the default)
To quickly see any memo that may be embedded in a particular grove, use the
ECHO command on the GROVE command:
GROVE "filename.grv" ECHO
As an alternative to the MEMO command, you can specify a single line, quoted
memo on the GROVE command itself:
GROVE "filename.grv" MEMO="A one-line quoted memo"
374
Appendix III: Command Reference
MEMORY
Purpose
The MEMORY command provides information about memory usage and memory
requirements for the current model. Use the BOPTIONS, LIMIT and ADJUST
commands to refine your problem to fit it into available memory.
The command syntax is:
MEMORY
375
Appendix III: Command Reference
METHOD
Purpose
The METHOD command specifies the splitting rule used in tree construction.
The CLASSIFICATION tree command syntax is:
METHOD [ GINI
POWER=<x> ]
|
SYMGINI
|
TWOING
|
ORDERED
|
GINI
Is the default and is frequently the best choice.
SYMGINI
May be used with variable misclassification costs.
TWOING
Is a competitor to GINI.
PROB
|
ENTROPY,
ORDERED Can be used for ordered categorical dependent variables.
PROB
Requests probability trees instead of classification trees.
ENTROPY
Is a modification of GINI, using p*log(p) rather than p*(1-p).
POWER=<x> Can be used to tune CART away from end-cut splits.
The REGRESSION tree command syntax is:
METHOD [ LS | LAD ]
LS
uses a least squares measure of within-node dispersion and
LAD
uses a least absolute deviation measure.
Examples:
METHOD TWOING (use TWOING for classification)
METHOD LAD (use LAD for regression)
METHOD ENTROPY,LS (use ENTROPY for classification
regression)
and least squares for
376
Appendix III: Command Reference
MISCLASS
Purpose
The MISCLASS command specifies misclassification costs.
The command syntax is:
To specify unit misclassification costs, use one of the following commands.
MISCLASS = UNIT
To specify other than unit costs, use one of the following command forms
MISCLASS COST =
CLASSIFY .]
MISCLASS COST =
CLASSIFY .]
<x> CLASSIFY <n1,n2,...> AS <m> [ / COST = ..
<x> CLASSIFY <n> AS <m1,m2,...> [ / COST = ..
in which <depvar> is the dependent variable and <indep_list> is an optional list of
potential predictor variables. If no <indep_list> is specified, all variables are used for
CART processing (unless KEEP or EXCLUDE commands are used).
Examples:
The cost of misclassifying a class 2 case as a class 4 case is 4.5:
MISCLASS COST=4.5 CLASSIFY 2 AS 4
The cost of misclassifying a case from classes 1, 2, 3, 5 or 8 as a class 6 case is
2.75:
MISCLASS COST=2.75 CLASSIFY 1-3,5,8 AS 6
MISCLASS commands are cumulative—each command will specify a part of the
misclassification matrix. To reset the matrix use:
MISCLASS UNIT
377
Appendix III: Command Reference
MODEL
Purpose
The MODEL command specifies the dependent variable.
The command syntax is:
MODEL <depvar> [ = <indep_list> ]
in which <depvar> is the dependent variable and <indep_list> is an optional list of
potential predictor variables. If no <indep_list> is specified, all variables are used for
CART processing (unless KEEP or EXCLUDE commands are used).
Examples:
MODEL DIGIT
(all non-character variables used in tree generation)
MODEL WAGE = AGE - IQ , EDUC, FACTOR(3-8) , RACE
(selected
MODEL CLASS = PRED(8) + VARA-VARZ + PRED(1-3)
variables)
See the KEEP and EXCLUDE commands for another way to restrict the list of
candidate predictor variables.
378
Appendix III: Command Reference
MOPTIONS
Purpose
The MOPTIONS command sets options for a subsequent COMBINE command
(which launches the building of combined or multi-trees, a committee of experts tree).
The data are split into a “setaside" set and an "overall" set. Trees are built and
pruned using "overall" data, and are evaluated using "setaside" data. Learn and test
samples for each of the trees in the expert series are constructed from the "overall"
set.
These samples may be copies of the "overall" data, or may be sampled with or
without replacement from the "overall" set. It is not necessary to have a test set for
each tree—they can be built using cross-validation or with no pruning (exploratory).
It is not necessary to have a “setaside” set, although without it comparison of the
initial tree and the expert set must be done with two additional, separate case runs.
The command syntax is:
MOPTIONS CYCLES=<N>, ARC=<yes|no>,
SETASIDE=PROP=<x>|FILE=<file>|SEPVAR=<var>,
TEST | CROSS=<N> | EXPLORE,
DETAILS=INITIAL|SET|ALL|NONE,
TRIES=<N>, POWER=<X>,
RTABLES=<yes|no>
CYCLES
specifies the number of desired trees in the committee of experts,
not including any initial tree.
ARC
specifies which combine method will be used. When ARC=YES,
the ARCing (Adaptive Resampling and Combining) method is
used. When ARC=NO, the bootstrap aggregation (or bagging)
method is used. Default is ARC=NO.
SETASIDE
specifies how the "setaside" sample is created. This sample is
NOT used to build or prune any of the trees. It is used to evaluate
the predictive capability of trees only, including the initial tree.
PROP=<x>
specifies the proportion (0 to 1) drawn from the USE data.
FILE=<file>
sets up a separate dataset.
SEPVAR=<var>
separates the learn and test samples with a named variable. The
“setaside” value is 1 for numeric and "SETASIDE" or "setaside" for
character variables.
379
Appendix III: Command Reference
The TEST, CROSS and EXPLORE options are used to specify if, and how, pruning is
conducted. They are mutually exclusive options.
TEST
specifies that the unsampled training data is to be used as a test
sample to prune each tree.
CROSS
specifies that N-fold cross validation is used for each tree in the
series, in lieu of a test sample. If <N> is not specified, it defaults to
10.
EXPLORE
specifies that no test sample or cross validation is to be used for
each tree.
TRIES
Occasionally, CART cannot build one of the trees in the series.
You can specify how many times CART should draw and redraw
learn and test samples in an effort to get it built. The default is 3.
POWER
This is the exponent K in the ARC function, evaluated for each
observation in the overall set:
(
arc _ func = 1 + m(i )
k
) sum _ j(1 + m( j ) )
k
A value of 0 effectively turns ARC off.
RTABLES
Controls the tables CART can produce to summarize how
observations in the overall set are being repeated into the learn
and test samples, both for each tree and cumulatively at the end of
the series.
DETAILS
controls whether CART produces detailed output (tree sequence,
node details, etc.) for the initial tree and for each tree in the series.
Examples:
MOPTIONS CYCLES = 10, EXPLORE = YES, DETAILS = NONE, RTABLES = NO,
TRIES = 3, ARC = NO, SETASIDE = FILE = "C:\gymtutorTEST.csv"
380
Appendix III: Command Reference
NAMES
Purpose
The NAMES command lists the variables on the data set.
The command syntax is:
NAMES
381
Appendix III: Command Reference
NEW
Purpose
The NEW command resets all CART-specific options while leaving CART's global
options (USE file, PRINT settings, etc.) in effect.
The command syntax is:
NEW
382
Appendix III: Command Reference
NOTE
Purpose
The NOTE command lets you write comments on your output. A note can span any
number of lines, but no line may be more than 150-characters long. You can embed
an apostrophe in a note if you enclose the line in double quotation marks. You can
embed double quotation marks if you enclose the line in apostrophes (single
quotation marks). A number without quotation marks sends the corresponding ASCII
character to the current output device.
The command syntax is:
NOTE <#> '<$>','<...>', <#>
Examples:
NOTE 'THIS IS A COMMENT.' 'This is second line of comment.',
"It's the third line here!"
NOTE 'This the top of a new page' (subsequent NOTE creates line break).
383
Appendix III: Command Reference
OPTIONS
Purpose
The OPTIONS command displays the CART options currently in effect, including the
currently-used file, any weighting, grouping or selection in effect, short, medium or
long output, current graphics character set, number of decimal places to which output
prints, and the output destination.
The command syntax is:
OPTIONS
384
Appendix III: Command Reference
OUTPUT
Purpose
The OUTPUT command routes output to the screen (the video display) or to a file. If
you send output to a file and specify a simple filename, CART automatically gives the
file a ".DAT" extension. If you supply a complete path name for the file you must
enclose the name in quotes. If you send output to a file, the analysis results will also
appear on the display.
If the screen pauses waiting for you to hit [Enter] or [Return], output to a file will also
pause.
The command syntax is:
OUTPUT * | <file>
Examples:
OUTPUT *
(sends subsequent output to screen only)
OUTPUT FILE1
(sends output to FILE1.DAT in the default directory)
OUTPUT 'C:\REPORTS\NEWOUT.DAT'
385
Appendix III: Command Reference
PARTITION
Purpose
The PARTITION command defines how a single input dataset is to be partitioned into
learn, test and validation samples. There are two options: specify the proportions
numerically or specify a variable that identifies the sample into which each record
should be placed.
PARTITION [ LEARN = <x>, TEST =
PARTITION SEPVAR = <variable>
<x>, VALIDATION = <x> ]
For instance, to specify that 20% of the data should be allocated for testing purposes
and 25% as validation data:
PARTITION TEST=.2, VALID=.25
In the above example, the LEARN option does not appear so the amounts specified
for test and validation samples must be expressed as proportions between 0 and 1
and must sum to less than 1. If you specify the LEARN option, then the amounts will
be normalized to sum to 1.0, such as in:
PARTITION LEARN=20, TEST=12, VALID=8
Which would result in 50% of the data for the learn sample, 30% for the test sample
and 20% for the validation sample.
PARTITION SEPVAR=PURPOSE$
specifies a character variable that should take on values "TEST," "Test," "VALID" or
"Valid" to steer records into the test and validation samples, otherwise they will go to
the learn sample. For a numeric separation variable, such as
PARTITION SEPVAR=USAGE
a value of 1 will place the record into the test sample and -1 for the validation sample.
386
Appendix III: Command Reference
PENALTY
Purpose
The PENALTY command offers three ways to specify a multiplicative fraction
between 0 and 1 to "penalize" (down-weight) the improvement, thus making it more
difficult for the variable to be chosen as the primary splitter in relation to other
predictor variables.
Predictor-specific improvement factor
By default, no variable-specific penalty is applied to a variable's improvement when
considering the variable as a splitter (although a penalty for missing data may be in
effect).
The command syntax is:
PENALTY
<var1> = <pen1>, <var2> = <pen2>, ...
in which the improvement evaluated for <var1> is multiplied by 1-<pen1>.
Two additional types of improvement penalties may be specified. The MISSING and
HCC options may be given after the slash.
The command syntax is:
PENALTY
<var> = <pen> ... / MISSING = <xm1>, <xm2>, HCC = <xh1>,
<xh2>
Missing value improvement penalty
To penalize variables that have a large proportion of missing values in the partition
(node) being split, the MISSING option is used. This option allows significance of the
primary splitters and all competitors to be weighted by a simple function of the
percentage of cases present (nonmissing) in the node partition. The expression for
weighting the significance is:
improvement = improvement * factor
in which factor=1.0 if there are no missing values and
factor = xm1 * ( fract ^ xm2 )
if there are missing values. Fract is the proportion of observations in the partition
(node) that have nonmissing values for the splitter in question. If xm1 and xm2 are
387
Appendix III: Command Reference
set to values that result in taking a root of a negative number, or result in
improvement < 0, improvement is set to 0. If improvement > 1, it is set to 1.
High-Level Categorical Improvement Penalty
To penalize categorical splitters that have a high number of levels relative to the
number of records in the partition (node), the HCC option is used. Consider the
expression:
ratio = log_base_2 ( N records in node ) / ( N categories - 1 )
The HCC option weights the improvement of primary splitters and all competitors by
the following function:
improvement = improvement * factor
in which factor=1.0 if ratio => 1.0 and
factor = 1 - xh1 + xh1 * ( ratio ^ xh2 )
if ratio < 1.0. If xh1 and xh2 are set to values that result in taking a root of a negative
number, or result in improvement < 0, improvement is set to 0. If improvement > 1, it
is set to 1.
By default, improvement penalties are applied to surrogates in the same way that
they are applied to competitors. To disable penalties for surrogates, use the
command:
PENALTY / SURROGATE=NO
Variable groups may be used in the PENALTY command similarly to variable names.
The default values are:
MISSING=1.0,0.0 , HCC=1.0,0.0 , SURROGATE=YES.
Examples:
PENALTY NFAMMEM = .75, TANNING = .25 /,
MISSING = 0.50, 0.75,
HLC = 1.00, 3.75
388
Appendix III: Command Reference
PRIORS
Purpose
The PRIORS command specifies prior class probabilities for classification trees.
The command syntax is:
PRIORS [ DATA | LEARN | TEST | EQUAL | MIX |
SPECIFY <class1>=<x1>, <class2>=<x2>, ... ]
in which <x1>, <x2>, ... is a vector of real numbers. The options set prior class
probabilities as follows:
DATA
priors match observed sample shares in combined learn and test data.
LEARN
priors match observed sample shares in learn data alone.
TEST
priors match observed sample shares in test data alone.
EQUAL
uniform priors, automatically set to 1 / (number of classes).
MIX
priors set to the average of DATA and EQUAL options.
SPECIFY
<class1>=<x1>,<class2>=<x2>,...
priors set to any strictly positive numbers. CART will normalize the
values to sum to 1.0. A value must be assigned to each class. For
character classes, the class value must be in quotes. The SPECIFY
option requires that the dependent variable already be identified on the
MODEL command.
Examples:
PRIORS SPECIFY "COKE"=1, "Pepsi"=2,
"H2O"=4, "7UP"=1
(explicit list, let CART rescale)
PRIORS EQUAL
(the default)
PRIORS MIX
(split the difference between DATA and
EQUAL)
389
Appendix III: Command Reference
PRINT
Purpose
The PRINT command switches you between standard and extended analysis results
for certain procedures.
The command syntax is:
PRINT
SHORT | LONG | MEDIUM
Examples:
PRINT=SHORT
PRINT=LONG
(Produces only standard output from commands)
(Prints extended output for some procedures)
390
Appendix III: Command Reference
QUIT
Purpose
The QUIT command ends your CART session.
The command syntax is:
QUIT
The QUIT command will terminate the GUI, so you probably do not want it at the end
of command files intended to be run there via the “Submit Window” facility. Console
versions of CART running in batch mode will terminate automatically once all
commands have been processed. Any commands appearing in a command file after
a QUIT command will be ignored.
391
Appendix III: Command Reference
REM
Purpose
The REM command is for comments. All subsequent text on that line is ignored.
The REM command is especially useful when writing programs in BASIC and in the
writing of command files.
The command syntax is:
REM
<text>
Examples:
REM
This is a comment line and is not executed
392
Appendix III: Command Reference
RUN
Purpose
RUN processes the input dataset(s), produces summary reports, and optionally
creates two output datasets, but no modeling is done. Its syntax is:
RUN [SD =
"saved_dataset" PD = "processed_dataset" PDM = <yes|no>]
The PDM option governs whether internal class labels are written to the
preprocessed dataset (PDM=YES), rather than the original ones (PDM=NO, which is
the default). The saved dataset can alternately be specified with the SAVE
command.
Examples:
REM Create a new dataset from the old one by adding a new variable
REM and deleting some records
USE INFILE.CSV
SAVE OUTFILE.CSV
%IF DEATHDATE=. OR BIRTHDATE=. THEN DELETE
%LET DEATHAGE=(DEATHDATE-BIRTHDATE)/365.25
RUN
REM Create a preprocessed dataset with categorical variable labels
REM replaced with consecutively numbered ones
REM (in same order as originals)
USE INFILE.CSV
CATEGORY OCCUPCODE DIAGNOSTIC
DISCRETE ORDER=YES
RUN SD=”PREPFILE.CSV” PDM=YES
393
Appendix III: Command Reference
SCORE
Purpose
The SCORE command applies CART trees stored in a grove to data in your dataset,
reporting prediction success tables, gains and ROC charts as well as saving
predicted response(s), terminal node assignment(s) and predicted probabilities to an
optional output dataset.
The command syntax is:
SCORE [ OFT = <yes/no>, DCM = <yes/no>,
PROBS = <N>, PATHS = <yes/no>,
DEPVAR = <variable> ]
in which the following options may be set as follows:
OFT
(O)mits the (F)irst (T)ree (among trees sharing a common target
variable) from being a member of the committee for that target variable.
When CART builds a committee of trees it also builds an "initial" tree
against which the committee is compared. When scoring it may be
desired for the initial tree to be added to those already in the committee.
In this event, specify OFT=NO. The default is OFT=YES, consistent with
previous versions of CART and the notion that the initial tree is not to be
used as part of the committee.
DCM
(D)etails (C)ommittee (M)embers. By default, DCM=NO, in which case
prediction success tables, terminal node summaries and gains and ROC
charts are only produced for committees, if a committee exists in the
grove. If you wish to see these reports for all trees in the committee(s),
use DCM=YES. Note that DCM=YES can generate voluminous output
for large committees. If no committees exist in the grove, this option is
ignored and reports are printed for all trees.
PROBS
causes predicted probabilities (for classification models) to be added to
the output dataset if there are N or fewer target classes. By default,
models with five or fewer target classes will have predicted probabilities
saved.
PATHS
causes path indicators to be added to the output dataset. By default
these are not saved.
DEPVAR
is used to specify a proxy target (dependent) variable with a different
name than the target variable used when the model was created.
394
Appendix III: Command Reference
If a variable with the same name as the original target is present, or if a proxy target
is specified with the DEPVAR option, SCORE will also produce misclassification or
error rate reports. If the SAVE command is issued prior to SCORE, model scores will
be saved to a dataset. To include all model variables in the save file, use the "/
MODEL" option on the SAVE command. Merge variables may be included in the
SAVE dataset by issuing the IDVAR command prior to the SCORE command. The
IDVARs may be any variables on the USE dataset. The MEANS, PREDICTION,
GAINS and ROC options on the LOPTIONS command will generate additional
scoring output.
Examples:
USE "gymtutor.csv"
SAVE "testPRED.CSV" / MODEL
GROVE "BUILD_GYMc.GRV"
SCORE DEPVAR = SEGMENT, PATH = YES, PROBS = 3
395
Appendix III: Command Reference
SAVE
Purpose
The SAVE command saves subsequent results to a dataset. If you specify a path
name, enclose the whole thing in single or double quotation marks. If an unquoted
name is given without an extension, a Systat dataset is saved to the default directory
and “.SYS” is appended to the name.
The command syntax is:
SAVE
<file> [/SINGLE | DOUBLE,'<comment>'
Examples:
SAVE "/projects/scoring/Model1a.csv"
SAVE "results.sas7bdat"
SAVE "/projects/scoring/Model1a.xls[xls5]"
(via DBMSCOPY into a
spreadsheet)
SAVE SCORES (Save Systat dataset SCORES.SYS into the default directory)
SAVE SCORES.CSV (Save CSV dataset SCORES.CSV into the default directory)
The SAVE command must appear before the command that causes data to be stored
to the file, e.g., you must issue the SAVE command before the SCORE command if
you wish to save the scoring results to a dataset.
396
Appendix III: Command Reference
SEED
Purpose
The SEED command allows you to set the random number seed to a certain value as
well as to specify that the seed remain in effect after the tree is built. Normally, the
seed is reset to 13579, 12345, 131 upon starting up CART.
The command syntax is:
SEED I,J,K, RETAIN | NORETAIN
All three values I, J, K must be given. Legal values include all whole numbers
between 1 and 30000. If RETAIN is not specified, the seed will be reset to 13579,
12345, 131 after the current tree is completed.
If RETAIN is specified, the seed will keep its latest value after the tree is built.
Examples:
SEED 1,99,7773
SEED RETAIN
SEED 35,784,29954, NORETAIN
397
Appendix III: Command Reference
SELECT
Purpose
The SELECT command selects cases from a file for analysis. You may specify up to
ten simple conditions; the data preprocessor then selects those cases in the data file
that meet all the conditions (that is, the conditions are linked by logical AND).
SELECT commands are processed after any BASIC statements, allowing selections
to be made based on variables created “on the fly.”
Specify each condition as variable name, logical relation, and a constant value. The
variable name must come first. The six possible logical relations are =, <>, <, >, <=,
and >=. You must enclose character values in quotes. Character comparisons are
case sensitive.
The command syntax is:
SELECT <var$> <relation> '<string$>'
or
SELECT <var> <relation> <#>
Examples:
SELECT
SELECT
SELECT
SELECT
GROUP=2
GROUP<>.
AGE>=21, AGE<65
SEX$='Female', AGE>=25
398
Appendix III: Command Reference
STRATA
Purpose
The STRATA command defines a stratification variable for DATAINFO statistics. Its
syntax is:
STRATA
<variable>
Examples:
STRATA GENDER$
DATAINFO INCOME,AGE,POLPARTY$
399
Appendix III: Command Reference
SUBMIT
Purpose
The SUBMIT command lets you send a text (not binary) command file to CART for
processing in batch mode. The commands are executed as if you had typed them
from the keyboard. If the file of commands is in the current directory (or the directory
specified with Utilities/Defaults/Path) and has a .CMD extension, you need only
specify the basic file name (without the extension). Otherwise, specify a path name
and the complete file name enclosed in single or double quotation marks.
The command syntax is:
SUBMIT <file> [/ECHO ]
The ECHO option displays the commands on the screen as CART reads them from
the SUBMIT file.
Note that screen output is automatically scrolled when you SUBMIT commands. You
can use the OUTPUT command to specify an ASCII text file to review the output that
is quickly generated.
Examples:
SUBMIT COMMANDS (reads from file COMMANDS.CMD in current directory)
SUBMIT '\ANALYSES\NEWJOB.CMD' (reads from named file)
SUBMIT JOB / ECHO (reads JOB.CMD and displays commands on screen)
400
Appendix III: Command Reference
TRANSLATE
Purpose
The TRANSLATE command generates reports and splitting rules from a grove file.
A grove file must be named by the GROVE command prior to using the TRANSLATE
command, otherwise the most recently created grove file will be used. The OUTPUT
option will direct the output from TRANSLATE to the named file.
The command syntax is:
TRANSLATE [ LANGUAGE = CLASSIC | SAS | C | PMML |HISTORY,
OUTPUT = “Output file”,
VLIST = <yes/no>,
TLIST = <yes/no>,
DETAILS = <yes/no>,
SURROGATES = <yes/no>,
SMI = "SAS missing value string",
SBE = "SAS begin label",
SDO = "SAS done label",
SNO = "SAS node prefix",
STN = "SAS terminal node prefix"
The available languages are as follows:
SAS
Implement the model in the form of a subroutine which can be
included in a SAS™ data step and called with the LINK command.
At present, only single-tree models are fully supported.
CLASSIC
Print the model in much the same way it is represented in the
classic text output.
C
Implement the model in the form of a C language function.
PMML
Print the model using Predictive Model Markup Language (PMML)
3.1. This is an XML-based language for representing statistical
models. Again, only single-tree models are fully supported.
Batteries and COMBINE models are currently represented as
series of single trees.
HISTORY
List the commands executed between the time CART started and
when the model or battery contained in the grove was built. This is
useful for reconstructing the code required to build a particular
model or battery.
401
Appendix III: Command Reference
Example:
GROVE "mygrove.grv"
TRANSLATE LANGUAGE=SAS OUTPUT=”mygrove.sas”
Example SAS™ data step to score data with TRANSLATE output:
DATA OUTLIB.SCORES; *Output dataset;
SET INLIB.NEWDATA; *Input dataset;
*Any preprocessing statements go here. We’ll create a variable;
AGE=(&NOW-BIRTHDATE)/365.25;
*Score the data;
LINK MODELBEGIN;
*Any postprocessing statements could go here;
RETURN; *We don’t want to execute the TRANSLATE output twice;
%INCLUDE “mygrove.sas”; *TRANSLATE output;
keep ID RESPONSE PROB1 PROB2;
rename PROB1=PROB0 PROB2=PROB1; *Original target was a 0/1 binary;
run;
402
Appendix III: Command Reference
USE
Purpose
The USE command reads data from the file you specify. You may specify the root of
the filename if the file resides in the current directory (usually C:\Program Files\CART
6.0\Sample Data\, if one is running the GUI, or the directory from which CART was
launched, in the case of the console), or specify the directory with
Utilities/Defaults/Path (in the GUI) or the FPATH command. If you specify a path,
you must provide the complete file name with the appropriate extension, and
surround the whole path name/file name with single or double quotation marks.
If the file name is unquoted and given without an extension, CART will search for files
with the specified root name and the following extensions, in the order given:
.SYS: Native Systat binary format
.SYD: Native Systat binary format
.CSV: Comma separated text
.TXT: Comma separated text
.DAT: Comma separated text
Thus, the command “USE SOMEDATA” would cause CART to first try to open
SOMEDATA.SYS in the default directory, if it exists. Otherwise, it would next try to
open SOMEDATA.SYD and if it fails, continue down the list of extension until either a
file with the expected name is found or the list of extensions is exhausted.
The command syntax is:
USE <file>
Examples:
USE MYDATA (reads from MYDATA.SYS)
USE '\MONTHLY\SURVEY.SYS'
403
Appendix III: Command Reference
WEIGHT
Purpose
The WEIGHT command identifies a case-weighting variable.
The command syntax is:
WEIGHT=<variable>
in which <variable> is a variable present in the USE dataset. The WEIGHT variable
must be numeric containing any non-negative real values—no character variables.
404
Appendix III: Command Reference
XYPLOT
Purpose
The XYPLOT command produces 2-D scatter plots, plotting one or more y variables
against an x variable in separate graphs.
The command syntax is:
XYPLOT <yvar1> [, <yvar2> , <yvar3> ] * <xvar> [ / FULL, TICKS |
GRID, WEIGHTED, BIG ]
The plot is normally a half screen high; the FULL and BIG options will increase it to a
full screen (24 lines) or a full page (60 lines).
TICKS and GRID add two kinds of horizontal and vertical gridding.
WEIGHTED requests plots weighted by the WEIGHT command variable.
NORMALIZED scales the vertical axis to 0 to 1 (or -1 to 1).
Examples:
XYPLOT IQ*AGE / FULL, GRID
XYPLOT LEVEL(4-7)*INCOME / NORMALIZED
XYPLOT AGE,WAGE,INDIC*DEPVAR(2) / WEIGHTED
Only numerical variables may be specified.
Variable groups may be used in the XYPLOT command similarly to variable names.
Appendix IV
BASIC Programming
Language
This chapter provides an overview of the built-in
BASIC programming language available within CART.
406
Appendix IV: BASIC Programming Language
BASIC Programming Language
CART, and other Salford Systems’ modules, contain an integrated implementation of
a complete BASIC programming language for transforming variables, creating new
variables, filtering cases, and database programming. Because the programming
language is directly accessible anywhere in CART, you can perform a number of
database management functions without invoking the data step of another program.
The BASIC transformation language allows you to modify your input files on the fly
while you are in an analysis module. Permanent copies of your changed data can be
obtained with the RUN command, which does no modeling. BASIC statements are
applied to the data as they are read in and before any modeling takes place, allowing
variables created or modified by BASIC to be used in the same manner as
unmodified variables on the input dataset.
Although this integrated version of BASIC is much more powerful than the simple
variable transformation functions sometimes found in other statistical procedures, it is
not meant to be a replacement for more comprehensive data steps found in general
use statistics packages. At present, integrated BASIC does not permit the merging
or appending of multiple files, nor does it allow processing across observations. In
Salford Systems' statistical analysis packages, the programming work space for
BASIC is limited and is intended for on-the-fly data modifications of 20 to 40 lines of
code (though custom large work space versions will accommodate larger BASIC
programs). For more complex or extensive data manipulation, we recommend you
use the large workspace for BASIC in DATA (available from Salford Systems) or your
preferred database management software.
The remaining BASIC help topics describe what you can do with BASIC and provide
simple examples to get you started. The BASIC help topics provide formal technical
definitions of the syntax.
Getting Started with BASIC Programming Language
Your BASIC program will normally consist of a series of statements that all begin with
a “%” sign (the “%” sign can be omitted inside of a DATA block). These statements
could comprise simple assignment statements that define new variables, conditional
statements that delete selected cases, iterative loops that repeatedly execute a block
of statements, and complex programs with the flow control provided by GOTO
statements and line numbers. Thus, somewhere before a HOT! Command such as
ESTIMATE or RUN in a Salford module, you might type:
%
%
%
%
LET BESTMAN = WINNER
IF MONTH=8 THEN LET GAMES =
ELSE IF MONTH>8 LET GAMES =
LET ABODE= LOG (CABIN)
BEGIN
ENDED
407
Appendix IV: BASIC Programming Language
%
%
%
%
%
DIM COLORS(10)
FOR I= 1 TO 10 STEP 2
LET COLORS(I) = Y * I
NEXT
IF SEX$="MALE" THEN DELETE
The % symbol appears only once at the beginning of each line of BASIC code; it
should not be repeated anywhere else on the line. You can leave a space after the %
symbol or you can start typing immediately; BASIC will accept your code either way.
Our programming language uses standard statements found in many dialects of
BASIC.
BASIC: Overview of BASIC Components
LET
Assigns a value to a variable. The form of the statement is:
% LET variable = expression
IF...THEN
Evaluates a condition, and if it is true, executes the statement following the THEN.
The form is:
% IF condition THEN statement
ELSE
Can immediately follow an IF...THEN statement to specify a statement to be
executed when the preceding IF condition is false. The form is:
% IF condition THEN statement
% ELSE statement
Alternatively, ELSE may be combined with other IF–THEN statements:
%
%
%
%
IF condition THEN statement
ELSE IF condition THEN statement
ELSE IF condition THEN statement
ELSE statement
408
Appendix IV: BASIC Programming Language
FOR...NEXT
Allows for the execution of the statements between the FOR statement and a
subsequent NEXT statement as a block. The form of the simple FOR statement is:
% FOR
% statements
% NEXT
For example, you might execute a block of statements only if a condition is true, as in
%IF WINE=COUNTRY THEN FOR
%LET FIRST=CABERNET
%LET SECOND=RIESLING
%NEXT
When an index variable is specified on the FOR statement, the statements between
the FOR and NEXT statements are looped through repeatedly while the index
variable remains between its lower and upper bounds:
% FOR [index variable and limits]
% statements
% NEXT
The index variable and limits form is:
%FOR I=
start-number TO stop-number [ STEP = stepsize ]
where I is an integer index variable that is increased from start-number to stop-number
in increments of stepsize. The statements in the block are processed first with I = startnumber, then with I = start-number + stepsize, and repeated until I >=stop-number. If
STEP=stepsize is omitted, the default is to step by 1. Nested FOR–NEXT loops are
not allowed.
DIM
Creates an array of subscripted variables. For example, a set of five scores could be
set up with:
% DIM SCORE(5)
This creates the variables SCORE(1), SCORE(2), –, SCORE(5).
The size of the array must be specified with a literal integer up to a maximum size of
99; variable names may not be used. You can use more than one DIM statement, but
be careful not to create so many large arrays that you exceed the maximum number
of variables allowed (currently 8019).
409
Appendix IV: BASIC Programming Language
DELETE
Deletes the current case from the data set.
Operators
The table below lists the operators that can be used in BASIC statement expressions.
Operators are evaluated in the order they are listed in each row with one exception: a
minus sign before a number (making it a negative number) is evaluated after
exponentiation and before multiplication or division. The "<>" is the "not equal"
operator.
Numeric Operators
Relational Operators
Logical Operators
( )
<
AND
^
<=
OR
*
<>
NOT
/
=
+
=>
>
BASIC Special Variables
BASIC has five built-in variables available for every data set. You can use these
variables in BASIC statements and create new variables from them. You may not
redefine them or change their values directly.
Variable
CASE
Definition
observation number
Values
1 to maximum observation
number
BOF
logical variable for
beginning of file
1 for first record in file,
0 otherwise
EOF
logical variable for
end of file
1 for last record in file,
0 otherwise
BOG
logical variable for
beginning of BY group
1 for first record in
BY group, 0 otherwise
EOG
logical variable for
end of BY group
1 for last record in
BY group, 0 otherwise
BY groups are not supported in CART, so BOG and EOG are synonymous with BOF
and EOF.
410
Appendix IV: BASIC Programming Language
BASIC Mathematical Functions
Integrated BASIC also has a number of mathematical and statistical functions. The
statistical functions can take several variables as arguments and automatically adjust
for missing values. Only numeric variables may be used as arguments. The general
form of the function is:
FUNCTION(variable, variable, ….)
Integrated BASIC also includes a collection of probability functions that can be used
to determine probabilities and confidence level critical values, and to generate
random numbers.
Multiple-Argument Functions
Function
AVG
MAX
MIN
MIS
STD
SUM
Definition
arithmetic mean
maximum
minimum
number of missing values
standard deviation
summation
Example
%LET XMEAN=AVG(X1,X2,X3)
%LET BEST=MAX(Y1,Y2,Y3,Y4,Y5)
%LET MINCOST=MIN(PRICE1,OLDPRICE)
Single-Argument Functions
Function
ABS
ACS
ASN
ATH
ATN
COS
EXP
LOG
SIN
SQR
TAN
Definition
absolute value
arc cosine
arc sine
arc hyperbolic tangent
arc tangent
cosine
exponential
natural logarithm
sine
square root
tangent
Example
%ABSVAL=ABS(X)
%LET LOGXY=LOG(X+Y)
%LET PRICESR=SQR(PRICE)
The following shows the distributions and any parameters that are needed to obtain
values for either the random draw, the cumulative distribution, the density function, or
the inverse density function. Every function name is composed of three letters:
Key-Letter:
This first letter identifies the distribution.
Distribution-Type Letters:
RN (random number), CF (cumulative),
DF (density), IF (inverse).
411
Appendix IV: BASIC Programming Language
BASIC Probability Functions
CART BASIC also includes a collection of probability functions that can be used to
determine probabilities and confidence level critical values, and to generate random
numbers.
The following table shows the distributions and any parameters that are needed to
obtain values for the random draw, the cumulative distribution, the density function,
or the inverse density function. Every function name is composed of two parts:
The "Key" (first) letter identifies the distribution.
Remaining letters define function: RN (random number), CF (cumulative), DF
(density), IF (inverse).
Distribution
KeyLetter
Random
Draw (RN)
Cumulative (C)
Comments
Density (D)
(α is the probability for
Inverse (I)
inverse density function)
---------------------------------------------------------------------------------------------------------------------------------Beta
B
BRN
BCF(β,p,q)
β = beta value
p,q = beta parameters
BDF(β,p,q)
BIF(α,p,q)
---------------------------------------------------------------------------------------------------------------------------------Binomial
N
NRN(n,p)
NCF(x,n,p)
n = number of trials
NDF(x,n,p)
p = prob of success in trial
NIF(a,n,p)
x = binomial count
---------------------------------------------------------------------------------------------------------------------------------Chi-square
X
XRN(df)
χ2 = chi-squared valued
XCF(χ2,df)
2
f = degrees of freedom
XDF(χ ,df)
XIF(α,df)
---------------------------------------------------------------------------------------------------------------------------------Exponential
E
ERN
ECF(x)
x = exponential value
EDF(x)EIF(a)
---------------------------------------------------------------------------------------------------------------------------------F
F
FRN(df1,df2)
FCF(F,df1,df2)
df1, df2 = degrees of freedom
FDF(F,df1,df2)
F = F-value
FIF(α,df1,df2)
---------------------------------------------------------------------------------------------------------------------------------Gamma
G
GRN(p)
p = shape parameter
GCF(γ,p)
GDF(γ,p)
γ = gamma value
GIF(α,p)
---------------------------------------------------------------------------------------------------------------------------------Logistic
L
LRN
LCF(x)
x = logistic value
LDF(x)
LIF(α)
---------------------------------------------------------------------------------------------------------------------------------Normal
Z
ZRN
ZCF(z)
z = normal z-score
(Standard)
412
Appendix IV: BASIC Programming Language
ZDF(z)
ZIF(a)
---------------------------------------------------------------------------------------------------------------------------------Poisson
P
PRN(p)
PCF(x,p)
p = Poisson parameter
PDF(x,p)
x = Poisson value
PIF(α,p)
---------------------------------------------------------------------------------------------------------------------------------Studentized
S
SRN(k,df)
SCF(s,k,df)
k = parameter
SDF(s,k,df)
f = degrees of freedom
SIF(α,k,df)
---------------------------------------------------------------------------------------------------------------------------------t
T
TRN(df)
TCF(t,df)
df = degrees of freedom
TDF(t,df)
t = t-statistic
TIF(α,df)
---------------------------------------------------------------------------------------------------------------------------------Uniform
U
URN
UCF(x)
x = uniform value
UDF(x)
UIF(α)
---------------------------------------------------------------------------------------------------------------------------------Weibull
W
WRN(p,q)
WCF(x,p,q)
p = scale parameter
WDF(x,p,q)
q = shape parameter
WIF(α,p,q)
----------------------------------------------------------------------------------------------------------------------------------
These functions are invoked with either 0, 1, or 2 arguments as indicated in the table
above, and return a single number, which is either a random draw, a cumulative
probability, a probability density, or a critical value for the distribution.
We illustrate the use of these functions with the chi-square distribution. To generate
10 random draws from a chi-square distribution with 35 degrees of freedom for each
case in your data set:
%
%
%
%
DIM CHISQ(10)
FOR I= 1 TO 10
LET CHISQ(I)=XRN(35)
NEXT
To evaluate the probability that a chi-square variable with 20 degrees of freedom
exceeds 27.5:
%LET CHITAIL=1 - XCF(27.5, 20)
The chi-square density for the same chi-square value is obtained with:
%LET CHIDEN=XDF(27.5, 20)
Finally, the 5% point of the chi-squared distribution with 20 degrees of freedom is
calculated with:
%LET CHICRIT=XIF(.95, 20)
413
Appendix IV: BASIC Programming Language
Missing Values
The system missing value is stored internally as the largest negative number allowed.
Missing values in BASIC programs and printed output are represented with a period
or dot ("."), and missing values can be generated and their values tested using
standard expressions.
Thus, you might type:
%IF NOSE=LONG THEN LET ANSWER=.
%IF STATUS=. THEN DELETE
Missing values are propagated so that most expressions involving variables that have
missing values will themselves yield missing values.
One important fact to note: because the missing value is technically a very large
negative number, the expression X < 0 will evaluate as true if X is missing.
BASIC statements included in your command stream are executed when a HOT!
Command such as ESTIMATE, APPLY, or RUN is encountered; thus, they are
processed before any estimation or tree building is attempted. This means that any
new variables created in BASIC are available for use in MODEL and KEEP
statements, and any cases that are deleted via BASIC will not be used in the
analysis.
More Examples
It is easy to create new variables or change old variables using BASIC. The simplest
statements create a new variable from other variables already in the data set. For
example:
% LETPROFIT=PRICE *QUANTITY2* LOG(SQFTRENT), 5*SQR(QUANTITY)
BASIC allows for easy construction of Boolean variables, which take a value of 1 if
true and 0 if false. In the following statement, the variable XYZ would have a value of
1 if any condition on the right-hand side is true, and 0 otherwise.
% LET XYZ = X1<.5 OR X2>17 OR X3=6
Suppose your data set contains variables for gender and age, and you want to create
a categorical variable with levels for male-senior, female-senior, male-non-senior,
female-non-senior. You might type:
414
Appendix IV: BASIC Programming Language
%
%
%
%
%
IF MALE = . OR AGE =
ELSE IF MALE = 1 AND
ELSE IF MALE = 1 AND
ELSE IF MALE = 0 AND
ELSE LET NEWVAR = 4
. THEN LET NEWVAR = .
AGE < 65 THEN LET NEWVAR=1
AGE >= 65 THEN LET NEWVAR=2
AGE < 65 THEN LET NEWVAR=3
If the measurement of several variables changed in the middle of the data period,
conversions can be easily made with the following:
%
%
%
%
%
%
%
%
IF YEAR
LET TEMP
LET DIST
NEXT
ELSE FOR
LET TEMP
LET DIST
NEXT
> 1986 OR MEASTYPE$="OLD" THEN FOR
= (OLDTEMP-32)/1.80
= OLDDIST / .621
= OLDTEMP
= OLDDIST
If you would like to create powers of a variable (square, cube, etc.) as independent
variables in a polynomial regression, you could type something like:
%
%
%
%
DIM AGEPWR(5)
FOR I = 1 TO 5
LET AGEPWR(I) =
NEXT
AGE^I
Filtering the Data Set or Splitting the Data Set
Integrated BASIC can be used for flexibly filtering observations.
observations with SSN missing, try:
To remove
% IF SSN= . THEN DELETE
To delete the first 10 observations, type:
% IF CASE <= 10 THEN DELETE
Because you can construct complex Boolean expressions with BASIC, using
programming logic combined with the DELETE statement gives you far more control
than is available with the simple SELECT statement. For example:
% IF AGE>50 OR INCOME<15000 OR (REGION=9 AND GOLF=.) THEN DELETE
It is often useful to draw a random sample from a data set to fit a problem into
memory or to speed up a preliminary analysis. By using the uniform random number
generator in BASIC, this is easily accomplished with a one-line statement:
% IF URN < .5 THEN DELETE
415
Appendix IV: BASIC Programming Language
The data set can be divided into an analysis portion and a separate test portion
distinguished by the variable TEST:
% LET
TEST=
URN < .4
This sets TEST equal to 1 in approximately 40% of all cases and 0 in all other cases.
The following draws a stratified random sample taking 10% of the first stratum and
50% of all other strata:
% IF DEPVAR = 1 AND URN < .1 THEN DELETE
% ELSE IF DEPVAR<>1 AND URN < .5 THEN DELETE
DATA Blocks
A DATA block is a block of statements appearing between a DATA command and a
DATA END command. These statements are treated as BASIC statements, even
though they do not start with “%.” Here is an example:
DATA
let ranbeta1=brn(.25,.75)
let ranbeta2=brn(.75,.25)
let ranbin1=nrn(100,.25)
let ranbin2=nrn(500,.75)
let ranchi1=xrn(1)
let ranchi2=xrn(2)
DATA END
Advanced Programming Features
Integrated BASIC also allows statements to have line numbers that facilitate the use
of flow control with GOTO statements. Line numbers must be integers less than
32000, and we recommend that if you use any line numbers at all, all your BASIC
statements should be numbered. BASIC will execute the numbered statements in the
order of the line numbers, regardless of the order in which the statements are typed,
and unnumbered BASIC statements are executed before numbered statements.
Here is an example of using the GOTO:
%10
%20
%30
%40
%96
%99
IF PARTY=GOP THEN GOTO 96
LET NEWDEM=1
LET VEEP$="GORE"
GOTO 99
LET VEEP$="KEMP"
LET CAMPAIGN=1
416
Appendix IV: BASIC Programming Language
BASIC Programming Language Commands
The following pages contain a summary of the BASIC programming language
commands. They include syntax usage and examples.
DELETE Statement
Purpose
Drops the current case from the data set.
Syntax
% DELETE
% IF condition THEN DELETE
Examples
To keep a random sample of 75% of a data set for analysis:
% IF URN < .25 THEN DELETE
417
Appendix IV: BASIC Programming Language
DIM Statement
Purpose
Creates an array of subscripted variables.
Syntax
% DIM var(n)
where n is a literal integer. Variables of the array are then referenced by variable
name and subscript, such as var(1), var(2), etc.
In an expression, the subscript can be another variable, allowing these array
variables to be used in FOR…NEXT loop processing. See the section on the
FOR…NEXT statement for more information.
Examples
% DIM QUARTER(4)
% DIM MONTH(12)
% DIM REGION(9)
418
Appendix IV: BASIC Programming Language
ELSE Statement
Purpose
Follows an IF...THEN to specify statements to be executed when the condition
following a preceding IF is false.
Syntax
The simplest form is:
% IF condition THEN statement1
% ELSE statement2
The statement2 can be another IF…THEN condition, thus allowing IF…THEN
statements to be linked into more complicated structures. For more information see
the section for IF…THEN.
Examples
%
%
%
%
%
%
5 IF TRUE=1 THEN GOTO 20
10 ELSE GOTO 30
IF AGE <=2 THEN LET AGEDES$ = "baby"
ELSE IF AGE <= 18 THEN LET AGEDES$ = "child"
ELSE IF AGE < 65 THEN LET AGEDES$ = "adult"
ELSE LET AGEDES$ = "senior"
419
Appendix IV: BASIC Programming Language
FOR...NEXT Statement
Purpose
Allows the processing of steps between the FOR statement and an associated NEXT
statement as a block. When an optional index variable is specified, the statements
are looped through repetitively while the value of the index variable is in a specified
range.
Syntax
The form is:
% FOR [index variable and limits]
% statements
% NEXT
The index variable and limits is optional, but if used, it is of the form
x = y TO z [STEP=s]
where x is an index variable that is increased from y to z in increments of s. The
statements are processed first with x = y, then with x = y + s, and so on until x= z. If
STEP=s is omitted, the default is to step by 1.
Remarks
Nested FOR…NEXT loops are not allowed and a GOTO which is external to the loop
may not refer to a line within the FOR…NEXT loop. However, GOTOs may be used
to leave a FOR...NEXT loop or to jump from one line in the loop to another within the
same loop.
Examples
To have an IF…THEN statement execute more than one statement if it is true:
%
%
%
%
IF X<15 THEN FOR
LET Y=X+4
LET Z=X-2
NEXT
420
Appendix IV: BASIC Programming Language
GOTO Statement
Purpose
Jumps to a specified numbered line in the BASIC program.
Syntax
The form for the statement is:
% GOTO ##
where ## is a line number within the BASIC program.
Remarks
This is often used with an IF…THEN statement to allow certain statements to be
executed only if a condition is met.
If line numbers are used in a BASIC program, all lines of the program should have a
line number. Line numbers must be positive integers less than 32000.
Examples
%
%
%
%
%
%
%
10
20
10
20
30
40
5O
GOTO 20
STOP
IF X=. THEN GOTO 40
LET Z=X*2
GOTO 50
LET Z=0
STOP
421
Appendix IV: BASIC Programming Language
IF. . . THEN Statement
Purpose
Evaluates a condition and, if it is true, executes the statement following the THEN.
Syntax
% IF condition THEN statement
An IF…THEN may be combined with an ELSE statement in two ways. First, the
ELSE may be simply used to provide an alternative statement when the condition is
not true:
% IF condition THEN statement1
% ELSE statement2
Second, the ELSE may be combined with an IF…THEN to link conditions:
% IF condition THEN statement
% ELSE IF condition2 THEN statement2
To allow multiple statements to be conditionally executed, combine the IF…THEN
with a FOR...NEXT:
%
%
%
%
IF condition THEN FOR
statement
statement
NEXT
Examples
To remove outlier cases from the data set:
% IF ZCF(ABS((z-zmean)/zstd))>.95 THEN DELETE
422
Appendix IV: BASIC Programming Language
LET Statement
Purpose
Assign a value to a variable.
Syntax
The form of the statement is:
% LET
variable =
expression
The expression can be any mathematical expression, or a logical Boolean
expression. If the expression is Boolean, then the variable defined will take a value
of 1 if the expression is true, or 0 if it is false. The expression may also contain logical
operators such as AND, OR and NOT.
Examples
% LET AGEMONTH = YEAR - BYEAR + 12*(MONTH , BMONTH)
% LET SUCCESS =(MYSPEED = MAXSPEED)
% LET COMPLETE = (OVER = 1 OR END=1)
423
Appendix IV: BASIC Programming Language
STOP Statement
Purpose
Stops the processing of the BASIC program on the current observation. The
observation is kept but any BASIC statements following the STOP are not executed.
Syntax
The form of the statement is:
% STOP
Examples
%10 IF X = 10 THEN GOTO 40
%20 ELSE STOP
%40 LET X = 15
Bibliography
Breiman, L. (1996). Arcing classifiers (Technical Report). Berkeley: Statistics
Department, University of California.
Breiman, L. (1996). Bagging predictors. Machine Learning, 24, 123-140.
Breiman, Leo, Jerome Friedman, Richard Olshen, and Charles Stone. (1984)
Classification and Regression Trees. Pacific Grove: Wadsworth.
Dietterich, T. (1998). An experimental comparison of three methods for constructing
ensembles of decision trees: Bagging, Boosting, and Randomization. Machine
Learning, 40, 139-158.
Freund, Y. & R. E.Schapire. (1996). Experiments with a new boosting algorithm. In L.
Saitta, ed., Machine Learning: Proceedings of the Thirteenth National Conference,
Morgan Kaufmann, pp. 148-156.
Steinberg, Dan and Phillip Colla. (1997) CART--Classification and Regression Trees.
San Diego, CA: Salford Systems.
Index
[ Buttons ]
[...] button, 132
[-] button, 57, 241, 293
[+] button, 57, 241, 293
[<-Send To Left] button, 273
[…] button, 142
[1 SE] button, 201, 204
[Add to List] button, 100
[Add] button, 200
[Advanced] button, 122
[All Classes] button, 63, 248
[All] button, 159
[Apply] button, 57, 59, 242
[Ave. Profit] button, 152
[Average] button, 208
[Bar] button, 201
[Bars] button, 197
[Both] button, 62, 246
[Box Plot] button, 205
[Brief] button, 292
[CART] button, 234
[Cases] button, 71, 254
[Change…] button, 270, 273
[Chart] button, 208
[Color…] button, 59, 242
[Column %] button, 177, 250
[Columns] button, 196
[COMBINE] button, 162
[Continue] button, 26, 101, 125
[Copy to Internal Nodes] button, 58, 241
[Copy to Terminal Nodes] button, 58, 241
[Copy] button, 26, 27
[Cum Lift] button, 143
[Cum. Ave. Profit] button, 153
[Cum. Profit] button, 153
[Defaults] button, 117, 287
[Delete from List] button, 100
[Filtering] button, 197
[Full] button, 292
[Fuzzy Match] button, 190
[Gains] button, 143
[Grid] button, 205
[Grove…] button, 171, 237, 257
[Grow] button, 56, 236, 244
[Larger] button, 75, 237
[Learn] button, 62, 71, 75, 151, 153, 183, 197,
201, 204, 237, 246, 253, 256, 259
[Legend] button, 204
[Lift] button, 143
[Line] button, 201
[Max] button, 205, 208
[Mean] button, 205
[Median] button, 205
[Merge selected groups] button, 138
[Min Cost] button, 201, 203, 204
[Min] button, 205, 208
[Misclass] button, 201, 204
[Model…] button, 83, 146
[Next Prune] button, 54, 236
[Nodes] button, 201
[None] button, 208
[Open] button, 43, 140, 230, 298
[Optimal Tree button, 174
[Optimal Tree] button, 182
[Other Classes] button, 63, 247
[Page Setup...] button, 60, 141, 243
[Pct] button, 71, 254
[Pooled] button, 183, 256, 259
[Profit] button, 152
[Prune] button, 56, 236, 244
[Quartile 0.25] button, 205
[Quartile 0.75] button, 205
[Recall Defaults] button, 127
[Rel. Error] button, 201
[Report Now] button, 289
[ROC] button, 143, 201, 204
[Row %] button, 177, 250
[Save as Defaults] button, 127
[Save Grove] button, 202
[Save Grove…] button, 75, 78, 87, 166, 171,
259
[Save Navigator…] button, 74
[Save] button, 74, 140, 171, 257, 283, 284
[Scatter] button, 197
[Score…] button, 75, 78, 172, 178, 237, 259
[Select Variables] button, 110
[Select] button, 174
[Select…] button, 78, 173, 178, 181, 182, 259,
260
[Send To Right->] button, 273
[Set Class Names] button, 92
[Set Default] button, 288
[Set Defaults] button, 57, 58, 241, 242
[Set Focus Class…] button, 91
[Set Left] button, 273
[Set Right] button, 273
[Set Root] button, 268
[Show Min Error] button, 201
428
Index
[Show] button, 197
[Smaller] button, 75, 237
[Sorting] button, 197
[Split selected groups] button, 139
[Splitters…] button, 51, 151, 238
[Start] button, 26, 47, 135, 149, 166, 171, 200,
234, 269, 270, 274, 298
[Summary Reports…] button, 61, 143, 151, 186,
244
[Symmetrical] button, 117
[T/T Consist…] button, 187
[Table] button, 208
[Tagged] button, 159
[Test] button, 62, 71, 75, 151, 153, 183, 197,
201, 204, 237, 246, 250, 253, 256, 259
[Translate…] button, 75, 77, 180, 237, 259
[Tree Details...] button, 56, 141, 151, 239
[Tree Details…] button, 271, 274
[Unlock] button, 27
[Use Default] button, 288
[View Data] button, 44
A
above depth, 278
accessing data, 31, 34
Accuracy tab, 202
1 SE Terminal Nodes, 203
Average Accuracy, 203
Avg. ROC, 203
Class Accuracy, 203
Class ROC, 203
Opt. Terminal Nodes, 203
Overall Accuracy, 204
Rel. Error, 203
Activity Window, 18, 146
ADJUST command, 328
advanced options, 111
advanced programming features, 415
advanced settings, 147, 148
Advanced tab, 85, 147, 148, 232, 233
ARCing, 162, 163
power setting, 164
ASCII files, 33
character variables, 33
numeric variables, 33
association, 248, 252
auto validation, 19
AUXILIARY command, 329
auxiliary variables, 85, 91
color coding, 136
merge selected groups, 138
split selected groups, 139
viewing information, 134
Averaging tab, 208
B
bagging, 162
bar chart, 247
BASIC
data management, 14
mathematical functions, 410
probability functions, 411
programming language commands, 416
programming language overview, 406
special variables, 409
BASIC programming language, 297, 298
batch command file, 297
batch processing, 296, 298
Batteries, 16, 200
CV, 206
CVR, 208
DEPTH, 210
DRAW, 210
FLIP, 211
KEEP, 212
LOVO, 214
MCT, 215
MINCHILD, 216
MVI, 216
NODES, 218
ONEOFF, 218
PRIOR, 219
RULES, 220
SAMPLE, 221
SHAVING, 222
SUBSAMPLE, 223
TARGET, 224
battery, 147
battery models, 194
Battery Options, 200
Battery Summary
1 SE Terminal Nodes, 201
Accuracy tab, 202
Avg. ROC, 202
Classification Battery Models, 201
Contents tab, 202
Error Profiles tab, 204
Model Name, 201
Model Specifications, 202
Opt. Terminal Nodes, 201
Rel. Error, 202
Var. Imp. Averaging tab, 208
Var. Imp. tab, 204
Battery tab, 147
Battery Types, 200
beginning of file, 409
beginning of group, 409
below depth, 278
best tree, 102, 146
Best Tree tab, 85, 146, 147, 232, 233
binary-split, 11
bootstrap resampling, 163
429
Index
Bootstrapping, 162
BOPTION command
MISSING, 115
BOPTIONS command, 95, 104, 115, 334
BRIEF, 132
COMPETITORS, 131
COMPLEXITY, 112
COPIOUS, 132
CVLEARN, 113
PRINT, 130
TREELIST, 131
Boston Housing data, 146
box plots, 156
Box Plots tab, 156
BUILD command, 338
building trees
classification, 82
regression, 146
C
CART monograph, 11, 20
CART Notepad, 298
CART Report window, 178
case weights, 90
missing, 90
negative values, 90
zeroed, 90
Categorical tab, 146, 232
categorical variables, 47, 88, 92, 146, 234
high-level, 94
CATEGORY command, 339
CDF command, 340
character variable names, 33, 35
character variables, 33, 89
CHARSET command, 341
Chart Type, 153
child node, 139, 253
class assignment, 238
Class Assignment dialog, 59, 242
CLASS command, 91, 93, 109, 342
class names, 59, 92, 242
class probability, 13, 105
Classic rules, 159
classification trees, 82
cluster analysis, 264
color coding, 57, 59, 151, 235, 241, 242
auxiliary variables, 136
tagged nodes, 158
COMBINE command, 344
combine controls, 165
number of sample redraws, 165
number of trees, 165
combine method, 164
comma delimited, 37
command file
ATOM.CMD, 200
CLASS.CMD, 302, 308, 309
CLASSCOMB.CMD, 309
CMD, 79, 93, 261
CV.CMD, 206
CVR.CMD, 208
DEPTH.CMD, 210
DRAW.CMD, 211
FLIP.CMD, 211
HOTSPOT.CMD, 194
KEEP.CMD, 212
LOVO.CMD, 214
MCT.CMD, 215
MVI.CMD, 216
ONEOFF.CMD, 218
PRIORS.CMD, 219
REG.CMD, 305
RULES.CMD, 220
SAMPLE.CMD, 221
SHAVING.CMD, 223
TARGET.CMD, 224
TTC.CMD, 186
command file (*.cmd), 297
command input, 298
command line equivalents, 315
command log, 78, 261, 297, 299, 300
command prompt, 298
command reference, 327
command sequence, 300
command syntax, 300, 301
classification example, 302
committee tree (combine) example, 308
regression example, 305
scoring example, 309
command-line, 296
command-line mode, 298
committee of experts
ARCing, 163
bootstrap resampling, 163
combine controls, 165
combine method, 164
evaluation sample holdout, 165
files to save, 166
pruning test method, 165
report details, 166
specify model, 164
committee tree, 167
comparing child nodes, 139
comparing learn and test, 139
competitors, 68, 155, 251
number to report, 131
Competitors and Surrogates tab, 155
complexity parameter, 112
confusion matrix, 250
Consistency by Trees, 188
Dir. Fail Count, 189
Direction Max Z, 189
Directional Agreement, 188
Rank Fail Count, 189
Rank Match, 188
430
Index
Rank Max Z, 189
table, 191
Terminal Nodes, 188
Tree Name, 188
Consistency Details by Nodes, 189
Lift Learn, 189
Lift Test, 189
N Focus Learn, 189
N Focus Test, 189
N Node Learn, 189
N Node Test, 189
N Other Learn, 189
N Other Test, 189
constrains
predictor groups, 277
constraints, 15, 146
learn sample, 281
Constraints tab, 275
Contents tab, 202
Model Specifications, 202
continuous target variables, 146
Contraints tab, 146
contribution
variable, 248
control modes, 297
converting older tree files, 172
copy, 284
co-relational analysis, 218
correlation structure, 267
cost matrix, 116
Cost tab, 233
costs, 12
Costs tab, 85
counts
comparing learn/test, 139
covariance matrix, 224
creating batch files, 298
creating new variables, 101
cross validation, 12, 18, 96, 206, 208
data size warning, 112
reporting options, 131
CSV, 37
cut, 290
D
data
accessing, 32
ASCII, 32
DBMS/COPY, 32
methods of reading, 32
SPAMBASE.CSV, 186
data files
BOSTON.CSV, 146, 178, 206, 218
FNCELLA.CSV, 216
GOODBAD.CSV, 40, 43, 134, 183
GYMTUTOR.CSV, 134, 171, 176, 208, 228,
267, 277, 279
HOSLEM.CSV, 82, 91
PROSTATE2.CSV, 220
SAMPLE.CSV, 34
SPAM.CSV, 194
SPAMBASE.CSV, 210, 211, 212, 214, 215,
219, 221, 223, 224
data information, 291
descriptive statistics, 293
extreme values, 292
frequency tables, 291, 292
include variables, 292
location, 293
maximum levels, 292
maximum tabulations, 292
quantiles, 293
saving to grove, 292
strata variable, 292
variability, 293
weight variable, 292
data management, 14
data preparation, 14
data viewer, 290
DATAINFO command, 294, 346
DBMS/COPY
ASCII format, 33
Excel format, 36
default directories, 29, 132
default display setting, 57, 241
default settings, 85, 147
DELETE command, 409, 416
delimited text
comma, 33
semicolon, 33
spaces, 33
tabs, 33
dependent variable, 85
depth, 210
depth of tree, 113, 287
DESCRIPTIVE command, 347
descriptive statistics, 15, 291
Desktop, 41, 228
detailed node report, 238
DIM command, 408, 417
directional instability, 187
directional stability, 187
directories, 29, 134
input files, 133
output files, 133
specify defaults, 132
temporary files, 133
user specified, 28
Directories tab, 28
control functions, 29
Input files, 28, 133
Output files, 28, 133
Temporary files, 29, 133
disallow, 275
DISALLOW command, 282
431
Index
discount surrogates, 103, 248
DISCRETE command, 115, 348
MISSING, 115
Display Tree, 242
displaying tree rules, 76, 258
E
Edit menu, 229
Copy, 284
Fonts…, 76, 258
Options…, 125
effective frontier, 198
ELSE command, 407, 418
embedded grove information, 172, 180
embedded model information, 171, 172, 180
end of file, 409
end of group, 409
ensemble of trees, 162
entropy, 13, 105
ERROR command, 352
Error Profiles tab, 204
error rate, 66, 67, 249, 250
errors and warnings, 319
evaluation sample holdout, 165
even splits, 106
Excel format, 36
EXCLUDE command, 353
exploratory tree, 96
exporting tree rules, 76, 183, 258
F
file formats, 34
File menu, 42, 43, 229, 230, 284
Command Prompt, 298
Export..., 183, 259
Log Results to…, 283
most recently used file, 132
New Notepad…, 284, 300
Open>Command File…, 300
Open>Data File..., 34
Page Setup..., 144
Print Preview..., 290
Print Setup..., 290
Print..., 60, 141, 144, 243, 284, 290
Save, 140, 300
Save As…, 284
Save CART Output..., 76, 258
Save CART Output…, 284
Save Grove..., 257
Save Navigator..., 74, 140
Submit Command File, 298, 301
Submit Current Line to End, 299
Submit Window, 299, 300
File of type:, 34, 37
files
.TR1, 172
grove, 170, 172
navigator, 170
flat file, 32
focus class, 91
fonts, 76, 258
FOR...NEXT command, 408, 419
FORCE command, 275
Force Split tab, 146
Force Splits tab, 267
forced splits, 15, 146
FORMAT command, 126, 356
fraction of cases for testing, 98
frequency distribution, 136
fuzzy match, 187, 190
G
gains chart, 18, 61, 245
overlaying, 143
printing, 143
gini, 13, 105
GOTO command, 420
GROUP command, 357
GROVE command, 141, 171, 172, 180, 182,
358
grove files, 170
grove information
embedded, 172
groves, 14
growing tree, 47, 234, 236
H
HARVEST command, 180, 359
HELP command, 361
Help menu, 42, 229
high level categorical, 88
high level categorical penalty, 121, 124
high level categorical predictors, 94
HISTOGRAM command, 362
Hot Spot Detection, 17, 194
Hot Spots, 194
Hotspot Chart, 195, 197
Hotspot Setup, 195
Hotspot Table, 195
Edit Spread, 196, 197
Learn Richness, 196
Learn Sample Count, 196
Node, 196
Test Richness, 196
Test Sample Count, 196
Tree, 196
hyper-link, 257
432
Index
I
icons, 42
IDVAR command, 363
IF...THEN command, 407, 421
improvement, 69, 252
indicators
missing values, 34
initial tree, 167
input files
default directory, 28, 133
installation
custom, 25
permissions, 26
procedure, 25
typical, 25
introduction, 10
K
KEEP command, 212, 364
keyboard conventions, 43
keyboard shortcuts, 43
L
LABEL command, 365
labels
assigning, 59, 242
language
command-line, 296
learn sample, 210, 211, 281
learn sample size, 113, 287
least absolute deviation, 13, 147
least squares, 13, 147
LET command, 407, 422
level of detail, 238
lift index, 246
LIMIT command, 112, 287, 369
ATOM, 111
DEPTH, 113
LEARN, 114
MINCHILD, 111
NODES, 113
limits
specifying growth size, 113, 286
linear combinations, 17, 104, 108
estimating number of splits, 108
LC lists, 17
minimum node sample size, 108
selected variables, 109
variable deletion, 108
LINEAR command, 371
logical operators, 409
LOPTIONS command, 372
PRINT, 126
M
main splitters, 238
main tree, 56, 57, 239, 241
main tree rules, 159
Max Cases, 281
MEMORY command, 374
memory management, 285
memory problems, 74, 257
memory requirements, 285
memory usage example, 286
menus, 41, 229
method. See splitting rules
METHOD command, 375
Method tab, 85, 146, 147, 232, 233
methodology, 10
Min Cases, 281
MINCHILD command, 216
minimum cost tree, 102, 103
MISCLASS command, 376
misclassification, 12, 67, 250
misclassification costs, 116
misclassification table, 61, 66, 245, 249
MISCLASSIFY command, 118
missing case weight, 90
missing value analysis, 15, 114
missing value controls, 15, 114
missing value indicators, 15, 114
missing values, 12, 34, 77, 84, 103, 147, 259,
290, 323, 348, 386, 410, 413
penalty, 121, 123, 216
missing values indicators, 216
model automation, 16, 200
MODEL command, 377
model information, 175
embedded, 172
Model menu, 42, 229
Construct Model…, 78, 261
model setup
classification trees, 83
default settings, 85, 147
regression trees, 146
setting limits, 113, 286
Model Setup, 84, 129, 146
Advanced tab, 216
Advanced tab, 147, 148
Battery tab, 147, 200
Best Tree tab, 146
Categorical tab, 146
Constraints tab, 146
Force Split tab, 146
Method tab, 146
Model tab, 146, 147
Penalty tab, 147, 216
Select Cases tab, 146
Testing tab, 210, 211
Model Setup dialog, 34, 45, 78, 83, 234
Advanced tab, 85, 111, 232, 233
433
Index
Best Tree tab, 85, 102, 232, 233
Categorical tab, 92, 94, 232
Combine tab, 164
Constraints tab, 275
Cost tab, 116, 233
Costs tab, 85
Force Splits tab, 267
Method tab, 85, 104, 232, 233
Model tab, 85, 232, 233, 264, 266
Penalty tab, 85, 121, 233
Priors tab, 85, 118, 233
Select Cases tab, 100, 232
Testing tab, 95, 232, 233
model specifications
saving, 140
Model tab, 85, 146, 147, 232, 233, 266
model translation, 20, 180
models
scoring, 170, 172, 173
translating, 170, 180
Monte Carlo test, 19, 215
MOPTIONS command, 378
MRU files (most recently used), 29, 132
MVI, 15, 114, 216
N
NAMES command, 380
Navigator window, 48, 149, 158, 235
navigators, 14, 61, 170, 171, 244
opening, 140
saving, 140
negative case weight, 90
NEW command, 381
no independent testing, 96
node assignment, 175
Node Detail..., 57, 241, 242
Node Display, 238
node frequency distributions, 71, 253
node report, 158
Node Report window, 68, 154, 251
Node Reports
Box Plots tab, 156
Classification tab, 71, 253
Competitors and Surrogates tab, 68, 155,
251
Rules tab, 72, 156, 255
Splitter tab, 73, 157, 254
node size, 275
node split, 238
node statistics, 158
nodes, 287
comparing children, 139
comparing learn/test, 139
maximum number, 113, 287
parent node minimum cases, 111
richnes, 247
terminal node minimum size, 111
NODES command, 218
node-specific median, 156
non-linearities, 219, 224
NOTE command, 382
notepad, 300
number of surrogates, 103
number of variables, 32
numeric operators, 409
O
observation number, 409
Open Data File, 34, 35
Open File icon, 43, 230
Open>Data File…
File menu, 34
Open…, 43, 230
opening
file, 43, 230
navigators, 140
operators
logical, 409
numeric, 409
relational, 409
opt, 128
optimal models, 186
optimal tree, 102
options, 125
advanced, 111
classic output, 127
command notation, 127
default display window, 127
Directories tab, 28, 132
Random Number tab, 132
Report Writer, 289
Reporting tab, 129
ROC graph labels, 127
text reports, 125
OPTIONS command, 383
Options dialog, 125
ordered twoing, 13, 106
outliers, 156
output
classic text, 75, 257
specifying filename, 283
OUTPUT command, 384
output files
default directory, 28, 133
Output window, 176, 231, 234, 283, 288
overfit, 165
P
page layout, 60, 243
page layout preview, 141
page setup, 141
Page Setup dialog, 244
pair-wise correlations, 224
434
Index
parent node, 253
paste, 290
path indicators, 175
path references, 29
Pearson correlations, 218
penalty, 121, 147
high-level categorical, 124
missing values, 123, 216
variable specific, 122
PENALTY command, 125, 386
Penalty tab, 85, 147, 148, 233
predicted probabilities, 78, 175, 260
predicted response, 175
predicting, 170, 180
prediction success table, 61, 67, 245, 250
predictor groups, 277
predictor variables, 45, 85, 87, 234
categorical, 47, 234
categorical vs. continuous, 89
preparing data, 28
primary split, 65, 248
primary splitters, 275
PRINT command, 389
printing
gains chart, 143
main tree, 60, 243
page layout preview, 141
page setup, 141, 244
preview window, 141
reports, 290
text output, 283, 284
tree, 141
tree rules, 183
prior probabilities, 219
priors, 219
DATA, 119
EQUAL, 119
LEARN, 119
MIX, 119
SPECIFY, 119
specifying, 118
TEST, 119
PRIORS command, 120, 219, 388
Priors tab, 85, 233
probability trees, 19, 105
Profit tab
[Ave. Profit] button, 152
[Cum. Ave. Profit] button, 153
[Cum. Profit] button, 153
[Profit] button, 152
Average Profit Learn, 152
Default Sort Order, 152
Profit Learn, 152
Profit Variable, 152
programming language, 101
progress report, 47, 234
prune, 56, 236
pruning, 11, 186
pruning test method, 165
pruning tree, 236
Q
quartile range, 156
QUIT command, 390
R
random number, 132, 208, 210
random sub-sampling, 102
rank instability, 187
reading ASCII files, 33, 34
reading data, 31
reading Excel files, 36
regression trees, 146, 148
relational operators, 409
relative contribution, 246
relative cost curve, 74, 237
relative error, 149
REM command, 391
repeated cases, 167
Report Contents window, 75, 257
Report Current menu, 289
report details
committee of experts, 166
Report menu, 42, 229
Report All, 289
Report Current, 289
Set Report Options, 289
reporting
controlling contents, 129
cross-validation results, 131
number of competitors, 131
number of surrogates, 130
options, 289
short command notation, 127
text reports, 125
tree sequence, 131
reports
box plots, 156
classic text output, 75, 257
competitors and surrogates, 68, 155, 251
node detail, 68, 73, 154, 251, 256
node frequency distributions, 71, 253
node statistics, 158
pre-configured, 289
Report Options dialog, 288
Report Writer, 288
rules, 72, 156, 255
splitters, 73, 157, 254
target class, 289
terminal node detail, 158
tree summary, 61, 151, 244
viewing rules, 158
resampling, 163
response statistics tab
435
Index
classifcation, 176
regression, 179
rich text format (.rtf), 290
robust trees, 186
ROC
graph labels, 127
ROC curves, 18, 213
root node splitter
specify, 267
root splits, 154
rules, 72, 156, 158, 255
[All] button, 159
[Tagged] button, 159
classic, 159
SQL, 159
viewing, 158
Rules tab, 156
running CART, 26
permissions, 26
S
sample data
SPAMBASE.CSV, 186
sample size, 223, 224
learn, 113
sub-sample, 114
test, 113
Save As …, 284
SAVE command, 180, 395
saving
command log, 78, 261
committee of experts, 166
grove, 257
grove file, 171
model specifications, 140
navigators, 74, 140, 171, 257
output, 76, 258
reports, 290
text output, 283
tree topology, 74, 140, 257
SCORE command, 170, 180, 393
scoring
classification, 176
command line, 180
data, 77, 259
Gains tab, 177
GUI output, 176, 178
ID variables, 174
output data, 175
Prediction Success tab, 177
proxy target variable, 174
regression, 178
Response Statistics tab, 176, 179
saving predictions, 175
saving result to a file, 173
Score Data dialog, 173
selecting data file, 173
selecting grove file, 173
sub-trees, 174
target variable, 174
tree sequence, 174
weight variable, 174
scoring models, 170, 172
using grove file, 172
using navigator file, 172
SEED command, 132, 396
select cases, 100
Select Cases tab, 146, 232
Select Columns, 196
Select Columns to Display
Direction, 190
Fuzzy Match, 190
Hide Agreed, 190
Rank, 190
SELECT command, 101, 170, 397
Select Default Directory dialog, 132
selecting a tree, 170, 180
selecting cases, 146
selecting tree, 236, 244
selecting variables
auxiliary, 85, 91
categorical, 85, 88
predictors, 85, 87
target, 85
selection criteria, 100
self-testing, 12
separation test variable, 99
setting class names, 92
setting focus class, 91
setting up model, 45, 232
Show Next Pruning, 236
sorting variable list, 92
specify root node splitter, 267
specifying
tree type, 86
specifying model
classification, 83
regression, 146
split criteria, 238
split form
categorical, 89
continuous, 89
split value
root node, 273
setting, 273
splitter improvement, 69, 252
Splitter tab, 157
splitters, 73, 157, 254
viewing, 238
splitting criteria, 13
splitting rules, 76, 104, 146, 183, 220, 258
Class Probability, 104, 105
Entropy, 104, 105
even splits, 106
Gini, 104, 105
436
Index
Least Absolute Deviation, 147
Least Squares, 147, 149
linear combinations, 108
Ordered Twoing, 104, 106
Symmetric Gini, 104, 105
Twoing, 104, 106
splitting variable name, 238
SQL rules, 159
standard error rule, 103
starting CART, 26
step-wise regression, 222
STOP command, 423
structured trees, 275
SUBMIT command, 399
submit command file, 301
submit window, 300
submitting batch files, 298
subsampling, 223
size, 114
sub-sampling, 287
subset of cases, 100
sub-trees, 58, 242
summary reports, 18, 61, 151, 244
Gains Chart tab, 61, 245
Misclassification tab, 66, 249
node detail, 68, 154, 251
Prediction Success tab, 67, 250
Profit tab, 152
Root Splits tab, 154
terminal node detail, 73, 158, 256
Terminal Nodes tab, 63, 153, 247
Variable Importance tab, 64, 154, 248
viewing rules, 158
Summary Reports dialog, 61, 244
summary statistics, 136
surrogate splits, 216
surrogate splitters, 275
surrogates, 12, 68, 155, 248, 251
discount, 248
discount weights, 103
number of, 103
number to report, 130
symgini, 13
symmetric gini, 105
symmetrical cost matrix, 117
system requirements
minimum, 24
recommended, 24
T
tables
misclassification, 66, 249
prediction success, 67, 250
target class, 289
target variable, 45, 85, 234
class names, 59, 242
temporary files
default location, 29, 133
terminal node distributions, 61, 245
Terminal Node Report window, 73, 158, 256
terminal node size, 216, 218
terminal nodes, 63, 153, 235, 247
color coding, 59, 136, 151, 235, 242
minimum size, 111
test methods, 95, 146
fraction of cases, 98
no independent testing, 96
separation test variable, 99
test sample file, 99
v-fold cross validation, 96
test sample, 90, 99, 211
test sample size, 113, 287
Testing tab, 146, 147, 232, 233
text files, 33
text output, 75, 231, 257, 283
toolbar icon
Command Log, 79, 261
Model Setup, 45, 78, 261
Options, 125
View Data, 290
toolbar icons, 42
train data, 221
Train-Test Consistency, 20, 186
transforming variables, 406
TRANSLATE command, 182, 400
translating, 181
translating models, 20, 160, 170, 180
choosing output language, 182
classic output options, 182
command line, 182
SAS® options, 182
saving result to a file, 182
sub-trees, 182
tree sequence, 182
using grove file, 181
using navigator file, 180
tree control, 15
tree map, 240
Tree menu, 42, 229, 236
Select Tree, 244
Tree Summary Reports..., 61, 244
Tree Summary Reports…, 151
tree navigator, 149
tree sequence, 174, 182, 186, 236
number of trees, 131
tree size, 236
maximum depth, 113, 287
maximum number of nodes, 113, 287
tree stability, 186
Tree Summary Reports, 61, 147, 151, 244
tree topology, 48, 149, 235, 236, 244
tree type, 86, 88, 234
unsupervised, 266
Tree window, 240
trees
437
Index
committee, 167
ensembles, 162
initial, 167
minimum cost, 102
optimal, 102
printing, 60, 141, 243
sub-tree, 58, 242
viewing, 56, 57, 239, 241
TTC, 20, 186
tutorial, 40
segmentation, 228
twoing, 13, 106
U
UNIX platform, 296
UNIX usage notes, 310
unsupervised learning, 19, 264
USE command, 402
V
validation
auto, 19
Var. Imp. tab, 204
[Box Plot] button, 205
[Grid] button, 205
[Max] button, 205
[Mean] button, 205
[Median] button, 205
[Min] button, 205
[Quartile 0.25] button, 205
[Quartile 0.75] button, 205
sort order, 205
variable importance, 16, 64, 103, 154, 248
contribution of surrogates, 249
discounting improvement, 248
measures, 61, 245
number of surrogates considered, 249
variable names, 32, 33, 35
ASCII text, 35, 36
DBMS/COPY, 35
variable transformation, 101
variables
auxiliary, 85, 91, 134
categorical, 47, 88, 92, 234
character, 33
class names, 59, 242
contribution, 248
high-level categorical, 94
ID, 174
importance, 248
number of, 32
penalize high-level categorical, 121, 124
penalize improvement, 121
penalize missing values, 121, 123
predictors, 45, 85, 87, 234
selecting, 85, 87, 88
sorting list, 92
target, 45, 85, 174, 234
transforming, 406
weight, 174
variable-specific penalty, 122
View menu, 42, 59, 229, 236, 238, 242
Assign Class Names…, 59, 242
Data Info…, 291
Node Detail…, 57, 139, 151, 241, 242
Node Display, 238
Open Command Log..., 140, 299
Open Command Log…, 299
rules, 159
Rules..., 183, 259
Show Next Pruning, 236
Update Command Log, 299
View Data, 290
viewing
auxiliary variables information, 134
data, 290
data information, 291
main splitters, 238
main tree, 57, 241
sub-tree, 58, 242
tree, 56, 239
variable splits, 237
viewing rules, 158
W
warnings and errors, 319
WEIGHT command, 403
weights, 90
missing, 90
negative values, 90
surrogate discount, 103
zeroed, 90
Window menu, 42, 68, 229, 251
windows
CART Output, 75, 176, 257
Data Viewer, 290
DataInfo Setup, 291
Main Tree, 56, 57, 239, 241
Navigator, 48, 149, 235
Node Report, 68, 251
Notepad, 300
Output, 283
Report Contents, 75, 257
Splitters, 238
Sub-Tree, 58, 242
Terminal Node Report, 73, 158, 256
Tree Map, 240
Windows keyboard conventions, 43
working directories, 28
workspace usage, 285
438
Index
X
XYPLOT command, 404
Z
zero case weight, 90
Zoom, 153
Zoom in, 57, 241
Zoom out, 57, 241
z-threshold, 191
z-value, 190