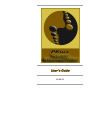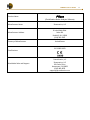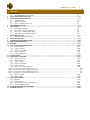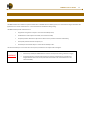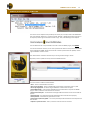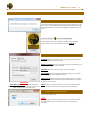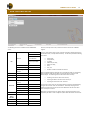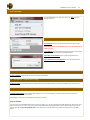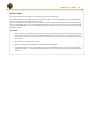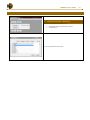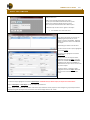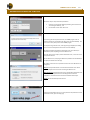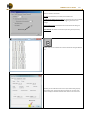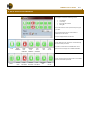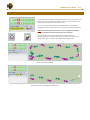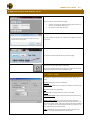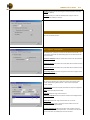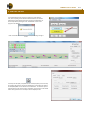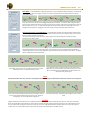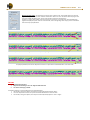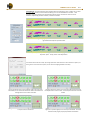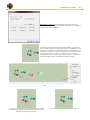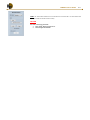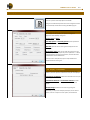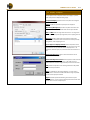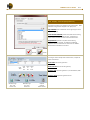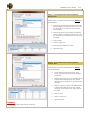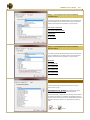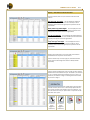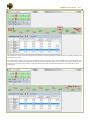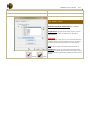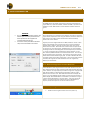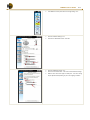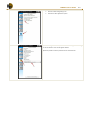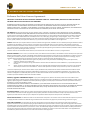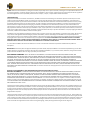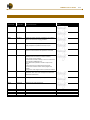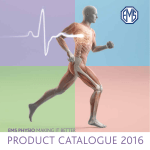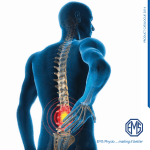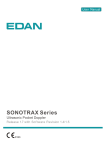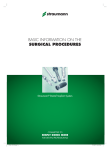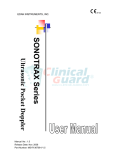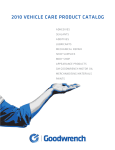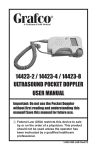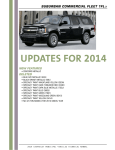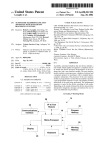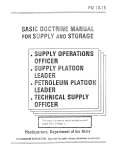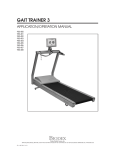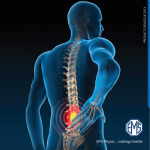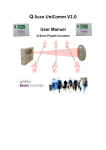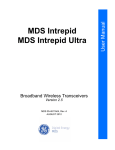Download PKMAS User`s Guide
Transcript
User’s Guide WI-08-05 PKMAS User’s Guide Product Name PKMAS (ProtoKinetics Motion Analysis Software) Manufacturer Name Manufacturer Address Country of Manufacturer Zenometrics, LLC 8 John Walsh Blvd Suite 429 Peekskill, NY 10566 (914) 263-5987 United States ISO 13485:2003 Certifications Worldwide Sales and Support ProtoKinetics, LLC Zenometrics, LLC 60 Garlor Drive Havertown, PA 19083 (610) 449-4879 [email protected] 2-3 PKMAS User’s Guide 2-4 1. CONTENTS 2. 3. 4. 5. 6. 7. 8. 9. 10. 11. 12. 13. 14. INTRODUCTION........................................................................................................................................................................ 2-5 2.1 The PKMAS Software Intended Use 2-5 UPDATE/SETUP SECURITY FUNCTION ....................................................................................................................................... 3-6 INITIAL SOFTWARE CONFIGURATION ....................................................................................................................................... 4-7 4.1 Configuration File 4-7 4.2 Options – Carpet Size 4-7 4.3 Options – Default Sign On Code 4-7 MAIN SCREEN NAVIGATION ..................................................................................................................................................... 5-8 FILE FUNCTION ......................................................................................................................................................................... 6-9 6.1 File Function – Walk File 6-9 6.2 File Function – Save Test To Database 6-9 6.3 File Function – Set Reference Voltage 6-9 6.4 File Function – Import Merge Database 6-9 DEFINITIONS FUNCTION ..........................................................................................................................................................7-11 7.1 Definitions Function – References 7-11 SELECT TEST FUNCTION ...........................................................................................................................................................8-12 BACKGROUND ON BASELINE FUNCTION..................................................................................................................................9-13 DATA NAVIGATION CONTROLS .............................................................................................................................................10-15 BASE TIME ............................................................................................................................................................................11-16 NEW TEST-ACQUISITION DISPLAY SETUP ...............................................................................................................................12-17 12.1 Acquire - Display 12-17 12.2 Acquire – Baseline 12-18 12.3 Acquire - Inclinometer 12-18 12.4 Acquire - Temporal 12-18 12.5 Acquire - Metronome 12-19 FOOTFALL EDITOR .................................................................................................................................................................13-20 REPLAY SETUP & FUNCTIONS ................................................................................................................................................14-26 14.1 Replay - Select Trial 14-26 14.2 Replay - Functions 14-27 14.3 Replay - Display 14-27 14.4 Replay – Inclinometer 14-27 14.5 Replay - Temporal 14-28 14.6 Replay - Info Tab (Computations) 14-29 Replay – Info Computations-Selection Method Manual Time ............................................................................................................................................... 14-30 Replay – Info Computations-Selection Method Interval Time ............................................................................................................................................... 14-30 Replay – Info Computations-Selection Method Footfall Events ............................................................................................................................................ 14-31 Replay – Info Computations-Selection Method External Events ........................................................................................................................................... 14-31 14.7 Replay – Gait Tab 14-31 14.8 Replay - Export 14-34 15. VIDEO CONFIGURATION ........................................................................................................................................................15-35 15.1 Webcams 15-35 15.2 Dual Webcams 15-35 15.3 Webcam Assignments for Dual Webcams 15-35 15.4 Setup for Logitech Webcam 15-35 16. SOFTWARE END USER LICENSE AGREEMENT .........................................................................................................................16-38 17. DOCUMENT UPDATES ...........................................................................................................................................................17-40 PKMAS User’s Guide 2-5 2. INTRODUCTION 2.1 The PKMAS Software Intended Use The PKMAS software can be utilized in conjunction with the Zeno or GAITRite electronic walkway systems, as an assessment tool for gait and balance with applications in the research and clinical areas. It can also be utilized as a feedback tool during training. The PKMAS software provides measurements of: the geometric arrangement of objects in contact with the walkway surface; the identification of these objects into footfalls, when and where needed; the spatial parameters between the objects and in reference to the perimeter coordinates of the walkway; the temporal parameters between the objects; and the relative pressures between objects in contact with the walkway surface. The electronic walkways are non-invasive and do not require any attachments to the subject under investigation. WARNING Information provided by the PKMAS software cannot be used to prescribe training, treatment or surgery. Investigative objectives and measurements referencing pressures should always be comparative and designed within the limits of the sensor specifications as described in the Technical Reference for the electronic Walkway. PKMAS User’s Guide 3-6 3. UPDATE/SETUP SECURITY FUNCTION Our customer service department has provided you the security file, normally located in the PKMAS folder. Click on the filename,“SNxxxxx.txt”, to open the file with “Notepad”. Highlight the password and copy it to the clipboard; click the right mouse button and select “Copy”. Next, insert the Dongle to the USB port. Enter the default User ID “setup” and DO NOT click <OK> to enter the PKMAS program; click Options. From the "Set Passwords" function, one can set the passwords and check the security status of each PKMAS feature. Highlight the PKMAS “Password” and click Edit. Paste the password from the clipboard; click the right mouse button and select “Paste”. Click “Refresh Status” and observe the Status of your security password change to “Active”. Repeat this process to update the security status for the PKMAS Protocols. The various "Status" conditions are defined below. "Active" - Feature is enabled without restrictions. "Active, Expires 4/7/2012" - Feature is enabled with a limited license and will expire on April 7, 2012. "No security dongle found" - No Secure Dongle X USB device is attached to the computer. "Invalid PKMAS dongle" - A Secure Dongle X USB device was found but failed to respond to the PKMAS program. Please, contact our Customer Service for assistance. "Invalid serial number field" - The attached Secure Dongle X USB device did not have the serial number set properly. "Invalid date field" - The attached Secure Dongle X USB device did not have the date set properly. "Invalid password" - Password for the given feature is invalid. "Limited license expired on 4/7/2012" - The current password provided a limited license that expired on the date indicated. "Computer's system clock issues" - Please, contact our Customer Service for assistance. PKMAS User’s Guide 4-7 4. INITIAL SOFTWARE CONFIGURATION 4.1 Configuration File This warning is displayed when the program detects an older configuration file “.cfg”, prior to version 5.06. The PKMAS program will automatically backup and rename the older configuration file and and create a new "PKMAS.cfg" compatible with the new version. Enter the default User ID “setup” and DO NOT click <OK> to enter the PKMAS program. Instead, click This action will allow access to the Options list. 4.2 Options – Carpet Size Scan Rate allows you to specify the scan rate by selecting it from the drop down list. Most frequently used scan rate is 120 Hz. Number of Carpets allows you to specify the number of carpets attached to your computer by selecting it from the drop down list. Carpet No. allows you to select the carpet number to be configured. Carpet Width allows you to specify the width of the sensing area. Select 2ft for GAITRite Series devices; 4ft for PKMAS series devices. Carpet Length allows you to specify the length of the sensing area. WARNING Circuit Boxes Face Down must NOT be checked if the electronic boxes, located along the length of the sensing area, are visible. If in doubt, call our Customer Service. The length of the sensing area can be obtained from the paperwork delivered with your system or by calling our Customer Service. Name allows you to change the carpet name, so you can easily identify multiple carpets. The default carpet name has been programmed during production. 4.3 Options – Default Sign On Code Enter a secondary Sign On code. NOTE: Changing the sign on code will not nullify User ID “setup”. It provides a secondary User ID with limited access to critical system components and configuration parameters. PKMAS User’s Guide 5-8 5. MAIN SCREEN NAVIGATION The following functions are available from the PKMAS Main screen: Export Walk File Import Walk File Walk File Import GAITRite Version 3.9/4.0 Walk File File Save Test To Database Set Reference Voltage Import Merge MDB Database Definitions References Help New Test Select a test from the database Delete a test Select Test Add Subject Edit Subject Delete Subject Process Walk Assistive Device Selection Footfall Editor Replay Close Import PKMAS Version 3.9/4.0 Walk File One line, at the top of the screen, has been reserved for the Version of PKMAS Program. Two lines, at the bottom of the screen, have been reserved to display information on the selected “walk”, currently loaded in memory. The two lines provide the following information: Data Format; Subject Name; Test Date; Reference (can edit); Memo (can edit); State; Size; and Number of Videos associated with the test. NOTE: The PKMAS program allows the user to work with the data non-sequentially. After completion of the work the data can be transferred from memory to the desired subject. The following functions will transfer data to memory: Recalling a test via the “Select Test” function; Acquiring the data via the “New Test” function; or Importing the data via the “File” functions. To save a test or your work, you can transfer data from memory to the database by using the “File” function “Save Test to Database”. Alternately the program will prompt you with choices to save the test in the database at the end of the “New Test” and “Import” functions. Although it is good practice to pre-register subjects, the program provides you an opportunity to “Add” or “Edit” a subject at anytime within the “Select Test” function. PKMAS User’s Guide 6-9 6. FILE FUNCTION From the PKMAS Main Screen, right upper corner, click <File> to open the PKMAS File functions. 6.1 File Function – Walk File Export Walk File exports the selected walk file and its associated video file. NOTE: Walks exported from the PKMAS program cannot be imported with the GAITRite program. Import Walk File imports the selected walk file and the video associated with it, previously captured and exported with the PKMAS program. Import Msqr Version3.9/4.0 File imports a walk captured with previous versions of the Msqr software. Import GAITRite Version 3.9/4.0 Walk File imports walks captured with the specified versions of the GAITRite program. 6.2 File Function – Save Test To Database Save Test To Database an alternate way to save the current test in the database. 6.3 File Function – Set Reference Voltage Set Reference Voltage can be utilized to adjust the amplification levels of the walkway hardware. This option is available with the assistance of our customer service only. 6.4 File Function – Import Merge Database Import/Merge MDB database can be utilized to merge databases or to fix a corrupted database. It should be utilized with caution or with the assistance of our customer service department. CAUTION: Make a backup copy of the database before utilizing this function. Query too complex If your goal is to fix a corrupted MDB database with a "Query too complex" error, copy the corrupted "gaitrite.mdb" database file, along with its "video" folder, to another folder. Then place a clean working "gaitrite.mdb" MDB database in the PKMAS folder. Launch the PKMAS program and select the menu bar option File -> Import/Merge MDB Database. All the subjects, tests and video data will be imported and merged into the current MDB database. PKMAS User’s Guide 6-10 GAITRite and PKMAS Users working with both the VB GAITRite program and the PKMAS program, please note the following: If your VB GAITRite database does not trigger the "Query too complex" error in PKMAS, you may have the PKMAS program reside in the VB GAITRite folder and co exist, sharing the same database without any problems. However, if your PKMAS software does trigger the "Query too complex" error, then the PKMAS program needs to be placed in a different folder along with a clean working MDB database. The new "Import/Merge MDB Database" feature should be used to import the data from the VB GAITRite's MDB Database into PKMAS's MDB Database. In this scenario, repeatedly using the import feature is not a problem. The program will import only the newly added subjects and test. Import Rules During the import process, the PKMAS program will scan every subject in the MDB database being imported. For each subject, the program determines if the subject already exists in the existing PKMAS MDB database. If a match is not detected, a new subject is created and the subject information is copied over, along with all the test data. A match is made only if the first name, last name, middle initial and birth date are all the same. Identical tests within a subject will not be imported. VB GAITRite suspended and processed walks are converted into PKMAS suspended walks. Using the PKMAS "Delete Test" or the "Delete Subject" option on a corrupted MDB database with a "Query to complex" error will damage and fragment the database. The "Import/Merge MDB Database" feature will repair all damages and complete any unfinished "Delete Test" operations. PKMAS User’s Guide 7. DEFINITIONS FUNCTION 7.1 Definitions Function – References Follow these steps to open the “References” list: From the Main screen click <Definitions> and then click <References>. The user may populate the references list. 7-11 PKMAS User’s Guide 8-12 8. SELECT TEST FUNCTION Walk/Test Extensions: Walk: a processed walk collected with a Zeno system. Sus: an unprocessed walked collected with the Zeno system. Gwalk: a processed walk collected with a Zeno system. GSus: an unprocessed walk collected with a Gaitrite system. Follow these steps to select a test or register a new subject: From the Main screen click <Select Test>. Upon entering the “Select Test” function, the PKMAS program will provide you a list of subjects, currently in the database. Highlight a subject to open the list of tests associated with the subject. The following are activities at the test level: To select a test for review or export, highlight the test and click <Open>. To remove a test, highlight the test and click <Delete Test>. To copy a test from one subject to another, highlight the test and click <Open>. From the Main Screen click File->Save Test To Database. Highlight the new subject and click Save. You must delete the test if you wish to remove it from the previous subject. To edit the “Memo” or “Reference” fields, highlight the test and click <Open>. Both fields can be accessed and edited from the Main screen. The following are activities at the subject level: To remove a subject, highlight the test and click <Delete Subject>. CAUTION: When you delete a subject, all subject’s tests will be deleted. Click on <Edit Subject> or <New Subject> to open the subject registration form. NOTE: Subject number, Medical Record Number and Location may be utilized for research purposes to create categories or groups. Subject number is displayed, along with the subject’s name, in the “Select Test” function display under the “SN” column. PKMAS User’s Guide 9-13 9. BACKGROUND ON BASELINE FUNCTION Follow these steps to setup the baseline parameters: Connect to an operational walkway by following the instructions for “Connecting the walkway” ; and From the Main screen select <New Test>. Upon entering the data acquisition function, the PKMAS program needs to perform a baseline scan to determine the status of the connected walkway. This occurs once for every time you launch the PKMAS program. Prior to performing a baseline scan, a warning message is displayed, reminding the user to remove all objects from the active area of the walkway. The default parameters utilized during the baseline scan can be tailored, as outlined below, after completing the current baseline scan. Click <OK> when you are ready to perform the baseline scan, or <Cancel> to exit the acquisition function. After the baseline scan, if the program determines problems with the walkway it will display the Baseline Error message. The number of active sensors is reported in the first line of the "Baseline Error" message box. <Repeat> will repeat the baseline scan and should be utilized in cases where objects or subjects were in the active area during the baseline scan. <Mask and Accept> will mask all active sensors revealed during the baseline scan and enter the main acquisition functions including baseline scan limits configuration. The masked sensors will not be included for data analysis. <Cancel> will exit the data acquisition function. To view the active baseline sensors or to setup the limits and parameters around the baseline function, open the setup page. PKMAS User’s Guide 9-14 Select the “Baseline” function tab. Scan Time sets the duration, in seconds, for the baseline scan. Limit Maximum number of active sensors sets the limit of active sensors allowed to be discovered during baseline scan before triggering the baseline error message. Disable Baseline Sensors will disable all sensors discovered active during the baseline scan. Rescan Baseline will activate a new baseline upon exiting the Acquire Setup function. Baseline Info. Click the “Info” icon to review the list of sensors found active during the baseline scan. Alternately, the list of baseline active sensors may be viewed during "Replay". Use the Replay “Info” function and select the “Display” tab. Click the “Info” function to display a table of the baseline active sensors for the current trial. Baseline Info PKMAS User’s Guide 10-15 10. DATA NAVIGATION CONTROLS Data navigation includes the following controls: Trial Controls Time stamp Base Time Set and Clear Sliding Bar Use the slide button to move asynchronously in any part of your data. Use the left and right arrows to move forward or backward by one scan frame. The time is displayed above the slide bar. Controls “Next Step” and “End of File” are available only if the trial has been processed. STOP FRAME FORWARD SLOW PLAY FORWARD NORMAL PLAY FORWARD FAST PLAY FORWARD NEXT STEP END OF FILE The speed for <FAST PLAY> and <SLOW PLAY> can be adjusted from the “Display” tab in “REPLAY OPTIONS”. Controls “Previous Step” and “Begin of File” are available only if the trial has been processed. PAUSE FRAME BACK SLOW PLAY BACK PREVIOUS NORMAL FAST STEP PLAY BACK PLAY BACK BEGIN OF FILE PKMAS User’s Guide 11-16 11. BASE TIME The Control Panel for both Replay and Footfall Editor includes the “Base Time” feature. This feature applies only to the display of the walkway sensing area and has no affect on other displays, such as the Temporal, XY Inclinometer, Info, etc. This is one of the most powerful features of the PKMAS software and is helpful when displaying trials where the subject walks over the same area of the walkway multiple times. NOTE: Only the data between “Base Time” and “Time” are displayed in the walkway sensing area; data before the “Base Time” and after “Time” are ignored. Upon entering the Replay function the Base Time value is reset to 0 seconds. Clicking the Base Time “set” button will transfer the current value of Time to Base Time. Clicking the Base Time “erase” button will reset Base Time to 0.000 seconds. Set Base Time Clear Base Time A subject is walking counter clockwise in a repeating loop. As the subject enters the second loop, the past footsteps from the first loop are overlapped with those of the new second loop. If we set the Base Time value to 11 seconds, the time when the subject enters the second loop, then the footsteps from the second loop can be seen clearly. All carpet activities prior to the base time value of 11 seconds are ignored in the display. The data displayed in the walkway sensing area are between Base Time to Time (11.000 and 15.000 seconds). PKMAS User’s Guide 12-17 12. NEW TEST-ACQUISITION DISPLAY SETUP Follow these steps to setup the acquisition display: 1. 2. Connect to an operational walkway by following the instructions of Section 5 “Connecting the walkway”; and From the Main screen select <New Test>. The system will perform a baseline scan as described in the Baseline Function of this document. To setup the acquisition display parameters open the setup page. This icon is present when Setup Options are available. Changes in the Acquisition display will be saved in the configuration file and are automatically recalled when launching the PKMAS program. 12.1 Acquire - Display The “Display” tab provides you the following data acquisition display setup options: Foot Prints enables the footprints to be displayed. Show Level Color enables the pressure levels to be displayed in color within the footprints. COP enables the COP line to be displayed. COP Trail enables a trail of the COP line to remain on the display. Search Wireless Devices enables communication with wireless devices during data acquisition. Number of Video Cameras you may select up to two video cameras to be displayed in two different video capture windows during data acquisition. Each video capture window provides “video setup” options specific to the window and camera. To configure camera specific parameters follow the instructions in the Video Configuration section of this document. Carpet is available only if you have more than one carpet connected to your computer. The settings will be applied to the selected carpet. PKMAS User’s Guide 12-18 Grid Size selects the size of a reference grid to be superimposed on the display image of the walkway. Orientation allows you to rotate the walkway display image to match the orientation of the walkway on the floor. 12.2 Acquire – Baseline See section for Baseline Function. 12.3 Acquire - Inclinometer The PKMAS system, optionally, communicates with wireless Inclinometers. The “Inclinometer” tab provides you the following options for the Inclinometer time series plot window: Inclinometer XY Display enables the inclinometer real time series plot window to appear on your screen. Inclinometer Device 2 Inclinometer Device, with ID#2, will be included in the time series plot. Inclinometer Device 3 Inclinometer Device, with ID#3, will be included in the time series plot. Display Range (degrees) defines the range of the vertical axis, in degrees, for the inclinometer time series plot. 12.4 Acquire - Temporal The “Temporal” tab allows you to define the contents of each temporal plot window, displayed during data acquisition. There are four temporal plot windows available. Temporal Display selects the Temporal plot window for setup and configuration. Status enables the display of this window. Min & Max defines the range of the vertical axis. Number of waveforms defines the number of waveforms to be displayed within the window. Duration (Sec.) defines the range of the horizontal axis, in seconds. Horizontal Reference enables a secondary horizontal reference line to be superimposed in the temporal window. Horizontal Reference Level defines the position of the secondary horizontal reference line within the temporal plot window. To be visible, it must be within the vertical axis limits as specified by the min and max values. PKMAS User’s Guide 12-19 Edit provides a drop down list for selecting waveforms to be plotted within the temporal window. Gain is a multiplier for the selected waveform. It can be used to amplify data in cases where variables with different range are plotted on the same temporal plot window. Offset will shift a plotted variable along the vertical axis by the amount entered. It can be used to visibly separate measurements with similar values on the same temporal plot. 12.5 Acquire - Metronome The “Metronome” tab allows you to enable and select the rate of the metronome. Status enables the metronome function. Rate (beats/minute) defines the rate of audible tones to be produced by the metronome. Typically, the Metronome Interface allows rate selections in increments of four; new systems allow rate selections in increments of two. PKMAS User’s Guide 13. FOOTFALL EDITOR The Footfall Editor function may be accessed by one of two methods. First, after completing "Process Walk" footfall identification, the Footfall Editor Display is automatically presented. Second, the Footfall Editor can be manually called by selecting the new "Footfall Editor" button in the program's main desktop. If the current walk trial has not been processed, the following message is shown. The Footfall Editor Display. The Setup icon will display a simplified version of the Replay Setup screen with only the "Display" tab presented. Please note that Replay's six check boxes for showing the COP/SCOP/COMe are not offered in the Footfall Editor. The Grid Size option is locked at None and may not be changed. Otherwise, the parameters in the Footfall Editor's Setup perform in the same way as that from Replay function. 13-20 PKMAS User’s Guide 13-21 Filter Shape: In the Footfall Editor's carpet display window, an user controlled filter object is displayed. This filter shape may be selected as either a rectangle or an ellipse. The shape may be selected from the "Edit Control Panel" with the "Filter Shape" option. The four corners of the rectangle may be dragged using the left mouse button. The ellipse's antipodal points along the major axis and the minor axis may also be dragged using the left mouse button. To move the entire rectangle or ellipse, place the mouse inside the filter shape, then drag, using the left mouse button. While moving, the program will center the filter around the mouse cursor. To rotate the ellipse, place the mouse outside the ellipse, then drag the mouse, while holding the left mouse button. Dragging the mouse left or right, will rotate the ellipse in opposite directions. Edit Control Panel's Other, Left and Right Objects: To manually define a footfall, select the appropriate object descriptor, Left foot, Right foot or Other. Use Other to define all carpet contacts that are not left or right foot steps, such as assistive devices, foot drags, partial foot contacts, etc. All carpet sensor activities from the "Base Time" to the "Display Time" that falls within the "Filter Shape" will be interpreted as the selected object. In the carpet display above, the first footfall at the right edge of the carpet was incorrectly identified. The heal portion of the footfall was interpreted as a complete left footfall. The forward toe portion of the footfall was then identified as a complete right footfall. To fix this, the rectangle filter object is placed over the entire footfall as shown below. The "Right" object is selected from the Edit Control Panel. In the figure above the subject performs a TUG. The subject's footfalls, when walking away from the chair, are superimposed over the footfalls returning to the chair. It is difficult to check for errors. The "Base Time" feature is helpful in getting a cleaner display when a subject walks over the same portion of the carpet more than once. When Base Time=0.000s and Time=7.000s displays only the footprints as the subject walks away from the chair. NOTE Only the data between “Base Time” and “Time” are displayed in the walkway sensing area; data before the “Base Time” and after “Time” are ignored. Increase the Base Time to ignore previous data. Base Time=7.000s and Time=11.325 seconds, displays only the footprints as the subject returns to the chair. Note that the footfall at the center of the screen, within the rectangle filter, is incorrectly identified as a Right Foot. To correct the footfall identification, simply click the button labeled “Left” in the Edit Control Panel. The footfall is then changed to a left, as shown above. CAUTION Suppose we failed to increase the Base Time to 7.000 seconds and left the Base Time value at 0.0 seconds, then when the “Left” button was clicked, above, the Footfall Editor would had taken the sensors the filter rectangle during the subject's walk away from the chair and combined them with the sensors, inside the filter rectangle during the return to the chair, to form an undesirable left footfall. Setting the Base Time instructs the program to consider the sensor contacts within the filter shape, only for the period of time defined by the Time Base and Time. PKMAS User’s Guide 13-22 Reprocess Foot Prints: The "Reprocess Foot Prints" option is similar to the "Process Walk" option from the main program desktop, however only sensor activities not defined as "Other" are used. This feature allows the program to re process the footfall identification, after the user had manually corrected for assistive devices. In Figure 21, a subject with a walker traverses the carpet from left to right. The walker tracks were identified by the program and displayed in yellow. Near the end of the walk, close to the right edge of the carpet, portions of the walker tracks were not properly identified. Subject with walker. Parts of the walker have not been properly identified. To fix this problem, let's use the rectangle filter to first encompass the upper right walker track. Then click "Other" from the Edit Control Panel. Next, fix the lower right walker track. Use the rectangle filter to encompass the lower right walker track. Then click “Other”. With the entire walker track properly identified, we then click "Reprocess Foot Prints" to reprocess the footfall identification on the entire walk. The "Reprocess Foot Prints" option reprocesses the footfall identification on all sensor activities not defined as "Other". CAUTION After clicking "Reprocess Foot Prints": 1. Any prior manual editing of "Left" and "Right" footfalls will be lost. 2. The "Undo" memory log is cleared. The following sequence is recommended, when using the footfall editor: 1. Use the filter, rectangle or ellipsoid, to encompass and manually identify all objects “Other” 2. Then click "Reprocess Foot Prints" to reprocess the footfall identification on the entire walk 3. Use the filter, rectangle or ellipsoid, to encompass and manually identify objects as “Left” or “Right”. PKMAS User’s Guide 13-23 Auto Separation: This optional feature may be activated when manually editing a "Left" or "Right" foot. It allows the user to define a block of sensor activities that belong to one or more footfalls of the same foot. "Auto Separation" will scan for carpet sensor activities within the filter shape. Each batch of continuous sensor activations, separated by periods of inactivates, is defined as a footfall. Subject with walker taking overlapping steps with occasional freezes. The last footfall was incorrectly identified as a right footfall and overlaps the prior left footfall. To fix this problem, we first place the rectangle filter over the two overlapping footfalls. Next, click the "Auto Separation" option. Finally, click the "Left" Object button. Let's examine the results more closely. By turning off, both the "Past Foot Prints" and "Level Colors" options, and turning on the "Current Foot Print" option, we can see the overlapping footfalls more clearly. By using the "Next Frame" icon (or keyboard's right arrow) in the main Control Panel, we can see that the first sensor contact of a footfall in the rectangle filter occurred at time 1m 36.933s. Using the "Next Frame" feature, we see that the subject froze and the left foot stayed down for over 6 seconds. The last carpet contact was at time 1m 43.033s. During the next frame at time 1m 43.042s, the left foot has lifted, with no carpet contact on the left foot. At time 1m 43.1s, 0.058s later, the left foot starts contact with the carpet again, but at a position slightly in front of the prior left footfall. This result confirms that the program properly separated the two footfalls. PKMAS User’s Guide 13-24 Display Sensors - Foot, Other: In the Footfall Editor Setup menu, the "Sensors" options for "Foot" and "Other" are used to determine what sensors are used for both the Carpet Display, and Footfall Editing. In this example, the subject's right heel was incorrectly identified. The two yellow objects, classified as "Other", are the front legs of the chair. The procedure to correct this problem is to place the filter frame around the foot then select "Right" in the Edit Control Panel. The problem is that the rectangle filter shape is forced to include the front right leg of the chair. The solution is to disable the “Other” feature by unchecking the Display Sensor's "Other" option from the Setup menu. This will prevent all objects identified as "Other" to be displayed or included in the editing. The Display Sensor's "Other" option has been disabled. The rectangle filter is placed over the right footfall and "Right" is selected from the Edit Control Panel. The result is shown in Figure 33. The Display Sensor's "Other" option has been enabled again. Note the right foot identification has been corrected, while the chair's front right leg is preserved. Alternately, you may have used the Filter Shape "Ellipse". PKMAS User’s Guide Undo: 13-25 The "Undo" feature allows the user to undo the three most recent edits. The "Undo Levels" label displays the number of activities stored in memory. CAUTION The “Undo” memory log gets cleared: 1. After clicking "Reprocess Foot Prints" or 2. After exiting the Footfall Editor. PKMAS User’s Guide 14-26 14. REPLAY SETUP & FUNCTIONS 14.1 Replay - Select Trial NOTE: The two bottom lines of the screen have been allocated to display information on the selected subject and test. From the main screen: click <Select Test> Select a subject Select a test Click <Open> Trials maybe replayed without first being processed. To process the selected trial follow the instructions in section for “Processing of Trials”. click <Replay> The Replay Screen includes the following controls: Trial Replay Controls Time stamp Base Time Set and Clear Sliding Bar Replay Options Use the slide button to move asynchronously in any part of your trial. Use the left and right arrows to move forward or backward by one scan frame. The time is displayed above the slide bar. Controls “Next Step” and “End of File” are available only if the trial has been processed. STOP FRAME FORWARD SLOW PLAY FORWARD NORMAL PLAY FORWARD FAST PLAY FORWARD NEXT STEP END OF FILE The speed for <FAST PLAY> and <SLOW PLAY> can be adjusted from the “Display” tab in “REPLAY OPTIONS”. Controls “Previous Step” and “Begin of File” are available only if the trial has been processed. PAUSE FRAME BACK SLOW PLAY BACK PREVIOUS NORMAL FAST STEP PLAY BACK PLAY BACK BEGIN OF FILE PKMAS User’s Guide 14-27 14.2 Replay - Functions This icon is present when Setup Options are available. Changes in the REPLAY Setup will be saved in the configuration file and are automatically recalled when launching the PKMAS program. 14.3 Replay - Display The “Display” function provides you options to configure the appearance of the walkway sensing area. Sensors Foot and Other Fast Play Speed and Slow Play Speed adjust the speed of the “FAST PLAY” and “SLOW PLAY” Replay controls. Grid Size represents the size of the grid to be displayed over the sensing area. Orientation option allows you to rotate the sensing area on the screen, to fit your walkway layout and personal preferences. To better understand rotation and angle measurements, review the document “PKMAS Measurements & Definitions”. A variety of other self explanatory options maybe enabled to be displayed within the sensing area. 14.4 Replay – Inclinometer If your trial contains wireless inclinometer data for device2 and/or device 3, use these options to enable a time series plot to be displayed. Inclinometer XY Display enables the inclinometer time series plot to be displayed. Inclinometer Device2 and Inclinometer Device 3, enables the data of the selected device to be plotted within the temporal display. Display Range specifies the vertical axis range in degrees. Alternately, you may choose to display similar plots, for the wireless devices, from the “Temporal” function options, described below. PKMAS User’s Guide 14-28 14.5 Replay - Temporal Use the options of the “Temporal” function to configure, up to four, time series plots to be displayed during replay. Temporal Display specifies the time series plot to be configured. Status enables the specified temporal plot to be displayed. Number of Waveforms provides a drop down list to select the number of waveforms to be plotted within each temporal window. Min and Max define the range of the vertical axis. The range of the vertical axis can be dynamically changed later, when replaying the trial. Duration provides a drop down list to select the period of the horizontal axis. The duration of the horizontal axis can be dynamically changed later, when replaying the trial. Sync. Reference Display Position defines the position of the vertical line within the temporal plot. Since the vertical reverence line represents time it is synchronized with the “Displayed Time”. All waveforms, within the plot, are synchronized to the vertical reference line. Horizontal Reference enables a horizontal reference line to appear within a temporal plot. Horizontal Reference Level defines the position of the horizontal reference line within the temporal plot. To be visible it must be defined within the selected range specified by the min and max values. Edit provides a drop down list for selecting waveforms to be plotted within the temporal window. Gain is a multiplier for the selected waveform. It can be used to amplify data in cases where variables with different range are plotted on the same temporal plot window. Offset will shift a plotted variable along the vertical axis by the amount entered. It can be used to visibly separate measurements with similar values on the same temporal plot. PKMAS User’s Guide 14-29 14.6 Replay - Info Tab (Computations) The Info function allows you to define the info grid parameters. When enabled the info grid will be displayed in the replay screen. Info. Window when enabled allows the info grid to appear on the display during replay. Time Selection Method provides a drop down list for selecting the method to be utilized to define an event. Computation of measurements is based on the start and end time of the event. Computations provides a drop down list for selecting measurements to be computed. The definition and detailed explanation for each measurement can be found in the “PKMAS Measurements and Definitions” document. Select All Clear All The Info grid contains multiple tools to define events, compute and export measurements. Clear Table clears all info grid entries. Clear Table Clear Last Line clears the last info grid entry. Clear Export Export Last To To Line File Excel Export to File exports the grid data to a, comma delimited, ASCII file. Export to Excel exports the grid data to Excel. Manually assign Sync. Time to Start Time Manually assign Sync. Time to End Time Compute Selected Measurements PKMAS User’s Guide 14-30 Replay – Info Computations -Selection Method Manual Time Follow this process to compute measurements with the Manual Time Selection Method: 1. Define the start time of the event manually; use the Replay Controls to align the desired time with the sync. Axis. Click the “start arrow” icon to transfer this sync. time into the start time display. 2. Define the end time of an event manually; use the Replay Controls to align the desired time with the sync. Axis. Click the “end arrow” icon to transfer this sync. time into the end time display. 3. Enter a comment. 4. Click the “compute” icon. 5. Repeat this process to define more events. 6. Export the info grid. Replay – Info Computations -Selection Method Interval Time Follow this process to compute measurements with the Interval Time Selection Method: WARNING You must clear the info grid after selecting a new interval! 1. From the drop down list of the info function, select Interval. Enter the desired interval and close the Replay Setup function. 2. Define the start time of the event; use the Replay Controls to align the desired time with the sync. Axis. Click the “start arrow” icon to transfer this sync. time into the start time display. 3. Define the end time of an event; use the Replay Controls to align the desired time with the sync. Axis. Click the “end arrow” icon to transfer this sync. time into the end time display. 4. Enter a comment. 5. Click the “compute” icon. 6. Export the info grid. PKMAS User’s Guide 14-31 Replay – Info Computations -Selection Method Footfall Events The following Time Selection Methods apply only to processed walks and are self explanatory. The software does not allow computations based on these methods for suspended or un-processed trials. First Contact To Last Contact First Contact to Next First Contact Single Support Double Support Replay – Info Computations -Selection Method External Events The following Time Selection Methods apply only to processed walks and are self explanatory. The software does not allow computations based on these methods for suspended or un-processed trials. Metronome Sync.In (ON-to-ON) Sync.In (ON-to-OFF) Sync.In (OFF-to-ON) Sync.In (OFF-to-OFF) 14.7 Replay – Gait Tab The Gait function allows you to display the temporal and spatial measurements of a trial. Gait Measurements Window when enabled allows the gat measurements grid to appear on the display during replay. This function provides a drop down list for selecting measurements to be computed and displayed. The definition and detailed explanation for each measurement can be found in the “PKMAS Measurements and Definitions” document. Selections are supported by the following tools: Select All Clear All PKMAS User’s Guide 14-32 Replay – Gait-Measurements Window The rows of the left, outer most, two columns include the overall statistics: Size, Size Left, Size Right: This row displays the sample size utilized to derive the statistics for the column variable; for all the footfalls (includes both left and right feet) and separate for left and right footfalls. Mean, Mean Left, Mean Right: This row displays the mean value for the column variable; for all the footfalls (includes both left and right feet) and separate for left and right footfalls. SD, SD Left, SD Right: This row displays the Standard Deviation (SD) for the column variable; for all the footfalls (includes both left and right feet) and separate for left and right footfalls. %CV, %CV Left, %CV Right: This row displays the Percent Coefficient of Variation (%CV) for the column variable; for all the footfalls (includes both left and right feet) and separate for left and right footfalls. Following the overall statistics rows are the data of the individual footfalls utilized to compute the overall statistics. If the test includes only one walk, single pass, the footfall identifier column uses the Left and Right foot number to identify footfalls sequentially. If the test includes multiple walks, multi-pass walks, the pass number is identified on the first footfall for that pass. On footfall 1, note the label "1: Left 1" indicating that the first footfall for pass one is a Left 1. On footfall 11, note the label "2: Right 1" indicating that the first footfall for pass two is a Right 1. This option is available for tests with multiple walks, multi-pass walks, and when selected, the Base Time is automatically updated with the First Contact Time of the First Footfall for the current walk pass. The First and Last Contact “Jump To” options work in conjunction with the “Auto Base Time” option. Jump To First Contact (of the highlighted footfall row) Jump To Last Contact (of the highlighted footfall row) Export To File Export To Excel PKMAS User’s Guide 14-33 The "Auto Base Time" option can be used to quickly view all the footfalls of each pass by selecting the last footfall of each pass and then selecting the "Jump to Last Contact Time" option. In the example above the "Auto Base Time" option is unchecked and the "Base Time" begins at 0.0s. The Left 2 footfall for Pass 2 is selected and the "Jump To First Contact Time" is selected. The display shows all footprints from time 0s to 30.138s. However, if the "Auto Base Time" option is selected, then only the footprints for the current pass 2 are shown. In the example below, the Base Time is automatically updated with the First Contact Time for the first footfall of pass 2. PKMAS User’s Guide 14-34 14.8 Replay - Export On Export Omit Rows without Data when enabled time frames without data will be omitted. Carpet Sensors exports the sensor activity; time (sec.), X (sensor number), Y (sensor number) and level (pressure). Observe the following caution: CAUTION Sensors are spaced .5 inches (1.27 cm). You must convert the (sensor number) to position. Example: X=33 (sensor number) is located (331)*.5=16 inches away from sensor number one in the X direction. Data allows you to export selected measurements from the list. Filename allows you to select the directory and filename for the exported trial. By default the system exports to the program directory and utilizes the Date, Time, Reference and Memo to construct the trial filename. Select All Clear All PKMAS User’s Guide 15-35 15. VIDEO CONFIGURATION 15.1 Webcams The PKMAS software has default synchronization parameters optimized for the Logitech Webcams, "Quickcam Pro 9000", "Webcam Pro 9000", "Quickcam Pro for Notebooks" and the "Webcam 905". All other webcams and video devices are ignored. 15.2 Dual Webcams WARNING Use only recommended video cameras; the default synchronization parameters have been optimized for the supplied and recommended cameras only. Ensure the camera parameters have been setup as recommended in this section. When collecting data, any combination of two webcams, from the four supported Logitech models, maybe used. When using two webcams, the Video 1 window will always reference the "older" webcam and the Video 2 window will always reference the "newer" webcam. Suppose you have two Logitech Webcam Pro 9000's, labeled "A" and "B". When webcam A was attached to the computer for the very first time, the Windows Operating System, detects it, loads the necessary device driver, then records webcam A's serial number. When webcam B is attached to the computer for the very first time, the same thing happens. PKMAS therefore can correctly identify and distinguish webcams A and B regardless of which USB port they are attached to. The user may therefore place a visible label on the two webcams. For the Video 1 Window, PKMAS will build a list of attached video devices. From this list, it will reject models that are not approved. Then select from the remaining list the webcam with the oldest Windows registry date. The Video 2 Windows will select the webcam with the second oldest registry date. In the current example, webcam A will always be assigned to the Video 1 Window since it was registered by Windows prior to webcam B. 15.3 Webcam Assignments for Dual Webcams As described above, when using two webcams in the data collection screen, the Video 1 Window will use the "older" webcam and the Video 2 Window will use the "newer" webcam. One may temporarily override this assignment. Unplug the USB cables for both webcams. When detaching and attaching a webcam, it takes Windows a few seconds to react. Both Video Windows should now display "No Camera". Plug in the USB cable for the webcam you wish to have for the Video 1 Window display. When PKMAS detects a valid webcam, that webcam is assigned to the first empty Video Window, in this case Video 1. Then plug in the second webcam. This manual assignment of the webcams to the Video Windows is temporary and will last only for the current data collection session. 15.4 Setup for Logitech Webcam Double click on the Logitech webcam icon in the system tray. PKMAS User’s Guide 15-36 In the WebCam control panel select the “Change Settings” icon. Select the “Webcam Settings” icon. Uncheck the “White Balance Auto” check box. Select the “RightLight Settings” icon. Select “Do not use automatic…” and uncheck “Use Automatic Settings”. Slide the “Gain” value to the upper one third point. This “Gain” setting may be adjusted later depending on your room’s lighting conditions. PKMAS User’s Guide 15-37 Select the “Video Calling Settings” icon. Uncheck the “Other applications” option. If you have two Logitech webcams, select the “Advanced Settings” icon and change the “Camera Selector” to the second Logitech webcam. Repeat this procedure to set the parameters for the second webcam. PKMAS User’s Guide 16-38 16. SOFTWARE END USER LICENSE AGREEMENT Software End User License Agreement IMPORTANT: PLEASE READ THIS END USER LICENSE AGREEMENT CAREFULLY. DOWNLOADING, INSTALLING OR USING ZENOMETRICS SOFTWARE CONSTITUTES ACCEPTANCE OF THIS AGREEMENT. ZENOMETRICS IS WILLING TO LICENSE THE SOFTWARE TO YOU ONLY UPON THE CONDITION THAT YOU ACCEPT ALL OF THE TERMS CONTAINED IN THIS LICENSE AGREEMENT. BY DOWNLOADING OR INSTALLING THE SOFTWARE, YOU ARE BINDING YOURSELF AND THE BUSINESS ENTITY THAT YOU REPRESENT (COLLECTIVELY, 'CUSTOMER') TO THIS AGREEMENT. IF YOU DO NOT AGREE TO ALL OF THE TERMS OF THIS AGREEMENT, THEN ZENOMETRICS IS UNWILLING TO LICENSE THE SOFTWARE TO YOU AND YOU SHOULD NOT DOWNLOAD, INSTALL OR USE THE SOFTWARE. The Software. As used in this Agreement, the term "Software" means, collectively: (i) the software product identified above including: THE PRODUCT MAY CONSIST OF HARDWARE WITH SOFTWARE EMBEDDED ON OR PROVIDED WITH THAT HARDWARE, OR SOFTWARE PROVIDED ON A STAND ALONE BASIS. (ii) all the contents of the disk(s), CD-ROM(s), electronic mail and its file attachments, or other media with which this Agreement is provided, including the object code form of the software delivered via a CD-ROM, electronic mail, or Web page, (iii) digital images, stock photographs, clip art, or other artistic works, (iv) related explanatory written materials and any other possible documentation related thereto ('Documentation'), and (v) upgrades, modified versions, updates, additions, and copies of the Software, if any, licensed to Customer by ZenoMetrics under this Agreement. License. Conditioned upon compliance with the terms and conditions of this Agreement, ZenoMetrics LLC or its subsidiary licensing the Software instead of ZenoMetrics LLC ('ZenoMetrics'), grants to Customer a nonexclusive and nontransferable license to use for Customer's internal business purposes the Software and the Documentation for which Customer has paid the required license fees. 'Documentation' means written information (whether contained in user or technical manuals, training materials, specifications or otherwise) specifically pertaining to the Software and made available by ZenoMetrics with the Software in any manner (including on CD-Rom, or on-line). Customer's license to use the Software shall be limited to, and Customer shall not use the Software in excess of, a single hardware. General Limitations. This is a license, not a transfer of title, to the Software and Documentation, and ZenoMetrics retains ownership of all copies of the Software and Documentation. Customer acknowledges that the Software and Documentation contain trade secrets of ZenoMetrics, its suppliers or licensors, including but not limited to the specific internal design and structure of individual programs and associated interface information. Accordingly, except as otherwise expressly provided under this Agreement, Customer shall have no right and Customer specifically agrees not to: (i) transfer, assign or sublicense its license rights to any other person or entity, and Customer acknowledges that any attempted transfer, assignment, sublicense or use shall be void; (ii) reverse engineer or decompile, decrypt, disassemble or otherwise reduce the Software to human readable form, or permit third parties to do the same; (iii) disclose, provide, or otherwise make available trade secrets contained within the Software and Documentation in any form to any third party without the prior written consent of ZenoMetrics. Customer shall implement reasonable security measures to protect such trade secrets. To the extent required by law, and at Customer's written request, ZenoMetrics shall provide Customer with the interface information needed to achieve interoperability between the Software and another independently created program, on payment of ZenoMetrics' applicable fee, if any. Customer shall observe strict obligations of confidentiality with respect to such information and shall use such information in compliance with any applicable terms and conditions upon which ZenoMetrics makes such information available. Software, Upgrades and Additional Copies. For purposes of this Agreement, 'Software' shall include (and the terms and conditions of this Agreement shall apply to) computer programs, including firmware, as provided to Customer by ZenoMetrics or an authorized ZenoMetrics reseller, and any upgrades, updates, bug fixes or modified versions thereto (collectively, 'Upgrades') or backup copies of the Software licensed or provided to Customer by ZenoMetrics or an authorized ZenoMetrics reseller. NOTWITHSTANDING ANY OTHER PROVISION OF THIS AGREEMENT: (1) CUSTOMER HAS NO LICENSE OR RIGHT TO USE ANY ADDITIONAL COPIES OR UPGRADES UNLESS CUSTOMER, AT THE TIME OF ACQUIRING SUCH COPY OR UPGRADE, ALREADY HOLDS A VALID LICENSE TO THE ORIGINAL SOFTWARE AND HAS PAID THE APPLICABLE FEE FOR THE UPGRADE OR ADDITIONAL COPIES; AND (2) THE MAKING AND USE OF ADDITIONAL COPIES IS LIMITED TO NECESSARY BACKUP PURPOSES ONLY. Proprietary Notices. Customer agrees to maintain and reproduce all copyright and other proprietary notices on all copies, in any form, of the Software in the same form and manner that such copyright and other proprietary notices are included on the Software. Except as expressly authorized in this Agreement, Customer shall not make any copies or duplicates of any Software without the prior written permission of ZenoMetrics. Clinical Use Disclaimer. The Software licensed is for the intended use of the product. The customer and users understand and accept that any result or its display presented in whatever form obtained using the Software must not be used for any purpose to prescribe training, treatment or surgery. Term and Termination. This Agreement and the license granted herein shall remain effective until terminated. Customer may terminate this Agreement and the license at any time by destroying all copies of Software and any Documentation. Customer's rights under this Agreement will terminate immediately without notice from ZenoMetrics if Customer fails to comply with any provision of this Agreement. Upon termination, Customer shall destroy all copies of Software and Documentation in its possession or control. All confidentiality obligations of Customer and all limitations of liability and disclaimers and restrictions of warranty shall survive termination of this Agreement. In addition, the provisions of the section titled 'General Terms Applicable to the Limited Warranty Statement and End User License' shall survive termination of this Agreement. PKMAS User’s Guide 16-39 Export. Software and Documentation, including technical data, may be subject to U.S. export control laws, including the U.S. Export Administration Act and its associated regulations, and may be subject to export or import regulations in other countries. Customer agrees to comply strictly with all such regulations and acknowledges that it has the responsibility to obtain licenses to export, re-export, or import Software and Documentation. Limited Warranty Subject to the limitations and conditions set forth herein, ZenoMetrics warrants that commencing from the date of shipment to Customer (but in case of resale by an authorized ZenoMetrics reseller, commencing not more than thirty (30) days after original shipment by ZenoMetrics), and continuing for a period of ten (24) months: (a) the media on which the Software is furnished will be free of defects in materials and workmanship under normal use; and (b) the Software substantially conforms to the Documentation. The date of shipment of the Software by ZenoMetrics is set forth on the packaging material in which the Software is shipped. Except for the foregoing, the Software is provided AS IS. This limited warranty extends only to the Customer who is the original licensee. Customer's sole and exclusive remedy and the entire liability of ZenoMetrics and its suppliers and licensors under this limited warranty will be (i) replacement of defective media and/or (ii) at ZenoMetrics' option, repair, replacement, or refund of the purchase price of the Software, in both cases subject to the condition that any error or defect constituting a breach of this limited warranty is reported to ZenoMetrics or the party supplying the Software to Customer, if different than ZenoMetrics, within the warranty period. ZenoMetrics or the party supplying the Software to Customer may, at its option, require return of the Software as a condition to the remedy. Because of the unique nature of the algorithms and methodologies provided in the Software, Customer acknowledges that ZenoMetrics has incorporated protection measures against any form of non-licensed use of the Software or parts thereof. Customer agrees that the Software is provided with a hardware protection key (dongle) which is required to run the Software and any of its applications. IT IS THE FULL RESPONSIBILITY OF CUSTOMER TO PROTECT THE DONGLE ADEQUATELY AND SECURE IT AGAINST LOSS AND DISAPPEARANCE. CUSTOMER WILL NOT BE ENTITLED TO OBTAIN A REPLACEMENT DONGLE UNLESS THE ORIGINAL DONGLE IS DEFECTIVE AND IS RETURNED TO ZENOMETRICS BY A TRACKABLE COURIER SERVICE. In no event does ZenoMetrics warrant that the Software is error free or that Customer will be able to operate the Software without problems or interruptions. Restrictions. This warranty does not apply if the Software (a) has been altered, except by ZenoMetrics or its authorized representative, (b) has not been installed, operated, or maintained in accordance with instructions supplied by ZenoMetrics, or (c) is licensed, for beta, evaluation, testing or demonstration purposes for which ZenoMetrics does not charge a purchase price or license fee. DISCLAIMER OF WARRANTY. EXCEPT AS SPECIFIED IN THIS WARRANTY, ALL EXPRESS OR IMPLIED CONDITIONS, REPRESENTATIONS, AND WARRANTIES INCLUDING, WITHOUT LIMITATION, ANY IMPLIED WARRANTY OR CONDITION OF MERCHANTABILITY, FITNESS FOR A PARTICULAR PURPOSE, NONINFRINGEMENT, SATISFACTORY QUALITY, NON-INTERFERENCE, ACCURACY OF INFORMATIONAL CONTENT, OR ARISING FROM A COURSE OF DEALING, LAW, USAGE, OR TRADE PRACTICE, ARE HEREBY EXCLUDED TO THE EXTENT ALLOWED BY APPLICABLE LAW AND ARE EXPRESSLY DISCLAIMED BY ZENOMETRICS, ITS SUPPLIERS AND LICENSORS. TO THE EXTENT AN IMPLIED WARRANTY CANNOT BE EXCLUDED, SUCH WARRANTY IS LIMITED IN DURATION TO THE EXPRESS WARRANTY PERIOD. BECAUSE SOME STATES OR JURISDICTIONS DO NOT ALLOW LIMITATIONS ON HOW LONG AN IMPLIED WARRANTY LASTS, THE ABOVE LIMITATION MAY NOT APPLY. THIS WARRANTY GIVES CUSTOMER SPECIFIC LEGAL RIGHTS, AND CUSTOMER MAY ALSO HAVE OTHER RIGHTS WHICH VARY FROM JURISDICTION TO JURISDICTION. This disclaimer and exclusion shall apply even if the express warranty set forth above fails of its essential purpose. General Terms Applicable to the Limited Warranty Statement and End User License. Disclaimer of Liabilities. REGARDLESS WHETHER ANY REMEDY SET FORTH HEREIN FAILS OF ITS ESSENTIAL PURPOSE OR OTHERWISE, IN NO EVENT WILL ZENOMETRICS OR ITS SUPPLIERS BE LIABLE FOR ANY LOST REVENUE, PROFIT, OR LOST OR DAMAGED DATA, BUSINESS INTERRUPTION, LOSS OF CAPITAL, OR FOR SPECIAL, INDIRECT, CONSEQUENTIAL, INCIDENTAL, OR PUNITIVE DAMAGES HOWEVER CAUSED AND REGARDLESS OF THE THEORY OF LIABILITY OR WHETHER ARISING OUT OF THE USE OF OR INABILITY TO USE SOFTWARE OR OTHERWISE AND EVEN IF ZENOMETRICS OR ITS SUPPLIERS OR LICENSORS HAVE BEEN ADVISED OF THE POSSIBILITY OF SUCH DAMAGES. In no event shall Zenometrics’ or its suppliers' or licensors' liability to Customer, whether in contract, tort (including negligence), breach of warranty, or otherwise, exceed the price paid by Customer for the software that gave rise to the claim. BECAUSE SOME STATES OR JURISDICTIONS DO NOT ALLOW LIMITATION OR EXCLUSION OF CONSEQUENTIAL OR INCIDENTAL DAMAGES, THE ABOVE LIMITATION MAY NOT APPLY TO YOU. Customer agrees that the limitations of liability and disclaimers set forth herein will apply regardless of whether Customer has accepted the Software or any other product or service delivered by ZenoMetrics. Customer acknowledges and agrees that ZenoMetrics has set its prices and entered into this Agreement in reliance upon the disclaimers of warranty and the limitations of liability set forth herein, that the same reflect an allocation of risk between the parties (including the risk that a contract remedy may fail of its essential purpose and cause consequential loss), and that the same form an essential basis of the bargain between the parties. The Warranty and the End User License shall be governed by and construed in accordance with the laws of the State of New York, U.S., without reference to or application of choice of law rules or principles. If any portion hereof is found to be void or unenforceable, the remaining provisions of the Agreement shall remain in full force and effect. Except as expressly provided herein, this Agreement constitutes the entire agreement between the parties with respect to the license of the Software and Documentation and supersedes any conflicting or additional terms contained in any purchase order or elsewhere, all of which terms are excluded. This Agreement has been written in the English language, and the parties agree that the English version will govern. PKMAS User’s Guide 17. DOCUMENT UPDATES Revision Level 505A Revision Date 06/12/2011 Description of Revision Pre-Initial Release 505Q 06/12/2011 Initial Release 505Ri2 8/29/2011 Based on the release document, updated the user’s guide to reflect a new function for merging databases. 505Ri8 10/12/2011 Compact function in Replay export feature Replay computations by Metronome and Sync Input. 506Ai2 12/14/2011 Baseline section was modified to current release. Webcams and dual webcams are explained in more detail. 506ai8 4/25/2012 506Ai9 5/6/2012 Changes of the software name to the new company name PKMAS (ProtoKinetics Movement Analysis Software). Screen change on User’s Manual. All references to Gaitrite and Msqr, in the user’s manual have been changed to PKMAS and Zeno. -User’s Manual was updated to include security function Dongle -A work instruction was created to program dongles -A matrix was created to hold the security dongle serial numbers -A program to create dongles has been verified and validated. -Substituted the old “Replay Setup display” with the new. -Added New "Base Time" value in Replay and Footfall Editor. -Added New Footfall Editor 506Ai10 5/26/2012 New Replay screen includes ellipsoid options. 506ci4b 08/13/2012 Added multi-pass walks explanations. Revision Author 17-40