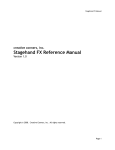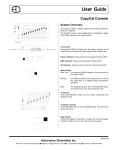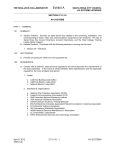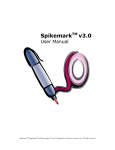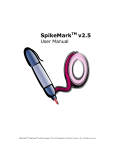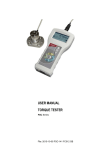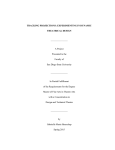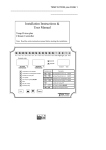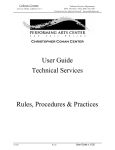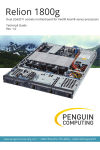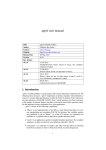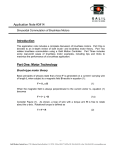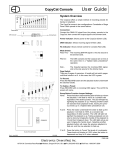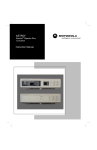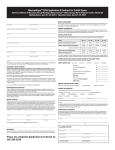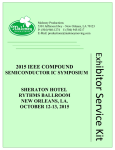Download Showstopper 3 Consolette Manual 1.0
Transcript
Showstopper 3 ConsoletteTM User Manual Spikemark™, Stagehand™ and Showstopper™ are all trademarks of Creative Conners, Inc. All rights reserved. Showstopper Consolette Manual This page has intentionally been left blank. 2 Table of Contents Getting Started ................................................................................................................................ 5 What’s in the box? ...................................................................................................................... 5 Quick Start ...................................................................................................................................... 7 Connections................................................................................................................................. 7 Spikemark ................................................................................................................................... 8 Jogging ...................................................................................................................................... 10 Running Cues ............................................................................................................................ 13 Showstopper 3 Consolette Features .............................................................................................. 17 Connections................................................................................................................................... 21 Showstopper 3 System Layout.................................................................................................. 21 Accessory Cable Connection .................................................................................................... 22 Ethernet Connection.................................................................................................................. 24 Multiple Consolettes ................................................................................................................. 24 On-board Settings ......................................................................................................................... 27 Settings Menu ........................................................................................................................... 27 Set IP Address ........................................................................................................................... 28 Adjust Backlight ....................................................................................................................... 28 Calibrate Joystick ...................................................................................................................... 29 Spikemark Integration ................................................................................................................... 31 Connecting the Consolette to Spikemark .................................................................................. 31 Jogging Motors ......................................................................................................................... 33 Jog Joystick ........................................................................................................................... 36 Jog Wheel.............................................................................................................................. 36 Running Cues ............................................................................................................................ 38 Previous Cue ......................................................................................................................... 39 Next Cue ............................................................................................................................... 39 Jump Cue .............................................................................................................................. 39 Go Cue .................................................................................................................................. 40 HTR / Soft Stop .................................................................................................................... 40 Emergency Stop ........................................................................................................................ 41 Emergency Stop Button ........................................................................................................ 41 System Ready Indicator ........................................................................................................ 42 E-Stop Engaged Indicator ..................................................................................................... 42 Updating Firmware ....................................................................................................................... 43 Troubleshooting ............................................................................................................................ 47 Common Problems................................................................................................................ 47 Technical Support ................................................................................................................. 47 Specifications ................................................................................................................................ 49 Electrical Specifications............................................................................................................ 49 Physical Specifications ............................................................................................................. 49 Weight ....................................................................................................................................... 49 Wiring Diagram ........................................................................................................................ 49 3 Getting Started The Showstopper 3 Consolette is a compact operator interface for the Spikemark scenic automation software, and also a remote emergency stop button. It presents a comfortable way to jog motors, execute cues, and engage the emergency stop circuit when needed. This manual will guide you through: Unpacking Installation Connecting to Spikemark Operation Updating the Consolette Firmware Troubleshooting If you need any help along the way, contact us on our website (creativeconners.com), via email ([email protected]), or by phone (401-289-2942). What’s in the box? Inside the box you should find: User manual (this document) Showstopper 3 Consolette 10’ Showstopper 3 accessory cable (12-pin) Mini USB cable for updating the firmware A replacement key cap labeled “Soft Stop” If any of these items are missing, please contact us immediately for a replacement. 5 Quick Start If you are like me, you are itching to plug in the Showstopper 3 Consolette and see it work. Let’s do that. What follows will get you running quickly. When you want to dig a little deeper, or check out the specifications, come back and read the following sections. For now we can just dive in and move stuff. Connections The Showstopper 3 Consolette needs a power connection and a data link to your Spikemark computer. The power connection comes from your Showstopper 3 Base. Use a 12-pin Showstopper 3 Accessory Cable to connect the Consolette to one of the Base accessory ports (Figure 1). Figure 1 When you plug the Consolette into the Base, the red & green lights next to the Emergency Stop mushroom switch should light up and . If not, check that both the Emergency Stop switch on the Consolette and Base are released and that the Base is powered up. The data link to Spikemark is established through your Ethernet network. Connect the Consolette to the same network as your Spikemark computer using either a standard RJ45 cable or a Neutrik Ethercon cable (Figure 2). 7 Showstopper Consolette Manual Figure 2 The Consolette comes with a static IP address of 192.168.10.254. Configure your Spikemark computer to have a similar IP address of 192.168.10.xxx, where xxx = 1-253. For details on how to set your computer’s IP address, take a peek at the Spikemark manual. It has step-by-step instructions. Spikemark By itself, the Consolette doesn’t do anything (except act as a remote Emergency Stop). To make it useful, fire up Spikemark on your computer. You’ll need at least Spikemark v3.2, which you can download from our site (creativeconners.com/download). Switch into Simulator mode in Spikemark so we can experiment without fear of crashing machinery (Figure 3). 8 Figure 3 Notice that there is a button in the upper left corner of the Cue Grid that resembles the Showstopper 3 Consolette. Click that button (Figure 4). Figure 4 The Showstopper 3 Settings dialog appears. Click the Connect button (Figure 5). 9 Showstopper Consolette Manual Figure 5 The dialog box should close, Spikemark shows that the Consolette is connected (Figure 6), and the Consolette displays cue information (Figure 7). If the connection failed, check your cabling & network settings. Figure 6 Figure 7 Jogging When Spikemark launches, it starts with a single Pushstick winch and a single cue. With that Pushstick winch selected (Figure 8), press and hold the JOG button on the Consolette (Figure 9). 10 Figure 8 Figure 9 While keeping the JOG button pressed, move the joystick forward and back. Notice that the speed of the simulated winch is controlled by the joystick. 11 Showstopper Consolette Manual Figure 10 Using the joystick, position the winch roughly in the middle of its track (Figure 11). Release the JOG button and joystick. Figure 11 12 Press the JOG button again, but this time turn the jog wheel a few clicks in either direction (Figure 12). Notice that the position of the motor is linked to the jog wheel. Every click on the wheel is 1” of travel. If you press the FINE button next to the jog wheel, the resolution changes so that every click of the wheel is 0.1” of travel. NOTE: If the jogging wheel doesn’t seem to work, but the joystick does, the joystick probably needs to be calibrated. See page 29 for more info. Figure 12 You can use the joystick to get a motor roughly in position and then fine tune the position with the jogging wheel. This is a great way to position motors during tech. Running Cues Add a second cue to the default show file in Spikemark and insert a movement into both cues (Figure 13). 13 Showstopper Consolette Manual Figure 13 Press the JUMP button on the Consolette (Figure 14). Figure 14 A cue list appears in Spikemark (Figure 15). 14 Figure 15 Load Cue #1 by clicking on it in the list. Notice that when a cue is loaded, the GO button on the Consolette pulses. To run the cue, hold down the HOLD TO RUN button and press the GO button (Figure 16). Notice that while a cue is running, the GO button glows constantly. Once the cue is finished, the GO button turns off. Figure 16 15 Showstopper Consolette Manual Press the NEXT button on the Consolette to load Cue #2 (Figure 17). Press and hold the HOLD TO RUN button, press GO, and then partway through the cue release the HOLD TO RUN button. Notice that the motor decelerates to a stop as soon as you let go of that button. NOTE: You can change the behavior of the Hold To Run button so that it doesn’t require you to hold it down constantly. See page 31. Figure 17 That’s it for our quick tour. Read on for more in-depth information. 16 Showstopper 3 Consolette Features The Showstopper 3 stuffs a lot of features into a diminutive package for both positioning machines and running cues. Below is a map of all the features you will interact with on the Consolette (Figure 18). Figure 18 OLED Status Display – The four-line OLED display is easy to read in low-light conditions without a bright backlight. The display presents cue information when running cues, motor information when jogging a motor, or setup details during configuration. Jog Wheel – The 1 ½” wheel will jog a motor by position clicks. For every rotation click, the motor will move either 1 unit or 0.1 unit. The wheel makes it easy to fine tune a motor position on stage when setting cues. Jog Enable – This button must be held down continuously during jog operations. To start moving a motor with either the Jog Joystick or Jog Wheel, first press and hold the Jog Enable Button. Jog Joystick – The Jog Joystick controls the speed of motor during jogging. In the center position the motor stops. Pushing the joystick forward increases speed in the forward direction. Pulling the joystick backward will increase the speed in the reverse direction. 17 Showstopper Consolette Manual HTR / Soft-Stop – This button serves double-duty. Be default, it is configured to work as a Hold-To-Run button (aka “dead man’s switch”) that must be depressed while running cues. It can also be configured as a Soft-Stop button that will abort any running cues when pressed. The behavior is configured through Spikemark. Go Cue – Pressing this button will run a loaded cue. All of the keys are backlit, but the Go button backlighting will vary depending on the cue status in Spikemark. A pulsing glow indicates that a cue is loaded, steady illumination indicates that one or more cues are running, and the backlight shuts off when no cues are running or loaded. Jump Cue – Pressing this button will bring up a list of all cues in Spikemark. You can then quickly select a cue to jump to in the show. Next Cue – Pressing this button will load the next cue in the show. Previous Cue – It feels insulting to even say it on the heels of the Next Cue description, but pressing this cue will load the previous cue in the show (I know you figured that out already, I just need to write it down for completeness). E-Stop Engaged – This red light will glow when you press the Emergency Stop mushroom switch. Any Emergency Stop button on the Showstopper 3 system has a similar indicator so you can easily spot which button has stopped the show. System Ready – When all Emergency Stop buttons on the Showstopper system (base, consolette, and remotes) are released, this indicator glows green to inform you that the system is ready to move. Emergency Stop – Pressing the large red mushroom switch will instantly stop all motors. On the rear of the Showstopper Consolette are two connections (Figure 19). 18 Figure 19 Ethernet – The Consolette talks to Spikemark over the same Ethernet network that is used for Spikemark to direct Stagehand motor controllers. The Ethernet port on the back of the Consolette is a Neutrik etherCON connector so you can use either a regular RJ45 patch cord or a cable fitted with an etherCON shell for a positive lock. Accessory Input – The Showstopper 3 Base has three accessory output ports. Those ports can be used to daisy-chain Remotes (stop buttons), Hubs (to propagate the e-stop signal), or a Consolette. The Consolette draws power, emergency stop signal, and status indicator signals through the accessory port. 19 Connections Showstopper 3 System Layout For those of you that are accustomed to the previous Showstopper system, there are a couple of significant changes in how the Showstopper 3 connects together. If you are new to the Creative Conners gear, you won’t need to unlearn some of the previous quirks but forgive me for pointing out the differences between old and new in this section. In the last generation, the Showstopper connected to your Spikemark computer over USB, and then powered the Emergency Stop signal and sent that signal directly to Stagehands over 5-pin XLR cables. Remotes, if used, were plugged into the special first port of the Showstopper. This led to a tangle of cables falling off the back of the Consolette. The new Showstopper 3 system has much cleaner cabling, more features, and greater capacity (Figure 20). 21 Showstopper Consolette Manual Figure 20 Accessory Cable Connection The Showstopper 3 Consolette is powered through the Accessory Input plug on the back of the case (Figure 21). In addition to power, the Consolette uses this connection to signal if the Emergency Stop button is pressed or released. Unlike Remotes or Hubs, the Consolette does not have an Accessory Output plug so it cannot be placed in the middle of an accessory daisy-chain. It terminates the end of a chain so it can either plug directly into a Base, or it will be the last device after a Hub or Remote. This design choice to make the Consolette self-terminating reduces cable clutter and preserves portability to make it easier to move your Spikemark station between backstage and front of house. 22 Figure 21 The Showstopper 3 Accessory Input plug is an Industrial Rectangular Connector. There are many manufacturers of this plug. Below is a table of manufacturer part numbers for the plug on the Consolette, the mating connector, and the crimps for either plug or connector (Figure 22). Part Plug (M) Pin Crimp Ilme CQM-12 CDMA-0.3 Harting 09120123001 09150006104 Connector (F) CQF-12 09120123101 Socket Crimp Cable Hood CDFA-0.3 CKA-03VS 09150006204 09200031440 Cable Gland PCG-11-B 09000005082 Automation Direct ZP-MC03A-1-FC012 ZP-MC-CC-M10A22 ZP-MC03A-1MC012 ZP-MC-CC-F10A-22 ZP-MC03A-2STE11M ZP-MC-CG-11M8 Figure 22 The pin-out for the plug is listed in the table below (Figure 23). Pin 1 Description Emergency Stop Channel 1 In 23 Showstopper Consolette Manual Pin 2 3 4 5 6 7 8 9 10 11 12 GR Description Emergency Stop Channel 1 Return Emergency Stop Channel 2 In Emergency Stop Channel 2 Return Emergency Stop Signal (+24VDC) N/C N/C N/C N/C N/C COM +24VDC Ground Figure 23 Ethernet Connection Communication between Spikemark and the Showstopper 3 Consolette is passed over Ethernet. The Ethernet port is located on the rear of the Consolette next to the Accessory Input plug (Figure 21). The connector is a Neutrik etherCON (#NE8FDP) and can either be used with a standard RJ45 patch cord, or with a mating etherCON shell (#NE8MC-B). As shown in Figure 20, the Consolette should be connected to the same physical network as your Spikemark computer. Most of the time you will need an Ethernet switch to connect between the Consolette, your Spikemark computer, and any Stagehand motor controllers or Stagehand FX’s. The one exceptional situation is if you want to use the Consolette with Spikemark running solely in Simulator. In that instance, you could connect the Showstopper directly to your computer with a RJ45 patch cable. Multiple Consolettes In most systems, a single Showstopper 3 Consolette is all that is required to run your show. However, if you need to create separate areas of responsibility for different operators, or automation zones, you can layout your system to have multiple Spikemark computers and matching Consolettes. Probably the most common reason to do this is to split Deck automation and Flies automation. For some shows it makes sense to have one operator for all deck pieces, and a second operator to run all flying machinery. In such a system, you use one Showstopper Base, two Showstopper Consolettes, and two Spikemark computers (Figure 24). By powering both Consolettes from the same Base, you guarantee that pressing any Emergency Stop button will stop all motion. However, you can arrange your network address scheme so that each Spikemark instance only connects to the relevant Consolette to keep cue control and jogging control isolated between deck & flies. 24 Figure 24 25 On-board Settings There are a handful of settings that you can configure on the Consolette without connecting it to Spikemark. You access the settings menu by pressing the Jog Wheel (Figure 25). Figure 25 Settings Menu After you press the Jog Wheel, the status display shows the Settings Menu. This is a scrolling list of the different settings that can be configured. Scroll through the list by rotating the jog wheel and then press the Jog Wheel again to select the option you want (Figure 26). Figure 26 After you have finished, scroll to the bottom of the settings list and click EXIT (Figure 27). 27 Showstopper Consolette Manual Figure 27 Set IP Address The Showstopper Consolette comes with a default static IP Address of 192.168.10.254. If you want to change that address, select SET IP ADDRESS from the Settings Menu. When you enter the SET IP ADDRESS screen (Figure 28), you can change the address by following these steps. Figure 28 1. Rotate the Jog Wheel to move the cursor to the IP Address segment that you want to change. 2. Press the Jog Wheel to select the segment. 3. Rotate the Jog Wheel to adjust the segment value. 4. Once you are satisfied with the value, press the Jog Wheel again to get back to the selection cursor. 5. Repeat steps 1-4 until you are happy with the IP Address. 6. Move the cursor to OK to change the IP Address (or Cancel to leave the IP Address unchanged). 7. The Showstopper has to be rebooted for the new IP Address to take effect. After clicking OK, the next screen will let you select to reboot now, or postpone until later (Figure 29). Figure 29 Adjust Backlight The keys on the Showstopper Consolette are backlit. The backlighting makes it much easier to see the keys backstage in the dark. Of course, depending on where the Consolette is physically 28 located in the theatre, the backlighting could be a nuisance if it bleeds light out into view of the audience. You can adjust the brightness of the backlight to your taste. After you select the ADJUST BACKLIGHT menu item from the Settings Menu, you’ll see a screen that displays the current backlight level (Figure 30). Turn the Jog Wheel to adjust the lighting level and then press the Jog Wheel to save the new level. The Consolette remembers the preferred backlight level even if it is unplugged. Figure 30 Calibrate Joystick The Jogging Joystick on the Showstopper Consolette is an analog device and its accuracy can fluctuate. You may find that when jogging, motors have a tendency to run slightly forward or reverse even when you let go of the Joystick. If that’s the case, the Joystick needs to be recalibrated to establish a zero speed setting when the Joystick is sitting in the center position. After selecting CALIBRATE JOYSTICK from the Settings Menu, you will see the calibration screen (Figure 31). The dialog prompts you to release the Joystick so it is sitting in its center position. If the Joystick is out of calibration, the numerical readout will show a non-zero value indicating a signal bias that will cause the motors to creep while jogging. Use the Jog Wheel to select CALIBRATE and then press the wheel. Figure 31 The numerical counter should reset to zero, showing you that the Joystick is calibrated. You can click the CALIBRATE option as many times as needed to get a steady reading. Once you are satisfied, scroll to DONE and press the Jog Wheel (Figure 32). Figure 32 29 Spikemark Integration Connecting the Consolette to Spikemark Unlike its predecessor, the new Showstopper 3 Consolette connects to Spikemark over the same Ethernet network as your Stagehand controllers. This is a substantial change from the previous USB Showstopper. The network connectivity makes it easier to use with Spikemark computers that have a limited number of USB ports. It makes it easier to use the Showstopper with a backup show computer since you won’t need to physically move cables when flipping over to the backup computer. Finally, it also offers more cabling flexibility if you want to temporarily drag the Showstopper on stage to run some cues or jog a motor. This all sounds great, but since the Showstopper is now another network connected device, we need some way to connect to it, adjust preferences, and set the IP address. Launch Spikemark. Click the Showstopper 3 Settings button in the top left corner of the Cue Grid (Figure 33). Figure 33 The Showstopper 3 Settings dialog box will appear (Figure 34). 31 Showstopper Consolette Manual Figure 34 IP Address – Set this field to match the IP address of your Showstopper 3, which can be found by pressing its wheel and selecting Set IP Address on the Consolette. Status – This label will update to show if the Showstopper 3 is Disconnected, Connecting, or Connected to the Spikemark computer. HTR Preference – You can select either Hold To Run or Soft Stop to affect how the button on the left side of the GO button behaves. The two options are: Hold To Run – The button must be held down continuously while you are running cues. If you release the button, Spikemark will issue a Soft Stop command to all machines causing everything to decelerate immediately. If this option is a selected, a loss in normal network connection to the Showstopper 3 will also cause a Soft Stop. This is commonly referred to as a “dead man’s switch”, but Hold To Run is the more politically correct term since most automation vendors dare not mention a “dead man” in the same breath as “automation”. Marketing terminology aside, the operating principle is the same: let go of the button and stuff stops moving. Soft Stop – The button will send out a Soft Stop command if it is pressed, but does not need to be held down during normal operation. This is the familiar operating mode to users of the previous Showstopper models. Which HTR mode should you choose? That choice is left up to you. There is certainly momentum in the entertainment industry towards Hold To Run as the standard. For less experienced operators, or venues where the automation must be run by technicians who are serving double-duty as operators and stagehands, Hold To Run is clearly safer since it forces an otherwise distracted automation operator to pay attention to what is moving on stage. For professional operators, or operators that accept the responsibility of the task with appropriate discipline, Hold To Run offers only a sore thumb and possibility that a mistimed sneeze will stop the show. Choose appropriately. 32 Connect – Pressing this button will try to establish a network connection with the Showstopper 3 and close the dialog box. Disconnect – Pressing this button will sever the network connection with the Showstopper 3. Close – Pressing this button will just close the dialog. After you set the IP address and select your preferred HTR mode, press the Connect button. After the dialog box closes, if a Showstopper 3 was found on the network the button in the cue grid will change its appearance to show that the Showstopper is connected and functioning (Figure 35). Figure 35 The Consolette display will change to display information about your current show. Specifically, whether you are in Simulator or Live mode, if there are any faults, what cue is loaded, what cues are running, and whether you have selected the Hold-To-Run option in Spikemark (Figure 36). Figure 36 Jogging Motors One of our favorite new features in the Showstopper Consolette is jogging. Previously the only options for jogging were to use the knob on a Stagehand motor controller, or use the motor speed slider in Spikemark. The physical jog controls are more convenient than having to walk over to each Stagehand, and more ergonomic than the Spikemark on-screen controls. After you use the Consolette for a couple of shows you’ll never want to go back to the old way. 33 Showstopper Consolette Manual To pick which motor you want to jog, simply select the motor in Spikemark by clicking on the desired motor in the Cue Grid or Stage Model Viewer (Figure 37). Figure 37 There are two different controls for jogging, and they behave differently (Figure 38). The Jog Wheel moves motor by position, each click in the wheel moves a set distance either forward or back. The Joystick moves the motor by varying speed and pressing the Joystick further in either direction increases the motor speed. To use either control, start by pressing and holding the Jog Enable button. This button must be held down during a Jog move. If you release the Jog Enable button, the motor will stop instantly. 34 Figure 38 With the Jog Enable button held down, the Consolette status display will change to show motor information (Figure 39). At this point the Consolette is in limbo, waiting for you to choose either the Jog Wheel or Jog Joystick. Start jogging to a position by pressing either the Coarse or Fine button, or by turning the Jog Wheel. Start jogging at variable speed by moving the Jog Joystick. Once you start using either control, the Showstopper will continue using that control until you release the Jog Enable Button. Below are details for both controls. Figure 39 NOTE: If the Consolette jumps straight into Joystick Jogging mode, showing motor speed, it is detecting a Joystick bias and thinks that you are slightly pressing the Joystick. This indicates that it should be calibrated. See page 29 for calibration details. 35 Showstopper Consolette Manual Jog Joystick The Jog Joystick is intuitive to use. In the center position, the selected motor does not move. Pressing the Joystick up causes the speed to increase in the forward direction. Pulling the Joystick down causes the speed to increase in the reverse direction. When you start moving the Joystick in either direction, the status display changes to show jogging speed information (Figure 40). Figure 40 The motor name is displayed. An asterisk will appear next to the name if the motor has a fault. To get details on the fault, look at the Spikemark screen. The speed is shown with a direction and percentage. The motor’s current position is shown last. Jog Wheel The Jog Wheel will incrementally move the selected motor. It has a coarse and fine mode to determine how far the motor will move with each click of the wheel. In coarse mode, the motor will move 1 unit. In fine mode, the motor will move 0.1 unit. Press the Coarse or Fine button on the Consolette to switch between respective modes. The speed used for the movement is determined by the default speed set in Spikemark. The unit is determined by the motor properties inside Spikemark (Figure 41). 36 Figure 41 When you start moving the jog wheel, the display changes to show relevant information. The motor name continues to be displayed. An asterisk will appear next to the name if the motor has a fault. To get details on the fault, look at the Spikemark screen. The target position shows what position the motor is attempting to run towards. Next to the target position is a letter to distinguish whether the Jog Wheel is counting in Coarse (C) or Fine (F) mode. The motor’s actual position is shown last. Figure 42 The Jog Wheel is a great way to fine tune a motors position on stage as you are writing cues. I often find it handy to place a motor roughly in position with the Jog Joystick and then dial in the position with the Jog Wheel. Your mileage may vary. 37 Showstopper Consolette Manual Running Cues When the Showstopper 3 Consolette has a network connection to Spikemark, and the Jog Enable button is released, it stands ready to run cues in your show. The status display gives you some key bits of information about what cues are running or loaded (Figure 43). Figure 43 Line 1 – Displays either SIMULATOR or LIVE depending on Spikemark’s mode. An asterisk will appear here if there are any faults in the cues. To get more details about the fault look at the Spikemark screen. Line 2 – Shows the cue number of a loaded cue, if one is currently loaded. If you selected the Hold-To-Run option in the Spikemark settings panel, the letters HTR will be displayed as a reminder that you need to hold down the HOLD TO RUN button to run a cue. Line 3 – A list of all the running cues will be shown. If there isn’t enough space on the screen to show all of the cues running, the list will be truncated. But you can always look at Spikemark to see what cues are still running. There are five buttons used to navigate cues in your show (Figure 44). 38 Figure 44 Previous Cue The Previous Cue button loads the previous cue in the show. Once you press this button, the loaded cue will appear in the status display (Figure 45). When the cue is loaded, the Go Cue button will start to pulse, indicating that a cue is ready to run. Figure 45 Next Cue Unsurprisingly, the Next Cue button will load the next cue in the show. Once you press this button, the loaded cue will appear in the status display (Figure 45). When the cue is loaded, the Go Cue button will start to pulse, indicating that a cue is ready to run. Jump Cue Pressing the Jump Cue button will display a cue list in Spikemark where you can quickly select a cue to load either by clicking on a cue, or by typing the cue number or description in the search field (Figure 46). When the cue is loaded, the Go Cue button will start to pulse, indicating that a cue is ready to run. 39 Showstopper Consolette Manual Figure 46 Go Cue If a cue is loaded, and the Go button is pulsing, pressing the Go Cue button will run the loaded cue. However, if you selected Hold To Run in the Spikemark settings panel, you will have to hold the HTR button down for the cue to start. While a cue is running, the Go Cue button will glow steadily. The backlight will turn off once all running cues have completed. The status display updates to show what cues are running (Figure 47). Figure 47 HTR / Soft Stop The button to the left of the Go Cue button has a dual purpose, depending on how you have configured it in Spikemark. Be default, this button functions as a Hold-To-Run (aka dead man switch) which means it has to be held down for cues to run. If the button is released, or the Showstopper loses connection with Spikemark, all motors will decelerate to a stop. 40 However, if you selected the Soft Stop behavior, you can run cues without holding this button. In this case, pressing the button will initiate a soft stop. Should you choose this option, a separate key cap was shipped with your Showstopper. That key cap has a legend that reads “soft stop”. Swap the key cap so it is clear how you intend the Showstopper should be used. The HTR/Soft Stop mode is stored in your show file. If you transfer the show file from one computer to another, this preference sticks with the show. However, each new show file will start with a default of Hold-To-Run (HTR). Emergency Stop The Emergency Stop functionality on the Showstopper 3 Consolette has one red mushroom switch and two indicator lights (Figure 48). Figure 48 Emergency Stop Button The Emergency Stop button is the big red button in the upper right corner of the Consolette. Pressing it will interrupt the Emergency Stop (E-Stop) signal from the Showstopper Base. In turn, this will interrupt the 24VDC E-Stop signal that is being sent to every Stagehand in the system. Once that signal is interrupted, power is removed from every machine on stage and all brakes are applied causing a rapid stop. The Emergency Stop button latches down after it has been pressed. To release the button, twist it slightly clockwise. It will pop-up, and the system will be ready to move again. However, no motion will restart when you release the switch. To continue moving, you must either reload a cue, or jog a motor. 41 Showstopper Consolette Manual System Ready Indicator If all Emergency Stop buttons are released in the system (Base, Consolette, Remotes), and the Showstopper Base is powered up, the System Ready light will glow green. This indicates the the system is ready to move. If the System Ready light is not lit, then one or more Emergency Stop buttons have been pressed, or the Showstopper Base has lost power. To determine which Emergency Stop button is still pressed, look for a button that has a glowing red E-Stop indicator. If the System Ready light is not glowing, and the Consolette’s E-Stop indictor is not glowing, another Emergency Stop button has been pressed somewhere in the theatre. E-Stop Engaged Indicator When you press the Consolette’s Emergency Stop button, the E-Stop Indicator will glow red. When you release the Emergency Stop button, the E-Stop Indicator will turn off and the System Ready light will glow green, unless another Emergency Stop button has been pressed on the Showstopper Base or a Showstopper Remote. State All clear, ready to move Consolette e-stop Some other e-stop Power lost to the Showstopper Base Figure 49 42 System Ready Indicator ON OFF OFF OFF E-Stop Indicator OFF ON OFF OFF Updating Firmware The Showstopper Consolette is powered by an ARM Cortex-M3 processor. We will periodically release updates to the firmware that runs on the Consolette. Updates will be made available on our site: http://creativeconners.com/download. In this initial release of the Showstopper Consolette, the only way to install firmware updates is via USB. We hope to enable firmware updates over the network and integrate the update mechanism into Spikemark in the future, but alas today is not that day. Compare the version of your firmware to the latest download available on our site to determine if you need to update. The version of your firmware is displayed on the Consolette when it powers up (Figure 50). Figure 50 The Showstopper can mount like a normal USB flash drive, and you just drag and drop new firmware onto it. To update your firmware, follow these steps: 1. Unplug the Showstopper Accessory cable and Ethernet cable. 2. Flip the Consolette and remove the four Philips screws in the bottom of the case (Figure 51). Figure 51 43 Showstopper Consolette Manual 3. Remove the bottom of the case. 4. Locate the microprocessor module and insert the included mini-USB cable (Figure 52). Figure 52 5. Connect the USB cable to your computer. The Showstopper will mount like a drive in Windows Explorer (Figure 53). The drive will be named MBED. 44 Figure 53 6. Drag the firmware file that you downloaded onto the MBED drive (Figure 54). Figure 54 7. Close up your Showstopper case and power it back up. The Showstopper automatically reads its storage and loads the most current firmware during boot up. 45 Showstopper Consolette Manual 46 Troubleshooting If you’ve reached this section of the manual, things aren’t going well. Take a look at some of the common problems and solutions. If none of those help get you up and running, please get in touch with us. Our various methods of communication can be found in the Technical Support section. Common Problems Problem Can’t connect to Spikemark The OLED status display is dark and the Emergency Stop indicator lights are off. When I press the Jog Enable button, the Consolette will only respond to the Jog Joystick not the Jog Wheel. I want to change the HTR button to Soft Stop so I don’t have to hold down the HTR button while running cues. The Consolette is on, but both the Ready light and the Engaged light are off. Spikemark shows an E-Stop fault. Solution Check the IP Address of your Consolette and the Spikemark computer to confirm the address are compatible. They should have the same first three segments, with a differing final segment (eg. 192.168.10.1 & 192.168.10.254). See page 28 for details on configuring the Consolette IP Address. Make sure the Accessory cable is plugged into the Consolette and Showstopper Base. Check that the Showstopper Base is power up. The Jog Joystick needs to be calibrated. See page 29. The HTR/Soft Stop functionality is selected in Spikemark. See page 31. Another E-Stop button is pressed on stage. Check the Showstopper Base and any Showstopper Remotes. Technical Support Despite our best efforts and intentions to provide reliable equipment and clear instructions, there may come a time that you need more direct, personal help. We are happy to do that too. Please get in touch in whatever way is most convenient: Phone: 401-289-2942. We’re open weekdays 8:30am – 5:00pm EST. If you call outside of normal business hours (like during tech, or pre-show check, or intermission), one of us will be on-call with a cell-phone gaff-taped to his hand. Listen to the message on our main phone number to get the cell phone number of the technician on-call. Phone tech 47 Showstopper Consolette Manual support is free for the first 90 days, after that $30 / half-hour fees may apply at our discretion. Fax: 401-289-0259. Honestly, I don’t think anyone uses the fax for tech support, but you are free to be the first. Email: [email protected]. Email can be really convenient for tech support if you don’t have a time-critical problem. If you are having trouble with a specific cue in a show, please email us your show file and log file from Spikemark with a description of the issue. We respond within 24 hours, but usually it’s just a matter of minutes. Web forum: http://creativeconners.com/phpBB3/. Our forum has some cobwebs these days, not too many folks prefer it over the phone or email, but we still check it religiously every day and answer any questions that come up. Twitter: @creativeconners. We do keep a close eye on our Twitter account, and some folks prefer to get support that way as long as it can fit in 140 characters . Facebook: http://facebook.com/creativeconners. Facebook is typically used for casual conversation and product announcements, but we’d love to connect there. 48 Specifications Electrical Specifications Description Value Input Voltage Max Input Current Output Voltage Emergency Stop Signal Communication 24VDC 150mA 24VDC Dual-switched channels Ethernet 100mbs etherCON connector ARM Cortex M3 96MHz, 32KB RAM, 512KB Flash Processor Physical Specifications Weight 2.85 lb Wiring Diagram The following page is a B-size print of the Showstopper 3 Consolette wiring diagram. 49