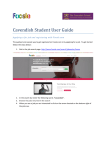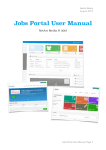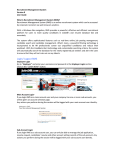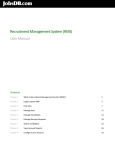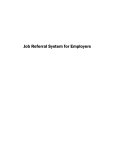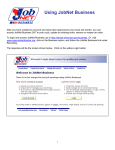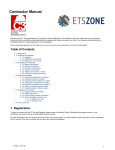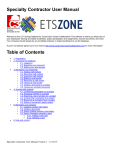Download MI User Manual - Monster India
Transcript
MI User Manual Monster India Home Page Log on to the Monster India home page at ‘www.monsterindia.com’. Click on „Login here‟ link. Employer Home Page Please enter your username and password here. Click on “Go” button. Employer Logged In Homepage Job Posting section allows you to post a job and access the job posting folders. It also shows the job posting usage & inventory details. Search section gives access to magic Search, Power Search, IT Skill Search and Search by Role. It also shows details of recent usage The right panel of the page is the dash board showing important notifications, announcements & alerts relevant to your account . The top navigation bar presents easy access to all the features & functionalities available to your employer account. This bar is carried further into all the inside pages of the site Post A Job Need to post a new job? Monster.com makes it simpler for you than ever before. Just follow the steps in the slides here. Post A Job Posting a job Copy from existing job: Create a new job using details from an existing job. Job Title: Enter the designation or job title here. Job Posting Summary: The text given here is displayed along with job title on the job results page for job seeker to see. Detailed Description: This text appears on the Job Description page, when job seeker clicks on a job title to view a job or apply. It can be HTML formatted with the given RTF editor. Matching Criteria: Key Skills: Provide the skills required for the job Experience: Specify minimum and maximum years of experience required for the job Job Posting Location: Choose the job posting location (maximum two options) Industry: Choose most relevant industries Category/Function: Choose functions based upon the chosen industry Role: Choose most relevant roles. A maximum of 2 roles for each category can be chosen. Nationality: This helps in specifying the desired Nationality of the jobseekers. Profiles with work Authorization can also be included for the selected Nationalities Note: Fields marked with * are mandatory. One has to fill them to get the job posted. Filters can be set for all the important parameters , so that the applications can be screened as per the job’s requirement Post A Job Posting a job (contd.) Job Owner Details: These details are used to receive applications and to send responses to applications. Company profile is used to given info about company. Additionally, these details can be displayed to the jobseeker as part of application confirmation. Schedule Job: One can schedule the job to go live on a future date. One can also schedule auto renewal of job after week/Fortnight/Mont within a specified period. Submit: Press Submit to post your job Job Preview: This section displays a readable preview of how the job would appear to the jobseekers. Clicking on this opens an enlarged preview window Post a Job contd…. Optional Information Job Type: Choose any one of the items from the drop down to showcase the type of job it is. Annual Salary: Enter the minimum and the maximum possible salary. Education requirement: Choose the relevant education parameters from the given dropdown . Send auto-matched resumes: This ensures that matching resumes from database automatically get stored in the job folders for your review Use Screening for this job: Screening questionnaire can be attached using this option. Keep Company Name Confidential: Company name can be made confidential using this option. Reveal Contact Details: Job owner‟s contact details can be made available to jobseekers post applying Screening Questionnaire Attach a Screening Questionnaire or create a new questionnaire. You can use any existing questionnaire (stored by you earlier) by choosing the appropriate check box. After this , Submit button can be clicked on. Create a new questionnaire - Here you can create a new questionnaire and press submit button to post the job with the questionnaire. You can save it for use with other jobs in future. Screening Questionnaire Create a New Questionnaire: One needs to fill following options. Questionnaire name: The title of questionnaire will allow one to recognize the same for later use. This is not visible to the Job seeker. The introductory text is visible to job seekers, during the application process. The 5 questions can have YES or NO as possible answers. One or more questions can be used depending on requirement. Each of these questions can be given different or same weight, the total should add up to a maximum of 100. You also have an option to get the job seeker to answer Essay/Long answer question. The Minimum Acceptance Score is the score that you would want the Jobseeker to achieve to meet the minimum requirement for the job. This is not visible to the Jobseeker. The Score will be available with each application on the site as well as in the application emails received by you. Submit button can be clicked once all the requirements are filled in. Job Preview Job Preview You can now preview your job. Search Result PreviewThis is a preview of what appears along with Job Title on Job Search Result page. Detailed Job PreviewThis is the preview of actual Job description page. Other than the Job Title, Company Name and the date of posting, the other links offered to the job seeker are – “See all jobs of this company” and “Company Profile”. Please note that the Company Profile link will be available only if subscribed to. Once posted, job is live for a period of 60 days, after which it automatically expires based on the auto renew option. Manage Job Posting Folders Manage Job posting Folder You manage the job posting folder using this interface. Search For Folders: There is a simple search box using which you can view the list of folders that match the search criteria. Enter the complete or partial folder name, specify date range (not more than 1 year) and then click on Go. Recent Folders: This section shows the sorted list of job posting folders based on creation or renewal date. Views shows the number of job views (Job Description page). Applications shows the number of applications received against the job. ’Created on’ column shows the respective folders creation date. Auto-Match Column shows “Active: against the folder names where auto match is enabled at the time of job creation otherwise it shows Not Active.” Manage Job Posting Folders Manage Job posting Folder (contd.) The expired job folder s will show word „Expired‟ next to the respective folder name. Various activities possible on Job folder are as follows: View Folder: You can select folder you want to view and then click on “View Folder “. Alternatively you can directly click on folder name to view the content of folder. Edit: Select a folder and click on “Edit” to edit the job posting. The job posting can be edited at any point of time even when it is live on the site. Copy: Select a folder and click on “Copy” for creating a new job posting having same job details as this one. You have the option to modify the details. Manage Job Posting Folders Manage Job posting Folder contd… Renew: Select the folders you want to renew and click on “Renew”. The system asks for reconfirmation with inventory consumption (1 inventory consumption for a job) which once done renews the jobs on site and makes it visible to jobseeker for 60 more days from the renewal date. Expire: Using this feature the job posting can be pulled off from the site at any point of time. Select the folders you do not want and click on “Expire”. The system will ask for reconfirmation, which once done, the Job Posting status gets changed to expired. Download Excel: Select a folder and click on “Download Excel” to download excel file having summary of available job seekers‟ resumes in folder. Rename: Select a folder and click on “Rename” You will be guided to the screen where you can enter a new folder name. Delete: Select the folders and click on “Delete”. The system will ask for reconfirmation, which once done, allows the data lying in the folder to be deleted forever. Please Note: More Folders can be viewed by going on next page. Copy and Renew will result in inventory consumption (1 inventory/job). Job Posting Folder Job posting Folder Job posting title can be seen towards the top once you reach inside a job posting folder. The filtered subfolder is the default selection and contains filtered applications. Inbox has all the received application against the job. Left panel shows the list of sub folders like Email Sent, Auto-match, etc. In the middle of the page, actual resumes sorted by relevance are shown. You can sort the resumes either by relevance or date received or experience. This view gives a quick summary of the resumes. You need to click on resume title to view the detailed resume. “Viewed” icon shows up if resume has been viewed by you through this account. “New” icon shows up for resumes which have been created or updated in last 15 days. Have a look at the sub folders in the left panel. The name of the open sub folder gets highlighted towards the top section of left panel. Inbox: Filtered job seeker applications get stored in this folder based on various Filter criteria chosen while posting the job. Others: This will have all the unmatched applications which are auto-eliminated by us. Email Sent: Resumes of job seekers to whom email has been sent by you for this job posting get stored in this subfolder. To Be Reviewed: You may use this subfolder to keep resumes for review later. Saved From DB: If you search for resumes using resume search tools and save resumes to a specific folder, these get stored in “Saved From DB” subfolder of that Folder. Auto-Match: If you enable the auto match feature while posting the job, the auto matched resumes get stored here. Resumes remain in this subfolder for 15 days. So it is advisable to move the appropriate resumes to another subfolder. Job Posting Folder contd…. Job posting Folder contd… Deleted: Resumes deleted by you get stored in this folder and remain here for 15 days. More: Clicking on more expands some more links like Rename Folder, Edit job, Renew Job, etc. These are already discussed in ‘Manage Job Posting’ Folders. Resume ID Search: You can search resumes within a folder based on resume ID . Send Email: Select the resumes and click on Send Email. A popup appears where you can choose an existing template or create a new template, and choose the folder where you want to save these resumes after email sent. To be Reviewed: Select the resumes you want to review later and click on ‘To Be Reviewed’. Move To a Folder: You can move the selected resumes to another subfolder/folder. Delete: Select the resumes to be deleted and click on ‘Delete’. You can filter the resumes in Inbox based on any combination from Category, Location, Experience, Key Words and/or Date Received. Resume Search -Magic Search -Power Search -IT Skill Search -Search By Role Finding the right resume as per your requirement was never so easy. The various resume search tools available with Monster make the process easy and convenient for you. Resume Search Resume Search Various resume search tools are available. You can choose any of them as per your convenience to search resumes. These are: Magic Search: This is the simplest way to search for resumes. Enter keywords, most important to your requirement and click on Get Resumes. Resume results shown are by default sorted as per relevance. Power Search: An advanced way to search for resumes. Specify your search criteria through various search fields such as skills, industries, locations. You now also have the provision to customize your search. IT Skill Search: A unique tool to cater to IT needs. Specify your search criteria through various search fields like experience against specified skill, total experience, preferred location, roles, etc. Search By Role: Search for resumes based on roles under the selected category. For example search for Product Manager (role) resumes under IT (category) etc. Magic Search Magic Search: No lengthy forms to fill up; you have the freedom to type in any requirement and you get the power to receive most relevant results. Enter criteria most important to your requirement and click on Get Resumes. Resume results shown are by default sorted on relevance and freshness of resumes updated in 6 Months. Power Search Power Search An advance way to search for resumes. Specify your search criteria through various search fields. These are: Keywords: You may specify the words you want to look for in resumes. You can search using any of these options: Search any of the keywords: The search result would display resumes having one or more of the keywords specified by you. All Keywords: The search result would display resumes having all keywords specified by you. Excluding keywords: Enter the keywords that you surely don’t want should appear in the jobseeker’s resume. You can choose to search the keywords in any of following Entire Resume: Choose this option if you want to search for specified keyword in the entire resume of the jobseeker. Key skills: Choose this option if you want to search for specified keyword in the key skills section of the jobseeker’s resume. Title and Key skills: Choose this option if you want to search for specified keyword in the title and key skills section of the jobseeker’s resume. Resume Title: Choose this option if you want to search for specified keyword in the title section of jobseeker’s resume. Total Experience: Specify minimum and maximum years of experience. Industry: Choose the industry you want the jobseeker to be part of. Category: Specify the functional expertise that you want seeker to have. Role: It gets automatically populated based on the category or categories selected. You can chose the role which the job seeker must be performing currently. Power Search contd…. Power Search contd… Location Current Location: Search for jobseekers who are currently residing in the specified location or state. You can also opt to include profiles based near the specified location Preferred Location: Specify the preferred job location or State you want jobseekers to have. Nationality: This helps in specifying the desired Nationality of the jobseekers. Profiles with work Authorization can also be included for the selected Nationalities Company Any of the companies below: You can choose to search for jobseeker resumes who are working or had worked for the company names specified in the box . Exclude all the companies below: You can exclude jobseeker profiles who have currently/previously worked for certain companies. Salary: You can choose to select the salary that the job seeker should currently be earning. Power Search contd…. Power Search contd… Education Highest Degree: You can choose to specify the highest education degree preferences. Specialization: Depending upon the Highest Degree selected, this field will be auto populated. You can choose to select the area of specialization. You can also choose to specify your preferences of the Institute from where the jobseeker should have studied or the Year of Passing Additional Show Resumes Within: You can use this feature to select the resumes posted within selected time range. You can also choose to view new resumes only by selecting “New resumes only” option. You can also include or exclude profiles on the basis of additional parameters to reach the best suitable matches. Power Search contd…. Power Search contd… Right Panel In the right panel, three sections are there: * Recent Searches: These are recent most searches performed from the account. * Saved Searches: These are recently saved searches (max 4). More saved searches can be viewed by clicking on More>> link. * Customize Your Search: You can also Customize Your Search so that when you log on next time, you shall see the search form customized as per your requirements. Click on the first link next to search fields under “Customize Your Search" to show or hide respective fields. Use the remaining 2 links to change the position of these fields. * Search Tips: By clicking on a link, you can get some tips related to that link which are useful in searching resumes. IT Skill Search IT Skill Search You can use this specific mechanism for searching IT resumes. Skills: Specify the IT skills, experience against each skill that the jobseeker should have. You can also choose to specify other skills in the textbox. Experience: Enter the minimum and maximum experience that the candidate should have. Location Current Location: Search for jobseekers who are currently residing in the specified location or state. Preferred Location: Specify the preferred job location or State you want jobseekers to have. Domain & Role: You can choose the domain & the role which jobseeker must be performing currently. IT Skill Search contd…. IT Skill Search contd… Company Any of the companies below: You can choose to search for jobseeker resumes who are or had worked for the company names specified. Specify the company names where the job seeker is or had worked. Exclude all the companies below: You can choose to not search for jobseeker resumes who are or had worked for the company names specified. Specify the companies name where the Jobseeker is or had worked. Salary: You can choose to select the salary that the job seeker should currently be earning. Education Highest Degree: You can choose to specify the highest education degree preferences. Specialization: Depending upon the Highest Degree selected, this field will be auto populated. You can choose to select the area of specialization. You can also choose to specify your preferences of the Institute from where the jobseeker should have studied or the Year of Passing Additional Show Resumes Within: You can use this feature to select the resumes posted within selected time range. You can also choose to view new resumes only by selecting “New resumes only” option. You can also include or exclude profiles on the basis of additional parameters to reach the best suitable matches. Search By Role Search By Role Very efficient and convenient tool to zero-in on jobseekers currently performing the role that you are planning to fill. Click on the category of your choice and the role list will populate. Click on the role, specify location and Press “Go”. You will get jobseekers who are currently performing the selected role. Resume Search Results Resume Search Result You searched for: Your search criteria gets displayed at the top. Results can be refined on Keywords, Location & Exp The ‘Resumes found’ column displays the number of resumes that matched the search criteria. Modify Search: Click on “Modify Search” and the parameters shall show on the type of search (magic, power, IT skill or search by role). New Search: Performs a new search. Freshness bucket options: You can view resumes within various freshness buckets by clicking on links such as 3 days, 7 days or 15 days. Send Email: Tick mark the resumes and send the email to a selected jobseekers. Send SMS: Tick mark the resumes and click to send SMS to selected job seekers. Save to Folder: To save selected resumes to a folder tick mark the desired resumes followed by a click on “Save to folder”. Sort Result: By default resumes are sorted by relevance. You can choose to sort by Freshness, Experience, CTC, Most viewed or Least viewed. This view gives a quick overview of summary information related to resumes. You need to click on the resume title to view the detailed resume. “Viewed” icon shows up if the resume has been viewed by you through this account. “New” icon shows up for the resumes which have been created or updated in last 15 days. Actions on Resume Actions on Resume Actions On Resume You can chose to perform the following possible actions on the detailed resume page: Send Email: Option to send email to the job seeker Send SMS: Option to send SMS to the job seeker Save to Folder: Press this option to save the resume to an existing folder of your choice or to create a new one. Print Resume: Press this option to print the resume in printer friendly format. Forward Resume: Press this option to open a pop up where you can specify the email address and supporting message to forward the resume to an email address. Word Resume: Press this option to download the resume in word format. Last Active: This column displays the date when the jobseeker last accessed his resume. Last Modified: This column displays the date when the jobseeker last modified his resume. Actions on Resume contd…. Add Note to Resume Click “Add Notes to Resume” link to enter notes specific to a resume. You remain at the detailed resume page even when you are specifying the notes. Multiple notes can be included for a resume. These notes get displayed in the top section of detailed resume based on their creation date. Actions on Resume contd…. Send Email When the Send Email option is chosen for one or more job seekers, a pop up opens. You can either choose from the existing letter templates or create new one. To choose from existing letter template, click on “Use an Existing Email”. To create a new one, fill in the details in the from, subject, mail body fields and press “Save Email”. Choose the folder where you will like to save this resume. Press “Send” to send the email. Saved Searches Saved Searches Save a new search Specify the search criteria and save for future use. You can use Magic Search, Power Search or Search by Role to perform search and save the search after seeing search results. Saved Searches contd… Save a Search Once the search is performed, the search results page having an option “Save this search” appears towards the top. Press this option to proceed. Save This Search Save This Search Form Enter a name for the search you choose to save for later use. A saved search folder gets created by this name. Enable Auto-match: If you enable this option, the system picks and stores auto matched resumes through a periodic process based on the frequency specified by you. The auto matched resumes get stored automatically in the “Auto-match” sub-folder in the saved search folder. Frequency: Select the frequency at which you want the “Auto Match” process to work. Email address for Auto-match alerts: Enter the email address at which you will like to receive auto-match alerts. Submit: Click here to Save the search. Manage Saved Search Folder Manage Saved Search Folders You manage the Saved Search Folders using this interface. Search For Folders: There is a simple search box using which you can view the list of folders that match the search criteria. Enter the complete or partial folder name, specify date range (not more than 1 year) and then click on Go. Recent Folders: This section shows the sorted list of job posting folders based on creation. The recently modified folders are visible on the first page. Created On: You can view the respective folder creation date here. Auto-Match column shows “Active: against the folder names where auto match is enabled at the time of job creation otherwise it shows “Passive.” Auto-match Periodicity: This column displays the frequency chosen to perform auto-match search. You can perform following activities on a folder: View Folder: You can select folder (Auto-Match: Active) you want to view and then click on “View Folder“. Alternatively, you can directly click on folder name to view the content of folder. Edit: Select a folder and click on “Edit” to edit the saved search at any point of time. Resume Search: Select the folder and click “Resume Search” to conduct a fresh search based on the saved search criteria. Download Excel: Select the folder (Auto-match: Active) name and click “Download Excel”. An excel file having summary of jobseekers’ resumes gets downloaded. This feature is available for Active folders only. Delete: Select the folder name and click “Delete”. The system asks for reconfirmation which once done allows the saved search to be deleted forever. Manage Saved Search Folder contd…. Saved Search Folder The Saved Search name appears towards the top once you reach inside the Saved Search folder. Left Panel shows the list of sub folders like Email Sent, Auto Match etc. In the middle of the page, the actual resumes sorted based on “Date Received” are shown. You can sort the resumes based on experience. This view gives a quick overview of summary information related to resumes. The summary information includes resume title, key skills, educational qualification and institute, current and previous organizations, current salary and experience and contact details including email address and phone number. You need to click on the resume title to view the detailed resume. “Viewed” icon shows up if the resume has been viewed by you through this account. “New” icon shows up for the resumes which have been created or updated in last 15 days. Personal Folders Personal Folder Personal Folder These are created to store the resume for later use. Enter the folder name and click on “Create” to create a new folder. Personal Folder contd…. Personal Folder contd…. New Personal folders also get created when you choose to create a new folder while saving resumes or sending emails to jobseekers. Manage Personal Folder Manage Personal Folder You manage personal folders using this interface. Search for Folders: There is a simple search box using which you can view the list of folders that match the search criteria. Enter the complete or partial folder name, specify the date range and then click on Go. Recent Folders: This section displays the sorted list of folders based on the folder creation date. Created On: Folder creation displayed in this column. date is The activities possible on a personal folder are: View Folder: Select the folder name and click on view folder to view folder content. Alternatively, you can directly click on the folder name to access content of folder. Rename: Select the folder name and click “Rename”, you will be guided to the screen where you can enter the new folder name. Download Excel: Select the folder name and click “Download Excel”. An excel file having summary of jobseekers’ resumes gets downloaded. This feature is available for Active folders only. Delete: Select the folder name and click “Delete”. The system asks for reconfirmation which once done allows the folder and the information stored in it to be deleted forever. Manage Personal Folder contd…. Personal Folder Title of the Personal Folder title can be seen towards the top once you reach inside a personal folder. Left Panel shows the list of sub folders like Email Sent, Saved From DB, etc. In the middle of the page, actual resumes sorted based on Date Received are shown. You can sort the resumes based on experience. This view gives a quick overview of summary information related to resumes. The summary information includes resume title, key skills, educational qualification and institute, current and previous organizations, current salary and experience and contact details including email address and phone number. You need to click on the resume title to view the detailed resume. “Viewed” icon shows up if resume has been viewed by you through this account. “New” icon shows up for resumes which have been created or updated in last 15 days. Have a look at the sub folders in the left panel. The name of the sub folder which gets opened is highlighted towards the top section of left panel. Inbox: This sub folder is not used in case of personal folder. Email Sent: Resumes of jobseekers to whom email has been sent by you get stored in this subfolder. To Be Reviewed: You may use this subfolder to keep to review later. Saved From DB: If you search for resumes using resume search tools and save resumes to a specific folder, these get stored in “Saved From DB” subfolder. Auto-Match: This sub folder is not used in case of personal folder. Deleted: Resumes that are deleted by you get temporarily stored in this folder and are then cleared off in 15 days Usage Reports Resume Database Usage Report Resume Database Usage Report You can generate reports on the usage of “Resume Database Search” by choosing the appropriate filters for the selected user. The report will provide date-wise information on the number of searches made and the number of resume views. If you are a super user and have multiple accounts, you can see the job usage reports of other accounts as well. Job Posting Usage Report Job Posting Usage Report You can generate reports on the usage of “Job Posting” feature by choosing the desired date range for the selected user. The report will provide the information like number of jobs posted, number of live jobs, number of expired jobs, inventory utilized, number of views, number of applications per user. Job Wise details: This section displays per job posting details including posting date, inventory utilized, status (Live/Expired/Deleted), number of views by job seekers and number of applications received. If you are a super user and have multiple accounts, you can see the job posting usage reports of other accounts as well. Account Login Usage Report Account Login Usage Report You can generate reports on the account login usage using this feature. Current logins: Shows the current login details. Details like the IP address, Login date and time are displayed here. If you are a super user and have multiple accounts, you can see the job posting usage reports of other accounts as well. Email Sent Usage Report Email Sent Usage Report You can generate reports on the usage of “Email Sent” by choosing the appropriate filters for the selected user. The report will provide date wise information on the number of email sent. If you are a super user and have multiple accounts, you can see the email sent usage reports of other accounts as well. SMS Sent Usage Report SMS Sent Usage Report You can generate reports on the usage of “SMS Sent” by choosing the appropriate filters for the selected user. The report will provide date-wise information on the number of SMS sent. If you are a super user and have multiple accounts, you can see the SMS sent usage reports of other accounts as well. Download Excel Report Download Excel Report You can generate reports on the usage of “Excel Downloaded” by choosing the appropriate filters for the selected user. The report will provide date-wise information on excel downloaded. Account Setting Change Password Change Password You can choose to change your account password at any point of time. If you are a super-user and have multiple accounts, you can change password of any of your accounts. You just need to enter the old and new password details and click “Submit”. Once the password is changed successfully, use the new password to login into your account. Monster Shortcuts Monster Shortcuts: You can choose between two options to receive resume in email: 1. In the body of the mail. 2. As attachment in original format. After choosing the required option , click on “Submit”. You can also download ‘Monster Toolbar’ here. Manage Letters Manage Letters You can create personalized email messages which you can send to the jobseekers. The system allows you to change or update the contents of these mails at any stage. The personalized email messages that Monster offers are: 1) Acknowledgement Mail: This mail is sent automatically to all jobseekers as soon as they apply to your Jobs. 2) Contact Jobseeker: You can save multiple letter templates to contact jobseekers who are either applying to your jobs or are picked from the resume 3) Reject Mail: You can choose to send a rejection email to jobseekers whose applications are rejected or deleted. database. Manage Letters contd…. Acknowledgement Letter This mail can be sent automatically to all job applicants for the job posted by you through this account if option is selected using check box. By default it is enabled but you can change as per your requirement. Manage Letters contd…. Contact Jobseekers You can save maximum of 100 letters. Add New Letter: Click this link to add a new letter. You can also create these mail template while sending email to jobseeker. Delete: Select letters you want to delete and click on “Delete.” Edit: Click the name of letter to edit it. database. Manage Letters contd…. Reject Letter You can choose to send a rejection email to jobseekers whose applications are rejected or deleted. You may choose to enable or disable automatic sending of this letter to applicants. Press “Save” once the required changes are made. Modify Company Profile Modify Company Profile You can edit the company profile, email address using this interface. Specify the Email address, company profile and press Submit. Manage Login Access Manage Login Access You can reset the active login(s) using this interface if you are a Super User. Manage User Update Contact Information Update Contact Info You can update your contact information here. These details will be used for sending important communication s related to your account. Option to opt-in/out of SMS alerts are also available here. Access to SEA, India & Gulf sites Access to SEA, India & Gulf sites If you have subscribed to resume database search or job posting service for SEA and/or Gulf as well, you can access the appropriate forms for these by selecting the corresponding tabs at the top.