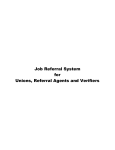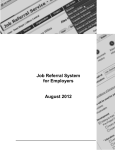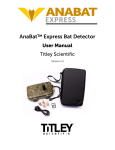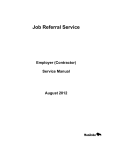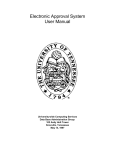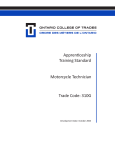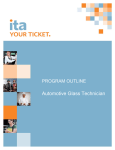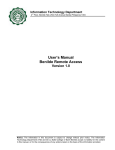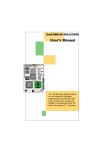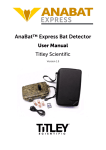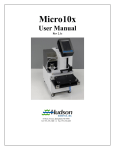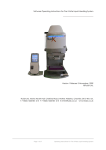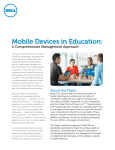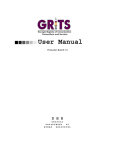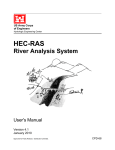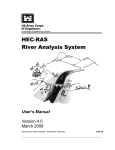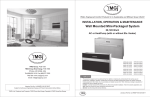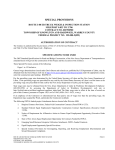Download Performing Job Order Tasks and Viewing Notifications
Transcript
Job Referral System for Employers Job Referral System for Employers © 2008 Digital Content Factory Ltd. All rights reserved. No part of this user manual for Employment Manitoba may be reproduced, stored in, introduced into a retrieval system, or transmitted, in any form or by any means without the prior written permission of Digital Content Factory Ltd. Pentium is a registered trademark of Intel Corporation. Microsoft, Windows, and Windows NT are either registered trademarks or trademarks of Microsoft Corporation in the United States and/or other countries. All other trademarks are the property of their respective owners. The information in this courseware is distributed without warranties. While every precaution has been taken in the preparation of this courseware, Digital Content Factory Ltd. and/or Employment Manitoba shall not have any liability to any person or entity with respect to liability, loss, or damage caused or alleged to be caused directly or indirectly by the instructions contained in this courseware or by the computer software or hardware products described herein. All names of people or companies used in this courseware are fictitious unless otherwise noted. Any similarities to real persons or companies are purely coincidental. i About This Guide This guide contains the following items: Learning Objectives Guide Chapters The course content delivered in the training session, including supporting materials and procedural tasks. Supporting Materials Conceptual and procedural content is used to provide adult learners with an understanding of features and functionality. These materials may also be referenced after the training session. Activities Employment Manitoba Version 2.0 A description of the software applications and tasks that participants will gain confidence in using. Hands-on exercises developed to allow instructors and seminar participants the opportunity to practice performing real-life tasks using the Job Referral System (JRS) for Project Managers. Job Referral System for Employers ii Guide Architecture Three main components are used repeatedly in each chapter of this Student Guide. Each component is used in a building block approach to help participants master the skills required to later apply tasks in real life. The components are listed below: Concepts describe the purpose of a feature or a function of the application. Other elements such as tips, notes, Terminology tables and graphics may also be found within the concept portion of a chapter. Procedures outline general steps required to perform a task. They may be used both during and after the course for reference. Throughout the courseware, procedures appear in the following format: PROCEDURE Logging in to the JRS 1. Start your computer and log in to the domain according to the normal process. 2. Double-click the Internet Explorer icon on your Desktop to start Internet Explorer. Internet Explorer will appear on the screen. 3. Log in to the JRS. a. Type the URL address www.manitoba.ca/jobreferral in the Address bar and press ENTER. The Job Referral Service page appears. b. Type the User Id that has been assigned to you. c. Type the password that has been assigned to you. d. Click Login. The Welcome page will appear. Activities provide a real-life scenario and instructional steps to help the participant perform tasks during the course. This practical application of tasks allows the participant to gain confidence in performing similar tasks in a real-life situation. Throughout the courseware, exercises appear in the following format: Activity 2-A – Entering Organizational, Office, and User Data In this activity, as an Employment Manitoba staff member, you are required to enter organizational details on behalf of ABC Corp. (an employer) into the JRS. You first enter the organization’s name and its two branch offices. You then enter the details of four users from those offices, including their user ids and user roles, which will permit access to the JRS. Then you specify the primary contact for ABC Corp. The organizational details to be entered are: 1. Point to the Organization button on the toolbar and then select Browse. 2. Perform a search to confirm that ABC Corp. has not been entered into the JRS previously. a. Click in the Organization Name field and type ab. b. Click the Search button. No search results are found, which confirms that ABC Corp. is currently not entered in the JRS. Job Referral System for Employers Employment Manitoba Version 2.0 iii Guide Architecture The following example displays two sample pages with annotations indicating different components and elements of the guide. Clear presentation of concept with associated graphic Activities are identified with a numbered and named title. Below each activity title, there is a scenario, which describes the role you are to assume and the task that will be performed. Main step and substep methodology clearly identifies the task that is to be performed, and also details the actions required to perform the task. Annotations organized with images to create a clear and meaningful illustration. Attention Element Table Employment Manitoba Version 2.0 Job Referral System for Employers iv Guide Conventions Keyboard Actions Names of keys are bold. For example: Press ENTER. Key combinations are also bold. For example: Press CTRL+HOME. Mouse Actions Click Press and release the left mouse button. Double-click Press and release the left mouse button twice in quick succession. Right-click Press and release the right mouse button. Double-right-click Press and release the right mouse button twice in quick succession. Drag Hold the left mouse button down while moving the mouse. Right-drag Hold the right mouse button down while moving the mouse. Note that within Activities, bold characters represent buttons or menu commands that are to be clicked or selected. Attention Element Tables These tables appear throughout the courseware material to highlight items of importance. Business Reference - Located below each activity title, it indicates the section and document you may reference concerning business process content, not directly related to the use of the JRS. Business Reference Please see Section A of the Business Reference Guide for business reference details pertaining to this topic. Business Process - Located anywhere in the courseware, it explains each generic business process as it relates to the functionality of the JRS. Business Pr ocess You must perform a search for an organization before you can enter it into the JRS. This process helps to ensure that duplicate organizations are not entered into the JRS. Alternative Method - Located anywhere in the courseware, it explains other options or buttons which, if selected, may result in the task following a different path or result. Alternate Method Note that you could click the Save and Return to SP List button instead to select another skills profile and specify the details. Job Referral System for Employers Employment Manitoba Version 2.0 v Learning Objectives Job Referral System for Employers Through your participation in this class, you will gain confidence in your ability to perform the following tasks. Chapter 1 - Understand the purpose of the Job Referral System and learn how to log in to, search, and navigate the JRS user interface. Chapter 2 - Learn how to edit your organization details, including offices and users. Chapter 3 - Learn how to create job orders, process referrals, perform direct hires, view transfer ins and view notifications. Employment Manitoba Version 2.0 Job Referral System for Employers Contents Contents 1.0 Getting Started Job Referral System and Training Overview................................................................................5 Initial Access to the Manitoba WebLink and JRS ..................................………………………..7 Accessing the JRS.......................................................................................................................21 JRS Home Page ..........................................................................................................................25 Searching the JRS (Job Seeker Data and Reports) .....................................................................26 Common Page Elements .............................................................................................................28 JRS Courseware Training Design and Data................................................................................29 Activity 1–A: Logging In and Out of the JRS ...........................................................................30 2.0 Performing Administration Tasks Activity 2–A: Reviewing and Editing Your Organization, Offices, and Users Data.................33 Activity 2–B: Reviewing and Editing Your Data ......................................................................35 3.0 Performing Job Order Tasks and Viewing Notifications Activity 3–A: Creating a Job Order ...........................................................................................37 Activity 3–B: Processing Stage 1, Stage 2, and Stage 3 Referrals ............................................40 Activity 3–C: Registering and Processing Stage 4 Named Hires ..............................................44 Activity 3–D: Processing Referrals (Layoff, Recall, and FTR).................................................50 Activity 3–E: Creating a Direct Hire Job Order ........................................................................54 Activity 3–F: Verifying and Hiring a Direct Hire......................................................................55 Activity 3–G: Viewing a Transfer In .........................................................................................59 Activity 3–H: Viewing Notifications.........................................................................................61 Employment Manitoba Version 2.0 Job Referral System for Employers 1 1 Getting Started • Job Referral System and Training Overview • Initial Access to the Manitoba WebLink and JRS • Accessing the JRS • JRS Home Page • Searching the JRS (Job Seeker Data and Reports) • Common Page Elements • JRS Courseware Training Design and Data Learning Objective: Understand the purpose of the Job Referral System and learn how to log in to, search, and navigate the JRS user interface Version 2.0 6 Getting Started Job Referral System for Employers CHAPTER 1 Employment Manitoba Version 2.0 CHAPTER 1 Getting Started Job Referral System and Training Overview In March 2007, a team of individuals from Employment Manitoba and Protegra (the company awarded the development contract) began construction of the new Job Referral Service system (JRS). The team’s mandate was to ensure the new system would meet: • Hydro’s requirements to deliver services for all projects as per the BNA. • Floodway’s requirements to deliver services for the Manitoba Floodway Authority project. In terms of functionality, the team also worked to ensure that the system maintained: • On-line capability for job seekers and third parties. • Flexibility to add future projects. • A managed workflow component to assist users in doing their JRS work. • Reporting capability. This hands-on training curriculum has been designed with all users in mind, and while the underlying makeup of the system is intricate, this will be transparent to the users. Our goal in development of the JRS was to ensure that all fundamental activities, such as registration and job order creation, would become more efficient and effective as users became more and more familiar with the tool. During training we will focus on the “Internal Web Site” where some of the job seeker registrations and all job order activities will be performed. The Public Web Site will be accessed by job seekers wishing to complete their own on-line registration, and is, for the most part, an identical reproduction of the registration activities found in the Internal Web Site. Manitoba WebLink for Third Parties Public Web Site for Job Seeker Registration Activities Database Internal Web Site for Employment Manitoba and Third Parties The JRS system is a browser-based application. Third Party users such as employers, unions, registration agencies, will access the JRS Internal Web Site through the Manitoba WebLink. Employment Manitoba staff has direct access to the JRS Internal Web Site. All users will access the JRS by entering a JRS User Id and Password. Each user will be able to perform certain functions based on their assigned role(s). For example, individuals who only perform job seeker registrations, will have limited “read only” access to job order activity. However, JRS Job Order Unit staff will access both registration and job order activities, along with some administrative functions which would include password resets and employer organization creation. The structure of the JRS is hierarchical. The top of the hierarchy would begin with the creation of a project, such as Wuskwatim. Each project would involve various organizations such as employers, unions, and job seeker registration agencies. Employment Manitoba Version 2.0 Job Referral System for Employers 5 6 Getting Started CHAPTER 1 One of the key things users will learn about is the workflow component of the JRS, which is very important in their JRS activities. This new feature is based on a notification and task process triggered by a specific event in the system. For example, when a job order is approved, the employer, the union specified in the job order will receive a notification advising them that there is a new job order. We hope you find this training helpful and easy to follow. Please contact your support services about any questions or concerns you may have. Employment Manitoba and Protegra Job Referral System for Employers Employment Manitoba Version 2.0 CHAPTER 1 Getting Started 7 Initial Access to the Manitoba WebLink and JRS The JRS is a web application requiring two logins. First, using Internet Explorer, you log into the Manitoba WebLink site that hosts the JRS. From here, you access the JRS system and log into it using the user id and password you have been provided. Logging into Manitoba WebLink The first time you log into the Manitoba WebLink will force the installation of an application which ensures the security of the information you view and enter into the JRS system. When your Manitoba WebLink session is terminated or times out, all data created on your computer during the session will be removed. Prior to being able to log into Manitoba WebLink, 1. you will be required to: a. Provide a signed registration from your organization agreeing to the use of the Job Referral Service On-Line. b. Have been issued a Manitoba WebLink Security Token (FOB) and User Id by Employment Manitoba. Note: Your 4 to 8 digits Personal Identification Numbers (to be set by you) together with the 6 digit numbers from the Security Token will be your Manitoba WebLink passcode. c. Have been issued a JRS User Id and temporary password by Employment Manitoba. 2. you will need: a. Access to the Internet. Hi-speed (e.g. DSL) internet access is recommended. b. A 32 bit version of Windows (Windows XP, 32 bit Vista, 32 bit Windows 7). c. Access to the Internet Explorer web browser. Please note that the Manitoba WebLink does not support Firefox or Safari web browsers at this time. If you have any questions, please contact JRS at 1-866-332-5077 or e-mail [email protected]. 3. it is suggested that: a. Your monitor resolution be set at a minimum of 1024 by 768 pixels. After having logged into Manitoba WebLink the first time, you can set up a shortcut to the Manitoba WebLink on your desktop and access the Manitoba WebLink log in page using this shortcut. It is important that you return the Manitoba WebLink security token to the Job Referral Service at the expiration of your contract on the project. Employment Manitoba Version 2.0 Job Referral System for Employers 8 Getting Started CHAPTER 1 Security Token Precautions 1. Never reveal the PIN that you created. Do not write it down. 2. If you think someone has learned your PIN, notify the Job Referral Service at 1-866-332-5077 or email [email protected]. 3. Do not let anyone access the Manitoba WebLink under your identity (i.e. log in with your User Id, Personal PIN and the Passcode number from your Security Token). 4. Always logout of the Manitoba WebLink when you are finished using it. 5. Your Security Token contains delicate and sophisticated instrumentation. The casing, LCD, and silicon chip will break if abused. Do not immerse it in liquids, expose to extreme temperatures, or bend it. If you have connectivity issues or User Id and Passcode issues or any other issues with the Manitoba WebLink, contact the Job Referral Service at 1-866-332-5077 or email [email protected]. Logging into the JRS System Prior to being able to log into the JRS System, 1. you will be required to a. have successfully logged into the Manitoba WebLink b. have been issued a JRS User Id and a Password Job Referral System for Employers Employment Manitoba Version 2.0 CHAPTER 1 Getting Started 9 PR OCEDURE Logging in to the Manitoba WebLink for the First Time/Resetting your PIN If you are accessing the Manitoba WebLink for the first time, or if you need to reset your PIN, you will need to create a new PIN. 1. Open your Internet Browser. 2. Type the URL address https://access.gov.mb.ca in the address bar and press Enter. The Manitoba WebLink page appears. 3. Enter your assigned User Id and the 6-digit number displayed on the Security Token as your Passcode and click the Log In button. The New PIN Setup page appears. Employment Manitoba Version 2.0 Job Referral System for Employers 10 Getting Started CHAPTER 1 4. Create and enter a personal or unique PIN that is 4 to 8 digits (example 1234) and then select OK. Note: You will need to remember this PIN from now on to access the Manitoba WebLink. The Confirm New PIN Setup page appears. 5. Enter your personal PIN you created followed by the Passcode (the 6 digit number) displayed on the Security Token and click the OK button. Note: Wait until the code on the FOB changes before you enter it. The Passcode Accepted page appears. Note! The Security Token generates new numbers every 60 seconds, so ensure that there are at least 3 bars are displayed on the left side of the Security Token. Job Referral System for Employers Employment Manitoba Version 2.0 CHAPTER 1 Getting Started 11 6. Click the OK button. The Aventail Access Manager Install page appears. Aventail is the security software mentioned earlier that ensures the information you view and submit is handled in a secure manner. 7. Click the Install button. The Confirm Run Program page appears. Employment Manitoba Version 2.0 Job Referral System for Employers 12 Getting Started CHAPTER 1 Note! Depending on the version of Windows and the version of Internet you are using, you may not have all of the following installation screens. If you experience some problems, please contact your technical support. 8. Click the Run button. The Run Program page appears. 9. Click the Run button. The Aventail Access Manager will be installed in your computer. Note! You will need to wait for a few minutes for the Aventail application to be installed to your computer. The Aventail Installation bar appears. Job Referral System for Employers Employment Manitoba Version 2.0 CHAPTER 1 Getting Started 13 10. After Aventail is installed, you need to accept the add on to run the ActiveX control, Extraweb Proxy Client Agent. The Program Add On authorization page appears. 11. Click the yellow bar across the top of the page to display menu. The Program Add On selection appears. Employment Manitoba Version 2.0 Job Referral System for Employers 14 Getting Started CHAPTER 1 12. Select the Run Add on from the menu. The Program Run page appears. 13. Click the Run button. When Aventail is fully installed and added on, you can access the JRS through the Shortcut. The JRS Shortcut appears. Job Referral System for Employers Employment Manitoba Version 2.0 CHAPTER 1 Getting Started 15 14. Click the yellow bar across the top of the page to display menu. The Run Add On selection appears. 15. Select the Run Add-On. The ActiveX control page (Extraweb Proxy Client Agent) appears. Employment Manitoba Version 2.0 Job Referral System for Employers 16 Getting Started CHAPTER 1 16. Click the Run button. The Extraweb Proxy Client Agent Permission page appears. 17. Click the Allow button. The Shortcut page reappears. Note: The Job Referral Service appears as a link. Job Referral System for Employers Employment Manitoba Version 2.0 CHAPTER 1 Getting Started 17 Logging in to the JRS for the First Time/Resetting your PIN Note! You must be successfully logged into the Manitoba WebLink Shortcut page. 1. Click the Job Referral Service shortcut link. The Job Referral Service Log On page appears. Note: The JRS will open in another Window. 2. Type in your assigned JRS User Id and your temporary Password. The Change Password page with message appears. Employment Manitoba Version 2.0 Job Referral System for Employers 18 Getting Started CHAPTER 1 3. Click the OK button on the message. The Change Password page remains. 4. Complete the Change Password page by selecting your challenge questions and entering your Answers, enter the temporary password and new password and confirm new password. Click the Save button. The JRS Log On page with message appears. Job Referral System for Employers Employment Manitoba Version 2.0 CHAPTER 1 Getting Started 19 5. Log in using your assigned JRS User Id and new Password. Click the Login button. Your Home page with message appears. Logging out of the JRS System 1. Click the Logout button at the top right corner to logout of JRS. The JRS Login page reappears. 2. Close the Window. The Manitoba WebLink Job Referral Service Shortcut page reappears. Employment Manitoba Version 2.0 Job Referral System for Employers 20 Getting Started CHAPTER 1 Logging out of Manitoba WebLink 1. Click the Logout button at the top right corner to logout of JRS. The Log Out Successful page appears. 2. Close the Window to return to your Desktop. Job Referral System for Employers Employment Manitoba Version 2.0 CHAPTER 1 Getting Started 21 Accessing the JRS Once the Aventail program is successfully installed in your computer, you can access the JRS application seven days at week. The JRS application is maintained nightly between 2:00 a.m. and 6:00 a.m. If you access the JRS between those times, you may experience some problems. You may try to logon after 6:00 a.m. It is important to note that business and technical support for the JRS shall be available between 8:30 a.m. and 4:30 p.m. Monday to Friday, excluding weekends and statutory holidays. When you are no longer using the JRS, it is a good security practice to log out of the JRS and the Manitoba WebLink. Note that you will be logged out of the JRS automatically after approximately 30 minutes of inactivity. If you forget your JRS login password, you can reset it by creating a new one. You will need to know your User Id, as well as the answers to challenge questions, in order to verify your identity. If you forget your User Id or the answer to the challenge question, you will need to contact the JRS System Administrator at 1-866-332-5077 or email [email protected]. You can also obtain the required e-mail or phone number by clicking the Contact Us link, located in the upper-right corner of the Job Referral Service page (shown below). It is a good security practice to change you passwords periodically. The JRS maintains functionality that allows you to perform this task. You will be prompted to change your password every 90 days, assuming that you have not already done so within that period. PROCEDURE Logging in to the JRS 1. Log in to the JRS. a. Type the URL address http://jrs.access.gov.mb.ca in the Address bar and press ENTER. The Manitoba WebLink page appears. b. Type your User Id in the Username box. c. Type the personal PIN (e.g. 1234) you created followed by the Passcode this is displayed on the Security Token (e.g. 1234xxxxx). Employment Manitoba Version 2.0 Job Referral System for Employers 22 Getting Started CHAPTER 1 d. Click the Log In button. The Manitoba WebLink Job Referral Service Shortcut page appears. e. Click the Job Referral Service link. The Job Referral Service Log In page appears. f. Type the JRS User Id that has been assigned to you. g. Type the password that has been assigned to you. h. Click Login. The Welcome page will appear. Note! The first time you log in to the JRS, you will do so with a temporary password. Upon clicking Login as instructed in step 3d, you will be prompted to define a set of challenge questions and answers, as well as create your own regular password. You will need to know the answers to the challenge questions if you forget your password. PROCEDURE Logging out of the JRS 1. Click the Logout link located at the upper-right corner of a page. The Manitoba WebLink Shortcut page will reappear. 2. Click the Logout link located at the upper-right corner of the page. 3. Close the Browser. Job Referral System for Employers Employment Manitoba Version 2.0 CHAPTER 1 Employment Manitoba Version 1.0 Getting Started 9 Job Referral System for Employers CHAPTER 1 Getting Started 23 PROCEDURE Creating a JRS Desktop Shortcut 1. Right-click on your Desktop and select New > Shortcut. The Create Shortcut dialog box appears. 2. Type the URL address http://jrs.access.gov.mb.ca in the text box and click Next. 3. Type a name to identify the shortcut, such as JRS Application, and click Finish. The shortcut will appear as shown to the right. Double-click the shortcut instead of launching your browser and manually entering the address. Business Process It is recommended that you create a JRS shortcut on the desktop of the computer back in your office. PROCEDURE Resetting Your Forgotten JRS Password 1. Log on the JRS through the Manitoba WebLink site. 2. Click the Forgot your password? link. The Forgot Password page appears. 3. Type your User Id in the text box and click Continue. The Forgot Password page appears. . Employment Manitoba Version 2.0 Job Referral System for Employers 24 Getting Started CHAPTER 1 4. Type the answer to the first question in the Answer 1 text box. 5. Type the answer to the second question in the Answer 2 text box. Business Process If you forget your User Id or the challenge question, you will need to contact the JRS System Administrator at 1-866-332-5077 (toll free) or 1-204-677-6544 or email [email protected]. 6. Type the new password in the New Password text box. Remember that the password should be a minimum of 7 characters (case sensitive). It should contain a mix of uppercase, lowercase, special characters, and numbers. Also, it should not contain your User Id, first name, or last name. 7. Type the new password again in the Confirm New Password text box. 8. Click the Save button. If the answers to the challenge questions are correct and the new password conforms to the guidelines, a message indicating that your password was successfully changed appears. 9. Click OK. You can now return to the Job Referral Service page to log in using the new password. PROCEDURE Changing Your JRS Password 1. Log into the JRS. 2. Point to Person on the toolbar and select Person Details. 3. Click the User tab and then click the Change Password button. The Change Password page appears. 4. Type the current password in the Current Password text box. 5. Type the new password in the New Password text box. Remember that the password should be a minimum of 7 characters (case sensitive). it should contain a mix of uppercase, lowercase, special characters, and numbers. Also, it should not contain your User Id, first name, or last name. 6. Type the new password again in the Confirm New Password text box. 7. Click the Save button. If the new password conforms to the guidelines identified in step 5, a message indicating that your password was successfully changed appears. 8. Click OK. Job Referral System for Employers Employment Manitoba Version 2.0 CHAPTER 1 Getting Started 25 JRS Home Page The JRS home page is the point of entry into the JRS. It is central to navigating the system, as it contains various links and a toolbar, from which commands are selected to access other pages. It also displays specific user information. Note that the browser’s Back button and Forward button should not be used to navigate the JRS. Browser’s Back and Forward buttons Logout link - Click to log out of the JRS. Help link - Click to obtain help information pertaining to the JRS. Toolbar - The toolbar contains buttons that allow you to access specific pages. Point to any toolbar button to open its associated menu. Then click a menu command to open the associated page. An explanation of each toolbar button is located below: Click this button to go to the Job Referral Service - Home page. Point to this button to access commands that allow you to either search for people within your organization, or locate your personal user details. Employment Manitoba Version 2.0 Point to this button to access a command that allows you to change your organization’s details. Point to this button to access commands that allow you to search for notifications and tasks in general. Point to this button to access commands that allow you to search for hired job seekers, and referred job seekers. Note that not all project sponsors will have access to this functionality. Point to this button to access commands that allow you to generate and view reports. Job Referral System for Employers 26 Getting Started CHAPTER 1 Searching the JRS (Job Seeker Data and Reports) Upon selecting a command from one of the toolbar buttons, you will likely notice that the page that appears is form-like in appearance. This is a common occurrence because the JRS is used to review data, enter data, and edit data. Much of the functionality that you will use in the JRS involves locating data (records) in the form of job order, hired or referred job seekers (assuming that you have been provided with that level of functionality), and reports. As a result, you may find yourself performing searches in the JRS, which will require you to enter search criteria to locate the desired job order, job seeker(s) and/or reports. There are a few search guidelines that you can follow to more effectively locate the records. • Generally, you will enter or select criteria within a browse page to query the data that you wish to display. A search is initiated by clicking the Search button. • Search criterion is not case sensitive. For example, using “benson” to locate a last name would return records containing uppercase characters, lowercase characters, or both, such as: benson, Benson, BENSON. • You need not enter the entire text string or words for the data you wish to locate. For example, using “ben” to locate a last name would return records such as: Ben, Benson, Benjamin, Corben, etc. Such searches are called “fuzzy searches”. • Enter more criteria (as required) to perform more specific searches, thus resulting in few records returned. Such searches require that all criteria match. • Use the most effective criterion to locate the records you desire. For example, using a a job order number to locate a job order is more effective than using the job order type. Below is an example of a search where a hired job seeker named Debbie Brookes was located. In the example below, you will see that “deb” (a shortened text string) was entered in the First Name field and that “brookes” was entered in the Last Name field. In both instances, lowercase characters were also entered. Also, you will notice that Wuskwatim was selected from the Project drop-down list and ABC Corp.01 was selected from the Employer drop-down list. Job Referral System for Employers Employment Manitoba Version 2.0 CHAPTER 1 Getting Started 27 JRS will return up to 500 search results. Search results will be displayed in a grid with rows and columns with 10 results per page. The searches are generally sorted based on the first column, e.g. Last Name column in the Job Seeker Browse page. You can change the sort base by clicking on title of the column you want the sorting to be based, e.g. Reference #. The ascending or descending order of the sorting can be changed by clicking on the title of the sort base column. Employment Manitoba Version 2.0 Job Referral System for Employers 28 Getting Started CHAPTER 1 Common Page Elements As you select commands from the toolbar and perform searches to locate records, you begin to navigate the JRS. While navigating, you will see various page elements that you will use to continue to navigate the system. In addition, you will see other page elements that are indicators to draw your attention to specific requirements. Some pages contain tabs along the top of the page. Click a tab to view a different page that pertains to the same task or process as the current tab. For example, the Details tab below is active, which allows the entry or editing of the data pertaining a person. Clicking the Offices tab allows specific office details to be entered or edited. Some pages contain an asterisk symbol. This symbol indicates that a data selection or data entry is required in that data field. Job Referral System for Employers Some pages contain a icon next to a data field. In this example, it is the Phone 1 data field. When the mouse pointer is positioned over the icon, a box appears providing contextual help or specific instructions as they pertain to the data. Command buttons are one of the most common page elements. They are used to perform a variety of tasks. In this example, the Apply button saves any data additions or changes and keeps the current page active. The Save button saves any data additions or changes and navigates to the previous page. The Cancel button navigates to the previous page without saving any changes. Employment Manitoba Version 2.0 CHAPTER 1 Getting Started 29 Command Buttons As you work with the JRS, you will see various command buttons on the pages. The table below describes the function of the most common command buttons. COMMAND BUTTON DESCRIPTION Click this button after entering search criteria in text boxes (fields) as required to locate data, such as job seekers, projects, etc. Click this button to clear the current search results, as well as clear the current search criteria from text boxes (fields). Click this button to close the current page without saving any changes. Click this button to save the changes on the current page and return to the previous page. Click this button to save any data additions or changes and keep the current page active. Click this button when the current page is not accessible (read only) to allow editing to take place. Click this button to save changes made in this page and to jump to the previous page. Note that you should not use the Internet Explorer’s Back button to jump to the previous page. Click this button to save changes made in this page and to jump to the next page. Note that you should not use the Internet Explorer’s Forward button to jump to the next page. Click this button to clear the current search criteria from text boxes (fields) and return all results. Page Display Users who have view access to the data, the page is displayed in a light, gray color. The fields are not available for data entry and only the buttons for navigating through the pages are available. Users who can create, modify or edit data, the page is displayed in a darker color. The fields are available for data entry and command buttons are available for saving the data and navigating through the pages. JRS Courseware Training Design and Data The training materials that follow are primarily based on hands-on activities, which effectively facilitate adult learning. The activities are based on scenarios describing mainly realistic situations where users will need to view records or perform tasks using the JRS. In order to facilitate the completion of the tasks, a sample database of job seekers, organizations, offices, users, projects, and job orders has been created, primarily with the Wuskwatim project in mind. Employment Manitoba Version 2.0 Job Referral System for Employers 30 Getting Started CHAPTER 1 Note! Due to the many layers within the JRS application, there may be time delay between actions. It is recommended that users allow up to 2 minutes in between each action to complete the data processing. Insufficient time in between actions may cause events to fail, for example, when recording a job seeker being Laid of Subject to Recall and requesting the recall of the same job seeker less than a minute apart will cause notifications not to be generated. Activity 1–A: Logging In and Out of the JRS In this activity, you will practice logging in and out of the JRS. 1. Logging in to the JRS. a. Type the User Id that has been assigned to you. b. Type the temporary password that has been assigned to you. The Change Password page remains. c. d. e. f. Select a question in Question 1, type in your answer in the Answer 1. Select a question in Question 2, type in your answer in the Answer 2. Type in the temporary password in the Old Password Type User1234 in the New Password and the Confirm New Password. Job Referral System for Employers Employment Manitoba Version 2.0 CHAPTER 1 Getting Started 31 Activity 1–A: Logging In and Out of the JRS... Cont’d g. Click Save button The Job Referral Service page reappears. h. Type the User Id that has been assigned to you. i. Type User1234 in the Password. j. Click Login. The Welcome page will appear as follows. 2. Click the Logout link located at the top right of the Welcome page. The Job Referral Service page reappears. Employment Manitoba Version 2.0 Job Referral System for Employers 32 Getting Started Job Referral System for Employers CHAPTER 1 Employment Manitoba Version 2.0 2 Performing Administration Tasks • Reviewing and Editing Your Organization, Offices, and Users Data Learning Objective: Learn how to manage your own organization and your own data Version 2.0 CHAPTER 2 Performing Administration Tasks 33 Activity 2–A: Reviewing and Editing Your Organization, Offices, and Users Data In this activity, as an on-line user, you will review your organization setup, including offices and users, to determine its configuration. Note! Only appointed Employment Manitoba staff will be responsible for the setup of your organizational details. Consequently, making changes in the training session may not be relevant for all users. 1. Point to the Organization button on the toolbar and then select Organization Details. Your Organization Details page appears. 2. Review your organization details and projects. a. Scroll down to display and review the organization details and the offices. b. Click the Projects tab to display the projects. c. Click the Details tab to return to the previous page. Employment Manitoba Version 2.0 Job Referral System for Employers 34 Performing Administration Tasks CHAPTER 2 Activity 2–A: Reviewing and Editing Your Organizational, Offices, and Users Data... Cont’d 3. Review and edit Office 1 details and its members. a. Click the Details button in the record associated with the Office 1. b. Scroll down to display and review the office details and the contact information c. Click the Members tab to display the users from the Office 1. Your screen will appear as follows. d. Click the Details button of your name. Your Persons details appear. e. Review the offices, user, and user roles details according to your instructor’s directions. 4 Click the Cancel button when finished. The list of members reappears. 5. Click the Cancel button again. Your organization details reappear. Alternate Method Point and click the Home button on the toolbar. Job Referral System for Employers Employment Manitoba Version 2.0 CHAPTER 2 Performing Administration Tasks 35 Activity 2–B: Reviewing and Editing Your Own Data In this activity, as an on-line user, you will review your own data. 1. Point to the Person button on the toolbar and then select Person Details. The Maintain Person page appears. 2. Review your details, offices, User and User Roles. a. Scroll down to display, review and edit your personal details. b. Make changes to your personal details and click Apply button. c. Click the Offices tab to display the offices you are associated to. d. Click the User tab to display User Id, to review and edit Challenge Questions and Answers and to change Password. e. Click the User Roles tab to display and review your role in a project. f. Click the Cancel button. Your Home page appears. Employment Manitoba Version 2.0 Job Referral System for Employers 36 Performing Administration Tasks Job Referral System for Employers CHAPTER 2 Employment Manitoba Version 2.0 3 Performing Job Order Tasks and Viewing Notifications • • • • • • • Creating a Job Order Processing Stage 1, Stage 2, and Stage 3 Referrals Registering and Processing Stage 4 Named Hires Processing Referrals (Layoff, Recall, and FTR) Creating a Direct Hire Job Order, Verifying and Hiring a Direct Hire Viewing a Transfer In Viewing Notifications Learning Objective: Learn how to create job orders, process referrals, perform direct hires, and view notifications. Version 2.0 CHAPTER 3 Performing Job Order Tasks and Viewing Notifications 37 Activity 3–A: Creating a Job Order In this activity, as an Employer from the Benson organization, you will enter the job order details, define the job profile, and then submit the job order. It is recommended that employer performs a job order search before creating a new job order. 1. Point to the Job Order button on the toolbar and select New Job Order. The Maintain Job Order page appears. 2. Specify the job order identification details. a. Note that the date picker button adjacent to the Date and Time Received field is not accessible. The date and time will be stamped when the job order is submitted. b. Select Wuskwatim from the Project drop-down list. Business Process The JRS may be configured with different projects. c. Note that Benson is already selected in the Employer drop-down list. d. Select the Ben#10 - Ben - Carpentry contract from the Contract drop-down list, which was previously created for you. e. Select Regular from the Job Order Type drop-down list. Business Process The project and the contract selected (in this case, Wuskwatim in step 2b and 2d.) dictate the list of job order types that are available. f. Click the Lookup button. The Job Title Definition Lookup page appears. g. Type carp in the JTD Names text box. Employment Manitoba Version 2.0 Job Referral System for Employers 38 Performing Job Order Tasks and Viewing Notifications CHAPTER 3 Activity 3–A: Creating a Job Order... Cont’d h. Click the Search button. i. Click the Select button in the Carpenter - Journeyperson, Other Carpenter or Apprentice record. Carpenter - Journeyperson, Other Carpenter or Apprentice is now listed as the Job Title Definition. j. Select 343 (147L) - Carpenters & Lathers from the Union drop-down list. 3. Specify the job order details. a. Type 9 in the Number of Positions text box. b. Type North Road site in the Location text box. c. Type As per the collective bargaining agreement in the Wage text box. d. Click the Estimate Start Date date picker button and select a date two weeks from today. e. Type 6 months in the Estimated Duration text box. f. Click the Apply button to save the data entered on this page, and then click OK to acknowledge that the data has been saved. Note that the status is set to “Draft”. The job order will remain in this state until it is submitted to JRS. Your screen will appear as follows. 4. Specify the job profile details. a. Click the Job Profile tab. b. Enable the Journeyperson check box under Carpenters in the Credentials area. c. Select Less than 1 year from the Experience drop-down list. Job Referral System for Employers Employment Manitoba Version 2.0 CHAPTER 3 Performing Job Order Tasks and Viewing Notifications 39 Activity 3–A: Creating a Job Order... Cont’d d. Select the 1 - 2 years option button in the Experience area. e. Enable the Speak English check box and the Write English check box in the Languages area. Note that the Read check box was not enabled. f. Enable the Rough carpentry check box and the Framing check box in the Area of Specialization area. Enabling both check boxes suggests that both areas of specialization are required, meaning that a job seeker must have both skills in order to qualify. g. Type Fall arrest training is an asset in the Addition Instructions text box. h. Type Please note that the employer will consider hiring an individual skilled in either rough carpentry or framing, meaning that not both are required. in the Additional Rules text box. Business Process Entering a note such as the above indicates to Employment Manitoba staff that the Job Profile Rules should be manually changed to accommodate the employer’s reduced requirement, thus matching is more flexible. This note is for Employment Manitoba use and will only be displayed to the job order Employer and Employment Manitoba. i. Click the Apply button to save the data entered on this page and then click OK to acknowledge that the changes has been saved. Note! The Job Profile and selected options may not be changed after the job order is approved. 5. Submit the Job Order. a. Click the Submit button. Alternate Method The Cancel Job Order button is used to cancel a job order prior to approving it. b. Click OK to acknowledge that the job order has been submitted. Note that the status is now changed to “Pending”. Business Process Note! Notifications are sent to Employment Manitoba staff automatically indicating that the job order has been submit. Employment Manitoba staff will review the job order and make adjustments as required. For example, a staff member may need to adjust the profile rules to allow for matching as per step 4h above. Once the job order is valid and complies with requirements, it will be approved. At approval, the job order will not be available for five minutes to complete processing of the transactions, such as notifications. Employer may view their job orders at any time after the five minutes by performing a job order search from the Job Order Browse page. Employer may generate and print blank job titles from the Generate Blank Job Profile function located at the Job Order menu toolbar. A base contractor can access, view and manage their sub contractor’s job orders. Employment Manitoba Version 2.0 Job Referral System for Employers 40 Performing Job Order Tasks and Viewing Notifications CHAPTER 3 Activity 3–B: Processing Stage 1, Stage 2, and Stage 3 Referrals In this activity, as an Employer from the Benson organization, you receive an e-mail notification that the previously submitted job order has been approved. You take ownership of the task of processing stage 1 referrals. Note! Business Process The job order will be available five minutes after it is approved to allow JRS to complete processing of the transactions, such as notifications. The e-mail notification referenced above identifies that a task is to be performed. The e-mail is received by a user or users within the employers organization, from which an individual will take ownership of the task and follow it through to completion. If required, the owner of a task may relinquish ownership if he/she is unable to follow the task through to completion. 1. Point to the Notifications and Tasks button on the toolbar and select Task Browse. The Task Browse page appears. 2. Search for all of the tasks. a. Click the Show All button. A list of all tasks appears. Note! If too many results are possible, as message indicating as such will appear. If this happens, your instructor will guide you through performing a more specific search. For example, specifying search criteria to locate tasks received today (only). b. Scroll down to display the results. Note that there may be different types of tasks. Business Process Note that a name listed in the Owner column indicates that a user has taken ownership of that task. Tasks with no name in the Owner column have not been assigned to a specific user. 3. Take ownership of a task as assigned by your instructor. a. Write the assigned task id number here ___________ . You may use this id later to locate the task. b. Click the Details button pertaining to your task. The Task Details page appears. Job Referral System for Employers Employment Manitoba Version 2.0 CHAPTER 3 Performing Job Order Tasks and Viewing Notifications 41 Activity 3–B: Processing Stage 1, Stage 2, and Stage 3 Referrals... Cont’d c. Click the Take Ownership button. d. Click OK to acknowledge that you have taken ownership of the task. Business Process When taking ownership of such a task, it is your responsibility to assess and process the referrals. Click the Remove Ownership button if you need to disown a task, which then becomes available for other users to take. 4. Perform the task of processing the referrals by hiring two of them. a. Click the Perform Task button. The Referral List page appears. b. Scroll to the bottom of the page to display the list of referrals. Note that the status of job seekers is “Referred”. You may see a larger list of job seekers. Their names may also be different than the names listed here. c. Click the Ref # Link of a referral. The referral’s Employment History and Complete Skills Profile pages appear. Employment Manitoba Version 3.0 Job Referral System for Employers 42 Performing Job Order Tasks and Viewing Notifications CHAPTER 3 Activity 3–B: Processing Stage 1, Stage 2, and Stage 3 Referrals... Cont’d d. Review the Employment History page. e. Click the Next button to review the Skills Profile. f. Click the Cancel button to return to the Referral List page. g. Select Hired from the Status drop-down list, as assigned by your instructor. Note that normally you must process this list from the top down. h. Click the date pick button associated with the referral referenced above and select a date two weeks from today as the reporting date. i. Repeat substeps c. and d. to hire another referral, as assigned by your instructor. j. Click the Apply button, and then click OK to acknowledge that the changes have been saved. 5. Reject the other referrals. a. Select Rejected from the Status drop-down list associated with the first job seeker that you wish to reject, as assigned by your instructor. b. Select Unable to Contact from the Status drop-down list. c. Click the Notes button beside the rejected referral. A Details area appears with the rejected referral’s reference # and a Notes text box. d. Type Tried 3 times within 24 hours and no answer in the Notes text box. e. Click the Apply button, and then click OK to acknowledge that the changes have been saved. Note! Only authorized persons can view the Notes, for example, the Project Sponsor. The Local Union, Job Seeker Manager and the Job Seeker do not have access to the Notes. f. Click the Print Preview with Notes button to view the notes entered. The Referral List with the notes appear in a pdf form. g. Click the Cancel button to return to the Referral list page. h. Reject the other job seeker based on that person not being qualified. i. Click the Apply button, and then click OK to acknowledge that the changes have been saved. Employment Manitoba Version 3.0 Job Referral System for Employers CHAPTER 3 Performing Job Order Tasks and Viewing Notifications 43 Activity 3–B: Processing Stage 1, Stage 2, and Stage 3 Referrals... Cont’d 6. View the positions to review the processing details of this stage of the job order. a. Click the View Job Order button. b. Click the Position tab and scroll down to view the list of positions in the job order. Note the details of all the Positions – status, match stages, match stage status. Your screen will appear as follows. It is the responsibility of employers to process all referrals that are provided by either hiring them or rejecting them (with a reason as to why the referral cannot be hired). Once all of the positions defined for a job order have been filled, the job order is satisfied and its status changes to “Completed”. In the current job order example, not all positions are filled, thus the employer would continue processing this job order until all the positions are filled. This may or may not Business require processing referrals during others stages, for which stage 2 and stage 3 referrals are Process processed using the same steps as stage 1. • The employer receives a notification and task to process the referrals. • He/she takes ownership of the task and processes it, which includes hiring and/or rejecting referrals. Note that employers will not receive a notification or task when the job order moves from stage 1 to stage 2, until the referral agent (or Employment Manitoba on behalf of the employer) adds a job seeker to the referral list and submits the referral. Other users in your organization may perform the same task by locating the Referral List from the Referral List Browse: Alternate Method Employment Manitoba Version 3.0 1. Point to the Job Order button on the toolbar and select Referral List Browse. The Referral List Browse page appears. 2. Type in the Job Order Id, click the Search button. A list of incomplete Referral List of the job order appears. 3. Click the Details button of the referral list you wish to process. The referral list appears. 4. Process Referral List. Job Referral System for Employers 44 Performing Job Order Tasks and Viewing Notifications CHAPTER 3 Activity 3–C: Registering and Processing Stage 4 Named Hires In this activity, as an Employer from the Benson organization, you receive an e-mail notification to perform stage 4 named hires. You take ownership of the task to process the Stage 4 referral list. In addition, you manually register and hire the named hire. Note! Business Process In order to effectively work through stage 4 of this job order during this training session, the instructor will manually move the unfilled positions (currently in stage 1) to stage 4, thus simulating the passing of the 48-hour time periods for stage 2 and stage 3. Note that Employment Manitoba staff members are NOT allowed to manually override the system, unless directed to do so by your project sponsor. When unfilled positions are move to the Named Hires stage, a task is sent to the employer telling him/her to perform a named hire. Within that task, there is text that tells the employer that he/she can choose to advertise the job order, for which they would create a job posting. It is up to the employer to act on this. If he/she chooses to request a posting, a task is sent to Employment Manitoba to perform the posting. Although a search had been performed and provided to the employer, the employer is under no obligation to hire from the list. 1. Point to the Notifications and Tasks button on the toolbar and select Task Browse. The Task Browse page appears. 2. Search for the tasks relating to Wuskwatim that have been received today. a. Click the Date Received date picker button and select today’s date. b. Select Wuskwatim from the Projects drop-down list. c. Click the Search button. A list of all tasks appears. d. Scroll down to display the results. 3. Take ownership of a task as assigned by your instructor. a. Write the assigned task id number here ___________ . You may use this id later to locate the task. Employment Manitoba Version 3.0 Job Referral System for Employers CHAPTER 3 Performing Job Order Tasks and Viewing Notifications 45 Activity 3–C: Registering and Processing Stage 4 Named Hires... Cont’d b. Click the Details button pertaining to your task. The Task Details page appears. c. Click the Take Ownership button. d. Click OK to acknowledge that you have taken ownership of the task. Business Process When taking ownership of such a task, it is your responsibility to assess and process the referrals. Click the Remove Ownership button if you need to disown a task, which then becomes available for other users to take. 4. Perform the task of processing the referrals, where you will hire two of the referrals. a. Click the Perform Task button. The Referral List page appears. Employment Manitoba Version 2.0 Job Referral System for Employers 46 Performing Job Order Tasks and Viewing Notifications CHAPTER 3 Activity 3–C: Registering and Processing Stage 4 Named Hires... Cont’d b. Scroll to the bottom of the page to display the list of referrals. Note that the status of job seekers is “Referred”. You may see a different list of referrals. 5. Hire a referral from the referral list (stage 4) with a reporting date of today. Note! It may be unrealistic to specify a report date that is the same as the hired date. We are doing so in the example for training purposes. 6. Click the Apply button, click OK to confirm that you want to hire the referral, and then click OK to acknowledge that the data has been saved. 7. Add a named hire to the job order. It is important that the data specified below be entered accurately in order to add this job seeker to the referral list. a. Click the Add Named Hire button. The Select a Job Seeker for Named Hire page appears. b. Type a social insurance number as assigned by your instructor in the SIN text box of the Enter SIN and Name area. c. Type a name as assigned by your instructor in the Name text box of the Enter SIN and Name area. Job Referral System for Employers Employment Manitoba Version 2.0 CHAPTER 3 Performing Job Order Tasks and Viewing Notifications 47 Activity 3–C: Registering and Processing Stage 4 Named Hires... Cont’d d. Click the Next button. The Account Information page appears, although there are no account details or a status pertaining to this job seeker, as he/she has not previously been added to the JRS. Your screen will appear as follows. e. Enter the job seekers account information as specified by your instructor and click the Next button. The Contact Information page appears. f. Enter the job seekers contact information as specified by your instructor and click the Next button. The Choose Projects page appears. g. Enable the Wuskwatim check box, enable the On behalf of job seeker,... check box, and click the Next button. The Declare Eligibilities page appears. h. Enable the Evidence of Identity check box (Entry required), and select from applicable drop down list of Aboriginal Ancestry, Band, Hydro Project – CBNR, Hydro Project – Residency, Union Membership, and click the Next button. The Registration Approval page appears. i. Specify the reporting date as today. Note! Employment Manitoba Version 2.0 It may be somewhat unrealistic to specify a report date that is the same as the hired date. We are doing so in the example for training purposes. Job Referral System for Employers 48 Performing Job Order Tasks and Viewing Notifications CHAPTER 3 Activity 3–C: Registering and Processing Stage 4 Named Hires... Cont’d j. Click the Hire Job Seeker button. k. Scroll down to review the details in the Named Hire stage. The referral is hired to the job order. Your screen will appear as follows. Referral List Details Named hire referral Note! Business Process The Referral List Details provides users with the status of referrals and positions for the current stage. In this job order, the status obtained are as follows: There were seven positions available, three referrals were provided, two referrals were hired, and there are still five unfilled positions. Once all of the job order positions are filled and the job order has been satisfied, its status is marked as “Completed”. If the job order has not been satisfied, as in the current example, there are two options that may be performed in order to complete it: 1. The employer may reduce the number of positions required to satisfy the job order. 2. After the 30-day time frame for the Named Hire stage has expired, within each unfilled position (Positions tab) an action called Re-Initiate will become available within the action drop-down list. Similar to manually moving a position to the next stage, reinitiating a position will restart the process beginning with the stage 1 (Northern), assuming that no changes to the job order are required. If job order changes are required, a new job order should be submitted. Job Referral System for Employers Employment Manitoba Version 2.0 CHAPTER 3 Performing Job Order Tasks and Viewing Notifications 49 Activity 3–C: Registering and Processing Stage 4 Named Hires... Cont’d 9. To satisfy the job order requirements, change the specified number of positions from nine to four. a. Click the View Job Order button. The Maintain Job Order page appears. b. Click the Details tab and change the current number of positions from nine to four. c. Click the Apply button and then click OK to acknowledge that the changes have been saved. d. Click the Submit button and then click OK to acknowledge that changes were made to the job order. Business Process A task is sent to Employment Manitoba staff when job order changes are submitted. In this example, because the number of positions for the job order was reduced, the job order status is be changed to “Completed with Reduced Positions” after Employment Manitoba approves the changes. Upon displaying the job order details, the employer will see the status displayed at the top of the page, as shown below: Employment Manitoba Version 2.0 Job Referral System for Employers 50 Performing Job Order Tasks and Viewing Notifications CHAPTER 3 Activity 3–D: Processing Referrals (Layoff, Recall, and FTR) In this activity, as an Employer from the Benson organization, you learn that one of the named hires from Activity 3–C: "Registering and Processing Stage 4 Named Hires" failed to report to the job site; thus you must update the JRS with this data. In addition, you receive a call from a job site supervisor informing you that there is an unexpected slow-down on the job site and you must lay off the other referral processed in Activity 3–C: "Registering and Processing Stage 4 Named Hires". 1. Perform a search to locate all of the referrals hired to the job order. a. Point to the Job Order button on the toolbar and select Hired Job Seeker Browse. The Hired Job Seeker Browse page appears. b. Select Wuskwatim from the Project drop-down list. c. Select the job order id for the job order you been working with. d. Click the Search button. The list of referrals hired to this job order appear. Your screen will appear as follows. 2. Specify that the first person hired in stage 4 has failed to report to a job site. a. Click the Details button in the record pertaining to the referral that is to be marked as failed to report. The Job Order Position Details page appears. b. Click the Failed To Report button in the Failed to Report (FTP) area. Job Referral System for Employers Employment Manitoba Version 2.0 CHAPTER 3 Performing Job Order Tasks and Viewing Notifications 51 Activity 3–D: Processing Referrals (Layoff, Recall, and FTR)... Cont’d c. Click OK to acknowledge that the job seeker has been marked as failed to report. The Job Order Position Details page will appear as follows. Notice that the status of this position is now “Unfilled”. If desired, the position may be filled by navigating to the Referral List page. 3. Click the Cancel button to return to the list of hired referrals. 4. Specify that the other referral hired in stage 4 is to be laid off. a. Click the Details button in the record pertaining to the referral that is to be laid off. The Job Order Position Details page reappears. b. Select Laid Off Subject to Recall from the Type of Lay Off drop-down list, in the Layoffs area. c. Click the date picker button next to Laid Off Date and select a date after the reporting date. Note the “x” on the dates. This indicates that you cannot select those dates. d. Click the Lay Off button. Employment Manitoba Version 2.0 Job Referral System for Employers 52 Performing Job Order Tasks and Viewing Notifications CHAPTER 3 Activity 3–D: Processing Referrals (Layoff, Recall, and FTR)... Cont’d e. Click OK to confirm that you wish to lay off this referral. Notice that the status of this position is still filled, but indicated “(Laid Off)”, as the referral may be recalled to the job order. Your screen will appear as follows. The Recall Expiry Date is the last date in which an employer may recall the laid off referral. Assuming that a worker is required after this date expires, a new job order must be created. Business Process After a job seeker has been laid off, the employer may log into the JRS to specify a recall date and click the Request button. This action would generate a task that would be sent to Employment Manitoba, where they would contact the referral to determine if he/she would like to be recalled to the job. If so, they would click the Approve button; If not, they would click the Refuse button. Job Referral System for Employers Employment Manitoba Version 2.0 CHAPTER 3 Performing Job Order Tasks and Viewing Notifications 53 Activity 3–D: Processing Referrals (Layoff, Recall, and FTR)... Cont’d 5. Click the Cancel button to return to the list of hired referrals to review the result of these actions. Your screen will appear as follows. Employment Manitoba Version 2.0 Job Referral System for Employers 54 Performing Job Order Tasks and Viewing Notifications CHAPTER 3 Activity 3–E: Creating a Direct Hire Job Order In this activity, as an Employer from the Benson organization, you will first create a direct job order based on a direct contract that has been previously created. You then verify that referral(s) are available for direct hire and direct hire a job seeker. Business Process An employer who is eligible for direct hiring is allowed one direct hire job order for each direct contract awarded. Employer should perform a search in the JRS to confirm the existence of a direct hire job order for the contract before creating a new direct hire job order. Employer will continue to use this direct hire job order to verify job seekers, to record hire, and to process failed to report, recalls and lay offs. 1. Point to the Job Order button on the toolbar and select New Job Order. The Maintain Job Order page appears. 2. Specify the direct job order identification details. a. Select Wuskwatim from the Project drop-down list. b. Note that Benson is already selected in the Employer drop-down list. c. Select a direct contract from the Contract drop-down list as assigned by your instructor. d. Select Direct Hire from the Job Order Type drop-down list. e. Click the Apply button and then click OK to acknowledge that the data has been saved. Note that the status is set to “In Progress”. Also, the Direct Hires tab appears on the page. Your screen will appear as follows. 3. Click the Home button on the toolbar. Job Referral System for Employers Employment Manitoba Version 2.0 CHAPTER 3 Performing Job Order Tasks and Viewing Notifications 55 Activity 3–F: Verifying and Hiring a Direct Hire In this activity, as an Employer from the Benson organization, you will verify that referral(s) are available for direct hire and direct hire a job seeker. 1. Locate the Direct Job Order a. Point to the Job Order button on the toolbar and select Browse. The Maintain Job Order page appears. b. Select Wuskwatim from the Project drop-down list. c. Select Direct Hire from the Job Order Type drop-down list. d. Click the Details button of the Direct Hire job order as assigned by your instructor. 2. Verify a job seeker for this direct job order. a. Click the Direct Hires tab. Your screen will appear as follows. b. Type a reference number assigned by your instructor in the Reference # text box of the Enter Reference # and Last Name area. c. Type a name as assigned by your instructor in the Last Name text box of the Enter Reference # and Last Name area. Employment Manitoba Version 2.0 Job Referral System for Employers 56 Performing Job Order Tasks and Viewing Notifications CHAPTER 3 Activity 3–F: Verifying and Hiring a Direct Hire... Cont’d Alternate Method A direct hire may also be verified by entering a SIN and a last name in the Enter SIN and Name area. d. Click the Verify for Direct Hire button. e. Click OK to acknowledge that the job seeker has been verified as a candidate for direct hire. Referrals qualified for this direct job order appear. Your screen will appear as follows. Business Process Direct hires can only be verified with people who have already been entered into the JRS. While performing the direct hire, if a SIN is entered with a mis-matched last name, a message will appear indicating that the ‘SIN’ is invalid. Once a candidate has been verified, the employer can hire them as required. Processes such as layoffs, recalls, and FTR apply according to the normal process. These options are available by clicking the Details button. All verified and unverified candidates are logged in the Direct Hire History Report. Job Referral System for Employers Employment Manitoba Version 20 CHAPTER 3 Performing Job Order Tasks and Viewing Notifications 57 Activity 3–F: Verifying and Hiring a Direct Hire... Cont’d 3. Hire a verified a job seeker for this direct job order. a. Click the Details button of a verified job seeker in the direct hire job order. The Hire, Lay Off, Failed to Report page appears. b. Click the Reporting Date date picker button and select today’s date. c. Click the NOC Lookup button. The NOC Lookup page appears. Employment Manitoba Version 2.0 Job Referral System for Employers 58 Performing Job Order Tasks and Viewing Notifications CHAPTER 3 Activity 3–F: Verifying and Hiring a Direct Hire... Cont’d d. Click the Show All button. e. Click the Select button in the Carpenter - Journeyperson, Other Carpenter or Apprentice record. Carpenter - Journeyperson, Other Carpenter or Apprentice is now listed as the Job Title Definition. f. Select 343 (147L) - Carpenters & Lathers from the Union drop-down list. g. Click the Hire button. h. Click the OK button to confirm the hire. i. Click the OK button to acknowledge the successful hire. j. Scroll down the page and click the Cancel button to return to the Maintain Job Order page. Business Process Processes such as layoffs, recalls, and FTR after recall also apply. These are available below the Hire area. Job Referral System for Employers Employment Manitoba Version 2.0 CHAPTER 3 Performing Job Order Tasks and Viewing Notifications 59 Activity 3–G: Viewing Transfer In In this activity, as an Employer Job Order Manager, you decide to view a list of Transfer In of your organization and process layoffs, recalls and failed to report transfer in individuals. Business Process Transfer In is a process by which individuals are hired without having to go through the regular job matching processes. Employer may request that certain persons in their employ be transferred in for the purposes of securing: Supervisory personnel, personnel with skills of a specialized nature, personnel with skills necessary for the effective operation of an employer’s on the job training program or key personnel required for work on contracts of short duration and in which the craft or skills required to perform the work are generally limited to one or two trades. The employer must obtain permission from the project sponsor before transferring in an individual. (BNA 12.3 Transfer Provision) 1. Point to the Job Order button on the toolbar and select Transfer In Browse. The Transfer In Browse page appears. Employment Manitoba Version 2.0 Job Referral System for Employers 60 Performing Job Order Tasks and Viewing Notifications CHAPTER 3 Activity 3–G: Transfer In... Cont’d 2. View the transfer in individual details. a. Select Wuskwatim in the Project list box. A list of Transfer In of your organization appears. b. Click the Details button of a transfer in. Business Process Processes such as layoffs, recalls, and FTR after recall also apply. These are available below the Transfer In area. Job Referral System for Employers Employment Manitoba Version 2.0 CHAPTER 3 Performing Job Order Tasks and Viewing Notifications 61 Activity 3–H: Viewing Notifications In this activity, as an Employer Job Order Manager from the Benson organization, you decide to view a list of notifications sent to you today. Note! The Notification Browse page is used to locate and view notifications sent to you or others. Notifications are FYIs that require no action from you. 1. Point to the Notifications and Tasks button on the toolbar and select Notification Browse. The Notification Browse page appears. 2. Perform a search to locate all of the notifications pertaining to the Wuskwatim project that were sent today. a. Select Wuskwatim from the Project drop-down list. b. Click the From date picker button and select today’s date. Employment Manitoba Version 2.0 Job Referral System for Employers 62 Performing Job Order Tasks and Viewing Notifications CHAPTER 3 Activity 3–H: Viewing Notifications... Cont’d c. Click the Search button. Your screen will appear as follows. Job Referral System for Employers Employment Manitoba Version 2.0 CHAPTER 3 Performing Job Order Tasks and Viewing Notifications 63 Activity 3–H: Viewing Notifications... Cont’d 3. View the notification pertaining to the Notice of Hired of a job seeker a. Click the View button that pertains to the record. Your screen will appear as follows. Alternate Method Click the Remove button to remove the notification from the list. 4. Click the Cancel button. The Notification Browse page appears. Employment Manitoba Version 2.0 Job Referral System for Employers 64 Performing Job Order Tasks and Viewing Notifications Job Referral System for Employers CHAPTER 3 Employment Manitoba Version 2.0