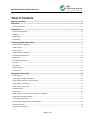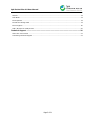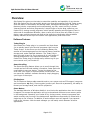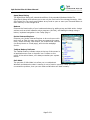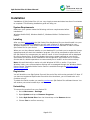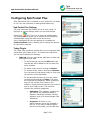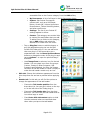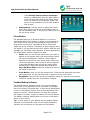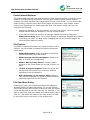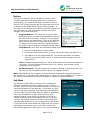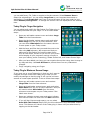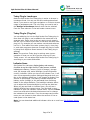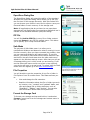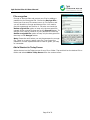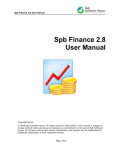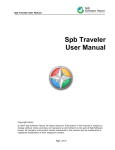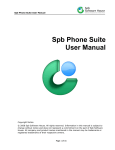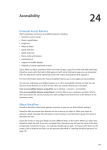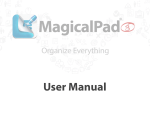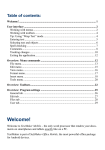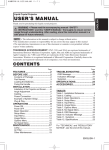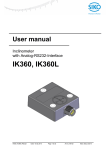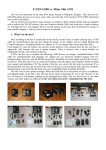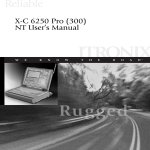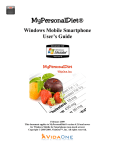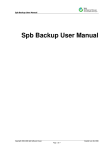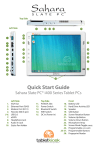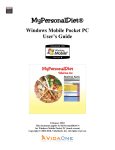Download Spb Pocket Plus 4.0 User Manual
Transcript
Spb Pocket Plus 4.0 User Manual Spb Pocket Plus 4.0 User Manual Copyright Notice © 2007 Spb Software House. All rights reserved. Information in this manual is subject to change without notice and does not represent a commitment on the part of Spb Software House. All company and product names mentioned in the manual may be trademarks or registered trademarks of their respective owners. Page 1 of 21 Spb Pocket Plus 4.0 User Manual Table of Contents Table of Contents ......................................................................................................... 2 Overview...................................................................................................................... 4 Software Features .................................................................................................................... 4 Installation .................................................................................................................. 6 System Requirements ............................................................................................................... 6 Installing ................................................................................................................................. 6 Registration ............................................................................................................................. 6 Uninstalling ............................................................................................................................. 6 Configuring Spb Pocket Plus ........................................................................................ 7 Spb Pocket Plus Settings ........................................................................................................... 7 Today Plug-In .......................................................................................................................... 7 Close Button ............................................................................................................................ 9 Taskbar Battery Indicator .......................................................................................................... 9 Pocket Internet Explorer .......................................................................................................... 10 File Explorer .......................................................................................................................... 10 File Open/Save Dialog ............................................................................................................. 10 Buttons ................................................................................................................................. 11 Safe Mode ............................................................................................................................. 11 Smart Scrolling ...................................................................................................................... 12 Tools menu ........................................................................................................................... 12 Using Spb Pocket Plus ................................................................................................ 13 Today Plug-In ........................................................................................................................ 13 Today Plug-In Finger Navigation ............................................................................................... 14 Today Plug-In Minimum Screen Usage ....................................................................................... 14 Today Plug-In Landscape ......................................................................................................... 15 Today Plug-In (Plug-Ins) ......................................................................................................... 15 Indicator Items ...................................................................................................................... 15 Theme Loop .......................................................................................................................... 16 Today Plug-In Screen Shoots Configuration Samples ................................................................... 16 Integration with Spb Products .................................................................................................. 17 Pocket Internet Explorer .......................................................................................................... 17 Close Button Context Menu (Task Manager) ............................................................................... 18 Hardware buttons ................................................................................................................... 18 Open/Save Dialog Box ............................................................................................................ 19 Page 2 of 21 Spb Pocket Plus 4.0 User Manual ZIP File ................................................................................................................................. 19 Safe Mode ............................................................................................................................. 19 File Properties ........................................................................................................................ 19 Format the Storage Card ......................................................................................................... 19 File encryption ....................................................................................................................... 20 Add a Shortcut to Today Screen ............................................................................................... 20 Technical Support ...................................................................................................... 21 About The Trial Version ........................................................................................................... 21 Contacting Technical Support ................................................................................................... 21 Page 3 of 21 Spb Pocket Plus 4.0 User Manual Overview Spb Pocket Plus gives you the tools to extend the usability and capability of your device. With Spb Pocket Plus you can quickly launch your favorite programs from the Today screen, show the status of the battery and storage cards, and adjust the backlight. Some other features include; compressing and uncompressing .zip files, smart scrolling in Pocket Internet Explorer and other programs by a simple finger or stylus drag, speed up your Pocket PC by closing running programs, switch quickly between active programs, boot in safe mode to troubleshoot Windows, open or save your files to/from any folder on your device, open multiple internet web sites at the same time using tabs, place a taskbar battery indicator at the top of the screen in all applications, and much more. Software Features Today Plug-in Spb Pocket Plus Today plug-in is a powerful tool that allows you to quickly launch your favorite programs right from the Today screen. It also shows you the remaining battery life, amount of free storage space on the internal memory and the storage card, and a backlight indicator. The Today Plug-in tabs will make it easy for you to access all of your Pocket PC settings and perform very important operations. The Spb Pocket Plus Today plug-in includes many utilities to give you more control over your Pocket PC. Smart Scrolling The Smart Scrolling feature allows you to scroll through lists, e-mails and surf the web making it smoother, faster and more comfortable to use your device. Control the speed of the scroll with your finger or stylus anywhere on the screen. You can move any window's contents around by simply dragging your finger or the stylus. File Explorer The File Explorer feature adds essential tools to your system such as ZIP support (compress and uncompress .zip files), file encryption (protect your files with a password), the ability to format your storage cards, and view file properties. Close Button The standard behavior of Windows Mobile is to minimize the application when the X-button is tapped. This means the application will not be closed and continue to use memory while in the background. Speed up your Pocket PC by closing memory intensive programs that would normally stay running in the background. Applications can actually be closed with a single tap on the X-button. In addition, a task manager menu will appear if you tap-andhold on the X-button. With the task manager you can easily switch between all active applications. Page 4 of 21 Spb Pocket Plus 4.0 User Manual Open/Save Dialog The Open/Save Dialog will extend the abilities of the standard Windows Mobile File Open/Save dialog which allows you to see only the first level of the storage hierarchy. With Spb Pocket Plus you can browse folders at any level to open or save your files and folders in main memory or the storage card Buttons Enhance the functionality of your hardware buttons by adding a tap-and-hold action. Assign actions such as switch between active programs (Alt-Tab), and backlight change using a button, keyboard navigation in the Today plug-in. Pocket Internet Explorer Enhance your Pocket Internet Explorer to do much more with tools such as Tabs (to open more than one page at the same time), Smart Scrolling, Fast Search, full screen mode, save as (to save pictures or a web page), and view the webpage source. Taskbar Battery Indicator The Taskbar Battery indicator stays at the top of the screen in all applications as a bar or dynamic icon. It takes on the colors of the active theme, so it always matches your system theme. Safe Mode The purpose of Safe Mode is to allow you to troubleshoot Windows and determine what is causing it not to function correctly. Once you have corrected the problem, then you can reset and Windows will load normally. Page 5 of 21 Spb Pocket Plus 4.0 User Manual Installation Installation of Spb Pocket Plus 4.0 is a very simple process and takes less than five minutes to complete. The following installation guide will help you. System Requirements Make sure your system meets the following minimum requirements before installation: Windows Mobile 2003, Windows Mobile 5, Windows Mobile 6 Professional or Classic. Installing After you have downloaded the Spb Pocket Plus distribution file you should install it to your device. For a successful installation you will need a Pocket PC device attached to your Windows desktop PC. You will also need Microsoft ActiveSync software in order to install Spb Pocket Plus to your device. When you run the software installer on your desktop PC it will ask you to accept the license agreement and will start the installation program. You will be prompted to select which of the Spb Pocket Plus components you want to install. A list of components will be displayed for you to choose from. It will also display the memory space required on your device. Spb Pocket Plus should not be installed on the storage card. Spb Pocket Plus is a system service and for reliable operations we recommend you to install it on the main memory. Note: Microsoft ActiveSync works only with Windows XP SP2 or earlier. If you have Windows Vista, your synchronization settings will be managed through the Windows Mobile Device Center. Windows Mobile Device Center is available through the Windows Mobile Device Center page. Registration You will be able to use Spb Pocket Plus until the end of the trial version period of 15 days. If you have not registered Spb Pocket Plus within this timeframe, you will need to do so to continue using it. To obtain the serial number you need to purchase an Spb Pocket Plus software license. You will receive your serial number by e-mail. Uninstalling To remove the product from your Pocket PC: 1. Go to Start menu > Settings 2. Open System and tap on Remove Programs 3. Select Spb Pocket Plus from the list and tap on the Remove button 4. Choose Yes to confirm removing Page 6 of 21 Spb Pocket Plus 4.0 User Manual Configuring Spb Pocket Plus After Spb Pocket Plus is installed on your Pocket PC it is ready to use. You can customize its settings and behavior(s). Spb Pocket Plus Settings You may customize Spb Pocket Plus to fit your needs. To begin go to system settings where you can find the Spb icon. Tap on it to open the settings page. Pocket Plus The settings screen allows you to choose which modules to enable/disable using the check mark next to their icons. Highlighting an item by tapping on it enables the Feature Options button, allowing you to change the options for the chosen modules. Today Plug-In The Today Plug-In feature options allow you to customize and personalize your Today plug-in. It includes four tabs which you can use to adjust your settings. • Tabs tab: You can add, delete, add items to each tab, and organize your tabs. o To add a new tab, tap on the Add button and the new tab will be added in the list under the name Untitled. o To delete a tab, select it and tap on Delete. o To rename a tab, select it and tap on Rename. You can leave the tab name empty to show only the tab icon in the tab header. o To add and edit the items of your tab, select the desired tab and tap on Items. The items are organized by categories. Select a category and you will see the list of items in this category. Check/uncheck the items you want to see on your Today screen. The items list contains the following categories: Indicators: This category contains the Spb Pocket Plus indicators (Battery Indicator, Backlight Indicator, Memory Indicator, and up to three Storage Card Indicators). Programs: All items in your Start>Programs menu are available in this list. If you want to add programs that are not included, you can add their Page 7 of 21 Spb Pocket Plus 4.0 User Manual executable files to the Custom category from the Add softkey. My Documents: A list of all items in the My Documents folder. System: Spb Pocket Plus specific system tools, such as a Soft-Reset button, Screen Off, Volume Up/Volume Down buttons, Theme Switching button, and other useful tools. Settings: The list of your Pocket PC settings applets is shown. Custom: This category can contain links to custom files and folders that you add. To add a file or a folder to this category, tap on Add softkey and select the desired file or folder from the menu. o Tap on Plug-Ins button to add third-party or any Spb applications plug-ins into the Spb Pocket Plus Today plug-in. You can add more than one plug-in in the same tab or as a separated tabs. Use the Move Up/Move Down buttons to change the order of the plug-ins and tap on Options… to open its options dialog if available. o Use Change Icon to select an icon for the tab header. You can select icons from five groups Custom, Custom2, Other Programs, Spb Programs and Standard. You also can change the name of the tab header or leave it empty to make the tab header contain only an icon. • Skin tab: Choose the indicators appearance from the skin drop-down list and see a preview before applying it. • Header tab: In this tab you will find the options to change the appearance of the tab header. o Choose the Tab header position from the drop-down list. You can put it either on the top or on the left side of the Today plug-in. o Choose the Tab header size from the dropdown list. You can make the tab header and its icon either large or small. o Check Auto-hide tab content option to hide the tabs contents when not used and show them when you tap on the tab header. Page 8 of 21 Spb Pocket Plus 4.0 User Manual o • Check Realign tabs to sides in landscape option to automatically align the tabs headers to the left and right sides of the Today plug-in when you switch to the landscape mode. This option is only available if you set tabs headers size to large. Advanced tab: Use this option to place Spb Pocket Plus Today plug-in on the top of the Today screen in the non-scrollable area. It will pin the Today plug-in at the top of the screen. Close Button The standard behavior of Windows Mobile is to minimize applications when the X-button is tapped. You can speed up your Pocket PC by closing running programs that take up a large amount of memory. Applications will be closed with single tap on the X-button. In addition, a task manager menu will appear if you tap-and-hold on the X-button. With the task manager you can easily switch between all active applications. The Close Button options include three tabs: • Menu: Here you can choose which items you want to appear in the context menu (the task manager) when you tap on the X-button. There is a wide range of features to choose from with check marks. Select the <Running Programs> item to see all active programs in the task manager menu so you can easily switch between them. Select the desired items and tap on Move Up/Move Down buttons to change the order of the items in the menu. • Close Button: Here you will see three menus. These menus determine the action performed when you tap, tap-and-hold, or gesture on the close button. • Exceptions: Here you can choose the programs which you want to be minimized, instead of closed, when the close button is tapped. Taskbar Battery Indicator The taskbar battery indicator allows you to see the battery power level in any application since it remains in the upper part of the screen (horizontal bar). It also can be displayed as an icon in the taskbar (except in full screen applications like games or movies). Choose whether you want the indicator bar height to be small, large or a battery icon on the taskbar. The battery indicator always takes on the color of the active theme of your device. Tip: To save space on your taskbar use the taskbar battery indicator in horizontal bar mode. In this mode the battery indicator will not take up an icon space on the taskbar. Page 9 of 21 Spb Pocket Plus 4.0 User Manual Pocket Internet Explorer This feature adds essential tools and abilities to Pocket Internet Explorer providing a more pleasant internet browsing experience. You can open multiple Pocket Internet Explorer windows and switch between them using tabs at the top of the screen. You can also enable smart scrolling, view the source files of web pages and save them, save images, search quickly from the address bar, and browse web sites in full-screen mode. Here you can customize the following: • Change the behavior of the close button. You may have it close either all opened Pocket Internet Explorer windows or just the current window. • If you want to select the text from a webpage instead of scrolling, disable the Enable screen drag option. You will then be able to select the webpage text instead of scrolling only when you drag slowly. Dragging fast will still scroll the page if the Smart Scrolling feature is active. File Explorer This feature implements several very useful functions to File Explorer. You can enable or disable the features using their check marks. • Enable ZIP support: Select to enable compressing and decompressing files and folders. • Enable storage card format support: Select to be able to Format your storage card. • Enable “Add To Today Screen”: Select to add a shortcut on the Today screen for any file or folder you want. • Enable encryption support: Select to encrypt and decrypt files and protect your privacy by adding a password to the encrypted file. • Add “Properties” to the context menu: Select to view the file properties or a group of files and folders properties right from the File Explorer. File Open/Save Dialog Enabling this option will extend the ability of the standard Windows Mobile File Open/Save dialog. So you can browse your folders at any level to open or save your files and folders on the storage card or the main memory. For example, if you want to save a file that you created using Word Mobile, tap on Save As… and select any folder at any level where you want to save the file to on the device or the storage card. Page 10 of 21 Spb Pocket Plus 4.0 User Manual Buttons Extend your hardware button (ok button, camera, voice recorder) operations and assign them to any program or system utility. An example is to assign the press of the ok button to the [Close] program and the press-and-hold of the ok button to the [Close Button Context Menu] program. In this case you will be able to completely close the programs by one press and open the close button context menu (task manger) with a press-and-hold. • Program Buttons: This allows you to choose what hardware buttons you want to be available so that you can map them to an action in the list. You can assign two actions to the same button. The first for the press action and the second for a long press (hold) action. To assign the long press action to a hardware button you need to add it using the Add Button wizard. Tap on <Add buttons…> to start the add button wizard which include three steps: 1. Press the button that you want to add. 2. Press and hold the same button to verify and add the long press ability to it. 3. Press ok to save the changes and exit. You will see the button you added with the (Long press) ability next to it. Select an action to assign from the programs list. Note: Standard keyboard buttons on sliding keyboard devices cannot be assigned to any action. Only the hardware buttons such as ok, camera, and recorder can be assigned to such programs. • Up/Down Control: This tab remains as it is with no change by Spb Pocket Plus. You can use it to set the repeating speed rate for the up/down buttons. Note: Spb Pocket Plus can recognize some devices and automatically add their buttons to the buttons list. In this case, the <Add buttons…> option will not be available. This is due to the variety of devices and the differences between hardware buttons availability. Safe Mode The purpose of Safe Mode is to allow you to troubleshoot Windows and determine what is causing it not to function correctly. Once you have corrected the problem, you can then reset and Windows will load normally. It may save you from using a hard reset procedure. The following is an example of how you might use Safe Mode. Say you install an application that is not compatible with your device or some other installed program starts causing problems in one way or another. However, it cannot be removed since it is already running. So the only solution would be to hard reset. Now using the Safe Mode menu, you can simply boot your Pocket PC into safe mode which disables all Today plug-Ins, autorun applications and services, so you can easily remove the incompatible application. After that you can reset and boot in Page 11 of 21 Spb Pocket Plus 4.0 User Manual normal mode. The safe mode feature has two options which you can choose from: • On every reset: Select to enable the safe mode menu to appear each time you reset your device. • If the system has worked for less than three minutes: Select to show the safe mode menu only when you reset within three minutes of the device booting. Smart Scrolling The Smart Scrolling feature allows you to scroll through lists, e-mails and surf the web making it a smoother, faster and more comfortable way to use your device. Control the speed of the scroll with your finger or stylus anywhere on the screen. For example, when you are surfing the web and you can’t see the full content of the webpage due to the screen size. With smart scrolling you can move any window's contents around by simply dragging your finger or the stylus. The Smart scrolling options include a check-mark list of applications for which you can enable or disable the feature. Tools menu Open the Tools menu to access additional settings and options. You can save your Spb Pocket Plus settings to a file so they can be restored later from the Backup Settings… menu item. You can choose a file name and location. Use the Restore Settings… menu item to restore the program settings from a previously created backup file. The Uninstall Components… option allows you to delete unneeded or undesired modules. You can also delete individual parts of a module. This option will give you maximum control over your program’s memory. Finally you can see the Registration… and About… menu items which allow you to enter your serial number and get information about the product version and build. Page 12 of 21 Spb Pocket Plus 4.0 User Manual Using Spb Pocket Plus Spb Pocket Plus has easy to use functions and tools. This chapter contains all the information you need to use the Spb Pocket Plus powerful features. Today Plug-In Spb Pocket Plus has a powerful Today plug-in with tabs that gives you the ability to launch applications and perform other frequent actions directly from the Today screen. You can add shortcuts allowing you to quickly open your favorite documents and programs, get quick access to settings and system tools, and to read the status of your battery, memory, backlight and storage card. You can organize shortcuts in tabs to save space on the Today screen. You can make the tab header show only an icon (This will help you navigate between the tabs and allow more tabs to fit on the screen). Plug-ins with dynamic icons can be added so you can see the tab status from its icon. Shortcuts can be dragged and dropped inside a tab or across tabs. Tabs can also be dragged to other positions. Perform the following tasks directly from your Today screen: Tab Header Context Menu Tap-and-hold on any tab header to open the tab header context menu. From this menu you can do the following: New Tab… (create a new tab), Delete Tab (delete a tab), Rename/Change Icon… (change the icon of or rename the tab), or Show Name (show or hide the tab name in the header). You can also add a Plug-In inside the tab area by choosing the plug-in from the Plug-Ins submenu, change the look of the tab headers from the View submenu (which includes Horizontal tabs view, Vertical tabs view, Large tabs, Auto-Hide Tabs Content, Realign in Landscape view mode), and change the look of all shortcuts and indicators in the tab from For All Items submenu (which includes Make Small, Make Large, Show Labels, Hide Labels). Select Options…to open Spb Pocket Plus settings dialog. Item Context Menu Tap-and-hold on any item to open the item context menu. At the top of the menu you will see the selected item’s name followed by the menu items to perform the following tasks: You can Arrange Items or set Auto Arrange to automatically re-arrange tab items after any action like dragand-drop, or adding and removing items. After you set all of your items in their places and you don’t want them to move any more check Lock All Items. To add or drag-and-drop items you must unlock them first. You can do that any time by tapping Lock All Items again. From the Add submenu Page 13 of 21 Spb Pocket Plus 4.0 User Manual you can add Items, File, Folder or applet to the tab contents. Select Remove Item to delete the selected item. You can assign Large Icon to your important documents or applications. Check Show Label menu item to show the name of the item under its icon. Select Rename/Change Icon… to change the name or the icon displayed for the selected item. Today Plug-In Finger Navigation You can adjust and modify the Spb Pocket Plus Today plug-in to be easily browsed with your finger. To do so follow these steps: • Open any tab header context menu and select Large Tabs from the View submenu. • Open the tab header context menu again and select Make Large from the For All Items submenu. Also you can select Hide Labels from the same submenu to save space on your Today screen. • Add the items and files that you need the most to the tabs using Add submenu. We recommend that you add some of Spb Pocket Plus’ useful system items such as Soft-Reset, Screen off (to turn off your screen while keeping all your programs running normally to save your battery power consuming), Rotate Screen Left, and Rotate Screen Right. • After you have added your items you can organize them either using Auto Arrange or by drag-and-drop. Use Lock All Items to protect them from any inadvertent changes. • Enjoy navigating using your finger. Today Plug-In Minimum Screen Usage If you have one or more Today plug-in that you don’t want to integrate into Spb Pocket Plus Today plug-in tabs you can modify the settings so that the plug-in will use the minimum amount of screen space possible. To do so follow these steps: • Open any tab header context menu and unselect Large Tabs from the View submenu. • Open each tab header context menu again and select Make Small from the For All Items submenu. Also you will need to select Hide Labels from the same submenu to save space on your Today screen if the labels were shown. • Open any indicator context menu and select indicator skin that use small size icons from the Skin submenu. • If you still don’t have enough space, you can select Auto-Hide Tab Content feature from the View submenu in any tab header context menu. This feature will hide all of the Today plug-in items until you select them by tapping on the tab header. Page 14 of 21 Spb Pocket Plus 4.0 User Manual Today Plug-In Landscape Make the Spb Pocket Plus Today plug-in easier to browse in Landscape mode. You can use the same settings described above if you want to use finger navigation or minimum screen usage in landscape mode. The only thing you need to set is the Realign in Landscape feature which can be selected from the View submenu in the tab header context menu. Today Plug-In (Plug-Ins) You can add plug-ins into the Spb Pocket Plus Today plug-in. More than one plug-in can be added to the same tab or as separate tabs. Some plug-ins do not require much space in the tab, so it is better to put them in the same tab with other plug-ins. For example you can make a new tab and select an icon for it. Then add to this tab a system plug-in, time plugin, and other programs shortcuts. Arrange the plug-ins order by using Move Up/Move Down buttons in the Today plug-in settings. Note: The previous Today plug-in settings were just an example of what you can do to get the most out of your Today screen. You can adjust Spb Pocket Plus Today plug-in according to your wants and needs. Indicator Items Spb Pocket Plus indicators display battery and memory condition at any time right form the Today screen. Included indicators are battery, memory (built-in storage), storage card, SD storage card, and a backlight (screen brightness control) indicators. When you tap on the indicator icon, it will open its corresponding system settings dialog and when you tap on the indicator status bar, it will change its display from amount to percentage. The battery indicator displays the battery power (voltage) or the estimated time remaining based on the usage statistics. The backlight indicator allows you to adjust the screen backlight by moving the slide-bar. When you tap-and-hold on indicator item, you will see a slightly different item context menu. Tap-and-hold on any indicator to open the indicator context menu. Tap on the Skin menu item and select the desired submenu item to change the indicators look and color. From the storage card context menu you can choose to show either the amount of free or used space on the status bar. Note: You can download additional indicator skins at no cost from Spb Software House website. Page 15 of 21 Spb Pocket Plus 4.0 User Manual Theme Loop Theme Loop is a system tool that allows you to switch themes right from the Today screen by tapping on its icon . Each time you tap on the theme loop the next theme in your theme list will be applied. Open the theme loop context menu to select which theme you want to apply from the Select Theme submenu. Add this tool to your Today Plug-in from the System items category if it was not already there. Note: You can download themes at no cost from Spb Club web site at: www.spbclub.com Today Plug-In Screen Shoots Configuration Samples Page 16 of 21 Spb Pocket Plus 4.0 User Manual Integration with Spb Products Integration of Spb Pocket plus with other Spb products allows data from the software to be read or manipulated by Spb Pocket Plus resulting in ease of use. Most of our products include Today plug-ins and some include applets designed specifically for use in Spb Pocket Plus. The Spb products applets must run in a container, which is provided by Spb Pocket Plus through the Today plug-in. Any applets existing on your device can be added from the items context menu. Pocket Internet Explorer Spb Pocket Plus enhances Pocket Internet Explorer by giving it the ability to save web pages and pictures, enables smart scrolling, fast searching, support multiple windows with tabs, full screen navigation and view the page source. These are very useful features that can enrich your on-road mobile surfing experience. You can quickly access the enhanced functions from either the Spb Pocket Plus icon on the toolbar or the Spb Pocket Plus submenu in the main menu. Tap on Options… at the end of both menus to open Spb Pocket Plus settings. • Search: Launch your search quickly. Type your search key word in the address bar then simply tap Search a menu item from the Spb Pocket Plus tool-bar icon. Spb Pocket Plus search uses the Google search engine. • Multiple windows with tabs: Spb Pocket Plus allows you to open several web sites simultaneously and shift between them using tabs at the top of the screen. You can open New Tab, Close Tab, Hide or Show Tabs header, switch between tabs using the Tabs submenu or from Spb Pocket Plus submenu in the main menu. Tap-and-hold on the tab header to open its context menu. From the tab header context menu you can close it, close other tabs and keep the selected tab, or open a new tab. Tap-and-hold on a link in the page to open its context menu and select Open in New Tab menu item to open its corresponding web page in new tab. You also can open a link web page in the background using Open in Background menu item, so you can keep surfing while downloading and opening the new web page. • Smart Scrolling: Use smart scrolling to Move the contents of any web page around with a simple finger or stylus drag to make browsing smoother, faster and more comfortable. If you want to select web page’s text instead of scrolling, disable the Enable screen drag option. You will be able to select web page’s text instead of scrolling only when you drag slowly. Dragging fast will scroll the contents of the web page. To completely disable this feature, go to the smart scrolling settings. • Save web pages and pictures: You can save web pages by selecting Save As… menu item from the Spb Pocket Plus submenu. To save a picture, tap-and-hold on it and select Save Image… from its context menu. This very handy feature helps you to keep a record while surfing out-doors. • Page source file: To view the page source file, select View Source menu item from Spb Pocket Plus submenu. Page 17 of 21 Spb Pocket Plus 4.0 User Manual • Page Panning: Tap-and-hold anywhere in the web page and select the Page Panning menu item to enable the smart scrolling feature. Unselect Page Panning to select web page’s text instead of scrolling. • Full screen mode: You can view the webpage in full screen mode. Tap-and-hold anywhere in the web page and select Full Screen from the context menu. To return to the normal view mode, tap-and-hold anywhere in the web page and unselect the Full Screen menu item. Note: For advanced users it is possible to change Spb Pocket Plus’ search engine in Pocket Internet Explorer from Google to another search engine. For more information please contact technical support team. Close Button Context Menu (Task Manager) With the task manager you can minimize, close, close all, close all inactive applications, jump to Today screen, easily switch between all active applications, and open Spb Pocket Plus settings. You also can add variety of useful items to the menu such as suspend, screen off, volume control items, and backlight control items. The Task manager menu will appear by default if you tap-andhold on the X-button. You can make the task manager menu appear if you tap, tap-and-hold, or on gesture the X-button. To modify the menu items go to close button settings. Tip: You can adjust the task manager menu to switch quickly between active applications using only hardware buttons. • Assign a hardware button to open the close button context menu when you press-and-hold. • Check and move up the <Running Programs> item so they will appear in the top of the close button menu. • Now press-and-hold on the assigned button and select the application using up/down and action button. Hardware buttons Extend your hardware buttons (ok button, camera, voice recorder) operations and assign them to any program. An example of a good use is to assign the press of the ok button to the [Close] program and the press-and-hold of the ok button to the [Close Button Context Menu] program. In this case you will be able to completely close the programs with one press and open the close button context menu (task manger) by press-and-hold. Another useful ability to assign is the Switch Programs (alt-tab) action which quickly switches between active programs. If you have two or more applications running, press the button that you have assigned to alt-tab action and a task manager will appear in the middle of your screen showing you the icons and the names of the running applications. You can switch between programs using your left and right pad buttons or by the same button you had assigned. Page 18 of 21 Spb Pocket Plus 4.0 User Manual Open/Save Dialog Box The Open/Save dialog will extend the ability of the standard Windows file open/save dialog which allows you to see only the first level of the storage hierarchy. With Spb Pocket Plus you can browse your folders in any level to open or save your files and folders in main memory or the storage card. Note: All applications that do not have its own open/save approach will call Spb Pocket Plus open/save dialog and use it instead of the standard Windows open/save dialog. ZIP File You will find Add to ZIP File in every file or folder context menu and Extract in any ZIP file context menu. This allows you to quickly zip or unzip files and folders. Safe Mode The purpose of Safe Mode menu is to allow you to troubleshoot Windows and determine what is causing it to not function correctly. Once you have corrected the problem, then you can reset and Windows will load normally. To use this feature, you need to press-and-hold the action button or tapand-hold in the safe mode area when the safe mode menu appears in the Windows startup screen. After that you will get a massage telling you in which mode you are booting. If you see the safe mode menu and do not press or tap anything, your device will boot in normal mode. To adjust when the safe mode menu will appear go to the safe mode settings. File Properties You will be able to get the properties of any file or folder in File Explorer from its context menu. This feature allows you to: • View and change the file extension. • Read the information about the file or folder type such as, location, size, "created" and "updated" dates, and view and change file or folder attributes, such as "Read-Only", "Hidden", and "Archive". You can also read information about ROM and System files. Format the Storage Card To format your storage card tap-and-hold on it and select Format… menu item from the storage card context menu in the File Explorer. Page 19 of 21 Spb Pocket Plus 4.0 User Manual File encryption Encrypt or decrypt files and protect your files by adding a password to the encrypted file. Choose the Encrypt File… menu item from any file context menu in File Explorer and you will be able to encrypt and decrypt files. You need to provide a password and confirm it. You also can check the Delete original file option to keep only the encrypted file instead of the original file then tap on the Encrypt button. To decrypt a file, tap on it and fill in your password. Check the Delete encrypted file option to keep only the decrypted file then tap on the Decrypt button. Note: Please be carful when you set the password to encrypt file. There is no way to restore your file if you forget the password. Choose a password that is hard to guess, yet easy to remember. Add a Shortcut to Today Screen Add a shortcut on the Today screen for any file or folder. Tap-and-hold on the desired file or folder and select Add to Today Screen from the context menu. Page 20 of 21 Spb Pocket Plus 4.0 User Manual Technical Support This chapter contains technical support information. It includes all the information you need to assist you. About The Trial Version The trial version of Spb Pocket Plus includes all of the features available in the registered version. The trial version expires within 15 days after installation. You can use the trial version only to check how Spb Pocket Plus works. In order to keep using the software you need to purchase the license. There is no need to re-install the Spb Pocket Plus in order to use the full version. To obtain the serial number you need to purchase Spb Pocket Plus software license and you will receive your serial number by e-mail. For more information please visit our web site at: http://www.spbsoftwarehouse.com/support/general.html Contacting Technical Support Please take advantage of one of the Spb Software House free technical support options: • Consult the online help installed with your program. From any of Spb Pocket Plus screens select Help menu item from the Start menu. • Refer to the Frequently Asked Questions (FAQs) in the Support section of the Spb Software House Web site. The FAQs may have information and helpful hints that are more current than the User Manual: http://www.spbsoftwarehouse.com/products/pocketplus/faq.html • Ask your technical question or post your feature request in the forum to get a quicker reply directly from the developer team. Solutions to your problems are available 24 hours a day at no cost on the Spb Club web site. You must first register as a member before using Spb Club web support: http://www.spbclub.com/forum/ Include the following information to help us isolate the problem: 1. The type of the device that you are using. 2. The software name and version number. Select Menu → About… to view the software name and version number (example: Spb Pocket Plus, version 4.0, Build 9445). 3. Any error messages that accompany the problem. 4. A brief description of how we can recreate the error. 5. Your name and the preferred contacting method. Page 21 of 21