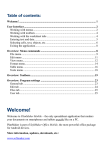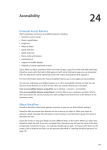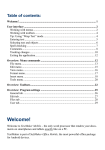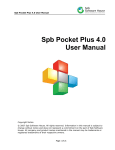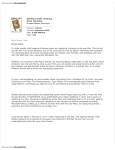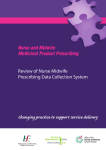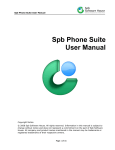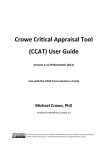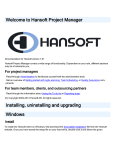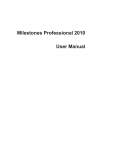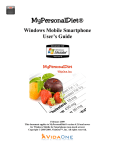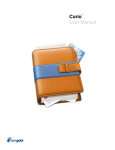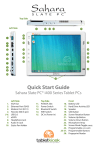Download Outline Item - Amazon Web Services
Transcript
User Manual Take Control of Your Notes. Organize Everything. Whether you are a professional taking meeting notes, a designer brainstorming for the next big idea or a student taking class or group notes, you need to take notes in a natural way, the way you think; natural and structured. For a quick reference check out the quick guide from the help icon on the toolbar. Make sure to view the tutorial videos at www.magicalpad.com. Your feedback and suggestions are always welcome to make MagicalPad work better for you. MagicalPad is the most intuitive iPad app to take professional and personal notes and outlines in structured, natural and elegant way. With 12+ years experience in enterprise software and user experience design, we decided to build a note taking app for the iPad that cuts through the clutter that other apps offer, and enables you to take notes, build outlines, prioritize actions, organize ideas and share your thoughts seamlessly. For support contact us at www.magicalpad.com/support Part One: Get to Know MagicalPad MagicalPad is designed based on freeform layout with clean minimalistic interface, natural dragdrop, and other gestures as well as keyboard interactions to keep you focused on the most important part, which is your content. Layout When you open a MagicalPad in landscape or portrait view, you see a large white page, that is your page where you can take notes, create outlines and organize your content. To the bottom you’ll see a toolbar that enables you to add text boxes and outlines to your page and interact with your content elements. MagicalPad offers unlimited pages (canvases) which you can add to your notebook from the page selector to the left. The Page We call it page, you can think of it as workspace, canvas or content area. Page is where you add your content, format it and organize it using gestures, keyboard actions and toolbar actions. The page as the name suggests is where you will be working most interacting with your content in a freeform layout similar to graphical design tools such as Photoshop. Freeform Layout Core to our vision since the inception of MagicalPad was the freedom to take notes the way you think without being bound by the app. Most of us like to move around the page when creating content to echo the structure for our thinking. MagicalPad delivers on this vision by providing a freeform layout with amazingly easy to use tools to zoom, pan and navigate through your content while creating, organizing or presenting it. Page spans beyond your screen viewing area, you can use one finger to move around the page and add more content to have a full view of your content in one area. You can also use the pan navigator at the bottom right of your screen, you can also zoom in and out to focus on elements of your content to edit or present your ideas. Your Working Bees Amazingly Simple There are four core elements that can be added to the page. While seemingly simplistic to the user’s eye - which we strive to do by design -, these two elements are very versatile and can help you accomplish outstanding note results. Text Boxes Text Boxes are text elements that represent your text paragraph, you can think of them as floating text boxes that hold your text. You can add as many text boxes to the page and move them anywhere to create the layout you want to portrait your ideas using location and formatting. You can add a Text boxes in three ways: Tapping the add text box button on the bottom toolbar Using the tap-and-hold context menu Using double-tap on an empty area of the page. Text boxes are the default item to be added by double-tap. Tap-And-Hold on the add text box icon on the bottom bar to set text box as the default item to be added by double-tap. From Word Editor to Sticky Notes Imagine a regular note-taking app, you have one text box within which you’re forced to live. With MagicalPad you can add unlimited text boxes to accomplish the layout and structure you desire for your notes, similar to what you would do in Photoshop or InDesign. You can also change font color, font type, font size, add border, set border color and resize text boxes to suit your needs. Text Boxes can be resized in width to create columnar layout; using border, background colors and resizing you can create text snippets like sticky notes. As you can see in screenshot above, this website layout was created by 3 text boxes. Outlines If you think of a document, there are mainly three elements in most cases: titles, paragraphs and outlines. outlines represent the structure of your content, whether for outlines, table of content, bulleted outlines or in terms action items, resources or general outlines. You can create paragraphs and titles of all sorts using text boxes; and you can create all kinds of outlines, using outlines. You can add an outlines in three ways: Tapping the add outline button on the bottom toolbar Using the tap-and-hold context menu Using double-tap on an empty area of the page. Text boxes are the default item to be added by double-tap. Tap-And-Hold on the add outline icon on the bottom bar to set outline as the default item to be added by double-tap. Structured Thinking Demands Structured Notes Outlines go beyond simple bulleted outlines, they are your thinking engine; think of them as mind maps or outlines - a tool for your information mapping. Outlines provide unlimited level of hierarchy and independent formatting of each element of the outline. You can also duplicate outline items, prioritize items using drag & drop, move items in and out of outlines. See outlines and outline items sections below for more details. Freedom to Accommodate Your Own Thinking and Working Style MagicalPad gives you the freedom to accommodate your own thinking and working style. Combining structured hierarchy, formatting and gestures you can gain focus and improve productivity. The app adapts to your process, not the other way around; do it your own way: Using outlines you can start outlining your thoughts, prioritizing and organizing the structure of your content by using outlines, drag-drop and swipe gestures; then flush out the details later. Or you can take free notes everywhere using text boxes, like index cards or stickies; then organize them in a hierarchical way to structure your content using simple drag drop and swipe gestures. Have you ever wished to structure your bulleted outline or any outline using drag-drop to make an item a child of another one or move an item up top without having to jump through many hoops? Well, now you can; in fact I just do it for the fun of it. Outline items can have checkboxes to quickly jot down some action items and check them off as you work through your checklist. Drawings With version 3 we added the capability of adding drawings to the page, to an outline or to a text box. Drawing tool is great for illustrating your idea, annotating an image or just a quick handwritten note. You can add a drawing in two ways: Tapping the add drawing button on the bottom toolbar Using the tap-and-hold quick add menu Photos With version 3 you can add photos to the page, to an outline or to a text box. Photos can be added from the photo album or using the camera. You can add a drawing in two ways: Tapping the add photo button on the bottom toolbar Using he tap-and-hold quick add menu Page Selector Tap on Pages button on the bottom toolbar to show Page Selector. Here’s where you’ll create new pages, and open the ones you’ve saved. MagicalPad saves your work while you work, automatically. You can also duplicate existing pages and delete others. Tap on a page to open it Tap on the right menu icon to show the page menu. The page menu allows you to rename, move and copy a page. you can also change the page’s background color. Finding Things Page selector also allows you to search for pages that have a key phrase. With page selector open, input your search phrase and tap the search button. The outline of available pages will be filtered to only the ones that have content matching the search phrase. Toolbars There are 4 toolbars. One on top, let’s call it top toolbar, one on the bottom, one on the right for mind-mapping and the fourth is the keyboard toolbar visible when typing. All toolbars can be shown or hidden using the hide show arrow buttons. The Top Toolbar The top toolbar at the top of your page holds the following functionality going from left to right: Back to Notebooks Undo Redo Next Item formatting - this sets the default formatting that will be used for the next created items. This applies to next items when you set formatting with no item selected. If you select an item, then these work like the context-menu setting formatting for selected item. This includes: Font formatting allows you to set font type, size, color, bold, italic, center, left right, etc. Fill color allows you to set background color for items that will be created. Border color allows you to set border color for items that will be created. Share button shows the sharing options Full screen takes you to full screen hiding all toolbars The Bottom Toolbar The bottom toolbar at the bottom of your page holds the following functionality going from left to right: Show Pages - shows and hides the page selector Add Outline - adds an outline to the page that you can resize and move around Add Text Box - adds a text box to the page that you can resize and move around Add Photo - adds a photo from the photo library or the camera to the page or selected item Add Drawing - opens a drawing page to draw or write and insert to the page or selected item Multi-selection tool - this tool when activated allows you to draw a rectangle around multiple items to select them then format, move, copy or delete them. Zoom - shows zoom slider. you can alternatively use two finger pinch to zoom in and out Mind Mapping - shows mind mapping toolbar to the right of the screen. The Mind Mapping Toolbar The mind mapping toolbar to the right of the screen holds the following functionality going from top to bottom: Connect - this tool allows you to connect text boxes or outlines. To connect an item to another simply tap on a text box or an outline, tap the connect arrow, then tap the destination item to connect to it. Tap-and-hold the connect icon to turn on auto connect. When auto-connect is on, if you double-tap on the screen to add a text box or outline, it gets created and automatically connected to the previously selected item. To switch between text box or outlines for double-tap refer to the previous section above. Add below - this simply adds an item (text box or outline) aligned below selected item. Add to right - this simply adds an item (text box or outline) aligned to the right of selected item. The Keyboard Toolbar The keyboard toolbar shows on top of the keyboard when you are typing and holds the following functionality going from left to right: Indent - indents the current outline item to the right. Alternatively you can tap spacebar before you start typing to indent selected item Outdent - outdents the current outline item to the left. Alternatively you can tap backspace before you start typing to outdent selected item Checkbox - this makes the selected item as a checkbox item. if you tap it again, it checks the box, if you tap it for the third time it removes the checkbox. You can cycle through the three states using this button. Move up - moves the selected outline item up Move down- moves the selected outline item down Carriage return - adds carriage return (new line) within the selected outline item. Standard Return (enter) key is reserved to create a new outline item. Pop-up Editor - Opens selected item in a pop-up editor for editing in a pop-up window and adding more things to selected item. Pop-up editor is covered more in details below. All toolbar icons become active and inactive (grayed out) depending on selected objects and action you are trying to accomplish. Part Two: Organize Your Thoughts Outline, move, prioritize, resize and format your content Taking Notes You can accomplish outstanding note and outline results and structure your information with text boxes and outlines. Creating New Text Boxes Taking notes is a joy using MagicalPad. As mentioned above, you can create a text box in three ways: Double tap anywhere on the page to add a text box. Tap on the Text Box icon on the toolbar at the bottom of your screen. Tap-and-hold on an empty are of the page to see the quick add menu. Editing Notes Double-tap a text box to edit text. While editing double-tap again to show the selection menu to select text segments; you can select text, copy & paste like you do in a regular text editor. You can also paste in text from external apps like your browser. Text Boxes are wrapped by default to the width set by the user. Text Boxes can be resized in width and moved around to create columnar layout or create text snippets like sticky notes. When editing you get a handy keyboard toolbar with quick shortcuts. Keyboard toolbar is described above. Moving Notes One of the key features of MagicalPad is the smooth experience of the freeform layout. You can move a note by tap-hold to select it then dragging it anywhere on the page to create desired layout. From Text Box to Outline Item Text Boxes can be dragged inside an outline to become part of the target outline. There are more details about drag&drop interactions in the user interactions section. To do this simply drag a text box to an outline and drop it, you have two options: If you drop the text box between two outline items, the text box becomes a sibling (at the same level) of these outline items. When you hover between the outline items you see a gray dashed line indicating drop area. If you drop the text box on top of an outline item, the text box becomes a child (underneath) the target outline item. When you hover on top of the target outline item it shows with gray border indicating drop area. Once part of an outline, the dropped text box becomes an outline item, you can move it around within the outline and do anything you can do to an outline item with it, including adding child items. Back to Text Box Again A text box that was dropped inside an outline, or any outline item without child items, can easily become a text box again. To do this simply tap-and-hold to select the outline item (without child items) and then drag it out to the page to become a text box again. If the outline item has child items, and you dragged it out of an outline to the page, it becomes its own separate outline. This is great for splitting large outlines to meaningful manageable smaller outlines. Formatting Notes Text Boxes can be as simple plain text on the page without background color and without border color; this is handy if you want to create plain text documents. Notes can also have beautiful rounded corner boxes with background and border colors that can be set. To format a text box simply tap on the gray menu icon on the top-right of selected item. Context menu can format many aspects of selected item. Text formatting - quickly change text color using the last used colors selector from the context menu. Tapping on the more arrow on the font formatting row shows text formatting menu which includes font type, size, alignment, bold, etc. Fill color - change selected item’s background color using the last used colors selector from the context menu. Tapping on the more arrow on the fill color row shows more color selections including the ability to customize favorite colors for future access. Border color - change selected item’s border color using the last used colors selector from the context menu. Tapping on the more arrow on the border color row shows more color selections including the ability to customize favorite colors for future access. More color selections - Color selector have more colors options which include color shades, color wheel, favorites colors that can be saved. You can also tap and hold a color circle to customize its color. Copying Notes Many times you format a note the way you like and want to keep the same formatting for subsequent text entry, or you want to create a note with almost the same content; you don’t want to retype the whole thing again. Select a text box then tap the copy icon from the context menu, then select a open space to paste the copied item using tap-and-hold quick add menu. You can also copy and paste to a different page. Similarly you can cut an item and paste it somewhere else, this is one of the ways to move an item from one page to another. This creates a copy of selected text box, including content and formatting. Deleting Notes To delete a text box simply select it then tap the delete icon from the context menu. You can undo to recovered a deleted item by mistake. Building Outlines and Checklists Outlines are a powerful tool that enables you to structure your notes, create checklists, packing lists, to do lists or just outlining your next research project or school paper. Creating New Outlines and Lists Outlines are a great way to structure your content in an unlimited levels of hierarchy with great interactivity using expand/collapse, indent/outdent, drag/drop, swipe gestures, keyboard shortcuts and toolbar buttons. As mentioned above, you can create an outline in three ways: Double tap anywhere on the page to add an outline. Tap on the Outline icon on the toolbar at the bottom of your screen. Tap-and-hold on an empty are of the page to see the quick add menu. Outline Structure Outlines are the heart of MagicalPad, that’s where it gets its magic. Outlines are simple, elegant, structured, intuitive and beautiful. We mean it, and you’ll see why. This might be an overkill, nonetheless, let’s dissect an outline. An Outline has the following elements: A bounding box - which can have background color, border and border color, or none. Width - you can select an outline by taping on the bounding box. Selected outline shows resize handles; resizing the width of an outline determines the width of its included outline items. Items’ text content is wrapped within the set width. Title - if you think of any outline, it must be an outline of something like websites, books, products, tasks, projects, etc. outline title give you just that, a way to name your outline. outline title serves also as a handle (dragging point) for the outline, you can select the whole outline by taping the outline title To edit the outline title simply double-tap inside the title. To create outline items, hit the keyboard enter key while editing title. You can expand and collapse the whole outline using the triangle to the left of the title. Collapsing and expanding the full outline from the title expand/collapse triangle does not collapse/expand all outline items which is a great shortcut to focusing on an outline by expanding it and collapsing others without loosing outline items expand/collapse state. Title can be formatted independently with its own font type, color, background color, border and border color. Expand/Collapse Triangles - as with outline title, any outline item that has child items gets a collapse/expand triangle to easily show and hide its lower levels. This is great for focusing on the right level of details to keep focus and context. Outline Item - for simplicity we’ll call it outline item, this is the building block of the outline and your content structure. Outline items are covered in more details in Part Three below. As with outline title, outline items are independent components that can be simple outline items or outline items with child items of their own Each outline item can be a child of another outline item Each outline item can have unlimited child items If an outline item has one or more child items, a collapse/expand triangle shows to the left to expand and collapse the item Outline Items can be formatted independently with their own font type, color, background color, border and border color. You can format different levels differently if you wish for example, but in reality each single outline item can be formatted separately. Outline Items without child items have a bullet like the one you see in typical bulleted outlines To edit an outline item simply double-tap inside the item To select text segments, move selection cursor, copy & paste double-tap an outline item again while on edit mode to show the text selection menu. To create another outline item while typing, hit the enter key - as you would in word editor bullet outlines. While typing you can swipe right to indent an outline item, swipe left to outdent it. It’s magical! you can also use the context menu as you are typing to do the same thing. More interactions and shortcuts are covered in Editing Outline Items section below. Moving Outlines To move an outline tap the title or the outline box to select it then drag it anywhere on the page to create desired layout. Merging and Splitting Outlines Think of a large outline representing a project that you want to split to manageable milestones, you can accomplish this by splitting an outline to create smaller outlines. Similarly, if you have a group of action items or ideas that you want to group into a project outline for example, you can accomplish this by grouping many outlines into one main outline. Merging Outlines To merge two outlines, select an outline then drag it and drop it on another outline. The selected outline becomes part of the structure and hierarchy of the target outline. You have tow options: If you drop the outline between two outline items, the dragged outline becomes a sibling (at the same level) of these outline items and keeps its original child items structure and formatting. You will see a gray dashed line indicating drop zone. If you drop the outline on top of an outline item, the outline becomes a child (underneath) the target outline item and keeps its original child items structure as a sub-list of target item. You will see the target outline item having gray border indicating drop zone. Once part of an outline, the dropped outline becomes an outline item (with child items) part of the target outline, you can move it around within the outline and do anything you can do to an outline item with it, including adding child items. Splitting Outlines As you can merge outlines, you can split them apart. To split an outline, select an outline item with child items by tap-and-hold on the parent item, then drag it and drop it in the page. You will see that the outline section you are trying to drag becomes semi-transparent. The dropped item becomes its own outline with the top most parent as the title of the newly created outline. The new outline keeps its structure and formatting. Copying Outlines Many times you have almost similar outlines and outlines or you have an outline template that you always start from. Copying an outline gives you the ability to repurpose existing outlines. Select an outline then tap the copy icon to show the copy menu, you can copy or cut selected outline, then you can paste it to an empty space or to another page. Deleting Outlines To delete an outline simply select it then tap the delete icon on the toolbar. All delete actions are confirmed by a dialog to make sure you mean to delete selected item. However, once you agree to delete, the action can’t be undone. Part Three: User Interactions Drag/drop, move, swipe, prioritize and rearrange your items Outline Items - a Deep Dive We covered Outline Items‘ role and how they can be used, MagicalPad offers many ways to streamline note taking and information mapping using outlines and outline items. This section covers outline items and how you interact with them in more details. Editing Outline Items Double-tap an outline item to edit text. Tap-and-hold or double-tap while on edit mode to show text selection tools copy / paste IOS selectors. You can select text, move selection cursor to where you want within your text by moving selection handles. You can copy & paste like you do in a regular text editor, including pasting text from external apps like your browser. This is a great way to store information from different sources and format it the way you want. Once done editing, tap outside anywhere else to end editing. Outline Items are wrapped by default to the width set by the user for the whole outline. To give more space for outline items with large content, resize the outline by taping on the title and then resizing the outline using resize handles on the sides. while on edit mode you can tap the pop-up editor icon from the keyboard toolbar to open selected item in a pop-up editor for more space, freeform of moving and scrollable content. You can also attach photos and drawings to selected item while on pop-up editor. Creating New Outline Items Outline Items belong to outlines, so we only talk about creating outline items on a selected outline. If you don’t have an outline created yet, tap the Outline icon on the toolbar. By default a newly created outline has a title with text placeholder “Title” and an empty outline item. Once you create an outline: Double-tap the title to add title text Tap the enter key on your iPad keyboard or press enter key on your hardware keyboard to start adding outline items. This will place the cursor on the first outline item to add your content. To add another outline item while typing, hit Enter on your keyboard to insert a new outline item underneath the first one. The newly created outline item underneath have the same formatting as the previous one, this saves you time in formatting while keeping your notes coherent. As you are typing outline items, you can indent by swiping right and outdent by swiping left, you can do the same thing using the context menu. With version 3, we added the (+) icon at the bottom left of the outline. Simply tap the (+) button to add an outline item. Adding More Outline Items To add another outline item to an existing outline, you do exactly what you do in a bulleted outline in any word editor: First you select an outline item under which you want to insert the new outline item Second you tap the (+) button on the bottom left of the outline. Alternatively you can get into edit mode of an item (using double-tap) and hit enter to insert a new outline item below. This will create similar outline item to the one above it in formatting and is immediately open for editing to add text. You can also select an outline item then tap the Duplicate icon on the toolbar to create a copy of selected outline item immediately underneath at the same level. If the selected outline item has child items duplicating it will also duplicate its child items. More details about duplicating outline items are below. If you want to insert a carriage return within an outline item, tap the Carriage return icon from the keyboard toolbar. Moving Outline Items You can move an outline item by selecting it using tap-hold, then dragging it anywhere in the outline to desired position. Moving Outline Item Between Two Outline Items - Moving Up and Down An Outline item can be dragged between other two outline items anywhere to insert it at the same level between target items. You will see a dashed gray line indicating drop zone. To do this select an outline item using tap-hold, then drag it and drop it in desired position between two outline items. You can accomplish the same behavior by selecting an outline item then use arrows from the Move icon on the tool bar to move the outline item up and down. Moving Outline Item On Top of Another Outline Item - Making it a Child Outline Items can be dragged on top of another outline item, the outline item becomes a child (underneath) the target outline item. You will see a gray border on the target outline item indicating drop zone. If dragged outline item has child items, it will move with its child items. Moving Outline Item Outside of the outline - Making it its Own outline Outline Items can be dragged outside of its outline to an open area in the page; in doing so you have two options: If the outline item has child items, dragging it out converts it to a new outline with the top most item as its title. All formatting and structure is saved. If the outline item has no child items, dragging it out converts it to a text box with the same formatting. Moving Outline Item To Another Outline Outline Items can be dragged outside of their outline to another outline, doing so will make the dragged outline item as a new item on the target outline. This is great for filing ideas, or moving action items to “completed” outline; you have two options: Moving outline item between two outline items on the target outline, this will insert the item as a sibling at the same level as neighboring items. Moving outline item on top of another outline item on the target outline, this will insert the item as a child underneath the target outline item. Indenting and Outdenting Outline Items Indenting and outdenting items is an important element of managing a hierarchical outline. As we were designing MagicalPad, we took in consideration different people’s habits as well as different scenarios where you need to indent/outdent an outline item. To indent or outdent an outline item you have five options: Select, then swipe right to indent, swipe left to outdent - select an outline item then swipe right to indent, swipe left to outdent it. This is useful for structuring content afterwards. Drag an item on top of the one above - select an outline item then drag it and drop it on top of the outline item above, this will make the dragged item as a child (indented item) of the target item above. You can do the same thing dragging it on top of other outline items. While typing, use the move buttons on the keyboard toolbar - right arrow to indent, left arrow to outdent - as you are typing you have full freedom to indent and outdent the item you are editing while you are still in edit mode. Select, then use the move arrows from the context menu - right arrow to indent, left arrow to outdent - select an outline item then tap the context menu right arrow to indent, left arrow to outdent. If outline item has child items, it will be indented with its structure under the parent item. Moving Outline Items Up and Down, Left and Right To move outline items up and down you can use the arrows from the context menu or simply drag and drop selected item. Move Up using Context Menu - tap an outline item to select it then tap the up arrow on the context menu. Move Down using Context Menu - tap an outline item to select it then tap the down arrow on the context menu. Tap-hold, then drag an outline item to desired location - Tap-hold till the item becomes semi-transparent, then drag to move anywhere within the outline for desired location. This is great for prioritizing outline items or ranking suggestions and options. Formatting Outline Items Plain bullet outlines - Outline Items can be as simple plain text items on the page without background color and without border color; this is handy if you want to create plain bulleted outlines. Outline Items can also have beautiful rounded corner boxes with background and border colors that can be set. They are formatted the same way you format outline title and text boxes using the context menu icon. Change text font, size and color - select an outline item and then tap the context menu icon to change settings. You see the last three used colors. Tapping on the arrow gets you more formatting options. Change background color and border color - Behaves the same way as font color. Once you format an item you can apply the same formatting to children items, sibling items or both. Copying Outline Items Many times you have almost similar outlines or you have an outline template that you always start from. Copying an outline item gives you the ability to repurpose existing sub-lists and outline items. Select an outline item then tap the copy icon from the context menu, then select where you want to paste it and tap on the paste button from the context menu. If you are pasting into the page tapand-hold on an empty space to see the quick-add menu. Duplicating an outline item that has child items duplicates the whole structure and copies the formatting as well. Deleting Outline Items To delete an outline item simply select it then tap the delete icon on the context menu. Deleting an outline item that has child items deletes the item with its child items. If you wish to delete only the item without child items, move them somewhere else then delete the item. Part Four: Keeping Everything Together Checklists, Todos, Free-form layout, pan, zoom, search Checklists, Todos, Outlines and Notes - All Under One Roof We understand your needs as a business user; we enabled you to take notes, outlines and track action items and checklists all at the same time on the same page. Create a checklist or to do items - tap the outline item bullet to convert it to an action item. Check off a checklist or to do item - tap a checkbox to check it. Remove the checkbox - tap the checkbox again to convert a checkbox’ed item to a regular outline item with a bullet. You can also accomplish this using the context menu checkbox or the keyboard toolbar checkbox when typing. Freeform Layout Unlike other note-taking apps, where you are bound by the page, MagicalPad is like a dashboard for your notes. With freeform layout, you can create and move items anywhere on the page. You can pan beyond the boundaries of the page, you can also zoom in to focus on areas of your content or zoom out to keep everything in front of you. Pan Around The Page Whether you are on portrait or landscape mode you can freely move around the page to view or add content anywhere in the page. to do this again you have two ways: Two Fingers Pinch to Zoom - To zoom in pinch your fingers closer together, to zoom out pinch your fingers away from each other. One Fingers Move - one finger anywhere in the page empty space to freely navigate by dragging your finger. Zoom In and Zoom Out In addition to pinch zoom, the zoom slider enables you to zoom in and out. Zooming used in conjunction with panning makes a great experience in navigating and interacting with your content. You can zoom out to see the big picture, pan to a specific outline or content area, then zoom in on your idea; it feels like Google Maps for your content, we like to think of it as helping your information mapping. Multi-selection tool Tap the multi-selection tool from the bottom toolbar to activate it. Once activated, you can draw a rectangle with one finger around objects to select multiple. Once selected, use the context menu of the selection box to act on selected items, which includes copy, paste, delete, cut, format and Tap-hold to drag and move around. This includes merging into an outline. You can also draw a small box to select multiple items within a single outline. Finding Your Stuff - Search Search across all pages - to search for something tap the pages icon to expand page selector, then put in your search phrase on top in the search box, and then tap the search button. Pages containing search phrase only will be shown in the pages outline. Once you tap a page you will see outline items and outlines containing search phrase with yellow border. Part Five: Share Your Stuff - Export and Import Export to Google Drive, Evernote, Dropbox and Email Import RTF, OPML and MPX files from other apps, pc & mac software MagicalPad enables you to share your work with other users and other apps; it also allows you to import outlines and notes from other apps and desktop and mac software to continue your work, then export it back. You can export and import RTF and OPML files from or to other apps and software such as project management, outliner or mind map software. Share via Google Drive - You can share selected item or full page via Google Drive, so that you can pick them up on your desktop or simply send to a shared folder to share with friends and coworkers. Share via Evernote - You can send part or a full page to Evernote as a native note. Share via Dropbox - You can also send different file types to dropbox, works similar to Google Drive. Share via Email - You can quickly send an email with outlines and PDF attachment with one tap. As you exported to these services you can import files from the same services to have full sharing capabilities (with the exception of Evernote, is is export only). Share via Twitter - You can quickly share JPEG image of your work via Twitter. Share to Facebook - You can quickly share JPEG image of your work to Facebook. Share to Photo Album - You can quickly share JPEG image of your work the iPad’s photo album. Export in Different Formats MagicalPad has one of the most extensive sharing features on iPad apps. You can share your work in four formats (PDF, RTF, OPML, and MPX) and share it via four ways including Google Drive, Evernote, Dropbox and email. You can share a selected item e.g. action items outline or an outline, or share a full page. Share as PDF - You can export your work as PDF to Dropbox, Google doc and via email. A nice PDF with full page color and layout gets generated and exported for sharing and print. Share as Rich Text RTF - You can export the full page or part of it as a text outline; this is useful to import back to Microsoft Word, Outliners or other software. Share as OPML - This is one of the most anticipated export formats; by exporting as OPML Outline Processor Markup Language you enable your work to be shared across many other IOS apps and mac and desktop software like project management tools, mind mapping tools and outlining or todo tools. Share as MagicalPad - We created a native MagicalPad format, we called it MagicalPad Xchange MPX format. This enables a full sharing and file exchange between iPads or users with MagicalPad on their IOS. This format saves all formatting and placement of items including checklist expand collapse state, a full snapshot of your page, outline or notes. Import Different Formats As you are able to export in different format to different services, you can import many file formats to MagicalPad to transfer content from a different software or app, or to continue working on that project plan and export it back to your software. You can import from Google Drive and Dropbox. Import a TXT file - You can import a text file that will create a new page with the content, indented items will be created as outline outlines automatically for you. So you can easily copy an outline from MS Word or just Save as txt, share to Dropbox or Google Drive, then import it to MagicalPad. Import a RTF file - Similar to TXT files, you can import previously exported RTF files or new RTF files saved from other sources. Outlines with indented items will be created as outlines with hierarchy. You can then apply formatting and move things around to fit your needs. Import OPML - You can import OPML files that have been exported from other apps or software to MagicalPad. All hierarchy and parent child relations will be saved. You can then apply formatting and move things around to fit your needs. Import MPX - We created a native MagicalPad format, we called it MagicalPad Xchange MPX format. This enables a full sharing and file exchange between iPads or users with MagicalPad on their IOS. This format saves all formatting and placement of items including checklist expand collapse state, a full snapshot of your page, outline or notes. Importing an MPX creates a new page with all details of the exported file. Part Six: Mind Mapping Functionality Notes and outlines now have connections. MagicalPad is the most flexible iPad outliner app with unparalleled flexibility and control; it is not a mind-mapping app, it is an outliner app. With this in mind, as a visual thinker, you can’t help but want to connect your thoughts; Mind mapping functionality within MagicalPad is the answer to your need. This major release version of MagicalPad we bridged the gap between outlining and mind-mapping to help users visualize their thinking and spark their creativity. •Connect text boxes to each other •Connect text boxes to outlines and vice-versa •Select arrow direction or just a simple line •Connectors automatically adjust as you move items •Auto-connect as you double-tap to add text boxes (works like mind mapping) •Auto-connect as you double-tap to add outlines (mind mapping on steroids - outliners that are connected, you can call us crazy!) Tap Mind mapping to open mind mapping toolbar. Select a text box or outline, tap Connect selected, then select target item to connect to. Toggle Auto connect ON to make newly created items using double-tap automatically connected to the previously selected item Toggle whether double-tap to create an item creates an outline or text box. It also works in conjunction with Add to right and Add below Adds an outline or text box (depending on d) to the right of selected item. the newly created item gets added connected Adds an outline or text box (depending on d) to the bottom of selected item. the newly created item gets added connected Part Seven: Multimedia and Attachments Notes and outlines now have connections. Connected Notes You can think of any text box or outline item as a separate note that you can edit separately on its own window. This concept we call it connected notes. With traditional note-taking app you get a list of notes on the left and you edit (open) each one. Here you can lay the foundation of your thoughts with connected text boxes and outlines, then flesh out the details for each node with more content, attachment photos and attachment drawings. Part Eight: What’s Next We need your input, suggestions and feedback. Visit us at www.magicalpad.com and join the Magic. iPhone Version MagicalPad iPhone version is coming this month August 2013 with iCloud Sync. Mac Version MagicalPad Mac version will be coming the end of 2013 with iCloud Sync. Notebooks / Pages MagicalPad will add more ways to organize and control notebooks and pages. Multimedia MagicalPad will support more multimedia including audio and video recordings as page items and would like to know if this is a high priority for you, submit your feedback at www.magicalpad.com Task Management Task management is one of the highest items on the features list. This includes due dates, reminders, importance etc. We’d Like to Hear From You We are always looking for ways to make MagicalPad a more effective app to make you more productive. Visit www.magicalpad.com for more information and to give us your suggestions and feedback. Copyright © 2013 MagicalPad. All rights reserved. www.magicalpad.com Manual Rev 8/2013.