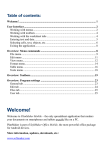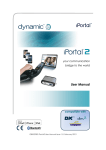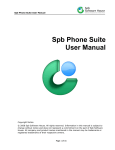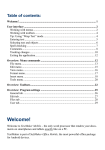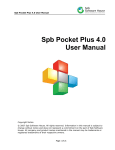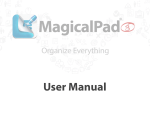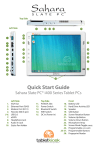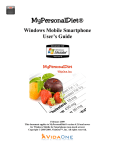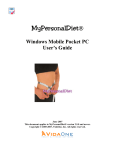Download iPad User Guide
Transcript
Accessibility 24 Universal Access features iPad incorporates numerous accessibility features, including: ÂÂ VoiceOver screen reader ÂÂ Zoom magnification ÂÂ Large Text ÂÂ White on Black ÂÂ Speak Selection ÂÂ Speak Auto-text ÂÂ Mono Audio and balance ÂÂ AssistiveTouch ÂÂ Support for braille displays ÂÂ Playback of closed-captioned content Zoom, White on Black, and Mono Audio work with all apps. Large Text works with Mail and Notes. VoiceOver works with the built-in iPad apps, and with some third-party apps you can download from the App Store. Closed-captioning works with videos and podcasts that support it. For more information about the iPad accessibility features, go to www.apple.com/accessibility. You can turn individual accessibility features on or off in Accessibility settings on iPad. You can also turn some features on or off in iTunes when you connect iPad to your computer. Turn on accessibility features using iPad: Go to Settings > General > Accessibility. Turn on accessibility features using iTunes: Connect iPad to your computer and select iPad in the iTunes device list. Click Summary, then click Configure Universal Access at the bottom of the Summary screen. About VoiceOver VoiceOver describes aloud what appears onscreen, so you can use iPad without seeing it. VoiceOver tells you about each element on the screen as you select it. When you select an element, a black rectangle (the VoiceOver cursor) encloses it and VoiceOver speaks the name or describes the item. Touch the screen or drag your fingers to hear different items on the screen. When you select text, VoiceOver reads the text. If you turn on Speak Hints, VoiceOver may tell you the name of the item and provide instructions for you—for example, “double-tap to open.” To interact with items on the screen, such as buttons and links, use the gestures described in “Learning VoiceOver gestures” on page 110. 107 When you go to a new screen, VoiceOver plays a sound and automatically selects and speaks the first element of the screen (typically, the item in the upper-left corner). VoiceOver also lets you know when the display changes to landscape or portrait orientation, and when the screen is locked or unlocked. Note: VoiceOver speaks in the language specified in International settings, which may be influenced by the Region Format setting (Settings > General > International > Region Format). VoiceOver is available in many languages, but not all. Setting up VoiceOver Important: VoiceOver changes the gestures you use to control iPad. Once VoiceOver is turned on, you must use VoiceOver gestures to operate iPad—even to turn VoiceOver off again to resume standard operation. Note: You can’t use VoiceOver and Zoom at the same time. Turn VoiceOver on or off: Go to Settings > General > Accessibility > VoiceOver. You can also set Triple-click Home to turn VoiceOver on or off. See “Triple-click Home” on page 116. 108 Turn spoken hints on or off Go to Settings > General > Accessibility > VoiceOver. When Speak Hints is turned on, VoiceOver may tell you the action of the item or provide instructions for you—for example, “double-tap to open.” You can also add Hints to the rotor, then swipe up or down to adjust. See “Using the VoiceOver rotor control” on page 111. Set the VoiceOver speaking rate Go to Settings > General > Accessibility > VoiceOver and drag the Speaking Rate slider. You can also add Speech Rate to the rotor, then swipe up or down to adjust. See “Using the VoiceOver rotor control” on page 111. Change typing feedback Go to Settings > General > Accessibility > VoiceOver > Typing Feedback. Use phonetics in typing feedback Go to Settings > General > Accessibility > VoiceOver > Use Phonetics. Text is read character-by-character. Voiceover first speaks the character, then its phonetic equivalent—for example, “f” and then “foxtrot.” Use pitch change Go to Settings > General > Accessibility > VoiceOver > Use Pitch Change. VoiceOver uses a higher pitch when entering a letter, and a lower pitch when deleting a letter. VoiceOver also uses a higher pitch when speaking the first item of a group (such as a list or table) and a lower pitch when speaking the last item of a group. Set the rotor options for web browsing Go to Settings > General > Accessibility > VoiceOver > Rotor. Tap to select or deselect options, or drag up to reposition an item. Change VoiceOver pronunciation Set the rotor to Language and then swipe up or down. The Language rotor position is available when you select more than one pronunciation. Select the pronunciations available in the language rotor Go to Settings > General > Accessibility > VoiceOver > Language Rotor. To change the position of a language in the list, drag up or down. Change the language for iPad Go to Settings > General > International > Language. Some languages may be affected by the Region Format setting in Settings > General > International > Region Format. Skip images while navigating Go to Settings > General > Accessibility > VoiceOver > Navigate Images. You can choose to skip all images or only those without descriptions. Speak notifications when you unlock iPad Go to Settings > General > Accessibility > VoiceOver > Speak Notifications. If this is off, iPad speaks only the time when you unlock it. Chapter 24 Accessibility Using VoiceOver Select items on the screen: Drag your finger over the screen. VoiceOver identifies each element as you touch it. You can move systematically from one element to the next by flicking left or right with a single finger. Elements are selected from left to right, top to bottom. Flick right to go to the next element, or flick left to go to the previous element. Enable vertical navigation Add Vertical Navigation to the rotor, use the rotor to select it, then swipe up or down to move to the item above or below. See “Using the VoiceOver rotor control” on page 111. Select the first or last element on the screen Flick up or down with four fingers. Unlock iPad Select the Unlock button, then double-tap the screen. Select an item by name Triple-tap with two fingers anywhere on the screen to open the Item Chooser. Then type a name in the search field, or flick right or left to move through the list alphabetically, or tap the table index to the right of the list and flick up or down to move quickly through the list of items. Change the name of a screen item so it’s easier to find Tap and hold with two fingers anywhere on the screen. Speak the text of the selected element: Flick down or up with one finger to read the next or previous word or character (twist the rotor control to choose characters or words). You can include the phonetic spelling. See “Setting up VoiceOver” on page 108. Stop speaking an item Tap once with two fingers. Tap again with two fingers to resume speaking. Speaking automatically resumes when you select another item. Change the speaking volume Use the volume buttons on iPad, or add volume to the rotor and swipe up and down to adjust. See “Using the VoiceOver rotor control” on page 111. Mute VoiceOver Double-tap with three fingers. Double-tap again with three fingers to turn speaking back on. To turn off only VoiceOver sounds, set the Side Switch to Mute. If an external keyboard is connected, you can also press the Control key on the keyboard to mute or unmute VoiceOver. Change the reading voice Go to Settings > General > Accessibility > VoiceOver > Use Compact Voice. Speak the entire screen from the top Flick up with two fingers. Speak from the current item to the bottom of the screen Flick down with two fingers. Speak the iPad status information Tap the top of the screen to hear such information as the time, battery life, Wi-Fi signal strength, and more. “Tap” the selected item when VoiceOver is on: Double-tap anywhere on the screen. “Double-tap” the selected item when VoiceOver is on Triple-tap anywhere on the screen. Adjust a slider With a single finger, flick up to increase the setting or down to decrease the setting. Scroll a list or area of the screen Flick up or down with three fingers. Flick down to page down through the list or screen, or flick up to page up. When paging through a list, VoiceOver speaks the range of items displayed (for example, “showing rows 5 through 10”). You can also scroll continuously through a list, instead of paging through it. Double-tap and hold. When you hear a series of tones, you can move your finger up or down to scroll the list. Continuous scrolling stops when you lift your finger. Chapter 24 Accessibility 109 Use a list index Some lists have an alphabetical index along the right side. The index can’t be selected by flicking between elements; you must touch the index directly to select it. With the index selected, flick up or down to move along the index. You can also double-tap, then slide your finger up or down. Reorder a list Some lists, such as Rotor and Language Rotor in Accessibility settings can be reordered. Select on the right side of an item, double-tap and hold until you hear a sound, then drag up or down. VoiceOver speaks the item you’ve moved above or below, depending on the direction you’re dragging. Rearrange the Home screen On the Home screen, select the icon you want to move. Double-tap and hold the icon, then drag it. VoiceOver speaks the row and column position as you drag the icon. Release the icon when it’s in the location you want. You can drag additional icons. Drag an item to the left or right edge of the screen to move it to a different page of the Home screen. When you finish, press the Home button . Turn the screen curtain on or off Triple-tap with three fingers. When the screen curtain is on, the screen contents are active even though the display is turned off. Unlock iPad Select the Unlock switch, then double-tap the screen. Learning VoiceOver gestures When VoiceOver is turned on, the standard touchscreen gestures have different effects. These and some additional gestures let you move around the screen and control individual elements when they’re selected. VoiceOver gestures include two- and three-finger gestures to tap or flick. For best results when using two- and three-finger gestures, relax and let your fingers touch the screen with some space between them. You can use standard gestures when VoiceOver is turned on, by double-tapping and holding your finger on the screen. A series of tones indicates that normal gestures are in force. They remain in effect until you lift your finger. Then VoiceOver gestures resume. You can use different techniques to enter VoiceOver gestures. For example, you can enter a two-finger tap using two fingers from one hand, or one finger from each hand. You can also use your thumbs. Many find the “split-tap” gesture especially effective: instead of selecting an item and double-tapping, you can touch and hold an item with one finger, then tap the screen with another finger. Try different techniques to discover which works best for you. If your gestures don’t work, try quicker movements, especially for double-tapping and flicking gestures. To flick, try quickly brushing the screen with your finger or fingers. When VoiceOver is turned on, the VoiceOver Practice button appears, which gives you a chance to practice VoiceOver gestures before proceeding. Practice gestures: Go to Settings > General > Accessibility > VoiceOver, then tap VoiceOver Practice. When you finish practicing, tap Done. If you don’t see the VoiceOver Practice button, make sure VoiceOver is turned on. Here’s a summary of key VoiceOver gestures: Navigate and read ÂÂ Tap: Speak item. ÂÂ Flick right or left: Select the next or previous item. ÂÂ Flick up or down: Depends on the Rotor Control setting. See “Using the VoiceOver rotor control” on page 111. ÂÂ Two-finger tap: Stop speaking the current item. ÂÂ Two-finger flick up: Read all from the top of the screen. 110 Chapter 24 Accessibility ÂÂ Two-finger flick down: Read all from the current position. ÂÂ Two-finger “scrub”: Move two fingers back and forth three times quickly (making a “z”) to dismiss an alert or go back to the previous screen. ÂÂ Two-finger triple tap: Open the Item Chooser. ÂÂ Three-finger flick up or down: Scroll one page at a time. ÂÂ Three-finger flick right or left: Go to the next or previous page (such as the Home screen, Stocks, or Safari). ÂÂ Three-finger tap: Speak additional information, such as position within a list or whether text is selected. ÂÂ Four-finger tap at top of screen: Select the first item on the page. ÂÂ Four-finger tap at bottom of screen: Select the last item on the page. Activate ÂÂ Double-tap: Activate the selected item. ÂÂ Triple-tap: Double-tap an item. ÂÂ Split-tap: An alternative to selecting an item and double-tapping is to touch an item with one finger, then tap the screen with another to activate an item. ÂÂ Touch an item with one finger, tap the screen with another finger (“split-tapping”): Activate the item. ÂÂ Double-tap and hold (1 second) + standard gesture: Use a standard gesture. The double-tap and hold gesture tells iPad to interpret the subsequent gesture as standard. For example, you can double-tap and hold, then without lifting your finger, drag your finger to slide a switch. ÂÂ Two-finger double-tap: Play or pause in Music, Videos, YouTube, Voice Memos, or Photos. Take a photo (Camera). Start or pause recording in Camera or Voice Memos. Start or stop the stopwatch. ÂÂ Two-finger double-tap and hold: Open the element labeler. ÂÂ Two-finger triple-tap: Open the Item Chooser. ÂÂ Three-finger double-tap: Mute or unmute VoiceOver. ÂÂ Three-finger triple-tap: Turn the screen curtain on or off. Using the VoiceOver rotor control The rotor control is a virtual dial that you can use to change the results of up and down flick gestures when VoiceOver is turned on. Operate the rotor: Rotate two fingers on the iPad screen around a point between them. Change the options included in the rotor: Go to Settings > General > Accessibility > VoiceOver > Rotor and select the options you want to be available using the rotor. The effect of the rotor depends on what you’re doing. When you read text in an email, you can use the rotor to switch between hearing text spoken word-by-word, character-by-character, or lineby-line when you flick up or down. When you browse a webpage, you can use the rotor setting to hear all the text (either word-by-word or character-by-character), or to jump from one element to another of a certain type, such as headers or links. Chapter 24 Accessibility 111 Reading text Select and hear text by: ÂÂ Character, word, or line Speaking Adjust VoiceOver speaking by: ÂÂ Volume or rate ÂÂ Use of typing echo, pitch change, or phonetics (using Apple Wireless Keyboard) See “Controlling VoiceOver using an Apple Wireless Keyboard” on page 114. Navigating Select and hear text by: ÂÂ Character, word, or line ÂÂ Heading ÂÂ Link, visited link, non-visited link, or in-page link ÂÂ Form control ÂÂ Table or row (when navigating a table) ÂÂ List ÂÂ Landmark ÂÂ Image ÂÂ Static text ÂÂ Items of the same type ÂÂ Buttons ÂÂ Text fields ÂÂ Search fields ÂÂ Containers (screen regions such as the dock) Zoom in or out Entering text Move insertion point and hear text by: ÂÂ Character, word, or line Select edit function Select language Using a control Select and hear values by: ÂÂ Character, word, or line Adjust the value of the control object 112 Chapter 24 Accessibility Entering and editing text with VoiceOver When you select a text field with VoiceOver, you can use the onscreen keyboard or an external keyboard connected to iPad to enter text. You can use the editing features of iPad to cut, copy, or paste in the text field. There are two ways to enter text in VoiceOver—standard typing and touch typing. With standard typing, you select a key, then double-tap the screen to enter the character. With touch typing, you touch to select a key and the character is entered automatically when you lift your finger. Touch typing can be quicker, but may require more practice than standard typing. VoiceOver also lets you use the editing features of iPad to cut, copy, or paste in a text field. Enter text: Select an editable text field, double-tap to display the insertion point and the onscreen keyboard, and type characters. ÂÂ Standard typing: Select a key on the keyboard by flicking left or right, then double-tap to enter the character. Or move you finger around the keyboard to select a key and, while continuing to touch the key with one finger, tap the screen with another finger. VoiceOver speaks the key when it’s selected, and again when the character is entered. ÂÂ Touch typing: Touch a key on the keyboard to select it, then lift your finger to enter the character. If you touch the wrong key, move your finger on the keyboard until you select the key you want. VoiceOver speaks the character for each key as you touch it, but doesn’t enter a character until you lift your finger. Note: Touch typing works only for the keys that enter text. Use standard typing for other keys such as Shift, Delete, and Return. Move the insertion point: Flick up or down to move the insertion point forward or backward in the text. Use the rotor to choose whether you want to move the insertion point by character, by word, or by line. VoiceOver makes a sound when the insertion point moves, and speaks the character, word, or line that the insertion point moves across. When moving forward by words, the insertion point is placed at the end of each word, before the space or punctuation that follows. When moving backward, the insertion point is placed at the end of the preceding word, before the space or punctuation that follows it. To move the insertion point past the punctuation at the end of a word or sentence, use the rotor to switch back to character mode. When moving the insertion point by line, VoiceOver speaks each line as you move across it. When moving forward, the insertion point is placed at the beginning of the next line (except when you reach the last line of a paragraph, when the insertion point is moved to the end of the line just spoken). When moving backward, the insertion point is placed at the beginning of the line that’s spoken. Choose standard or touch typing With VoiceOver turned on and a key selected on the keyboard, use the rotor to select Typing Mode, then flick up or down. Delete a character , then double-tap or split-tap. You must do this even when touch Select typing. To delete multiple characters, touch and hold the Delete key, then tap the screen with another finger once for each character you want to delete. VoiceOver speaks the character as it’s deleted. If Use Pitch Change is turned on, VoiceOver speaks deleted characters in a lower pitch. Select text Set the rotor to Edit, flick up or down to choose Select or Select All, then double-tap. If you chose Select, the word closest to the insertion point is selected when you double-tap. If you chose Select All, the entire text is selected. Pinch apart or together to increase or decrease the selection. Cut, copy, or paste Make sure the rotor is set to edit. With text selected, flick up or down to choose Cut, Copy, or Paste, then double-tap. Chapter 24 Accessibility 113 Undo Shake iPad, flick left or right to choose the action to undo, then double-tap. Enter an accented character In standard typing mode, select the plain character, then double-tap and hold until you hear a sound indicating alternate characters have appeared. Drag left or right to select and hear the choices. Release your finger to enter the current selection. Change the language you’re typing in Set the rotor to Language, then flick up or down. Choose “default language” to use the language specified in International settings. The Language rotor appears only if you select more than one language in the VoiceOver Language Rotor setting. See “Setting up VoiceOver” on page 108. Using VoiceOver with Safari When you search the web in Safari with VoiceOver on, the Search Results rotor items lets you hear the list of suggested search phrases. Search the web: Select the search field, enter your search, then select Search Results using the rotor. Flick right or left to move down or up the list, then double-tap the screen to search the web using the current search phrase. Using VoiceOver with Maps You can use VoiceOver to zoom in or out, select pins, and get information about locations. Zoom in or out: Select the map, use the rotor to choose zoom mode, then flick up or down to zoom in or out. Select a pin: Touch a pin, or flick left or right to move from one item to another. Get information about a location: With a pin selected, double-tap to display the information flag. Flick left or right to select the More Info button, then double-tap to display the information page. Controlling VoiceOver using an Apple Wireless Keyboard You can control VoiceOver on iPad using an Apple Wireless Keyboard. See “Using Bluetooth devices” on page 37. You can use VoiceOver keyboard commands to navigate the screen, select items, read screen contents, adjust the rotor, and perform other VoiceOver actions. All the keyboard commands (except one) include Control-Option, abbreviated in the table below as “VO.” VoiceOver Help speaks keys or keyboard commands as you type them. You can use VoiceOver Help to learn the keyboard layout and the actions associated with key combinations. VoiceOver keyboard commands VO = Control-Option 114 Read all, starting from the current position VO–A Read from the top VO–B Move to the status bar VO–M Press the Home button VO–H Select the next or previous item VO–Right Arrow or VO–Left Arrow Tap an item VO–Space bar Double-tap with two fingers VO–”-” Choose the next or previous rotor item VO–Up Arrow or VO–Down Arrow Chapter 24 Accessibility Choose the next or previous speech rotor item VO–Command–Left Arrow or VO–Command–Right Arrow Adjust speech rotor item VO–Command–Up Arrow or VO–Command–Down Arrow Mute or unmute VoiceOver VO–S Turn the screen curtain on or off VO–Shift-S Turn on VoiceOver help VO–K Return to the previous screen, or turn off VoiceOver help Escape Quick Nav Turn on Quick Nav to control VoiceOver using the arrow keys. Quick Nav is off by default. Turn Quick Nav on or off Left Arrow–Right Arrow Select the next or previous item Right Arrow or Left Arrow Select the next or previous item specified by the rotor setting Up Arrow or Down Arrow Select the first or last item Control–Up Arrow or Control–Down Arrow “Tap” an item Up Arrow–Down Arrow Scroll up, down, left, or right Option–Up Arrow, Option–Down Arrow, Option–Left Arrow, or Option–Right Arrow Change the rotor Up Arrow–Left Arrow or Up Arrow–Right Arrow Single-letter Quick Nav for the web When you view a web page with Quick Nav enabled, you can use the following keys on the keyboard to navigate the page quickly. Typing the key moves to the next item of the indicated type. Hold the Shift key as you type the letter to move to the previous item. H Heading L Link R Text field B Button C Form control I Image T Table S Static text W ARIA landmark X List M Element of the same type 1 Level 1 heading 2 Level 2 heading 3 Level 3 heading 4 Level 4 heading 5 Level 5 heading 6 Level 6 heading Chapter 24 Accessibility 115 Using a braille display with VoiceOver You can use a refreshable Bluetooth braille display to read VoiceOver output in braille, and you can use a braille display with input keys and other controls to control iPad when VoiceOver is turned on. iPad works with many of the most popular wireless braille displays. For a list of supported braille displays, go to www.apple.com/accessibility/iphone/braille-display.html. Set up a braille display: Turn on the display, then go to Settings > General > Bluetooth and turn on Bluetooth. Then go to Settings > General > Accessibility > VoiceOver > Braille and choose the display. Turn contracted braille on or off Go to Settings > General > Accessibility > VoiceOver > Braille. Turn eight-dot braille on or off Go to Settings > General > Accessibility > VoiceOver > Braille. For information about common braille commands for VoiceOver navigation, and for information specific to certain displays, go to support.apple.com/kb/HT4400. The braille display uses the language that’s set for Voice Control. This is normally the language that’s set for iPad in Settings > International > Language. You can use the VoiceOver language setting to set a different language for VoiceOver and braille displays. Set the language for VoiceOver: Go to Settings > General > International > Voice Control, then choose the language. If you change the language for iPad, you may need to reset the language for VoiceOver and your braille display. You can set the leftmost or rightmost cell of your braille display to provide system status and other information: ÂÂ Announcement History contains an unread message ÂÂ The current Announcement History message hasn’t been read ÂÂ VoiceOver speech is muted ÂÂ The iPad battery is low (less than 20% charge) ÂÂ iPad is in landscape orientation ÂÂ The screen display is turned off ÂÂ The current line contains additional text to the left ÂÂ The current line contains additional text to the right Set the leftmost or rightmost cell to display status information: Go to Settings > General > Accessibility > VoiceOver > Braille > Status Cell, then tap Left or Right. See an expanded description of the status cell: On your braille display, press the status cell’s router button. Triple-click Home Triple-click Home is an easy way to turn some accessibility features on or off by quickly pressing the Home button three times. You can set Triple-click Home to turn VoiceOver on or off, turn White on Black on or off, turn touch on or off, or ask if you would like to triple-click the Home button to: ÂÂ Turn VoiceOver on or off ÂÂ Turn White on Black on or off ÂÂ Turn Zoom on or off ÂÂ Turn AssistiveTouch on or off 116 Chapter 24 Accessibility Triple-click Home is normally turned off. Set the Triple-click Home function: Go to Settings > General > Accessibility > Triple-click Home, then choose the feature you want. Zoom The Zoom accessibility feature lets you magnify the entire screen to help you see what’s on the display. Turn Zoom on or off: Go to Settings > General > Accessibility > Zoom. Or, use Triple-click Home. See “Triple-click Home” on page 116. Zoom in or out Double-tap the screen with three fingers. By default, the screen is magnified 200 percent. If you manually change the magnification (by using the tapand-drag gesture, described below), iPad automatically returns to that magnification when you zoom in by double-tapping with three fingers. Increase magnification With three fingers, tap and drag toward the top of the screen (to increase magnification) or toward the bottom of the screen (to decrease magnification). The tap-and-drag gesture is similar to a double-tap, except you don’t lift your fingers on the second tap—instead, drag your fingers on the screen. Once you start dragging, you can drag with a single finger. Move around the screen When zoomed in, drag or flick the screen with three fingers. Once you start dragging, you can drag with a single finger so that you can see more of the screen. Hold a single finger near the edge of the display to pan to that side of the screen image. Move your finger closer to the edge to pan more quickly. When you open a new screen, Zoom always goes to the top-middle of the screen. While using Zoom with an Apple Wireless Keyboard, the screen image follows the insertion point, keeping it in the center of the display. See “Using an Apple Wireless Keyboard” on page 31. Large Text Large Text lets you make the text larger in Mail and Notes. You can choose 20-point, 24-point, 32-point, 40-point, 48-point, or 56-point text. Set the text size: Go to Settings > General > Accessibility > Large Text. White on Black Use White on Black to invert the colors on the iPad display, which may make it easier to read the screen. When White on Black is turned on, the screen looks like a photographic negative. Invert the screen’s colors: Go to Settings > General > Accessibility > White on Black. Speak Selection Even with VoiceOver turned off, you can have iPad read aloud any text you can select. Turn on Speak Selection and adjust speaking rate: Go to Settings > General > Accessibility > Speak Selection. Have text read to you Chapter 24 Accessibility Select the text, then tap Speak. 117 Speak Auto-Text Speak Auto-text speaks the text corrections and suggestions iPad makes when you type. Turn Speak Auto-text on or off: Go to Settings > General > Accessibility > Speak Auto-text. Speak Auto-text also works with VoiceOver or Zoom. Mono Audio Mono Audio combines the sound of the left and right channels into a mono signal played on both sides. This lets users with hearing impairment in one ear hear the entire sound signal with the other ear. Turn Mono Audio on or off: Go to Settings > General > Accessibility > Mono Audio. AssistiveTouch AssistiveTouch helps you use iPad if you have difficulty touching the screen or pressing the buttons. You can use a compatible adaptive accessory (such as a joystick) together with AssistiveTouch to control iPad. You can also use AssistiveTouch without an accessory to perform gestures that are difficult for you. Turn on AssistiveTouch: Go to Settings > General > Accessibility > AssistiveTouch. You can also set Triple-click Home to turn AssistiveTouch on or off; go to Settings > General > Accessibility > Triple-click Home. Adjust the tracking speed Go to Settings > General > Accessibility > AssistiveTouch > Touch speed. Show or hide the AssistiveTouch menu Click the secondary button on your accessory. Hide the menu button Go to Settings > General > Accessibility > AssistiveTouch > Always Show Menu. Perform a flick or drag that uses 2, 3, 4, or 5 fingers Tap the menu button, tap Gestures, and then tap the number of digits needed for the gesture. When the corresponding circles appear on the screen, flick or drag in the direction required by the gesture. When you’re finished, tap the menu button. Perform a pinch gesture Tap the menu button, tap Favorites, and then tap Pinch. When the pinch circles appear, touch anywhere on the screen to move the pinch circles, then drag the pinch circles in or out to perform a pinch gesture. When you finish, tap the menu button. Create your own gesture Tap the menu button, tap Favorites, and then tap an empty gesture placeholder. You can also go to Settings > General > Accessibility > AssistiveTouch > “Create custom gesture.” Lock or rotate the screen, adjust iPad volume, toggle the Side Switch, or simulate shaking iPad Tap the menu button, then tap Device. Simulate pressing the Home button Tap the menu button, then tap Home. 118 Move the menu button Drag it to any location on the screen. Exit a menu without performing a gesture Tap anywhere outside the menu. Chapter 24 Accessibility Universal Access in OS X Take advantage of the Universal Access features in OS X when you use iTunes to sync information and content from your iTunes library to iPad. In the Finder, choose Help > Help Center, then search for “universal access.” For more information about iPad and OS X accessibility features, go to www.apple.com/accessibility. Minimum font size for mail messages To increase readability, set the minimum font size for Mail message text to Large, Extra Large, or Giant. Set the minimum mail message font size: Go to Settings > Mail, Contacts, Calendars > Minimum Font Size. The Large Text setting overrides this minimum font size. Widescreen keyboards All built-in iPad apps show a larger onscreen keyboard when you rotate iPad to landscape view. You can also type using an Apple Wireless Keyboard. Closed captioning Turn on closed captioning for videos: Go to Settings > Video > Closed Captioning. Not all video content includes closed captions. Chapter 24 Accessibility 119