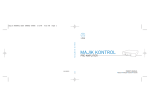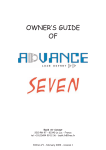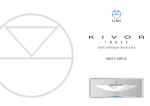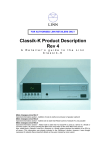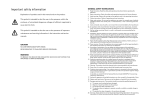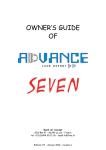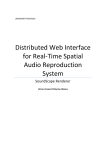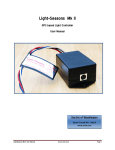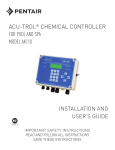Download Linn Knekt Multi-room - Clever Home Automation
Transcript
English
Français
Deutsch
Italiano
KNEKT Multi-room
Owner’s Manual
Copyright and Acknowledgements
Copyright and Acknowledgements
Copyright © 2003 Linn Products Ltd. First edition September 2003.
Linn Products Limited, Floors Road, Waterfoot, Glasgow, G76 OEP, Scotland, United
Kingdom
All rights reserved. No part of this publication may be reproduced, stored in a retrieval
system, or transmitted, in any form or by any means, electronic, mechanical,
photocopying, recording, or otherwise, without the prior written permission of the
publisher.
Printed in the United Kingdom.
Trade marks used in this publication: Linn and the Linn logo are registered trade marks
of Linn Products Limited. KNEKT, BASIK, INTERSEKT, KIVOR, MAJIK and WAKONDA are
trade marks of Linn Products Limited.
The information in this manual is furnished for informational use only, is subject to
change without notice, and should not be construed as a commitment by Linn Products
Limited. Linn Products Limited assumes no responsibility or liability for any errors or
inaccuracies that may appear in this manual.
Linn Products Limited disclaims any proprietary interest in trade marks and trade names
other than its own.
KNEKT Multi-room
i
Owner's Manual
English
Contents
English
Contents
Your KNEKT Multi-room System
1
How KNEKT works
1
Technical Details
2
Controlling your KNEKT System
2
Advanced functions
9
Macros
9
Alarm function
11
Sleep Mode
12
BASIK 3 IR RCU
13
3
3
BASIK 3 RCU
13
Overview
3
MAJIK or WAKONDA
14
Display
4
Switching the KNEKT RCU on/off
4
Volume adjustment
5
Balance adjustment
5
Tone adjustment
5
Muting & un-muting
5
Room selection
6
Source (CD player, tuner etc) selection
6
Source product control
6
KIVOR features
7
Clock feature
8
Controlling the KNEKT System by remote control
8
KNEKT RCU (Room Control Unit)
KNEKT RCU operation
KNEKT Multi-room
Owner's Manual
Your KNEKT Multi-room System
Your KNEKT™ Multi-room System
English
player and VCR connected to the ‘KNEKT Receiver’ in that room, and so in
addition to the Main-room sources, these ‘local’ sources can be listened to
through the KNEKT system and can be controlled via the KNEKT RCU (Room
Control Unit) in that bedroom.
At Linn, we believe that music is not a luxury, but a necessity. Your KNEKT
multi-room system ensures that you achieve the best sound available,
distributed throughout your home and easily accessed and controlled at the
touch of a button. Your system has been specifically designed and customised
to suit your requirements and lifestyle. The sonic performance of the system,
combined with its flexibility is certain to enrich your life.
The KNEKT system can be used to control non-Linn source products as well as
Linn products and can be fully integrated into a number of home-automation
systems, making it very flexible, expandable and future-proof.
KNEKT also has the advantage that sound quality and functionality can be
easily upgraded at any time. Consult your Linn Custom Installer for details of
upgrade and expansion options.
How KNEKT works
Audio is distributed from the hi-fi system, situated in your ‘Main’ room to a
number of ‘Secondary’ rooms. Each of the Secondary-rooms can listen to,
and control the source products (CD player, radio tuner etc) in the Main-room
system. A Secondary-room can also have its own local source products,
accessible via KNEKT.
CD
RADIO
Main Room
Secondary Rooms
So, for example, your Main-room system (which is perhaps located in your living
room) contains a CD player and radio tuner. These sources can be accessed from
any Secondary-room – perhaps the kitchen, bathroom and all the bedrooms.
The master bedroom, as an example, may also have its own local CD
KNEKT Multi-room
1
Owner's Manual
English
Controlling your KNEKT System
Technical Details
Controlling your KNEKT System
KNEKT ensures quality sound throughout the home by utilising full volume,
line-level, balanced audio distribution.
Your KNEKT system can be controlled in a number of ways and will utilise one
or more of the following control methods:
Line-level transmission
KNEKT RCU (Room Control Unit)
VOL --
VOL --
--
The KNEKT system amplifies the sound locally, which means that the signal is
carried from the Main system to the other rooms at line level, rather than
loudspeaker level. This makes sure that no drop in quality occurs (loudspeakerlevel signals require very expensive and bulky cable and experience significant
drop in quality over longer distances). Line-level transmission also makes it
possible to feed in local sources, such as television sound, in each room. As well as
providing superior sound quality, it means that low-cost, discreet cabling can be
used.
WHERE
WHAT
DO
ON/OFF
Full volume transmission
In the KNEKT multi-room system the audio signals are always distributed at full
line level and the volume is controlled at the destination. This optimises the
signal-to-noise ratio and improves the dynamic range.
BASIK™ 3 IR RCU
- VOLUME +
Balanced line
This method of cabling was developed to make sure that source signals maintain
their quality even when they have to travel over a long distance.
In balanced line wiring, two wires are used to carry the signal – effectively the
music signal is inverted (a mirror image is created) and both the inverted and
un-inverted signals are carried along separate wires. When the two signals reach
their destination, they are re-combined into a single music signal.
Any noise that was picked up long the way is eradicated as noise(+) cancels
out noise(-), leaving only a clean, high-quality music signal.
BASIK 3 RCU
MAJIK™ or WAKONDA™
MUTE
KNEKT Multi-room
Owner's Manual
2
BAL
VOL
BAL
VOL
NO
INPUT
NO
INPUT
RECORD
LISTEN
HEADPHONES
LINN MAJIK
KNEKT RCU operation
KNEKT RCU (Room Control Unit)
KNEKT RCU operation
The KNEKT RCU is a sophisticated, but discreet and stylish control panel. It is,
effectively a computer, which is programmed by your Linn Custom Installer to
incorporate your system specifications and is customised for your lifestyle.
Your Linn Custom Installer can talk you through the various programming
options available if they have not already done so. Some very useful options are
available - for example, volume can be limited in a specific room; rooms can be
programmed to listen to but not control the Main-room system etc.
Overview
English
1
The KNEKT RCU incorporates a remote control sensor, so all its functions can
be controlled from anywhere in the room, via a Linn remote-control handset.
Linn source products and (remote controllable) non-Linn source products can
also be controlled via the KNEKT system. Your Linn Custom Installer will
configure this for you.
2
11
3
1
10
VOL --
WHERE
WHAT
DO
ON/OFF
4
5
6
7
8
9
--
VOL --
Display Provides feedback and control information for the system.
2
(mute) Mutes/un-mutes the sound in the room.
3
(clock) Displays the time and/or date.
{
4
VOL-
5
VOL+
6
WHERE Selects the room you wish to listen to.
7
WHAT Selects the source product you wish to listen to.
8
DO Controls the source product.
9
ON/OFF Brings the KNEKT RCU in/out of standby mode.
10
11
Reduce or increase volume, adjust balance and tone.*
Provides disc and track information when a KIVOR is used.
Multi-function keys Perform a variety of control tasks – tasks are shown
above them on the display.
*Tone controls not available in all systems.
KNEKT Multi-room
3
Owner's Manual
English
KNEKT RCU operation
Display
Switching the KNEKT RCU on/off
To bring a KNEKT RCU in and out of standby:
Shows source currently
playing – e.g. CD player
Shows the source’s
current status – e.g. stopped
Shows what the left hand
‘multi-function’ key does – e.g. pauses
● Press ON/OFF to take the KNEKT RCU in or out of standby.
Shows what the
right hand
‘multi-function’ key
does – e.g. plays
To switch all the KNEKT RCUs in the system off:
If your KNEKT system is INTERSEKT ™ based, you may have the option,
depending on how your KNEKT system has been programmed, to send
every KNEKT RCU in the system into standby simultaneously (global shutdown):
● Press and hold ON/OFF on any KNEKT RCU in the system until the
VOL --
--
VOL --
WHERE
WHAT
DO
display shows ‘off’ and starts to count down from 5 – 0. Continue to hold
ON/OFF until the countdown from 5 – 0 is complete.
ON/OFF
Once the countdown is complete, all KNEKT RCUs in the system will then go
into standby.
A typical example of the KNEKT RCU display is shown above to illustrate how a
source product’s controls and current status are displayed (in this case, a CD
player). The display will change to reflect the status of the system and what is
being controlled at a particular time. What will be displayed is very much
dependent on how your system was programmed. Your Linn Custom Installer
will be able to help you with any aspects of the programming.
Notes:
Not available in all systems.
Releasing ON/OFF before the countdown is complete will not result in a global
shutdown and only that KNEKT RCU will go into standby.
The KNEKT RCU’s functions are explained in more detail below.
To switch KNEKT RCUs on after global shutdown:
● Press ON/OFF on each KNEKT RCU that you wish to bring out of standby.
KNEKT Multi-room
Owner's Manual
4
KNEKT RCU operation
Volume adjustment
English
Muting & un-muting
To adjust the volume:
To mute and un-mute the system:
● Press VOL- or VOL+ to decrease or increase the volume in the room you
● Press
to mute the sound in the room or the zone you are in and
press again to restore it to its original volume.
are in.
Balance adjustment
To adjust the balance:
● Press VOL- and VOL+ together.
The display shows ‘Balance’ followed by the current balance setting.
● Press VOL- or VOL+ to shift the balance to the left or right respectively.
The resulting balance position is shown on the display.
Tone adjustment
To adjust the tone:
● Press VOL- and VOL+ together.
The display will firstly show balance. Additional presses of this combination will,
if the control product being used contains this function, display bass and treble
settings.
● Use VOL- or VOL+ to adjust bass and/or treble.
The resulting tone setting is shown on the display.
Note:
Tone controls are not available in all systems.
KNEKT Multi-room
5
Owner's Manual
English
KNEKT RCU operation
Room selection
Source product control
To select which room you wish to listen to:
To control the selected source product:
● Press WHERE. Repeatedly pressing WHERE will step you through the
● Press DO to select which aspect of the source product you wish to
control. Repeatedly pressing DO will step you through the options
available. The options available will depend on the product in question
and how your system has been programmed.
options available. The options available will depend on the room you are
in and how your system has been programmed.
Note:
If you select a room, by pressing WHERE, but do not select a source product to
listen to within that room (by pressing WHAT), the KNEKT RCU will time-out
after a short delay and will remain set to the original room selection. It is
therefore necessary to select the room and the product.
The options will be shown on the right hand side of the display and can be
accessed using the ‘multi-function’ keys as indicated. The function of each
‘multi-function’ key is shown by the symbol above it on the display. In the
example shown below, the left ‘multi-function’ key would pause the CD player
and the right one would play it.
Source (CD player, tuner etc) selection
● Press the ‘multi-function’ key to perform the task shown above it.
To select which source product you wish to listen to within a room system:
● Press WHAT to select the source product within the room that you wish
Press the left hand
‘multi-function’ key to
perform the action
displayed here
to listen to. Repeatedly pressing WHAT will step you through the options
available. The options available will depend on how your system has been
programmed.
Press the right hand
‘multi-function’ key to
perform the action
displayed here
KNEKT Multi-room
Owner's Manual
6
VOL --
--
VOL --
WHERE
WHAT
DO
ON/OFF
KNEKT RCU operation
KIVOR™ features
English
The item that you have selected from Listmode will now be available in the
KIVOR main menu. The Listmode option that is available in the KIVOR main
menu can be changed by repeating the above process.
When a KNEKT system contains a KIVOR music archive and retrieval system,
some additional features are available, i.e. sub-menus and disc/track
information.
Note:
The Listmode option that is available in the KIVOR main menu will appear on
the display in the sub-menu, but will not be selectable.
To access KIVOR main menu:
● Select the KIVOR, using WHERE and WHAT, as described in Source
Selection above.
To exit from the KIVOR sub-menu
● Press DO to access the KIVOR main menu. Repeatedly pressing DO will
● Press and hold DO.
step you through the options available. The options available will depend
on how your system has been programmed.
or
● Press WHAT.
To access KIVOR sub-menus:
This will take you back to the KIVOR main menu.
● Press and hold DO. After about two seconds, the display will change to
show the sub-menu. Repeatedly pressing DO will step you through the
options available. The options available will depend on how your system
has been programmed.
To access KIVOR disc/track information
● Access the KIVOR, using WHERE and WHAT, as described above.
One of the sub-menu options is ‘Listmode’. Listmode is a useful method of
selecting a disc, artist, track etc from your KIVOR. Listmode is indicated by the
‘<’ and ‘>’ symbols appearing on the display above the ‘multi-function’ keys.
● Select a disc and a track, using the DO and ‘multi-function’ keys.
● Repeatedly press one of the ‘multi-function’ keys to step through the
● Press
to access information about the disc and track – i.e. CD title,
track title and music genre (where applicable).
available lists (typically options like Artist, Genre, Disc and User will be
available).
● Use DO to select a list from the Listmode menu.
KNEKT Multi-room
7
Owner's Manual
English
KNEKT RCU operation
Clock feature
To perform a system clock update (INTERSEKT based systems only):
To display the clock:
If your KNEKT system incorporates the INTERSEKT, at the end of the above
sequence the following display will appear:
‘System time update?’
And the ‘X’ ‘ ’ options will appear above the ‘multi-function’ keys.
● Press
repeatedly to step you through the clock display options
available – i.e. time with seconds; time without seconds; date; day and
time.
● Press the right hand ‘multi-function’ key (below the ‘ ’ ), to update all
To set the clock:
● Press
KNEKT RCU clocks in the system.
, and then
and DO simultaneously.
OR
The display shows the current time, with the hours flashing.
● Press the left-hand ‘multi-function’ key (below the ‘X’), to update only the
KNEKT RCU in that room.
● Use the ‘multi-function’ keys to change the value of the flashing number,
or DO to select the next time or date field.
● When you have set the required time and date, press
to store the
new values and start the clock. Pressing any other key cancels the
changes you have made, and restores the original time and date.
Controlling the KNEKT system by remote control
If you have a Linn remote control handset that includes the WHERE, WHAT, DO
and ‘multi-function’ keys, then this can be used to control the KNEKT RCU. Use
these keys exactly as you would use the equivalent keys on the KNEKT RCU
(see KNEKT RCU operation, above).
Note:
When the time is updated, any alarm settings stored in the KNEKT RCU (see the
Alarm Function section later in this manual) will be cancelled.
The KNEKT RCU’s standard preamplifier functions (volume +/-, mute, balance
etc) can also be controlled, using the corresponding keys on the handset.
Note:
If your KNEKT RCU does not respond to the KNEKT commands from the remote
control, please check firstly that the remote control handset is functioning
(perhaps check it using another Linn product). If the handset is functioning but
will not control the KNEKT RCU, it may be that the KNEKT RCU has been
programmed so that its remote control sensor is disabled. Please consult your
Linn Custom Installer.
KNEKT Multi-room
Owner's Manual
8
KNEKT RCU advanced functions
Advanced functions
English
To record a macro:
● Access macro mode, following the instructions above (To access macro
Macros
mode) and select the ‘Record’ option.
A very convenient and powerful feature built into the KNEKT RCU is the ability
to record a sequence of commands and replay them at a later time. This is
known as a macro. For example, you could record a command sequence to
select the radio, choose your favourite radio station, and set the volume to 20.
You can record up to five different macros, each one containing up to ten
commands, for your most frequently-used operations.
● Press the right-hand ‘multi-function’ key, under the
symbol.
The display will show ‘Start’.
Any keys you now press until you stop recording will be recorded in the macro
as well as performing their usual functions. Up to ten commands can be
recorded in a macro.
To access macro mode:
Example.
You may wish to record a macro, which selects the Main-room tuner, selects
preset 5 and plays at a low volume (e.g. for morning listening) :
● Press the WHERE and ON/OFF keys together so that the display shows
‘Macro’. Alternatively, you may have chosen to have Macro mode directly
available from the WHERE key, in which case you can select it by pressing
WHERE (this is a programming option – consult your Linn Custom
Installer).
Start the recording process as described above
Press WHERE to select the Main-room system
Press WHAT to select tuner player
Press DO to select the preset function
Press the right hand ‘multi-function’ key repeatedly to select preset 5
Press VOL- to set a volume level of 20
● Select the number of the macro you want to use by pressing WHAT.
You can have up to five macros, called Macro1 to Macro5.
To stop recording the macro:
● Press DO to step between the four macro functions:
● Press the WHERE and ON/OFF keys together to select Macro mode.
Replay -
Replay a macro you recorded.
Record -
Record a new macro.
Key - ->
Set up a macro so you can run it from a key.
Erase -
Remove a macro.
● Press the right-hand ‘multi-function’ key under the
symbol to stop
recording.
The display will then show ‘Macro Complete’ followed by the number of the
macro you recorded.
Note:
Each macro can remember up to ten operations. You will be advised if you are
getting near this limit while recording a macro – the message ‘Remaining steps
2’ will be scrolled across the display.
KNEKT Multi-room
9
Owner's Manual
English
KNEKT RCU advanced functions
To replay a macro:
To detach a macro from a key:
● To access macro mode, following the instructions above (To access
● Follow the instructions above - To attach a macro to a key, except in the
--
macro mode).
second last step, press the left-hand ‘multi-function’ key (below the ‘ ‘
symbol), repeatedly to step through the key options.
● Press WHAT to select the number of the macro you want to replay.
● Press DO until the display shows ‘Replay’.
● Press the ‘multi-function’ key under the
● Press DO once the correct key is selected.
symbol to replay the macro.
To replay a macro attached to a key:
To attach a macro to a key:
● If the macro is attached to VOL-, VOL+ or
You can attach a macro to any of the following keys: VOL-, VOL+, , ON/OFF &
(a clock macro will operate as an alarm – as explained in more detail in
Alarm function below).
● If the macro is attached to ON/OFF you can replay it simply by pressing
, replay it by accessing
macro mode and then pressing the relevant key.
ON/OFF.
You can then run the macro simply by selecting macro mode and pressing the
appropriate key.
For information about macros attached to
, see Alarm function below.
● Access macro mode, following instructions (To access macro
mode) above.
● Press WHAT to select the number of the macro you want to attach.
To erase a macro:
● Access macro mode, and then press WHAT to select the number of the
● Press DO until the display shows ‘Key’.
macro you wish to erase.
If the macro is already attached to a key, the display will show the name of the
key the macro is attached to.
● Repeatedly press DO until the display shows ‘Erase’.
● Press the right-hand ‘multi-function’ key under the
● To attach a macro to a key, keep pressing the right-hand ‘multi-function’
macro.
key, under the ‘>’ symbol to step through the available options: VOL-,
VOL+, , ON/OFF,
.
● Press DO when the correct key is selected.
KNEKT Multi-room
Owner's Manual
10
symbol to erase the
KNEKT RCU advanced functions
Alarm function
● Press the ‘multi-function’ keys to change the flashing number.
The KNEKT RCU contains a very flexible alarm function, which can activate a
macro (see Macros above) at a specific time, or series of times of your
choosing. This function will therefore switch on the KNEKT RCU as specified
and play a selected source. So, for example it could be used to wake you up in
the morning to the sound of your favourite radio station or your favourite CD
track.
● Press DO to move to the next number.
● Once you have finished setting the alarm, press
to store your setting.
To modify an alarm:
● To modify an alarm, (for example, to change the time), proceed as for
To set an alarm:
To set an alarm above, and select the number of the macro and the
number of the alarm you have already defined.
● Access macro mode, by pressing the WHERE and ON/OFF keys together.
● Press WHAT to select the number of the macro you have recorded that
● Step through the fields you have defined using DO until you get to the
you wish to use for the alarm.
one you wish to change.
● Press DO until the display shows ‘Key’.
● Press
● Use the ‘multi-function’ keys to change the flashing number.
.
After a short delay the display will show ‘Alarm1’.
● Press
to store the modified alarm.
● If you are already using Alarm1, or wish to select another Alarm number,
press WHAT to choose an alternative.
To cancel an alarm:
● Press DO to show the type of alarm; you have the following choices:
● Detach the macro associated with the alarm from the
(see To detach a macro from a key).
Daily:
The macro will be played every day, at the same time
Wkday: The macro will be played only on selected weekdays. Numbers 1-7
correspond with Sunday to Saturday respectively. Large numbers
mean that alarm is inactive that day. Small numbers mean alarm
is active
Dated:
English
The macro will be played only on a specific date.
● Press the ‘multi-function’ key under the
or symbol to step through
the different types of alarm and press DO to select.
KNEKT Multi-room
11
Owner's Manual
key
English
KNEKT RCU advanced functions
Sleep Mode
Sleep mode shuts the system down after a designated time period. You may, for
example wish to listen to music in bed but would like the system to
automatically switch off so that the music is not playing for too long after you
fall asleep.
To set the KNEKT RCU sleep mode:
● Press
and ON/OFF simultaneously.
The display will show 'Sleep mode', followed by 'Where?'
● Press WHERE to select which system you wish to shut-down - i.e. the
local system only, the Main-room system or the entire system.
Note:
All the above options may not be available. The options available will depend on
the room you are in and how your system has been specified and programmed.
● Press
to select the time period. Repeatedly pressing
through the time options available.
will step you
● Press DO to confirm your settings.
The display will show a small clock symbol and will show the time remaining
until shutdown. This time will count down.
Note:
Volume can be controlled while the KNEKT RCU is in sleep mode, however no
other functions are accessible unless sleep mode is cancelled.
To cancel sleep mode:
● Press any key on the KNEKT RCU, other than
, VOL- or VOL+.
KNEKT Multi-room
Owner's Manual
12
BASIK 3 IR RCU / BASIK 3 RCU
BASIK 3 IR RCU
English
BASIK 3 RCU
Remote control
sensor location
On/Off
On/Off
Vol --
--
Vol --
● Use the keys to control volume or switch the system on/off for the room
Vol +
--
Vol --
-- VOLUME +
● Use the keys to control volume or switch the system on/off for the room or
or sub-zone* in which the BASIK 3 IR RCU is operating.
sub-zone* in which the BASIK 3 RCU is operating.
● Use a Linn remote control to control the above functions and also to
control a source product that is being listened to in that room or
sub-zone.
Example:
A CD player could be stopped, paused, skipped etc using the CD control keys on
the remote control handset.
* A Sub-zone is an area adjacent to a Secondary-room, which shares that Secondary-room system.
Sub-zones are not available in all systems – consult your Linn Custom Installer, who can talk you
through the options available.
KNEKT Multi-room
13
Owner's Manual
English
MAJIK or WAKONDA
MAJIK or WAKONDA
To control the Main-room system:
● Access the Main-room system, following instructions above.
● Use WHAT to step through the source products in the Main-room system,
MUTE
BAL
VOL
BAL
VOL
NO
INPUT
NO
INPUT
RECORD
LISTEN
HEADPHONES
listening to each in turn (the display will not identify which one is
selected).
LINN MAJIK
A MAJIK or WAKONDA control amplifier in a Secondary-room that is fitted with
a Sneaky Receiver module can be used to select and control the Main-room
system, without any other control product being used.
● Control the source product using the appropriate group of keys on the
remote control handset for that source product – e.g. a CD player could
be stopped, paused, skipped etc using the CD control keys on the remote
control handset.
To select the Main-room system:
● Repeatedly press INPUT+ or INPUT- on the MAJIK or WAKONDA.
Note:
This operation is not possible without a Linn remote-control handset, or a
programmed remote control, containing the WHAT key.
The display will show each of the local inputs in turn, and also ‘dA’
(Distributed Audio), which allows you to listen to music from the Main-room
system.
● Alternatively, use WHERE on the remote handset (if available) for direct
selection of dA.
KNEKT Multi-room
Owner's Manual
14