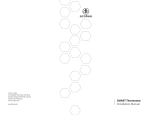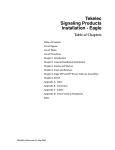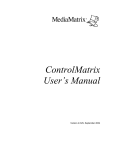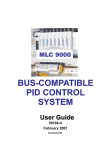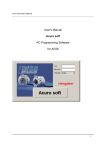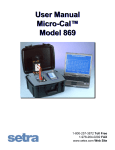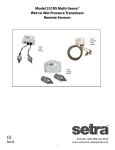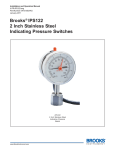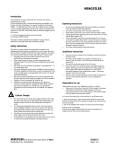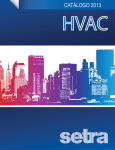Download User Manual MicroCal™
Transcript
User Manual ™ MicroCal Advanced Modular Pressure Calibrator 800.257.3872 setra.com Table of Contents 1.0 Safety Instructions...................................................................................5 2.0 Introduction...............................................................................................6 3.0 STANDARD EQUIPMENT BREAKOUT..................................................................7 4.0 OPERATING FEatures 4.1 MicroCal............................................................................................8 4.2 Portability.........................................................................................8 4.3 Calibrator Screen Overview..........................................................9 5.0. CALIBRATOR SETUP 5.1 User Interface Panel.....................................................................11 5.2 Battery Charging...........................................................................11 5.3 Replace & Install Battery..............................................................12 5.4 Reference Installation.................................................................14 5.5 Getting Started..............................................................................14 6.0 MICROCAL INTERFACE SCREENS 6.1 Application Definitions................................................................16 6.2 Real Time: General.........................................................................16 6.21 Real Time: Dial Gauge..............................................................17 6.22 Real Time: P-Switch .................................................................17 6.23 Real Time: Expert System........................................................17 6.3 Run Test: General...........................................................................18 6.31 Run Test: Dial Gauge.................................................................19 6.32 Run Test: P-Switch....................................................................19 6.33 Run Test: Dither Control Page...............................................20 6.34 Run Test: Expert System...........................................................21 6.4 Test Setup: General.......................................................................22 6.41 Test Setup: Dial Gauge..............................................................23 6.42 Test Setup: Pressure Switch....................................................23 6.5 UUT (UNIT UNDER TEST) SETUP: General........................................24 6.51 UUT SETUP: Dial Gauge...............................................................28 6.52 UUT SETUP: P-Switch..................................................................28 6.53 UUT SETUP: EXPERT SYSTEM.........................................................29 6.6 System..............................................................................................30 3 7.0 UNIT UNDER TEST CONNECTION.....................................................................35 8.0 CALIBRATING/TESTING A TRANSDUCER/TRANSMITTER..................................35 9.0 Microcal manager INTERFACE 9.1 Setup for MicroCal Connection.................................................38 9.2 Graphical User Interface Setup ................................................39 9.3 Test Results Data............................................................................43 10.0 MICROCAL SPECIFICATIONS 10.1 Measurement................................................................................46 10.2 Control..........................................................................................46 10.3 General Specifications...............................................................46 11.0 ADDITIONAL RESOURCES 11.1 Glossary of Terms........................................................................47 11.2 INTERPRETING Pressure Transducer Specifications..............48 12.0 SPARE PARTS & ACCESSORIES.....................................................................52 13.0 RECALIBRATION & WARRANTY INFORMATION...........................................53 4 1.0 SAFETY INSTRUCTIONS Use the calibrator only as specified in the manual, otherwise the protection provided may be impaired. Do not operate the calibrator in explosive gas, vapor or dust environments. The calibrator is designed to operate from 14.4 VDC removable Lithium Ion battery source or from the AC adaptor that is included. Do not use AC adapters, chargers or batteries other than those supplied by Setra. If supplying external excitation to the Unit Under Test in a measure mode, do not exceed 30 VDC. There are no user serviceable parts internally, removing the internal cover will void warranty. Return the unit to the factory for re-certification or repair. BEST PRACTICES FOR CALIBRATOR OPERATION: Use the shortest length of tubing from the calibrator to the Unit Under Test, during pressure testing avoid vibration of the tubing. Avoid movement of the calibrator during operation, avoid locating in a high vibration environment. Keep reference door closed when not changing modules. Allow the calibrator to warm-up for 30 minutes before use. The calibrator can be turned on during transport. 5 2.0 INTRODUCTION DOCUMENTING PROCESS CALIBRATOR: The Setra MicroCal is a pressure generating, modular pressure documenting calibrator. The calibrator has been designed and optimized to meet the needs of our customers for a capable system for the calibration, troubleshooting and documentation of very low pressure measuring information. The design of the MicroCal exploits years of experience in the calibration of Setra transducers, as well as NASA patented and Setra exclusive licensed technology. Major Features: • 7” Touchscreen Display, capable of storing thousands of Units Under Test (UUT) data files. • Portable, battery powered system, capable of full operation throughout a typical work day. • Closed loop pressure control which is immune to the effects of ambient pressure perturbations, (doors closing, people moving around). • Very low internal reference pressure standards, which are selectable to match customer needs. • Auto zero pressure “tare” function. • Ability to source power to the UUT, or use external power supply. • High resolution pressure control capable of precise generation and pressure control in the micro inch of water column pressure ranges. • Leak testing • High accuracy MCPM modular pressure references give flexibility and accuracy to the end customer. • Modular battery to ensure all your calibrations are able to be completed. Reference Modules High Pressure Port Low Pressure Port Diagram 1 Electrical Connections for Unit Under Test 6 3.0 STANDARD EQUIPMENT BREAKOUT THE ITEMS BELOW ARE INCLUDED IN YOUR CALIBRATOR: Calibration Certificate Diagram 2 Calibrator User Manual Electronic Test Lead Kit Rechargeable Battery Pneumatic Fittings & Tubing AC Power Adapter Accessory Box Pressure Module Box What’s Included: User Manual Rechargeable Battery AC Power Adapter Electronic Test Kit Pneumatic Fittings & Tubing What’s Included: Up to 4 Pressure Reference Modules Per Box Diagram 3 7 4.0 Operating Features 4.1 THE MICROCAL PERFORMS THE FOLLOWING MAJOR FUNCTIONS • User interface for setups, display and storage. • Data transfer to and from MicroCal Manager Database. • Monitors battery voltage • Stores data for UUT, test profiles and test results. • ISO Certification 4.2 PORTABILITY - CALIBRATOR IS FULLY PORTABLE AND POWERED BY • 24 VDC external, 120/240 power adapter included • Using the removable battery which has been designed for operation throughout a typical workday after a full charging cycle. The Li-Ion battery is rated at 14.4 VDC, 6.6 Amp hour (AH). 8 4.3 CALIBRATOR SCREEN OVERVIEW Real-Time Screen •Displays installed references •Actively read Applied Pressure, UUT Output & % Error •Apply user selectable pressure, for manual calibration •Enable either Control (apply pressure) or Monitor (read pressure from system) •Select UUT profiles Run Test Screen •Select UUT Profiles •Select Test Setup •Automatically run pressure test based on UUT and test setup selections •Store and recall “As-Found” & “As-Left” test results Test Setup Screen •Create unique test profiles; Ascending, Descending, Both or Custom •Define number of test points 9 UUT Setup Screen •Create unique site specific UUT ID’s •Select a “Test Setup” to associate to UUT •Define the parameters of a UUT that will be tested •The UUT setup/selection is utilized across multiple screen functions System Screen •Communications software revisions of the MicroCal •Visual indication of battery level •Set default settings for the unit •Select engineering units to be used across all functions 10 5.0 CALIBRATor SETUP 5.1 USER INTERFACE PANEL The user interface panel includes the pressure and electrical connections to the unit under test. (See Diagram 4) User Interface Panel Diagram 4 5.2 BATTERY CHARGING The MicroCal is assembled, calibrated and tested at the factory. The battery, as received, will be in a partially charged state. Before operation please be sure to fully charge the battery to get maximum portable use of the device. TO CHARGE THE BATTERY: • Connect the AC power adapter (AC adapter is shipped in Accessory Box, see Diagram 3) to AC supply connector on back of unit or use optional desktop charger (869974-G) • Initial battery charging will take approximately 2-4 hours. 11 5.3 REPLACE & INSTALL BATTERY Open Battery Door: Rotate the black knob counter-clockwise and pull up on the battery door. Remove Installed Battery: Pull tab and lift out battery. Install Charged Battery: Align pins inside the battery compartment with the receptacle on charged battery. Place battery into compartment unit the battery is fully seated. Close Battery Door: Rotate the black knob counter-clockwise, rotate the door to the closed position, and release knob to lock into position. Battery Door Reference Door Diagram 5 12 5.4 Reference Installation: Changing MicroCal Pressure Module (MCPM) (Diagram 6) The MicroCal is designed with 2 pressure reference bases. These MCPM reference modules can be added in field into either base. Software will automatically detect installed reference. Open Reference Door (See Diagram 6): Rotate the black knob counterclockwise and pull up on the reference door. Remove Installed Reference: Loosen black thumbscrew (3 o’clock position) by rotating counter-clockwise. Install New Reference: Align the MCPM reference so the knob is in the 3 o’clock position. Press down on the MCPM housing until fully seated. Tighten black thumbscrew by rotation clockwise. Close Reference Door: Pull the reference door down and rotate the black knob counter clockwise. Diagram 6 13 5.5 GETTING STARTED 1. Open calibrator top. 2. Turn on calibrator power by toggling the power button towards the back of the unit (power switch on left side of the calibrator see Diagram 7). 3. Once calibrator is powered up, re-zero function begins automatically. Please wait for completion. (User will hear operation of solenoid valves and stepper motor). 4. Software will startup with Real-Time Page. Select desired UUT from drop-down to begin performing calibrations. (See Section 6.5 to setup new UUT profiles) Power Switch Expert System Interface LEMO Connector Location RS232 Diagram 7 14 Installed Pressure References Go to Pressure Macro Buttons Enables Pressure Control Enable Monitor Only Mode ( No Pressure Control) TARES Internal Pressure Standards Applied Pressure Snapshot of Data Vents Pressure to Atmosphere Access Stored UUT Profiles Excitation to Unit Under Test Bar Graph of Error % FS UUT Output Terminal Based Error Navigation Buttons Diagram 8: Real-Time Screen 15 6.0 Microcal INTERFACE SCREENS The MicroCal Interface is tab-based, split into 5 major sections at the bottom of the screen. 6.1 APPLICATION DEFINITIONS General: This describes operation for the broadest range of applications. Dial Gauge: Departures from general operation for Dial Gauge calibration. P-Switch: Departures from general operation for Pressure Switch calibration. Expert System: Departures from general operation for Expert System calibration. 6.2 REAL TIME: General Screen Instructions (Diagram 9): Real Time page is constantly updating and is used to see the output and pressure being applied for calibration purposes and test purposes (acts as a digital indicator). APPLIED PRESSURE WINDOW: Displays system pressure. When a new pressure set point is selected, the text will turn yellow while pressure is outside of target control band (Required control stability for UUT). Text will turn green when target pressure is reached. SETPOINT: The go to pressure macro buttons are configured by the selected UUT pressure range. These can be used to manually step through pressure setpoints for calibration or when making manual adjustments. For all units, the top most button will display the UUT’s -FS Pressure Value. The bottom-most button will display the UUT’s +FS Pressure Value. Pressing any of the buttons enters the pressure value on the button into the target pressure window and calls the “Go to Pressure” function. VENT: Opens both positive and negative pressure ports to each other and atmosphere. TARE: Zeros out internal pressure standard and re-zero’s mechanical components in controller. GO TO PRESSURE: Calls controller to generate pressure point set in pressure target box. HOLD: Stops any process in action. MONITOR: Switches calibrator into monitoring mode. This allows calibrator to be used as pressure measurement device. CONTROL: Switches calibrator into control mode. This allows the calibrator to be used for pressure control and as a measurement device. Error Graph is an auto-scaling display of the present error of the UUT’s output as compared to the applied pressure. The red bars on the graph represent the UUT’s accuracy specification limits. The labels will display the present range of the graph. The arrow showing the error will turn red when the error is outside of tolerance. 16 Enable Monitor Only Mode ( No Pressure Control) Go to Pressure Macro Buttons Installed Pressure References Enables Pressure Control TARES Internal Pressure Standards Stops Pressure Control Applied Pressure Vents Pressure to Atmosphere Access Stored UUT Profiles Excitation to Unit Under Test Error Graph UUT Output Terminal Based Error Diagram 9 Navigation Buttons 6.21 REAL TIME: Dial Gauge Differences from General (Diagram 9): -Output and Error windows hidden. -Bar Graph of Error is hidden. 6.22 REAL TIME: P-Switch Differences from General (Diagram 9): -Output window changes to OPEN/CLOSE indicator/capture window -Error window changes to OPEN/CLOSE indicator/capture window -Bar Graph of Error is hidden. 6.23 REAL TIME: Expert System Differences from General (Diagram 9): -Monitor Only/Control button locked out, automatically controlled by the process head connection/disconnection. 17 6.3 RUN TEST: General Screen Instructions (Diagram 10): 1. Tap the RUN TEST tab at the bottom of the page. 2. Select desired UUT from the drop down box at the top of the page. If desired UUT is not there, see Page 24 for creating a new UUT. 3. View the TEST drop down box and confirm that profile selected is the desired pressure test profile, if not, select desired profile from drop down list or if desired test profile is not there, see Page 22 for creating a new test setup. 4. Select AS FOUND or AS LEFT radio button. 5. Tap TARE and wait until completed. This zeroes the ref. unit. 6. Tap RUN button. 7. To stop a test in process, tap the STOP button. This will stop and cancel the test. 8. Target pressure will be generated and data will be automatically recorded at each pressure point. Note: If the Display Test Results in Graph Option is selected (see Edit Defaults page) - a graph will appear displaying pressure vs. error after the pressure sequence has been completed (Diagram 11). 9. To record data - Tap RECORD TEST RESULTS button Note: Record Test Results Button has 3 states indicating the save status of test results. When no test results are available to save, the button reads “No Results To Save.” When results on screen have been saved, the button will change to “Test Results Saved.” After a test is complete and before the data is saved, the button will read “Record Test Results.” 10. To review data - Tap REVIEW TEST RESULTS button 11. To expand/collapse the Test Profile/Results window, double tap anywhere inside Test Results list. Target Pressure Re-Zero Unit Under Test (UUT) Identity Test Profile/ Results Window Profile ID As Found/As Left Test Selection Do Test Stop Record Data Review Data Diagram 10 Test Tab 18 Diagram 11 6.31 RUN TEST: Dial Gauge Differences from General (Diagrams 10 & 11): -Pressing RUN button brings up separate test page with dither control (Diagram 12). -Output columns removed from Test Profile/Results window. 6.32 RUN TEST: P-Switch Differences from General (Diagrams 10 & 11): -Pressing RUN button brings up separate test page with dither control (Diagram 12). -Output columns removed from Test Profile/Results window. -O/C column added to indicate the state of the pressure switch. O - Open C - Closed 19 6.33 RUN TEST: Dither Control Page (Manual Pressure Incrementing) Screen Instructions (Diagram 12): Test Point Indicator: Displays present test point number. Target Pressure: Displays present test point target pressure. Eng Units Display: Displays pressure units. Pressure Display Window: Displays present pressure during test. OPEN/CLOSE Indicator: Available only with P-Switch, indicates open/closed status of switch. Take Data Button: Forces data collection for Dial Gauge. Tells software that the UUT is indicating the present target pressure. Target Pressure Button: Set pressure target to original target defined by test profile for present test point. Vent Button: Stops the test in progress and vents MicroCal pressure ports to atmosphere. Halt: Pauses pressure control. Leaves system closed to allow for quick re-acquisition of target pressure. Set Point Window: Displays present set point for the MicroCal pressure controller. Updates when test point number is changed, or when +/- dither controls are used. Also, allows user entry. GO Button: Updates pressure target within MicroCal to that displayed in the set point window. Starts pressure control. - FINE Button: Decreases pressure set point by 0.1% of UUT span. + FINE Button: Increases pressure set point by 0.1% of UUT span. - COARSE: Decreases pressure set point by 1% of UUT span. + COARSE: Increases pressure set point by 1% of UUT span. Cancel Button: Stops test in progress and erases any data taken. Leaves unit in vented state. Diagram 12 Test Point Indicator Pressure Target Display Pressure Window OPEN/CLOSED Indicator (P-Switch Only) - COURSE Button Eng. Units Display + COURSE Button - FINE Button + FINE Button Take Data Button Halt Button Cancel Button Set Point Window GO Button 20 Vent Button 6.34 RUN TEST: Expert System Differences from General (Diagrams 10 & 11): -Automatically starts test in “As Found” condition; records “As Found” data -Automatically performs recal if “As Found” data is found to be outside limits on UUT page -Performs recal maximum of three tries before flagging UUT as “No Recal” -Records successful recal “As Left” -Test data available as “As Found” and “As Left” data pair in MicroCal Manager Software. 21 6.4 TEST SETUP: General Setting up Test Profiles Database (Diagram 13): 1. Profiles are pressure settings used during testing. 2. Program has capability of creating additional test profiles besides the default test profiles that are installed. 3. If a new profile setup is required tap the TEST SETUP tab. 4. Select NEW button 5. Type new TEST ID in box. 6. Select TEST ID to copy, (if desired) from drop down list, and press ‘OK’. 7. Once you’ve entered your new TEST ID, select the number of data points box, highlight the number and change it. 8. Go to PROFILE TYPE drop down window, press down arrow and select from the list of Ascending, Descending, Both, or Custom. Note: When using both, the number of data points MUST be odd, it cannot be even. 9. If leak test is required, check PERFORM LEAK TEST box. 10. To save, press SAVE button. Note: Save will be ‘grayed out’ when data has been saved. 11. To delete a profile, select TEST PROFILE from list, and push DELETE button. 12. Ascending, Descending, and Both will set up a profile with evenly spaced points in the direction implied by the type. For custom point spacing, see the Custom Profile Editor Page. Test Point %FS Target Target Pressure Target Output Profile ID Number of Test Points Profile Type Perform Leak Test Diagram 13 22 CREATE CUSTOM TEST SETUP This test setup page allows custom entry of target pressure, target output, or target % FS (Full Scale) to be stored for a test by selecting “Custom” from the PROFILE TYPE dropdown. To change, double click value in any field, and enter a new value. The remaining fields will update automatically. To accept changes, press “OK”. To ignore changes, press “Cancel”. To edit a field, highlight value and type in new value. (Diagram 14) 97.00 Custom Diagram 14 6.41 TEST SETUP: Dial Gauge Differences from General (Diagram 13) -Output column removed from test preview window. 6.42 TEST SETUP: P-Switch Differences from General (Diagram 13) -Output column changes to O/C column to indicate expected switch status (OPEN/ CLOSE). -Test (Profile ID) selection locked out. -Profile type selection locked out. -Test point # entry window locked out. -Leak Test selection locked out. 23 6.5 UUT (Unit UNDER TEST) SETUP: General Screen Instructions (Diagram 15): UUT setup screeen is used for inputing UUT profiles into the UUT database. 1. Select an Existing Profile - Go to the UUT ID drop down box, click the down arrow and select your unit from the list. 2. Create a New Profile - Tap NEW button on right of page, a dialog box will appear prompting user to enter new UUT ID. Enter new ID in the box and select UUT to copy if desired from drop down list below. Press OK to create the new profile or CANCEL to cancel action. Note: To automatically setup a UUT using Setra’s configurable part number, simply enter the Setra part number as the new ID, then press “OK”. If the number entered is a valid configurable number, the UUT will be automatically setup. 3. Enter the UUT’s Serial Number in the field provided. 4. In the Accuracy field, enter the pass/fail accuracy for the UUT. 5. In the recal Accuracy field, enter an accuracy (greater than the one entered in the Accuracy field) at which you would like the calibrator to recal the transducer in spite of a passing result. Note: Only use with Setra 269. This feature is for automated calibrations, is optional and can be useful for transducers that have drifted, but are not yet failing, by avoiding a failing result at the next calibration. 6. Enter the transducer’s lowest and highest pressure in the LOW and HIGH boxes in the Input column. 7. Enter the transducers corresponding lowest and highest output in the LOW and HIGH boxes in the Output column. 8. Select Test Profile from drop-down list or create a new one (save UUT, go to PROFILE page and create NEW, return to UUT and select newly created profile for default profile and press SAVE). 9. Select Excitation Level from drop down list. 10. Select UUT Type from drop down list, (See Page 28 for UUT Type details.) 11. Save - Once all parameters have been changed, tap the SAVE button at bottom. Note: Save button will be ‘grayed out’ when data has been saved. 12. Delete - Select UUT from list of available UUT ID’s at the top of the screen. Tap DELETE button at bottom of the page. 13. More - Press to access remaining UUT setup items. 24 UUT Type UUT ID Box Profile Template ID UUT Input/Output Specs (Ideal) New UUT ID Setup Save New UUT ID UUT Serial Number UUT Accuracy Accuracy Spec Where UUT Is Adjusted Excitation Delete UUT ID Diagram 15 25 1. 2. 3. 4. 5. 6. 7. 8. UUT Page (Page 2 of 2) Enter the UUT Part Number. Enter the UUT Model. Enter the UUT Manufacturer. Enter the required pressure Settling Time at target (in milliseconds, 99,999 max. and 0 min, 5,000 recommended.) Pressure settling time is time allowed at pressure point before data is acquired. Enter maximum LEAK RATE in box. This is PASS/FAIL criteria for leak check function, measured in change of pressure per second. Enter the required pressure stability for data acquisition in the Control Stability field. Enter the System Volume value. 64 is default. To increase speed of pressure control, increase this value. The software automatically programs this value based on testing performed at Setra. It is recommended that the preprogrammed values always be used. To accept the changes made, tap SAVE. To reject the changes made, select new profile. 26 UUT Part Number UUT Model UUT Manufacturer Settling Time for Data Acq. Max. Leak Rate Allowable for Pass/Fail Adjust Pressure Control Sensitivity Pressure Stability Required for Data Acquisition Create New UUT Profile Accept Changes Delete UUT Profile Diagram 16 27 6.51 UUT TYPE: Dial Gauge Differences from General (Diagram 15): -Output fields hidden. -Excitation field hidden. 6.52 UUT TYPE: P-Switch Differences from General (Diagram 15): -Output fields converted to Manual Reset check boxes. -Excitation field hidden. -LO/HI labels changed to OPEN/CLOSE. -Profile selection locked out. P-SWITCH & DIAL GAUGE UUT PAGE (P-Switch shown) Diagram 17: UUT ID Box New UUT ID Setup Profile Template ID to Copy From Save New UUT ID UUT Accuracy Recalibration Accuracy Delete UUT ID Manual Reset Check Boxes (P-Switch) OPEN/CLOSE Input (P-Switch) Diagram 17 28 6.53 UUT setup: Expert System No Differences from General (See Section 6.5) 29 6.6 System Screen Instructions (Diagram 18): Data and system values: Software Version - Version of software on MicroCal. Firmware Version - Version of firmware on calibrator microprocessor board. Serial Number - Serial number of device. Calibration Date - Date of last calibration. Filter Length - The number of samples taken when a data point is collected during an automated test. It is also the number of samples taken when HOLD SAMPLE button is pressed on Real Time page. The software will read this number of samples and return the average as the data value. Maximum value will be 100. System Volume - This variable cannot be set by the user. The value shown is fixed system volume excluding transducer. Excitation - This value is the current excitation being provided to +EXC. Battery Level - This value is the current battery voltage level. Shows adapter power level when 24V adapter is connected. Edit Defaults - button, brings up default settings page. (see Diagram 19, pg. 32) Set Engineering Units - Opens the Engineering Units Selection Page (for more, see Diagram 21) 30 Software Version Filter Length Excitation Firmware Version Serial Number Battery Level System Volume Next Calibration Due Date Eng. Units Setting Default System Setting Diagram 18 31 Edit Defaults Page Display trend graph on UUT warm-up: will make a graph appear when the test page is opened, or the UUT ID is changed on test page. The graph will show UUT output vs. time to allow the operator to see if the UUT has a warm-up drift, and output has stabilized. (This feature is not likely to be required if the units to be tested are normally connected to a power supply.) Display test results in graph: will make a graph appear at the end of the automated test. Graph will show the UUT output error seen during test vs. applied pressure. Turn on excitation warning setting: will make a dialog box appear on screen anytime the excitation is about to be changed to a higher level. (This is used to help prevent damage to unit. If all units to be tested can accept 24VDC excitation, feature will not likely be required.) Turn on miswire warning: will make a dialog box pop up when it appears the UUT wiring or plumbing has been reversed, or if the UUT pressure range appears to be set incorrectly. Turn on test results save warning: will make a dialog box appear at any point where unsaved test results could be deleted. STOP AT EACH TEST POINT: Manual step-through test will stop a test in progress at each pressure point and require user to press ‘OK’ on pop-up dialog. ADD EXTRA DIGIT RESOLUTION: Add extra digit to pressure display increases pressure resolution shown on real-time page. Adds one digit to the end. RESTORE FACTORY SETTINGS resets settings to factory programming. EDIT AUTO-DETECT Settings opens a page to access settings for AUTO-DETECT units (269). (See Diagram 21) Display Trend Graph on UUT Warm-up Miswire Warning Excitation Setting Warning Test Results Save Warning Display Test Results Manual Step-Through Test Extra Digit Resolution Restore Factory Defaults Opens AUTO-DETECT Default Settings Page Diagram 19 32 Auto-Detect default settings page Used for Setra Expert System defaults for use with Model 269. DEFAULT TEST PROFILE: ID of default test profile to be used when automatically setting up an AUTO-DETECT UUT. Settling Time: Settling time to be used when automatically setting up an AUTO-DETECT UUT. CONTROL STABILITY: Required control stability to be used when automatically setting up an AUTO-DETECT UUT. Max. Leak Rate: Maximum leak rate to be used when automatically setting up an AUTO-DETECT UUT. Re-Cal Accuracy: Re-cal accuracy to be used when automatically setting up an AUTO-DETECT UUT. Note: This value is used to determine if the MicroCal should adjust the unit, despite a passing As Found test. Default Accuracy: Accuracy to be used when automatically setting up an AUTO-DETECT UUT. Note: This value is used to program all AUTO-DETECT units with the same Pass/Fail specification if one is not already specified. Use Defaults For AUTO-DETECT UUT’s: Checking this box allows the software to automatically program an AUTO-DETECT UUT profile using the values stored on this page. Note: Not checking this box will cause the software to prompt the operator to enter these values during the initial setup. Automatically Recalibrate: Checking this box allows the software to automatically recalibrate a unit if its highest error is outside the re-cal accuracy and/or pass/fail accuracy. Note: Not checking this box will cause the software to prompt the operator to OK/ CANCEL recalibration. Default Profile ID Settling Time Input Required Control Stability Input Maximum Leak Rate Input Use Defauts For AUTO-DETECT UUT’s Check Box Default Accuracy Input Re-Cal. Accuracy Input Automatically Recalibrate Check Box Diagram 20 33 ENGINEERING UNITS SCREEN This page is used to convert the displayed engineering units on the MicroCal. All values are stored as a default in WC. Displayed values are then converted using conversion values below. Press to set units to presently selected Press to exit w/out changing units Diagram 21 Conversions: Unit Abbr. Unit Name inWC Value Unit Value inWC Inches Water Column 1.0 1.0 cmWC Centimeters Water Column 1.0 2.54 Pa Pascal 1.0 248.6491 kPa KiloPascal 1.0 0.2486491 mbar Millibar 1.0 2.486491 34 7.0 UNIT UNDER TEST CONNECTION Standard - (See Diagram 22) 1. Attach the unit in a secure location. 2. Hook up the pneumatic lines - attaching the high port (HI) on the calibrator to the high port on the UUT and the low port (LO) on the calibrator to the low port on the UUT. 3. Hook up electrical lines- (See Diagram 23 for wiring options) Diagram 22 Unit Under Test (Model MRC) Pneumatic Lines Electrical Lines NC EXC 24VDC NO EXC 24VDC SIG (+) SIG (-) -EXC/COM C SIG (+) SIG (-) -EXC/COM P-Switch SPST P-Switch SPDT Diagram 23 _ + EXC COM SIG EXC 24VDC SIG (+) EXC 24VDC -EXC/COM SIG (-) -EXC/COM + _ SIG (-) EXC 24VDC -EXC/COM SIG (+) SIG (-) External Power Supply SIG (-) -EXC/COM 4-Wire Internal Excitation _ + SIG (+) EXC 24VDC 3-Wire Internal Excitation Current Internal Excitation External Power Supply EXC COM +SIG -SIG SIG (+) + _ EXC COM SIG EXC 24VDC -EXC/COM 3-Wire External Excitation Current External Excitation 35 SIG (+) SIG (-) External Power Supply + _ EXC COM +SIG -SIG EXC 24VDC SIG (+) -EXC/COM 4-Wire External Excitation SIG (-) 8.0 CALIBRATING/TESTING A TRANSDUCER/TRANSMITTER MANUAL CALIBRATION (Typical): 1. Select UUT Profile from either drop-down on real-time screen or by going to the UUT tab from real-time screen drop down or from UUT tab. Select UUT ID from list and verify. 2. Select REAL TIME tab (If on UUT tab) 3. Connect UUT according to UUT Connection Guide (See Section 7.0). 4. Press the -Setpoint button and select -FS. It will generate the lowest pressure of the UUT range, wait until pressure is achieved. 5. At this point, you may adjust the zero adjustment on the UUT until the output is within desired tolerance. 6. Once zero is adjusted, press the Setpoint button and select +FS button (top of drop-down). Target pressure will again update in window, wait until pressure is achieved. You may adjust the span potentiometer until within desired specification. 7. Unit should be calibrated at this point. To verify, select TEST tab. 1. 2. 3. 4. AUTOMATED TEST: Select RUN TEST tab Select UUT from list, (if not available, follow instructions for creating new). If test profile is not desired, select NEW from list. Press RUN button and wait for completion. EXPERT SYSTEM TEST: (See page 37) 36 EXPERT SYSTEM TEST (For Model 269) 1. Select UUT Test Tab. 2. Select “Auto-Detect” from UUT ID drop down box. Wait for software prompt to plug EPIC cable into Transducer. 3. Remove Process Head from pressure sensor and plug in EPIC connected to MicroCal top panel header. FIRST TIME UUT AUTO-DETECT -The MicroCal will automatically download and save a new UUT Profile from a Setra 269. A) UUT ID Selection Screen will appear. B) Enter tag number or UUT ID number. C) Tap OK. D) UUT Part Number Screen will appear. Complete part # and tap OK. E) All setup data for UUT will be automatically downloaded and stored under new UUT ID Number. F) Ready to initiate test. 4. Select Test Tab. 5. Press ‘Do Test’ and wait for completion A) If “As Found” data is within the user-selected Re-Cal Accuracy- The MicroCal saves the test data as both “As Found” and “As Left” and the calibration/testing is complete. B) If “As Found” data is outside the user-selected Re-Cal Accuracy- The MicroCal initiates automatic zero and span adjustments (Auto Re-Cal). The MicroCal will perform the Re-Cal process up to three times to meet the designated Re-Cal Accuracy. One correction is usually sufficient to Re-Cal a UUT; however, if Re-Cal is not achieved, then the MicroCal displays the following message: “UNABLE TO ADJUST UNIT TO SPECIFIED RE-CAL ACCURACY” C) Any Re-Cal process will result in test data being saved in ‘As Found’ and ‘As Left’ data files.” 6. Remove EPIC Connector from UUT, and replace UUT Process Head to return UUT to regular operation. 9.0 MICROCAL MANAGER INTERFACE 37 The MicroCal Provides a central location for all data within a given facility, database management and easy data entry and manipulation. 9.1 SETUP FOR PC CONNECTION 1. Connect MicroCal to PC via micro USB cable. 2. Verify device is connected on Windows Mobile Device Center. CONNECTED should now appear in Windows Mobile Device Center window. 3. Run MicroCal Manager software. Diagram 24 4. Press CONNECT button (See Diagram 25) 5. Screen will update with data from both PC and MicroCal. Diagram 25 38 9.2 GRAPHICAL USER INTERFACE SETUP The interface is divided into sections corresponding to the pages on the MicroCal software. DATA SETS UUT (Unit Under Test) Profiles - These define a transducer so the MicroCal knows what it’s working with. (See Diagram 26 - Portion outlined in red) Test Profiles - Determines how a test is performed. (See Diagram 26 - Portion outlined in blue) Test Results - Actual data files created when a test is recorded on the PC. (See Diagram 26 - Portion outlined in green) Diagram 26 Profile Selection - With each profile set, there are two list windows for existing profiles. One is labeled ‘PC DataBase,’ the other ‘MicroCal Database.’ (See Diagram 27) Diagram 27 39 MicroCal Database - This list shows what test profiles are currently on the MicroCal. After editing any profile, said profile will automatically download to the MicroCal. This ensures that the list window always accurately reflects what is on the MicroCal. (See Diagram 28) Diagram 28 Profile Quick Display - Below the database list is a window which will display the properties of the selected profile. Once a profile is selected, from either database, it is loaded from its database and the data is then displayed in this window. (See Diagram 29) 1. To select a profile, simply click on the ID in the list. 2. Only one profile can be selected at a time from both PC and MicroCal database lists. Diagram 29 40 Transfer Buttons (-> & <-) - These buttons will copy a selected profile from the database it currently exists within, to the other remaining database. I.E., if a profile is selected in the PC database, and Transfer -> button is pressed, the profile will now be copied to the MicroCal database. 1. When transferring profiles, if a profile of the same ID exists in the ‘Copy To’ database, the profile will be overwritten on the ‘Copy To’ database. (See Diagram 30) Diagram 30 Edit Button - This button opens a dialog box containing the information for the selected file. At this point, the data may be manipulated and saved. ID cannot be changed with this function. To change ID, copy the profile (See ‘New Button’ section, following), giving it a new ID, then delete the old version. (See Diagram 31) Diagram 31 41 New Button - This button opens a dialog box to create a unique profile. Profile ID must be entered into the ID box on the dialog. 1. To copy a profile, simply highlight the desired profile within the list window, and then press NEW. The data from the selected profile will appear in the edit window. 2. The new profile will be copied to the database from which the profile to be copied was selected. (See Diagram 32) Diagram 32 Delete Button - This button will delete a profile from the database it exists within. Data cannot be recovered, so a verification dialog box will pop up asking operator to verify that delete is really desired. (See Diagram 33) Diagram 33 42 9.3 TEST RESULTS DATA 1. At bottom of screen, there is a list box showing all the test results data files stored in memory. 2. On connect, all the data files from the Pocket PC are copied to the main PC database. If a file already exists with the same name, the file will not be copied. 3. If a new data file is created while connected, the new files can be uploaded by pressing the ‘Refresh Test Results’ button. This will repeat the file upload procedure performed on connect. (See Diagram 34) Diagram 34 Screen Shot with tests listed. To review a particular test (See Diagram 35): 1. Select the ID of the Unit Under Test from the drop-down list above the test results list (just below the ‘Refresh Test Results’ button). 2. Press drop-down arrow at the right of the ID box. 3. Click on ID in box. Diagram 35 43 Once a UUT ID is selected, the test results list will update to display only the test results from that UUT. (See Diagram 36) The test results for each UUT can be distinguished using date/time of test and As Left/As Found status. Diagram 36 Screen Shot with tests listed. To print ‘As Left’ or ‘As Found’ data only: 1. Select any profile desired from the list of test results. 2. Press ‘Print’ button. (See Diagram 37) Diagram 37 Screen Shot with tests listed. 44 This will bring up a printer selection dialog. Select printer from here and press ‘OK’ button. (See Diagram 38) Diagram 38 To print an As Left/As Found pair, the test results must be selected manually: 1. Select ‘As Found’ file then, while holding CTRL key, select ‘As Left’ file. 2. Press ‘Print’ button. (See Diagram 39) 1. 2. 3. 4. 5. Before data can be sent to the printer, the 2 selected files must be verified as a valid pair. Data is validated as follows: Only 2 files being requested for print operation. Only one As Found and one As Left file. As Left data file’s date/time stamp comes after that of As Found data file. UUT Profiles & Test Profiles for each test result’s data file match. As Left data file date/time stamp is within 24 hrs after that of As Found file. Diagram 39 Screen Shot with tests listed. 45 10.0 MICROCAL SPECIFICATIONS 10.1 Measurement Uncertainty (1 YR) Pressure ±0.12% Reading ±0.028% FS Voltage ±0.015% Reading ±0.002 mV Current ±0.015% Reading ±0.002 mA Physical Operating Temperature 50o to 95oF (10o to 35oC) Storage Temperature 32o to 160oF (0o to 71oC) Power Requirements 24 VDC (110/220V Power Adapter Included) Battery (included) Li-ion, 6.75 AH, Recharge Time < 3 hours Case Dimensions 18.6” x 14.7” x 7.1” Weight 18-22 lbs. 10.2 Control Controlled Pressure Stability 0.0002” W.C. Minimum Controlled Pressure 0.00005” W.C. Temperature Effect (Outside Operating Temperature) Zero None, Zero Tare Span Additional ±0.005% FS/oF 10.3 General Specifications Engineering Units Field Selectable (20 Options) Warm up 20 Minutes Communications RS232 Display 7” Touchscreen Pressure Connections Plug-In O-Ring Quick Connects Electrical Connections Banana Plug Jacks 46 11.0 ADDITIONAL RESOURCES 11.1 GLOSSARY OF TERMS Atmospheric Pressure - Pressure of the atmosphere at the Earth’s surface. NIST standard atmospheric pressure = 1.01325 bar. Burst Pressure - The maximum pressure that may be applied to the positive pressure port without rupturing the sensing element. Capacitive Sensing - Detection and measurement of pressure through the change in voltage across a capacitor, one plate of which is a diaphragm which deflects slightly with changes in applied pressure. Differential Pressure - Pressure measurement relative to a reference pressure. FS (Full Span) - The range of measured values over which a transducer is intended to measure, specified by the upper and lower limits. Ex: 0 to 100 PSIG, FS is 100 PSIG/0 to 5 VDC, 800-1100 MB, FS is 300 MB. P/I - Term common to process industries meaning pressure-in/current-out. Ex: 3-15 PSIG Input to 4-20 mA DC Output. Pressure Transducer - An electromechanical device for translating fluid pressure values into voltages across a high-impedence (5k ohms or greater) load. Pressure Transmitter - An electromechanical device for translating fluid pressure values across currents (generally 4-20 mA) into a low-impedence load. Proof Pressure - The maximum pressure that may be applied without changing performance beyond specifications (typically 0.5% FS zero shift). Range - The spread between the maximum and minimum pressures between which the transducer has been designed to operate. Span - The algebraic difference between the limits of the range. Ex: 0.1 to 5.1 Volts DC, span is 5VDC. Sometimes used to designate full scale output; i.e. 5 VDC. 47 11.2 INTE PRESSURE TRANSDUCER SPECIFICATIONS Accuracy Expressed in %FS as constant temperature. Accuracy as RSS non-linearity, hysteresis and non-repeatability ROOM SUM SQUARES (RSS) NON-LINEARITY (±0.1%)2 0.01% HYSTERESIS (±0.05%)2 0.0025% NON-REPEATABILITY (±0.02%)2 0.0004% 0.0129% √0.0129% ±0.11%FS at constant temperature Total Error Band (Worst Case) Over a Temperature Range of -10oF to 130oF Non-Linearity: ±0.1% FS Hysteresis: ±0.05% FS Non-Repeatability: ±0.02% FS Thermal Zero Shift: <±0.32% FS Thermal Span Shift: <±0.24% FS Zero Offset: ±0.2% FS Span Offset: ±0.2% FS ±1.13% FS Long-term stability error not included. 48 Non-Repeatability The ability of a transducer to reproduce output readings when the same pressure value is applied to it consecutively, under the same conditions, and from the same direction. Hysteresis The maximum difference in output at any pressure value within the specified range, when the value is approached with increasing and decreasing pressure. Long-Term Stability The ability of a transducer to reproduce output readings obtained during its original calibration at room conditions for a specified period of time. 49 Zero Offset Zero output is factory set to within a certain % of full scale. Results in a shift up or down of the calibration curve. Does not affect linearity or accuracy. Span Offset Span output is factory set to within a certain % of full scale. Results in a change in the slope of the curve. Does not affect linearity or accuracy. Thermal Effects The change in the zero and span output that occurs due to temperature changes. Thermal Zero Shift: Thermal Span Shift: Example Temp. Range: Max. temp change from 80°F x 0.4% 80°F x 0.3% Zero shift: Span shift: <±0.4% FS/100°F <±0.3% FS/100°F -10°F to ±130°F 70°F = 80°F 0.32% FS DZ/DT 0.24% FS DZ/DT <±0.32% FS <±0.24% FS 50 Non-Linearity Best Fit Straight Line (BFSL) Method: Relationship of a calibration curve to a specified straight line. Example: ±0.1% FS End Point Method: Relationship of a calibration curve to a specified straight line through its end points. Example: ±0.05% FS Terminal Method: Relationship of a calibration curve to a specified straight line with end points at zero and full scale. Example: ±0.12% FS 51 12.0 SPARE PARTS & ACCESSORIES Part # 869973-G 869974-G 869923 869920 869904-10 869921 869905-10 Item Spare Battery Desktop Charger Accessory Kit (Screwdriver, Silicon Tube, Misc. Fittings) Harness Cable End Ass’y, 2-Wire 2-Wire Electro-Pneumatic Harness: 10 ft. Harness Cable End Ass’y, 4-Wire 4-Wire Electro-pneumatic Harness: 10 ft. 52 13.0 RECALIBRATION & WARRANTY INFORMATION Please contact a Setra application engineer (800-257-3872, 978-263-1400) before returning unit for repair to review information relative to your application. When returning a product to Setra please call 800-257-3872 or email [email protected] to obtain RMA number, before sending unit(s) back to us. Once an RMA number has been assigned to you, please send the package back to the below address. To download return form, visit www.setra.com/support/service. Setra Systems, Inc. 159 Swanson Road Boxborough, MA 01719-1304 Attn: RMA # Do not return accessories when sending in unit for repair or calibration. To assure prompt handling, please make sure the RMA number is on the outside of the box and a copy of the service request form is included in the shipment. If applicable, include a copy of the PO for the return in the shipment. Calibration Services: Setra maintains a complete calibration facility that is traceable to the National Institute of Standards & Technology (NIST). Setra warrants its Model MicroCal to the original consumer purchaser against defects for a period of one year from the date of sale by SETRA, as shown in its shipping documents. Without charge, SETRA will repair or replace products found to have manufacturing defects within the warranty period. The serial number or date code must not have been removed, defaced or otherwise changed. SETRA must be notified in advance of any returns; any products returned to SETRA must be transportation prepaid. The foregoing warranty is in lieu of all warranties, express, implied or statutory, including but not limited to, any implied warranty of merchantability for a particular purpose. Setra’s liability for breach of warranty is limited to repair or replacement, or if the goods cannot be repaired or replaced, to a refund of the purchase price. SETRA’s liability for all other breaches is limited to a refund of the purchase price. In no instance shall SETRA be liable for incidental or consequential damages arising from a breach of warranty, or from the use or installation of its products. No representative or person is authorized to give any warranty other than as set out above or to assume for SETRA any other liability in connection with the sale of its products. For all CE technical questions, contact Setra Systems, USA. EU customers may contact our EU representative Hengstler GmbH, Uhlandstr. 49, 78554 Aldingen, Germany (Tel: +49-7424-890, Fax: +49-7424-89500). 53 54 55 SSMCAL Rev. A 7/2015 Setra Systems, Inc., 159 Swanson Rd, Boxborough, MA, 01719 To modify a UUT ID, select desired UUT ID from dropdown screen, make changes, and tap “save”. The newly created or modified UUT IDs will be available from dropdown UUT ID screen. To create a new UUT ID go to the UUT screen and tap “new” button. Next, type in a new UUT ID in the upper box. Enter data by using the keyboard on the screen. An existing ID template must be selected in “copy from” box. It is suggested that an existing ID template be chosen that closely matches the pressure sensor desired to test either in pressure range or output type. Tap “ok”. When screen returns to UUT, any ID values can be modified using keypad. Use dropdown boxes to change excitation, output type, or number of test points. Hit “save” button and new test profile is ready to use. Creating and Modifying UUT ID’s “test complete” flag is displayed. You can save the test data by tapping the “Record Test Results” button. The data is saved with the UUT ID and a date/ time stamp. It may now be uploaded to a Desktop PC for storage or printing of a Calibration Certificate. VI Go to “Test” screen and tap “Run” button to initiate automatic calibration test. The calibrator will apply test pressures and record output results until up connections as follows: 1. 4-20mA current loop operation, connect +EXC to red banana jack and -EXC to black jack. 2. For 3-wire voltage output operation, connect +EXC to electrical jack, -EXC common to black plug, and +Sig to red jack. V Return to “Real Time” screen to verify correct zero pressure output of test pressure sensor. Tap “tare” button to re-zero onboard pressure references (approx 10 seconds). You can also check full-scale output by tapping “Go to Pressure Macro” button. You can also make zero and span adjustments to test pressure sensor at this time. IV Plug in pressure tubing and electrical cables into marked sockets on the top panel. Connect pressure tubing to “high” and “low” pressure fittings. Hook test - (tap the down arrow in the top box to view all of the stored UUT test profiles). Power is supplied to test pressure sensor when UUT ID is selected. If a needed ID is not found, see Creating and Modifying UUT ID’s below. III Calibrator starts in “Real Time” mode. Tap UUT (Unit Under Test) tab and select a stored UUT ID that corresponds to the pressure sensor you wish to I Apply power to calibrator with AC adapter or use charged battery. II Turn on power switch located on the left side of the device. MicroCal™ Quick Start Guide