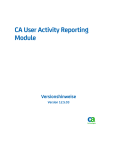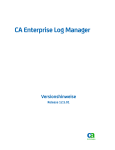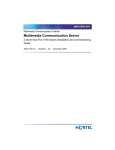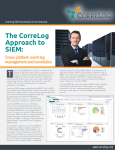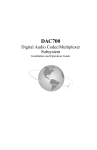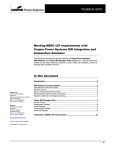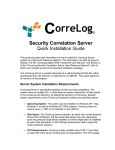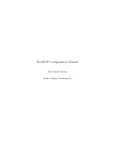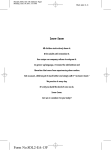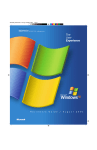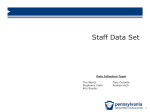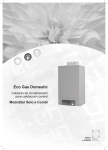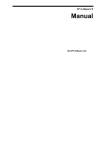Download ObserveIT Configuration Guide
Transcript
ObserveIT Configuration
Guide
Version 5.8
Copyright (c) 2015 ObserveIT Ltd.
Contents
Configuration Guide
7
Admin Dashboard ........................................................................................................................................... 8
Walkthrough: Two Steps to Agent Health ........................................................................................... 10
Mini Admin Dashboard .......................................................................................................................... 13
Colored Severity Levels and Icons ........................................................................................................ 14
Agents ........................................................................................................................................................ 15
Application Servers ................................................................................................................................. 24
Deployed Agent Versions and Recently Installed/Uninstalled Agents............................................ 26
System Services ........................................................................................................................................ 28
Refreshing the Admin Dashboard ......................................................................................................... 29
Console Users................................................................................................................................................. 30
Creating Local or Active Directory-based Console Users .................................................................. 31
Creating and Managing Local Console Users ...................................................................................... 32
Creating Active Directory Console Groups ......................................................................................... 34
Assigning Console User Permissions to View Recordings ................................................................ 34
Identification Services ................................................................................................................................... 37
Viewing Forced-Identification Users in the Web Console ................................................................. 38
Steps for Configuring ObserveIT Identification Services ................................................................... 38
Enabling Secondary Identification for Linux/Unix Policies ............................................................... 39
Configuring Forced-Identification Users .............................................................................................. 40
Configuring Active Directory Identification Targets .......................................................................... 45
Configuring Active Directory Groups .................................................................................................. 46
Configuring Local ObserveIT Identification Users ............................................................................. 49
Forced-Identification User Login ........................................................................................................... 51
Preventing Windows Users from Bypassing the ObserveIT Identification Prompt ....................... 53
Servers ............................................................................................................................................................. 55
Viewing Servers ....................................................................................................................................... 55
Filtering Servers ....................................................................................................................................... 57
Renaming Servers .................................................................................................................................... 58
Unregistering Servers .............................................................................................................................. 60
Unlinking a Server Policy from Servers ................................................................................................ 61
Configuring Server Settings ................................................................................................................... 62
Server Groups ................................................................................................................................................ 63
Creating Server Groups .......................................................................................................................... 64
Modifying Members in Server Groups ................................................................................................. 64
Deleting Server Groups ........................................................................................................................... 66
Server Policies ................................................................................................................................................ 67
Creating Server Policies .......................................................................................................................... 67
Modifying Server Policies ....................................................................................................................... 68
Deleting Server Policies........................................................................................................................... 69
Linking Servers to Server Policies ......................................................................................................... 69
Linking Server Groups to Server Policies ............................................................................................. 72
Configuring Server Policy Settings ............................................................................................................. 74
Enabling Agent Recording ..................................................................................................................... 75
Enabling Identity Theft Detection ......................................................................................................... 75
Copyright © 2015 ObserveIT. All rights reserved.
iii
Contents
Enabling Agent API ................................................................................................................................. 76
Showing/Hiding the Agent Tray Icon ................................................................................................... 77
Restricting Recording to RDP Sessions ................................................................................................. 78
Enabling Hotkeys ..................................................................................................................................... 79
Enabling Key Logging ............................................................................................................................. 80
Optimizing Screen Capture Data Size ................................................................................................... 81
Enabling Recording Notification ........................................................................................................... 82
Recording in Color or Grayscale ............................................................................................................ 84
Setting Session Timeout .......................................................................................................................... 86
Setting Keyboard Recording Frequency ............................................................................................... 88
Setting Continuous Recording ............................................................................................................... 89
Data Recording Policy ............................................................................................................................. 91
Offline Recording Policy ......................................................................................................................... 93
Identification Policy ................................................................................................................................. 94
User Recording Policy ............................................................................................................................. 96
Application Recording Policy ................................................................................................................ 98
Agent Logging and Debugging ........................................................................................................... 100
Memory Management ........................................................................................................................... 101
Implementing Security ............................................................................................................................... 103
Renaming Application Servers ............................................................................................................ 104
Enabling Image Security ....................................................................................................................... 105
Enabling Installation Security .............................................................................................................. 109
Enabling Session Replay Privacy ......................................................................................................... 111
Activity Alerts .............................................................................................................................................. 114
Managing Activity Alerts ..................................................................................................................... 116
Viewing Alert Indications in the Web Console ................................................................................. 130
Managing Alert Rules ........................................................................................................................... 134
Integrating Alerts in SIEM Products ................................................................................................... 166
System Events .............................................................................................................................................. 167
Event Types ............................................................................................................................................ 168
Viewing System Events ......................................................................................................................... 177
Filtering Events ...................................................................................................................................... 179
Adding Comments to Events ............................................................................................................... 181
Defining the Remediation Status of Events ........................................................................................ 181
Configuring Email Notification Settings for Events ......................................................................... 182
Identity Theft Detection .............................................................................................................................. 185
Configuring Pairing Requests .............................................................................................................. 187
Configuring Identity Theft Settings .................................................................................................... 189
Managing Messages .................................................................................................................................... 192
Creating Messages ................................................................................................................................. 193
Editing Messages ................................................................................................................................... 197
Viewing Messages ................................................................................................................................. 197
Deleting Messages ................................................................................................................................. 200
Disabling Messages ............................................................................................................................... 200
Acknowledging and Replying to Messages ....................................................................................... 201
Ticketing System Integration ..................................................................................................................... 202
Configuring Ticketing Policies ............................................................................................................. 205
Configuring Ticketing Systems ............................................................................................................ 209
SMTP Configuration ................................................................................................................................... 211
iv
Copyright © 2015 ObserveIT. All rights reserved.
Contents
Monitoring Log Files ................................................................................................................................... 212
Monitoring ObserveIT Logs ................................................................................................................. 212
Integrating Logs into SIEM Systems ................................................................................................... 215
LDAP Settings Configuration .................................................................................................................... 218
Automatic LDAP Targets and Adding Domains .............................................................................. 220
Adding Manual LDAP Targets ............................................................................................................ 221
Deleting LDAP Targets ......................................................................................................................... 223
Changing the Default LDAP Email Field Name................................................................................ 223
Recording Metadata Information .............................................................................................................. 224
Managing ObserveIT Storage .................................................................................................................... 226
Viewing Database Information ............................................................................................................ 227
Configuring Screen Capture Data Storage ......................................................................................... 229
Viewing Servers Database Information .............................................................................................. 233
Archiving Information ................................................................................................................................ 235
Scheduling an Archive Job ................................................................................................................... 237
Managing the Archive Storage............................................................................................................. 244
Viewing the Archive Log ...................................................................................................................... 250
Best Practices for Storage of Large Scale Deployments .......................................................................... 251
Backing Up the ObserveIT Databases ....................................................................................................... 253
Saving Sessions ............................................................................................................................................ 254
Auditing Access to the Web Console ........................................................................................................ 256
Auditing Logins ..................................................................................................................................... 257
Auditing Session Replays ..................................................................................................................... 258
Auditing Saved Sessions ....................................................................................................................... 259
Auditing Configuration Changes ........................................................................................................ 260
Using Hotkeys.............................................................................................................................................. 262
Sticky Notes ............................................................................................................................................ 263
Context Sensitive Search ....................................................................................................................... 265
Managing Reports ....................................................................................................................................... 266
Creating Custom Reports ..................................................................................................................... 266
Running Reports .................................................................................................................................... 271
Scheduling Reports ................................................................................................................................ 273
Editing Reports....................................................................................................................................... 275
Deleting Reports..................................................................................................................................... 277
Copyright © 2015 ObserveIT. All rights reserved.
v
ObserveIT Configuration Guide
Configuration Guide
After you have completed the installation process for ObserveIT, you will need to configure the
application as required by your design criteria and operational needs. This configuration guide
describes all the configuration tasks that should be typically performed by an ObserveIT
Administrator. For ObserveIT usage guidelines, refer to the User Guide.
Most configuration tasks are performed via the Configuration tab in the Web Console. However,
some additional configuration tasks need to be done using various system tools and operating system
settings.
Copyright © 2015 ObserveIT. All rights reserved.
7
ObserveIT Configuration Guide
Admin Dashboard
The Admin Dashboard provides at-a-glance graphical summaries of the operational statuses of
installed ObserveIT Agents and infrastructure (Application Servers, and so on), and easy navigation to
drill down and perform root-cause analysis and corrective action. Operational statuses and system
events are color coded in ObserveIT per severity (for example, "red" is the highest and may require
immediate attention). This enables ObserveIT administrators to quickly identify events and statuses
across the system, and respond accordingly. Note that every change on a local Agent triggers a system
event, so that some events are "normal" (OK status) and do not require attention, such as when the
Agent service is started.
A mini Admin Dashboard (located on the upper right of the Web Console) is viewable from every
page in the Web Console. It provides a quick preview of the Agents' operational statuses and quick
access to the full Admin Dashboard. For further details, see Mini Admin Dashboard.
ObserveIT administrators can access the Admin Dashboard by navigating to the Configuration >
Admin Dashboard tab of the Web Console, or by clicking on the mini Admin Dashboard.
8
Copyright © 2015 ObserveIT. All rights reserved.
Admin Dashboard
The portals of the Admin Dashboard provide system health status information (and easy navigation
to drill down to further details):
Agents: displays a list of Agent groups, the number of Agents, colored-coded statuses, and the
number of Agents with errors. When any of the Agents in a particular Agent group have been
tampered with and/or have experienced data loss in the past 7 days, the relevant row is marked
with the Tampered With
icon and/or Data Loss
icon, and each icon has a tooltip
indicating the last date of occurrence. (The row marked by
is shaded orange as well, to easily
identify which Agent group has been tampered with.) The shades of orange and blue on these
icons vary per how recently the tampering or data loss has occurred (the darkest shades
indicate today, the medium shades
indicate within the past 2-3 days, and the lightest shades
indicate earlier in the week). (You can click the icons, the colored statuses, and the error
numbers to drill down to further details.)
App Servers: displays a list of Application Servers and their statuses. (You can click the
Application Servers to drill down to further details.)
Deployed Agent Versions: (at the top of the Admin Dashboard) displays the current Agent
version, the number of Agents running the latest software version and earlier software versions,
and the number of Agents recently installed/uninstalled in the past 7 days. (You can click the
Latest/Earlier version links, and the Recently installed/uninstalled links and icons to drill down
to further details.)
System Services: (at the top of the Admin Dashboard) displays information about the Notification
Service, Rule Engine Service, and Health Monitoring Service statuses, whether OK (marked by
) or with errors (marked by
details.)
). (You can click each service icon to drill down to further
The info bar at the top of the Admin Dashboard provides the following information and functionality:
Recent Statistics based on (on the left of the info bar): shows the time period (past 7 days) of the
various statistics displayed in the Admin Dashboard.
Updated (in the middle of the info bar): shows the last date and time the data on this page was
updated (refreshed).
Manual/Auto refresh (on the right of the info bar): displays a Refresh
button to manually
refresh the page, and an Auto refresh button and options to automatically refresh the page (every
5, 10, or 15 minutes).
The easy-to-use Admin Dashboard provides a quick overview of system health—just two clicks away
from understanding the specific Agent event that occurred due to tampering or other errors (see
Walkthrough: Two Steps to Agent Health).
Workflow for ObserveIT Health Monitoring
1) Notification that health status has changed—via the mini Admin Dashboard and email
notification (see Mini Admin Dashboard and Configuring Email Notification Settings for Events).
2) View the Admin Dashboard to analyze component statuses (see Admin Dashboard).
3) Pinpoint components experiencing events: Agent group, Application Server, or system service (see
Agents, Application Servers, and System Services).
4) Focus on an ObserveIT component and investigate status details and causes.
5) Drill down to the Agent to assess its operational status details (see Drilling Down to Agent
Details).
Copyright © 2015 ObserveIT. All rights reserved.
9
ObserveIT Configuration Guide
6) Investigate Agent system events to understand the root cause (see Investigating System Events).
7) Integrate system events into the organization's existing SIEM system.
Walkthrough: Two Steps to Agent Health
This topic describes how to assess/restore Agent health in "two steps" using the Admin Dashboard.
The mini Admin Dashboard provides immediate indication of Agent health. When you notice errors
or problems, you can click on the mini Admin Dashboard to jump right away to the full Admin
Dashboard to examine the details.
To assess/restore Agent health using the Admin Dashboard
1) Go to the Agents portal of the Admin Dashboard to view the Agent group with the error status
and the number of Agents with errors.
2) Hover the mouse over the colored status bar to view popup details about the statuses of the
Agents in this group. For example:
3) When any of the Agents in the group have been tampered with or incurred data loss in the past 7
days, place the mouse over the Tampered With
of the last occurrence. For example:
icon or Data Loss
icon to view the date
4) Click the Error number to display the Servers list where you can view expanded details of the
Agent group member with errors.
10
Copyright © 2015 ObserveIT. All rights reserved.
Admin Dashboard
The Status Details field displays "Tampered With". The colored severity bars indicate the event
severity level (for example, Red=High).
5) Click the Error link (or the System Events link) in the Servers list to view the event in the System
Events list where you can view expanded details, including Additional Info.
6) Assess the problem and perform the required corrective action. Go to the directory in which the
files are stored (shown in Additional Info) and verify what happened, see if the file is missing or
has been changed. If the file is missing, it is recommended to reinstall the Agent with the latest
software version used (or copy the file from another location). If the file has been modified, then
correct it as needed.
7) When you are finished resolving the event, the Admin Dashboard displays the Agent group's
status as "OK" (green). (The mini Admin Dashboard is also "error-free".)
Note: The Tampered With
icon stays on the Admin Dashboard for up to one week after the
tampering event occurred (as a reminder that tampering had occurred on this Agent group within
the last week). The row remains shaded orange as well, to easily identify which Agent group has
been tampered with.
Copyright © 2015 ObserveIT. All rights reserved.
11
ObserveIT Configuration Guide
An additional way to handle ObserveIT health monitoring is by receiving digest summaries of system
events via email notifications.
For further details about Agent statuses, system events, and event email notifications, see Assessing
Agent Statuses and Details, Investigating System Events, and Configuring Email Notification Settings
for Events.
12
Copyright © 2015 ObserveIT. All rights reserved.
Admin Dashboard
Mini Admin Dashboard
ObserveIT administrators can view the mini Admin Dashboard (which is located on the upper right
of the Web Console) from every page in the Web Console. Its colored icons indicate at-a-glance the
ObserveIT Agents' operational statuses, thereby providing a quick preview to the system health.
ObserveIT administrators can quickly access the full Admin Dashboard by clicking on the mini
Admin Dashboard. This enables the administrators to drill down quickly to further details to identify
the root cause of a problem and respond accordingly.
The colored icons on the mini Admin Dashboard indicate data from the past 7 days, including when
relevant, the number of:
Installed/uninstalled Agents (in the above example there are 6)
Agents with errors (in the above example there are 2)
Agents that have been tampered with in the past 7 days (in the above example there is 1)
For further information about the icons and colored severity levels, see Colored Severity Levels and
Icons.
Copyright © 2015 ObserveIT. All rights reserved.
13
ObserveIT Configuration Guide
Colored Severity Levels and Icons
In ObserveIT, system events and operational statuses are colored per severity/status to enable
administrators to quickly identify these and respond accordingly.
The following color-coded severity levels/operational statuses appear in the ObserveIT Web Console:
Color
Severity Level/
Status
Operational Status
Green
Normal/Active
OK
Red
High
Error
Orange
Medium
Unreachable/Disabled
Blue
Low/Administrative
Unregistered/Uninstalled
Gray
N/A
Not Available (relevant for older Agent versions lower than
5.8, which have unknown or unavailable statuses)
The following icons appear in the Admin Dashboard (and throughout the ObserveIT Web Console):
Icon
Name
Description
Error
Agents that have errors.
Tampered With
Agents that have been tampered with. (The row in which this icon
appears in the Agents portal is shaded orange as well.)
Note that the shade of orange on this icon varies per how recently the
tampering has occurred:
Tampering occurred today (darkest orange)
Tampering occurred within that past 2-3 days (medium orange)
Tampering occurred earlier in the week (lightest orange)
Data Loss
Agents which have incurred data loss.
Note that the shade of blue on this icon varies per how recently the
data loss has occurred:
Data loss occurred today (darkest blue)
Data loss occurred within that past 2-3 days (medium blue)
Data loss occurred earlier in the week (lightest blue)
Installed
Agents that have been installed.
Uninstalled
Agents that have been uninstalled.
Installed/Uninstalled (Relevant only for the mini Admin Dashboard) Agents that have
been installed and uninstalled.
14
Copyright © 2015 ObserveIT. All rights reserved.
Admin Dashboard
Agents
In the Agents portal of the Admin Dashboard, you can view the statuses of Agent groups. This
enables you to easily identify problematic Agents in the system, whether any have incurred tampering
or data loss, for example. From the Agents portal, you can drill down to examine further details about
the Agents, including operational statuses and system events, in order to identify the causes and
respond accordingly.
Each row in the Agents list represents an Agent group and displays the name of the group and
number of Agents in the group, as well as status and error information.
To view Agent status
1) In the Agents portal, view a list of Agent groups, the number of Agents in each group, coloredcoded statuses ("red" when with errors, "orange" when unreachable/disabled, "green" when OK,
and so on), and the number of Agents with errors.
2) When any of the Agents in a particular Agent group have been tampered with and/or have
experienced data loss in the past 7 days, the relevant row is marked with the Tampered With
icon and/or Data Loss
icon. (When tampering has occurred, the relevant Agent group row is
shaded orange as well, for easy identification.)
Place the mouse over the relevant icon
or
to view a tooltip indicating the date of the last
occurrence of tampering or data loss. For example:
The shades of orange and blue on these icons vary per how recently the tampering or data loss has
occurred. (The darkest shades
indicate today, the medium shades
indicate within the
past 2-3 days, and the lightest shades
indicate earlier in the week.)
3) Click the Agent's colored Status bar to display details in a popup window, including the name of
the Agent group, the number and color-coded statuses of the Agent group members. For example:
Copyright © 2015 ObserveIT. All rights reserved.
15
ObserveIT Configuration Guide
For explanations of the icons and colored severity levels of system events and operational statuses, see
Colored Severity Levels and Icons.
Other tasks you can perform from the Agents portal include:
Drilling Down to Agent Details
Assessing Agent Statuses and Details
Investigating System Events
Adding Agent Groups
Drilling Down to Agent Details
From the Agents portal, you can drill down to the Servers list to examine further details about the
Agent operational statuses in order to identify the causes and respond accordingly.
To drill down to Agent group members by group name
In the Agents portal, click an Agent group name.
The Servers list opens, displaying the Agent group's member and related details. You can expand
the Agent group member to view more details, including status details (when not "OK"), OS type,
and OS version.
As shown in the following figure, for example, the Unix server/version Ubuntu 1204 has an "Error"
status (colored "red" on the severity bars) and has been "Tampered With" (as shown in Status
Details).
You can click the System Events link (or the Status link) to drill down to the system event details (see
Investigating System Events).
To drill down to examine Agents with errors
In the Agents portal, click the Error number next to the relevant Agent group.
The Servers list opens, filtered to display only the particular Agent group members with "Error"
status.
16
Copyright © 2015 ObserveIT. All rights reserved.
Admin Dashboard
To drill down to examine Agents that have been tampered with
In the Agents portal, click the Tampered With
icon next to the relevant Agent group.
The Servers list opens, filtered to display the Agent group members that have been "tampered
with" in the last week. Each row displays the "tampered with" group member marked by the
icon.
In the expanded details of the Agent group member, the Status Details field displays "Tampered
With". The colored severity bars indicate the event severity level (for example, Red=High).
To drill down to examine Agents with data loss
In the Agents portal, click the Data Loss
icon next to the relevant Agent group.
The Servers list opens, filtered to display the Agent group members that have incurred data loss
in the last week. Each row displays the group member that incurred data loss marked by the
icon.
Copyright © 2015 ObserveIT. All rights reserved.
17
ObserveIT Configuration Guide
In the expanded details of the Agent group member, the Status Details field displays "Data Loss".
The colored severity bars indicate the event severity level (for example, Red=High, if the data loss
occurred while the Agent was running). If the data loss occurred while the Agent was offline (due
to a threshold error (when the limit in MB was exceeded) or lack of disk space), the status is OK
(the status does not change to error).
For explanations of the icons and colored severity levels of system events and operational statuses, see
Colored Severity Levels and Icons.
For descriptions of the Agent statuses and details, see Assessing Agent Statuses and Details.
Assessing Agent Statuses and Details
The following table describes the ObserveIT Agent statuses and status details that appear through the
Web Console (in the Admin Dashboard, in the Servers list, in the System Events list). To identify the
causes, go to the System Event list and resolve it.
Agent Status
Status Details
Possible Reasons/Triggers
OK
N/A
The Agent is Active, functioning normally. The
Agent Service is up and running. The Agent
machine and service are accessible.
Error
Service Stopped
The Agent Service has stopped.
Service
Killed/Terminated
The Agent Service was killed by a command or
was terminated (due to system causes), however,
the machine is responsive.
Tampered With
Installation files were tampered with
(missing files, changed files)
Offline data files were tampered with
Interception configuration/Agent Registry
keys were tampered with
18
Copyright © 2015 ObserveIT. All rights reserved.
Admin Dashboard
Unreachable
Unrecorded Sessions
There are unrecorded Agent sessions. This
occurs when a user ends the Agent process (or
disables interception in Unix). (There are
currently x missing sessions out of y sessions.)
Interception Off
The Agent interception is off. The Unix Agent
internal Watchdog “obitd” service failed to start
the ObserveIT logger after a problem was
detected, and recording was disabled. (When
interception is marked as off, missing sessions
are not shown.)
Data Loss
Recorded data was lost by the Agent (while the
Agent was running).
Online data loss: Data is not transmitted to
the server.
Offline data loss: Data files were tampered
with while the Agent was offline, and the
threshold limit (in MB) was exceeded or
there was a lack of disk space, the status is
OK (the status does not change to error).
Communication Error
The machine is pingable, but does not respond.
The machine is disconnected from the network
(for example, when it is in hibernate mode, or
has been shut down).
Unknown Reason
The Agent machine is not pingable. It is not
responsive and does not communicate with the
Application Server. However, the system did not
detect that the Agent Service was stopped or
killed (via commands).
Disabled
N/A
The recording mode was disabled in the Server
Policy.
Uninstalled
N/A
The Agent was uninstalled.
Unregistered
N/A
The Agent is disconnected from the licensing
(unregistered/blocked from accessing the
system).
Copyright © 2015 ObserveIT. All rights reserved.
19
ObserveIT Configuration Guide
Investigating System Events
From the Servers list, you can navigate to the System Events list to examine the system events that
occurred on Agent group members to understand the root causes and what corrective actions to
perform.
To drill down to investigate system events
1) In the Servers list, in the expanded details of the relevant Agent group member with error status,
click the System Events link (or the Status link).
The System Events page opens, displaying all the related system events that occurred on the
Agent group member. (The most recent event appears at the top of the list.)
Note: If the Agent group member has been tampered within the last week (or has incurred data
loss), in the Servers list, you can click the Tampered With
icon (or the Data Loss
icon) to
open the System Events list filtered to display the last week's "tampered with" (or "data loss")
events related to this Agent group member.
20
Copyright © 2015 ObserveIT. All rights reserved.
Admin Dashboard
2) You can expand an event to view more details.
For further details about the information displayed in the System Events list and the event types
(possible causes and solutions), see Viewing System Events and Event Types.
Adding Agent Groups
Administrators can add more Agent groups to the Admin Dashboard.
To add Agent groups to the Admin Dashboard
1) In the Agents portal of the Admin Dashboard, click the Add more groups link (this is available
when there is only one row in the Agents list). Otherwise, you can navigate directly to
Configuration > Server Groups.
The Server Groups page opens, where you can select existing groups (or add new groups) to
display in the Admin Dashboard.
2) Select the relevant check box(es) of the server group(s) that you want to show in the Admin
Dashboard.
When you add a new server group, the Show in Dashboard check box is selected by default, and
the new server group is automatically displayed in the Admin Dashboard (in the Agents portal).
Copyright © 2015 ObserveIT. All rights reserved.
21
ObserveIT Configuration Guide
(To remove a server group from the Admin Dashboard, clear the Show in Dashboard check box
next to the relevant server group in the Server Groups page.)
3) Click Save to save the settings.
The selected server group appears in the Admin Dashboard.
To add a new server group to the Server Group list and display it in the Admin
Dashboard
1) In the Server Groups page, type the name of the new server group and click Add.
The following figure shows how to add a new group, "Finance Servers" to the list.
The new server appears in the Server Groups list (but without servers).
22
Copyright © 2015 ObserveIT. All rights reserved.
Admin Dashboard
Note: Server groups without attached servers will not be displayed in the Admin Dashboard.
2) To add servers to the new server group, click the Add Servers link.
3) In the Add Servers to Group dialog box, select the check boxes of the servers you want to assign
to the server group.
4) Click Add Checked Servers.
A message dialog box opens, prompting you to confirm.
5) Click OK to confirm to add the server(s) to the group.
The new server group is added with its servers.
6) When you add a new server group, the Show in Dashboard check box is selected by default, and
the new server group is automatically displayed in the Admin Dashboard (in the Agents portal).
You can select additional check boxes to show several server groups in the Admin Dashboard.
Copyright © 2015 ObserveIT. All rights reserved.
23
ObserveIT Configuration Guide
(To remove a server group from the Admin Dashboard, clear the Show in Dashboard check box
next to the relevant server group in the Server Groups page.)
7) In the Server Group list, click Save to save the settings.
The new server group is displayed in the Agents portal in the Admin Dashboard.
Application Servers
In the App Servers portal of the Admin Dashboard, you can view the statuses of Application Servers
to verify whether they are working properly. This enables you to easily identify problematic
Application Servers and issues regarding connections to the database or to your file system, which
may affect whether recorded data is saved. From the App Servers portal, you can drill down to
investigate related system events to identify the causes and respond accordingly.
To view Application Server status and to drill down to related events
1) In the App Servers portal, view a list of Application Servers and statuses (color coded per
severity). The colored severity bar (on the left) indicates the event/operational status severity level.
For descriptions of the Application Server statuses, see Assessing Application Server Statuses and
Details.
2) To drill down to examine event details, click the relevant Application Server.
24
Copyright © 2015 ObserveIT. All rights reserved.
Admin Dashboard
The System Events page opens, filtered to display the Application Server and the related system
events that caused the error. (The most recent event that caused the error appears at the top of the
list.)
3) Expand an event to view more details.
4) Assess the problem and perform the required corrective action. (For example, if the Application
Server is not working properly, then you need to restart the Internet Information Service (IIS) to
restart the Application Server.)
For further details about system events and event types (and some possible causes and solutions),
see Viewing System Events and Event Types.
Copyright © 2015 ObserveIT. All rights reserved.
25
ObserveIT Configuration Guide
Assessing Application Server Statuses and Details
The following table describes the ObserveIT Application Server statuses and status details that appear
through the Web Console (in the Admin Dashboard, in the Servers list, in the System Events list). To
identify the causes, go to the System Events list and resolve as necessary.
Application Server/
Load Balancer Status
Status Details
Possible Reasons/Triggers
OK
N/A
The Application Server is active, functioning
normally.
Error
Not Running
The Application Server is not working properly.
Unable to Save
Data
The Application Server failed to save recorded
data.
Deployed Agent Versions and Recently Installed/Uninstalled Agents
In the Deployed Agent Versions portal (located at the top of the Admin Dashboard), you can view
the current Agent version number and how many Agents are running the latest software and earlier
software versions. This enables you to easily identify whether the upgrade was successful and what is
the main software version that you are working with (that most of the Agents are running), which
may help you determine whether you want to upgrade other Agents that are currently running earlier
versions. You can also view the number of Agents that were recently installed and uninstalled in the
past 7 days. From the Deployed Agent Versions portal, you can drill down to examine further details
about the Agents (including operational statuses).
To view deployed Agent versions and to drill down to further details
1) On the left of the Deployed Agent Versions portal, view the colored pie chart and the adjacent list
which display the three-digit version number of the current Agent version, the number of Agents
deployed with the latest software version, and the number of Agents still running earlier versions
(not yet updated).
The Agent versions are color-coded (Current=Dark Blue, Previous=Light Blue).
2) To drill down to examine Agent details, click the Latest version (or Earlier version) link.
26
Copyright © 2015 ObserveIT. All rights reserved.
Admin Dashboard
The Servers list opens, filtered to display the Agents that were updated to the latest software
version (or the Agents running earlier versions of the software). You can expand the Agent to
view more details, including status details (when not "OK"), OS type, and OS version.
To view the number of Agents that were recently installed/uninstalled and to drill
down to further details
1) On the right of the Deployed Agent Versions portal, view the number of Agents that were
recently installed and uninstalled in the past 7 days. (The info bar at the top of the Admin
Dashboard displays the time period, which is not configurable.)
2) To drill down to examine Agent details, click the
uninstalled) links.
Agents recently installed (or
The Servers list opens, filtered to display the Agents that were installed (or uninstalled) in the past
7 days. You can expand the Agent to view more details, including status details (when not "OK"),
OS type, and OS version.
Copyright © 2015 ObserveIT. All rights reserved.
27
ObserveIT Configuration Guide
For explanations of the icons and colored severity levels of system events and operational statuses, see
Colored Severity Levels and Icons.
System Services
In the System Services portal (located at the top of the Admin Dashboard), you can view information
about the following system services to verify whether they are working properly:
Notification Service: impacts whether there are archives, event emails, and scheduled reports
Health Monitoring Service: impacts whether system health statuses are reported, and whether
the data displayed in the Admin Dashboard is updated
Rule Engine Service: impacts whether alert rules are created
From the System Services portal, you can drill down to investigate related system events in order to
identify the causes and respond accordingly.
Services that are OK (normal/active) are marked by
. Services with errors are marked by
.
To drill down to events related to the system services
1) In the System Services portal, click a service icon: Notification Service
, or Alert Rule Engine
, Health Monitoring
.
The System Events page opens, displaying all the related system events that occurred on the
particular system service. (The most recent event appears at the top of the list.)
2) Expand an event to view more details.
28
Copyright © 2015 ObserveIT. All rights reserved.
Admin Dashboard
3) Assess the problem and perform the required corrective action. (For example, if the service is not
working properly, then you need to restart the service.)
For further details about system events and event types (and some possible causes and solutions),
see Viewing System Events and Event Types.
Refreshing the Admin Dashboard
You can refresh the data displayed in the Admin Dashboard (manually or automatically).
To manually refresh the Admin Dashboard
On the info bar (on the upper right of the Admin Dashboard), click the Refresh
button.
The data in the Admin Dashboard is updated, and the Updated field displays the refresh date and
time.
To automatically refresh the Admin Dashboard
On the info bar (on the upper right of the Admin Dashboard), click ON the Auto refresh button
and choose an option from the drop-down list to automatically refresh the page (every 5, 10, or 15
minutes).
The data in the Admin Dashboard is updated per the set time interval, and the Updated field
displays the refresh date and time.
Copyright © 2015 ObserveIT. All rights reserved.
29
ObserveIT Configuration Guide
Console Users
ObserveIT administrators are also known as Console Users. Console Users can log on to the
ObserveIT Web Console and view recorded sessions and other information, as well as make
configuration changes based upon their role.
There are three types of Console User roles:
The Admin role has the highest permissions with full control over all the management features of
ObserveIT. An Administrator can make changes to the ObserveIT configuration, and is allowed to
view all session recordings. This is the default role.
The View-Only Admin role can view session recordings, but cannot gain access to any ObserveIT
configuration option.
The Config Admin role allows administrative access to the Web Console without the ability to
review user activity logs or screen recordings. Config Admin users can only access specific
configuration areas, and can manage only other Config Admin user accounts.
See the following topics:
Creating Local or Active Directory-based Console Users
Creating and Managing Local Console Users
Creating Active Directory Console Groups
Assigning Console User Permissions to View Recordings
30
Copyright © 2015 ObserveIT. All rights reserved.
Console Users
Creating Local or Active Directory-based Console Users
You can easily create additional Console Users. When you create a Console User, you can create either
Local Console Users (which will be created in the ObserveIT database), or, if an LDAP Target has been
established, Active Directory-based Console Users.
If the server on which the ObserveIT Application server is installed is a member of an Active Directory
domain, that Active Directory domain will be automatically added to the list of LDAP Targets, and
will be configured as an "Automatic"-type LDAP Target. This will enable the usage of Active
Directory users and groups from all domains in all the Active Directory forests that are connected to
the current forest.
ObserveIT easily integrates with your Active Directory forest, enabling you to use user and group
objects from any domain in the forest in which the ObserveIT server-side components are installed,
and in which the ObserveIT Agents are deployed (if different). Cross forest trusts can also be used.
Although using groups from Active directory domains is possible with any group scope (domain
local, global, or universal), it is recommended that you follow Microsoft's best practices on group
object usage. For further details, refer to Active Directory Best Practices.
If the server was not a member of any domain during the ObserveIT installation, then after adding the
server to a domain, you will be able to add the LDAP Target later. If the server on which the
ObserveIT Application server is installed is not a member of any Active Directory domain, you can
manually add LDAP Targets, and these will be configured as "Manual"-type LDAP Targets. This will
enable the usage of Active Directory users, however it will not be possible to use groups from that
domain.
Creating Console Users for an Active Directory domain will NOT create actual Active Directory user
objects. These Console Users are just "pointers" to Active Directory user objects that are supposed to
exist in the target Active Directory domain. That is why the "Password" field is grayed-out whenever
an Active Directory domain is selected. If you are using "Automatic"-type LDAP Target, and the user
name is not verified, you will get an error message. This check is NOT performed if you are using
"Manual"-type LDAP Targets or when you specify a domain manually. When a user that is configured
as an ObserveIT Console User tries to log on to the ObserveIT Web Console, and that user's
Authentication target is selected as the Active Directory domain, the ObserveIT Web Console will
connect to the destination domain and try to authenticate the user given the user's credentials.
Console Users can be granted Admin, View-Only Admin, or Config Admin roles, and given
permissions on specific servers, groups of servers, or individual users, based upon the organization's
requirements. This allows the administrator to grant granular replaying access control permissions for
specific security managers or auditors (for example, to be allowed to view servers only in the “SQL
Servers” server group, or to be allowed to view sessions only for a limited scope of users).
Console Users can also be configured to receive email notifications.
The entire configuration process is done through the Configuration > Console Users page.
See the following topics:
Creating and Managing Local Console Users
Creating Active Directory Console Groups
Assigning Console User Permissions to View Recordings
Copyright © 2015 ObserveIT. All rights reserved.
31
ObserveIT Configuration Guide
Creating and Managing Local Console Users
This topic describes how to create a new console user, edit the details of a console user, delete a
console user, and create a report about a console user.
To create a new Console User
1) In the Configuration > Console Users tab, click the Create User button.
The Add Console User dialog box opens.
2) Enter the required name for the new Console User.
3) Enter a local ObserveIT user, or select an Active Directory domain for authentication.
4) Enter a password, and confirm the password.
5) From the Role drop-down list, select the role of the Console User:
Admin: This role has full control over all the management features of ObserveIT. An
Administrator can make changes to the ObserveIT configuration, and is allowed to view all
session recordings.
View-Only Admin: This role can view session recordings, but cannot gain access to any
ObserveIT configuration option.
Config Admin: This role can see all users and their permissions, but can create or delete only
"Config Admin" users. Config Admin users are unable to view session recordings.
By default, the Allow access to "All Servers" group check box is selected for new Console Users,
which allows them access to all the deployed ObserveIT Servers. If required, you can clear the
check box, and then manually grant the Console User the appropriate access rights to either single
ObserveIT Servers or to Server Groups.
6) To configure an email address to enable the Console User to receive email notifications:
1. Enter the user's email address in the Email field, and click Add.
The email address will be added to the list.
2. Repeat the above step for each email address you want to add.
32
Copyright © 2015 ObserveIT. All rights reserved.
Console Users
Note: To remove an email address from the list, select it and click Remove.
7) When you have finished configuring the new user, click Add. If required, you can repeat this
procedure to add another user.
8) Click Close to close the Add Console User dialog box.
The new user is added to the list in the Console Users page.
A message is displayed at the top of the page, confirming that the new user was added
successfully.
To update the details of an existing Console User
1) In the Console Users list, click the name of the user whose details you want to update.
The Edit Console User dialog box opens.
2) In the Edit Console User dialog box, you can change the Role and/or the email address for the
Console User.
Note: You cannot edit the user's credentials or "Authentication" method.
3) Click the Update button. A message is displayed at the top of the Console Users page, confirming
that the user was updated successfully.
To delete a Console User
In the Console Users page, click the Delete link next to the user you want to delete from the
Console Users list.
Note the following:
1. Deleting Console Users does not result in any data loss to the recorded sessions, but this action
cannot be reversed. If you need to create the Console User after you have deleted it, you will
need to create a new Console User and make sure it has the exact same name and password.
2. Deleting Console Users that are configured with an external Active Directory or LDAP domain
will NOT delete the actual user objects from the target Active Directory domain. The deletion
will simply prevent these users from using the ObserveIT Web Console.
To schedule a report or create a new report about a Console User
In the Console Users page, click the Reports link next to the required user. For further details, see
Managing Reports.
Copyright © 2015 ObserveIT. All rights reserved.
33
ObserveIT Configuration Guide
Creating Active Directory Console Groups
Note: When creating Active Directory-based groups in ObserveIT, a check will be performed against
the domain to make sure that the group exists.
To create an Active Directory group in ObserveIT
1) In the Configuration > Console Users tab, click the Add AD Group button.
2) Enter the Group Name.
3) In Domain Name, enter the required domain for the console group, or select it from the dropdown list which displays all the domains in the Active Directory forest in which the ObserveIT
Application Server is a member.
4) If required to change the permissions assigned to the group, from the Role list, select Admin,
View-Only Admin, or Config Admin.
5) Click Check Name to verify the group name.
If the group name is verified, a confirmation message is displayed.
6) Click Add to add the console group.
Assigning Console User Permissions to View Recordings
Console Users can be granted permissions to view recorded sessions on one or more servers (on which
the ObserveIT Agent is installed), on server groups, and for specific users. These permissions are
given to users based on their defined role.
To grant permissions for Console Users
1) In the Configuration > Console Users tab, click the Permissions link next to the Console User
name whose permissions you want to modify. The following dialog box opens.
34
Copyright © 2015 ObserveIT. All rights reserved.
Console Users
By default, new Console Users have permissions to the All Servers group, which means that they
can access all the deployed ObserveIT Servers. If required, you can deselect the "All Servers" check
box, and then manually grant the user the appropriate access rights to either single ObserveIT
Servers, or to Server Groups. For example, you might want to configure a specific Console User to
only view recorded sessions on five individual SharePoint servers, and to restrict a different
Console User to view recorded sessions on only three different SQL servers.
2) To assign the console user permissions to view recordings made on specific servers or groups of
servers:
1. If you do not want the Console User to be able to monitor all the installed servers, in the
Servers section, you must remove the All Servers group from the permissions list of the user.
Click the check box next to the All Servers group, and click Remove.
Note: If you do not add at least one server to this list, the Console User will not be able to view any
servers, and therefore will be rendered useless. You will not be able to save the settings if no
server or server group exists in the server list.
2. After you have removed the All Servers group from the list of permissions, you must add at
least one valid server to the list of permissions for that Console User. Click the
select a server, and click Add.
button,
The server is added to the list.
Copyright © 2015 ObserveIT. All rights reserved.
35
ObserveIT Configuration Guide
3. To grant permissions for the Console User to view entire groups of machines, click the Server
Groups drop-down list, select the Server Group, and click Add.
The Server Group is added to the list.
4. To remove a server from the list, in the permissions screen for the Console User, in the Servers
area, select the server you want to remove, and click Remove.
3) To assign the Console User permissions to view the recorded sessions of specific users:
1. In the User area, enter the user login (in the format Domain\Username) of the specific user,
and click Add.
The user is added to the list.
2. Repeat the above step for each user whose recordings you want to allow the Console User to
view.
Note: You can also allow the Console User to view sessions of users who do not have recorded sessions. By not listing any user, access is also
permitted to users without recorded sessions.
3. To remove a specific user from the permission list of the Console User, select the check box
next to the user name, and click Remove.
4) Click Save to save your settings when you have finished assigning permissions on specific servers,
groups of servers, or individual users.
36
Copyright © 2015 ObserveIT. All rights reserved.
Identification Services
Identification Services
Note: The Identification Services feature is supported on Windows and Unix/Linux Agents.
When multiple users have access to a generic account (such as the default Administrator account), it
can be difficult, even impossible to identify the actual person who is using the account. By enabling
and configuring ObserveIT's Identification Services, the system can be configured to require users that
log on to the monitored servers to identify themselves with a secondary ObserveIT log on prompt,
before they can access a Windows server desktop or a published application. On Linux/Unix Agents,
generic users with shared user accounts (such as "root" or "sysadmin") will be prompted to enter their
secondary credentials before they can open an interactive user session on an ObserveIT-monitored
Linux/Unix computer. These users are also known as "Forced-Identification" users. The exact names of
Forced-Identification users is decided by the client, based on the client configuration and particular
needs. The names should include user accounts that are widely known, to enable more than one
person to use them for logging on to the monitored systems.
ObserveIT's Identification Services can integrate with Active Directory. After completing the
Windows/Unix logon process, users receive a secondary ObserveIT logon prompt, in which they must
enter their own personal user name and password before continuing (see Forced-Identification User
Login). These user credentials are then checked against an Active Directory source. When no central
Active Directory is available against which ObserveIT Identification services can authenticate, you can
define local ObserveIT targets for user authentication. In this case, after users enter their personal user
name and password during ObserveIT Identification Services log on, their credentials can be checked
against a predefined list of ObserveIT local users.
Note the following:
When you configure a Forced-Identification user, that user account cannot be used for the
secondary ObserveIT log on. This means that if a Forced-Identification user such as
"*\Administrator" is created, and a user logs on to a server with the "PROD\Administrator"
account, they will be required to provide secondary user authentication credentials using a
different account, either from Active Directory or from the Local ObserveIT Identification Users
database.
When ObserveIT's Identification Services are integrated with Active Directory, you can allow only
users that are members of a specific Active Directory group to log on to the monitored machines.
In this scenario, you can restrict users from gaining access to the desktop, unless they are
members of a predefined Active Directory group. Note that using Active Directory groups is only
possible if the LDAP target is an "Automatic"-type LDAP Target.
ObserveIT supports only Microsoft Active Directory services. Users or groups that are not
members of domain local groups must be synchronized with Active Directory.
Any modifications you make when configuring Identification Services can be viewed for auditing
purposes in the Configuration Changes tab of the Web Console. For further details, see Auditing
Configuration Changes.
See the following topics:
Viewing Forced-Identification Users in the Web Console
Steps for Configuring ObserveIT Identification Services
Enabling Secondary Identification for Linux/Unix Policies
Configuring Forced-Identification Users
Configuring Active Directory Identification Targets
Copyright © 2015 ObserveIT. All rights reserved.
37
ObserveIT Configuration Guide
Configuring Active Directory Groups
Configuring Local ObserveIT Identification Users
Forced-Identification User Login
Preventing Windows Users from Bypassing the ObserveIT Identification Prompt
Viewing Forced-Identification Users in the Web Console
When Identification Services are configured and a Forced-Identification user has successfully logged
in, in the ObserveIT Web Console you can view the name of the user who logged in with the shared
user account in the Server Diary, User Diary, Free-Text Search, or Reports page, as shown in the
following figure.
Note: When Identification Services are not configured, the only information available is the login
name.
Steps for Configuring ObserveIT Identification Services
To configure the ObserveIT Identification Services
1) In the ObserveIT Web Console, navigate to Configuration > Identification.
2) Create Forced-Identification users. Creating these users does not affect any actual user accounts; it
simply instructs ObserveIT to require identification when any of these users log on to any
ObserveIT-monitored server. For further details, see Configuring Forced-Identification Users.
3) Configure the authentication targets for these users. Identification is performed against one or
more LDAP targets (or domains) by adding Active Directory identification targets. When no
central Active Directory is available against which ObserveIT Identification services can
authenticate, you will need to use local ObserveIT targets for user authentication. For further
details, see Configuring Active Directory Identification Targets and Configuring Local ObserveIT
Identification Users.
4) Configure which Active Directory groups can authenticate to the secondary ObserveIT logon. If
the LDAP target is an "Automatic"-type, you can prevent users who are not members of a
predefined Active directory group from gaining access and logging on to the monitored servers.
For further details, see Configuring Active Directory Groups.
38
Copyright © 2015 ObserveIT. All rights reserved.
Identification Services
5) Later, if required, you can configure either a Manual Server Policy or Server Policies to configure
which server will be affected by the new Identification Policy. For further details, see Identification
Policy.
Important: To enable secondary authentication for ObserveIT users on Unix/Linux Agents, you must
first enable secondary authentication for Unix/Linux policies in the ObserveIT Web Console. For
further details, see Enabling Secondary Authentication for Linux/Unix Policies.
Enabling Secondary Identification for Linux/Unix Policies
In the ObserveIT Web Console, you can configure the server policy settings that are required for user
secondary identification on a Linux/Unix Agent. Before you can do this, you must enable secondary
authentication for Linux/Unix policies in the Web Console.
To enable the secondary user authentication settings in the ObserveIT Web Console
1) Locate the web.config file of the ObserveIT Web Console located under:
C:\Program Files (x86)\ObserveIT\Web\ObserveIT.
2) In the web.config file, add the following line under the <appSettings> section:
<add key ="EnabledUnixSecondaryAuth" value="true"/>.
3) Save the web.config file.
4) Log off and then log back on to the Web Console.
The settings for user secondary authentication are available for configuration on Linux/Unix server
policies.
For instructions on how to configure secondary identification policy settings, see Identification Policy.
Copyright © 2015 ObserveIT. All rights reserved.
39
ObserveIT Configuration Guide
Configuring Forced-Identification Users
"Forced-Identification" users are required to identify themselves by a secondary log on prompt when
logging on to any ObserveIT-monitored server. The secondary logon authentication process forces
generic users (such as "Administrators" or "root") to be authenticated against an Active Directory
identification target or against Local ObserveIT Users.
This topic describes how to add new Forced-Identification users. (It also describes how to delete
Forced-Identification users.)
Note: Adding Forced-Identification users does NOT create any actual users and has no effect on user
accounts. It just configures ObserveIT to request a secondary logon when any of these users log on to a
monitored server.
To configure Forced-Identification Users
1) Navigate to Configuration > Identification.
2) In the Forced-Identification Users section, click the Create button.
40
Copyright © 2015 ObserveIT. All rights reserved.
Identification Services
The Identification User Policy Templates window opens, where you can specify whether to
apply identification policies to a specific user or to all users. Whenever the specified users log on
to any of the servers that are linked to the selected policies, they will be required to provide
secondary authentication credentials.
3) Select one of the following options:
All Users: to apply the identification policies to all users.
User: to apply the identification policies to a specific user.
4) If you selected the User option, select the domain name for the relevant Forced-Identification user,
and specify the user's name.
The Domain drop-down list displays all the domains in the Active Directory forest in which the
ObserveIT Application Server is a member. You can select "*" to select all domains.
Note: ObserveIT easily integrates with your Active Directory forest, enabling you to use user and
group objects from any domain in the forest in which the ObserveIT server-side components are
installed, and in which the ObserveIT Agents are deployed (if different). Cross forest trusts can
also be used, if required. Although using groups from Active directory domains is possible with
any group scope (domain local, global, or universal), it is recommended that you follow
Microsoft's best practices on group object usage. For further details, refer to Active Directory Best
Practices.
Copyright © 2015 ObserveIT. All rights reserved.
41
ObserveIT Configuration Guide
As an example, consider a scenario in which the ObserveIT Web Console Server is installed in a
DMZ (or perimeter network) and is not a member of any domain, and it will be used to monitor a
Terminal Server farm consisting of 50 servers. These servers will be used by users that are
members of two separate domains - PROD and DEV. In this example, all the users that log on to
these servers with either the PROD\Administrator or the DEV\Administrator accounts will be
identified. In this scenario, you can either add separately both users: "PROD\Administrator" and
"DEV\Administrator", or just add one user that includes both these options: that is,
"*\Administrator". If a third domain, "ACCTG", is later added to the scenario, and the
"ACCTG/Administrator" must be identified, you will need to add a third user. If you specify
"*\Administrator", you will not need to make any modifications. However, you cannot use
"*\Administrator" if the "ACCTG/Administrator" is NOT required to be identified, since all users
called "Administrator" from all domains would be forced to identify.
Important: When you configure a Forced-Identification user, that user account cannot be used in
the secondary ObserveIT Windows logon screen/Unix prompt. This means that if a ForcedIdentification user such as *\Administrator is created, and a user logs on to a server with the
PROD\Administrator account, they will be required to log on to the secondary ObserveIT
Windows logon screen/Unix prompt with another account, either from Active Directory or from
the Local ObserveIT Identification Users database.
5) In the Apply to Server Policy Templates section, update the server policy templates by selecting
the check boxes of all the server policies on which you want to configure the user(s). You must
select at least one check box, but you can make changes to these settings later.
Note the following:
1. In order for Forced-Identification users to be prompted to enter their secondary credentials,
Enforce Login must be turned on for the selected Server Configuration Policies. To enable
Enforce Login, select the check box in the Identification Policy section in the Server Policies
Template window accessed from the Configuration > Server Policies page. For further
details, see Identification Policy.
2. You can also configure a recording policy for Forced-Identification users which specifies
which users and/or user groups to include/exclude from being recorded. For further details,
see User Recording Policy.
6) Instead of using Server Policies, you can add individual Servers (or Agents) that will enforce the
identification of the selected users. To do this, in the server list in the Apply to Servers section of
the Policy Templates for Identification User window, select the check boxes next to the required
server names.
42
Copyright © 2015 ObserveIT. All rights reserved.
Identification Services
Note that this option has additional administrative overhead, as you may need to manually add
servers to the list. To manually add a server to the list, go to the Configuration > Servers page,
select the required server name (which is currently linked to a default policy template), unlink the
server from the server policy, and click Save. For further details, see Servers. The server will be
included in the list of servers in the Apply to Servers section.
7) If you want to define more users, click the Add button in the Identification Users Policy
Templates window, and repeat the above steps.
8) When you have finished defining all your required Forced-Identification Users, click Close.
The Forced-Identification Users list displays the users that you configured to authenticate
themselves when they log on to a monitored server.
9) The next step is to configure an LDAP (or Active Directory) Identification Target, or Local
ObserveIT Identification users. A warning message is displayed if you do not configure at least
one Active Directory Identification Target or at least one Local ObserveIT Identification user. For
further details, see Configuring Active Directory Identification Targets and Configuring Local
ObserveIT Identification Users.
Copyright © 2015 ObserveIT. All rights reserved.
43
ObserveIT Configuration Guide
Note: After creating the Forced-Identification user, and adding it to at least one Server Configuration
Policy or Server, in that policy or server, you will be able to see the Forced-Identification user in the
Identification Policy section of the Server Policy Template.
Deleting Forced-Identification Users
Deleting a Forced-Identification user does not have any effect on the actual user object, either in
Active Directory or on the Windows Local Users. However, these users will no longer be required to
identify themselves when they log on to the ObserveIT-monitored servers.
You can delete Forced-Identification users either from the Forced-Identification Users list or from the
Server Configuration Policy to which they were linked.
To delete users from the Forced-Identification Users list
1) Navigate to the Configuration > Identification page.
2) In the Forced-Identification Users section, click the relevant Delete link in the list of users.
You will be prompted to acknowledge your action.
3) Click OK to proceed, or Cancel to abort the deletion.
To delete Forced-Identification Users from the Server Configuration Policy to which
they were linked
1) Navigate to the Configuration > Server Policies page.
2) Navigate to the relevant Server Configuration Policy.
3) In the Identification Policy section of the policy, select the check box next to the ForcedIdentification users that you want to remove.
4) Click Remove.
5) Click Save to save the server configuration policy.
44
Copyright © 2015 ObserveIT. All rights reserved.
Identification Services
Configuring Active Directory Identification Targets
Active Directory Identification Targets are the domains against which Forced-Identification users are
authenticated. When you configure the targets correctly, they appear in the ObserveIT Identification
Services page. To allow ObserveIT to use Windows Authentication against an Active Directory target,
you will need to add an LDAP target.
If the server on which the ObserveIT Application server is installed is a member of an Active Directory
domain, the Active Directory domain will be automatically added to the list of LDAP targets, and will
be configured as an "Automatic"-type LDAP target. This will enable the usage of Active Directory
users and groups from all domains in all the Active Directory forests that are connected the current
forest.
Note: ObserveIT easily integrates with your Active Directory forest, enabling you to use user and
group objects from any domain in the forest in which the ObserveIT server-side components are
installed, and in which the ObserveIT Agents are deployed (if different). Cross forest trusts can also be
used. Although using groups from Active directory domains is possible with any group scope
(domain local, global, or universal), it is recommended that you follow Microsoft's best practices on
group object usage. For further details, refer to Active Directory Best Practices.
If the server was not a member of any domain during the ObserveIT installation, after adding the
server to a domain, you will be able to add the LDAP target later. If the server on which the ObserveIT
Application server is installed is not a member of any Active Directory domain, you can manually add
LDAP targets, which will be configured as "Manual"-type LDAP targets. This will enable the usage of
Active Directory users; however, you cannot use groups from that domain.
Note that only one automatic LDAP target domain can exist at any given time. Changes to the LDAP
Targets are done through the Configuration > LDAP Settings page.
Note: The ObserveIT Web Console Server must be able to communicate through LDAP traffic with at
least one of the domain controllers in the target Active Directory domain. LDAP traffic uses TCP port
389 in most cases. If a firewall exists between the ObserveIT Web Console Server and the domain
controller, you must configure the firewall to allow LDAP traffic to and from that domain controller.
For information on how to properly configure your firewall, consult with your firewall vendor, or
user manual.
To configure an Active Directory Identification Target
1) Navigate to the Configuration > Identification page.
2) In the Active Directory Identification Targets section, click the Create button.
The LDAP Settings page opens.
3) Configure an automatic or manual LDAP target. For details, see LDAP Settings Configuration.
4) Specify the Domain, User Name, and Password that will be used to access the domain, which will
be used as the Active Directory Identification target.
After the LDAP connection is established, the domain against which the users will be
authenticated appears in the Active Directory Identification Targets section of the
Configuration > Identification page.
Copyright © 2015 ObserveIT. All rights reserved.
45
ObserveIT Configuration Guide
Configuring Active Directory Groups
By integrating ObserveIT with Active Directory, you can configure Identification Services so that no
user can pass the ObserveIT Identification screen unless they are members of a specific Active
Directory group. In this way, you can prevent users who are not members of a predefined Active
directory group from gaining access to the Windows desktop and logging on to the monitored servers.
Note: Using Active Directory groups is only possible if the LDAP target is an "Automatic"-type LDAP
Target. For further details, see Configuring Active Directory Identification Targets.
By default, all Active Directory groups can authenticate. You can exclude specific groups from being
able to authenticate, or allow only specific groups to authenticate. In the Active Directory Groups
section of the Configuration > Identification page, you can include and exclude Active Directory
groups from the specified Active Directory domain.
To include or exclude Active Directory groups from a domain
1) Navigate to the Configuration > Identification page and add Forced-Identification user(s). For
further details, see Configuring Forced-Identification Users.
2) In the Active Directory Identification Targets section, make sure that there is an "Auto"-type
Active Directory Domain. If no "Auto"-type domain exists, you will not be able to use Active
Directory groups.
3) In Active Directory Users and Computers, create the required group(s) and add members to
them.
46
Copyright © 2015 ObserveIT. All rights reserved.
Identification Services
In the following example, two groups are defined in the domain OIT-DEMO.LOCAL:
no-oit-logon: All users can authenticate in the ObserveIT Identification screen, except users
that are members of this group (in this case, user1 and user2).
yes-oit-logon: Only users that are members of this group can authenticate in the ObserveIT
Identification screen.
4) If you want to configure the ObserveIT Identification Service to allow access to all Active
Directory groups except those in the Exclude list:
1. Select Enable all groups from this Active Directory domain.
2. In Exclude: Group, enter the domain name of the Active Directory group that you want to
exclude from the Identification Service, or select it from the list of all the domains in the Active
Directory forest in which the ObserveIT Application Server is a member.
Note: ObserveIT easily integrates with your Active Directory forest, enabling you to use user and
group objects from any domain in the forest in which the ObserveIT server-side components are
installed, and in which the ObserveIT Agents are deployed (if different). Cross forest trusts can
also be used. Although using groups from Active directory domains is possible with any group
scope (domain local, global, or universal), it is recommended that you follow Microsoft's best
practices on group object usage. For further details, refer to Active Directory Best Practices.
Copyright © 2015 ObserveIT. All rights reserved.
47
ObserveIT Configuration Guide
3. Enter the group name that you want to exclude (in this case, no-oit-logon), and click Add.
4. Click Save.
Note: If you forget to click Save, then Active Directory group integration will not work.
As a result, when a user logs on to a monitored server by using the Administrator account, if they
enter "user1" or "user2" in the ObserveIT Identification screen, they will not be able to gain access
to the desktop, because these users are members of the no-oit-logon group. However, if "user3"
attempts to authenticate, they will be granted access to the desktop.
5) If you want to configure the ObserveIT Identification Service to deny access to all Active Directory
groups except those in the Enable list:
1. Select Disable all groups from this Active Directory domain.
2. In Enable: Group, enter the domain name of the Active Directory group that you want to
enable access to the Identification Service, or select it from the list of all the domains in the
Active Directory forest in which the ObserveIT Application Server is a member.
3. Enter the group name that you want to enable (in this example, yes-oit-logon). Click Add.
The group name will be verified against the Active Directory domain, therefore you must
make sure that the group already exists in the domain.
4. Click Save.
As a result, when "user3" attempts to authenticate, they will be granted access to the desktop, but
"user1" and "user2" will not be able to gain access to the desktop, because they are not members of
the yes-oit-logon group.
48
Copyright © 2015 ObserveIT. All rights reserved.
Identification Services
Configuring Local ObserveIT Identification Users
After creating Forced-Identification users, you must configure an authentication target. This
authentication target can be one or more Active Directory Identification targets (or domains) or Local
ObserveIT Identification Users.
When no central Active Directory is available against which ObserveIT Identification services can
authenticate, you will need to use local ObserveIT targets for user authentication.
Note: This feature does NOT create any actual local users. It just configures ObserveIT to check if the
credentials of a Forced-Identification user at log on match those of any Local ObserveIT User.
This topic describes how to configure the local ObserveIT targets against which the users will
authenticate. (It also describes how to delete local ObserveIT users.)
To configure Local ObserveIT Identification users
1) Navigate to the Configuration > Identification page.
2) In the Local ObserveIT Identification Users section, click Create.
The Add Operator window opens.
3) Type the user name, the required password, and confirm the password. You MUST enter a
password.
Note: The user name and password are created locally inside the ObserveIT database, and are not
matched against any external source. When a Forced-Identification user logs on to any ObserveITmonitored server, they must enter this user name and password for secondary authentication in
the ObserveIT Windows log on screen/Unix prompts. For details, see Identification Services.
4) Click Add.
5) Repeat steps 2 and 3 for each user that you want to add.
Copyright © 2015 ObserveIT. All rights reserved.
49
ObserveIT Configuration Guide
The new Local ObserveIT users are displayed in the Local ObserveIT Identification Users
section.
Note: Local ObserveIT users cannot be modified. If you need to change the user's password or log
on name, you must first delete the user, and re-create it.
After configuring the users, whenever a Forced-Identification users logs on to a monitored server,
they will be able to use the user name and password credentials that were configured for this
Local ObserveIT Identification User for secondary authentication.
In addition, the ObserveIT administrator or security auditor will be able to see exactly who used
the Administrator's built-in account by looking at the Server Diary, User Diary, Search, or
Reports page.
Deleting Local ObserveIT Users
Important: Deleting a Local ObserveIT user does not have any effect on the actual user object, either in
Active Directory or on the Windows Local Users. However, if this user is still listed in the ForcedIdentification Users section and configured in one or more Server Policies, then since it will not be
able to authenticate against any available Local ObserveIT user, that user will NOT be able to log on to
the ObserveIT-monitored server. Therefore, take caution before deleting Local ObserveIT users.
To delete a Local ObserveIT user from the list
1) Navigate to the Configuration > Identification page.
2) In the Local ObserveIT Identification Users section, click the relevant Delete link of the user that
you want to delete.
50
Copyright © 2015 ObserveIT. All rights reserved.
Identification Services
A window opens, warning that you are about to delete a Local ObserveIT Identification user.
3) Click OK to delete the user.
Forced-Identification User Login
After enabling and configuring ObserveIT's Identification Services, Forced-Identification users that log
on to the monitored servers will be required to identify themselves with a secondary ObserveIT log on
prompt, before they can access a Windows server desktop or a published application.
On Linux/Unix Agents, generic users with shared user accounts (such as "root" or "sysadmin") will be
prompted to enter their secondary credentials before they can open an interactive user session on an
ObserveIT-monitored Linux/Unix computer.
See the following topics:
Windows Secondary Identification Login Example
Unix/Linux Secondary Identification Example
Windows Secondary Identification Login Example
The following screen provides an example of the ObserveIT secondary authentication login screen that
a Forced-Identification user receives after configuring a Windows machine for secondary
authentication.
To log in for secondary authentication
If the user is a local ObserveIT identification user:
a) Select the Authenticate as ObserveIT user check box.
b) Type a secondary user name and password.
c) Click I Agree.
If an Active Directory domain has been configured for the user:
a) Type the domain and user name (in the format "domain\username")
b) Type the password.
c) Click I Agree.
Copyright © 2015 ObserveIT. All rights reserved.
51
ObserveIT Configuration Guide
Unix/Linux Secondary Identification Example
The following example shows the prompts that a Forced-Identification user receives after configuring
a Unix/Linux machine for secondary authentication.
To log in for secondary authentication
1) Select an option per the required type of authentication:
1 - Authenticate as ObserveIT user, or
2 - Domain authentication
Note: When using domain authentication, the domain name will be displayed by default.
2) Enter a secondary user name and password.
Note: If you enter incorrect credentials, you will be prompted to try again (the initial prompts
reappear).
52
Copyright © 2015 ObserveIT. All rights reserved.
Identification Services
Preventing Windows Users from Bypassing the ObserveIT Identification
Prompt
After enabling Identification Services, whenever Forced-Identification users log on to any ObserveITmonitored server or workstation using the regular Windows logon process, they will be required to
provide secondary authentication in the ObserveIT Windows logon screen prompts. For further
details, see Identification Services.
If the user enters incorrect credentials, either by mistake or intentionally, they will be presented with
the error: "Invalid Credentials or Access Denied". In order to continue, the user must re-enter their
credentials.
The ObserveIT log on screen or identification prompt is not configured to entirely prevent access to
the system; by design, since the user has successfully logged on to the system, the user's identity was
already granted the appropriate security token. This means that while the secondary authentication
ObserveIT log on screen prompt is still open, waiting for the user's input, the user may be able to press
a combination of keys in order to invoke the Task Manager. From the Task Manager, the user may
execute other applications.
Copyright © 2015 ObserveIT. All rights reserved.
53
ObserveIT Configuration Guide
Although this may seem like a security flaw, ObserveIT is not designed to work inline with the
Windows operating system. It will never prevent a user from logging on to the system, even if they
cannot pass the Identification prompt. All the user's actions are still recorded. The only effect is that
the user is not identified, for the specific session. Only the Windows log on name is displayed in the
Server and User Diaries, similar to when Identification Services is not enabled.
If you need to entirely lock the monitored systems and prevent users from being able to pass the
ObserveIT logon screen or identification prompt, you will need to modify the systems security
settings and prevent users from being able to run and use the Task Manager. This can be done either
at the local computer level by using the Local Group Policy, or at the Active Directory domain or
Organization Unit (OU) level by using Group Policy Objects (GPOs). For further details, refer to the
Microsoft Knowledge Base article: "Task Manager has been disabled by your administrator" error
message.
Note: It is beyond the scope of this article to discuss all the security considerations, requirements, best
practices and implementation procedures for the system.
54
Copyright © 2015 ObserveIT. All rights reserved.
Servers
Servers
In ObserveIT terminology, servers are the computers on which the ObserveIT Agents are installed,
and which are being monitored and recorded.
The Configuration > Servers tab displays a list of all the servers and related details.
In the Servers page, administrators can:
View servers and related details including server name, linked Server Policy, version number of
the Agent software installed on the server, status of the server, installation date of the Agent
software, and date of the last activity reported by the Agent installed on the server.
You can change the Server Policy that is linked to a server, and make manual changes to each
server. If the names of physical Windows servers were changed, you can also change the
ObserveIT server names to match the new machine names.
Filter servers to easily find the server you are looking for, from among the many servers that your
organization has.
Rename servers
Unregister servers
Unlink a Server Policy from servers
Configure server settings
Viewing Servers
In the Servers list, you can view a list of servers and details related to the servers and to the Agents
installed on the servers.
To view servers
1) Navigate to Configuration > Servers. (You can also access this page from the Admin Dashboard
by clicking various links: In the Agents portal, the Agent group name, the error number, the
Tampered With
recently
or Data Loss
Installed or
icons, and in the Deployed Agent Versions portal, the
Uninstalled Agents.)
Copyright © 2015 ObserveIT. All rights reserved.
55
ObserveIT Configuration Guide
The Servers list displays the servers, according to the specified server group and filter criteria.
For each server, the Servers list displays the following details:
Server Name
Server Policy to which the server is linked
Version of the Agent software installed on the server
Status and colored severity bar indicate the event/operational status and severity level (Red
(High)=Error, Orange (Medium)=Unreachable/Disabled, Green (Normal/Active)=OK, Blue
(Low/Administrative)=Unregistered/Uninstalled). (See also Colored Severity Levels and Icons
in the Admin Dashboard section.)
Installation date of the Agent software
Last Activity - date of the last activity that was reported by the Agent installed on the server
2) You can expand a server to view more details.
The details vary per the server status. The Status Details field appears only when the status is not
"OK". OS Type and OS Version appear for many statuses.
For example, the following figure displays "Error" status, and Status Details displays "Tampered
With". The colored severity bars indicate the event severity level (for example, Red=High).
3) You can drill down to examine the system events that occurred on the server in order to
understand the root cause of the errors and what corrective actions to perform. You can click the
System Events link to view all system events, or you can click the Error link to view the event in
the (filtered) System Events list where you can view expanded details, including Additional Info.
For details, see Investigating System Events and Viewing System Events.
4) To unregister the server, you can click the Unregister link. For details, see Unregistering Servers.
5) You can filter the Servers list according to specified criteria (including the server group, name,
status, activities which occurred on the server within the past 7 days). For details, see Filtering
Servers.
56
Copyright © 2015 ObserveIT. All rights reserved.
Servers
Filtering Servers
You can filter the servers displayed in the Servers list per specified criteria.
To filter the servers displayed in the Servers list
1) From the Group drop-down list (at the top of the Servers page), select the server group for which
you want to view servers (All Servers, Active Servers, Windows Servers, Unix Servers, Windows
Workstation, Windows Gateway, Windows ActiveX, and so on). By default, All Servers are
displayed.
2) From the Server Name drop-down list, select the name of the server you want to view.
3) From the Status drop-down list, select the status of the servers that you want to view (or select All
to view all).
4) Expand the More Filters section by clicking
to filter the servers displayed according to
additional criteria, as described in the table below.
5) When you have finished defining your search criteria, click Show to update the server list
according to the specified details.
To clear the filter fields, click Reset.
Copyright © 2015 ObserveIT. All rights reserved.
57
ObserveIT Configuration Guide
More Filters
Filter
Description
Server Policy
To search for servers by policy, select an option from the list or select All to view
all servers. Options include:
Manual
Default Metadata Only Policy
Default Recording Disabled Policy
Default Unix-based Policy
Default Windows-based Policy
OS Type
To search for servers by operating system type, select an option from the list
(Windows or Unix), or select All to view all servers.
Version
To search for servers by ObserveIT version number or by the Installed version (or
select All to view all server versions.
Activities
To search for servers on which particular activities occurred within the past 7
days, select the check box(es) of one or more options from the list:
Data Loss: to search for servers which incurred data loss within the past 7
days
Tampered With: to search for servers that were tampered with within the
past 7 days
Installed: to search for servers that were installed within the past 7 days
Uninstalled or Unregistered: to search for servers that were uninstalled or
unregistered within the past 7 days
Agent Type
To search for servers by type, select an option from the list (Workstation, Servers,
Terminal Services, Site, Unix, ActiveX) or select All to view all servers.
OS Version
To search for servers by operating system version, select an option from the list
(CentOS 5.9, Red Enterprise, Windows Server 2008 R2), or select All to view all
servers.
Status Details
To search for servers by status details, select an option from the list (Service
Stopped, Service Terminated, and so on), or select All to view all servers. For
details, see Assessing Agent Statuses and Details.
Renaming Servers
When required, you can rename servers.
To modify a server name
1) Navigate to Configuration > Servers.
2) In the Servers list, click the name of the server you want to modify.
58
Copyright © 2015 ObserveIT. All rights reserved.
Servers
3) In the server's properties page, in the Server section, click the Modify Name link next to the
server's name.
The Change Server Name window opens.
4) Type the new Server Name.
5) Click Update.
The server name is modified.
Copyright © 2015 ObserveIT. All rights reserved.
59
ObserveIT Configuration Guide
Unregistering Servers
In some cases, an ObserveIT server needs to be uninstalled from specific computers. For example, if
the last activity occurred on a server a long time ago, the administrator may decide that a license is no
longer required for that server. The correct way to uninstall a server is by using the Add/Remove
Programs applet in the Control Panel. However, there may be times when access to the monitored
server is not possible, and you need to stop a specific Agent from working. In addition, you may need
to free one or more licenses to be able to install the Agent(s) on additional machines.
In these cases, you can "unregister" the server from the Servers list. Unregistering a server will NOT
actually uninstall the Agent software on that machine. You will still need to remove the Agent
software. Unless you manually uninstall the Agent software, each time a user logs on to the oncemonitored machine, the following error message will be displayed: "The ObserveIT Agent was
unregistered by the administrator. Please manually uninstall the Agent software from this computer
by using the Add/Remove Programs applet in the Control Panel."
The unregistered server's data is still retained inside the database, and you can perform searches and
watch recorded sessions from these servers.
To unregister a server
1) In the Configuration > Servers page, click
next to the server that you want to unregister and
click the Unregister link (located on the right of the expanded details).
A message is displayed, prompting you to acknowledge your action.
2) Click OK to proceed.
The Agent version is changed to Uninstalled and the status is changed to Disabled.
This frees up one license, allowing you to use that license to install an Agent on a new machine.
60
Copyright © 2015 ObserveIT. All rights reserved.
Servers
Unlinking a Server Policy from Servers
By default, all the servers are automatically configured by the Default Server Policy Template. Any
change to that Server Policy will affect all linked servers. You can link a different Server Policy to
individual servers or to server groups.
When you are making changes to the configuration of just one server, you may want to manually
change the settings on that particular server, and not create a new Server Policy just for that purpose.
When doing so, the Server Policy that was previously linked to that server will be unlinked, and the
server status will change to "Manual".
When the server is linked to any Server Configuration Policy, the Save button is disabled. To enable
the Save button, you must first unlink the Server Configuration Policy from the server.
To unlink a Server Policy from a server
1) Navigate to Configuration > Servers.
2) In the Servers list, click the name of the server for which you want to unlink the Server Policy.
3) At the top of the server's properties page, click the unlink the policy link.
A message is displayed, prompting you to acknowledge your action.
4) Click OK to proceed.
5) After unlinking the policy, you can make changes to the server configuration. When you have
finished, click Save.
The server mode changes to Manual (as shown next to the relevant server in the Servers list).
You can link the server to any Server Configuration Policy at any time.
Copyright © 2015 ObserveIT. All rights reserved.
61
ObserveIT Configuration Guide
Configuring Server Settings
By default, all servers are automatically configured by one of the default Server Policy Templates.
Server Policies are sets of configuration options that control aspects of how a monitored server is
configured. Any change to a Server Policy will affect all linked servers. However, you can also
manually change server configuration settings for individual servers. To change the configuration
settings for an individual server, you must first "unlink" the server from the Server Policy to which it
was linked; as a result, the server status will change to "Manual".
As a general rule, it is recommended to use Server Policies, which makes the task of configuration
much easier. By using Server Policies, the administrator can configure one set of recording settings,
and apply these settings to many monitored servers at the same time.
Server settings can apply to Windows-based server policies, Unix-based server policies, or both
Windows and Unix-based server policies.
The following settings can be configured on individual servers or on multiple servers.
Windows-Based Server Policies
Enabling Agent API
Showing/Hiding the Agent tray icon
Restricting recording to RDP sessions
Enabling hotkeys
Enabling key logging
Optimizing screen capture data size
Setting the image format (recording in color or grayscale)
Setting keyboard recording frequency
Setting continuous recording
Application recording policy
Unix-Based Server Policies
Data recording policy
Agent logging and debugging
Memory management
Windows and Unix-Based Server Policies
Enabling Agent recording
Enabling Identity Theft Detection
Enabling recording notification
Setting session timeout
Offline recording policy
Identification policy
User recording policy
Note: The policy settings that you can configure on an individual server are identical to the policy
settings that you can configure for any Server Policy Template. For further details on how to configure
policy settings on an individual server or on multiple servers simultaneously, see Configuring Server
Policy Settings.
62
Copyright © 2015 ObserveIT. All rights reserved.
Server Groups
Server Groups
In ObserveIT, you can use server groups to apply management and configuration features
simultaneously to several servers.
In ObserveIT terminology, servers are the computers on which the ObserveIT Agents are installed,
and which are being monitored and recorded.
In the Configuration > Server Groups page, you configure the ObserveIT server groups.
The default server groups include:
All Servers: This group includes all the servers on which the ObserveIT Agent is installed.
All Active Servers: This group includes all servers that are installed with the ObserveIT Agent,
but unlike the All Servers group, it only includes servers that are currently configured to be
active.
All Windows Servers: This group includes all the servers that are running any version of the
Microsoft Windows operating system, and that have the ObserveIT Agent installed on them.
All Unix Servers: This group includes all the servers that are running supported versions of the
Unix/Linux operating system, and that have the ObserveIT Agent installed on them.
Windows Workstations: This group includes all the servers that are running the Microsoft
Windows 8 operating system, and that have the ObserveIT Agent installed on them.
Windows Gateway: This group includes all the servers that are running the Microsoft Windows
Server Gateway, and that have the ObserveIT Agent installed on them.
Windows ActiveX: This group includes all the servers that are running the Microsoft Windows
ActiveX, and that have the ObserveIT Agent installed on them.
These server groups cannot be deleted, and you cannot modify their members. However, you can
create additional server groups.
You can use server groups to configure permissions for Console Users. You can also use server groups
to manage Configuration Policies. For further details, see Server Policies.
In the Configuration > Server Groups page, you configure the ObserveIT server groups as follows:
1) Create new server groups.
2) Modify members of the server groups.
3) Assign Console Users permissions for the required server groups.
4) Link Server Policies to server groups.
Copyright © 2015 ObserveIT. All rights reserved.
63
ObserveIT Configuration Guide
You can also delete server groups.
Creating Server Groups
You can use the default built-in server groups. You can also create additional server groups, if
required.
To create an additional server group
1) Navigate to Configuration > Server Groups.
2) In the Add Group field, type the relevant server group name.
3) Click the Add button.
The new server group is added to the list. A successful confirmation message appears at the top of
the page.
4) By default, the Show in Dashboard check box is selected, and the new server group is
automatically displayed in the Admin Dashboard (in the Agents portal).
To remove a server group from the Admin Dashboard, clear the Show in Dashboard check box
next to the relevant server group (in the Server Groups page).
Modifying Members in Server Groups
You can add and remove servers from server groups, and you can modify group member properties.
To modify the members within a server group
1) Navigate to Configuration > Server Groups.
Note: The default server groups cannot be deleted, and you cannot modify their members.
2) To add servers to a server group, click the Add Servers link next to the relevant server group
name.
64
Copyright © 2015 ObserveIT. All rights reserved.
Server Groups
The Add Servers to Group window opens.
3) Select the relevant check boxes of the servers that you want to add to the server group. You can
also use the Check All and Clear All links.
Note: Servers that are already members of this server group will NOT appear in the Add Servers
to Group window. Only servers that are currently not members of this server group will be
available for selection.
4) Click the Add Checked Servers button.
5) When you have finished, click Close.
A message is displayed, prompting you to acknowledge the action.
6) Click OK to proceed.
The Server Groups page displays the number of member servers next to the server group's name.
7) To view current members in a server group, click the relevant server group's link.
The Servers page opens, filtered to display the relevant server group and its members. (The
Group field displays the name of the server group, and the Servers list displays the group
members.) You can manually change the group (in the Group drop-down list) to match your
requirements to view the relevant servers.
8) To modify a member's properties, in the Servers list, click the name of the server you want to
modify.
9) In the server's properties page, edit the relevant fields, and click Save to save the changes.
To remove a server from the server group
1) In the Servers list, click
next to the server that you want to remove, and click the Remove link
(located on the right of the expanded details).
A message is displayed, warning that you are about to remove a server from a server group.
Copyright © 2015 ObserveIT. All rights reserved.
65
ObserveIT Configuration Guide
2) Click OK to proceed.
The server is removed from the server group.
Note: Removing servers from a server group may affect the permissions that are assigned to one or
more Console Users. In such a case, a Console User might not be able to access these servers anymore.
Deleting Server Groups
To delete a server group
1) Navigate to Configuration > Server Groups.
2) Click the Delete link next to the relevant server group name.
A message is displayed, prompting you to confirm the deletion.
3) Click OK to proceed.
The server group is deleted. The related servers are no longer associated with the group.
Note: The servers that were members of the deleted group will not be deleted. However, deleting
a server group may affect the permissions that are assigned to one or more Console Users. In such
a case, a Console User might not be able to access these servers anymore.
66
Copyright © 2015 ObserveIT. All rights reserved.
Server Policies
Server Policies
In ObserveIT terminology, Servers (or Agents) are the computers on which the ObserveIT Agents are
installed, and which are monitored and recorded. Servers (or Agents) are configured by using Server
Policies. Server Policies are sets of configuration options that control aspects of how the monitored
server is configured. By using Server Policies, the administrator can easily configure one set of
recording settings, and apply these settings to one or many monitored servers at the same time.
The default Server Policy Templates include:
Default Windows-based Policy
Default Metadata Only Policy
Default Unix-based Policy
Default Recording Disabled Policy
By default, all the Windows-based Servers (or Agents) are automatically configured by the Default
Windows-based Policy, and all Unix/Linux-based Servers (or Agents) are automatically configured by
the Default Unix-based Policy. Any changes to these Server Policies will affect all respective linked
machines.
The Metadata Only and Recording Disabled Policies were created to ease the deployment of the APIcontrolled Agents, and to provide an easy method of recording Metadata-only sessions. By default, no
Agents are linked to these Policies.
The Configuration > Server Policies tab allows you to view all the Server Policy Templates, change
settings in policies, copy and delete them, as well as configure and link ObserveIT Servers and Server
Groups to these policies.
See the following topics:
Creating Server Policies
Modifying Server Policies
Deleting Server Policies
Linking Servers to Server Policies
Linking Server Groups to Server Policies
Creating Server Policies
To create an additional Server Policy
1) Navigate to Configuration > Server Policies.
Copyright © 2015 ObserveIT. All rights reserved.
67
ObserveIT Configuration Guide
The Server Policy Templates page opens.
2) From the drop-down list, select the type of policy you want to create.
3) Click Create.
The new Server Policy is created immediately.
Note: You can also copy an existing Server Policy by clicking the Copy link next to the policy you
want to copy.
The new Server Policy's properties page opens, allowing you to make changes to the new policy.
4) Type a descriptive Name.
5) Configure the fields, as required. (For further details, see Configuring Server Policy Settings.)
6) Click Save.
The new Server Policy appears in the Server Policy Templates list.
Modifying Server Policies
To modify a Server Policy
1) Navigate to Configuration > Server Policies.
2) In the Server Policy Templates list, click the Server Policy Template name.
The relevant Server Policy Template properties page opens.
68
Copyright © 2015 ObserveIT. All rights reserved.
Server Policies
3) Edit the fields, as required. (For further details, see Configuring Server Policy Settings.)
4) Click Save to save your changes to the Server Policy.
Note: Each Server polls its Application Server at the beginning of each new session or every 15
minutes to check for new configuration settings. To expedite the changes you have made to the linked
Server Policies Template, ask the user that is currently logged on to that computer to log off and log
on.
Deleting Server Policies
Note: Before deleting a Server Policy, look at the servers' count in the View column of the Server
Policies Templates window. If the count is 0 (zero), this means that no server is linked to this policy.
However, if the servers' count is higher than zero, all servers that are linked to the Server Policy you
are about to delete will no longer be linked to it, and their status will turn to "Manual". You can view
the linked servers by clicking the Servers link.
To delete a Server Policy
1) Navigate to Configuration > Server Policies.
2) In the Server Policy Templates list, click the Delete link next to the Server Policy that you want to
delete.
Note: The default policies cannot be deleted.
Linking Servers to Server Policies
By default, all the Servers (or Agents) are automatically configured by one of Default Server Policies,
either the Windows-based Policy or the Unix-based Policy. You can change this and link Servers (or
Server Groups) to a different Server Policy Template.
Note: Only one Server Policy Template can be linked to a Server at any given time. If a different Server
Policy Template is linked to the same Server, the previous Server Policy Template will be unlinked
from the Server immediately, and the new Server Policy Template will be linked to it instead.
There are two ways of linking a Server to a Server Policy Template:
1) From the Server Policy Templates list.
2) From the Server properties page.
Copyright © 2015 ObserveIT. All rights reserved.
69
ObserveIT Configuration Guide
See the following topics:
Linking a Server to a Server Policy Template from the Server Policy Templates List
Linking a Server to a Server Policy Template from the Server Properties Page
Linking a Server to a Server Policy Template from the Server Policy Templates
List
To link Servers to a Server Policy
1) Navigate to the Configuration > Server Policies.
2) In the Server Policy Templates list, click the Servers link next to the relevant Server Policy to
which you want to link the servers.
3) In the Policy Servers page, click the Add Servers button.
4) In the Servers List Add Servers to Group window, select the check boxes next to the Servers you
want to add to the list. You can also use the Search box to find specific Servers.
5) Click the Add Checked Servers button.
6) Click OK to proceed.
The Server appears in the Policy Servers page.
To remove a Server from the list of linked servers
70
In the Policy Servers page, click the Remove link next to the relevant Server name.
Copyright © 2015 ObserveIT. All rights reserved.
Server Policies
Note: Because you are unlinking a Server and not linking it to any other Server Policy Template,
the status of the unlinked Server will change to "Manual".
Linking a Server to a Server Policy Template from the Server Properties Page
When a Server is linked to a Server Policy Template, the name of the template is visible in the Servers
list page, and in the Server's property page.
To link a Server to a Server Policy
1) Navigate to Configuration > Servers.
2) Click the relevant server to open its property page.
3) Click the Change Template link.
Copyright © 2015 ObserveIT. All rights reserved.
71
ObserveIT Configuration Guide
The Change Server Policy Template dialog box opens.
4) From the Server Policies Template drop-down list, select the required Server Policy Template.
5) Click Update.
The server is now linked to the Server Policy.
Linking Server Groups to Server Policies
By default, all the servers (or Agents) are automatically configured by the Default Server Policy
Template. However, you can change this and link Servers Groups (or Servers) to a different Server
Policy Template.
Note: Only one Server Policy Template can be linked to a server at any given time. If a different Server
Policy Template is linked to the same server, the previous Server Policy Template will immediately be
unlinked from the server, and the new Server Policy Template will be linked to it instead.
Unlike linking individual servers, by using Server Groups you can perform a mass linking of all the
servers that are members of that Server Group.
The process of linking servers to Server Policy Templates by using Server Groups is slightly different
than linking specific servers. Unlike linking servers, usage of Server Groups actually performs a batch
operation in the background, linking all servers that were members of that Server Group to the Server
Policy Template you selected. The Server Group in itself is NOT linked to the Server Policy Template.
If, at a later time, you add more servers to that Server Group, they will NOT be linked to the Server
Policy Template. To make sure that you have all the servers that are members of that Server Group
linked to that Server Policy Template, you will need to repeat this process. Any unlinked servers that
are members of that Server Group will then be linked to that Server Policy Template.
To link a Server Group to a Server Policy
1) Navigate to Configuration > Server Policies.
72
Copyright © 2015 ObserveIT. All rights reserved.
Server Policies
2) In the Server Policy Templates page, click the Servers link next to the Server Policy to which you
want to link.
3) In the Policy Servers page, click the Add Servers from Group button.
4) In the Server Group List Apply Configuration to Group window, select the check box of the
required Server Group.
5) Click the Apply to Group button.
The Policy Servers page refreshes, displaying the new linked servers.
Copyright © 2015 ObserveIT. All rights reserved.
73
ObserveIT Configuration Guide
Note: You can unlink individual servers from this Server Policy Template, either from the Server
Policy Templates list, or from the Server properties page.
Configuring Server Policy Settings
ObserveIT Servers (or Agents) are configured by using Server Policies. Server Policies are sets of
configuration options that control aspects of how the monitored server is configured. By using Server
Policies, the task of configuration is simplified since the administrator can configure one set of
recording settings, and apply these settings to many monitored servers simultaneously.
Note: You can link a different Server Policy to individual servers or to Server Groups.
Important Notes:
The policy settings that you can configure on a Server Policy Template are identical to the policy
settings that you can configure on an individual server. The topics in this section describe how to
configure policy settings using Server Policy templates. Note that setting changes will take effect
on new user sessions, after the current sessions are closed. For information about configuring
policy settings on an individual server, see Configuring Server Settings.
Any modifications you make in a server policy can be viewed for auditing purposes in the
Configuration Changes tab of the Web Console. For further details, see Auditing Configuration
Changes.
The following topics in this section describe how to configure the Server Policy settings:
Enabling Agent Recording
Enabling Identity Theft Detection
Enabling Agent API
Showing/Hiding the Agent Tray Icon
Restricting Recording to RDP Sessions
Enabling Hotkeys
Enabling Key Logging
Optimizing Screen Capture Data Size
Enabling Recording Notification
Recording in Color or Grayscale
Setting Session Timeout
Setting Keyboard Recording Frequency
Setting Continuous Recording
Data Recording Policy
Offline Recording Policy
Identification Policy
User Recording Policy
Application Recording Policy
Agent Logging and Debugging
Memory Management
74
Copyright © 2015 ObserveIT. All rights reserved.
Configuring Server Policy Settings
Enabling Agent Recording
Note: This feature is supported on Windows-based and Unix-based server policies.
By default, as soon as the ObserveIT Agent is installed and the user logs on to the monitored machine,
all user actions start to be recorded. However, if required, you can temporarily disable recording
without uninstalling the Agent software.
You can control the recording status of the ObserveIT Agent manually per server (Agent) from the
Configuration > Servers page, or by using Server Group Policies to configure many servers (Agents)
simultaneously.
To disable the Agent recording status using Server Policies
1) In the Configuration > Server Policies page, click Create or select a server policy template (default
Windows-based or Unix-based policy).
2) In the System Policy section of the Server Policy Template page, clear the Enable recording check
box. (By default, this check box is enabled, to allow recording at the start of every session.)
3) Click Save to save the changes.
Setting changes will take effect on new user sessions, after the current sessions are closed.
Enabling Identity Theft Detection
Note: This feature is supported on Windows-based and Unix-based server policies.
When an Identity Theft Detection policy is configured in ObserveIT, users who are logged on to
monitored servers can receive notification via email about the specific servers to which they have
logged on, and from which client machines they logged in.
To enable users to receive these email notifications from ObserveIT, the Identity Theft Detection
feature must be enabled.
You can enable this feature manually per server (Agent) from the Configuration > Servers page, or by
using Server Group Policies to configure many servers (Agents) simultaneously.
To enable identity theft detection using Server Policies
1) In the Configuration > Server Policies page, click Create or select a server policy template (default
Windows-based or Unix-based policy).
Copyright © 2015 ObserveIT. All rights reserved.
75
ObserveIT Configuration Guide
2) In the System Policy section of the Server Policy Template page, select the Enable Identity Theft
Detection check box. By default, this check box is disabled.
3) Click Save to save the changes.
Setting changes will take effect on new user sessions, after the current sessions are closed.
Enabling Agent API
Note: This feature is supported only on Windows-based server policies.
The ObserveIT Agent software's Application Programming Interface (API) allows programmers to
control the Agent recording status (Enabled, Disabled, Started, or Stopped), which applications or
URLs are recorded, and other settings. Although this API is protected, in order to prevent the
wrongful usage of this API by malicious users, the API is disabled by default. If you intend to use the
API, you must enable it.
You can enable the Agent API manually per server (Agent) from the Configuration > Servers page, or
by using Server Group Policies to configure many servers (Agents) simultaneously.
To enable the Agent API using Server Policies
1) In the Configuration > Server Policies page, click Create or select a server policy template (default
Windows-based policy).
76
Copyright © 2015 ObserveIT. All rights reserved.
Configuring Server Policy Settings
2) In the System Policy section of Server Policy Template page, select the Enable API check box. By
default, this check box is disabled.
3) Click Save to save the changes.
Setting changes will take effect on new user sessions, after the current sessions are closed.
Showing/Hiding the Agent Tray Icon
Note: This feature is supported only on Windows-based server policies.
When you install the ObserveIT Agent, an icon is automatically placed in the system tray notification
area next to the clock.
This tray icon shows the recording mode at the start of every session. By default, the Agent tray icon is
visible. If the icon is grayed-out, then there is a problem with the recording.
ObserveIT lets you configure whether to keep the icon visible, or hide it.
You can configure the visibility of the tray icon manually per server (Agent) from the Configuration >
Servers page, or by using Server Group Policies to configure many servers (Agents) simultaneously.
To configure the ObserveIT Agent icon status using Server Policies
1) In the Configuration > Server Policies page, click Create or select a server policy template (default
Windows-based policy).
Copyright © 2015 ObserveIT. All rights reserved.
77
ObserveIT Configuration Guide
2) In the System Policy section of Server Policy Template page, clear the Show tray icon check box
to hide the ObserveIT Agent tray icon. By default, this check box is enabled.
After the setting changes take effect, no icon will be displayed in the system tray.
Important Notes
Disabling the Show tray icon check box hides the ObserveIT Agent icon, but all recordings on that
Server will continue.
In addition to hiding the tray icon, you might also want to hide the ObserveIT Agent program
from the Add/Remove Programs applet in Control Panel.
Setting changes will take effect on new user sessions, after the current sessions are closed.
Restricting Recording to RDP Sessions
Note: This feature is supported only on Windows-based server policies.
ObserveIT records all types of user sessions, either local or remote through Remote Desktop or thirdparty remote management tools, such as VNC, PCAnywhere, NetOP, and others.
By default, all sessions (remote and local) are recorded, but you can configure the Agent to record
only when the user session is a remote RDP session. In this case, local log on sessions will not be
recorded.
You can configure the recording to RDP only manually per server (Agent) from the Configuration >
Servers page, or by using Server Group Policies to configure many servers (Agents) simultaneously.
To restrict recording to RDP sessions only, using Server Policies
1) In the Configuration > Server Policies page, click Create or select a server policy template (default
Windows-based policy).
78
Copyright © 2015 ObserveIT. All rights reserved.
Configuring Server Policy Settings
2) In the System Policy section of the Server Policy Template page, select the Restrict to RDP check
box. By default, this check box is disabled, to allow the recording of all types of user sessions.
3) Click Save to save the changes.
Setting changes will take effect on new user sessions, after the current sessions are closed.
Enabling Hotkeys
Note: This feature is supported only on Windows-based server policies.
ObserveIT allows you to access the following features by using the F11 and F12 hotkeys:
F11 enables you to create sticky notes which can be attached to resources and applications on the
monitored servers. For further details, see Sticky Notes.
F12 enables the use of context sensitive searches through the database. For further details, see
Context Sensitive Search.
By default, these hotkeys are disabled.
You can configure the hotkeys status manually per server (Agent) from the Configuration > Servers
page, or by using Server Group Policies to configure many servers (Agents) simultaneously.
To enable the use of hotkeys using Server Policies
1) In the Configuration > Server Policies page, click Create or select a server policy template (default
Windows-based policy).
Copyright © 2015 ObserveIT. All rights reserved.
79
ObserveIT Configuration Guide
2) In the System Policy section of the Server Policy Template page, select the Enable hotkeys check
box.
3) Click Save to save the changes.
Setting changes will take effect on new user sessions, after the current sessions are closed.
Enabling Key Logging
Note: This feature is supported on Windows-based server policies.
ObserveIT's key logger enables the tracking and recording of all on-screen user activity on monitored
servers. For further details, see ObserveIT Key Logging (in the User Guide).
To use the ObserveIT text logger on monitored servers, the key logging feature must be enabled. By
default, key logging is disabled.
You can configure key logging manually per server (Agent) from the Configuration > Servers page, or
by using Server Group Policies to configure many servers (Agents) simultaneously.
To configure key logging using Server Policies
1) In the Configuration > Server Policies page, click Create or select a server policy template
(Windows-based or Unix-based policy).
80
Copyright © 2015 ObserveIT. All rights reserved.
Configuring Server Policy Settings
2) In the System Policy section of the Server Policy Template page, select the Enable Key Logging
check box.
3) Click Save to save the changes.
Setting changes will take effect on new user sessions, after the current sessions are closed.
Optimizing Screen Capture Data Size
Note: This feature is supported on Windows-based server policies only.
To reduce the overall size of storage required for screenshot data, ObserveIT applies an advanced
compression algorithm that optimizes the screen capture storage size. The compression algorithm
applies to all ObserveIT screenshots, whether they are stored in the SQL Server database, or in the file
system on a local hard drive of the ObserveIT Application Server, or on a file share in the network.
This method of optimization can lead to a significant saving in storage size.
Screen data storage optimization is enabled by default. If you want to store images as complete
screenshots, you can disable this option.
You can configure the on/off status of screen capture data size optimization manually per server
(Agent) from the Configuration > Servers page, or by using Server Group Policies to configure many
servers (Agents) simultaneously.
To configure screen capture data size optimization using Server Policies
1) In the Configuration > Server Policies page, click Create or select a server policy template
(Windows-based policy).
Copyright © 2015 ObserveIT. All rights reserved.
81
ObserveIT Configuration Guide
2) In the System Policy section of the Server Policy Template page, clear the Optimize screen
capture data size check box to disable this feature. By default, this check box is selected to allow
data storage optimization.
3) Click Save to save the changes.
Setting changes will take effect on new user sessions, after the current sessions are closed.
Enabling Recording Notification
Note: This feature is supported on both Windows and Unix-based server policies.
ObserveIT enables you to notify users that their actions are being recorded during recording sessions
on the server. This is most useful on management workstations in which there are privacy issues.
When actions are being recorded, and the notification message feature is enabled, a yellow recording
notification bar appears on the desktop on each recording session, clearly notifying the user that their
actions are being recorded and monitored. The default message displays "All activity on this machine
is recorded and monitored".
You can configure the display of the recording notification message manually per server (Agent) from
the Configuration > Servers page, or by using Server Group Policies to configure many servers
(Agents) simultaneously.
To configure the recording notification message using Server Policies
1) In the Configuration > Server Policies page, click Create or select a server policy template
(Windows-based or Unix-based policy).
82
Copyright © 2015 ObserveIT. All rights reserved.
Configuring Server Policy Settings
2) In the System Policy section of the Server Policy Template page, select the Enable recording
notification check box. By default, this check box is disabled.
3) If required, you can edit the default recording notification message that is displayed next to the
check box. To revert to the default message, click the Default button.
4) Click Save to save the changes.
Enabling the recording notification message configures the yellow recording notification bar that
appears on the desktop on each recording session, clearly notifying the user that their actions are
being recorded and monitored. When disabled (the default), recording continues on the server but
the notification bar on the desktop will not be displayed.
Setting changes will take effect on new user sessions, after the current sessions are closed.
Copyright © 2015 ObserveIT. All rights reserved.
83
ObserveIT Configuration Guide
Recording in Color or Grayscale
Note: This feature is supported only on Windows-based server policies.
By default, all ObserveIT session images are recorded in grayscale. However, it is possible to change
the recording settings to full color. The recording color affects the ObserveIT Agent performance
depending on the format of the collected screenshots, the database storage required, and network
utilization.
Session image colors can be compressed on the ObserveIT Client-side or Server-side. On the Clientside, the Agent captures the images in color and compresses them to grayscale images. On the Serverside, the Agent sends the captured colored images to the Application Server, which compresses them
either to grayscale or color.
Note the following:
By default, the images are compressed using "Grayscale Server Compression". However, if more
than two monitors are connected to your computer, or if the monitor size is larger than 1680x1050
pixels, the image format switches to "Grayscale Client Conversion".
When the Agent is in offline mode, even if you are recording the images in color, all the images
will be saved as grayscale regardless of the server policy configuration. In the Session Player
however, the images might be colored and grayscale; that is, colored when the Agent is online,
and grayscale when the Agent is offline.
The default setting "Grayscale Server Compression" requires normal CPU resources on the
ObserveIT Agents and normal network bandwidth utilization.
"Grayscale Client Compression" requires additional CPU resources on the ObserveIT Agents for
the conversion, but utilizes less network bandwidth.
The "Color" setting requires no additional CPU resources for compression; however, more data
storage is required per screenshot on the SQL Server database, and there is a much higher
network bandwidth utilization (up to 10 times greater than the default grayscale). This setting is
not recommended unless it is absolutely essential.
You can configure the recording color manually per server (Agent) from the Configuration > Servers
page, or by using Server Group Policies to configure many servers (Agents) simultaneously.
To configure the recording color using Server Policies
1) In the Configuration > Server Policies page, click Create or select a server policy template (default
Windows-based policy).
84
Copyright © 2015 ObserveIT. All rights reserved.
Configuring Server Policy Settings
2) In the System Policy section of the Server Policy Template page, from the Set image format dropdown list, select the required image format (Color, Grayscale Server Compression, or Grayscale
Client Compression).
Following is an example of a Grayscale recording:
Copyright © 2015 ObserveIT. All rights reserved.
85
ObserveIT Configuration Guide
Following is an example of a color recording:
3) Click Save to save the changes.
Setting changes will take effect on new user sessions, after the current sessions are closed.
Setting Session Timeout
Note: This feature is supported on Windows-based and Unix-based server policies.
ObserveIT tracks session idle time, which is the period of inactivity in the session. When a session
times out, ObserveIT will no longer wait for the user input, and closes the session. When a user
performs an action such as clicking on a mouse key or typing on the keyboard, ObserveIT will create a
new session. This will result in two or more user sessions in the Server Diary or User Diary, although
from a Windows perspective there was just one long user session.
86
Copyright © 2015 ObserveIT. All rights reserved.
Configuring Server Policy Settings
By default, all idle sessions time out at 15 minutes.
You can configure the session timeout manually per server (Agent) from the Configuration > Servers
page, or by using Server Group Policies to configure many servers (Agents) simultaneously.
To configure the session timeout using Server Policies
1) In the Configuration > Server Policies page, click Create or select a server policy template (default
Windows-based or Unix-based policy).
2) In the System Policy section of the Server Policy Template page, from the Set session timeout
(minutes) drop-down list, select the required period of user inactivity after which the ObserveIT
Agent will stop monitoring. The default is 15 minutes.
3) Click Save to save the changes.
Setting changes will take effect on new user sessions, after the current sessions are closed.
Copyright © 2015 ObserveIT. All rights reserved.
87
ObserveIT Configuration Guide
Setting Keyboard Recording Frequency
Note: This feature is supported only on Windows-based server policies.
The ObserveIT key logger enables the tracking and recording of all user activity on monitored servers,
including every key press and mouse click. Any keyboard activity is a trigger for the ObserveIT Agent
to perform a screen and metadata capture. For further details, see ObserveIT Key Logging (in the User
Guide).
ObserveIT monitors the rate at which the user types on the keyboard. The frequency of the character
typing will determine how often a screen capture is performed. For example, if a user types just one or
two words in the command prompt window, in a leisurely manner, it will probably trigger one or two
screenshots. However, if the same user types a 500 character email or Word document, many
screenshots will be captured, but not every single typed character will invoke a screen capture.
It is possible to change the settings of the keyboard stroke recording frequency.
Important: Changing the keyboard stroke recording frequency will result in many more captured
images and metadata, resulting in a lot more bandwidth usage plus extra storage usage on the SQL
Server database. This setting is not recommended unless it is absolutely essential.
You can configure the keyboard stroke recording frequency manually per server (Agent) from the
Configuration > Servers page, or by using Server Group Policies to configure many servers (Agents)
simultaneously.
To configure the keyboard stroke recording frequency using Server Policies
1) In the Configuration > Server Policies page, click Create or select a server policy template (default
Windows-based policy).
2) In the System Policy section of the Server Policy Template page, from the Set keyboard
frequency drop-down list, select the required keyboard stroke frequency.
Options include:
Low: Every 1 second (default)
Medium: Every 0.5 second
High: Every key stroke
3) Click Save to save the changes.
Setting changes will take effect on new user sessions, after the current sessions are closed.
88
Copyright © 2015 ObserveIT. All rights reserved.
Configuring Server Policy Settings
Setting Continuous Recording
Note: This feature is supported on Windows-based server policies only.
In Continuous Recording mode, ObserveIT records the user’s screen even when no user activity is
detected. This feature is useful when the user is watching a video with lengthy screen output, or long
output from a running application. ObserveIT records the screen every x seconds, as configured in the
server policy. By default, this feature is turned OFF.
When this feature is enabled and when no user activity occurs within the specified time interval
(number of seconds), the screen which is in focus will be recorded, but only if it differs from the
previous screen (in graphic or metadata).
If a recording policy was configured specifying applications or URLs and users or user groups that
should not be recorded, these will not be recorded if they are in focus during the idle time. However,
if a "metadata only" recording policy is preconfigured, this feature will be disabled automatically.
Important: You must be aware when using Continuous Recording mode, since it could cause a
considerable increase in the database size. It is CPU intensive and it should not be used for Terminal
Services or Citrix servers that host many concurrent sessions.
You can configure Continuous Recording mode manually per server (Agent) from the
Configuration > Servers page, or by using Server Group Policies in order to configure many servers
(Agents) simultaneously.
To configure continuous recording using Server Policies
1) In the Configuration > Server Policies page, click Create or select a server policy template (default
Windows-based policy).
2) In the System Policy section of the Server Policy Template page, the Set continuous recording
check box is set to OFF by default.
Copyright © 2015 ObserveIT. All rights reserved.
89
ObserveIT Configuration Guide
3) To set continuous recording, from the drop-down list, select the required interval (in seconds)
during which time you want to continue recording even when no user activity occurs.
The following message is displayed.
4) Click OK to continue.
5) Click Save in the Server Policy Template page to save your setting changes.
Note: Setting changes will take effect on new user sessions, after the current sessions are closed.
90
Copyright © 2015 ObserveIT. All rights reserved.
Configuring Server Policy Settings
Data Recording Policy
The following features enable you to configure a data recording policy which controls how much data
is recorded during user sessions:
Recording in Basic or Extended mode
Limiting Output Data Recording
Note: These features are supported on Unix-based server policies only.
Recording in Basic or Extended Mode
On Unix/Linux-based operating systems, the ObserveIT Agent records:
All interactive shell logins to the system, whether via SSH, Telnet, or local console.
Each command line activity on the system.
Every activity displaying screen output is visually recorded.
System functions that were executed by commands or scripts that were executed by the user.
Recording on Unix/Linux-based operating systems can be handled in two modes:
Basic mode is used to record commands and terminal output. This is the default mode.
Extended mode is used to record all system functions metadata in addition to commands and
terminal output. It is recommended that you select this option only if you require detailed
inspection of system functions performed by executables, as a large volume of system function
data can create heavy load on the Application Server. To reduce the load of system function data,
you can select just the specific functions that you want to record.
In the ObserveIT Web Console, you can configure the recording mode manually per server (Agent)
from the Configuration > Servers page, or by using Server Group Policies to configure many servers
(Agents) simultaneously.
To configure the recording mode using Server Policies
1) In the Configuration > Server Policies page, click Create or select a server policy template (Unixbased policy).
2) In the Data Recording Policy section of the Server Policy Template page, select the required
recording mode: Basic or Extended.
Copyright © 2015 ObserveIT. All rights reserved.
91
ObserveIT Configuration Guide
3) If you selected Extended mode, select the specific functions that you want to record, as shown
below. By default, they are all selected.
4) Click Save to save the changes.
Setting changes will take effect on new user sessions, after the current sessions are closed.
Limiting Output Data Recording
During ObserveIT session recording in a Unix/Linux environment, if there is no user input and the
volume of output exceeds the defined limit, the recording of output data will stop. For session output,
only upon new user input will a new session be created and recording resume. For command output,
recording will resume upon a new command. By limiting output data recording, you can control the
volume of recorded output data for an ObserveIT session when there is no user activity (for example,
when running the "tail -f" command on the OS messages/syslog file and a high volume of logging
messages are written to that file).
In the ObserveIT Web Console, on Unix and Linux-based server policies, you can configure a
recording policy for limiting output data recording, by specifying a maximum output data size that is
allowed to be recorded before a session is closed when there is no user input.
You can configure output data recording thresholds per server (Agent) from the Configuration >
Servers page, or by using Server Group Policies to configure many servers (Agents) simultaneously.
To configure thresholds for output data recording using Server Policies
1) In the Configuration > Server Policies page, click Create or select a server policy template (Unixbased policy).
2) In the Data Recording Policy section of the Server Policy Template page, select one or both of the
check boxes next to the required Stop recording session/command options. (By default, both
options are selected.)
Stop recording session output beyond: Select this option to define a limit (in KB or MB) for
the session output data recording size before new user input is received. The default size is
1000 kilobytes; zero means that there is no data size limit.
Stop recording command output beyond: Select this option to define a limit (in KB or MB) for
the volume of command output, before a new command or user input is received. This output
limit applies to each command; a new command will start a new session for recording. The
default size is 500 kilobytes; zero means that there is no data size limit.
3) Click Save to save the changes.
Setting changes will take effect on new user sessions, after the current sessions are closed.
92
Copyright © 2015 ObserveIT. All rights reserved.
Configuring Server Policy Settings
Offline Recording Policy
Note: This feature is supported on Windows-based and Unix-based server policies.
ObserveIT Agents transmit recorded data to the ObserveIT Application Server. When offline mode is
disabled, in the event of a network malfunction or disconnection between the Agents and the
Application server, no recording nor local data will be stored on the monitored machines.
When offline mode is enabled, and a network malfunction or disconnection occurs between the
Agents and the Application server, the Agents will cache a local copy of the recorded data. When the
network is back online, the Agents will transmit the local cached content back to the Application
server, and the local copy will be removed. ObserveIT lets you configure the amount of local cache
content to use.
Important: Although the locally cached files cannot be used other than by viewing them through the
ObserveIT system, the locally stored files might still be deleted or moved by a local malicious
administrator. In this case, make sure you use proper NTFS file-level permissions and apply auditing
on the Queue folder, and monitor any access and change to that folder.
On Unix-based server policies, you can configure an offline storage location for recorded ObserveIT
sessions. By default, recorded data on Unix/Linux Agents is stored under the directory
/opt/observeit/agent/run. If connectivity with the ObserveIT Application Server is lost when
offline recording is enabled, user activity data will be temporarily stored in the file system of the client
machine until connectivity is restored and the data can be transferred to the Application Server. You
may specify the file system path where the recorded data will be temporarily stored, or you can store
the data in the "Default product path" which is a folder under the directory of the installed ObserveIT
Agent. On Unix-based server policies, you can also define limits for the size of the offline storage for
each recorded machine and/or each recorded session.
You can configure an offline recording policy manually per server (Agent) from the Configuration >
Servers page, or by using Server Group Policies in order to configure many servers (Agents)
simultaneously.
To enable offline mode recording using Server Policies
1) In the Configuration > Server Policies page, click Create or select a server policy template
(Windows-based or Unix-based policy).
2) If the server policy is Windows-based, in the Offline Policy section of the Server Policy Template
page, configure an offline policy as follows:
a) Select the Enable check box.
b) In the Limit offline storage to field, specify (in MB/GB) the maximum volume of data that can
be stored offline. The default is 500 megabytes. If the maximum volume of data is exceeded,
content will be overwritten from the beginning.
Or
Copyright © 2015 ObserveIT. All rights reserved.
93
ObserveIT Configuration Guide
3) If the server policy is Unix-based, in the Offline Recording Policy section, configure an offline
policy as follows:
a) Select the Enable offline recording check box. (By default, this check box is selected.)
b) You can change the Offline storage location default directory
/opt/observeit/agent/run which stores the offline data for recorded Unix/Linux
sessions. You must provide a valid full path to the new offline storage location (that is, no
spaces, no forbidden characters, it must start with a "/", and so on); otherwise you will receive
an error message and the location will revert to the default.
Note: If connectivity with the ObserveIT Application Server is lost when offline recording is enabled, user activity data will be temporarily stored
in the file system of the client machine until connectivity is restored and the data can be transferred to the Application Server. For the Offline
storage location, you may specify the file system path where the recorded data will be temporarily stored, or you can click Default to store
the data in the [Default product path] which is a folder under the directory of the installed ObserveIT Agent.
c) If required, you can define limits for the size of the offline storage per recorded machine
and/or per recorded session:
Limit per recorded machine: Select this option to specify (in MB/GB) the maximum volume of
data that can be stored in the offline storage folder for each recorded machine, regardless of
the number of sessions. The default size limit is 10 gigabytes. Note that if you do not select this
option, the offline storage per recorded machine is unlimited.
Limit per recorded session: Select this option to specify (in MB/GB) the maximum volume of
data that can be stored in the offline storage folder for each recorded session. The default size
limit is 100 megabytes. Note that if you do not select this option, the offline storage per
recorded session is unlimited.
4) Click Save to save the changes.
Setting changes will take effect on new user sessions, after the current sessions are closed.
Identification Policy
Note: This feature is supported on both Windows and Unix-based server policies.
When ObserveIT's Identification Services are enabled and configured, Forced-Identification users are
required to identify themselves by a secondary log on prompt when logging on to any ObserveITmonitored server. For further details, see Identification Services.
This topic describes how to configure identification policy settings for Forced-Identification users.
You can configure these policy settings manually per server (Agent) from the Configuration > Servers
page, or by using Server Group Policies to configure many servers (Agents) simultaneously.
To configure identification policy settings using Server Policies
1) In the Configuration > Server Policies page, click Create or select a server policy template
(Windows or Unix-based policy).
2) In the Identification Policy section of the Server Policy Template page, select the Enforce Login
check box. By default, this check box is selected.
94
Copyright © 2015 ObserveIT. All rights reserved.
Configuring Server Policy Settings
Note that selecting this check box when no Forced-Identification users have been defined will
have no effect.
If required, you can edit the text of the default message that will be displayed to the user when
requested to provide secondary authentication. For further details, see Enabling Recording
Notification.
3) Select All Users to enforce a secondary login on all the users who are logged in to the monitored
servers.
Or
Select User to enforce a secondary login on a specific user, enter the required Domain name or
select it from the list, and specify the user's Login name. Click the Add button.
The Domain drop-down list displays all the domains in the Active Directory forest in which the
ObserveIT Application Server is a member. You can select "*" to select all domains.
Note: ObserveIT easily integrates with your Active Directory forest, enabling you to use user and
group objects from any domain in the forest in which the ObserveIT server-side components are
installed, and in which the ObserveIT Agents are deployed (if different). Cross forest trusts can
also be used. Although using groups from Active directory domains is possible with any group
scope (domain local, global, or universal), it is recommended that you follow Microsoft's best
practices on group object usage. For further details, see Active Directory Best Practices.
4) Select the Save last used login check box if you want to auto-populate the User Name box of the
secondary ObserveIT logon screen with the last logged-on user name.
Note: If you select this setting, the next user that logs on will be able to see which user was
previously logged on to the system. For security reasons, it is recommended that you do not select
this setting.
5) Click Save to save the changes.
Setting changes will take effect on new user sessions, after the current sessions are closed.
Copyright © 2015 ObserveIT. All rights reserved.
95
ObserveIT Configuration Guide
User Recording Policy
Note: This feature is supported on Windows-based and Unix-based server policies.
By default, ObserveIT is configured to record all the users that log on to any monitored computer.
However, if you do not want to record all users that log in, ObserveIT lets you configure a recording
policy that specifies which users and/or user groups to include/exclude from being recorded. If
required, you can record just metadata for users/groups that you want to exclude from being
recorded.
Note: ObserveIT easily integrates with your Active Directory forest, enabling you to include (or
exclude) user and groups from any domain in the forest in which the ObserveIT server-side
components are installed, and in which the ObserveIT Agents are deployed (if different). Cross forest
trusts can also be used. Although using groups from Active directory domains is possible with any
group scope (domain local, global, or universal), it is recommended that you follow Microsoft's best
practices on group object usage. For further details, refer to Active Directory Best Practices.
You can configure a user recording policy manually per server (Agent) from the Configuration >
Servers page, or by using Server Group Policies in the Server Policy Template page to configure
many servers (Agents) simultaneously.
To configure the ObserveIT Server to record all user sessions, except for a few
specific users or groups, using Server Policies
1) In the Configuration > Server Policies page, click Create or select a server policy template
(Windows-based or Unix-based policy).
2) In the User Recording Policy section of the Server Policy Template page, select Record all users.
3) To exclude specific users from being recorded:
1. In the Exclude drop-down list, select User, type the domain for the user or select it from the
list, and type the user's Login name. Click the Add button.
Note: The Domain list displays all the domains in the Active Directory forest in which the
ObserveIT Application Server is a member. You can select "*" to select all domains.
96
Copyright © 2015 ObserveIT. All rights reserved.
Configuring Server Policy Settings
2. Repeat the above step for each user that you want to exclude. The specified users are
displayed in the list.
Or
4) To exclude specific groups from being recorded:
1. In the Exclude drop-down list, select Group, select the domain for the group from the Domain
drop-down list, and type the Group Name. Click the Add button.
2. Repeat the previous step for each group that you want to exclude.
5) If you want to allow textual metadata to be recorded for the excluded users/groups, select the
Record metadata for excluded users check box.
Note: You can remove users/groups from the list by selecting them and clicking the Remove
button.
6) Click Save to save the changes.
To configure the ObserveIT Server to record video and metadata for only specific
users or groups
1) In the User Recording Policy section of Server Policy Template page, select Record only the
following users.
2) From the Include drop-down list, select User, select the domain name, and type the user's Login
name. Click the Add button. Repeat this step for each user you want to include.
The specified users are displayed in the list.
Note: The Domain drop-down list displays all the domains in the Active Directory forest in which
the ObserveIT Application Server is a member. You can select "*" to select all domains.
Or
3) From the Include drop-down list, select Group, select the domain name from the Domain dropdown list, and type the Group Name. Click the Add button. Repeat this step for each group you
want to include.
Copyright © 2015 ObserveIT. All rights reserved.
97
ObserveIT Configuration Guide
4) If you want to allow textual metadata to be recorded for any user, even though visual data will
only be available for specific users, select the Record metadata for all users check box. This option
is only available if there are one or more users/groups in the Include list.
Note: You can remove users/groups from the list by selecting them and clicking the Remove
button.
5) Click Save to save the changes.
Setting changes will take effect on new user sessions, after the current sessions are closed.
Application Recording Policy
Note: This feature is supported only on Windows-based server policies.
By default, ObserveIT is configured to record all the applications that are used by users that log on to
any monitored computer. The list of applications is dynamically generated, which means that when a
user loads an application for the first time, it will be registered in the applications list.
However, if you do not want to record all the applications that are used, ObserveIT lets you configure
a recording policy that specifies which applications to include or exclude from being recorded. You
can also configure a recording policy to record just metadata for applications, in which case no video
will be captured.
You can configure an application recording policy manually per server (Agent) from the
Configuration > Servers page, or by using Server Group Policies to configure many servers (Agents)
simultaneously.
To configure an application recording policy using Server Policies
1) In the Configuration > Server Policies page, click Create or select a server policy template
(Windows-based policy).
98
Copyright © 2015 ObserveIT. All rights reserved.
Configuring Server Policy Settings
2) In the Application Recording Policy section of the Server Policy Template page, you can select
options for creating an application recording policy.
3) To create a recording policy for all applications, do the following:
a) Select the Record all applications option.
b) To deactivate recording video and metadata for a specific application, select its name in the
Exclude list, and enter the application's URL in the text box. You can specify part of the URL
path, or the exact URL by selecting the Exact Match check box. Note that although the
application will be added, it will only be recorded when the user accesses the specified URL.
Note: URL filtering is supported on Internet Explorer, Firefox, and Chrome applications.
c) Click Add. Repeat the above step for each application that you want to exclude. The
ObserveIT Server will record all applications except for those in the Exclude list.
d) To record textual metadata for the excluded applications, select the Also Record metadata for
Excluded applications check box. Note that no video will be recorded.
Note: To remove applications from the list, select them and click the Remove button.
4) To activate recording (video and metadata) for specific applications do the following:
a) Select the Record only the following applications option.
Copyright © 2015 ObserveIT. All rights reserved.
99
ObserveIT Configuration Guide
b) From the Applications list, select an application for which you want to enable recording, and
enter the application's URL in the text box. You can specify part of the URL path, or the exact
URL by selecting the Exact Match check box. Note that although the application will be added,
it will only be recorded when the user accesses the specified URL.
c) Click Add. Repeat step 2 for each application that you want to include in the list.
d) For example, by typing "www.google.com" and clicking Add, *www.google.com* will be
added to the list of recorded applications, recording any variation to that URL as long as the
base string exists in the URL. If you also select Exact Match before clicking Add,
"www.google.com" will be added to the list of recorded applications and any variation of that
URL will NOT be recorded.
Note: To remove applications from the list, select them and click the Remove button.
e) To record metadata for all applications, select the check box, Record metadata for all
applications regardless of whether they appear in the list. Note that a video is recorded only
for applications that appear in the list.
5) To configure ObserveIT to record only metadata for the applications accessed during a user's
session, select the Record metadata only option. Note that when this option is selected, no graphic
information will ever be recorded.
6) Click Save to save the changes.
Setting changes will take effect on new user sessions, after the current sessions are closed.
Agent Logging and Debugging
Note: This feature is supported on Unix-based server policies only.
This feature enhances Agent logging and debugging by enabling users to dynamically control the
level of detailed logs, at the policy level.
By default, after ObserveIT installation, the Unix/Linux Agent creates a directory named
/opt/observeit/agent/run, which is used to store the log files of all recorded sessions.
Unix/Linux Agent logs are stored in the obit.log file. When the obit.log file reaches its
predefined limit, rotation occurs; that is, the file content is moved to a renamed backup file, and new
log and debug data is stored in the obit.log file.
Four log level options can be configured at the policy level to trace Agent activities: error, warning,
info, or debug. In earlier versions of ObserveIT, all internal messages and debug information were
written to the syslog. The syslog is now used to store only critical system (error log level and above)
errors; all other events are written, by default, to the obit.log file, or can be configured at the policy
level.
In the ObserveIT Web Console, you can configure a server policy for session logs, per server (Agent)
from the Configuration > Servers page, or by using Server Group Policies to configure many servers
(Agents) simultaneously.
To configure session logs with session level information using Server Policies
1) In the Configuration > Server Policies page, select the required server policy template (Unixbased policy) or click Create to create a new server policy.
100
Copyright © 2015 ObserveIT. All rights reserved.
Configuring Server Policy Settings
2) In the Server Policy Template page, expand the Logging & Debugging section by clicking the
icon.
3) To enable a new logging policy, select the Enable internal logs check box. (By default, this check
box is selected.) If it is not selected, errors will still be reported in the syslog.
4) In Log file path, accept the default log file path or enter a new path for storing the log files.
Note: You can specify the file system path where the log data (and optionally, session debug data)
will be stored, or you can click the Default button to store the log data in the [Default product
path] which is a folder under the directory of the installed ObserveIT Agent.
5) Specify a threshold (in MB) for the Log file rotation. Permitted values are in the range of 1-100
MB; the default is 10 MB.
6) Select the required Log level from the drop-down list:
Error: includes only error conditions (default setting)
Warning: includes all warning conditions (plus error messages)
Info: informational messages (plus error and warning messages)
Debug: debug-level messages (plus error, warning and info messages)
7) Click Save to save the settings.
Note: The log level changes automatically without the need to restart the Agent.
Memory Management
Note: This feature is supported on Unix-based server policies only.
ObserveIT provides an advanced feature that enables a more efficient way of managing recorded data
that has accumulated in the Agent’s memory, before it is sent to the Application Server. Offloading
data from the Agent’s memory prevents the Agent from consuming too much main memory that, in
extreme cases, could cause the logger to fail or the session itself to fail due to memory problems.
In addition, sending the offloaded data of a session can be done while a session is still ongoing (live),
instead of having to wait until the end of the session.
In the ObserveIT Web Console, on Unix and Linux-based server policies, you can configure a policy
for offloading from the Agent’s memory, recorded system function data and/or all recorded data
when they reach predefined thresholds. Data is offloaded to the "offline storage location" (the default
is /opt/observeit/agent/run) which stores the data for recorded Unix/Linux sessions.
You can configure a server policy for offloading recorded data, per server (Agent) from the
Configuration > Servers page, or by using Server Group Policies to configure many servers (Agents)
simultaneously.
To configure an offload data recording policy
1) In the Configuration > Server Policies page, select the required server policy template (Unixbased policy) or click Create to create a new server policy.
Copyright © 2015 ObserveIT. All rights reserved.
101
ObserveIT Configuration Guide
2) In the Server Policy Template page, expand the Memory Management section by clicking the
icon.
3) To configure an offload data recording policy for recorded system function data, select the check
box, and specify a threshold (in MB) at which recorded system function data will be offloaded.
The default is 100 MB.
4) To configure an offload data recording policy for all recorded data, select the check box, and
specify a threshold (in MB) at which all recorded data will be offloaded. The default is 500 MB.
Note: These options are enabled by default.
5) Click Save to save the changes.
Setting changes will take effect on new user sessions, after the current sessions are closed.
102
Copyright © 2015 ObserveIT. All rights reserved.
Implementing Security
Implementing Security
ObserveIT is designed to be deployed within a secure network and accessed by administrators, and as
such, is secure. Out-of-the-box deployment is designed to be simple, however security features such as
digital signing and encryption can be optionally configured.
You can configure security in the Configuration > Security page.
On this page, you can make the following configuration changes:
Rename Application Servers
Enable Image Security
Enable Installation Security
Note: Any modifications you make when configuring Application Server, Image, or Installation
security, can be viewed for auditing purposes in the Configuration Changes tab of the Web Console.
For further details, see Auditing Configuration Changes.
General Security Best Practices
Following are some best practice recommendations that you should consider:
Ensure that the servers running ObserveIT components are physically secure. If possible, lock
these computers in a secure room to which only authorized personnel have direct access.
Ensure that administrative rights to the Windows operating system are given only to those users
that currently need them as part of their job description, and remove outdated users from
administrative groups such as the default Administrators, Domain Admins, and Enterprise
Admins groups.
Change the default ObserveIT Admin password frequently and control access to that account.
Strictly limit who is authorized to manage ObserveIT and view recorded session.
Enable Agent-to-Application Server traffic security.
Enable Database encryption and digital signing.
Enable Installation Security to prevent rough Agent installation.
Install digital certificates and set up SSL communications in IIS.
Prevent the usage and execution of specific applications, programs or file types by using Group
Policy Objects (or GPO). If required, refer to the Microsoft articles:
Using Software Restriction Policies to Protect Against Unauthorized Software
How to Use Software Restriction Policies in Windows Server 2003
Copyright © 2015 ObserveIT. All rights reserved.
103
ObserveIT Configuration Guide
Protect traffic to and from critical servers by implementing IPsec Policies. If required, refer to the
Microsoft article: IPsec.
Read and implement well-documented security guidelines.
Renaming Application Servers
You can rename the ObserveIT Application Servers in case their computer names were changed and
you want to maintain their new name in the application.
The ObserveIT Application Servers are listed in the Configuration > Security page, and thus can be
renamed there.
To rename an Application Server
1) Navigate to Configuration > Security.
The Security page opens, displaying the Application Servers list.
2) Click the relevant Application Server Name.
The Application Server dialog box opens.
3) In the Application Server new name field, type the new name.
4) Click Update.
The new server name appears in the Application Servers list (in the Configuration > Security
page).
104
Copyright © 2015 ObserveIT. All rights reserved.
Implementing Security
Enabling Image Security
When Image Security is enabled, the ObserveIT Application Server uses a PKI-based mechanism to
encrypt and digitally sign all session data.
Note: There may be some performance impact issues and database size increases when using image
security.
The following steps are required to enable image security:
1) Obtain a digital certificate.
2) Install the digital certificate.
3) Enable Image Security on the Application Server.
Step 1 - Obtaining a Digital Certificate
The first step in enabling image security is to obtain a Digital Certificate for each Application Server. A
Digital Certificate is the digital equivalent of an ID card used with a public key encryption system.
Also called digital IDs, digital certificates are issued by trusted third parties, known as certification
authorities (CAs). The process of obtaining a digital certificate is beyond the scope of this
documentation. This guide assumes that the reader holds prior knowledge of PKI and its related
terminology. For further details, refer to the Microsoft Knowledge Base article: Certificate
Autoenrollment in Windows Server 2003.
There are several ways you can obtain a Digital Certificate; from a self-signed source, from an internal
Certificate Authority (CA), or from a 3rd-party commercial CA. The following screen provides an
example of a Digital Certificate request from a Windows Server 2003 machine to an internal Enterprise
Certificate Authority.
Copyright © 2015 ObserveIT. All rights reserved.
105
ObserveIT Configuration Guide
You should provide a "friendly" name for the certificate such as "ObserveIT Certificate".
Alternatively, if you do not have an online CA or simply want to test this configuration without
obtaining a trusted certificate, you can also use the MAKECERT utility from Microsoft which can be
downloaded separately or as a part of the Microsoft Windows SDK from the Microsoft Download
Center: Microsoft Window SDK for Windows 7 and .NET Framework 4.
After you have obtained the MAKECERT utility, run the following command to obtain a self-signed
certificate:
makecert -n "CN=ObserveIT Certificate" -sr LocalMachine -ss My -a sha1 -sky
exchange -pe -r -m 12 -sp "Microsoft Strong Cryptographic Provider" -sy 1 len 2048
Note: Use this procedure only for testing purposes.
After the Digital Certificate is obtained, it will be used in the process of encrypting and decrypting the
images.
Important: It is very important that you maintain a proper backup of this Digital Certificate and the
associated Private Key. This can be done by exporting it to a .PFX file and keeping it in a safe place.
The .PFX file is also used to import the Digital Certificate and the associated Private Key to additional
Application Servers.
Step 2 - Installing the Digital Certificate
To install the certificate using the Internet Information Services (IIS) Manager
Microsoft Management Console (MMC).
1) Go to Start > run and enter mmc.
2) In the Console window, select File > Add/Remove Snap-in.
106
Copyright © 2015 ObserveIT. All rights reserved.
Implementing Security
3) Select the Certificates snap-in, click Add, and assign it to the local computer account (Computer
Account -> Local Computer).
4) In the MMC, under Local Computers > Personal, right-click the certificate and select All Tasks >
Manage Private Keys.
5) Grant the certificate full privileges for the Everyone group.
Step 3 - Enabling Image Security on the Application Server
To enable image security on the Application Server
1) Navigate to Configuration > Security.
2) In the Security tab, if required, select the Enable Session Data Integrity check box.
Copyright © 2015 ObserveIT. All rights reserved.
107
ObserveIT Configuration Guide
Important: By default, the Enable Session Data Integrity check box is disabled. When this check
box is enabled, a security check is run on all sessions in the database. If the security check finds
any sessions that may have been tampered with and could therefore be corrupted, a
warning
icon will appear next to the relevant sessions in the Server Diary or User Diary, or in the video
replay of the Session Player.
3) Under Image Security, click the Off link.
4) In the Application Server - Image Security Encryption window, select the Enable Image Security
check box. Make sure the Digital Certificate listed matches the one you have obtained for the
Application Server. If no Digital Certificate is listed, the image security cannot be enabled.
5) Click the Update button.
6) Click OK to acknowledge the changes.
The images will now be protected in the database.
Important: If you have previously set SSL for communicating with the ObserveIT Management
console or the ObserveIT Application Server (see Enabling SSL on the Web Console and
Configuring an ObserveIT Windows Agent to Use SSL in the Installation Guide), you CANNOT
use the same SSL certificate for the encryption of images. The certificate MUST be configured for
at least Encrypting File System purposes.
108
Copyright © 2015 ObserveIT. All rights reserved.
Implementing Security
Enabling Installation Security
Installing ObserveIT Agents can be performed by any user with local administrative permissions on a
computer, and with sufficient knowledge about the name or IP address of the ObserveIT Application
Server. Some customers may want to enable an additional layer of security that will prevent
unauthorized installations or uninstallations of the ObserveIT Agent software.
By default, installation security is disabled.
By enabling installation security, only users with knowledge of the installation security password can
proceed with the Agent installation (or uninstallation). The ObserveIT Agent installation (or
uninstallation) UI will prompt the user to enter the installation security password.
To enable installation security
1) Navigate to Configuration > Security.
2) In the Security tab, if required, select the Enable Session Data Integrity check box.
Important: By default, the Enable Session Data Integrity check box is disabled. When this check
box is enabled, a security check is run on all sessions in the database. If the security check finds
any sessions that may have been tampered with and could therefore be corrupted, a
icon will appear next to the relevant sessions in the Server Diary or User Diary.
Copyright © 2015 ObserveIT. All rights reserved.
warning
109
ObserveIT Configuration Guide
3) Under Installation Security, click the Off link.
The Application Server - Installation Security Password dialog box opens.
4) Select one or both check boxes to require a password on installation and/or uninstallation of the
Agent.
5) Enter the installation password twice to confirm.
6) Click Update.
7) Acknowledge the message to confirm the change.
After the configuration changes are made, the Installation Security status changes to:
On if passwords are required on both install and uninstall options.
On (Install only) if a password is required only on Agent installation.
On (Uninstall only) if a password is required only on Agent uninstallation.
Note: You can always change the installation password, or cancel it entirely, by clicking the On
link, and making the required changes.
110
Copyright © 2015 ObserveIT. All rights reserved.
Implementing Security
Enabling Session Replay Privacy
ObserveIT is designed to allow Console Users proper roles and permissions to replay any session for
which they have permissions. However, some customers may require additional replay security
measures to protect the privacy of the recorded sessions.
The Session Replay Privacy option allows the customer to assign a master password that must be
entered each time that a Console User wants to replay sessions.
After Session Replay Privacy Protection is enabled, each time a Console User needs to replay a
recorded session, a lock icon appears next to the replay button. When the replay button is clicked, a
message is displayed prompting the user to enter the Replay Privacy Protection password.
Copyright © 2015 ObserveIT. All rights reserved.
111
ObserveIT Configuration Guide
The Console User must enter the correct password, and click the OK button. If required, the user can
select the Remember this password until I log out check box, to prevent the need to re-enter the
password for each session they want to replay.
Note: If privacy is important, make sure that the Console User logs out of the Web Console after
replaying the required sessions.
Note: The password is not required for making changes to the ObserveIT configuration settings.
However, if the client wants to remove the Session Replay Privacy Protection, they will also need to
know the master password. This is in order to prevent the client's Console Users with Admin role
permissions from temporarily disabling the Session Replay Privacy Protection without the proper
authorization.
Note: Session Replay Privacy Protection also applies to Saved Sessions and Reports.
To enable Session Replay Privacy Protection
1) Navigate to Configuration > Security and click the Session Privacy tab.
2) Select the Enable Session Replay Privacy Protection check box.
3) Enter the Session Replay Privacy password twice to confirm.
4) Click Save.
To disable Session Replay Privacy protection and/or change the password
1) In the Configuration > Security > Session Privacy tab, enter the Session Replay Privacy password,
and click the Unlock button.
112
Copyright © 2015 ObserveIT. All rights reserved.
Implementing Security
After the correct password has been entered, you can disable Session Replay Privacy protection or
change the password.
2) Clear the Enable Session Replay Privacy Protection check box.
3) Enter and confirm the new password, as required.
4) Click Save.
Copyright © 2015 ObserveIT. All rights reserved.
113
ObserveIT Configuration Guide
Activity Alerts
Alerts (also known as "activity alerts") are user-defined notifications which are generated when
suspicious login events or user activity occurs during a session. Alert rules, configured by ObserveIT
administrators, define the conditions under which an alert will be triggered.
The Activity Alerts feature provides ObserveIT with a proactive, real-time detection and defense
mechanism.
This feature enables ObserveIT administrators to configure fully customizable and flexible rules which
define the conditions in which user actions will cause alerts to be generated. Alerts are based on
suspicious login events or user activities that occur during a session. By highlighting suspicious user
activity events in real-time, administrators, and IT security personnel can respond quickly and
effectively to any deliberate or inadvertent threats to system integrity, IT security, regulatory
compliance, or company policy.
Note: The ObserveIT installation package includes a list of sample alert rules which can be used as a
basis for customizing alert rules.
ObserveIT administrators can view and manage activity alerts from the Activity Alerts tab in the
ObserveIT Web Console. Generated activity alerts are also highlighted in the User Diary, Server
Diary, and Search pages, as well as in the session video player. ObserveIT administrators can create
and manage alert rules from the Activity Alert Rules page in the ObserveIT Web Console (by
selecting Configuration > Alerts > Activity Alert Rules). After defining an alert rule, the
administrator can configure an alert notification policy for users who will receive email notification
about the alert. An alert notification policy defines which alerts are sent to which email addresses and
at what frequency (for example, as every alert happens, as a digest once every x minutes, or as a daily
digest).
Activity alerts can also be easily integrated into an organization’s existing SIEM system.
Activity Alert Examples
Following are some examples of login and user activities that might trigger alerts:
Irregular access to a company's financial servers, during non-working hours.
External vendor login to database servers during non-working days.
A non-administrator user accessing a sensitive system file (for example, hosts file).
A Unix user attempting to change credentials to privileged user.
Users browsing illegal Websites from work.
Example of an Alert Management Process
1) An ObserveIT administrator defines a rule that will trigger an alert when suspicious activity
occurs (for example, a suspicious command, window, or text appears in a command line or on the
screen).
2) An alert is triggered.
3) ObserveIT user/administrator receives an email notification about the alert.
4) Via a link in the email, the user opens the alert in the Web Console's Activity Alerts page for
further investigation.
5) User can view the alert details in list, full details, or slideshow mode. Users can also search for the
alert by its ID.
114
Copyright © 2015 ObserveIT. All rights reserved.
Activity Alerts
6) User can click the Video icon
next to the alert to launch the ObserveIT Session Player, which
will replay all the slides of the session in which the alert occurred.
7) If required, upon reviewing the slide(s) which triggered the alert, user can navigate back to the
alert in the Activity Alerts page, and flag it for follow up.
Viewing and Managing Activity Alerts
The following sections describe how to view and manage activity alerts and alert rules:
Managing Activity Alerts: describes how to filter alerts according to specified criteria, view alerts
in different modes in the Web Console, flag alerts for follow-up, print and export alerts, delete
alerts, and receive alert notification emails.
Viewing Alert Indications in the Web Console: describes how to view sessions that have alerts,
view alerts in recorded session videos (in the Session Player), and search for sessions according to
an alert ID.
Managing Alert Rules: describes how to view alert rules in different modes, create, edit, duplicate,
and delete alert rules, and how to define alert notification policies.
Integrating Alerts in SIEM Products: describes how to integrate alerts into your organization's
existing SIEM system.
Copyright © 2015 ObserveIT. All rights reserved.
115
ObserveIT Configuration Guide
Managing Activity Alerts
The Activity Alerts page provides information about alerts enabling administrators to view and
manage activity alerts in the Web Console.
Important: Alerts are triggered by alert rules which define the conditions that could signify suspicious
activity on ObserveIT monitored servers. ObserveIT administrators can create and manage alert rules
from the Activity Alert Rules page (by selecting Configuration > Alerts > Activity Alert Rules in the
ObserveIT Web Console). For further details, see Managing Alert Rules.
To open the Activity Alerts page, click the Activity Alerts tab in the ObserveIT Web Console. The
Activity Alerts page opens in List view which is the default mode, displaying a list of alerts according
to the specified severity and filter criteria.
116
Copyright © 2015 ObserveIT. All rights reserved.
Activity Alerts
Alert Viewing Modes
You can view alerts in different modes. To switch between modes, click the required icon:
List view
In this view, you can see at a glance all the alerts that are already
configured according to the specified filter criteria.
Details view
In this view, you can see for each alert exactly Who? Did What? On
Which Computer? When? and From Which client?
The Gallery view provides a slideshow of the screenshots for each
alert alongside the alert's details.
Gallery view
By viewing alerts in this mode, you can see clearly the user
environment and the context of exactly what the user was doing when
an alert was triggered.
Activity Alert Tasks
The tasks you can perform on activity alerts include:
Filtering Alerts: Display the alerts according to your own specified criteria.
Viewing a List of Alerts: View the alerts that were generated during a specified time period and
according to specified criteria.
Viewing Alert Details (Who? Did? What?...): View exactly Who? Did what? On which computer?
From which client? When? for each alert.
Viewing Alerts in Gallery Mode: Browse through the screenshots of each alert while showing the
full details near each screen.
Flagging Alerts for Follow-Up: Highlight alerts that require more attention by flagging them.
Printing and Exporting Alerts: Print the Alerts list and export it to Excel.
Deleting Alerts: Delete alerts that are no longer required.
Receiving Alert Notifications by Email: Receive email alerts to quickly identify alerts and respond
accordingly.
Viewing Sessions with Alerts: View recorded sessions which contain alerts (marked alert
indications) in the Server Diary, User Diary, and/or Search lists
Viewing Alerts in the Session's Video: Replay videos of sessions with alerts in the Session Player.
Searching for Sessions by Alert ID: From the Activity Alerts Details view, click an Alert ID link to
open the Search page filtered to display a session according to a particular alert ID, in order to
view additional information about the session and the context of the activity that caused the alert
with that ID.
Copyright © 2015 ObserveIT. All rights reserved.
117
ObserveIT Configuration Guide
Filtering Alerts
In the Activity Alerts page, you can filter the alerts displayed in the Alerts list per specified criteria.
To filter the alerts displayed in the Alerts list
1) In the Period field, specify the time period (Last) or a date range for your search (Between).
2) From the Severity drop-down list, select the alert severity level that you want to view (High,
Medium, Low, or select All to view all).
3) From the Alert rule drop-down list, select the alert rule that you want to view (or select All to
view all).
4) Expand the More Filters section by clicking
to filter the alerts displayed according to
additional criteria, as described in the table below.
5) In the Alert ID text box, type the ID of the particular alert that you want to view. (Note that
"search" is enabled only according to the exact alert ID.)
6) When you have finished defining your search criteria, click Show to update the Alerts list
according to the specified details.
To clear the filter fields, click Reset.
118
Copyright © 2015 ObserveIT. All rights reserved.
Activity Alerts
More Filters
Filter
Description
Server
To search for alerts by the servers on which the alerts occurred, select a specific
server from the list, or select All to view all alerts.
Server group
To search for alerts by the server group which includes the servers on which
the alerts occurred, select a specific server group from the list, or select All to
view all alerts.
Client
To search for alerts by the client computer from which the user who ran the
session logged in, select a specific client from the list, or select All to view all
alerts.
Login
To search for alerts by the login name of the user who ran the session in which
the alerts occurred, select a specific login name from the list, or select All to
view all alerts.
User
(secondary)
To search for alerts by the secondary identification of the user who ran the
session in which the alerts occurred, select a specific user name from the list, or
select All to view all alerts.
Flagged
To search for alerts by whether they were flagged or not flagged select Yes
(flagged) or No (not flagged), or select All to view all events.
Viewing a List of Alerts
In the Activity Alerts page, you can view the names and severities of all generated alerts, with the
newest alerts at the top (organized by date/time and color coded per severity level). You can expand
an alert row to view more details (including the conditions which triggered the alert).
To view a list of alerts
1) Click the Activity Alerts tab.
The Activity Alerts page opens in List view which is the default mode.
2) To switch to List mode from another viewing mode, click the List
the Activity Alerts page.
Copyright © 2015 ObserveIT. All rights reserved.
icon in the Show area of
119
ObserveIT Configuration Guide
In List mode, you can view a list of alerts that are already configured according to the specified
filter criteria. One line of information is shown about each alert.
Note: You can print the Alerts list and/or export it to Excel (see Printing and Exporting Alerts). Alerts
can be deleted ONLY by ObserveIT Administrators (see Deleting Alerts).
For each alert, the following information is displayed according to the "filtered" details (see Filtering
Alerts):
Click to show details of the alert.
Time
Time that the alert was triggered.
Alerts are generated as close as possible to the time they occur. In case of a
delay between the alert generation and the time of reporting it (such as,
Agent offline, communication issues, and so on), the date and time of the
alert reflects the time it was generated, regardless of the delay.
Flag icon
Indication of whether the alert is currently flagged for follow-up.
Alert
Name of the alert that was triggered. For example, "After-hours login to DB
server".
Login
Login name of the user who ran the session in which the alert occurred.
User
Secondary identification of the user who ran the session in which the alert(s)
occurred.
Server
Server on which the alert occurred.
Video
120
icon
When clicked, opens the Session Player at the screen location where the alert
was generated.
Copyright © 2015 ObserveIT. All rights reserved.
Activity Alerts
Viewing Alert Details (Who? Did? What?...)
In Details mode, you can view details of the conditions that contributed to the generation of the alert.
You can see exactly "Who?" "Did what?" "On which computer?", "From Which client?" and "When?".
For details of the conditions and instructions on how to configure them, see Creating Alert Rules.
To view the alerts in Details mode
1) In the Show area of the Activity Alerts page, click the Details
icon.
The Details mode displays the expanded details for each alert (same as if you clicked
expand each list view item).
Copyright © 2015 ObserveIT. All rights reserved.
to
121
ObserveIT Configuration Guide
2) In Details mode, you can view the details of the conditions that contributed to the generation of
the alert, as described in the following table.
Who?
Who is the user on which the alert will be generated?
Did What?
What actions did the user do? For example, you can see which URLs the user
visited, which applications they ran, and so on.
On Which
Computer?
Name of the computer on which the action occurred.
From Which
Client?
Name of the client domain\name or client IP address.
When?
What day/date/time did the action occur.
In case of a delay between the alert generation and the time of reporting it
(such as, Agent offline, communication issues, and so on), the date and time of
the alert reflects the time it was generated, regardless of the delay.
View rule details
Click the View rule details link to view alert rule details (as described in the
procedure below).
Alert ID
ID number of the alert. Click the Alert ID link to open the Search tab showing
the session that contains the alert. (For further details, see Searching for
Sessions by Alert ID.)
From the Details mode, you can view the alert rule details.
To view alert rule details
Click the View rule details link.
A popup window opens, displaying the configured alert rule conditions that triggered the alert.
For example:
122
Copyright © 2015 ObserveIT. All rights reserved.
Activity Alerts
Note: You can print the Alerts list and/or export it to Excel (see Printing and Exporting Alerts). Alerts
can be deleted ONLY by ObserveIT Administrators (see Deleting Alerts).
Viewing Alerts in Gallery Mode
In Gallery mode, you can browse through the screenshots of each alert while viewing the full alert
details next to each screen. Viewing alerts in Gallery mode provides a view of the user environment,
enabling you to see the context of exactly what the user was doing when an alert was triggered.
To view alerts in Gallery mode
1) In the Activity Alerts page, click the
icon in the Show area.
The Gallery mode displays screenshots of each alert.
2) Browse through the screenshots by clicking the Next
change accordingly.
Copyright © 2015 ObserveIT. All rights reserved.
or Previous
buttons. The alert details
123
ObserveIT Configuration Guide
3) Click the Video
generated.
4) Click the
icon to open the Session Player at the screen location where the alert was
icon to maximize the screenshots view, as shown in the following example:
5) In maximized view, you can see a slideshow of the alert screenshots, with alert details
emphasized.
6) Use the
and
buttons to move through the slideshow.
7) Select a slide in the slideshow to see the details of an alert maximized.
8) Click the Video
generated.
124
icon to open the Session Player at the screen location where the alert was
Copyright © 2015 ObserveIT. All rights reserved.
Activity Alerts
The following shows an example of a video replay of a session during which a number of alerts
occurred. The color of the ring around the alert icon shows the alert severity; high (red), medium
(orange), or low (yellow).
For further details about viewing alerts in the Session Player, see Viewing Alerts in the Session's
Video.
For further details about how to use the ObserveIT Session Player, see Windows Session Player or
Unix Session Player (in the User Guide).
Note: You can print the Alerts list and/or export it to Excel (see Printing and Exporting Alerts). Alerts
can be deleted ONLY by ObserveIT Administrators (see Deleting Alerts).
Copyright © 2015 ObserveIT. All rights reserved.
125
ObserveIT Configuration Guide
Flagging Alerts for Follow-Up
Flagging an alert enables you to highlight an event that requires further attention. After flagging an
alert, it cannot be archived or deleted from the system.
To flag alerts for follow-up
1) In the Activity Alerts page, click the Flag
icon next to the alert to flag/un-flag it.
2) You can filter the list of alerts based on the flagged/not-flagged status.
Note the following:
When flagging an alert, the system stores the Console user name and the time that the alert was
flagged (this information is also shown in a tooltip).
Only the user who flagged an alert (or the administrator) can un-flag it. The system stores the user
name and time of the un-flagging (this information also shown in a tooltip).
The same user can flag/un-flag an alert as many times as required, without any message
interruption.
126
Copyright © 2015 ObserveIT. All rights reserved.
Activity Alerts
Printing and Exporting Alerts
ObserveIT allows you to export the Alerts list as displayed in HTML format to an external window for
easier printing and for usage in Microsoft Excel.
To export the Alerts list
In the Activity Alerts page, click the following icons:
Click
to open the Alerts list in a Report To Export browser window from which you can view
or save the details as an Excel file.
Click
to open the Alerts list in a Report To Export browser window, from which you can
print the report as you would any browser window. From this window, you can click the Excel
link to open the information as an Excel file.
Deleting Alerts
ObserveIT administrators can delete alerts that are no longer relevant, thus reducing the Alerts list to
show only alerts that are flagged as important, and high severity alerts.
Note: Only an "Admin" user can delete alerts (that is, not any user with administrative permissions).
To delete an alert
1) In the Activity Alerts page, select the alerts you want to delete, and click the Delete
icon.
A confirmation dialog box opens.
2) Click OK to confirm the deletion.
The Alerts list refreshes.
Copyright © 2015 ObserveIT. All rights reserved.
127
ObserveIT Configuration Guide
Receiving Alert Notifications by Email
Alert notification policies enable ObserveIT administrators to define the email notifications that will
be created when an alert is generated. These policies define to whom and how often emails will be
sent in the event of an alert. By using configurable policies for alert notifications, they can be easily
edited (for example, by changing the email address) and applied to multiple alert rules. Every Alert
rule is associated with a single notification policy.
Note: Notification policies are available for selection in the Activity Alert Rules page.
When defining an alert notification policy (see Defining Alert Notification Policies), administrators
can specify when and how often recipients will receive the email notification, by selecting one of the
following options:
Email on every alert (default frequency).
Send digest email no more than once every X minutes.
Send a daily digest email at a fixed time every day (for example, 08:00 AM).
The following examples show the email notification that users might receive when an alert is
generated.
Note the following:
The severity of the alert is indicated by a colored bar on the left (Red=High, Orange=Medium,
Yellow=Low).
Clicking the View Details button opens the maximized view of the alert in slideshow mode with
the alert's details expanded.
Clicking the Watch Video button launches the video player for this session at the time stamp of
this alert.
Example of Individual Alert Email
128
Copyright © 2015 ObserveIT. All rights reserved.
Activity Alerts
Example of Alert Digest Emails
There are two types of alert digest emails:
Daily Alert Digest email is sent at the designated time every 24 hours even if no alerts were
generated in the prior 24 hours. If no alerts occurred, the subject remains the same (showing "0
alerts") and the body will contain only, "No alerts generated in the past 24 hours."
Alert Digest email is sent every x minutes if new alerts were recently generated. The Alert Digest
email is sent only when at least one alert was generated since the last digest was sent and the
specified number of minutes passed since the last digest email.
Copyright © 2015 ObserveIT. All rights reserved.
129
ObserveIT Configuration Guide
Viewing Alert Indications in the Web Console
Activity alerts that are generated on a session are also indicated in the ObserveIT Server Diary, User
Diary, Search tab, and in the session's video player.
The topics in this section describe how to:
View alert indications in recorded sessions
View alert indications in the Session Player
Search for sessions with alerts according to alert IDs
Viewing Sessions with Alerts
A recorded session that has one or more alerts, shows an alert indication in the Server Diary, User
Diary, and/or Search lists.
To view sessions with alerts and related details
1) Click the relevant tab (Server Diary, User Diary, or Search).
Following is an example of the Server Diary showing medium severity alert indications next to
some sessions.
2) Click the alert indication
icon next to a session.
A popup window opens showing the alerts (and the number of alert instances) that were
generated during that session.
For example:
3) In the popup window, click an alert to open a maximized screenshot displaying the alert's details.
130
Copyright © 2015 ObserveIT. All rights reserved.
Activity Alerts
4) In the popup window, click View all to jump directly to the Activity Alerts page showing all the
session alerts with all their details.
Copyright © 2015 ObserveIT. All rights reserved.
131
ObserveIT Configuration Guide
Viewing Alerts in the Session's Video
While replaying a recorded session using the Session Player, you can watch the session video for
alert(s). If any alerts occurred on the session an alert indication
will be displayed. Note that the
color of the ring around the alert icon shows the alert severity; high (red), medium (orange), or low
(yellow).
For instructions on how to use the ObserveIT Session Player, see Windows Session Player or Unix
Session Player (in the User Guide).
To open a session's video for viewing alerts
1) In the Activity Alerts List view, Details view, or Gallery view, click the Video
alert.
icon next to the
The Session Player opens. Details for each alert are displayed as the replay progresses.
Following is an example of a video replay of an ObserveIT session on which a number of medium
severity alerts were generated.
2) In the Alert Details Panel, you can view a summary of the alert activity including alert name,
severity, conditions, and the number of alerts in the session (in the upper right corner, for
example, 1/1 in the above example).
3) Click the Bell icon
in the lower right part of the screen to toggle between showing or hiding
the alert details, as required.
4) On the replay timeline bar, you can view alert indication icons, and hover over an alert icon to
view the alert rule name.
5) In the User Activities List (on the right), you can view alert indications on the suspicious
activities.
132
Copyright © 2015 ObserveIT. All rights reserved.
Activity Alerts
Searching for Sessions by Alert ID
In the Search page, you can search for sessions by alert ID. When viewing alerts in Details mode (see
Viewing Alert Details (Who? Did? What? ...)), you can open the Search page filtered to display a
session according to a particular alert ID.
The Search page enables you view other information about the session that is not available in the
Activity Alerts Details view (such as metadata, ticketing, and application information). This
additional information could help you better understand the context of the activity that caused the
alert. For further details about the ObserveIT Search feature, see Free Text Search (in the User Guide).
To search for a session by alert ID
1) In the Activity Alerts Details view, click the relevant Alert ID link.
The Search page opens, displaying the session with an alert of that ID, and marked with an alert
indication
2) Click
.
to expand the session to see exactly which slide has the alert.
3) Click the Video
icon next to the slide to open the Session Player for replaying the video of
the session on which an alert was generated.
Copyright © 2015 ObserveIT. All rights reserved.
133
ObserveIT Configuration Guide
Managing Alert Rules
Alert rules define the conditions under which an alert will be triggered. Alert rules are configured by
ObserveIT administrators, according to conditions which could signify suspicious activity on
monitored servers. After defining an alert rule, the administrator can configure an alert notification
policy which defines whom should be notified when the alert is generated, and how they will be
notified.
Note: The ObserveIT installation package includes a list of sample alert rules which you can use as a
basis to customize your own alert rules.
An alert rule comprises conditions that answer the following criteria:
Who? - Who was logged in to the session when the alert was triggered?
Did what? - What was the user doing when the alert was triggered?
On which computer? - On which computer was the user logged in?
When? - At what time was the alert triggered?
From which client? - Which client computer was being used when the alert was triggered?
Managing and configuring alert rules is done from the Activity Alert Rules page in the ObserveIT
Web Console. You can navigate to this page via Configuration > Alerts > Activity Alert Rules.
134
Copyright © 2015 ObserveIT. All rights reserved.
Activity Alerts
Alert Rule Tasks
The tasks you can perform from the Activity Alert Rules page include:
Viewing Alert Rules: View a list of alert rules that were generated during a specified time period
and according to the criteria that you specify.
Filtering Alert Rules: Filter the alert rules displayed in the Alert Rules list per specified criteria
Creating Alert Rules: Define the alert rule criteria for creating new alert rules.
Defining the "Who?" Conditions: Define the alert rule "condition" that shows who was the logged
in user on which an alert was triggered.
Defining the "Did What?" Conditions: Define the alert rule "condition" that shows exactly what the
user was doing when the alert was triggered.
Defining the "On Which Computer" Conditions: Define the alert rule "condition" that shows on
which computer the user was logged in when the alert was triggered.
Defining the "When?" Conditions: Define the alert rule "condition" that shows at what time/date
the alert was triggered?
Defining the "From Which Client" Conditions: Define the alert rule "condition" that shows which
client computer was being used when the alert was triggered.
Defining Alert Notification Policies: Define Alert Notification policies to determine who gets
notified by email, and at what frequency.
Editing and Duplicating Alert Rules: Edit and duplicate alert rules, as required.
Deleting Alert Rules: Delete alert rules that are no longer required.
Viewing Alert Rules
In the Activity Alert Rules page, you can view and manage all the currently configured alert rules.
To view alert rules
1) Navigate to Configuration > Alerts.
Copyright © 2015 ObserveIT. All rights reserved.
135
ObserveIT Configuration Guide
The Activity Alert Rules tab opens by default in List view which is the default mode.
2) You can filter the alert rules displayed in the Alert rules list, see Filtering Alert Rules.
3) You can switch between List and Details modes, as described in the following procedures.
To view alert rules in List mode
1) In the Show area of the Activity Alert Rules page, click the List
icon.
The List mode displays one line of information is shown about each alert rule. This is the default
mode.
Alert rules are presented by date in reverse chronological order so that the most recently defined
rules appear at the top of the list.
136
Copyright © 2015 ObserveIT. All rights reserved.
Activity Alerts
For each alert rule in the list, the following information is displayed according to the "filtered" details,
including the specified status (All, Active, or Inactive) and alert severity (All, High, Medium, Low):
Severity bar
A colored bar representing the severity of the alert rule:
Red: High severity
Orange: Medium severity
Yellow: Low severity
Alert Rule Name
A unique name that describes the alert rule. For example: "Opening 'hosts' file".
Status
Active or Inactive. When an Alert Rule is inactive, new alerts are not generated
but old alerts are fully accessible. The default status for new rules is 'Inactive".
Updated on
Date the rule was last updated.
Updated by
User who last updated this rule.
To view more details, you can click
mode, as described below.
next to an alert rule in the list, or you can switch to Details
To view alert rules in Details mode
In the Show area of the Activity Alert Rules page, click the Details
all alert rules on the page.
icon to view details for
The Details mode displays a description, and a textual summary of the rules' parameters (that is,
Who? Did what? On which computer? From which client? When?) for all the rules in the list.
In Details mode, you can view details of the alert rules including a description and details of exactly
"Who? Did what? On which computer? From which client? When?".
Description
A description that provides a motivation for the alert rule. For example:
"Alert if user views 'hosts' file in typical editors."
Who?
Who is the user on which the alert was generated?
Did What?
What actions did the user do?
On Which Computer? Name of the computer on which the action occurred.
From Which Client?
Name of the client domain\name or client IP address.
When?
What day/date/time did the action occur.
Alert Rule Tasks
From the Alert Rules page, the tasks you can perform on activity alert rules include:
Creating Alert Rules: Create a new alert rule by clicking the Create New Alert Rule button to
open the Create Alert Rule page where you can create the new alert rule.
Editing and Duplicating Alert Rules: Edit the rule by clicking the name of the relevant rule in the
list to open the Edit Alert Rule page where you can edit the parameters currently defined for the
selected alert rule. Duplicate the alert rule by clicking the Duplicate link next to the relevant rule
to open the Edit Alert Rule page with a new Alert Rule initialized to the exact content of the
selected item, named Copy of <selected alert rule name>, and edit this duplicate rule, as required.
Deleting Alert Rules: Delete an alert rule that is no longer required by clicking the Delete link next
to the relevant rule in the list. The select alert rule is deleted, after confirmation.
Copyright © 2015 ObserveIT. All rights reserved.
137
ObserveIT Configuration Guide
Filtering Alert Rules
In the Activity Alert Rules tab, you can filter the alert rules displayed in the Alert Rules list per
specified criteria.
To filter alert rules
1) From the Status drop-down list, select the status of the alert rules that you want to view (Active,
Inactive, or select All to view both active and inactive rules).
2) From the Severity drop-down list, select the alert severity level that you want to view (High,
Medium, Low, or select All to view all severities).
3) Expand the More Filters section by clicking
to filter the alert rules displayed according to
additional criteria, as described in the table below.
4) When you have finished defining your search criteria, click Show to update the Alert Rules list.
To clear the filter fields, click Reset.
138
Copyright © 2015 ObserveIT. All rights reserved.
Activity Alerts
More Filters
Filter
Description
Notification Policy
To search for alert rules by assigned notification policy (which specifies who
receives alert notifications when an alert is generated and at what frequency),
select a specific notification policy from the list, or select All to view all alert
rules.
Alert rule keyword
To search for alert rules by alert rule keywords, type the relevant text in the
text box. This enables you to search in the following fields in the Alert Rules
list:
Alert Rule Name
Description (if there is no description, you cannot search on this field)
All rule content fields (for example server names, programs)
Updated by (for example, Console user name)
History
To search for alert rules by whether they were previously used, select
Generated at least one alert, Never generated an alert, or select All to view all
alert rules.
Last updated
To search for alert rules by the time period they were last updated, specify the
specific time period (During last) or specify a date range for your search
(Between).
Last updated by
To search for alert rules by the user who last updated them, select a specific
user from the list, or select All to view all.
Creating Alert Rules
This topic describes how to create alert rules. For information about editing or duplicating existing
alert rules, see Editing and Duplicating Alert Rules.
The ObserveIT installation package includes a list of sample alert rules which can be used as a basis
for customizing alert rules.
Note: Before you begin to create or edit alert rules, it is recommended that you read the topic
Understanding the Logic for Triggering Alerts, which describes the logic for defining alert conditions.
To create a new rule
1) In the Activity Alert Rules tab, click the Create New Alert Rule button.
Copyright © 2015 ObserveIT. All rights reserved.
139
ObserveIT Configuration Guide
The Create Alert Rule page opens without any defined content, enabling you to define the
parameters and conditions required for your alert rule.
2) Define the alert rule details, as follows:
Field
Description
Name
Specify the name for the alert rule.
For example: "Suspicious Unix activity after working hours".
Description
Provide a description for the rule that explains its meaning or motivation.
For example: "Warn about irregular access to database servers and suspicious
activity over the weekend."
Notification
Policy
Select a notification policy that defines who should receive email notifications
when an alert from this rule is triggered, and how often. For example: "Daily
digest for Division Managers".
To define the policy, click the
Notification Policies.
icon. For details, see Defining Alert
There is no default notification policy. New Alert Rules are created with no
policy, which means that newly generated alerts will not trigger any email.
140
Copyright © 2015 ObserveIT. All rights reserved.
Activity Alerts
Status
Select the status of the alert rule: Active or Inactive.
Severity
Select the severity of the alert rule: High, Medium, or Low.
The default severity for new rules is Medium.
The severity of newly generated alerts is the severity of the rule that triggered the
alert (that is, this field).
3.
Define the conditions for the rule that will trigger the alert, as follows:
Condition
Description
For details, see
"Who?"
Who is the user on which the alert
will be generated?
Defining the "Who?" Conditions
"Did What?"
What actions did the user do?
Defining the "Did What?" Conditions
"On Which
Computer?
Name of the computer on which the
action occurred.
Defining the "On Which Computer"
Conditions
"When?"
Name of the client domain\name or
client IP address.
Defining the "When?" Conditions
"From Which
Client?"
What day/date/time did the action
occur.
Defining the "From Which Client"
Conditions
4.
When you have finished creating your alert rule, click Save to save your settings.
The newly configured alert rule is displayed in the Activity Alert Rules page.
Understanding the Logic for Triggering Alerts
An alert rule comprises conditions that define the criteria/logic for triggering an alert.
This topic describes the logic behind the alert conditions and the expected behavior of the system
when defining alert rules. You should read this topic before you attempt to create or edit alert rules.
About Conditions
Each condition is evaluated as part of the rule. Each condition comprises:
Field (that is being tested). For example: "Server name".
Operator (for example, "is, is not, contains, ...").
Value(s) (to test against). For example: "SRV, DB, LAP". Note that you can enter multiple values,
separated by commas.
Rules for Configuring Alert Conditions
For each of the "Who-Did What-....." sections, you can configure a number of alert conditions.
To define an additional condition, click the
To delete a condition, click the adjacent
You can sort the order of your conditions by clicking the
The "Who-Did What-....." sections always relate to each other with the "AND" logic. For example:
Who?
Copyright © 2015 ObserveIT. All rights reserved.
icon.
icon.
icon.
User is John
141
ObserveIT Configuration Guide
AND
Did what?
Ran application Regedit
AND
On which computer?
Computer is DBSVR1
AND
When?
Day is Sunday
You can choose whether all conditions within a "Who-Did What-....." section must match (by using
the "AND" logic), or whether any of the conditions may apply (by using the "OR" logic). You
cannot configure "AND and "OR" conditions within the same criteria section. To switch between
"AND" and "OR", simply click on the text.
A negative condition, for example, "Window title does not contain x, y, z", means that the
Window title does not contain "x", nor "y", nor "z".
The system should trigger a new alert if any of the matched conditions are different from
previously triggered alerts. For example, when the condition "User ran application Regedit, SQL
Manager, or CMD" is defined, an alert is triggered if the user runs "Regedit" or "CMD".
Defining the "Who?" Conditions
In the Who? section of the Create Alert Rule page, you can define (or edit) the individual(s) or groups
of users who performed the activity on which an alert will be generated.
To define the "Who?" conditions
1) Open the Who section by clicking
or the Edit
icon.
Important: Before you begin, make sure that you have read the "Rules for Configuring Alert
Conditions" described in Understanding the Logic for Triggering Alerts.
2) To define the individual(s) or groups of users who performed the activity on which an alert will be
generated, select the relevant user type options, as described in the following table.
142
Copyright © 2015 ObserveIT. All rights reserved.
Activity Alerts
Options for Defining the "Who" Conditions
Field Option
Operators
Usage Examples
Login account
[domain\]name
is
is not
Use this option to specify the name (and optionally,
the domain) of regular users who are logged in.
contains
Examples:
does not
contain
starts with
does not start
with
If the required user belongs to a specific
domain (for example, "observeit"), you can
define the condition:
"Login account [domain\]name is
observeit.com\john, observeit.com\root"
ends with
does not end
with
is member of
group
If you do not want to specify a domain for the
user, you can define the condition:
"Login account [domain\]name is john, root,
any user"
Secondary user
[domain\]name
undefined
Use this option to specify the name (and optionally,
the domain) of users for whom secondary
authentication is required.
For example:
"Secondary user [domain\]name is observeitsys\james"
Login/Secondary user
[domain\]name
Use this option if the required user could be a
regular or secondary authentication user.
For example:
"Login/Secondary user [domain\]name contains
observeit.com\john"
Copyright © 2015 ObserveIT. All rights reserved.
143
ObserveIT Configuration Guide
Defining the "Did What?" Conditions
In the Did What section of the Create Alert Rule page, you can define conditions of suspicious user
activities which would trigger an alert, based on recorded ObserveIT metadata for Windows and
Unix/Linux operating systems.
On Windows, you can search for users who logged in, ran a specific application, viewed a specific
window's title, visited a URL, or executed an SQL command containing keywords (for example, a
table name).
On Unix/Linux, you can search for users who logged in, executed a specific command (based on
command name, full path, arguments, command switches) or acted under a different user's
permissions.
Numerous options are available to help you configure the exact conditions that must be met in order
for the alert rule to be active. Example scenarios are provided in subsequent topics to help you
understand how to configure Did What? conditions, using the group and field options in the Create
Alert Rule page.
Note: You can use the Logged in option to generate an alert when a user logs in to either a Windows
or Unix/Linux computer. It is the default activity that appears when creating a new alert rule, and it
cannot be combined with any other Did What activity. Without specifying some additional criteria
related to this activity, countless alerts will be generated—in fact every time someone logs in to any
monitored computer! Therefore, it is important to specify particular users, servers, days/times, and so
forth—so that you receive only relevant alerts.
The following procedure describes the steps required for defining the Did What? conditions, how to
define the frequency of alert generation, and the available group and field options.
To define the "Did What?" conditions
1) Open the Did What section by clicking
144
or the Edit
icon.
Copyright © 2015 ObserveIT. All rights reserved.
Activity Alerts
The following figure provides an example of some configured Did What? conditions.
Important: Before you begin, make sure that you have read the "Rules for Configuring Alert
Conditions" described in Understanding the Logic for Triggering Alerts.
2) Define the alert frequency.
Note: The alert frequency applies to all the Did-What options (except for the Logged-In option
since it is not relevant). You must take the alert frequency into account when defining conditions.
An alert can be triggered by a specific event (for example, a Window title containing "host"),
which may repeat itself for succeeding screenshots (for example, if the user keeps working in
Notepad the word "hosts" is triggered from almost every recorded screen). In this case, generating
an alert for every screen is not feasible, and it would probably be sufficient to generate an alert
only once in a user session. To prevent too many alerts from being generated for the same event,
ObserveIT lets you define the frequency of alert generation which controls the number of times an
alert can be triggered.
From the Alert only once drop-down list, select an option to prevent alerts from being generated
more than once per session, once per application/process, or once per the specified number of
minutes:
Per session (default): Generate an alert only on the first occurrence of every unique match of
the rule in each user session.
Per process: Generate an alert on the first occurrence of every unique match of the rule per
application/process (based on process ID) within each session. For example, you could select
this option to generate an alert each time that an unauthorized user accesses a specific
sensitive file (such as, "regedit.exe") during a session.
Copyright © 2015 ObserveIT. All rights reserved.
145
ObserveIT Configuration Guide
Every x minutes: Do not generate an alert if the same conditions trigger within X minutes of
the last alert generated with the same conditions. If you select this option, specify the number
of minutes in the adjacent field box. For example, you might select this option if you do not
want to be alerted every time the user browses an illegal Website, but only at specific time
intervals.
3) From the On: drop-down list, select Windows and Unix or Windows or Unix depending on the
required operating system.
4) Specify the field to be tested by selecting an option from the drop-down list:
Note: The available field options depend on the selected operating system. If you switch between
operating system options, all currently defined conditions will be deleted.
When Windows and Unix is selected, all the group and field options are available.
When Windows is selected, the following groups of options are available:
Logged in
Ran Application
Visited URL
Executed SQL Command
When Unix is selected, the following groups of options are available:
Logged in
Executed Command
5) Select the required operator for the condition from the drop-down list (for example, is, is not, does
not start with, contains, and so on).
6) Specify the value(s) against which to test the condition. Note that you can enter multiple values,
separated by commas. Multiple commas use the "OR" logic.
7) Repeat the above steps for each condition that you want to define.
8) When you have finished, click Save to save your settings.
146
Copyright © 2015 ObserveIT. All rights reserved.
Activity Alerts
The following topics provide some scenarios which are designed to help you understand how to
configure Did What? conditions using the group and field options in the Create Alert Rule page:
How to Configure the "Ran Application" Group Options
How to Configure the "Visited URL" Group Options
How to Define an "Executed SQL Command" Statement
How to Configure the "Executed Command" Group Options
How to Configure the "Ran Application" Group Options
This topic provides details and a typical scenario to help you understand how to configure the Did
What? field options in the Ran Application group.
Note: These options apply to Windows operating systems only.
For general information about defining Did What? conditions, see Defining the "Did What?"
Conditions.
The Ran Application group includes the following options for configuring conditions:
Option
Description
When should I use this
option?
Application Name of the
name
application that
the user ran.
Use this option if you
want to configure an alert
when the user runs a
Note: Application specific application.
names are listed
in the Windows
Task Manager.
Condition Examples
"Ran Application: Application name is
SSMS - SQL Server Management
Studio"
Other value examples: "regedit, install,
setup"
Application Full path of the
full path
application that
the user ran.
Use this option if you
"Ran Application: Application full path
want to configure an alert is C:\Program
based on the explicit path Files\OpenVPN\bin\openvpn.exe"
to the application.
Process
name
Use this option if you
want to configure an alert
when the user runs a
specific process.
Window
title
Name of the
process that the
user ran.
"Ran Application: Process name is
regedit, WINWORD, iexplore, services
Note: You must specify the process
name without the file extension (for
example, "regedit" instead of
"regedit.exe").
Title of a window Use this option if you
that was opened
want to configure an alert
by the user.
when a specific window
title is opened or when
the title contains specific
words that you are
looking for.
Copyright © 2015 ObserveIT. All rights reserved.
"Ran Application: Window title is
hosts.txt - Notepad,
Viewing Alerts.docx - Microsoft
Word
"Ran Application: Window title
contains host, permission, security
147
ObserveIT Configuration Guide
Permission
level
Logged-in user's Use the "is Admin"
"Ran Application: Permission level is
permissions level. permission level to check Admin"
that an application is run
with elevated permissions
(Admin permissions).
Use the "is not Admin"
"Ran Application: Permission level is
permission level to check not Admin"
if a user is trying to run
an application without
"root/admin" permissions
on the logged-in server.
Example Scenario
The following scenario provide some examples of how to use some of the Ran Application options to
configure the conditions for an alert rule.
Alert rule example: Trigger an alert when an unauthorized (non-administrator) user tries to view a
sensitive system or configuration file (such as regedit).
Note: For purposes of this example, the scope of the alert rule is "per session", which means that an
alert will be generated only on the first occurrence of every unique match of the rule in each session.
Full details about defining the scope of rules are provided in Defining the "Did What?" Conditions.
Condition Example Description
User Activity
Alert Generated?
"Ran application:
Application name is
Regedit, SSMS SQL Server
Management
Studio, Setup,
Notepad"
1. User logs in to a
session and runs the
Regedit application.
YES
This condition
specifies that every
first time in a session
that the user runs
the Regedit, SQL
Manager, Setup or
Notepad
applications, an alert
should be generated.
2. Within the same
YES
session, the user runs An alert is generated because
Setup.
even though this is the same
session, this application
name also matches the
condition.
3. Within the same
session, the user runs
the Regedit
application.
"Ran application:
Window title
contains hosts,
permissions,
security"
148
Alert will be generated
because the application
name matches the condition.
NO
An alert is not generated
because this is not the first
time in the session that the
user runs this application.
YES
Copyright © 2015 ObserveIT. All rights reserved.
Activity Alerts
"Ran application:
Permission level is
not Admin"
This condition
specifies that every
first time in a session
a window title
contains the word
"hosts",
"permissions" or
"security", an alert
should be generated.
1. User logs in to a
session and opens the
sensitive "hosts.txt"
file in Notepad. The
window title shows
"hosts.txt" Notepad".
2. Within the same
session, the user
opens a document
entitled "Viewing
permissions.docx Microsoft Word".
YES
This condition
specifies that an alert
should be generated
if the logged-in user
does not have
Administrator
permissions.
User tries to access
the "hosts.txt" file
without root/admin
permissions.
YES
An alert is generated because
even though this is the same
session, the window title
contains a word that matches
the condition.
When you have finished defining the conditions for this scenario, the Did What? details in the
Activity Alert Rules tab should look like this:
Copyright © 2015 ObserveIT. All rights reserved.
149
ObserveIT Configuration Guide
How to Configure the "Visited URL" Group Options
This topic provide details and a typical scenario to help you understand how to configure Did What?
conditions using the Visited URL group of options.
Note: These options apply to Windows operating systems only.
For general information about defining Did What? conditions, see Defining the "Did What?"
Conditions.
The Visited UR group includes the following options for configuring Did what? conditions:
Option
Description
When should I use this Example Condition
option?
Site
URL domain or host
name of the Website
that was visited.
Use this option if you
want to be alerted
when the user visits a
specific Website,
regardless of which
pages were opened or
how many pages were
viewed.
"Visited URL: Site
contains facebook,
twitter"
The first part of the
visited Website from
the beginning of the
URL until the end of
the matched text.
Use this option if you
want to know which
specific pages(s) the
user visited in a
Website.
"Visited URL: URL
prefix contains
AdminUsersView"
Any part of the visited
Website URL that
matches the text.
Use this option if you
want to be alerted
whenever the user
accesses a new page or
searches for a specific
page or application in a
Website.
"Visited URL: Any part
of URL contains
linkedIn"
URL prefix
Any part of URL
would generate an alert
on the URL:
"www.facebook.com/lo
gin?..."
would generate an alert
on the URL:
"http://111.222.333.444:4
884/ObserveIT/AdminU
sersView.aspx?GroupIn
dex=3&TabIndex=1&la
ng=en"
would generate an alert
on the URL:
"https://www.linkedin.c
om/profile/view?id=888
88&trk=nav_responsive
_tab_profile"
Example Scenarios
The following scenarios provide some examples of how and when alerts are triggered using the
Visited URL group of conditions.
150
Copyright © 2015 ObserveIT. All rights reserved.
Activity Alerts
Note: For purposes of these scenarios, the scope of the alert rule is defined "per session", which means
that an alert will be generated only on the first occurrence of every unique match of the rule in each
session. You can also you can define alerts to be generated once per application/process, or once per a
specified number of minutes. Full details about defining the scope of rules are provided in Defining
the "Did What?" Conditions.
Alert Rule
Condition
Example
Description
Trigger an alert
"Visited URL: Site Generate an alert
the first time in a
contains facebook, every time the URL
session that a user twitter"
domain contains
"browses social
"facebook" or
media sites during
"twitter".
working hours".
Trigger an alert
every first time in
a session a user
enters the User
Administration
area of the
ObserveIT Web
Console.
"Visited URL: URL Generate an alert
prefix contains
every first time the
AdminUsersView" URL prefix contains
"AdminUsersView".
User Activity
1. User logs in
YES
to Facebook:
enters the URL:
"www.facebook
.com/login?..."
2. User goes to a
friend's page:
enters the URL:
"www.facebook
.com/friend?...."
NO alert is
generated, because
the "Site" rule
refers only to the
domain part of the
URL:
"www.facebook.co
m".
3. User logs in
to Twitter:
"www.twitter.c
om/login..."
YES
1. User opens
YES
the browser:
"http://111.222.3
33.444:4884/Obs
erveIT/AdminU
sersView.aspx?
GroupIndex=3&
TabIndex=1&la
ng=en"
2. User opens a
new browser:
"http://111.222.3
33.444:4884/Obs
erveIT/AdminU
sersView.aspx?
GroupIndex=2&
TabIndex=1&la
ng=en"
Copyright © 2015 ObserveIT. All rights reserved.
Alert Generated?
NO alert is
generated, because
this is not a new
occurrence of the
"URL prefix" rule.
151
ObserveIT Configuration Guide
3. User goes to:
"http://111.222.3
33.555:5994/Obs
erveIT/AdminU
sersView/users.
aspx?GroupInd
ex=2&TabIndex
=1&lang=en"
Trigger an alert
every time in a
session that a user
accesses, opens a
new page, or
searches for
"LinkedIn".
"Visited URL: Any Generate an alert
part of URL
every time "any part
contains linkedIn" of URL" contains
"linkedIn".
YES
Matches the text
URL prefix
"/ObserveIT/Admi
nUsersView" but
the site is different
than the first site
opened in the
session.
1. User logs in
YES
to LinkedIn:
enters the URL
"https://www.li
nkedin.com/nho
me/"
2. User goes to YES
their profile:
"https://www.li
nkedin.com/pro
file/view?id=888
88&trk=nav_res
ponsive_tab_pr
ofile"
3. User searches YES
Google for
"linkedin"
"https://www.g
oogle.co.il/webh
p?sourceid=chr
omeinstant&ion=1&
espv=2&ie=UTF
-8#ie=UTF8&q=linkedin&s
ourceid=chrome
-psyapi2"
152
Copyright © 2015 ObserveIT. All rights reserved.
Activity Alerts
How to Define an "Executed SQL Command" Statement
The Executed SQL Command group option enables you to define a rule by running SQL statements
containing specific keywords that you want to find. This feature applies on Windows operating
systems only.
Note: SQL Server 2012 is not supported.
For example, if you want to generate an alert on a user trying to access a list of credit cards in a
customer's database, you might specify the following SQL statement conditions:
"Executed SQL Command: Statement contains update, drop"
AND "Executed SQL Command: Statement contains CREDIT_CARD"
How to Configure the "Executed Command" Group Options
This topic provides details of usage and scenarios to help you understand how to configure the Did
What? field options in the Executed Command group.
Note: These options are available on Unix operating systems only.
For general information about defining Did What? conditions, see Defining the "Did What?"
Conditions.
The Executed Command group includes the following options for configuring conditions:
Option
Description
When should I use this
option?
Examples
Command
name
The name of
the Unix
command that
the user ran.
Use this option if you want
to be alerted when the user
runs a specific Unix
command.
If a Unix user is trying to remove a
sensitive directory, you might define
the following condition:
"Executed Command: Command name
is rm"
Other examples of command names
include: su, emacs, tail, ls, sudo, setuid
Full path
The full path of
the command
(including any
command line
arguments).
Use this option if you want
to configure an alert based
on the explicit path of a
command.
usr/sbin/oitcheck/rm
Argument
The object of
the Unix
command.
Use this option if you want
to configure an alert based
on a command's object or
user action.
If the user is trying to remove a
sensitive directory (such as "observeit"),
you might define the following
condition:
"Executed Command: Argument is
observeit"
Other examples of arguments include:
sys, admin, oracle, r, -f
Copyright © 2015 ObserveIT. All rights reserved.
153
ObserveIT Configuration Guide
Switch
The switch
(flag) that
defines the
action on the
command.
Permissions The logged-in
user's
permissions:
are own
other than
own
are root
are root
(other than
own)
The "Switch" option
provides more search
combinations than the
"Argument" option,
enabling you to find exactly
what you need.
In the case of a user trying to remove a
sensitive directory, the following
condition might be used:
"Executed Command: Switch is –rf"
Usage examples:
For example, if you are
looking in an alert rule for
the argument "-r", the
switch option allows you to
use: "-rf" or "-fr" which
extends the range of your
search options.
Switch is -rf (that is, both switches
are on)
"Executed Command: Permissions
are own" (checks if the user logged
in with their own credentials.)
"Executed Command: Permissions
other than own" (checks if the user
logged in with their own
credentials, and then switched to
someone else's credentials via the
'oitcheck/su' command.)
"Executed Command: Permissions
are root" (checks if the user logged
in with 'root' credentials.)
"Executed Command: Permissions
are root (other than own)" (checks
if the user logged in with their own
'root' credentials, and then
switched to someone else’s
credentials via the 'root/su'
command.)
Use these options if you
want to generate an alert if
a user tries to change or
switch credentials.
Switch is –r, -f, (that is, either
switch is on)
Switch is not –r, -f (that is, neither
switch is on)
Note: On Unix/Linux operating systems, user names, file/directory names, commands, and computer
names are all case-sensitive. Unix/Linux alert rules are also case-sensitive.
Example Scenarios
The following scenarios provide some examples of how you can use the Executed Command options
to configure alert rules.
Note: For purposes of these examples, the scope of the alert rule is "per session", which means that an
alert will be generated only on the first occurrence of every unique match of the rule in each session.
Full details about defining the scope of rules are provided in Defining the "Did What?" Conditions.
Alert Rule
154
Description
Conditions
Copyright © 2015 ObserveIT. All rights reserved.
Activity Alerts
Trigger an alert when
(Unix) user tries to
change credentials to a
privileged user.
User is trying to grant more
permissions by using su or
sudo commands or by
running a command that
grants root permissions.
"Executed Command: Permissions are root
(other than own)"
Trigger an alert when
Unix user tries to
remove a sensitive
directory.
Unix user is trying to remove
a directory containing
"observeit" in its name while
running "rm" command using
"-r" or "-f" flags.
"Executed Command: Command name is
rm"
Trigger an alert when a Remote contractor with root
new user is added with permissions creates a new
root permissions.
user account with 'root'
permissions.
or "Executed Command: Command name
is su, sudo"
and "Executed Command: Argument is
observeit"
and "Executed Command: Switch is -r, -f"
Executed Command: Command name is
useradd (that is, create a new user)
and "Executed Command: Switch is -o"
(that is, create duplicate user ID)
and "Executed Command: Switch is -u
(that is, user ID)
and "Executed Command: Argument is 0"
(that is, assign root permissions)
Copyright © 2015 ObserveIT. All rights reserved.
155
ObserveIT Configuration Guide
Defining the "On Which Computer" Conditions
In the On Which Computer section of the Create Alert Rule page, you can define (or edit) the specific
or groups of computers/servers on which the suspicious activity occurred.
To define the "On Which Computer" conditions
1) Open the On Which Computer section by clicking
icon.
or the Edit
Important: Before you begin, make sure that you have read the "Rules for Configuring Alert
Conditions" described in Understanding the Logic for Triggering Alerts.
2) To define the specific or groups of computers/servers on which the action occurred, select the
required field, relevant operator, and specify value(s) for each condition that you want to define,
as described in the following table.
156
Copyright © 2015 ObserveIT. All rights reserved.
Activity Alerts
Options for Defining the "On Which Computer?" Conditions
Field
Operator
Example Values
Computer domain\name
is
LOCAL\DB, DomainA\FIN
is not
contains
does not contain
starts with
does not start with
ends with
does not end with
is empty
is not empty
ObserveIT server group
name
Same as above
Windows, GroupA, Unix
Computer IP address
Same as above
10.1.100.100, 10.1.200.61
OS name
Same as above
Windows 2012 R2, Ubuntu, Solaris
11
Agent version number
is
5.5, 5.6.9
is not
is higher than
is lower than
Copyright © 2015 ObserveIT. All rights reserved.
157
ObserveIT Configuration Guide
Defining the "When?" Conditions
In the When? section of the Create Alert Rule page, you can define (or edit) what day and/or at what
time the suspicious activity occurred.
To define the "When?" conditions
1) Open the When section by clicking
or the Edit
icon.
Important: Before you begin, make sure that you have read the "Rules for Configuring Alert
Conditions" described in Understanding the Logic for Triggering Alerts.
2) To define (or edit) the time (specific date, range of dates, time of day, or days of the week) that the
action occurred, select the relevant options, as described in the following table.
158
Copyright © 2015 ObserveIT. All rights reserved.
Activity Alerts
Note: If the Agent and the server are in different time zones, date and time alerts are based on Agent
local time. This means that non-working hours in the Agent location might be regular working hours
in the server's local time zone.
Options for Defining the "When?" Conditions
Field
Operator
Example Values
Day of week
is
Saturday, Sunday
is not
is before
is after
is between
is not between
is
is not
is before
is after
is between
is not between
is
is not
is before
is after
is between
is not between
Time of day
Specific date
Specific date and time
Copyright © 2015 ObserveIT. All rights reserved.
10:59am, between 08:00am and 06:00pm
20/4/2014, 22/4/2014, between 25/4/2014
and 27/4/2014
between 25/4/2014 09:00pm and 27/4/2014
06:00pm
159
ObserveIT Configuration Guide
Defining the "From Which Client" Conditions
In the From Which Client section of the Create Alert Rule page, you can define (or edit) the name or
IP address of the client computer from which the suspicious activity occurred.
To define the "From Which Client" conditions
1) Open the From Which Client section by clicking
icon.
or the Edit
Important: Before you begin, make sure that you have read the "Rules for Configuring Alert
Conditions" described in Understanding the Logic for Triggering Alerts.
2) To specify the client computer name or IP address that was used to connect to the monitored
computers, select the required option, the relevant operator, and specify the required value(s) for
each condition that you want to define, as described in the following table.
160
Copyright © 2015 ObserveIT. All rights reserved.
Activity Alerts
Options for Defining the "From Which Client?" Conditions
Field
Operator
Example
Client name
is
is not
OITLAP, OITPC ,
LOCAL\LAPTOP
is empty
is not empty
contains
does not contain
starts with
does not start with
ends with
does not end with
Client IP address
Same as above
10.1.0.16, 10.1.2.100
Defining Alert Notification Policies
Alert notification policies enable ObserveIT administrators to define the email notifications that will
be created when an alert is generated. These policies define to whom and how often emails will be
sent in the event of an alert. By using configurable policies for alert notifications, they can be easily
edited (for example, by changing the email address) and applied to multiple alert rules. Every Alert
rule is associated with a single notification policy.
Alert notification policies are configured in the Alert Notification Policies tab in the ObserveIT Web
Console. From this page, the administrator can create new notification policies, edit existing policies,
and delete policies.
To create a new notification policy
1) Navigate to Configuration > Alerts > Alert Notification Policies.
The Alert Notification Policies tab displays a list of currently defined notification policies.
Copyright © 2015 ObserveIT. All rights reserved.
161
ObserveIT Configuration Guide
2) Click the Create New Policy button.
3) In the Edit Alert Notification Policy dialog box, configure recipients for the email notification, as
follows:
1. Enter the user's email address in the text box, and click Add Address. The email address will
be added to the list.
2. Repeat the above step for each email address you want to add.
Note: To remove an email address from the list, select it and click Remove.
4) Configure how often recipients will receive the email notification, by selecting one of the following
options:
Email on every alert (default frequency).
Send digest email no more than once every X minutes.
Send a daily digest email at a fixed time every day (for example, 08:00 AM).
5) Click Save to save your settings.
The new notification policy will be available for selection in the Activity Alert Rules page. See
Creating Alert Rules.
162
Copyright © 2015 ObserveIT. All rights reserved.
Activity Alerts
To edit an existing notification policy
1) In the Alert Notification Policies page, select the policy that want to edit, or click the Edit link
next to it.
2) In the Edit Alert Notification Policy dialog box, edit any of the settings, as described in steps 2
and 3 of the previous procedure.
3) Click Save to save your settings.
The edited notification policy will be available for selection in the Activity Alert Rules page.
To delete a notification policy
1) In the Alert Notification Policies page, click the Delete link next to the policy you want to delete.
A dialog box opens, warning you about any alert rules that are currently using this policy.
2) If you are sure that you want to continue, click Delete.
The deleted notification policy will no longer be available for selection in the Activity Alert Rules
page.
Editing and Duplicating Alert Rules
This topic describes how to edit and/or duplicate the content of an existing alert rule.
Note: The procedures for editing and duplicating alert rules are identical.
To edit an existing alert rule
1) In the Alert Rules list (in the Activity Alert Rules tab), click the relevant alert rule name, or click
the Edit link next to it.
Copyright © 2015 ObserveIT. All rights reserved.
163
ObserveIT Configuration Guide
The Edit Alert Rule page opens, showing the details and conditions currently defined for the
selected alert rule (for example, as shown in the following example).
2) In the Alert Rule Details section, in the Name field, edit the name of the alert rule.
3) Provide a Description for the rule that explains its meaning or motivation.
4) Select a Notification policy that defines who should receive email notifications when an alert from
this rule is triggered, and how often. For example: "Daily digest for Division Managers".
Note: To define a new policy, click the
icon (see Defining Alert Notification Policies). There is
no default notification policy; new alert rules are created with no policy, which means that newly
generated alerts will not trigger any email.
5) Select the status of the alert rule: Active or Inactive.
6) Select the severity of the alert rule: High, Medium, or Low.
7) Edit the Who?, Did What?, On Which Computer?, From Which Client?, When? conditions for the
rule that will trigger the alert, as described in the following topics:
164
Defining the "Who?" Conditions
Copyright © 2015 ObserveIT. All rights reserved.
Activity Alerts
Defining the "Did What?" Conditions
Defining the "On Which Computer" Conditions
Defining the "When?" Conditions
Defining the "From Which Client" Conditions
Note: For descriptions of the logic for defining alert conditions, see Understanding the Logic for
Triggering Alerts.
8) When you have finished editing your alert rule, click Save to save your settings.
The updated alert rule is displayed in the Activity Alert Rules page.
To duplicate an alert rule
1) In the Alert Rules list, click the Duplicate link next to the relevant alert rule.
The Edit Alert Rule page opens with a new alert rule initialized to the exact content of the selected
item, named "Copy of <selected alert rule name>".
2) Proceed with steps 2-8 above to edit the duplicated rule, as required.
Deleting Alert Rules
ObserveIT administrators can delete alert rules that are no longer relevant (they may have been
created for demo or training purposes and are no longer required).
Note: Only an ObserveIT administrator can delete alert rules (that is, not any user with administrative
permissions).
To delete an alert rule
1) In the Alert Rules list, select the rule(s) you want to delete, and click the adjacent Delete link.
A confirmation dialog box opens.
2) Click OK to confirm the deletion(s).
The rule(s) are deleted, and the Alert Rules list is refreshed.
Copyright © 2015 ObserveIT. All rights reserved.
165
ObserveIT Configuration Guide
Integrating Alerts in SIEM Products
ObserveIT alerts can be easily integrated into an organization's existing SIEM system, providing realtime alerting and reporting capabilities.
Note: In this version of ObserveIT, integration is provided with the HP ArcSight SIEM monitoring
software. For further details, see Integrating Logs into SIEM Systems.
The log file from ObserveIT activity alerts can be exported for integration into SIEM monitoring
software. Third-party monitoring and management tools (such as, Microsoft System Center Operation
Manager, IBM QRadar, HP ArcSight, Splunk, McAfee SIEM/ELM) can parse the ObserveIT log file,
and create events, triggers, and alerts, based on text strings of information that appear inside the log
file.
Following is an example of an activity dashboard showing alerts that can be viewed and analyzed in
the "Splunk" SIEM monitoring software. Note that from this dashboard view, by clicking the Video
icon, you can link directly to the session's video recordings at the exact location where the alert
was generated.
Important: For instructions on how to integrate ObserveIT log data into the HP ArcSight SIEM
product by using the CEF open log management standard, see Integrating ObserveIT with HP
ArcSight CEF.
166
Copyright © 2015 ObserveIT. All rights reserved.
System Events
System Events
System events are triggered by the ObserveIT system. Events might be triggered when users reach
their database storage limits, when a user logs in or when a pairing request is made, or during the
health check monitoring of the Agent, Notification Service, Application Server, or Web Console.
For example, when ObserveIT Identity Theft Detection is configured (see Identity Theft Detection),
administrators can verify that users are authorized to log in from the specified (client) computers and
to the specified servers. After a user logs in to a server from the desktop, the ObserveIT administrator
sends an email to the user confirming the login and event type. If identity theft is suspected, the user
reports the suspicious login event to the administrator and a high severity alert is triggered.
ObserveIT administrators can view and manage system events from the Configuration > System
Events page in the Web Console.
The System Events page displays a list of the currently defined system events, according to the
specified severity and filter criteria.
Copyright © 2015 ObserveIT. All rights reserved.
167
ObserveIT Configuration Guide
In the System Events page, administrators can:
View system events generated by the ObserveIT system and view related details including name,
severity, and type
Filter the events displayed per specified criteria
Add comments to events
Define the remediation status of events
Configure email notification policies for events to determine who gets notified by email, for which
event types, and at what frequency
For descriptions of the event types, and some possible causes and solutions, see Event Types.
Event Types
When an event is generated by the ObserveIT system, the event name and details appear in the
System Events list. The following tables describe some of the event types, organized per event source,
with some possible causes and solutions (as relevant).
Agent Events
Code
Event Name
Category
1201
Agent Service has started
Functionality Low
The ObserveIT Agent Service has
reported that it has started.
1202
Agent Service has stopped Functionality High
The ObserveIT Agent Service has
reported that it has stopped. To
receive Agent health check
reports, it must be restarted.
1203
Agent Service was
terminated
Functionality High
The ObserveIT Agent Service was
terminated (due to system
causes), however, the machine is
responsive. To receive Agent
health check reports, it must be
restarted.
1204
Unrecorded Agent
sessions
Recording
There are unrecorded Agent
sessions. This occurs when a user
ends the Agent process (or
disables interception in Unix). To
resolve this in Windows, go to the
Task Manager and restart the
RCDCL process. In Unix, enable
interception using the oitcons
utility.
168
Severity
High
Description
Copyright © 2015 ObserveIT. All rights reserved.
System Events
Code
Event Name
Category
Severity
Description
1205
Agent installation files
were tampered with
(missing file)
Tampering
High
The ObserveIT Agent Service has
reported that installation files
were tampered with. Files may
have been deleted or changed.
Check the problem and reinstall
the Agent, or replace the
tampered file with the file version
that was installed previously.
1206
Agent installation files
were tampered with
(changed file)
Tampering
High
The ObserveIT Agent Service has
reported that installation files
were tampered with. Files may
have been renamed and/or
contents changed. Check the
problem and reinstall the Agent,
or replace the tampered file with
the file version that was installed
previously.
1207
Agent Registry keys were
tampered with
Tampering
High
An ObserveIT Registry key was
changed. Registry keys may have
been deleted and/or values
changed. This might affect Agent
functionality. To resolve this, look
at the AgentRegistryKeys
database table, and restore the
Registry accordingly.
1208
Agent Registry keys are
now OK
Tampering
Low
The ObserveIT Agent Service has
reported that the Agent Registry
keys/configuration files have been
restored.
1209
Agent installation files
were restored
Tampering
Low
The ObserveIT Agent Service has
reported that installation files
were restored after tampering.
1210
Agent installation files
were tampered with
Tampering
High
The ObserveIT Agent Service has
reported that installation files
were tampered with. Files may
have been renamed and/or
contents changed. Check the
problem and reinstall the Agent,
or replace the tampered file with
the file version that was installed
previously.
Copyright © 2015 ObserveIT. All rights reserved.
169
ObserveIT Configuration Guide
Code
Event Name
Category
Severity
Description
1213
Unix Agent interception
was tampered with
Tampering
High
The Unix Agent interception
setting was tampered with, so
that new sessions will not be
recorded. Perhaps a user did this
to prevent his activities from
being recorded. To resolve this,
enable interception using the
oitcons utility.
1218
Agent offline data files
were tampered with
Tampering
High
Session data was tampered with
while the Agent was in offline
mode. Files may have been
renamed, or contents changed by
a user who worked offline to hide
his activities. (Offline files are not
sent to the Application Server.)
When the Agent is online again,
the Agent Service reports the list
of files that were tampered with.
1219
Agent Service is not
responding
Functionality High
The ObserveIT Agent Service is
down, perhaps due to a network
malfunction or disconnection
between the Agent and the
Application Server, or other
unknown reasons. To understand
the reason, open the ICMP port,
and restart the Agent Service.
1220
Process was killed and
automatically restarted
Tampering
High
The Agent process was killed and
automatically restarted by
Watchdog.
1221
Agent machine and
service are accessible
Communicati Low
on
The ObserveIT Agent and service
are activated.
1223
Agent computer is
inaccessible
Communicati High
on
The Agent machine is
disconnected from the network.
Check the ICMP port, if it is
closed, reopen it.
1224
Agent Service was killed
Functionality High
The ObserveIT Agent Service has
reported that it was killed by a
Unix command executed by the
user (kill). To receive Agent
health check reports, it must be
restarted.
170
Copyright © 2015 ObserveIT. All rights reserved.
System Events
Code
Event Name
Category
Severity
Description
1230
Agent data loss
Data Loss
High
Data loss occurred while the
Agent was running. This may
have occurred due to resource
overload or some issue with the
SQL server or the Application
Server. Check that the SQL server
and Application Server are
working properly.
1231
Offline data loss, threshold Data Loss
exceeded
High
The volume of data exceeded its
configured limit while the Agent
was in offline mode, resulting in
data loss. You must increase the
offline data limit in the
configuration file.
1232
Offline data loss, lack of
disk space
Data Loss
High
Data was lost while the Agent
was in offline mode due to
insufficient disk space. Increase
the disk space to prevent this
from recurring.
1240
Agent is now recording
active sessions
Recording
Low
Agent sessions are now being
recorded.
1242
Agent process was
reactivated by Watchdog
Functionality High
1250
Agent recording is enabled Recording
via Server Policy
Low
The recording of user actions was
enabled in the Web Console
Server Policies configuration.
1251
Agent recording is
disabled via Server Policy
Recording
High
The recording of user actions was
disabled in the Web Console
Server Policies configuration.
1501
Agent interception is off
Recording
High
The Unix Agent internal
Watchdog “obitd” service failed
to start the ObserveIT logger after
a problem was detected, and
recording was disabled. Another
reason can be that someone did
this on purpose using the
oitcons utility, for example, as
part of an upgrade process. To
enable interception, use the
oitcons utility.
1502
Agent interception is on
Recording
High
The Unix Agent interception is
on, and recording is enabled.
Copyright © 2015 ObserveIT. All rights reserved.
The Agent process was
reactivated by Watchdog.
171
ObserveIT Configuration Guide
Code
Event Name
Category
Severity
Description
1602
Agent registration was
successful
Installation
Medium
The Agent was successfully
registered.
1603
Agent installation failed
due to incorrect security
password
Installation
Low
The Agent installation failed due
to incorrect security password.
Check your password and try to
install again.
1604
Agent installation failed
Installation
Low
The Agent installation failed
without a security password, or
for unknown reasons. Go to the
setup log, and look for possible
errors.
1605
Agent installation with
password was successful
Installation
Low
The Agent was successfully
installed with a security
password.
1606
Agent installation without Installation
a password was successful
Medium
The Agent was successfully
installed without a security
password.
1607
Uninstallation of Agent
failed due to incorrect
security password
Installation
Low
Uninstallation of Agent failed due
to an incorrect security password.
Check your password and try to
uninstall again, and if that fails,
contact technical support.
1608
Uninstallation of Agent
failed
Installation
Low
Uninstallation of Agent failed
without a security password, or
for unknown reasons. Try to
uninstall again and/or contact
technical support.
1609
Uninstallation of Agent
with password was
successful
Installation
Low
The Agent was successfully
uninstalled with a security
password.
1610
Uninstallation of Agent
without a password was
successful
Installation
Medium
The Agent was successfully
uninstalled without a security
password.
1611
Agent was unregistered
Installation
High
The Agent was unregistered, and
was removed from the license.
172
Copyright © 2015 ObserveIT. All rights reserved.
System Events
Application Server Events
Code
Event Name
Category
Severity
Description
1301
Application Server is not
working properly
Functionality
High
The ObserveIT Application
Server is not working properly.
No reply is received when a
keepalive request is sent, and the
Application Server pool is down.
Restart the IIS to restart the
Application Server.
1304
Application Server is
running
Functionality
Low
The ObserveIT Application
Server has resumed operations.
1310
Application Server
successfully saved
recorded data
Communicati
on
Low
The ObserveIT Application
Server successfully saved
recorded data.
1311
Application Server unable
to save recorded data
Communicati
on
High
The ObserveIT Application
Server failed to save recorded
data to the database. Check the
SQL server.
1403
Writing data to file system Communicati
failed
on
High
The ObserveIT Application
Server failed to save recorded
data on the file system. Check
read-write permissions on the file
system path.
1404
Writing data to file system Communicati
succeeded
on
Low
The ObserveIT Application
Server successfully saved
recorded data on the file system.
Database Server Events
Code
Event Name
Category
Severity
Description
1425
Some data was not
recorded in the database
Data Loss
High
Screenshot data and/or Unix
commands failed to be saved to
the ObserveIT_Data database.
Check the accessibility to this
database.
Copyright © 2015 ObserveIT. All rights reserved.
173
ObserveIT Configuration Guide
Health Monitoring Service Events
Code
Event Name
1324
Category
Severity
Description
Health Monitoring Service Functionality
is not working properly
High
The Health Monitoring Service is
not working properly. Perhaps
the service was terminated or was
configured incorrectly. When this
occurs, the Admin Dashboard
will not display updated data. To
resolve this, restart the Health
Monitoring Service (go to Start >
Services).
1325
Health Monitoring Service Functionality
is OK
Low
The Health Monitoring Service is
OK.
1327
Health Monitoring Service Functionality
has started
Low
The Health Monitoring Service
has started.
1328
Health Monitoring Service Functionality
has stopped
Low
The Health Monitoring Service
has stopped.
Severity
Description
Identity Theft Events
Code
Event Name
Category
1100
Login from paired client
Identity Theft --
A user logged in from a paired
client machine. This user-client
pair is approved.
1101
Secondary login from
paired client
Identity Theft --
A user logged in via ObserveIT
Secondary Identification from a
paired client machine. This userclient pair is valid.
1102
Login from unpaired client Identity Theft Low
A user logged in from an
unpaired client machine. This
user-client pair is NOT valid.
1103
Secondary login from
unpaired client
Identity Theft Low
A user logged in via ObserveIT
Secondary Identification from an
unpaired client machine. This
user-client pair is NOT valid.
1104
Login with no valid pair
Identity Theft Medium
A user logged in from an
unpaired client machine. This
user-client pair is NOT valid and
this user is already paired with
another client.
174
Copyright © 2015 ObserveIT. All rights reserved.
System Events
Code
Event Name
Category
Severity
Description
1105
Secondary login with no
valid pairs
Identity Theft Medium
A user logged in via ObserveIT
Secondary Identification from an
unpaired client machine. This
user-client pair is NOT valid and
this user is already paired with
another client.
1106
Suspected login reported
Identity Theft High
A user reported a suspicious use
of his credentials.
1107
Suspected secondary login Identity Theft High
reported
A user reported a suspicious use
of his credentials via ObserveIT
Secondary Identification.
1108
User-client pairing request Identity Theft Low
A user sent a user-client pairing
request.
1109
Failed to send an email to
user
Identity Theft Medium
Failed to send a "suspicious use of
credentials" email to the user.
Notification Service Events
Code
Event Name
Category
Severity
Description
1302
Notification Service is OK
Functionality
Low
The Notification Service is
working properly.
1303
Notification Service is not
working properly
Functionality
High
The Notification Service is not
working properly. Perhaps the
service was terminated or was
configured incorrectly. When this
occurs, there will be no archives,
no event emails, and no
scheduled reports. To resolve
this, restart the service (go to
Start > Services).
1305
Notification Service has
started
Functionality
Low
The Notification Service has
started.
1306
Notification Service has
stopped
Functionality
Low
The Notification Service has
stopped. Restart the service (go to
Start > Services).
1405
ArcSight file size reached
0.5
Communicati Low
on
File size reached 0.5 of the
maximum size defined.
1406
ArcSight file size reached
0.75
Communicati Medium
on
File size reached 0.75 of the
maximum size defined.
1407
ArcSight file size reached
0.99
Communicati High
on
File size reached 0.99 of the
maximum size defined.
Copyright © 2015 ObserveIT. All rights reserved.
175
ObserveIT Configuration Guide
Code
Event Name
Category
Severity
Description
1408
ArcSight file size past
maximum
Communicati High
on
File past the maximum size
defined.
1409
Monitor Log could not
create directory
Communicati High
on
You may not have sufficient
permissions to create the
directory.
1410
Monitor Log could not
write to file
Communicati High
on
You may not have sufficient
permissions to write a log file.
Rule Engine
Code
Event Name
Category
Severity
Description
1322
Rule Engine Service is not
working properly
Functionality
High
The Rule Engine Service was
unable to create alert rules.
Perhaps the service was
terminated or was configured
incorrectly. Restart the service (go
to Start > Services).
1323
Rule Engine Service is OK
Functionality
Low
The Rule Engine Service is
working properly.
1329
Rule Engine Service has
started
Functionality
Low
The Rule Engine Service has
started.
1330
Rule Engine Service has
stopped
Functionality
High
The Rule Engine Service has
stopped. Restart the service (go to
Start > Services).
Storage Threshold
Code
Event Name
Category
Severity
Description
1401
Storage threshold has
reached its limit
Data Loss
Medium
The storage threshold (%) has
reached its configured limit.
Additional storage should be
configured.
1402
Allocated storage space
has reached its limit
Data Loss
High
The maximum allocated storage
space has reached its configured
limit. To prevent screen capture
data loss, additional storage space
must be configured immediately.
176
Copyright © 2015 ObserveIT. All rights reserved.
System Events
Viewing System Events
In the System Events list, you can view the names and severities of all generated system events, with
the newest events at the top (organized by date/time and color coded per severity level).
To view system events
1) Navigate to Configuration > System Events. (Alternatively, in the Configuration > Servers page,
click the System Events link or the Status link to open the System Events page filtered to display
all the events related to the Agent group.)
The System Events list displays the events that occurred in the system, according to the specified
severity and filter criteria.
For each event, the System Events list displays the following:
Colored severity bar indicates the event/operational status severity level (Red (High)=Error,
Orange (Medium)=Unreachable/Disabled, Green (Normal/Active)=OK, Blue
(Low/Administrative)=Unregistered/Uninstalled). (See also Colored Severity Levels and Icons
in the Admin Dashboard section.)
Date and time that the event was triggered.
Code that identifies the event.
Category to which the event belongs: Identity Theft, Installation, Functionality, Data Loss,
Tampering, Communication, Recording.
Name of the event that occurred.
Server on which the event occurred.
Copyright © 2015 ObserveIT. All rights reserved.
177
ObserveIT Configuration Guide
Note: "Offline" event rows are colored "gray" in the System Events list (as shown in the above
figure). When an event occurs offline, when the system is online again, you can easily view and
identify the "offline" events in the System Events list.
2) You can expand an event to view more details.
Depending on the event type, the information may include:
Severity: the event severity (High, Medium, Low)
Component: the component type on which the event was reported (for example, Agent)
Source: the component that reported the event (Identity Theft, Agent, Notification Service,
Application Server, Web Console, Services, Database, Health Monitoring, Rule Engine)
Status Details: the status details (for example, Service stopped, Tampered with)
Event Description: a brief description of the event
Email sent: whether an email was sent (Yes, No)
Additional Info: additional event information (for example, list of the files or registries that
were tampered with)
Remediation Status: the remediation status of the event (New, In Process, or Closed)
Comment: a link for adding/displaying comments for the event
3) You can filter the System Events list according to specified criteria (including the event severities,
sources by which events are triggered, and categories by which events are defined). For details,
see Filtering Events.
178
Copyright © 2015 ObserveIT. All rights reserved.
System Events
Filtering Events
You can filter the events displayed in the System Events list per specified criteria.
To filter the events displayed in the System Events list
1) From the Severity drop-down list (at the top of the System Events page), select the severity of
events that you want to view (the options include: High & Medium, High, Medium, Low). By
default, All event severities are displayed.
2) From the Server drop-down list, select the particular server for which you want to view events (or
select All to view all servers).
3) Expand the More Filters section by clicking
to filter the events displayed according to
additional criteria, as described in the table below.
4) When you have finished defining your search criteria, click Show to update the event list
according to the specified details.
To clear the filter fields, click Reset.
More Filters
Filter
Description
Category
To search for events by category (by the mechanism that generated the event),
select an option from the list or select All to view events from all event categories.
(The available category depends on the event Source.) Options include:
Component
Identity Theft (Identity Theft source)
Installation (Agent source)
Functionality (Agent, Application Server, Health Monitoring, Notification
Service, Rule Engine source)
Data Loss (Agent, Database, Web Console source)
Tampering (Agent source)
Communication (Agent, Application Server, Notification Service source)
Recording (Agent source)
To search for events by the component type on which the events were reported,
select an option from the list (Agent, Application Server, Database, File System,
Web Console, Rule Engine, Notification Service, Health Monitoring Service),
or select All to view all events.
Copyright © 2015 ObserveIT. All rights reserved.
179
ObserveIT Configuration Guide
Login
To search for events by the login name of the user who ran the session in which
the event(s) occurred, select an option from the list (or select All).
Client
To search for events by the client computer from which the user logged in, specify
the details (or search for it), or select All to view all events.
Event ID
To search for a specific event by ID, type the event ID in the text box.
Status Details
To search for events by status details, select an option from the list (Service
Stopped, Service Terminated, and so on), or select All to view events per all
status details. For further details, see Assessing Agent Statuses and Details.
Event Code
To search by event code, select an option from the list, or select All to view all
events.
You can click
events.
Source
Remediation
Status
to view a list displaying the code numbers and details of all
To search by source (the component that reported the event), select an option
from the list (or select All). During the live monitoring of ObserveIT, events can
be triggered from the following sources:
Identity Theft events are triggered by user login or pairing requests.
Agent events are triggered by the Agent (for example, during health check
monitoring).
Notification Service events are triggered by the Notification Service (for
example, "Monitor log could not write to file").
Application Server events are triggered from the Application Server (for
example, "The ObserveIT Application Server has stopped working").
Web Console events are triggered from the Web Console (for example,
"Allocated storage space has reached its limit").
Services events are triggered by system services.
Database events are triggered by the database.
Health Monitoring events are triggered by the Health Monitoring Service.
Rule Engine events are triggered by the Rule Engine Service.
To search for events by remediation status, select an option from the list:
New
In Process (currently being handled)
Closed
All (this includes only events that are New and In Process)
Email Sent
To search for events for which an email notification was sent or not sent, select
Yes or No, or select All to view all events.
Comment
To search for events by comment, type the relevant text in the text box.
Period
To search for events by time period, specify a time period ("Last") or a date range
for your search ("Start Date" and "End Date").
180
Copyright © 2015 ObserveIT. All rights reserved.
System Events
Adding Comments to Events
In the System Events page, you can add or edit a comment for an event, if and when required.
You can search for events according to comments that were entered.
To add/edit a comment for an event
1) In the System Events list, click the Add Comment link in the expanded details of the event to
which you want to add a comment.
The System Event Comment dialog box opens, where you can enter your comment.
2) Click Save to save your comment.
The comment is displayed as a link in the Comment field in the expanded event details area. You
can click this link to edit the comment in the text box.
To search for events according to comments that were entered
1) In the Comment text box in the Filters area, enter text related to the comment of the event(s) that
you want to view.
2) Click Show to show the events based on the specified comment text.
Defining the Remediation Status of Events
In the System Events page, you can define or edit the current remediation status of the events.
You can search for events according to their defined remediation status.
To define the status of an event
In the System Events list, from the drop-down list in the expanded details of the event whose
remediation status you want to configure, select one of the following options:
New: The event is new.
In Process: The event is currently being handled.
Closed: The event is no longer relevant.
To search for events according to the defined remediation status
1) From the Remediation Status drop-down list in the Filters area, select the remediation status of
the events you want to view. Options include:
All: to view events of any status
New & In Process: to view all New and In Process events
New
In Process
Closed
Copyright © 2015 ObserveIT. All rights reserved.
181
ObserveIT Configuration Guide
2) Click Show to show the events based on the specified remediation status.
Configuring Email Notification Settings for Events
Administrators can assign a notification policy to each system event to designate who gets notified by
email, for which event types, and at what frequency. The system events notification policy determines
whether the recipients receive immediate notification with separate emails upon each event, digest
emails of event activity per specified number of minutes, or digest emails on a daily basis at a fixed
time. For example, IT security officers in charge of handling high-severity system events can be
notified immediately upon every event with a separate email for each system event notification.
Events of lower severity or priority can be sent to relevant personnel in digest emails at
predetermined intervals. Other individuals, such as compliance officers or managers, may require
only a daily summary of the day’s system events.
To configure the System Events Notification Policy
1) Navigate to Configuration > System Events.
2) Click the System Events Notification Policy tab.
3) In the Email address field, type an email address, and click Add.
4) Repeat the above step for each email address to which you want send an email notification when
an event is triggered.
To remove an email address, select the check box of the email address you want to remove and
click Remove.
182
Copyright © 2015 ObserveIT. All rights reserved.
System Events
5) In the Event Type Selection section, click the relevant event types to add them to the "selected" list
(on the right). (This designates which events will be included in email notifications.)
Note: Since there are numerous event types, it is recommended to filter the event types list (on the
left) by typing the relevant "search" text in the Event Type Selection text box. For example, you
may want to search by a specific severity level ("high"), event code ("1219"), or any keyword
("installation").
To remove event types from the "selected" list, click the relevant event type. They reappear in the
"unselected" list on the left, and will not be included in email notifications.
6) In the Email Frequency section, select an option to specify how often the emails should be sent:
On every event (the default frequency)
Digest email, no more than once every x minutes. An email is sent every x minutes if new
system events were recently generated. The Event Digest email is sent only when at least one
event was generated since the last digest was sent and the specified number of minutes passed
since the last digest email.
Daily digest email at a fixed time every day (for example, 8:00 a.m.). An email is sent at the
designated time every 24 hours even if no system events occurred within the prior 24 hours. If
no events occurred, the subject remains the same (showing "0 events") and the body will
contain only, "No system events generated in the past 24 hours."
7) Click Save to save the settings.
When the "selected" events occur, email notifications will be sent to the specified email addresses
(according to the configured email frequency).
Copyright © 2015 ObserveIT. All rights reserved.
183
ObserveIT Configuration Guide
The following is a sample email notification that users might receive when a system event is triggered.
184
Copyright © 2015 ObserveIT. All rights reserved.
Identity Theft Detection
Identity Theft Detection
Due to the multiple security challenges we face today, there is a need for a higher level of security to
protect users from identity theft. When identity theft occurs, fraudsters impersonate the identity of
someone else in order to access their computer. The ObserveIT Identity Theft Detection solution is
designed to detect access to ObserveIT monitored servers from unauthorized client computers.
When Identity Theft Detection is enabled, and users are logged on to ObserveIT-monitored servers,
ObserveIT administrators or security officers will be notified about any suspicious login. A suspicious
login is defined when a user tries to log in from an unauthorized client machine.
ObserveIT keeps track of authorized user login IDs and their client machines by "pairing" the domain
name/login name of the user with the client computer from which the user is logged in. If a user logs
in to a server from a client that is not paired to the user, an email is sent to the user, stating that there
is a suspicious login with this user's credentials. For further details, see Configuring Pairing Requests.
Events are generated for each and every login whether or not they originate from paired user-clients.
If a user requests a user-client pairing, a "pairing request" event is issued. The administrator can track
and monitor all authorized and unauthorized login and pairing request events. For further details, see
System Events.
For example, if a hacker steals the credentials of a user and logs in from a remote machine, or if an
internal user uses the administrator's password to log in to a server from the user's desktop, a
suspicious login event is generated, and the user will receive notification about this via email. The
email confirms which server the user logged on to, and from which client (user) machine they logged
in. After receiving the email notification, if the user (or administrator) is indeed the person who
logged in, he can ignore the email or submit another pairing request. If the user (or administrator)
denies that he was the person who logged in, he should report this to the administrator.
Following is an example of a suspected identity theft email notification:
Note: To enable the Identity Theft Detection feature, the Enable Identity Theft Detection check box
must be selected in the server's policy settings. For further details, see Enabling Identity Theft
Detection.
Overview of the Identity Theft Detection Process
1) The user logs in to a server from the desktop.
2) If Identity Theft Detection is enabled, the user receives an email notification about the login
activity. At the same time, an event is triggered. For further details, see System Events.
Copyright © 2015 ObserveIT. All rights reserved.
185
ObserveIT Configuration Guide
Note: In order for a user to receive email notifications, the user’s email must be configured in the
user’s profile on the LDAP server. For further details on defining the LDAP mail field name, see
LDAP Settings Configuration.
3) If the email notification indicates a suspicious login activity which was not initiated by the user:
a) The user can click the first link in the email text (that is, "If this activity was not initiated by
you, click here.") to create a high severity event which will appear in the Events list. See
System Events.
b) An email is sent to the ObserveIT administrator reporting the suspicious login event.
4) If the email notification indicates login activity which was initiated by the user, the user can either
ignore the email, or click the second link in the email text (that is, "If you want to avoid receiving
notifications when DomainName/LoginName is logged in from 'clientName', click here."). By
clicking this link, the user submits a pairing request to the administrator which in effect says "I do
not want to receive emails when I connect from this client. Please approve this user-client pairing."
If the pairing request is approved by the administrator, the user will no longer receive emails
about activity for this specific user-client pairing. If the administrator rejects the pairing request,
the user will continue to receive email notifications about this user-client activity. In addition, a
new "pairing request" event is added to the Events table with a "Not Approved" status, and a
message is sent to the user confirming this.
Note: If Identity Theft Detection is enabled, and the ObserveIT system fails to send an email
notification to the user, the email will be redirected to the administrator.
The following topics describe:
Configuring Pairing Requests
Configuring Identity Theft Settings
186
Copyright © 2015 ObserveIT. All rights reserved.
Identity Theft Detection
Configuring Pairing Requests
ObserveIT keeps track of authorized user login IDs and their client machines by "pairing" the domain
name/login name of the user with the client computer from which the user logged in.
If a user logs in to a server from a client that is not paired to the user, the user is notified by email that
a suspicious login occurred using the user's credentials. If the email notification indicates that the
login was initiated by the user, the user can ignore the email, or submit a "pairing request" to the
administrator, which in effect says "I do not want to receive emails when I connect from this client.
Please approve this user-client pairing." If the pairing request is approved by the administrator, after
receiving a confirmation email that the request was approved, the user will no longer receive emails
about activity for this specific user-client pairing. If the administrator rejects the pairing request, the
user receives a confirmation email that the request was rejected, and will continue to receive email
notifications about this user-client activity. In addition, a new "pairing request" event is added to the
Events table with a "Not Approved" status (see System Events).
For further details, see Identity Theft Detection.
Creating Pairing Requests
Users can create as many pairing requests as required.
Note: An administrator can manually define and approve user-client pairs without waiting for pairing
requests. For example, if the IT administrator knows that the user OBSERVEIT\danny’s desktop is
"OITDANNY", he can pair this user-client before Danny receives any email notifications.
To create a new pairing request
1) Navigate to Configuration > Identity Theft Detection.
2) Click the Pairing Requests tab.
Copyright © 2015 ObserveIT. All rights reserved.
187
ObserveIT Configuration Guide
3) In the Add User-Client Pair section, click Add.
4) (Mandatory) Specify the following information about the new pairing request:
Domain Name: The domain name of the user.
Login Name: The login name of the user.
Client Name: The client computer to which the user is allowed to log in.
Expiration Date: The date after which the approved pairing request will no longer be valid.
Options are: 3 months, 1 year, 3 years, or Never.
5) Click Save.
The new user-client pairing request is added to the Approved User-Client Pairs list.
Note: You can filter the Approved User-Client Pairs list in order to retrieve requests from specific
domains, logins, and/or clients. To search for specific approved pairs, specify your search criteria in
the fields provided above the list, and click Search.
Approving and Rejecting Pending Requests
If a user logs in to a server from a client that is not paired to the user (that is, it does not appear in the
Approved User-Client Pairs list), a pairing request is created. The pairing request will appear in the
Pending Requests list. The ObserveIT administrator can approve or reject the pending request.
If there is no indication of suspicious login activity, the administrator will approve the request (and it
will appear in the Approved User-Client Pairs list). If the login event is suspicious (that is, identity
theft is suspected), the administrator receives an email reporting the suspicious login event, and will
reject the pairing request.
To approve a pending request
In the Pending Requests list, select the pairing request, and click Approve.
After receiving a confirmation email that the request was approved, the user will no longer receive
emails about activity for this specific user-client pairing.
To reject a pending request
In the Pending Requests list, select the pairing request, and click Reject.
After receiving a confirmation email that the request was rejected, the user will continue to receive
email notifications about this user-client activity.
Note: You can filter the Pending Requests list in order to retrieve requests from specific domains,
logins, and/or clients. To search for specific pending requests, specify your search criteria in the fields
provided above the list, and click Search.
188
Copyright © 2015 ObserveIT. All rights reserved.
Identity Theft Detection
Configuring Identity Theft Settings
Important: When Identity Theft Detection is enabled in ObserveIT, in order for users to receive email
notifications, SMTP must be configured, and the LDAP field name must be defined on the LDAP
server. For further details, see SMTP Configuration and LDAP Settings Configuration.
To send email notifications to users about logins and pairing requests, you can:
Specify the email addresses to which emails will be sent upon new pairing requests.
Define the default period of time for which the approved pairing requests will be valid.
Select the server policies on which these Identity Theft Detection settings will be enabled.
Preview, and edit if required, the email notification text that will be sent to the specified email
addresses.
Defining Email Addresses
To define the email addresses to which the specified email will be sent upon each new
pairing request
1) Navigate to Configuration > Identity Theft Detection.
Copyright © 2015 ObserveIT. All rights reserved.
189
ObserveIT Configuration Guide
2) Click the Settings tab.
3) In the Email field, enter the user's email address, and click Add.
The email address is added to the list.
4) Repeat the above step for each email address you want to add.
To remove an email address from the list, select it and click Remove.
Defining the Pairing Expiration Period
When approving a pairing request, the administrator must specify the length of time that the
approved request will be valid.
To define the expiration period after which approved pairing requests will no longer
be valid
1) In the Configuration > Identity Theft Detection > Settings tab, select the email address(es) for
which you want to define a pairing expiration period.
190
Copyright © 2015 ObserveIT. All rights reserved.
Identity Theft Detection
2) From the Pairing Expiration Period drop-down list, select the length of time that you want to
allow approved pairing requests for these email addresses (users) to be valid. Options are: 3
months, 1 year, 3 years, or Never.
After the specified expiration period, pairing requests will no longer be approved for the selected
users' email addresses.
Applying Identity Theft Settings to Server Policies
To apply identity theft settings to one or more Server Configuration Policies
1) In the Policies section of the Settings tab, select the check boxes of the server policy templates,
and/or server policies on which you want to apply the identity theft settings.
Note: It is recommended that you select all the server policy templates.
2) Click Save to save your settings.
Previewing the Email Text
1) In the Email Template section of the Settings tab, you can see a preview of the email text that will
be sent to the user.
This email text is not editable since it is automatically generated when an event occurs, but, if
required, you can add more information about the event using the text box that is provided.
2) Click Save to save the changes.
A message dialog box opens, prompting you to confirm that you want to make these changes to
the Identity Theft settings.
3) Click OK to confirm.
Copyright © 2015 ObserveIT. All rights reserved.
191
ObserveIT Configuration Guide
Managing Messages
Note: The creation and configuration of messages is supported only on Windows Agents.
ObserveIT enables you to create and configure messages that will be displayed when a user logs on to
one or more servers. These messages include information for the user(s), instructions, requests to
perform specific tasks, contact information in case of software or hardware issues, and more.
By default, messages will be displayed to any user that logs on to the monitored servers. You can
exclude specific users/groups from receiving a message and/or display a message to a limited number
of users/groups.
Note: ObserveIT easily integrates with your Active Directory forest, enabling you to include (or
exclude) user and groups from any domain in the forest in which the ObserveIT server-side
components are installed, and in which the ObserveIT Agents are deployed (if different). Cross forest
trusts can also be used. Although using groups from Active directory domains is possible with any
group scope (domain local, global, or universal), it is recommended that you follow Microsoft's best
practices on group object usage. For further details, refer to Active Directory Best Practices.
Following is an example of a message that a user might receive from the administrator:
192
Copyright © 2015 ObserveIT. All rights reserved.
Managing Messages
About Messages
Messages can be configured to be displayed on all servers, on some servers, for all users logging
on to these servers, or for specific users. In addition, you can configure messages to be displayed
constantly, for a few hours, or until a specified date or time.
Messages can be used to receive input from the user(s) logging on to these servers. After users see
a message, they can provide textual feedback, such as, information about the reason for their
logging on the server(s), the purpose of their connection, the actions they intend to perform,
contact information, ticket or support request numbers, and more. This feedback is recorded in the
ObserveIT console and can be viewed by an ObserveIT Admin or View-Only Admin, depending
on their role and permissions scope.
Unless specifically configured to lock the user's desktop, messages do not prevent users from
continuing their actions and performing tasks on the server(s) for which the messages apply. To
prevent users from performing harmful actions, use the built-in Windows permissions and userrights mechanism.
Users must acknowledge the message(s) they receive. This acknowledgment is recorded in the
ObserveIT console, and can be used as proof that the user(s) have indeed been warned about a
specific task, and that they understood and accepted the message.
If a reply is configured as mandatory, the user must enter a text reply in addition to
acknowledging the message.
Note: The Mandatory Reply feature is supported only on Windows Agents that are running
ObserveIT version 5.6.0 and above. It is not supported on Unix or Linux Agents, or on Windows
Agents that are running ObserveIT versions prior to 5.6.0.
During the replay of a live session, if the Administrator wants to prevent the user from continuing
to record the current session, he /she can send a message to the user and lock the user’s desktop
after a specified timeout period.
Note: The Lock User's Desktop feature is supported only on Windows Agents that are running
ObserveIT version 5.6.0 and above. It is not supported on Unix or Linux Agents, or on Windows
Agents that are running ObserveIT versions prior to 5.6.0.
When messages are no longer needed, they can be disabled (and potentially re-enabled later), or
deleted.
Message tasks include:
Creating Messages
Editing Messages
Viewing Messages
Deleting Messages
Disabling Messages
Acknowledging and Replying to Messages
Creating Messages
To create a message
1) Navigate to Configuration > Messages.
Copyright © 2015 ObserveIT. All rights reserved.
193
ObserveIT Configuration Guide
The Messages tab opens.
2) Click Create.
The message details page opens.
3) In the Message Details section, enter a message subject and the message text that you want the
user to read.
4) To enforce the user to send a text reply to the message, select the Mandatory Reply check box.
5) To configure the message to lock the user's desktop (if required), select the Lock User's Desktop
check box.
6) Click Save to save the message configuration.
After a message is saved, it appears on the user's desktop immediately after they log in to the
monitored server(s). Users are required to acknowledge the message(s) they receive. This
acknowledgment is recorded in the ObserveIT Console, and can be used as proof that the user(s)
have indeed been warned about a specific task, and that they understood and accepted the
message. When Mandatory Reply is configured for messages, users must provide textual
feedback, such as information about the reason for their logging on the server(s), the purpose of
their connection, the actions they intend to perform, contact information, ticket or support request
numbers, and more. When Lock User's Desktop is configured for a message, users will be unable
to access their desktop until they acknowledge the message.
194
Copyright © 2015 ObserveIT. All rights reserved.
Managing Messages
Configuring Advanced Message Settings - Servers, Users, Message Display Duration
You can specify the servers on which to display the message, the users who will receive the message,
and the message display duration.
To select the servers on which to display the message
1) In the Message Details section (in the Message > Create page), click
section.
to expand the Advanced
By default, the message will be displayed on all the monitored servers. You can change that by
using the Select Servers section of the Advanced settings.
2) In the Select Servers section, in the Servers field, click
which you want to display the message.
to browse for specific servers on
3) From the Server Groups drop-down list, select a group of servers to add to the list.
Note: Unless you want the message to be displayed on all the monitored servers, make sure you
also remove the All Servers group from the list of servers.
To select the users who will receive the message
1) In the Select Users section of the Advanced settings, you can configure which users will receive
the message, as follows.
By default, the message will be displayed to any user that logs on to the monitored servers.
Copyright © 2015 ObserveIT. All rights reserved.
195
ObserveIT Configuration Guide
You can exclude specific users/groups from receiving the message by adding them to the Exclude
list.
2) To exclude a user/group: For each user/group that you want to exclude, enter the Domain name or
select it from the drop-down list, specify the user's Login name/group's Group Name, and click
Add. The specified users/groups are displayed in the list.
Note: The Domain Name drop-down list displays all the domains in the Active Directory forest in
which the ObserveIT Application Server is a member. You can select "*" to exclude any user with
the specified login name from receiving the message, regardless of the user's domain.
3) To remove users/groups from the list, select them and click Remove.
4) To display the message to a limited number of users/groups, select Send message only to the
following users.
5) To add specific users/groups to the Include list: Select User/Group, then enter or select the
required Domain Name from the list, and specify the user's Login name/group's Group Name,
and click Add. The specified users/groups are displayed in the list.
6) To remove users/groups from the list, selecting them and click Remove.
To configure the message expiration and display schedule
1) In the Display Message Duration section of the Advanced settings, you can configure the
message expiration and display schedule.
196
Copyright © 2015 ObserveIT. All rights reserved.
Managing Messages
By default, the message will be displayed forever, until disabled or deleted by an ObserveIT
administrator.
a) Change the display interval of the message by selecting one of the options (Forever, For the
next x hours, or Up To date).
b) If you want to display the message only once, select the Display message only once check
box.
When you have finished configuring the Advanced settings, click the Save button at the bottom of the
page.
Editing Messages
You can edit messages in order to make changes to the title, text, or other settings.
To edit messages
In the Configuration > Messages page, click the Edit link next to the message you want to edit.
The message's details page opens, where you can edit the message.
Viewing Messages
You can view all instances where a message was displayed on servers. This information can be used to
track user sessions and their interaction with the desktop. Furthermore, having proof that a user was
indeed presented with the message, and acknowledged it, can be useful for auditing and security
purposes. You can view messages in several places.
To view messages
1) In the Messages list in the Configuration > Messages page, navigate to the Views column and
note the number of times that the message was displayed.
Copyright © 2015 ObserveIT. All rights reserved.
197
ObserveIT Configuration Guide
2) Click the message you want to view.
The Views tab opens, displaying all the instances of the selected message, including the server
name, user name, date and time, where the message was displayed, and when the user
acknowledged it. It also displays the user input or feedback, if any was provided.
3) You can filter this display by using a specific server name. Click the
specific servers.
198
button to browse for
Copyright © 2015 ObserveIT. All rights reserved.
Managing Messages
To view messages in the Server Diary
1) In the Server Diary > Activities View, you can view messages in the sessions list. Search for the
required server and user session, then expand it to view the messages.
2) In the Server Diary > Messages View, you can view all instances of messages on the selected
server. To display all the messages, from the Message to Display drop-down list, click All
Messages.
To view messages in the Session Player
In the Configuration > Messages > Views tab, click the Video
icon next to the relevant
message to replay a user session which will display the message, as the user experienced it.
Copyright © 2015 ObserveIT. All rights reserved.
199
ObserveIT Configuration Guide
Deleting Messages
After a message is created, it can be easily deleted.
Note: A deleted message cannot be re-enabled.
To delete a message
In the Configuration > Messages page, click the Delete link next to the message you want to
delete.
Disabling Messages
After a message is created, it can be easily disabled. Disabling a message allows you to temporarily
prevent it from being displayed. Disabled messages can be re-enabled.
To disable a message
In the Configuration > Messages page, click the Disable link next to the message you want to
disable.
To re-enable the message, click the Enable link next to the message.
200
Copyright © 2015 ObserveIT. All rights reserved.
Managing Messages
Acknowledging and Replying to Messages
Acknowledging Messages
Users must acknowledge each message they receive. This information can be used to track user
sessions and their interaction with the desktop. Furthermore, having proof that a user was indeed
presented with the message, and that they acknowledged it, can be useful for auditing and security
purposes. Without acknowledging the message(s), the messages window cannot be moved,
minimized, or closed.
When a message is displayed, the user must select the I Acknowledge check box in order to proceed
to the next message (in the case of multiple messages queued for display), and for the Finish button to
be available.
Note: ObserveIT does NOT prevent the user from working with applications around the window.
However, if the user does not acknowledge a message, this will be seen in the ObserveIT Server
Diary.
After acknowledging the last (or only) message, the Finish button becomes available. The time of user
acknowledgment can also be viewed with the message and feedback information.
Replying to Messages - Providing User Input on Messages
Users that receive messages can provide textual feedback or input for each message. The feedback box
remains grayed-out until the user selects the I Acknowledge check box, after which the user can enter
feedback. There is a 500 character limit on the feedback. If multiple messages are queued for display,
the user can provide separate feedback for each of the messages.
Note: If a reply is configured as mandatory, the user must enter a text reply in addition to
acknowledging the message.
When the user has finished providing input, the user can click Next to proceed to the next message.
For the final message, the user must click the Finish to close the messages window.
Copyright © 2015 ObserveIT. All rights reserved.
201
ObserveIT Configuration Guide
Ticketing System Integration
When ObserveIT's session recording system is integrated with an IT ticketing system, selected IT
administrators or remote vendors can be requested to enter a valid ticket number in order to complete
the login process to a corporate server. A ticket is an element in an issue tracking system that
references specific information about the issue. Each ticket has a unique reference number, also known
as a case, issue or call log number, which allows the user to quickly locate, add information, or update
the status of the issue or request.
The benefits of integrating an IT ticketing system with ObserveIT's session recording system include:
Enforced segregation of duties.
Improved security by limiting server access to administrators and remote vendors who are in
possession of a specific ticket number for which access to the server is required.
Improved tracking of sessions. You can search for all sessions that are related to a specific ticket
instead of using search key words or looking through lists of sessions.
Faster and easier user activity auditing. By linking tickets directly to the video recording of the
server session that addressed the ticket, you can easily review the exact actions performed by
administrators in the context of the ticket.
The following types of ticketing systems can be integrated with ObserveIT:
Built-in ticketing systems are provided by ObserveIT as out-of-the-box integrations (ServiceNow
is currently supported).
Customized ticketing systems are implemented by customers according to their own
requirements.
Note: ObserveIT provides API instructions to help customers build a Web Service that will enable
them to implement the integration of ObserveIT with their own ticketing system. The ObserveIT
installation package includes a template project as an example of a Web Service that was created
by ObserveIT to demonstrate how the customer Web Service should be built. For further details,
see the ObserveIT Ticketing Integration Guide.
Overview of the IT Ticketing System Integration Process with ObserveIT
1) An IT administrator/remote vendor logs on to an ObserveIT-monitored server or workstation by
entering their credentials in the regular Windows Authentication log on screen.
Note: If ObserveIT's Identification Services are enabled and configured, users will be required to
identify themselves with a secondary ObserveIT log on prompt. For further details, see
Identification Services.
202
Copyright © 2015 ObserveIT. All rights reserved.
Ticketing System Integration
2) Before the user can access the requested server, a message is displayed prompting the user to enter
a valid ticket number from a ticketing system in order to log on to the server, as shown in the
following example.
Note: A "ticket policy" may be configured to allow a user that does not have a valid ticket number
to request the creation of a new ticket on-the-fly and be logged in, or to allow access to the system
even without a valid ticket number (in this case, the Skip button will be enabled) . For further
details, see Configuring Ticketing Policies.
3) ObserveIT verifies, via the ticketing system, that the ticket number is valid before allowing the
user to proceed. If the user enters an incorrect ticket number, an error is displayed.
4) After logging on to the server, the user can make required session changes, including any requests
specified in the ticket itself.
5) The ticket associated with the session is linked to a video recording of the session. In addition,
specific information about the login session is automatically saved by ObserveIT and included in
the ticketing system.
Copyright © 2015 ObserveIT. All rights reserved.
203
ObserveIT Configuration Guide
Viewing Ticket Details
In the ticketing system itself, you can open the ticket number and view the ticket details, as shown in
the following example.
The lower part of the ticketing system window displays all the activity that occurred on the ticket,
including user comments. You can see all the sessions that are associated with the ticket with links to
the video of each session, and other information that was included by ObserveIT (such as, the server
that was used, date of session, and so on).
Note: You can click directly on the link to call up that session, and play back the session in the Session
Player, as required. For further details, see Replaying User Sessions (in the User Guide).
The following topics in this section describe how to configure ticketing policies and ticketing systems
settings:
Configuring Ticketing Policies
Configuring Ticketing Systems
204
Copyright © 2015 ObserveIT. All rights reserved.
Ticketing System Integration
Configuring Ticketing Policies
When an IT ticketing system is integrated with ObserveIT's session recording system, IT
administrators or remote vendors may be required to enter a valid ticket number in order to complete
the login process to corporate servers. To enable this feature, you must configure ticketing policies in
the ObserveIT system. For further details, see Ticketing System Integration.
When configuring a ticketing policy, you can specify the servers and server groups on which the
ticketing policy will be applied. You can also specify which users will receive a ticketing policy
message upon logging in to the monitored servers; you can exclude specific users/groups from
receiving the message or display the message to a limited number of users/groups.
Note: ObserveIT easily integrates with your Active Directory forest, enabling you to include (or
exclude) user and groups from any domain in the forest in which the ObserveIT server-side
components are installed, and in which the ObserveIT Agents are deployed (if different). Cross forest
trusts can also be used. Although using groups from Active directory domains is possible with any
group scope (domain local, global, or universal), it is recommended that you follow Microsoft's best
practices on group object usage. For further details, refer to Active Directory Best Practices.
The following procedures describe how to:
Create a new ticketing policy
Edit the parameters of existing ticketing policies
Disable ticketing policies
Delete ticketing systems
To create a new ticketing policy
1) Navigate to Configuration > Ticketing Integration.
The Ticketing Policies tab opens, displaying all the currently active and disabled ticket policies in
the system. From this tab, you can create new ticketing policies, update the parameters of existing
ticketing policies, disable, and delete ticketing policies.
2) Click Create.
Copyright © 2015 ObserveIT. All rights reserved.
205
ObserveIT Configuration Guide
The New Ticket page opens.
3) From the Ticketing system drop-down list, select the name of the ticketing system to which you
want to assign this ticketing policy.
Note: Ticketing systems can be built-in or customized. For further details, see Configuring
Ticketing Systems.
4) In the Ticket Details section, specify the following information:
a) Window Title: Define a title for the ticket which will appear in the Ticket Window upon user
login (for example, "Enter a valid ticket number").
b) Message To User: Enter the message text that will be displayed to the user in the Ticket
Window.
c) Optionally, if you want to enforce the user to send a text reply to the ticket message, select the
Comments Mandatory check box.
d) Policy Type: Select one of the following options to define the required policy regarding the
ticket number:
206
Always require a valid existing ticket number: The user will not be able to log in to the
system without providing a valid ticket number.
Copyright © 2015 ObserveIT. All rights reserved.
Ticketing System Integration
Require a valid ticket number, but also allow on-the-fly creation of a new ticket: If the
user does not have a valid ticket number, the user can select the check box, I don’t have a
ticket number. Please create a new ticket and log me in, and a new ticket will be created in
the ticketing system.
Ticket number is optional: A ticket number is not mandatory for the user to be able to log
in to the system.
a) System Logo File (optional): Browse to select the logo image file to include the logo of the
selected ticketing system. The selected image is displayed in the preview box. (You can click
Remove next to the image to change it). Note that supported image formats are .jpg, .png, or
.gif; maximum supported image dimensions are 160 pixels (width) x 40 pixels (height).
5) In the Select Servers section, configure the servers and server groups on which the ticketing
policy will be applied, as follows:
To browse for specific servers on which to apply the ticketing policy, click the
and select the servers from the Server List, then click Add.
To apply the ticket policy to a group of servers, select the server group from the Server
Groups drop-down list, then click Add. Options include: All Servers, Active Servers,
Windows Servers, or Unix Servers.
button
Note: You must add at least one server. Default servers are not provided.
To remove servers from the list of servers on which the ticket policy will be applied, select them
and click Remove.
6) In the Select Users, specify which users will receive the ticketing policy message upon logging in
to the monitored servers. By default, the message will be displayed to any user that logs on to the
selected servers.
Copyright © 2015 ObserveIT. All rights reserved.
207
ObserveIT Configuration Guide
7) To exclude specific users from receiving the ticketing policy message, you can add them to the
Exclude list.
a) From the Exclude drop-down list, select User or Group.
b) If you selected User, enter the Domain or select it from the list, specify the user's Login name,
and click Add.
c) If you selected Group, enter the Domain Name or select it from the list, specify the group
name in the Group Name field, and click Add.
Note: The Domain/Domain Name drop-down list displays all the domains in the Active Directory
forest in which the ObserveIT Application Server is a member. You can select "*" to exclude any
user with the specified login name from receiving the message, regardless of the user's domain.
To remove users or groups from the Exclude list, select them and click Remove.
8) To display the ticketing policy message to a limited number of users, select Send message only to
the following users, and specify the required users or user groups that you want to include, as
follows:
a) From the Include drop-down list, select User or Group.
b) If you selected User, enter the Domain or select it from the list, specify the user's Login name,
and click Add.
c) If you selected Group, enter the Domain Name or select it from the list, specify the group
name in the Group Name field, and click Add.
Note: The Domain drop-down list displays all the domains in all the forests in the network. You
can select "*" to enable any user with the specified login name to receive the ticketing message,
regardless of the user's domain.
To remove users or groups from the Include list, select them and click Remove.
9) When you have finished configuring your new ticketing policy, click Save.
The newly-created ticketing policy is displayed in the list of Active Tickets in the Ticketing
Policies tab.
To update an existing ticket policy
1) In the list of Active Tickets in the Ticketing Policies tab, select the ticket policy that you want to
update.
2) Edit the required parameters (as described above), and click Save.
The updated ticketing policy is displayed in the list of Active Tickets in the Ticketing Policies tab.
To disable a ticket policy
In the list of Active Tickets in the Ticketing Policies tab, select the ticket policy that you want to
disable, and click the adjacent Disable link.
The ticket policy is moved to the list of Disabled Tickets in the Ticketing Policies tab.
To delete a ticket policy
In the list of Active Tickets in the Ticketing Policies tab, select the ticket policy that you want to
delete, and click the adjacent Delete link.
After a confirmation message, the ticket policy is removed from the list of Active Tickets.
208
Copyright © 2015 ObserveIT. All rights reserved.
Ticketing System Integration
Configuring Ticketing Systems
When IT administrators or remote vendors are required to enter a ticket number from a ticketing
system in order to complete the login process to a corporate server, the ticket number that is entered
by the user must be validated against the ticketing system.
ObserveIT ticketing systems can be built-in or customized.
1) Built-in ticketing systems are provided by ObserveIT as out-of-the-box integrations ("ServiceNow"
is currently supported).
2) Customized ticketing systems are implemented by customers according to their own
requirements.
Note: ObserveIT provides a template project as an example of a Web Service to help customers
implement the integration with their own IT ticketing system. For further details, refer to the
ObserveIT Ticketing Integration Guide.
The following procedures describe how to:
Create new ticketing systems
Edit the parameters of existing ticketing systems
Delete ticketing systems
To create a new ticketing system
1) Navigate to Configuration > Ticket Integration.
2) Click the Ticketing Systems tab.
The Ticketing Systems tab opens, displaying a list of all the currently existing ticketing systems.
Each ticketing system has a name and a URL to the server on which it is located.
3) Click the Create button.
Copyright © 2015 ObserveIT. All rights reserved.
209
ObserveIT Configuration Guide
The Ticketing System Settings page opens, enabling you to define the ticketing system and test
the connection settings.
4) In the Connection Settings section, specify the following information:
a) From the Ticketing System drop-down list, select either ServiceNow (built-in) or Custom
Integration, depending on the type of ticketing system you want to create.
b) In System Name, specify a name for the new ticketing system.
c) In Service URL, enter the URL to the server on which the ticketing system (built-in) is located,
or to the Web Service that was used to create the ticketing system (for a custom integration).
d) If you are configuring a built-in ticketing system, enter your User Name and Password. Note
that these fields are not mandatory for a custom integration.
e) In the Validation Message text box, enter a message which the user will see in the case of an
invalid ticket number, or accept the default message by clicking the Default button.
f)
If you are configuring a built-in ticketing system, you can choose the relevant check box to
Validate the User ID in ticket and/or Validate Server ID in ticket when validating the ticket
number.
5) After configuring your ticketing system, click Test Connection to test the connection settings.
A message is displayed, informing whether the connection is successful.
6) If the connection is successful, click Save to save your settings.
The newly-created ticketing system will be included in the list of ticketing systems on which you
can apply ticketing policies. For details, see Configuring Ticketing Policies.
To update an existing ticketing system
1) In the list of currently existing ticketing systems, select the ticket system whose parameters you
want to update.
2) Edit the required parameters (as described above), test the connection, and then save your
settings.
The updated ticketing system will be included in the list of ticketing systems.
210
Copyright © 2015 ObserveIT. All rights reserved.
SMTP Configuration
To delete a ticket system
In the list of currently existing ticketing systems, select the ticket system you want to delete, and
click the adjacent Delete link.
A confirmation message is displayed. The ticketing system is removed from the list.
SMTP Configuration
To send messages to the configured Console Users, ObserveIT must be configured to use SMTP.
To configure SMTP settings
1) In the Configuration > SMTP Settings tab, enter the following information:
Name or IP address of the SMTP Server
Mail From email address
User Name and Password, to authenticate with the SMTP server
This can be an internal SMTP server such as Exchange 2000/2003/2007/2010, an internal server
running IIS and the SMTP service, or your ISP's outgoing email server.
You can also configure a different port, if required by the SMTP service provider.
2) Click Update to save the settings.
When using your ISP's outgoing SMTP server, make sure that you are using the correct user name
and password. When in doubt, contact your ISP.
A message will be displayed confirming that the settings were successfully applied.
3) To verify the settings, enter a valid email address in the Email Address text box, and click Send.
Copyright © 2015 ObserveIT. All rights reserved.
211
ObserveIT Configuration Guide
Monitoring Log Files
ObserveIT creates textual log files for recording all activity as it happens on the monitored servers.
These log files, which are stored on the server's hard disk, contain important metadata information,
such as the date and time of user sessions, server name, user name, application window titles, Unix
commands, and executable names. In addition, the log files include image URLs for each recorded
user session.
You can use third-party monitoring and management tools (such as, Microsoft System Center
Operation Manager, or similar products from leading vendors, such as, IBM QRadar, HP ArcSight,
Splunk, McAfee SIEM/ELM) to parse the log files, and create events, triggers, and alerts, based on text
strings of information that appear inside the log files. ObserveIT can thus be integrated into your
existing monitoring software and provide very important real-time alerting and reporting capabilities.
Note: In this version of ObserveIT, integration is provided with the HP ArcSight SIEM monitoring
software, by enabling the export of ObserveIT log data in ArcSight CEF format.
For information about how to configure alert or event logging with Microsoft System Center
Operation Manager 2007, refer to the Knowledge Base article: Creating security alerts of abnormal
user actions on Windows servers using Microsoft System Center Operation Manager and ObserveIT.
The following topics describe:
Monitoring ObserveIT Logs
Integrating Logs into SIEM Systems
Monitoring ObserveIT Logs
The monitor log files record all activity as it happens on the servers. These log files contain important
metadata information such as the date and time of a user session, server name, user session, user
name, application window titles, Unix commands, executable names, and more. Monitored log files
include an image URL for each recorded user session.
ObserveIT creates two types of log files that monitor all user activity (Windows and Unix-based server
activities, and activity alerts) and user logins on the servers: User Activities log file and User Logins
log file.
The User Activities log file comprises the following files:
1) cmyyyymmdd.log: Monitors both Windows-based and Unix-based server activities. This file is
located under Directory 3.
2) Alyyyymmdd.log: Monitors the activity alerts in the system. This file is located under the "Alerts"
Directory.
3) exyyyymmdd.log: Monitors all Windows-based server activities. This file is located under
Directory 1.
4) unyyyymmdd.log: Monitors all Unix-based server activities. This file is located under Directory 1.
212
Copyright © 2015 ObserveIT. All rights reserved.
Monitoring Log Files
The User Logins log file monitors user logins to all the servers. This file, named exyyyymmdd.log, is
located under Directory 2.
By default, the monitor log files are saved to: C:\Program Files
(x86)\ObserveIT\NotificationService\LogFiles. The user account used by the ObserveIT
Notification Service must have read and write permissions for the specified location.
Note: When changing the default log folder location, new session data will be stored in the new path;
existing data will remain in the old location.
Following is an example of an ObserveIT monitor log showing alerts activity data:
Enabling Monitoring of ObserveIT Log Files
To enable the monitoring of ObserveIT log files
1) Navigate to Configuration > Monitor Logs.
Copyright © 2015 ObserveIT. All rights reserved.
213
ObserveIT Configuration Guide
2) Click the ObserveIT Logs tab.
3) Select the Enable ObserveIT logging check box.
Note: By default, the monitoring of logs is disabled. You cannot enable both ObserveIT logging
and SIEM logging simultaneously, since this might cause serious performance issues.
4) In the Log data section, select the types of data you want to monitor:
Windows and Unix Activity
Activity Alerts
Windows Activity
Unix Activity
User Logins
5) In the Folder location field, accept the default location or specify a new path to the monitor log
files.
6) Click Save to save the settings.
After a few minutes, the log files will be generated. Each day new log files are created.
Note the following:
Currently, there is no automatic mechanism to delete older log files; you must manually and
periodically delete them when they are no longer current. However, you can schedule an
automated script that will delete them for you automatically.
Log files have no operational dependency on the functionality of ObserveIT; therefore, you can
delete older log files without losing any information.
To disable the monitoring of the log files
214
Clear the Enable ObserveIT logging check box, and click Save.
Copyright © 2015 ObserveIT. All rights reserved.
Monitoring Log Files
Integrating Logs into SIEM Systems
ObserveIT can be integrated into your existing SIEM monitoring software to enhance real-time
alerting and reporting capabilities. Integration support is provided with the HP ArcSight SIEM
product by enabling the export of ObserveIT log data to ArcSight CEF format. All log files from
ObserveIT user activities, DBA activity, activity alerts, and system events, can be exported and
integrated in the SIEM monitoring software. SIEM integration will parse these files based upon text
strings that appear inside the log.
Important: For instructions on how to integrate ObserveIT log data into the HP ArcSight SIEM
product by using the CEF open log management standard, see Integrating ObserveIT with HP
Arcsight CEF.
Log files must be located in a library to which the ObserveIT Notification Service user has write
permissions. By default, the log file location is C:\Program
Files(x86)\ObserveIT\NotificationService\LogFiles\ArcSight.
The default log file name is OIT_CEF.log. Following is an example of an OIT_CEF.log file showing
user activity, DBA activity, and alerts activity data.
Copyright © 2015 ObserveIT. All rights reserved.
215
ObserveIT Configuration Guide
In the CEF header, each data type is identified by a unique ID:
User activity = 100
DBA activity = 200
System events = 300
Alerts activity = 400
Alerts are identified by their severity level:
High = 10
Medium = 8
Low = 6
Configuring SIEM Log Integration
The following procedure describes how to configure SIEM log integration, including:
Activating SIEM log integration and selecting the log data types.
Specifying the log file location and log file name.
Scheduling a log file cleanup.
Note: By default, SIEM log integration is disabled. You cannot enable both ObserveIT logging and
SIEM logging simultaneously, since this might cause serious performance issues.
To configure SIEM log integration
1) Navigate to Configuration > Monitor Logs.
2) Click the SIEM Log Integration tab.
3) Select the Enable export to ArcSight format check box.
Note: Integration is currently provided by default with the HP ArcSight SIEM product.
216
Copyright © 2015 ObserveIT. All rights reserved.
Monitoring Log Files
4) In the Log data section, select at least one of the following data types for monitoring:
Windows and Unix Activity - selected by default.
Activity Alerts - selected by default.
DBA Activity
System Events
All selected log type data will be stored in one file; by default, OIT_CEF.log.
5) In the Log file properties section:
1. In the Folder location field, accept the default log file location C:\Program
Files(x86)\ObserveIT\NotificationService\LogFiles\ArcSight or specify a
new path to the monitor log files. When changing the default log folder location, new session
data will be stored in the new path; existing data will remain in the old location.
Note: The user account used by the ObserveIT Notification Service must have read and write
permissions for the path. If the user account does not have sufficient permissions to create the
directory or write to the log file, a system event is generated. In addition, the log file size is
limited to a predefined size; if the file size exceeds the maximum defined size, a system event
will be generated. For further details, see System Events.
2. In the File name field, use the default log file name OIT_CEF.log or specify a new one.
6) In the Log file cleanup section, schedule the frequency for clearing the log file:
Select Run daily at, and specify the required time of day for the daily cleanup.
Or
Select Run every, and specify the required number of days, hours, or minutes for the cleanup.
7) Click Save to save the settings.
After a few minutes, the log file will be generated. A new log file will be created according to the
scheduled cleanup frequency.
Copyright © 2015 ObserveIT. All rights reserved.
217
ObserveIT Configuration Guide
LDAP Settings Configuration
When deployed in a workgroup installation scenario, ObserveIT Console Users are created locally in
the ObserveIT Web Console. This means that you need to manually create a Console User for each
user that requires access to the ObserveIT Web Console. In addition, when using ObserveIT’s
Identification Services, users logging on to the monitored servers or workstations with generic-type
user accounts, such as the built-in Administrator, will be forced to provide secondary credentials that
will be used to identify them. In this scenario, the ObserveIT auditor will know who really used the
Administrator account. Similar to Console Users, when deployed in a workgroup installation scenario,
local ObserveIT users must be created in the Web Console, and these credentials must be provided to
the users logging on to the monitored computers, in order for them to successfully identify themselves
with the ObserveIT Identification Services.
ObserveIT allows you to create a connection between the ObserveIT Application and Web Console
server components and an external LDAP server, such as a Microsoft-based Active Directory Domain
Controller. This connection is an LDAP, read-only connection, in which the ObserveIT server
components query the LDAP server for log on information. This enables you to utilize the user
accounts and (in some cases) group accounts from within the Active Directory domain, to obtain
access to the ObserveIT Web Console and provide users with the necessary credentials for the
ObserveIT Identification Services.
If the server on which the ObserveIT Application server is installed is a member of an Active
Directory domain, that Active Directory domain will be automatically added to the list of LDAP
Targets, and will be configured as an "Automatic"-type LDAP Target. This will enable the usage of
Active Directory users and groups from all domains in the Active Directory forests that are
connected to the current forest. For further details, see Automatic LDAP Targets.
Note: ObserveIT easily integrates with your Active Directory forest, enabling you to use user and
group objects from any domain in the forest in which the ObserveIT server-side components are
installed, and in which the ObserveIT Agents are deployed (if different). Cross forest trusts can
also be used. Although using groups from Active directory domains is possible with any group
scope (domain local, global, or universal), it is recommended that you follow Microsoft's best
practices on group object usage. For further details, refer to Active Directory Best Practices.
218
Copyright © 2015 ObserveIT. All rights reserved.
LDAP Settings Configuration
If the server on which the ObserveIT Application server is installed is not a member of any Active
Directory domain, you can manually add LDAP Targets, and these will be configured as
"Manual"-type LDAP Targets. This will enable the usage of Active Directory users; however, you
cannot use groups from that domain. To allow ObserveIT to use Windows Authentication against
an Active Directory target, you must identify the Domain, User Name, and Password to be used
to access that domain.
For further details, see Console Users and Configuring Active Directory Groups.
Note: The ObserveIT Web Console Server must be able to communicate through LDAP traffic with at
least one of the domain controllers in the target Active Directory domain. LDAP traffic uses TCP port
389 in most cases. If a Firewall exists between the ObserveIT Web Console Server and that domain
controller, you will need to configure the Firewall to properly allow LDAP traffic to and from that
domain controller. Consult with your Firewall vendor or manual to learn how to properly configure
your Firewall.
Copyright © 2015 ObserveIT. All rights reserved.
219
ObserveIT Configuration Guide
Note: ObserveIT also supports secured SSL communication to Active Directory via LDAP. When
LDAPS is configured, all communication via Active Directory will be encrypted. An indication will be
displayed in the LDAP Settings page (as shown in the above screenshot).
After an LDAP connection is properly established, the domain appears in two locations:
Configuration > Console Users page, where you can create and configure additional ObserveIT
Console Users that can administer ObserveIT, or that can be used to view recorded sessions. For
further details, see Console Users.
Configuration > Identification page, where you can configure users that are required to identify
themselves with a secondary ObserveIT logon whenever they log on to any ObserveIT-monitored
server. For further details, see Configuring Active Directory Identification Targets.
From the Configuration > LDAP Settings page of the Web Console, you can configure automatic and
manual LDAP targets, and change the default LDAP email field name, if required.
See the following topics:
Automatic LDAP Targets and Adding Domains
Adding Manual LDAP Targets
Deleting LDAP Targets
Changing the Default LDAP Email Field Name
Automatic LDAP Targets and Adding Domains
If the server on which the ObserveIT Application server is installed is a member of an Active Directory
domain, that Active Directory domain will be automatically added to the list of LDAP Targets, and
will be configured as an "Automatic"-type LDAP Target.
There are two scenarios:
1) The server was already a member of the domain when the ObserveIT setup program was
executed.
When the ObserveIT setup program determines that the server on which the ObserveIT
Application server is installed is a member of an Active Directory domain, the setup program
automatically adds that domain to the list of LDAP Targets. No further user action is required.
The domain will be listed in the LDAP Target List as an "auto"-type LDAP Target.
2) The server is made a member of the domain after the ObserveIT installation.
If, during the ObserveIT installation, the server on which the ObserveIT Application Server is installed
is not a member of an Active Directory domain, the setup program will perform any changes to the
LDAP Target List. However, it may be possible that a change was made after the ObserveIT
installation, and one on which the ObserveIT Application server is installed as a member of a domain.
In this case, you can add that domain to the list of LDAP Targets.
To add a domain to the list of LDAP Targets
1) Make sure that the server on which the ObserveIT Application server is installed is a member of a
domain.
2) Navigate to Configuration > LDAP Settings.
220
Copyright © 2015 ObserveIT. All rights reserved.
LDAP Settings Configuration
3) In the Automatic LDAP Target section, click the Detect Domain Membership button.
If the Domain path and credentials are valid, the connection will be added to the LDAP Target
List. The LDAP Target type will be set to "Auto".
Note: The Detect Domain Membership button is grayed out and cannot be used again, because
the server can be a member of only one domain.
4) Click the Synchronize LDAP Groups to update new group names in Active Directory. This is
only relevant if any Active Directory Groups names were changed in the ObserveIT configuration
(for example, when including/excluding groups from being recorded).
After the LDAP connection is properly established, you can start working with Active Directorybased Console Users. Note that for auto-type LDAP Targets, Active Directory-based users and
groups can be used.
Adding Manual LDAP Targets
If the server on which the ObserveIT Application server is installed is not a member of any Active
Directory domain, you can manually add LDAP Targets.
To add a manual-type LDAP Target
1) In the Manual LDAP Target section of the Configuration > LDAP Settings page, enter an LDAP
Path.
Use one of the following options:
LDAP://Domain_Controller_Name/DC=Domain_Name,DC=Suffix
For example: LDAP://WIN2003-DC/DC=OIT-DEMO,DC=LOCAL
Note: The Domain_Controller_Name can be either the server's host name, or the server's IP
address.
Note: In some cases, you will need to use UPPER CASE letters for the LDAP path.
Copyright © 2015 ObserveIT. All rights reserved.
221
ObserveIT Configuration Guide
2) Enter a User Name and Password.
Note: The required user name should have at least read access rights to the target domain. You do
NOT need to use the Administrator account, or a user account that is a member of the Domain
Admins group. However, if authentication fails, you could try to use such an account in order to
test your connection.
3) Click Add & Verify.
If the Domain path and credentials were valid, the connection will be added to the LDAP Targets
List, and the LDAP Target type will be set to Manual.
After the LDAP connection is properly established, you can start working with Active Directorybased Console Users.
222
Copyright © 2015 ObserveIT. All rights reserved.
LDAP Settings Configuration
Deleting LDAP Targets
LDAP targets can be deleted if they are no longer needed.
To delete an LDAP target
1) In the LDAP Targets List section of the Configuration > LDAP Settings page, click the Delete link
next to the relevant LDAP target source.
A message is displayed, warning you that you are about to delete an LDAP Source.
Important: If you try to delete an LDAP Source when there are Forced-Identification Users and/or
Console Users in the system, you will receive an error message. If there are no more LDAP
sources, and Identification Services was configured, any user that tries to log on to the ObserveITmonitored servers will be unable to do so. Deleting the LDAP Source might prevent ForcedIdentification Users or Console Users from being able to pass the ObserveIT Identification or log
on to the ObserveIT Web Console. To delete such an LDAP source, you must either remove the
Forced-Identification Users or Console Users, create a different LDAP Source, or create Local
ObserveIT Users instead.
2) Click OK to proceed.
The LDAP target is deleted.
Changing the Default LDAP Email Field Name
The user's email must be defined in the LDAP mail field name in order for the users to receive email
notifications, and especially notifications about user login events (see Configuring Identity Theft
Settings).
The default LDAP mail field name is "mail", but you can change this to a more specific user name, if
required.
To change the default LDAP field name for email notifications
1) In the LDAP Properties section of the Configuration > LDAP Settings page, enter the LDAP
email field name as specified in your LDAP server.
Note that the default is "mail".
2) Click Update to save the new name.
Copyright © 2015 ObserveIT. All rights reserved.
223
ObserveIT Configuration Guide
Recording Metadata Information
In addition to visually recording user actions on monitored servers, ObserveIT records important
information about what is seen on the screen, which applications are currently used, what actions the
user has performed, the date and time of the action, and more. This information, which is called
"metadata", is stored in ObserveIT's database, which is located on a central SQL Server. Because
metadata is centrally stored and indexed, it can be used to easily search throughout recorded sessions,
and provide a textual breakdown of each user session.
Although ObserveIT's main feature is its ability to visually record user sessions, in some cases,
ObserveIT administrators will configure ObserveIT to record only metadata about specific
applications that are accessed on specific servers. While this will reduce the visual auditing experience
for the user session, this recorded metadata is a very important aspect of the auditing experience and
capabilities. Because this metadata describes what is seen on the screen, you can perform very
powerful searches across your entire enterprise. Although no visual trace will be available when
selecting this option, it will still provide far more auditing capabilities than when compared to a
server with no ObserveIT Agent installed.
There are two ways to record metadata information:
Metadata only, without any graphical screenshots being recorded
Record metadata for specific applications
Record Metadata Only
To record metadata only without any graphical screenshots, you must use the Default Metadata Only
Policy, a preconfigured policy that records only metadata. By default, this policy is not linked to any
Server. If you link that policy to one or more servers, these servers will only record metadata
information.
Record Metadata for Specific Applications
You can create a new Server Policy that has specific applications excluded in the recording policy, or
edit an existing policy to match your needs. You can also manually edit a specific server's
configuration.
Note: By default, ObserveIT's Default Configuration Template is configured to record all applications
AND the associated metadata. Therefore, in a default configuration scenario, there is no need to make
any changes in order to record the metadata information.
For example, you might decide that, in a particular scenario, you only want to record these
administrative-related applications:
CMD.exe
Notepad.exe
MMC.exe
Regedit.exe
Mstsc.exe
To change either the particular Server's Configuration Policy or the Server
Configuration Policy that affects that server
1) Navigate to Configuration > Server Policies.
2) Click the relevant policy to open its configuration page.
224
Copyright © 2015 ObserveIT. All rights reserved.
Recording Metadata Information
3) In the Application Recording Policy section, select the Record only the following applications
option.
4) From the Applications drop-down list, select and add the specific applications.
After making the changes, the relevant screen section should look like:
5) When you have finished configuring the server, click Save.
6) Read the warning message, and if you are satisfied with your changes, click OK to proceed, or
Cancel to discard your changes.
Note: As noted above in the first option, for other scenarios you can configure the Record Metadata
Only setting to change the way the ObserveIT Server records applications. By using this setting, the
ObserveIT Server will only record metadata for the applications accessed during a user's session. No
graphic information will ever be recorded.
After making the necessary configuration changes, you will be able to replay and view the graphical
recorded data for those applications, but will only have textual metadata information about any other
application that was accessed on that server. These applications will be clearly identified by the
icon in the Activities View of the Server Diary or User Diary.
When viewing the recording, only the recorded applications will be visible.
Copyright © 2015 ObserveIT. All rights reserved.
225
ObserveIT Configuration Guide
Managing ObserveIT Storage
ObserveIT stores captured data and configuration settings inside Microsoft SQL Server databases.
Storage includes configuration data, textual audit metadata and the actual screenshots for video
replay, captured by the ObserveIT Agents.
During installation, the ObserveIT Database Server creates the following databases on the SQL Server:
ObserveIT
ObserveIT_Data
ObserveIT_Archive_1
ObserveIT_Archive_template
By default, the ObserveIT screenshots are stored in the SQL Server ObserveIT_Data database.
However, if required, screen images data can be stored in the file system instead of the SQL database.
The file system storage method is most commonly used for large deployments, or when the SQL
Server database has performance issues. Recorded visual images can be stored either on the local hard
drive of the ObserveIT Application Server, or on a file share in the network. For further details, see
Storing the ObserveIT Screenshots (in the Installation Guide).
Note: When using file system storage, there is still a need to maintain the SQL Server database in
order to store the recorded textual metadata, image pointers, and the ObserveIT configuration
settings.
Configuring Database Storage
The SQL Server database is used to store configuration data, textual audit metadata and possibly
(unless the file system is used) the screenshots captured by the ObserveIT Agents for video replay.
The database continuously grows as more sessions are recorded. To prevent data loss as the database
becomes full, ObserveIT enables you to configure additional storage space. You can configure a
threshold (as a percentage of allocated disk space) specifying the maximum disk space that is
allocated for the database. A system event is generated when the database storage threshold (%)
reaches its configured limit, alerting you to configure additional storage space by updating the
specified threshold or by running the archive process. For details about configuring ObserveIT archive
storage, see Archiving Information.
Configuring File System Storage
If you are using the file system for screen capture storage, you must have enough space on the disks
that store the folder in which you want to store all the recorded visual images. When using a single
file system, if the disk is full, the system stops recording, and you will need to remove data from the
disk in order to continue recording. To extend and manage your file system storage without
disrupting recording, ObserveIT enables you to configure multiple file systems. This means that when
file system disks become full, you can define new file system locations to hold the ObserveIT screen
capture data. You can define multiple file system locations for each database. Note that you will still
be able to access the "old" file system locations in order to replay their recorded sessions.
By configuring a threshold for a system event to occur just before the file system reaches its maximum
allocated storage, you can be alerted to configure additional storage before you experience screen
capture data loss. The previous file system location will still be fully available for playback even while
new screen capture data will be written to the new location.
226
Copyright © 2015 ObserveIT. All rights reserved.
Managing ObserveIT Storage
Note: ObserveIT automatically manages the directory where you specify that screenshot data should
be stored, including an auto-generated subdirectory tree per date and per session. The folder structure
is automatically created so that the file system location (with the screen captures) appears as a
subfolder to the database (which contains the related metadata). In this way, all relevant session data
is kept together. Since you can define multiple file system locations for each database, you can also
have a number of databases each with several file system locations.
The following topics in this section describe how to manage the ObserveIT database and file system
storage, including:
Viewing information about the current ObserveIT SQL database.
Viewing session information on the SQL Servers that are recorded in the database.
Identifying if the system is using the SQL database or the file system for screen capture storage.
Setting thresholds for system alerts if the database or the file system reaches its maximum
allocated storage.
Creating new file system locations for screen capture data.
Viewing previous file system locations in order to be able to replay recorded sessions.
See:
Viewing Database Information
Configuring Screen Capture Data Storage
Viewing Servers Database Information
Viewing Database Information
By default, ObserveIT stores all the captured data (including screen images) and configuration settings
inside Microsoft SQL Server databases. However, in many deployments, the file system is the
preferred method for storing screen image data instead of the SQL database. Even when the file
system is used for storing image data, a functional SQL Server database is still required for storing all
the recorded metadata, image pointers, and configuration settings.
It is important to properly monitor the database site and its health. You can use any number of wellknown procedures and monitoring tools to do this; however, it is beyond the scope of this document
to deal with SQL management and monitoring best practices and tools.
The ObserveIT Web Console provides important information about the current status of the
ObserveIT database server, including identifying whether the system is using the SQL database or the
file system for screen capture storage.
To view information about the currently configured database storage
1) Navigate to Configuration > Storage.
Copyright © 2015 ObserveIT. All rights reserved.
227
ObserveIT Configuration Guide
2) Click the Database Server tab.
3) View the following information:
Database type: SQL Server.
Name of database server: The name of the server hosting the SQL Server.
Connection account: SQL Server or Windows Authentication.
Current DB size: The actual volume of data currently in the database (GB).
Note: If configured, Maximum DB Size shows the maximum space available for the database (GB)
and the currently available percentage of free space.
Low DB space notification: "Not configured"/threshold showing the maximum disk space
allocated for the database.
Note that the threshold applies to all the databases. If required, you can release disk space by
running the archive process (see Archiving Information).
To specify a different threshold, click the Change button. In the dialog box that opens, specify
a new threshold for maximum allocated disk space, and click OK.
A system event will be generated when the database size contains more than ? % of the
allowed ? GB.
To disable the system event, clear the check box Generate a system event when the database
size contains more than, and click OK.
228
Number of servers in DB: The total number of servers that are recorded in this database. This
includes old and inactive servers that have been uninstalled, as ObserveIT never removes
server data even after becoming inactive unless you archive or delete that information from
the active database.
Copyright © 2015 ObserveIT. All rights reserved.
Managing ObserveIT Storage
Number of users in DB: The total number of users that are recorded in this database.
Screen capture data stored in: SQL Server or File System.
Configuring Screen Capture Data Storage
By default, the ObserveIT screenshots are stored in the SQL Server database. However, in many
deployments, the file system may be the preferred method for storing screen image data instead of the
SQL Server database. When using the file system, the recorded visual images can be stored either on
the local hard drive of the ObserveIT Application Server, or on a file share in the network.
In the Screen Capture Data tab of the Configuration > Storage page, you can:
View active screen capture data storage information when using the SQL Server database.
View and configure active screen capture data storage when using the file system or a network
share.
Create new file system locations for screen capture data.
View local/network paths which were previously used by the system to store screen capture data.
Note that the contents of the Screen Capture Data tab differ, depending on whether the system is
using the SQL Server database or the file system for storing screen captures (identified in the Database
Server tab).
Viewing Screen Capture Data Storage when using the SQL Server Database
When the SQL Server database is used for storing screen image data, you can view the information
about the currently active screen capture data storage.
To view screen capture data stored in the SQL Server database
1) Navigate to Configuration > Storage.
2) Click the Screen Capture Data tab.
The following information is displayed:
Screen capture data stored in: SQL Server
Database server: Name of the server hosting the SQL Server.
Database name: Name of the database storing the screen capture images.
Copyright © 2015 ObserveIT. All rights reserved.
229
ObserveIT Configuration Guide
Database path: Path to the location of the database.
Date range of included sessions: First date (and time) to last date (and time).
Current screen capture storage: Size of storage for current screen capture session (GB) and
number of slides.
Configuring Screen Capture Data Storage when using the File System/Network Share
As data quickly accumulates both in file numbers and overall data size, it is essential that you have
enough storage space on the disks that store the folder in which you want to store all the recorded
visual images. When only a single file system path location is defined, once the disk is full, the system
stops recording, and you need to remove data from the disk in order to continue recording. From the
Screen Capture Data tab, you can configure multiple file systems, which enables you to extend and
manage your file system storage without disrupting recording.
Note: If required, you can release some disk space by running the archive process (see Archiving
Information).
To configure screen capture data storage using the File System/Network Share
1) In the Active Screen Capture Data Storage section of the Screen Capture Data tab, in addition to
viewing specific information about the active screen capture data storage, you can:
1. Define a threshold that will trigger a system event if the file system reaches its maximum
allocated storage.
2. Create new file system locations for screen capture data.
3. View previous file system locations in order to replay recorded sessions.
The following information is displayed about the currently active screen capture data storage:
230
Screen capture data stored in: File System
File system location: File system path (local on server, or network share)
Date range of included sessions: First date (and time) to last date (and time)
Current screen capture storage: Size of storage for current screen capture session (GB) and
number of slides
Low disk space notification: "Not Configured"/threshold showing the maximum actual disk
space allocated for the screen capture data
Copyright © 2015 ObserveIT. All rights reserved.
Managing ObserveIT Storage
To configure a threshold for a system event if the file system reaches its maximum
allocated storage
1) In the Screen Capture Data tab, click the Change button (next to Low disk space notification) to
open a dialog box that lets you configure/specify a different threshold.
2) Select the check box Generate a system event when the disk contains more than.
Note: To clear a system event, clear this check box, and click OK.
3) Specify the maximum disk space that you want to allocate for the screen capture data, by entering
values in the % and GB fields.
4) Click OK.
A system event will be generated when the disk reaches the specified values. If the event is
ignored, after the allocated disk space is reached, you may experience screen capture data loss.
Note: A message will be sent to the user after SMTP settings are configured and a recipient email
address is configured (see Configuring Email Notification Settings for Events).
Creating a New File System Location for Screen Capture Data
Before the current file system location reaches its maximum allocated storage, you can select a new file
system location to hold the ObserveIT screen capture data.
Note: The previous location will still be fully available for playback even while new screen capture
data will be written to the new location.
To create a new file system location for screen capture data
1) In the Screen Capture Data tab, click the New Screen Capture Storage Location button.
The New Screen Capture Storage Location dialog box opens.
2) Enter a new file system path, and click Verify.
Copyright © 2015 ObserveIT. All rights reserved.
231
ObserveIT Configuration Guide
The system checks that the new path exists, has not already been used, and is not a subfolder of an
already used path. The system also checks that the user account used by the ObserveIT application
pool on the Web console has read and write permissions for the specified path.
3) Click OK.
Note: If required, you can also configure a threshold setting for the new path that will generate a
system event.
Before the changes and data are written to the new path, a confirmation dialog box opens:
"You are about to change the screen capture data storage location from <old path> to <new path>.
This action cannot be reversed. However, as long as the path to the previous location is still
accessible by the system, data in it can be replayed. After you click "Yes", all new session screen
capture data will be stored in the new path. Are you sure that you want to proceed?"
4) Click Yes to proceed.
Once committed, the active path will change to the new path. The old path will be displayed in the
Additional Screen Capture Data Storage section with the status "Available".
Important: The folder structure is automatically created so that the file system location (with the
screen captures) appears as a subfolder to the database (which contains the related metadata). In this
way, all relevant session data is kept together. Since you can define multiple file system locations for
each active database, you can also see a number of databases each with several file system locations.
Viewing Additional Screen Capture Data Storage
To view additional screen capture data storage
1) In the Additional Screen Capture Data Storage section (in the Screen Capture Data tab), view the
local/network paths which were previously used by the system to store screen capture data. To
ensure playback availability, these paths must remain accessible. They appear in the list with the
status "Available".
2) Select the check box Show all paths (including empty or unavailable) to view details of file paths
which are currently unavailable for screen playback, or are empty (that is, they do not contain any
screen capture data, possibly due to content archiving).
For each file system path, the following information is displayed:
232
Path Location: File system path (local on server, or network share)
Status: "Available", "Empty" or "Unavailable"
Size (GB): Size of storage for screen capture session (in GB)
Slides: Number of slides in screen capture session
Date Added: Date that the file system path was created
Added By: The user that created the file system path
Last Session Date: Date of last screen capture
Copyright © 2015 ObserveIT. All rights reserved.
Managing ObserveIT Storage
Note: If the status of a file path entry is "Empty", you can remove it by clicking the Remove link next
to it.
Viewing Servers Database Information
In the Servers Stats tab of the Configuration > Storage page, you can view detailed information about
sessions that were recorded on the SQL Servers in the database.
To view details about sessions that were recorded on the SQL Servers
1) Navigate to Configuration > Storage.
2) Click the Servers Stats tab to view a list of the servers that are recorded in the database.
The following information is displayed for each server in the list:
Name of the recorded server.
Size of the server's recorded data (number of slides).
Total number of sessions in the server.
Dates of the first and last session recorded for the server.
Copyright © 2015 ObserveIT. All rights reserved.
233
ObserveIT Configuration Guide
Note: The date of the first sessions in the database may be later than what you would expect from the
database actual age. For example, if the ObserveIT database was installed on the 1st of January 2014,
and an archiving job was run on the 1st of October, archiving all sessions older than the past month,
the "First Session" parameter will show the 1st of September. To find these sessions, navigate to the
Configuration > Archive > Diary tab.
Important Notes:
The more sessions a server has, the more data it uses. Considerations must be taken when dealing
with very large database sizes, and proper SQL tuning needs to be performed in order not to
reduce the overall server performance.
Some versions of SQL Express are limited in database size and will only hold a database no larger
than 4 GB. When using SQL Express, take that limit into consideration.
By default, ObserveIT never deletes data from the database, however, you can use the Archive tab
to remove or archive old server data. See Archiving Information.
When archiving is used, the database size may not shrink in actual physical size. To reduce the
overall size of the database, use proper SQL server maintenance procedures.
234
Copyright © 2015 ObserveIT. All rights reserved.
Archiving Information
Archiving Information
Archiving of data and keeping the database to a manageable size is a concern for all organizations.
Storing obsolete and irrelevant data online reduces the overall performance of a database server. To
minimize performance problems that are caused by maintaining excess data, you can implement an
archiving strategy. By archiving data, you can decrease disk space usage and reduce the maintenance
required, for example in defragmentation, backup and restore procedures. From a performance point
of view, if a production database or file system storage has obsolete data that is never or rarely used,
query execution can be time-consuming because queries also scan obsolete data. To improve query
performance, you should move obsolete data from the production database/file system to another
archive database/file system.
ObserveIT's database archiving feature provides enhanced database performance by moving obsolete
data from the main production database to a secondary archive database. Archiving of data can also
be performed on file systems that are used for storing screen capture data. Archiving jobs can be
launched manually or can be scheduled for automatic periodic archive rotation.
Note: The archive data can be split into daily transactions, thus enabling an even larger volume of
data to be archived.
Before you begin to configure archiving, you should be aware of the following considerations:
An archive job always uses the most recently created archive database. As soon as the new archive
database is created by the SQL Server administrator, ObserveIT will begin using it. The previously
used archived database and its session contents will still be accessible for restore and replay.
If you are using the file system to store your recorded sessions' visual images (see Storing the
ObserveIT Screenshots in the Installation Guide), when archiving is configured, a file system will
be used to store the images. When images are stored in the database, the database will be used for
the archived images. When restoring archived sessions, the images that belong to the sessions will
be restored to their original file folder.
After specific sessions are archived, they will no longer occupy space in the production
database/file system. These archived sessions will also no longer appear in the Server or User
Diary, or in the Search or Report results. The only way to replay the archived sessions will be to
use the Diary tab of the Configuration > Archive page.
During archiving, the ObserveIT database/file system storage is locked. Although efforts have
been made to minimize the lock time, it is recommended that you schedule the archive to be
performed when activity on the server is minimal (for example, weekends, nights). It is also
recommended to schedule the archive so that each archive does not contain too much data; that is,
it is better to schedule a periodic archive, than to archive a whole year at once.
Configuring Database Archive Storage
A new ObserveIT archive database is created when the current "live" database size reaches it
maximum allocated storage.
ObserveIT's archive storage feature enables you to:
View detailed information about the currently active archive database, and the sessions that are
stored in it.
Define a threshold that will trigger a system event if the archive database reaches its maximum
allocated storage.
Copyright © 2015 ObserveIT. All rights reserved.
235
ObserveIT Configuration Guide
Create a new archive database if the current archive database size exceeds its maximum allocated
storage.
View previous data storage archive locations.
Configuring File System Archive Storage
When the file system is used to store the screen image data, ObserveIT's file system archive storage
feature enables you to:
View detailed information about the current screen capture archive data storage.
Define a threshold that will trigger a system event if the specified file system archive file reaches
its maximum allocated storage. Note that if the system event is ignored after the maximum
allocated storage is reached, you may experience screen capture data loss.
Define new file system locations in which to store archived screen capture data.
You can define multiple archive file system locations for the currently active archive database.
Before the current file system archive file reaches its maximum allocated storage, it is
recommended that you create a new file system location in which to store the archived screen
capture data. Once committed, the active local or network path to the archive location will change
to the new path, and all session screen captures will immediately be archived there. The old path
will be displayed in the Historical Data Storage Locations section in the Configuration > Archive
> Storage Management tab.
View previous data storage archive locations. In the Historical Data Storage Locations section,
you can see detailed information about local/network paths which were previously used by the
system for archiving screen capture data.
Note: When using the file system, the archived screen captures are stored under the current
archive database (with the related metadata) under the currently active archive path. For example,
if the archive path is "\\ObserveIT_Archive\MAR-17" and the currently active archive database is
"ObserveIT_Archive_3", then the screen capture data will be archived under
"\\ObserveIT_Archive\MAR-17\ObserveIT_Archive_3". This enables administrators to easily
correlate the archive file system data with the relevant archive database (in this example,
"ObserveIT_Archive_3").
The following topics in this section describe in detail how to archive ObserveIT information,
including:
Scheduling an Archive Job
Managing the Archive Storage
Viewing the Archive Log
236
Copyright © 2015 ObserveIT. All rights reserved.
Archiving Information
Scheduling an Archive Job
Archiving jobs can be launched manually or can be scheduled for automatic periodic archive rotation.
By scheduling archiving, you can select a date range for the archived data or an "older than"
parameter, and you can control which sessions will be archived, based on specific server or user
names, or on specific server groups.
During archiving, the ObserveIT database/file system storage is locked, therefore, it is recommended
that you schedule the archive to be performed when activity on the server is minimal (for example,
weekends, nights). It is also recommended to schedule the archive so that each archive does not
contain too much data; that is, it is better to schedule a periodic archive, than to archive a whole year
at once.
Scheduling an archive job is done in the Schedule Archive page of the Web Console.
The following steps are required to schedule a job for archiving:
1) Enable the schedule status.
2) Specify a date range for the archived data.
3) Select the archive job frequency.
4) Specify the type of data that will be processed by the archive job.
5) Select the action to be performed on the job schedule.
Note: You can select to archive the scheduled job data or delete the scheduled data from the
database (in order to release space in the archive database). Deleted sessions will no longer be
displayed in the Server/User Diaries.
6) Save the job schedule.
Enabling the Schedule Status
1) Navigate to Configuration > Archive.
2) Click the Schedule tab.
Copyright © 2015 ObserveIT. All rights reserved.
237
ObserveIT Configuration Guide
The Schedule Archive page opens. By default, the schedule status is Disabled.
238
Copyright © 2015 ObserveIT. All rights reserved.
Archiving Information
3) In the Schedule Status and Information section, enable the schedule status by selecting the
Enabled check box. The status shows Active.
Specifying a Date Range for the Archived Data
In the Date Range for Archiving section of the Schedule Archive page, you can specify a date range
for the archived data, by selecting one of the following options:
Older than: Select the radio button, and then select Days, Weeks, or Months, as the period of time
for the data to be processed. Note that you cannot select a time range that is less than 3 days from
the current time on the database.
Date Range: Select the radio button, and then specify a start and end date for the data to be
processed.
Selecting the Archive Job Frequency
1) In the Schedule section of the Schedule Archive page, select the archive job frequency from the
Recurs every drop-down list.
Options are Once, Days, Weeks, or Months. Depending on your selection, you may need to
specify further information.
Copyright © 2015 ObserveIT. All rights reserved.
239
ObserveIT Configuration Guide
2) If you select Once, you can configure when you want the one-time job to run, as follows:
Select Run Now if you want the job to be executed immediately after clicking the Save
Schedule button.
Select Run if you want the job to be executed on a specified day and time.
Note: Consider the performance impact on the production database server, and make sure that
you only run the job during off peak hours.
240
Copyright © 2015 ObserveIT. All rights reserved.
Archiving Information
Specifying the Type of Data to be Processed by the Archive Job
In the Data Type section of the Schedule Archive page, you select the type of data that will be
processed by the archive job. By default, sessions from the All Servers group will be processed, but
you can add or remove individual servers (or Agents) and/or server groups, according to your
requirements. You can also configure the processed sessions by user accounts.
To configure the processed sessions by servers, click the
button next to the Server field,
select any server you want to add to the list, and then click Add. The server will be added to the
list.
To configure the processed sessions by user accounts, click the
button next to the User field,
select any user you want to add to the list, and then click Add. The user will be added to the list.
Selecting the Action to be Performed on the Job Schedule
In the Action Type section of the Schedule Archive page, you can select to archive the specified job
schedule or delete the scheduled data from the database.
To proceed to archive the specified job schedule
Select Archive from the Type drop-down list.
Copyright © 2015 ObserveIT. All rights reserved.
241
ObserveIT Configuration Guide
To delete the scheduled data from the database
Use this option to release space in the archive database.
1) Select the Delete option from the Type drop-down list.
A message appears, warning that the scheduled data is about to be deleted permanently from the
ObserveIT database.
2) Select the Authentication method:
AD Authentication: When selected, you must enter the User Name and Password of an
Active directory user with role_DeleteFromObserveIT permissions on the ObserveIT
database.
SQL Server Authentication: When selected, you must enter the User Name and Password of
an SQL Server login with db_owner permissions on the ObserveIT database.
Saving the Job Schedule
1) When you have finished defining the archive job schedule, save it by clicking the Save Schedule
button.
The page displays information about the job status (Active or Disabled), when the job is next
scheduled to run, and the number of sessions and screenshots that will be processed in each
instance.
242
Copyright © 2015 ObserveIT. All rights reserved.
Archiving Information
2) After the job schedule starts, the job status will switch to Running and the sessions will be copied
to the archive storage. After all the sessions have been copied, they will be deleted from the
production database/file system storage.
Note: If you selected an archive job schedule of Run Once, after the job runs, the status reverts to
Disabled.
Copyright © 2015 ObserveIT. All rights reserved.
243
ObserveIT Configuration Guide
Managing the Archive Storage
You can manage the archive storage from the Storage Management tab of the Configuration >
Archive page.
In the Archive Storage Management page, you can:
Manage the currently active archive database.
Manage the currently active screen capture archive, if the file system is used to store the screen
image data.
View previous data storage archive locations.
Note: The contents of the Storage Management tab differ, depending on whether the SQL Server or
the file system is being used for the archive screen capture data. The following screenshot includes the
Active Screen Capture Archive section which appears when the file system is used; if the SQL Server
is used for archiving both the metadata and screen capture data, this section will not appear.
244
Copyright © 2015 ObserveIT. All rights reserved.
Archiving Information
Managing the Active Archive Database
In the Active Archive Database section, you can:
View detailed information about the currently active archive database, and the sessions that are
stored in it.
Define a threshold that will trigger a system event if the archive database reaches its maximum
allocated storage.
Create a new archive database if the current archive database size exceeds its maximum allocated
storage.
The following information is provided about the currently active archive database:
Archive data stored in: "SQL Server".
Database Server: Server that hosts the SQL Server database.
Database Name: Name of the archive database.
Database Path: Path to the location of the archive database.
Date range of included sessions: First date (and time) to last date (and time).
Size of archive database: Size of archive database (GB) and number of slides.
Low DB space notification: "Not Configured"/threshold showing the maximum actual disk space
allocated for the archive data. A system event will be generated when the archive database size
contains more than ? % of the allowed ? GB.
To configure a threshold for a system event if the archive database reaches its
maximum allocated storage
1) Navigate to Configuration > Archive > Storage Management tab.
2) In the Active Archive Storage Management section, navigate to Low DB space notification and
click Change to open a dialog box that lets you configure a different threshold.
3) Select the check box, Generate a system event when the disk contains more than.
Note: To clear a system event, clear this check box, and click OK.
4) Specify the maximum disk space that you want to allocate for the archive data, by entering values
in the "%" and "GB" fields.
5) Click OK.
A system event is generated when the disk reaches the specified values. If the event is ignored,
after the allocated disk space is reached, you may experience data loss. For further details, see
System Events.
Note: A message will be sent to the user after SMTP settings are configured (see SMTP Configuration)
and a recipient email address is configured (see Receiving Alert Notifications by Email).
To create a new archive database on the existing server
1) In the Active Archive Database section, click the Add New Archive Database button.
Copyright © 2015 ObserveIT. All rights reserved.
245
ObserveIT Configuration Guide
The New Archive Database dialog box opens.
2) Enter user credentials (username and password) for the current database.
Note: If you do not have the correct SQL server dbcreator permissions, click the Generate Script
button to generate an SQL server script that may be run remotely on the target SQL server by a
database administrator with permissions to create a new database on the current database server.
3) Click Create New Archive Database.
246
Copyright © 2015 ObserveIT. All rights reserved.
Archiving Information
Note: An archive job always uses the most recently created archive database. As soon as the new
archive database is created by the SQL Server administrator, ObserveIT will begin using it. The
previously used archive database will be displayed in the Historical Data Storage Locations section.
Managing the Active Screen Capture Archive
Note: The Active Screen Capture Archive section only appears in the Archive Storage Management
page only if the file system is being used to archive the screen image data.
In the Active Screen Capture Archive section, you can:
View detailed information about the current screen capture archive data storage.
Define a threshold that will trigger a system event if the specified archive file reaches its
maximum allocated storage.
Define new file system locations in which to store archived screen capture data.
The following information is displayed about the currently active screen capture archive data storage:
Screen capture data stored in: "File System".
File system location: File system archive path (local on server, or network share).
Date range of included sessions: First date (and time) to last date (and time).
Current screen capture storage: Size of storage for current screen capture session (GB) and
number of screens.
Low disk space notification: "Not Configured"/threshold showing the maximum actual disk space
allocated for the screen capture data. A system event will be generated when the disk size
contains more than ? % of the allowed ? GB.
If required, you can click the Change button to open a dialog box that lets you configure/specify a
different threshold.
Note: Before the current file system archive file reaches its maximum allocated storage, it is
recommended that you create a new file system location in which to store the archived screen
capture data.
To create a new archive location for screen capture data
1) In the Active Screen Capture Archive section, click the New Screen Capture Archive Location
button.
Copyright © 2015 ObserveIT. All rights reserved.
247
ObserveIT Configuration Guide
The New Screen Capture Archive Location dialog box opens.
2) Enter a new file system path (local on server, or network share) to the new archive location, and
click Verify.
The system checks that the new path exists, has not already been used, and is not a subfolder of an
already used path. The system also checks that the user account used by the ObserveIT application
pool on the Web Console has read and write permissions for the specified path.
3) If required, you can configure a threshold setting for the new path that will generate a system
event.
4) Click OK.
Before the changes and data are written to the new path, a confirmation dialog box opens:
"You are about to change the screen capture data storage location from <old file system path> to
<new file system path>. This action cannot be reversed. However, as long as the path to the
previous location is still accessible by the system, data in it can be replayed. After you click Yes, all
new session screen capture data will be stored in the new path. Are you sure that you want to
proceed?"
5) Click Yes to proceed.
Once committed, the active local or network path to the archive location will change to the new
path, and all session screen captures will immediately be archived there. The old path will be
displayed in the Historical Data Storage Locations section.
Note: You can define multiple archive file system locations for the currently active archive database.
Viewing Previous Archive Data Storage Locations
In the Historical Data Storage Locations section, you can see detailed information about:
Archive databases that were previously used by the system for archiving data.
Local/network paths which were previously used by the system for archiving screen capture data.
Important: When using the file system, the archived screen captures are stored under the current
archive database (with the related metadata) under the currently active archive path. This enables
administrators to easily correlate the archive file system data with the relevant archive database.
Since you can define multiple archive file system locations for each active archive database, you
can also see a number of archive databases each with several file system locations.
248
Copyright © 2015 ObserveIT. All rights reserved.
Archiving Information
When the file system archive is not active, the details of each historical archive database are displayed
in a list, as shown in the following example:
When the file system archive is active, each archive database entry can be expanded (by clicking the
icon) to show the related file system locations, as shown in the following example:
Note: In the Diary tab, you can retrieve specific sessions from the archive in order to replay them.
Copyright © 2015 ObserveIT. All rights reserved.
249
ObserveIT Configuration Guide
Viewing the Archive Log
You can view archive schedule management actions in the archive log.
To view the archive log
1) Navigate to Configuration > Archive.
2) Click the Log tab.
The Log tab displays information about each archive job that was run. For example, you can see if
a specific session in the production database was moved to the archive database by checking if it
was within the specified date range of the archived sessions.
250
Copyright © 2015 ObserveIT. All rights reserved.
Best Practices for Storage of Large Scale Deployments
Best Practices for Storage of Large Scale Deployments
ObserveIT can support large enterprise implementations comprising thousands of monitored users.
This topic provides important information about how to configure the ObserveIT database for large
scale deployments.
The following sections describe how to optimize storage for the:
Operating system on the SQL Server
SQL databases' disks
SQL databases
File System for storing graphical images
Archive configuration
Database maintenance
SQL Server Operating System Optimization
To optimize the SQL Server’s memory usage, follow the steps described in the Microsoft KB article:
Enable the Lock Pages in Memory Option (Windows).
SQL Databases Disk Storage Optimization
The SQL Server database, which is used to store captured data and configuration settings,
continuously grows as more sessions are recorded. To prevent data loss as the database becomes full,
it is recommended that you optimize your database storage configuration, as follows:
Use dedicated disk arrays for data files (MDF files), transaction logs (LDF files), and the tempdb
database.
Use Microsoft best practices when formatting and configuring disk alignment. For further details,
refer to the Microsoft article: Disk Partition Alignment Best Practices for SQL Server.
Databases Configuration
During installation, the ObserveIT Database Server creates the following databases on the SQL Server
for storing captured data and configuration settings:
ObserveIT
ObserveIT_Data
ObserveIT_Archive_1
ObserveIT_Archive_template
The SQL Server must be configured for optimal performance so that the databases used by the server
will not become a bottleneck which will affect the overall performance of the system. For details on
how to configure your database for optimal performance, refer to the Microsoft article: PreConfiguration Database Optimizations.
For optimal performance of the ObserveIT and ObserveIT_Data databases, it is recommended to:
Set the initial size for MDF files to 100GB.
Set the initial size for LDF files to 50GB.
Use separate disks for MDFs (Data files) and LDFs (Transaction logs).
(Optional) Create multiple MDF files (one for each CPU core up to 8) on separate disks for the
ObserveIT database (if you have enough disks).
Copyright © 2015 ObserveIT. All rights reserved.
251
ObserveIT Configuration Guide
For optimal performance of the tempdb database, it is recommended to:
Create multiple MDF files (one for each CPU core, up to 8) to reduce allocation contention.
On the SQL Server instance, set up the MSSQL Trace Flag – T1118 in the service startup
parameters.
Reduce allocation contention on the tempdb database by forcing uniform extent allocations. For
further details, refer to the Microsoft article: Concurrency enhancements for the tempdb
database.
For all four ObserveIT databases, it is recommended to use the Simple Recovery Model; however, if
the customer specified a point in time recovery option, you should use Full Recovery Model instead.
File System for Storing Graphical Images
In large scale deployments, the file system is the recommended method for storing graphical images,
instead of the SQL Server database. For performance and scalability reasons, the recorded visual
images must be stored on a file share in the network. For further details, see Storing the ObserveIT
Screenshots (in the Installation Guide).
To optimize your file system storage, do the following:
Configure file system storage for the images data during or immediately after installation.
Use a dedicate storage for images data (that is, avoid using the same storage array as the one that
was used for the SQL Server databases).
When using multiple Application Servers, all Application Servers must be able to access the same
path to store the graphical images (UNC path).
Create a new file system when the current one reaches approximately 4 billion objects (due to
NTFS file system limitations).
Archive Configuration
In large scale deployments, when archiving data, note the following:
Archive configuration is mandatory from day 1. You should configure archiving for data older
than X days immediately after the product installation, when the databases are relatively small.
Create a new archive database when the volume of data in the active archive database reaches
approximately 400-500 GB. A notice can be set for this in the Web Console.
Schedule archiving jobs for non-busy hours on a daily basis.
When using the file system for archiving stored images data, you should create a new archive
path when the current one reaches approx. 4 billion objects (due to NTFS file system limitations).
For further details about the ObserveIT archiving process, see Managing the Archive Storage.
252
Copyright © 2015 ObserveIT. All rights reserved.
Backing Up the ObserveIT Databases
Database Maintenance
The ObserveIT databases should be maintained on a regular basis and kept at a manageable size in
order for the system to work properly and efficiently. In addition to archiving, database maintenance
is performed by the Re-indexing and Update-Statistics processes.
Database re-indexing reorganizes the data of the table’s indexes to increase the performance of SQL
Queries and overall performance of the database. Indexes that are fragmented are not efficient and
introduce additional resources on the system, thus derogating the performance. The Update-Statistics
process collects information about queries in the database and helps the Execution-Planner in the
database reach better results when selecting an Execution Plan for queries. These two processes result
in faster queries execution and faster data retrieval, thus providing an overall increase in Database
performance.
The following procedures are recommended to increase database overall performance:
Rebuild Indexes: Schedule "smart" index rebuild on a daily basis (after the archiving process is
completed).
Statistics Update: Schedule "stats" update with FULLSCAN on a daily basis.
For further details, refer to the documentation and maintenance scripts described here.
Backing Up the ObserveIT Databases
It is important to properly back up the data stored inside the SQL databases in case the SQL server
suffers a catastrophic event.
All data stored in SQL databases can utilize existing backup solutions that are built-in to Microsoft
SQL Server, or 3rd party database backup solutions.
Note: If you have used the archiving feature of ObserveIT, you may have additional SQL server
databases that are used by ObserveIT in addition to the default production databases. If this data is
important to your organization, make sure you also include the archive databases in your backup
plan.
By utilizing your existing backup solutions you can easily backup your SQL server, and thus protect
your ObserveIT data and configuration.
For information on how to back up the SQL Server, refer to your backup software manual.
You can also refer to the following Microsoft Knowledge Base articles:
Back Up and Restore of SQL Server Databases
Backup Overview (SQL Server)
Copyright © 2015 ObserveIT. All rights reserved.
253
ObserveIT Configuration Guide
Saving Sessions
This topic describes how to save recorded ObserveIT sessions to view them offline.
Note: Saving sessions for training purposes is not supported in this version of the product. If it is
essential that your system is configured to save sessions for training purposes, contact ObserveIT
support at http://www.observeit.com/Support.
Saving sessions for offline viewing is particularly useful when the person who is viewing the
recording does not have access permissions or the possibility to use the online Session Player. Saved
sessions can be viewed by anyone with access to the zipped file containing the saved session.
Note: Saving sessions for offline viewing does not affect the actual saved session, and data is still
retained in the ObserveIT database.
To save a session for offline viewing
1) Navigate to Configuration > Saved Sessions.
2) In the Server Diary, User Diary, or Search or Report result, open the Session Player for the
required Windows session, and click the Save
icon.
The Save Session dialog box opens. For further details, see Windows Session Player (in the User
Guide).
3) In the Save Session dialog box, select the slides that you want to include in the saved session. You
can save the entire recording (All slides), or select individual slides or a range of slides (for
example: 1-10,15,18,22).
4) In the Name field, type a name for the session that you want to save.
254
Copyright © 2015 ObserveIT. All rights reserved.
Saving Sessions
5) (Optional) In the Password field, type a password to provide more security for the saved session.
6) Click Save Session.
The session is saved in the Configuration > Saved Sessions tab.
7) Navigate to Configuration > Saved Sessions.
The Saved Sessions page displays a list of all previously saved sessions.
The recently saved recording is displayed in the Saved Sessions list initially with a "Pending"
status. After some time (the file might take several minutes to generate), the status will change to
indicate that the file is available for download. You can also view the number of slides that are
included in the saved session, the session's date, and additional information.
Note: The appearance of a
warning icon next to a saved session indicates that some slides
may be missing from the session. Even after receiving a warning about missing image data
following a session integrity check, the session could still be exported. For further details, see
Windows Session Player (in the User Guide).
8) Click the Download link next to the saved recording. Save the file to a location on your computer.
Note: If you provided a password for the session when it was saved, you will be required to enter
that password to open the exported session's zip file.
Copyright © 2015 ObserveIT. All rights reserved.
255
ObserveIT Configuration Guide
The .ZIP archive contains an application called
ObserveIT.Standalone.Players.ExportablePlayer.exe, and a directory of slides in
.screenshot file format. The number of slides corresponds to the number of slides in the
ObserveIT Web Console.
9) Extract the contents of the .ZIP archive to a directory and run the
ObserveIT.Standalone.Players.ExportablePlayer.exe application to view the
session's slides (in the same way as when using the ObserveIT Session Player).
To delete the saved session (if required), click the Delete link next to the saved recording.
Auditing Access to the Web Console
ObserveIT has an internal auditing system. Each time a video is accessed, a log is created of the user
name, IP address, the captured session, and the frames that were viewed. This log provides auditing
of the administrators who accessed the Web Console, and prevents the need for an external audit
mechanism. The audit trail cannot be deleted, which means that each access to the Web Console will
always be visible in the audit log.
Note: You can also generate reports to provide summary information about user logins, sessions, and
saved sessions in which console users were active. For further details, see Reports (in the User Guide).
To view the audit log for the Web Console
Navigate to Configuration > Audit.
The Audit page opens displaying the following four tabs:
Logins: displays details about all successful and failed logins to the Web Console.
Sessions: provides information about all the sessions which were replayed by the user.
Saved Sessions: provides information about recorded ObserveIT sessions that were saved for
viewing offline.
Configuration Changes: enables you to track configuration changes that were made while
working in the Web Console. By default, this tab is disabled.
The topics in this section describe the audit log information that is displayed for each of these tabs.
256
Copyright © 2015 ObserveIT. All rights reserved.
Auditing Access to the Web Console
Auditing Logins
For auditing purposes, ObserveIT enables you to track details about user logins to the Web Console,
including whether the login was successful.
Each time a user logs in to the Web Console, an audit entry is created.
To view the user logins to the Web Console
1) Navigate to the Configuration > Audit > Logins tab.
In the Logins tab, you can view the following information for each user login:
An indication of whether the login was successful or failed. For failed logins, a reason for the
failure is provided.
The date and time of the user login.
The Console User that accessed the Web Console.
The domain name (if the Console User is configured with an external Active Directory or
LDAP domain)
The IP address which was used to log on to the Web Console.
2) You can filter the display by Console User name (Operator), remote IP address of the management
workstation, and date.
Copyright © 2015 ObserveIT. All rights reserved.
257
ObserveIT Configuration Guide
Auditing Session Replays
For auditing purposes, ObserveIT enables you to view information about all sessions in the Web
Console which were replayed by the user. A "Session audit" entry is added whenever a user opens the
Video Player for a session.
To view details about sessions that were replayed
1) Navigate to the Configuration > Audit > Sessions tab.
2) In the Sessions tab, you can filter the display by searching for sessions according to Console User
name (Operator), the remote IP address of the management workstation, and date.
The following information is displayed for each audit entry:
: Click to open the session details for an entry.
Audit Hour: The time that the audit entry was created (that is, when the user opened the
Video player for the session).
Operator: The Console User that accessed the Web Console.
Client: The IP address which was used to log on to the Web Console.
Server: The name of the server on which the session took place.
Session Login: The user that logged in to the session.
Session Date: The date and time that the session occurred.
Video
icon: Click to replay the session. When Session Replay Privacy Protection is
enabled, a lock icon appears next to the Video
icon. When clicking the Video
icon,
users will be prompted to enter their Replay Privacy Protection password. For further details,
see Enabling Session Replay Privacy.
258
Copyright © 2015 ObserveIT. All rights reserved.
Auditing Access to the Web Console
Auditing Saved Sessions
In the Audit Saved Sessions tab, you can view details about recorded ObserveIT sessions that were
saved for viewing offline. These sessions were saved in the Configuration > Saved Sessions tab of the
Web Console. Saved sessions include details of the number of slides in the recordings, the session's
date, and additional information. After a recorded session is saved, it becomes available for
downloading. For further details, see Saving Sessions.
A "Saved Session" audit entry is created whenever the user creates a saved session.
To view details about sessions that were saved
1) Navigate to the Configuration > Audit > Saved Sessions tab.
2) In the Saved Sessions tab, you can filter the display by searching for sessions according to
Console User name (Operator), date (Up To), and Action Type (All, Download, Delete).
The following information is displayed for each audit entry:
: Click to open the session details for an entry.
Session Name: The name of the saved session. You can click the
Name to see the window title name of the slides.
Requested Slides: When a recorded session is saved, users can specify the slides that they
want to include: the entire recording, specific slides, or a range of slides. Full means that all
slides in the session were saved.
Action Time: The date and time that the session was saved.
Server: The name of the server on which the session was saved.
Domain Name: The domain name (if the Console User is configured with an external Active
Directory or LDAP domain).
User Name: The Console User that accessed the Web Console.
Total Slides: The actual number of slides in the saved session.
Action Type: The audit action that was detected. Options are:
Download: The user downloaded the saved session.
Copyright © 2015 ObserveIT. All rights reserved.
icon next to Session
259
ObserveIT Configuration Guide
Delete: The user deleted the saved session.
Video
icon: Click to replay the session. When Session Replay Privacy Protection is
enabled, a lock icon appears next to the Video
icon. When clicking the Video
icon,
users will be prompted to enter their Replay Privacy Protection password. For further details,
see Enabling Session Replay Privacy.
Auditing Configuration Changes
For enhanced security auditing, ObserveIT enables you to track configuration changes that were made
while working in the Web Console. For example, if an Agent's recording was turned off or changes
were made in a Server policy configuration, you can track exactly who did this, and when it
happened.
An audit entry is created whenever the user makes configuration changes in one of the following
Areas in the Web Console:
Server Policy creation, modification, or remove operations. For example:
The Agent recording status was temporarily disabled.
A User Recording policy was modified in order to record only specific users.
Continuous recording was enabled in a Windows system policy.
Session Data Integrity definition changes. For example: Image Security was enabled on the
Application Server in order to protect images in the database.
Identification modifications. For example: A new LDAP Target Domain Identification was added.
Licensing changes. For example:
260
The total number of Registered Agents was changed.
The ObserveIT software version was changed from Lite to Commercial.
Application Server modifications. For example:
A specific server is configured to require a security password when installing an Agent. In this
case, "Require password to install an Agent" is changed from Disable to Enabled.
An Agent security installation password was changed.
Session Privacy modifications. For example: Session Replay Privacy Protection was changed to
Enabled.
Copyright © 2015 ObserveIT. All rights reserved.
Auditing Access to the Web Console
To view configuration changes in the Web Console
1) Navigate to the Configuration > Audit > Configuration Changes tab.
2) Filter the display of audit entries by selecting the search criteria, as follows:
Area: select the relevant option from the drop-down list, or select All to display entries for all
configuration areas.
Item: select the relevant option from the drop-down list, or select All to display entries for all
configuration items.
Period/Date range: specify the time period/date range during which the changes were made.
3) After you have defined your search criteria, click Show to display a list of audit entries according
your selected criteria.
You can click Reset to revert to the previously filtered display.
Entries are listed in reverse chronological order.
For each audit entry, the following information is displayed:
- Click to view the exact configuration details that were made for the entry.
The time that the action occurred (that is, the change was made).
The Console User that was logged in to the Web Console.
The Client IP address of the user that performed the action.
The Area in the Web Console that was changed.
The Item in the Area on which the configuration was changed. For example: LDAP Target
Domain, Default Windows-based Policy, and so on.
The action that was performed on the configured item. For example: Changed, Removed,
Added.
Copyright © 2015 ObserveIT. All rights reserved.
261
ObserveIT Configuration Guide
Using Hotkeys
ObserveIT allows you to access the following features by using the F11 and F12 hotkeys:
F11 enables you to create Sticky Notes which can be attached to resources and applications on the
monitored servers.
F12 enables the use of context sensitive searches through the database.
You can attach Sticky Notes at any point in a program dialog or configuration setting to provide
specific information about what to do (or NOT to do) for that situation. The Sticky Note will appear
whenever anyone accesses that resource or application in the future. Sticky Notes can be created for
virtually any application or application property sheet, as long as the application's window title is
unique.
Note: Sticky Notes will not prevent the user from continuing with their action and actually
performing the task to which the Sticky Note was attached. To prevent users from performing
harmful actions, you must use the built-in Windows permissions and user-rights mechanism.
Note: ObserveIT also allows you to create more advanced messages that will be displayed for users
logging on to monitored servers.
The Context Sensitive Search feature allows you to easily search for the resource you are currently
accessing.
By default, these hotkeys are disabled. To use the hotkeys, you must first enable the hotkeys status.
You can do this manually per server (or Agent), or by using Server Policies to configure many servers
(or Agents) simultaneously. For instructions on how to enable the use of hotkeys using Server
Policies, see Enabling Hotkeys.
See the following topics:
Sticky Notes
Context Sensitive Search
262
Copyright © 2015 ObserveIT. All rights reserved.
Using Hotkeys
Sticky Notes
ObserveIT constantly monitors the resources and applications accessed by users on the monitored
servers. Sticky Notes can be attached at any point in a program dialog or configuration setting to
provide specific information about what to do (or NOT to do) in that situation. The Sticky Note will
appear whenever anyone accesses that resource or application in the future.
The Sticky Notes feature is accessed by using the F11 Hotkey.
Note: Sticky Notes do not prevent the user from continuing with their action and actually performing
the task to which the Sticky Note was attached. However, to prevent users from performing harmful
actions, you must use the built-in Windows permissions and user-rights mechanism.
Note: ObserveIT also allows you to create more advanced messages that will be displayed for users
logging on to monitored servers. For further details, see Managing Messages.
Configuring ObserveIT Sticky Notes
Sticky Notes can be created for virtually any application or application property sheet.
To create a Sticky Note
This example will warn users about changing the time on the server.
1) Open the Date and Time applet.
2) Press F11.
The Sticky Note creator window opens.
3) Type the text that you want to display in the Sticky Note.
4) Click OK.
Note: You can use any language supported by your version of Windows.
Copyright © 2015 ObserveIT. All rights reserved.
263
ObserveIT Configuration Guide
Henceforth, whenever someone opens the Date and Time applet, the Sticky Note will pop up on
the screen with the warning message.
After a few seconds, the Sticky Note popup will fade away.
Generating a Sticky Note Report
You can generate a report of all Sticky Notes that have been created to view the resource to which the
Sticky Note is attached, and who has viewed the note.
To generate a Sticky Note report
1) Navigate to Reports > Sticky Notes.
A list of all the Sticky Notes appears.
2) Click the View Log link next to the required item to view a list all the instances of when the Sticky
Note was displayed in the system.
To delete a Sticky Note, click the adjacent Delete link (on the right of the item). You will NOT be
prompted for your approval. Clicking the Delete link immediately deletes the Sticky Note.
264
Copyright © 2015 ObserveIT. All rights reserved.
Using Hotkeys
Context Sensitive Search
ObserveIT constantly monitors the resources and applications accessed by users on the monitored
servers. As a result, you can see all previous accesses of any particular resource or application. The
Context Sensitive Search feature allows you to easily search for the resource you are currently
accessing.
The Context Sensitive Search feature is accessed by using the F12 Hotkey.
By pressing F12, ObserveIT’s Context Sensitive Search searches through the database and displays a
list of all previous instances where the same application or resource was accessed.
In the following example, a user is using the Command Prompt. By pressing F12, ObserveIT’s Context
Sensitive Search will display a list of all previous sessions where the Command Prompt has been
accessed.
Clicking the thumbnail image launches the Session Player in which you can view the recorded
session.
Note: To view the recorded sessions you must log in to the ObserveIT Web Console.
Copyright © 2015 ObserveIT. All rights reserved.
265
ObserveIT Configuration Guide
Managing Reports
ObserveIT provides two groups of predefined reports:
Custom reports: Sample reports which you can run, schedule, copy, edit, and delete. You can also
manually create new custom reports from these sample reports.
System reports: Built-in reports which you can run, schedule, and copy, but you cannot edit or
delete.
In the Reports page of the Web Console, you can:
Create custom reports
Run reports
Schedule reports
Edit reports
Delete reports
For further information, see the Reports section in the User Guide.
Creating Custom Reports
You can create reports depending on your needs. These reports can be reviewed, edited, copied, and
deleted.
Copying a custom report is useful when a report needs to be edited and you do not want to save these
changes to the original report, or when the original report is used as a basis for other custom reports
by using the same initial configuration and parameters.
To create a custom report
1) In the Web Console, click the Reports tab.
The Reports page opens, displaying the Report List.
2) Click the Create New Custom Report button.
266
Copyright © 2015 ObserveIT. All rights reserved.
Managing Reports
The report configuration wizard opens.
3) To specify the report type:
1. From the list on the left, select an option to specify the type of information on which to base
the report: Servers, Users, Applications, Commands, Comments, Messages, Tickets, Audit
Sessions, Audit Logins, or Audit Saved Sessions.
2. Select an option (on the right) to specify the platform/computers to focus on in the report:
Windows-based, Unix-based, or All computers.
For purpose of this example, select Servers and All computers.
4) Click Next.
The resulting report is based on the type of report you selected. For example, choosing a Servers
type report will focus the columns and column order on the "Servers" object.
5) In step 1 of the report configuration wizard, you can select the columns to display in the new
report (specifying the Server, Session, and User). For example, select the User Name, Domain
Name, and Login Name for the user, as well as the Server Name, Session Start/End Date And
Time, Slides Count, and Session Video link. Other column types can be selected, if required.
Copyright © 2015 ObserveIT. All rights reserved.
267
ObserveIT Configuration Guide
6) When you have finished designing your report, click Next.
Note: You can always return to this step and add or remove columns, and gradually obtain the
report that you need by using a trial and error process. Also, at any point you can cancel the
process, or advance to a different step, without having to go through all the steps in chronological
order.
7) In step 2 of the report configuration wizard, you can specify the way the report results will be
grouped, by specifying the following fields:
Group By: for example, Session Start Date, Session End Date, and then by Server Name,
Sort Order: for example, Ascending
Group Dates By: for example, by Week.
You can always return to this step and add or remove columns, and gradually get the report that
you need using a trial and error process.
268
Copyright © 2015 ObserveIT. All rights reserved.
Managing Reports
When finished, click Next.
8) In step 3 of the report configuration wizard, you can select a start and end date for the report.
In this step, you can also define advanced filters by selecting any of the column items that you
selected in Step 1, and display results that match, are equal/not equal to, or contain/not contain a
specific string, and so on. For example, you may only want user names that include specific users,
or Window Titles that only include specific words.
Note: Using the wildcard character "%" in the beginning of a filter phrase means that the filter will
ignore anything before the text you used. Using the character "%" at the end of a filter
phrase means that the filter will ignore anything after the text you have used. For example:
%Remote% - will include results such as "Routing and Remote Access Server Setup
Wizard", "Routing and Remote Access", "Remote Desktop Connection", and so on.
Copyright © 2015 ObserveIT. All rights reserved.
269
ObserveIT Configuration Guide
At this point, you may want to click the Preview button and view the results of the report, making
modifications to the filter, as needed.
9) In step 4 of the report configuration wizard, you can choose the order of the columns and
configure the appearance of the report. The list contains the same items that were selected in the
first step.
10) Before saving the report, you can click the Preview button to view the results of the report, to
make modifications to the filter, as needed. If required, you can go back to the first step and
modify your settings. When finished, click the Save button.
11) Save the report by providing a name, and (if required) a description. Click Save and Finish.
270
Copyright © 2015 ObserveIT. All rights reserved.
Managing Reports
12) In the Reports list, you can run the newly-created report, edit it, copy it to create a new report
with the same settings (useful when you need to make a small change in the report but do not
want to go through all the steps of creating it from scratch), or delete it.
Running Reports
When you run a report, the results are displayed in a separate webpage.
Note: Running a report might generate additional CPU and resource usage on the SQL server holding
the ObserveIT database. To prevent this overhead while the server is working, try to run reports that
will result in massive queries (such as in reports that span for a long period of time) during nonworking hours. You can also view cached reports (that have been run previously).
To run a report
1) In the Reports tab, click the Run link next to the report you want to run.
Copyright © 2015 ObserveIT. All rights reserved.
271
ObserveIT Configuration Guide
2) Depending on the report type and group-by options used, you can click the Show All Details link
to display an expanded version of the report, showing all the columns that were selected in the
report creation steps.
To help mitigate CPU and resource usage overhead, in some cases, when running reports that do not
need to be current (such as a report showing all the user sessions in the previous month), you can
view cached reports (instead of re-running the reports). The Cached link is enabled only for reports
that have already been run previously.
To view cached reports
In the Report List, click the Cached link next to the relevant report (that has already been run) to
view the previous results for the report. If a report was never run before, the Cached link will be
disabled.
Remember: You can always return to the reports creation wizard and add or remove columns, add or
change sort-by options, add or change filters, and gradually generate the report you need by a trial
and error process.
272
Copyright © 2015 ObserveIT. All rights reserved.
Managing Reports
Scheduling Reports
Reports can be scheduled to run at specific intervals. This is useful when a report needs to be emailed
to an administrator or security auditor.
Note: To schedule an email report, you must first configure the Console User with an SMTP email
address. You must also configure the ObserveIT Web Console to use an SMTP server.
To schedule a report
1) In the Report tab, click the Schedule link next to the report that you want to schedule.
2) In the Schedule Report page, you can do the following:
Assign Console Users to receive the report results by email.
Copyright © 2015 ObserveIT. All rights reserved.
273
ObserveIT Configuration Guide
Schedule the report to run at a custom frequency or at a defined time range.
3) In the Email Report To section, in the Console User field type the relevant domain/user name or
click
to browse and select the user from the Console Users list.
Note: To receive an email report, this user must already have an SMTP email address.
4) To add the user to the report schedule, click Add.
The Console User is added to the email report list. You can add multiple Console Users to the list,
and each of them will receive a copy of the report.
5) To remove a Console User from this list, select the check box next to the user you want to remove,
and click Remove.
If you click the Save Schedule button at this point, the Console User(s) that were added will
receive the report daily.
274
Copyright © 2015 ObserveIT. All rights reserved.
Managing Reports
6) In the Schedule Report section, to schedule the report to run at a custom frequency or at a defined
time range, select the radio button next to the required frequency (Daily, Weekly, Monthly).
7) To configure Start/End Dates for the scheduled report, select the start and end dates.
8) When finished, click Save Schedule (at the top of the page).
In the Reports List, a schedule icon appears next to the report's name.
To remove a schedule
1) In the Reports List, click the Schedule link next to the relevant report (marked by a schedule
icon).
2) In the Schedule Report page of the selected report, click the Remove Schedule button (at the top
of the page).
Editing Reports
ObserveIT's reports configuration wizard allows you to return to any step and add or remove
columns, and thereby gradually obtain the report that you need by a trial and error process. Also, at
any point you can cancel the process, or advance to a different step, without having to go through all
the steps in chronological order.
To edit a report
1) In the Reports tab, click the Edit link next to the report that you want to edit.
Copyright © 2015 ObserveIT. All rights reserved.
275
ObserveIT Configuration Guide
2) When editing a report you can freely move between the steps of the configuration wizard and
make changes. For example, change the report from grouping by Server Name to grouping by
Login Name.
3) At this point, you can click the Preview button to view the results of the report, and make
modifications to the filter, as required.
4) When finished making the changes, click Save.
The Generate Report - Save Report page opens.
5) In Report Name, type (or modify) the report name, as required.
6) In Report Description, type a description of the report (if needed).
7) Click Save and Finish to complete the process.
276
Copyright © 2015 ObserveIT. All rights reserved.
Managing Reports
Deleting Reports
Custom reports can be deleted when the report is no longer needed.
Note: A custom report cannot be restored after it is deleted; built-in reports cannot be deleted.
Remember, you can always edit existing reports, so if you made a mistake when creating a custom
report, you can always go back and edit it at any time.
No recorded data is lost when a report is deleted.
To delete a custom report
1) In the Reports tab, click the Delete link next the report that you want to delete.
A message dialog box opens, prompting you to confirm.
2) Click OK to proceed.
The report is deleted.
Copyright © 2015 ObserveIT. All rights reserved.
277