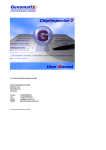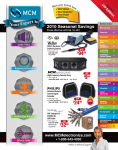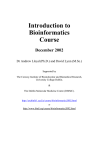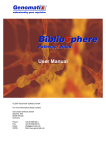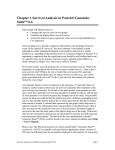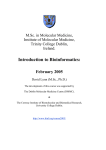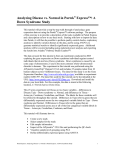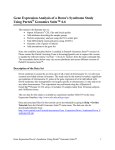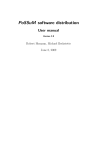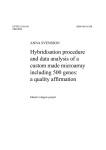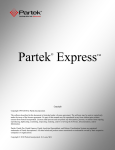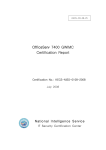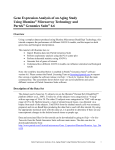Download ChipInspector Manual
Transcript
User Manual For more information please contact: Genomatix Software GmbH Bayerstr. 85a 80335 Munich Germany Phone: Fax: Email: WWW: +49 89 599766 0 +49 89 599766 55 [email protected] http://www.genomatix.de © 2007 Genomatix Software GmbH Table of Contents Introduction to ChipInspector.............................................................................................................. 4 What is Genomatix ChipInspector?................................................................................................... 4 Data Analysis................................................................................................................................... 4 Analysis Background .................................................................................................................... 4 File Requirements ........................................................................................................................ 6 Steps in the Statistical Analysis of Microarrays in ChipInspector..................................................... 6 Technical Requirements ...................................................................................................................... 9 Memory Requirements..................................................................................................................... 9 Operating Systems .......................................................................................................................... 9 Java Runtime Environment ............................................................................................................ 10 Browser......................................................................................................................................... 11 Installation and Configuration of ChipInspector.................................................................................. 12 Download...................................................................................................................................... 12 Get Login and Password ................................................................................................................ 14 Registration ............................................................................................................................... 14 Change Password....................................................................................................................... 16 Password Policy ......................................................................................................................... 17 Installation .................................................................................................................................... 18 Configuration of ChipInspector....................................................................................................... 20 Proxy Configuration.................................................................................................................... 21 SSL Configuration....................................................................................................................... 22 Check for Updates...................................................................................................................... 23 Configuration of Statistical Analysis Behavior .............................................................................. 26 Data Storage Settings ................................................................................................................ 27 The ChipInspector Workspace Area ................................................................................................... 28 Project Management Panel ............................................................................................................ 28 Main Panel .................................................................................................................................... 28 Memory Monitor ............................................................................................................................ 29 Log File Monitor............................................................................................................................. 29 Project Tree...................................................................................................................................... 30 Creating a New Project Tree .......................................................................................................... 30 Opening an Existing Project Tree ................................................................................................... 30 Saving the Project Tree ................................................................................................................. 30 Deleting a Project Tree .................................................................................................................. 30 Projects ............................................................................................................................................ 31 Creating a New Project .................................................................................................................. 31 Importing Data Files into a Project ................................................................................................. 32 Data Import Interface ................................................................................................................ 33 Editing a Project ............................................................................................................................ 37 Deleting a Project .......................................................................................................................... 37 Project Data Files .......................................................................................................................... 37 Editing a Data File...................................................................................................................... 37 Deleting a Data File.................................................................................................................... 38 Analyses ........................................................................................................................................... 38 Creating a New Analysis ................................................................................................................ 38 Editing an Analysis......................................................................................................................... 39 Designing an Analysis .................................................................................................................... 39 Analysis Settings ........................................................................................................................ 42 Starting an Analysis.................................................................................................................... 46 Committing an Analysis for a Batch Job ...................................................................................... 47 Creating and Starting a Batch Job............................................................................................... 47 Redoing an Analysis....................................................................................................................... 49 Statistics Curve ................................................................................................................................. 49 Cluster View...................................................................................................................................... 52 Result List......................................................................................................................................... 53 Exporting Results........................................................................................................................... 54 © 2007 Genomatix Software GmbH 2 Position Based View .......................................................................................................................... 55 Transcript Graph ............................................................................................................................... 56 Graph Overview............................................................................................................................. 57 Modifying and Exporting the Graph ................................................................................................ 58 Saving a JPEG Image ................................................................................................................. 58 Changing the Scale of the Graph ................................................................................................ 58 Adding Your Own Elements ........................................................................................................ 59 Other Formatting Options........................................................................................................... 59 Deleting Elements ...................................................................................................................... 59 Protocol ............................................................................................................................................ 59 ChipInspector Online Help................................................................................................................. 60 Online Resources........................................................................................................................... 60 Contacting Genomatix ................................................................................................................... 60 Literature ...................................................................................................................................... 60 Appendix: Description of the Algorithm.............................................................................................. 61 Probe to Transcript Assignment ..................................................................................................... 61 Normalization ................................................................................................................................ 61 Statistical Analysis ......................................................................................................................... 61 One Class Analysis (Experiment versus Control) .......................................................................... 61 Multiclass Analysis...................................................................................................................... 61 Presence/Absence calling ........................................................................................................... 61 Projection...................................................................................................................................... 61 Cluster Analysis ............................................................................................................................. 62 © 2007 Genomatix Software GmbH 3 Introduction to ChipInspector What is Genomatix ChipInspector? ChipInspector extracts significant information from the expression level of single probes of Affymetrix GeneChip© microarrays. Sophisticated analysis techniques and state-of-the-art genomic knowledge increase the number of significant features while simultaneously reducing false positive rates by an order of magnitude. ChipInspector uses the world’s largest database of alternative transcripts and promoters to achieve superior signal-to-noise ratios in microarray analysis. It is unique in removing statistical and gene calling errors at the single probe level. This technology provides the basis for unmatched accuracy in significance analysis of microarray data. The resulting lists of significantly regulated genes from the experiment are directly usable as input for Genomatix BiblioSphere PathwayEdition. Data Analysis Analysis Background Genomatix calculates a proprietary annotation for the database ElDorado. ChipInspector data is based on this. On 86 of the 87 currently supported chips, more than 85% of the perfect match probes are used to calculate the statistics. The following tables show the data for each chip. Affymetrix exon arrays Human Exon 1.0 ST Human Gene 1.0 ST Mouse Exon 1.0 ST Rat Exon 1.0 ST Affymetrix tiling arrays Number of columns / rows 2560 1050 2560 2560 Perfect match probes (Genomatix optimized) 4983374 737465 4401613 3729669 Number of Perfect match columns / probes (Genomatix rows optimized) Human Promoter 1.0 R 2166 3967233 Human Tiling 1.0 R Chip 1 2560 t.b.d. Human Tiling 1.0 R Chip 2 2560 2972683 Human Tiling 1.0 R Chip 3 2560 3067917 Human Tiling 1.0 R Chip 4 2560 3046879 Human Tiling 1.0 R Chip 5 2560 3020832 Human Tiling 1.0 R Chip 6 2560 3036710 Human Tiling 1.0 R Chip 7 2560 t.b.d. Human Tiling 1.0 R Chip 8 2560 2900753 Human Tiling 1.0 R Chip 9 2560 3018060 Human Tiling 1.0 R Chip 10 2560 3045500 Human Tiling 1.0 R Chip 11 2560 2942269 Human Tiling 1.0 R Chip 12 2560 2942359 Human Tiling 1.0 R Chip 13 2560 2951350 Human Tiling 1.0 R Chip 14 2560 1254212 Human Tiling 2.0 R Chip 1 ver 1 2560 t.b.d. Human Tiling 2.0 R Chip 2 ver 1 2560 t.b.d. Human Tiling 2.0 R Chip 3 ver 1 2560 t.b.d. Human Tiling 2.0 R Chip 4 ver 1 2560 5887585 Human Tiling 2.0 R Chip 5 ver 1 2560 5829518 Affymetrix tiling arrays (cont.) Number of Perfect match columns / probes (Genomatix rows © 2007 Genomatix Software GmbH 4optimized) Transcripts (Genomatix annotated) 60194 52642 143709 21779 Species H.sapiens H.sapiens M.musculus R.norvegicus Analysis is Species annotation independent H.sapiens H.sapiens H.sapiens H.sapiens H.sapiens H.sapiens H.sapiens H.sapiens H.sapiens H.sapiens H.sapiens H.sapiens H.sapiens H.sapiens H.sapiens H.sapiens H.sapiens H.sapiens H.sapiens H.sapiens Analysis is Species annotation independent Introduction to ChipInspector rows Human Tiling 2.0 R Chip 6 ver 1 Human Tiling 2.0 R Chip 7 ver 1 Chromosome 21/22 1.0F Chip A Chromosome 21/22 1.0R Chip A Chromosome 21/22 1.0F Chip B Chromosome 21/22 1.0R Chip B Chromosome 21/22 1.0F Chip C Chromosome 21/22 1.0R Chip C Chromosome 21/22 2.0R ENCODE01-Forward_4x ENCODE01-Reverse_4x ENCODE 2.0R Arabidopsis Tiling 1.0R Arabidopsis Tiling 1.0F Drosophila Tiling 1.0R Mouse Promoter 1.0 R Mouse Tiling 2.0R Chip 1 ver2 Mouse Tiling 2.0R Chip 2 ver2 Mouse Tiling 2.0R Chip 3 ver2 Mouse Tiling 2.0R Chip 4 ver2 Mouse Tiling 2.0R Chip 5 ver2 Mouse Tiling 2.0R Chip 6 ver2 Mouse Tiling 2.0R Chip 7 ver2 Affymetrix expression arrays Arabidopsis Genome Arabidopsis ATH1 Genome Bovine Genome C.elegans Genome Canine Genome Ver 2 Chicken Genome Drosophila Genome Drosophila Genome 2.0 Human Genome Focus Human Genome U133 Plus 2.0 Human Genome U133A Human Genome U133A 2.0 Human Genome U133B Human Genome U95Av2 Human Genome FL (6800) Human X3P 500K_Sty 500K_Nsp Mouse Expression Set 430 A Mouse Expression Set 430 B Mouse Genome 430 2.0 Mouse Genome 430A 2.0 Murine Genome U74v2 A Murine Genome U74v2 B Murine Genome U74v2 C Rat Expression Set 230 A Rat Expression Set 230 B Affymetrix expression arrays (cont.) Rat Genome 230 2.0 © 2007 Genomatix Software GmbH optimized) independent 2560 2560 914 914 914 914 914 914 2166 1280 1280 1280 2560 2560 2166 2166 2560 2560 2560 2560 2560 2560 2560 5860214 5746726 312159 313581 295946 296329 320535 320231 2058473 2082877 2082877 760199 2888551 2888550 3004387 3943515 5618536 4952181 t.b.d. 5539462 5481706 5607960 5373354 Number of columns / rows 534 712 732 712 732 984 640 732 448 1164 712 732 712 640 536 1164 2560 2560 712 712 1002 732 640 640 640 602 602 Number of columns / rows 834 Perfect match probes (Genomatix optimized) 114960 220039 199713 213496 383133 315499 192332 243002 82235 525438 207689 207689 222339 169901 103884 582006 1610660 1612024 207750 220386 427307 207750 141087 159254 101224 144141 141572 Perfect match probes (Genomatix optimized) 284875 5 H.sapiens H.sapiens H.sapiens H.sapiens H.sapiens H.sapiens H.sapiens H.sapiens H.sapiens H.sapiens H.sapiens H.sapiens A.thaliana A.thaliana M.musculus M.musculus M.musculus M.musculus M.musculus M.musculus M.musculus M.musculus M.musculus Transcripts (Genomatix annotated) 10635 29840 16861 20501 39164 15996 17686 19174 23040 61158 39876 39876 22693 24755 15267 59331 12329 10303 62161 34676 89895 62161 37949 28735 14067 18676 10871 Transcripts (Genomatix annotated) 26353 Species A.thaliana A.thaliana B.taurus C.elegans C.familiaris G.gallus D.melanogaster D.melanogaster H.sapiens H.sapiens H.sapiens H.sapiens H.sapiens H.sapiens H.sapiens H.sapiens H.sapiens H.sapiens M.musculus M.musculus M.musculus M.musculus M.musculus M.musculus M.musculus R.norvegicus R.norvegicus Species R.norvegicus Introduction to ChipInspector Rat Genome U34 A Rat Genome U34 B Rat Genome U34 C Rhesus Macaque Genome Rice Genome Zebrafish Genome Other Array providers Illumina Human Expression BeadChip Version 2 Illumina Mouse Expression BeadChip Version 1.1 Agilent Human Genome Agilent Mouse Genome Agilent Human Promoter Agilent Mouse Promoter 534 534 534 1164 1164 712 Number of identifiers 100954 106552 106005 590073 513875 152434 8056 7533 8160 40644 55024 8716 R.norvegicus R.norvegicus R.norvegicus M.mulatta O.sativa D.rerio 48701 Perfect match probes (Genomatix optimized) t.b.d. Transcripts Species (Genomatix annotated) t.b.d. H.sapiens 46643 t.b.d. t.b.d. M.musculus 43931 41174 476024 474380 t.b.d. t.b.d. t.b.d. t.b.d. t.b.d. H. sapiens t.b.d. M.musculus H. sapiens M.musculus Each of the Genomatix optimized perfect match probes is analyzed separately for its behavior under the experimental conditions. Statistical analysis is carried out after calculating the base 2 logarithm of the fold-changes between experiment and control. The user chooses the statistical stringency of the observed signals over the background. The measure of stringency is expressed as False Discovery Rate (FDR). The probes are then mapped onto the relevant transcripts using Genomatix' proprietary genome annotation. The resulting Coverage value shows the number of significantly regulated probes for each transcript. More than one transcript can be annotated at a locus, therefore many (if not most) probes are mapped to multiple transcripts. If a time-course/titration experiment was performed, it is possible to cluster the significantly regulated probes according to their profiles over the experimental point. This is done by hierarchical tree clustering (average linking) of the Euclidean distances of the profiles File Requirements ChipInspector has a number of requirements for the data files. The files as they are produced in the experiment usually meet all of them, but if the files cannot be analyzed, it might be advisable to check the following list: 1. The data files should not have names with spaces in them (this is possible on Windows systems). 2. The chip type given in the data file must be compliant with the (currently) 87 chips supported (cf. the list of accepted chip types). 3. The files should be stored locally or on a mounted drive. Please be aware that, depending on the file format and your network protocol, remote storage could cause increased time demand. 4. File extension: ChipInspector analyzes files with the .cel or .CEL extensions in case of Affymetrix microarrays. For other chip providers, tab-delimited files are expected and a data import interface is shown. We recommend a minimum of three replicates per experimental point. It is possible to work with two replicates, but it is not recommended. It is not possible to have less than two replicates per experimental point, because this makes statistics non-utilizable. Steps in the Statistical Analysis of Microarrays in ChipInspector Design Correction © 2007 Genomatix Software GmbH 6 Introduction to ChipInspector Previous annotations of the single oligonucleotide probes are disregarded together with the grouping of the probes in probe sets. Mismatch probes are disregarded. The sequence of each single probe is mapped against the current genome of its target organism and against ElDorado, Genomatix' database of transcripts. Only probes that meet quality criteria such as uniqueness in the genome, mismatch proof and other criteria are used for the analysis. Generally, more than 500.000 single probes (depending on the chip type) fulfill these quality criteria. As knowledge on the genomic sequences grows and consolidates, these mappings are repeated and ChipInspector is automatically updated with this information. Normalization A linear total intensity normalization algorithm is used. Statistical Analysis A significance test is performed at the single probe level. This is done basically via a standard permutational T-Test, similar to SAM (Tusher et al., 2001). The exact method depends on the type of the experiment: One class analysis (Experiment versus Control) A single sided permutation T-test analysis is performed. Multiclass analysis For a timeline analysis or an analysis including multiple stages a multiclass permutational T-test analysis is performed. Presence/Absence calling It is also possible to measure expression values relative to the average expression on the chip, e.g. for gene expression values in one specific tissue. In this case a permutational T-test analysis detecting probes which are significant above the experiment average is performed. Hierarchical Clustering For the time series/dose response option of analysis, ChipInspector offers a Hierarchical Tree Clustering of the significantly regulated single probes. It is based on Euclidean distance matrix calculations. It doubles as a quality check, when those single probes that describe the same transcript are also found to cluster together. © 2007 Genomatix Software GmbH 7 Introduction to ChipInspector Mapping the Significantly Regulated Probes to the Transcripts The probes determined to be significantly regulated in the experiment are subsequently matched with the transcripts that they describe. For each transcript, coverage of regulated probes is thus calculated. Previous experiments have shown that coverage of 3 or more probes per transcript provides sufficiently stringent evidence of the transcript being regulated in the experiment. Exporting the Resulting Transcript Lists The list of regulated transcripts is saved in MS Excel format and can be directly uploaded into Genomatix' BiblioSphere Pathway Edition, where they can be displayed as gene networks together with their signal values. © 2007 Genomatix Software GmbH 8 Introduction to ChipInspector Technical Requirements Memory Requirements The following chapter explains the technical requirements to install the ChipInspector client application on your computer. The table shows the maximum possible number of CEL-files in a control/treatment setup (exhaustive combinations) for one single analysis run in relation to different computer configurations. This table is intended to give the user a perception of possible setups with the current version of ChipInspector, depending on the available main memory (RAM in Gigybyte GB). Chip Type Gene Chip Promoter Tiling Exon Tiling Chip Size 712 x 712** 2166 x 2166 2560 x 2560 Mapping Type Annotation Annotation Position Annotation Position 10 x 10 3 x 3* 2 x 2* 3 x 3* Not possible*** 10 x 10 4 x 4* 3x3 4 x 4* Not possible*** 30 x 30 6x6 4 x 4* 5x5 4 x 4* 1 GB RAM 32bit O/S 2 GB RAM 32bit O/S 4 GB RAM 64bit O/S *) The memory that is allocated to the program may need to be increased from the default settings. It is best to first test how much memory to allocate: Go to ~GenomatixApplications/apps/chipinspector/conf and edit the file chipinspector.bat. Change the parameter –Xmx895m to e.g. –Xmx1400m. Then save the file and start ChipInspector by double-clicking on the file chipinspector.bat. If it works, then the program starts with an additional console window, but otherwise works normally. If the parameter is false, then the program does not start at all. In this way, the allocated memory can be maximized by trial and error. Theoretical limitations with a 32bit O/S are around 1600m depening on the individual configuration of the computer. **) different GeneChip types have different sizes ***) this problem will be addressed in future versions Operating Systems The application runs on the following operating systems: Windows systems: • • • • Windows 98, SE, 2000, ME, XP 5 GB hard disc space Minimum of 1 GB RAM required (*) 1 GHz processor speed Macintosh systems: • • • At least MacOS X 10.3 5 GB hard disc space Minimum of 1 GB RAM required (*) © 2007 Genomatix Software GmbH 9 Technical Requirements • 1 GHz processor speed Linux/Unix systems: • • • • SuSE Linux 8.0 or higher, or equivalent version of other distributors 5 GB hard disc space Minimum of 1 GB RAM required (*) 1 GHz processor speed (*) Although ChipInspector will run on the listed hardware, it may not complete a position-based analysis or the analysis of large chip sets. For these kinds of analysis 2 GB RAM is needed. It is essential that ChipInspector be reinstalled after upgrading RAM. If you do not have any of these operating systems, or if you are not sure about your operating system, please contact the Genomatix customer support ([email protected]). Java Runtime Environment In order to run the ChipInspector application, you will need Java 1.5.0 or higher. To test if you have an appropriate Java version already installed on your system, type “java –version” on command line. Here is an example for windows users how to check the installed java version: Click on Start/All Programs/Accessories/Command Prompt (see screenshot below). A command window will pop up: © 2007 Genomatix Software GmbH 10 Technical Requirements Type in java –version and press Enter. If Java is installed, you will get an output like: If Java is not yet installed on your computer, or if you have a Java version older than 1.5.0, please follow the link http://www.java.com/ to download and install the newest version of Java (at least version 1.5.0). Browser ChipInspector is a Java program which can be run without an internet browser but provides links to the Genomatix tools which use the W3C standard SVG for graphical output. To fully explore the interactive SVG output of Genomatix tools (currently available for ElDorado, Gene2Promoter, MatInspector, and FrameWorker), the Adobe SVG Viewer 3.0 is necessary. Older versions will not work, as several v3.0 specific features are used for the graphics. If the graphics are not displayed properly, please follow the links below to get more information about installation of SVG for your computer system: • • • Windows: Adobe SVG Viewer 3.0 release notes for Windows (PDF) Macintosh Adobe SVG Viewer 3.0 release notes for the Mac (PDF) Linux/Unix beta versions of Adobe SVG Viewer 3.0 available for the RedHat Linux 7.1 and Solaris 8 systems. © 2007 Genomatix Software GmbH 11 Technical Requirements Installation and Configuration of ChipInspector ChipInspector is a JAVA program which must be installed locally on your computer. Please proceed for download and installation as follows. Download To download ChipInspector, please follow the following steps: 1. 2. 3. 4. Create a folder on you hard disk where you want to store the installer Switch to http://www.genomatix.de/products/ChipInspector/ChipInspector6.html Choose your operating system from the download Click on the download button next to your operating system Clicking on the download-icon will result in the following screen: Choose the option “save to disk” and click “ok” A window will show up, where you can choose a folder to save the file. Choose the folder where you would like to save the installer and press ok. If the installer is successfully downloaded, windows users should see the following icon with the subtitle “InstallGenomatixApplication.exe” © 2007 Genomatix Software GmbH 12 Installation and Configuration of ChipInspector Mac users will find a folder named "GenomatixApplications" on their desktop or in their designated download folder.It contains an installer package, a ReadMe and the license file. Double clicking the "GenomatixApplications" installer package will start the installation of the software. © 2007 Genomatix Software GmbH 13 Installation and Configuration of ChipInspector Get Login and Password To apply the ChipInspector application you need a login and a password. Registration is free of charge. An e-mail with your personal username and password will be sent to you right away. Registration Open your internet browser and switch to www.genomatix.de. Click on “Login” in the left frame of the webpage. If you do not have an account yet, please click on “Register”. Fill in the form – please enter your e-mail correctly. © 2007 Genomatix Software GmbH 14 Installation and Configuration of ChipInspector Check your e-mail. A mail with your login data should be sent to you right away. © 2007 Genomatix Software GmbH 15 Installation and Configuration of ChipInspector The login and password is not only valid for ChipInspector but for all Genomatix products. Change Password Open your internet Browser and switch to www.genomatix.de. Click on “Login” in the upper right corner of the webpage (see above) Enter your login and password which was sent to you via e-mail. © 2007 Genomatix Software GmbH 16 Installation and Configuration of ChipInspector After login you will see the following page. Click on “Password”. Fill in the form and click on “Change Password” to change your password. Password Policy Genomatix’s password policy requires all passwords to be at least 6 characters long and must contain at least one non-alphabetic or capital character. No blanks or tabs are allowed. © 2007 Genomatix Software GmbH 17 Installation and Configuration of ChipInspector Installation Switch to the folder on your hard disk where the installer was saved. Execute the installer (see below) and follow the instructions. By default, the installer will install both ChipInspector and BiblioSphere PathwayEdition. Please note that the Genomatix licensing model for ChipInspector is a single-user floating license. This means that you may install the program on any number of machines, however not run several instances of the program at the same time. If a second instance of ChipInspector is started while another instance is running, the user is given the choice of ending the concurring session. This can lead to data loss on the first instance if the analysis results have not been stored yet. If you run a windows system, the following screen will pop up: Click “Next >” and follow the instructions. © 2007 Genomatix Software GmbH 18 Installation and Configuration of ChipInspector After ChipInspector is installed successfully, you can start the application in different ways: 1. Start ChipInspector from the program group After successful installation, windows users should have a new Program Group “Genomatix Applications” with an executable “ChipInspector”. Click “Start”, ”All Programs”, ”GenomatixApplications”, ” ChipInspector”. 2. Start ChipInspector from desktop After installation you should find an Icon on your desktop: A double click on the icon will launch the ChipInspector application 3. Start ChipInspector per batch file (MS Windows only) On Windows systems, if ChipInspector does not start when you double click the desktop icon, you can use a batch file that you find the in a subdirectory of your Genomatix installation directory. The default location is C:\Program Files\GenomatixApplications\apps\chipinspector\conf\chipinspector.bat. Double click on the file in your windows explorer or, in the Windows start menu, choose “Execute…”, type in the complete file name including the path and click OK. 4. Start ChipInspector from the Genomatix Portal (see below) © 2007 Genomatix Software GmbH 19 Installation and Configuration of ChipInspector Configuration of ChipInspector Before you start working with ChipInspector you should configure the ChipInspector concerning • • • Proxy configuration (for internet access) Security configuration (for secure information transfer over the internet) Application update (to get the latest version of ChipInspector online) ChipInspector offers a form for configuration which can be accessed as follows: In the ChipInspector application, go to menu "Extras" and select "Preferences" to launch the preferences configuration dialog You will get the following dialog which consists of three forms for the different configurations: © 2007 Genomatix Software GmbH 20 Installation and Configuration of ChipInspector Proxy Configuration Many companies and institutions use proxies and firewalls for secure and fast access to the Web. Thus you need to configure the ChipInspector application to get through your proxy or firewall. Please proceed as follows: Get the proxy settings from your internet browser. If you use internet explorer: Go to: Tools->Internet Options->Connections->LAN settings If you use Netscape or Mozilla: Go to: Edit->Preferences->Advanced->Proxies Below you see an example for the Mozilla browser Configure the settings according to the configuration of your browser and press "ok". Below you see an example for manual proxy configuration. © 2007 Genomatix Software GmbH 21 Installation and Configuration of ChipInspector SSL Configuration ChipInspector allows for encrypted communication with the server via internet via Secure Socket Layer (SSL). If you would like to use the encrypted protocol proceed as follows: Start ChipInspector (see above) Go to menu "Extras" and select "Preferences" to launch a preferences dialog for proxy configuration Click on “SSL Configuration”: Check the box next to “Use encrypted connection to Genomatix server” and then click “ok”. © 2007 Genomatix Software GmbH 22 Installation and Configuration of ChipInspector Check for Updates Periodically Genomatix provides important ChipInspector updates. The Genomatix Update Service helps you to keep your application current. Click on “Update Frequency” in the Configuration dialog. There are two modes for update: “Automatically check for updates” and “Manually check for updates”: Turning on Automatic Update Notification The Automatic Update Service checks for updates at regular intervals. Any time a product update becomes available, you receive a notification. Once you receive the notification, the Update Service guides you toward the download and installation of the updates you need. The Automatic Update Service is activated as follows: Select "automatically check for updates" and choose your preferred update frequency (choices are "daily“, "weekly" and "monthly"). Then press the "ok"-button. © 2007 Genomatix Software GmbH 23 Installation and Configuration of ChipInspector Updating your Application Manually In some situations, you might want to update your application manually. Select "Manually check for updates“. This will activate the "Check now"-button. Press the "Check now"-button. If an update is available the update service will guide you through the update process. © 2007 Genomatix Software GmbH 24 Installation and Configuration of ChipInspector Selecting an Update Server If update speed is slow, click the “Advanced...” button in the Update Frequency panel and select a different update server from the list. To go back to the main panel, click the “General Options” button. © 2007 Genomatix Software GmbH 25 Installation and Configuration of ChipInspector Configuration of Statistical Analysis Behavior To ensure reproducibility of analysis results, the random seed used by the algorithm is a fixed default number used for all analyses. To use a different number, select the “Statistical Analysis” tab in the Preferences dialog and either enter a value in the number field, or generate one randomly by clicking the “Generate new seed” button. The “Reset seed” button sets the value to default. Changes to this “fixed random” number are reflected in the protocol to facilitate retrieval of any number seed for later use. Alternatively, you can select an altogether different behavior by activating the “Use new random seed for each analysis” option. The fixed number will be ignored, and for each analysis, a newly generated random number will be used as a seed. © 2007 Genomatix Software GmbH 26 Installation and Configuration of ChipInspector Data Storage Settings You can set the directory where ChipInspector data will be saved in the Data Storage panel. The default is the subdirectory \.ChipInspector\dat in your home directory. To change it, click the “Search…” button to open a dialog and select a different directory. © 2007 Genomatix Software GmbH 27 Installation and Configuration of ChipInspector The ChipInspector Workspace Area Project Management Toolbar Transcript Graph Toolbar Project Management Panel Log file monitor Memory Monitor Main Panel Project Management Panel The project management panel on the left side of the screen shows the projects and analyses in a tree structure. Right-clicking on an item in the tree opens a context menu for performing actions on the respective object. Only the menu items with a meaningful function for the current state of the object will be activated. Main Panel The main panel provides input forms for actions and displays analysis results. © 2007 Genomatix Software GmbH 28 The ChipInspector Workspace Area Memory Monitor The memory monitor displays information on recent memory usage by ChipInspector on your computer. The green line indicates the allocated memory, and the red line shows the percentage of memory that is free. Current values are displayed numerically. Log File Monitor The log file monitor displays the latest entries in the log file. To display the whole log file, double click the log file monitor Toolbar Elements Only the buttons that are functional in the current program state will be activated. Project Management Open Project Tree New Project Tree Save New Project New Batch Job New Analysis Edit Project Delete Project Edit Analysis Design Analysis Redo Analysis Delete Analysis Import Data Files into Project Data Quality Overview Edit Data File Delete Data File Calculate Data Quality Statistics Open an existing project tree Create a new project tree Save the project tree Add a new project to the project tree Add a new batch job to the project tree Add a new analysis to the selected project Edit the selected project Delete the selected project including all its analyses Edit the selected analysis Change the design of the selected analysis Redo the selected analysis Delete the selected analysis Import CEL raw data files into the selected project Show data quality overview of all project data files Edit properties of the selected data file Remove the selected data file from the list Calculate data quality statistics for selected data files Transcript Graph View Locus in ElDorado Go Back to the Result List Export Graph Change Scale Fit Graph to Window Select Add Text Mark a Region Export this Region Bring Item to Front Send Item to Back Toggle Grid Delete Item View the currently selected locus in ElDorado Display the result list Export the graph Change the length scale of the graph Set the graph’s length scale to fit the window Select an element or a region in the graph Add text to the graph Draw a labeled marker frame Export the marked region Bring the selected item in the graph to the front Send the selected item in the graph to the back Toggle display of the grid on/off Delete the selected item Other Free Unused Computer Memory © 2007 Genomatix Software GmbH Free unused memory on your machine 29 The ChipInspector Workspace Area Project Tree Your analyses are grouped into projects; projects are grouped in a project tree. At any time, one project tree can be open in the program. Creating a New Project Tree To create a new project tree, select File – New Project Tree from the menu, or click on the New Project Tree ( ) toolbar button. Any other open project tree will be closed automatically. Opening an Existing Project Tree To open a previously saved project tree, select File - Open Project Tree from the menu, or click on the Open Project Tree ( ) toolbar button, and select a project tree file from the dialog. Saving the Project Tree To save the project tree, including all projects, analyses and results, select “Save Project Tree” from the File menu, or click on the Save ( ) toolbar button. Deleting a Project Tree To delete a project tree, including all projects, analyses and results, select “Delete Project Tree” from the File menu. © 2007 Genomatix Software GmbH 30 Project Tree Projects Creating a New Project To create a new Project in the project tree, right-click the tree’s root node and select “New Project” from the context menu. You can also use the New Project ( ) button in the toolbar. The main panel will display a form that allows you to enter a name for your project and add data files for analysis. Clicking the “Add Files” button opens a dialog for data file selection. You can also add description for your project, as well as a general description for the analyses in the project. The project start date can be selected; the default is the current date. ChipInspector automatically generates a protocol file for each analysis. You can upload any external file into this protocol (e.g. a MAS 5.0 .RPT file). If the file is in ASCII format, the contents will be added to the protocol of each analysis in the project; otherwise, only the path and file name will be embedded. Click on “Commit” to save your input. © 2007 Genomatix Software GmbH 31 Projects If you are not logged in yet, you will be asked to do so now. Please enter your username and password and click OK. A dialog opens, which displays information on your account and system. Importing Data Files into a Project After creation of a new project, the specified data files are loaded. For data files based on Affymetrix chips, this is done automatically, without any more user interaction. To import chip data of other manufacturers, a data import interface is used. A progress bar informs you about the status of the process. You can add more files to a project at any time by selecting it in the project tree, right-clicking and choosing “Import Data Files into Project” from the popup menu. Alternatively, click the Import Data Files into Project ( ) toolbar button to open the import dialog. After the file import is completed, a data quality overview is displayed. For each file, the percentage of legible data and the expression average is shown. Non-legible data are e.g. expression values that cannot be interpreted as a number. If legibility of a file is below 99% or the expression average differs markedly (> 8 standard deviations) from the mean of the loaded files, the entry will be highlighted in red. This overview can be also accessed by selecting the “Project Data Files” node of a project an clicking the Data Quality Overview ( ) button in the toolbar or, alternatively, right-clicking and selecting the according item from the context menu. © 2007 Genomatix Software GmbH 32 Projects To continue with creating analyses, click OK. Data Import Interface For array results from Illumina BeadStudio and Agilent, a data import interface is employed. ChipInspector will open any unrecognized file with the following view: The user now chooses if and how many header lines are skipped and the number of experiments contained in this file. © 2007 Genomatix Software GmbH Projects 33 After clicking "Continue", the type of delimiter (Data Separator) needs to be determined. The resulting file setup is shown in the interface. After clicking "Continue" again, the feature ID for the experiment needs to be chosen. For Illumina BeadStudio output (raw data without normalization), the column with the ILMN number is the recognized feature ID, for Agilent arrays, the corresponding identifier needs to be selected: © 2007 Genomatix Software GmbH 34 Projects For every experiment in the file, the expression value must be identified along with an optional standard deviation value. © 2007 Genomatix Software GmbH 35 Projects Finally, the user needs to identify the chip type. Please refer to the above list of accepted chip types. The file import proceeds normally from here. © 2007 Genomatix Software GmbH 36 Projects Editing a Project Right-click on a project node in the tree structure and select “Edit Project” from the context menu, or click on the Edit Project( ) button in the toolbar to open the Edit Project panel. This looks much the same as the New Project panel and allows you to edit the project data. Deleting a Project To delete a project, choose the “Delete Project” option from its context menu, or click the Delete Project ( ) button in the toolbar. The project will be deleted, including all its analyses and data file associations. The data files themselves will not be deleted from the file system. Project Data Files The imported data files are available in the project manager under the node of the project they have been imported to. Editing a Data File Choose “Edit Data File” from the context menu of a data file, or click on the Edit Data File ( ) toolbar button to open the data file editing panel, which displays the file’s properties and allows you to edit some of them. © 2007 Genomatix Software GmbH 37 Projects Deleting a Data File To delete a data file from the list, right-click and choose “Delete Data File” or left click and click on the Delete Data File ( ) button in the toolbar. Analyses Creating a New Analysis To create a new analysis, click on a project node and click on the New Analysis ( ) button in the toolbar, or choose the New Analysis item from the project’s context menu. This will open the New Analysis panel, where you can enter a name for your analysis, choose the data files you want to use in this analysis from the list for the project, and add them to the File Subset list by dragging and dropping. Here and in any other list in the program, you can change the order of entries by selecting one and clicking on the Up ( ) and Down ( ) buttons, remove entries with the Remove ( ) button, and undo/redo your last changes with the Undo ( ) and Redo ( ) buttons. Choose an analysis type from the selection; available types are: © 2007 Genomatix Software GmbH 38 Projects Treatment/Control Pairing Use this option if you want to perform a one-class analysis, which compares a treated sample to a control. A single sided permutation T-test analysis is performed. Time Course/Titration Experiment Select this option if you want to compare a set of data points in a multi-class analysis and perform a cluster analysis on the results. In this case a multi-class permutation T-test analysis is performed. Presence/Absence Calling Choose this option if you want to measure expression values relative to the average expression on the chip, e.g. for gene expression values in one specific tissue. In this case a permutation T-test analysis detecting probes which are significantly above the experiment average is performed. Biological replicates with n>=2 are still required. You can also enter a description of your analysis, and upload an external protocol file, whose content will be added to the analysis protocol generated by ChipInspector if it is ASCII readable (otherwise only the file name will be embedded). To get to the next step, analysis design, click the Commit button. Editing an Analysis If you want to edit an existing analysis, right-click its symbol in the project tree and choose “Edit Analysis” from context menu, or click the Edit Analysis ( ) toolbar button to open the Edit Analysis panel, which offers the same editing options as the New Analysis panel. Designing an Analysis After the editing of analysis is committed, or if you choose “Design Analysis” from the analysis context menu or click on the Design Analysis ( ) toolbar button, the Analysis Design panel opens. The design options depend on the type of the analysis: Treatment/Control Experiment From the Analysis Data Files list in the project manager, drag the files you want to use as treatment and control onto the respective list fields. You can choose the file combinations and view the pairings resulting from your choice; see “File Combinations” for details. © 2007 Genomatix Software GmbH 39 Analyses © 2007 Genomatix Software GmbH 40 Analyses Time Course Experiment Choose the number of experimental classes from the selection; the matching number of list fields will be displayed. From the Analysis Data Files list in the project manager, drag the files you want to use as treatment and control for each class onto the respective list fields. You can choose the file combinations and view the pairings resulting from your choice; see chapter “File Combinations” for details. © 2007 Genomatix Software GmbH 41 Analyses Presence/Absence Calling From the Analysis Data Files list in the project manager, drag the files you want to analyze into the file list. Analysis Settings Clicking the Settings button in the Analysis Design panel opens a dialog that allows you to set further analysis parameters: FDR The False Discovery Rate (FDR) can either be set manually during the analysis, or alternatively, preselected and then automatically set in the analysis. © 2007 Genomatix Software GmbH 42 Analyses If automatic FDR is selected, the FDR for up-regulated features (Positive FDR) and down-regulated features (Negative FDR) can be set separately. Negative FDR setting is only available for treatmentcontrol experiments. The FDR percentage can be set to values between 0 and 99 in increments of 1. The exact selected value might not be attainable in a specific analysis; you can set the behavior of the program for this case: with (<=), the largest value that is smaller than or equal to the selected value will be used, whereas (~) uses the value with the smallest absolute difference to the selected value. File Combinations Click on the File Combinations button to open a dialog where you can select the desired manner of file combinations. The View File Pairing button displays a list of the resulting pairs. Exhaustive Matching Exhaustive matching combines every one of the files from one experimental class with every file in the respective control group. This is the default setting. © 2007 Genomatix Software GmbH 43 Analyses Pairwise Matching Pairwise matching combines the files one by one in the order they appear in the lists. Random Matching Random matching compares a randomly selected set of control files to each of the files in the experimental classes. The number of control files in a set can be selected (between 2 and 10). © 2007 Genomatix Software GmbH 44 Analyses File combination examples: Exhaustive matching Pairwise matching Random matching (2 controls each) Result Information Depending on the chip type, the analysis results can be displayed in different ways. Annotation based This view is available for all chip types. It displays the significantly regulated transcripts as annotated in ElDorado. The statistical analysis is based on the single probes that map to the exons (for expression arrays and exon arrays) or the promoter region (for promoter arrays) of the annotated transcripts. Position based This option is available for promoter and exon arrays. The significant probes are displayed in the order in which they appear on the genome. © 2007 Genomatix Software GmbH 45 Analyses Starting an Analysis To start the analysis on the fly, click the Start button in the analysis panel. If haven’t logged in yet, you will be asked to do so now. Please enter your user name and password in the login dialog, and click OK. A dialog opens, which displays information on your account and system. While the analysis is running, its progress is displayed (the exact layout may vary with the analysis type): © 2007 Genomatix Software GmbH 46 Analyses Committing an Analysis for a Batch Job Clicking the Commit button in the Analysis Design panel does not start the analysis immediately, but saves the design and flags the analysis in the project manager panel with a green arrowhead symbol for later addition to a batch job (see below). Creating and Starting a Batch Job To run one or more analyses in a batch job, commit each analysis after design (see above); then, create a batch job by right-clicking on the root element of the project tree, and selecting “New Batch Job” from the context menu, or by clicking the button in the toolbar. The Batch Job panel will be displayed. Add your committed analyses to the batch by dragging them from the project manager into the analysis list. Master Settings © 2007 Genomatix Software GmbH 47 Analyses Some analysis parameters can be set uniformly for all analyses in a batch, overriding the settings in the individual analyses. By default, the individual settings apply. To define and activate master settings, click the “Master Settings” button and select “Apply master settings to all analyses” in the dialog. Click the “Settings” button to open the settings dialog. © 2007 Genomatix Software GmbH 48 Analyses In the settings dialog, select the tab for each of the settings you want to define and click OK. You can change the settings for FDR and result information. Please refer to File Combinations for a detailed description of the possible parameter values. Redoing an Analysis Redoing an analysis means taking the same set of data files and re-analyzing them, e.g. in different combinations. In order to redo an analysis, choose “Redo Analysis” from its context menu, or select the analysis in the project tree and click the Redo ( ) button in the toolbar. You are asked to provide an extension of the analysis name; the default is the current timestamp. A copy of the analysis with the original design, but without any results, is created. Choose “Design Analysis” from context menu of the copy (or use the Design Analysis ( ) toolbar button) to open the Analysis Design panel. Edit the design and start the analysis as described in “Designing an Analysis”. Statistics Curve The statistics curve (blue) displays the result of the statistical analysis as a plot of the observed expression ratio over an artificial background based on randomized expression ratios (expected ratio) for each perfect match probe. As to details concerning statistics please refer to chapter “Data Analysis”. The diagonal line passing through the origin represents observed ratio = expected ratio; two more lines represent observed ratio = expected ratio + Delta(+) and observed ratio = expected ratio + Delta(-). Delta(+/-) are threshold values; the change in the expression of a single probe (feature) is considered significant if observed ratio > expected ratio + Delta(+) (up-regulated features), or if observed ratio < expected ratio + Delta(-) (down-regulated features). The False Discovery Rate (FDR) is estimated for a given Delta by dividing the average number of features that are called significant in the background data (the falsely called features) by the number of significant features resulting from the experimental assignment. The default Delta values for the thresholds calculated by ChipInspector maximize the number of significant features while maintaining low FDRs. Sliders can be used to adjust the Delta values in order to change the numbers of significant and of falsely called features, and thus the FDR. You can always reset to the default values by clicking the Default Value button. The display and the options available for further data processing vary depending on the different types of analyses: Treatment/Control Experiment or Presence/Absence Calling © 2007 Genomatix Software GmbH 49 Analyses The diagonal line is plotted in black, the cut-off thresholds are displayed in red. Two sliders, one each for negative and positive significant features, allow for adjustment of the cut-off values. Clicking the Continue button maps the significant features to the transcripts and displays the resulting transcript list. Upper cut-off observed = expected Lower cut-off Delta Adjustment Sliders © 2007 Genomatix Software GmbH Default Delta Button 50 Result List Button Statistics Curve Time Course Experiment The diagonal line is displayed in yellow, the positive and negative cut-off lines in green and cyan, respectively. One slider is used to adjust the Delta value. Clicking the Clustered Result List button maps the significant features to the transcripts and displays a cluster tree view of the transcripts and their relative expression values. Clicking the Unordered Result List button maps the significant features to the transcripts and displays a non-clustered transcript list. Upper cut-off Observed ratio = expected ratio Lower cut-off Delta Adjustment Slider Default Delta Button © 2007 Genomatix Software GmbH 51 Cluster View Button Result List Button Statistics Curve Cluster View The results of the cluster analysis of a time course experiment are displayed as a hierarchical cluster tree. The logarithmic expression ratios for each file pairing are displayed as green (down-regulated) and red (up-regulated) squares. The degree of differential expression is indicated by the color saturation. Positioning the mouse pointer over any square displays the experimental class it belongs to. Clicking on a tree node displays a blue bar to the right that shows the range of the cluster. You can extract a result list for a cluster of interest by right-clicking a tree node, optionally assigning a name to the cluster in the dialog box that will be displayed, and clicking OK. The cluster will appear shaded grey in the cluster view, and a mouse-over will display its name. © 2007 Genomatix Software GmbH 52 Cluster View Result List If the transcript based view has been selected in the analysis design, the result list is displayed after the mapping of the significant features. It lists the significantly regulated transcripts and their probe coverage (i.e. the number of significant probes that map to the transcript exons). You can filter the list by minimum probe coverage (default is 3). Clicking the Gene ID displays functional information on the gene, retrieved from ElDorado. Clicking the accession number will open a detailed graph of the transcript and all other transcripts of its locus. If there is significant evidence for both up and down regulation of a transcript, two entries are listed for it, displaying the according positive and negative expression ratios. The list can be sorted by any column by clicking on its header. Depending on the analysis type, further information is available: Treatment/Control Analysis or Presence/Absence Calling For each significant transcript, the base 2 logarithm of the expression ratio is displayed. You can filter by its minimum absolute value. If there is evidence for both up- and down-regulation of a transcript, the Ambiguous ( ) symbol appears in the first column. The Varying ( ) icon indicates that there is high variability in the expression ratios of the significant probes that map to the transcript. ElDorado More Gene Info Link Graph Link Probe Coverage Filter © 2007 Genomatix Software GmbH 53 Expression Ratio Filter Result List Time Course Experiment The mean log2 ratios of every pairing in the analysis for each transcript are displayed. If the list represents a cluster in a time course experiment, the cluster’s name, if set, is shown as well. ElDorado More Gene Info Link Graph Link Probe Coverage Filter Exporting Results You can export the results in different formats for further analysis. To do so, click on “File” in the menu and choose from the available export options: Export Values per Transcripts This will create a list with the mean expression ratio logs for every significantly regulated transcript in every comparison done in the analysis. It can be either a tab delimited or an Excel file. Export Values per Feature This will create a list with the expression ratio logs for every significant single probe in every comparison done in the analysis. It can be either a tab delimited or an Excel file. Export for BiblioSphere Analysis This will create an MS Excel file that is compliant with the Genomatix BiblioSphere PathwayEdition format requirements for input files. © 2007 Genomatix Software GmbH 54 Result List Position Based View If the position based result view was selected in the settings dialog of the analysis design, the probes are displayed from top to bottom in their order on the genome. Significantly regulated (exon tiling arrays) or enriched (ChIP experiments with promoter tiling arrays) probes are marked with double asterisks. Move the mouse pointer over a probe to display its log2 expression ratio in a tool tip. For each chromosomal strand, ElDorado based genome annotation in the regions covered by probes appears alongside the probes on the selected chromosome. The graph shows the chromosomal position of each probe, as well as locus annotation including promoter, exon and intron regions. Promoter regions are depicted in yellow, exon and intron regions in green and grey, respectively. Transcription start regions based on CAGE tag evidence are shown as red arrowheads. The distances between the tiled probes covering a region are roughly similar. However, gaps in the tiling pattern can occur. In the graph, gaps of at least two probe lengths are represented by an interruption of the transcript graph. A grey separator indicates a gap of at least 1000 nucleotides. Chromosome selection Set the chromosome by stepping through the selector list or entering the requisite denominator. Click the arrow button to display the probes mapping to the selected chromosome. Changing significance thresholds Move the sliders for the Delta values to change the stringency settings for significant features. For promoter tiling arrays, only positive features are available. Navigation The graph can be navigated by clicking the respective buttons for jumping to the next significant feature or the next promoter region. Genomic mapping in ElDorado Regions that are covered by contiguous probes can be selected by clicking and drawing the mouse. A selected region is mapped onto the genome by clicking the ElDorado mapping button and may then be viewed in ElDorado. © 2007 Genomatix Software GmbH 55 Position Based View Chromosome selector Delta sliders chromosomal location minus strand plus strand >1000 nt gap Promoter region Significant probes Transcription start region (CAGE tag based) Exon Intron >50 nt gap ElDorado mapping button Navigation buttons: ElDorado annotation next promoter next significant feature Single probes Significance indicators Gene symbol Transcript Graph © 2007 Genomatix Software GmbH 56 Position Based View The Transcript Graph is only available if the annotation based result view was selected in the analysis design. It is displayed when an Accession No link of a transcript in the result list is followed. It shows a graphical representation of all transcripts that map to the locus of the selected transcript. You can modify and export the diagram. Graph Overview Probes Expression values and positions of significant probes are displayed at the top of the graph as vertical red (significant probes) or blue (non-significant probes) bars. The height of a bar reflects the probe’s relative expression value. Click on a probe to display its Delta value. Possible probe positions depend on the chip type: for expression and exon arrays, only the probes that map to an exon of at least one transcript in the displayed locus appear, while for promoter tiling arrays, the probes mapping to an annotated promoter region or up to 1000 bp upstream of the transcription start site of a transcript are shown. Transcripts The transcripts of the selected locus are displayed aligned by their genomic location. The primary transcripts are grey, exons green, promoter regions yellow, and UTRs cyan. The display of SNPs (brown) is switched off by default. The gene name, Genomatix transcript ID, contig number, length, and accession number of each transcript are displayed in a frame, which is colored red if a single transcript fits the probes, orange for multiple fitting transcripts, and pink for transcripts that don’t fit. The probes are displayed in-line with the transcript graph, red for significant probes, blue for nonsignificant probes. Clicking an element displays its start and end position, as well as its strand orientation. Legend The legend explains the meanings of the graphical elements. A checkbox lets you toggle the display of each element type. A scale bar is provided to facilitate estimation of the lengths of transcript elements. © 2007 Genomatix Software GmbH 57 Transcript Graph Probes Transcripts Legend Modifying and Exporting the Graph Saving a JPEG Image The graph view lets you export the diagram, or parts of it, in JPEG format. To export the whole diagram, click on the Export Graph ( ) button; this will open a save dialog. You can adjust the image quality in this dialog with a slider. If you want to export only a certain region of the graph, first click the Export this Region ( ) button and draw a marker frame around the region of interest. Then, use the Export Graph button as before. Changing the Scale of the Graph Zoom in and out of the graph incrementally by clicking the Zoom buttons. Clicking on the Change Scale ( ) button opens a dialog with a slider that lets you change the transcripts’ length scale. You can use the mouse or the left and right arrow keys to use it. The Fit Graph to Window ( ) button adjusts the scale to the current window size. Scaling and zooming affects the size of the exported file. © 2007 Genomatix Software GmbH 58 Transcript Graph Adding Your Own Elements To add text to the diagram, click the Add Text ( ) button, and then click at the position in the graph where you want to place the text. You can edit and format it in the edit panel that opens at the bottom of the window. Clicking the Mark a Region ( ) button and drawing a frame with the mouse adds a labeled frame to the graph. A panel at the bottom lets you format the frame and edit the label. To adjust the frame size, click and drag one of the resizing squares at its corners. Added text or frames can be moved around in the diagram by clicking and dragging. If the grid is toggled on with the Toggle Grid ( ) button, elements are snapped to it when you draw or drag them. Other Formatting Options Clicking on the Bring Item to Front ( ) and Send Item to Back ( ) buttons places the currently selected item in front of or behind all other elements. If you click on a legend item, a dialog will open that allows you to change the color of all elements of the according type. Deleting Elements The Delete Item ( ) button deletes the currently selected element. Protocol The protocol shows the parameters for the analysis, data quality assessment and any errors which may have occurred during the analysis. External protocol files can be embedded here (see “Creating a new Project” for details). © 2007 Genomatix Software GmbH 59 Transcript Graph ChipInspector Online Help Online Resources To access the online help, click on “Help” in the ChipInspector main menu and select “Help”, or click on the Help ( ) button in the ChipInspector main panel. Contacting Genomatix If you encounter any problems, please contact [email protected]. Literature Tusher VG, Tibshirani R, Chu G (2001) Significance analysis of microarrays applied to the ionizing radiation response. PNAS 98, 5116-5121 © 2007 Genomatix Software GmbH 60 ChipInspector Online Help Appendix: Description of the Algorithm Probe to Transcript Assignment The basis for ChipInspector is the Genomatix proprietary probe to transcript assignment based on mapping of all probes of a microarray against the most current version of the genome of interest. Mapping is performed on with a proprietary high-performance algorithm which is able to find exact and similar matching positions in the genome. Probes are evaluated according to the mapping result and according to the correlation analysis based on the up-to-date annotation of ElDorado. Only probes which fulfill the high-quality criteria are used for the analysis. Annotation and quality information is saved in mapping files which are an integral part of the program. The files are updated regularly with every new version of the annotation and provided for download as soon as an updated version of a genome becomes available. Normalization Ratios of the single probe signals are calculated and a logarithmic transformation (log2) is performed. Normalized of the ratio values are done via total intensity normalization. Statistical Analysis Statistical analysis is an integral part of ChipInspector. The aim of the analysis is to identify probes which show significant changes according to the experiment. Therefore at least three replicates per experiment are needed. Significant probes are discovered by a permutated T-test with false discovery rate (FDR) calculation. This approach is derived from the SAM algorithm by Tusher et al. (2001). One Class Analysis (Experiment versus Control) A single sided permutation T-test analysis is performed. Multiclass Analysis For a timeline analysis or an analysis including multiple stages a multiclass permutation T-test analysis is performed. Presence/Absence calling It is also possible to measure expression values relative to the average expression on the chip, e.g. for gene expression values in one specific tissue. In this case a permutation T-test analysis detecting probes which are significant above the experiment average is performed. Projection Significant probes are projected to transcripts using the mapping files described under 1. As default value, three significant probes are needed to detect a transcript as significant. This figure of three probes was determined empirically via spike-in experiments and proved to produce a low false positive rate while maintaining high sensitivity. However, the number of probes to define a transcript can be adapted by the user. © 2007 Genomatix Software GmbH 61 ChipInspector Online Help Cluster Analysis For multiclass analyses ChipInspector provides an option for hierarchical clustering by calculating the Pearson distance between two data points. © 2007 Genomatix Software GmbH 62 Appendix: Description of the Algorithm